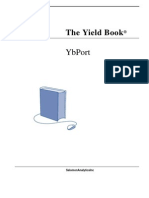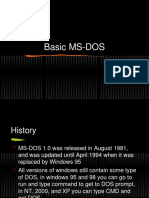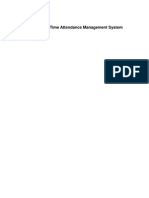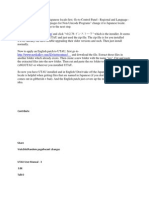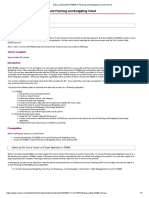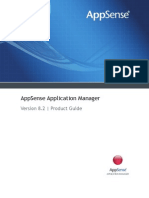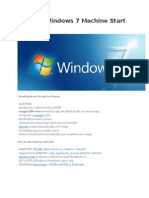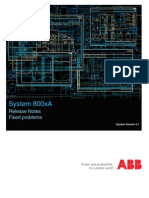Professional Documents
Culture Documents
Chapter3 Insert PDF
Chapter3 Insert PDF
Uploaded by
paraqueima0 ratings0% found this document useful (0 votes)
29 views16 pagesThe following is a method to print and peg up, or register, your images for the 2D animator. You could try printing directly onto pegged paper, but there are a few issues. If you have a printer that does not shift during the printing process, you might have to redo.
Original Description:
Original Title
Chapter3-Insert.pdf
Copyright
© © All Rights Reserved
Available Formats
PDF, TXT or read online from Scribd
Share this document
Did you find this document useful?
Is this content inappropriate?
Report this DocumentThe following is a method to print and peg up, or register, your images for the 2D animator. You could try printing directly onto pegged paper, but there are a few issues. If you have a printer that does not shift during the printing process, you might have to redo.
Copyright:
© All Rights Reserved
Available Formats
Download as PDF, TXT or read online from Scribd
Download as pdf or txt
0 ratings0% found this document useful (0 votes)
29 views16 pagesChapter3 Insert PDF
Chapter3 Insert PDF
Uploaded by
paraqueimaThe following is a method to print and peg up, or register, your images for the 2D animator. You could try printing directly onto pegged paper, but there are a few issues. If you have a printer that does not shift during the printing process, you might have to redo.
Copyright:
© All Rights Reserved
Available Formats
Download as PDF, TXT or read online from Scribd
Download as pdf or txt
You are on page 1of 16
Copyright 2010 Elsevier Inc. All rights reserved.
OHailey: Chapter 3 Bonus Materials
3D Character leads 2D character
Printing and Pegging Process for 3D Leads
If you can plan on drawing your 2D with pencil and paper, you will need to export out
3D images to use as reference. The following is a method to print and peg up, or register,
your images for the 2D animator.
There are oh so many methods. Well come up with one together here that uses software
you might already have, versus using a batch, python script or C++utility. Remember to
post your own on the forum!
Crosshairs and Frame Number
Whether you prepare your reference images to print through a 3d package or as a post
process script that runs over the rendered images, you will need to do the following:
1. Create crosshairs in each corner of the image.
2. Create the image name and number in the bottom of the image.
3. Print each image with the crosshairs and image number.
4. Put the first image on the animation disk and tape a pegstrip (or header strip) to the
bottom of it.
5. Place each image after that so that the registration marks match the first images
registration marks, and tape a pegstrip to the bottom of them.
6. Roll through the images as you go, to ensure proper registration.
7. Shoot a pencil test of the pegged prints to make sure you have done a good job.
8. If there is too much wiggle in the reference images when shot, isolate the issue
(printing or pegging problems) and redo.
It is possible to have wonderful 2D animation registered to 3D animation; however, the
preceding process must be near perfect in order for that to be accomplished. This is the
process that separates the perfectionists from those other people (or displays how much
budget you have to do re-dos.)
You could try printing directly onto pegged paper. You might be lucky enough to have a
printer that does not shift during the printing process. I had one printer that had perfect
Copyright 2010 Elsevier Inc. All rights reserved.
registration, but it finally died. It was an Epson. There are a few issues that might come
up with printing directly onto punched paper:
1. Image shift caused by punched holes or the printer itself
2. Paper jams caused by punched paper
It is worth a test to see if your printer will do a good job. Print directly onto punched
paper and shoot a pencil test to see how well it registered the images. If you have a great
printer, let us know on the forum, because you just saved yourself a lot of time. Dont
trust it though; always shoot a pencil test to make sure the images are not moving or
popping throughout the animation. Longer printing runs might cause heating, thus
expanding of the printers components. Over time, the printer with perfect registration
can start to go astray. Be vigilant in your watch.
What is a pegstrip or header strip? They come in a few varieties and can be found at any
animation supply store (online). It is a strip of paper or polyester that has peg holes
punched in it. The strip is usually only an inch high. This strip sometimes comes with
adhesive tape on it so that it can be taped to your unpunched drawing or print. The
reusable polyester strips do not have adhesive. You have to use your own tape.
Personally, I am cheap. I take strips of paper, cut them to size with a paper cutter, and
punch them. I use my own tape to tape them onto the unpunched prints. I would rather
spend the money on peg reinforcers. You cant do without those.
How Can We Use the Tools We Have to Let Us Print Reference Images?
I will bet there are many ways to approach this problem. You could make crosshairs in
Maya, render, and print out the images. You could probably use After Effects or any
other software on your desk.
Personally, I have been wanting to try something out. This is an excuse to do so, and Ill
show you a little bit of my learning process along the way. I used to learn so much just
watching people solve problems. The end solution was nice, but watching them think
taught me a bundle.
I would like to use Photoshop for creating registration marks and putting image names on
our reference renders. I dont know J avaScript and only have a clue that Photoshop can
be scripted. I saw a class at Electronic Arts where they had absolutely automated
Photoshop. It was an amazing time-saver. Ive never had a reason to try it, until now. So I
have set out to make a script to do what we need. J oin me on this learning journey.
Copyright 2010 Elsevier Inc. All rights reserved.
(Those who dont care may skip ahead to the hands-on portion. We geeks will meet you
there.)
Learning to Automate Photoshop
First, I wrote some pseudo-code of what it was I wanted to do. Id be lying to you if I
didnt admit I do know how to code a bit:
set endFrame //set how many frames I have
set variable for frameNum //set start frame
for i <=endVariable, i++ //a for loop that will do the following for each frame
set text layer to frameNum //create a text layer with the frame number on it
save image seqeuence for frameNum //save that image
frameNum++ //up the frame number count
Knowing what I wanted to do helped me look at code snippets to piece together the
syntax of J avaScript. This is an easy enough script; I could cut and paste lines from
various scripts for my needs. I looked at these sites to help me learn the syntax of
J avaScript:
www.outbackphoto.com/workflow/wf_a102/essay.html
www.kirupa.com
www.ps-scripts.com/bb
Within a few minutes I was able to write the first bit of code:
var AD =activeDocument; //refers to the open document
var endFrame =10; //end frame
var frameNum =1; //beginning frame number
var TextLayer =AD.artLayers.add(); //Add a layer
TextLayer.kind =LayerKind.TEXT; //Make it a text layer
var txtRef =TextLayer.textItem; //Set that text layers attributes
txtRef.font =Impact;
txtRef.size =14;
txtRef.position =[.1, .5];
Copyright 2010 Elsevier Inc. All rights reserved.
for (i=0; i <=endFrame; i++) //A loop that will do the following for each image
{
txtRef.contents =frameNum; //Change the text to say the frame number
//save image sequence for frameNum
frameNum++; //Up the frame number by one
}
This little script does the numbering but does not save the image. I could find how to save
a normal image but not a video layer using Export >Render Video. Hmm. I turned
toward the documentation. Documentation can seem scary at first, especially for scripting
languages. Honest, after the first language, you will find that the second language and
others will start to seem similar.
I looked at the Photoshop CS3 J avaScript Reference that was installed with Photoshop. I
was dismayed to not find all of the features of Photoshop included, but I was not
surprised. I could post a request out on a forum to see if anyone has a solution. That
would take a bit of time, but worth the effort. However, there isnt only one solution or
one way to look at the problem. So in the meantime, I decided to look for another way to
solve this problem.
I looked at it another way. Here is the new pseudo-code:
View the image as a video layer, in Photoshop.
Create registration marks.
Save image sequence.
Run batch on images.
Batch opens each file and calls Action.
Action runs script that adds image name.
Batch saves the image.
J ob done.
This actually makes the script much smaller and only handles the updating of the file
name on the image. It uses functionality that already exists in Photoshop.
With just a little research (and some understanding of what objects arebut that is
beyond the scope of this book), I came up with the following simpler script to use in
combination with batch processes:
Copyright 2010 Elsevier Inc. All rights reserved.
//You set these variables
var myFont =Impact; //font to use
var myFontSize =10; //font size
var myXPosition =.1; //X position
var myYPosition =.5; //Y Position
var AD =activeDocument; //Active Document
var imageName =AD.fullName; //returns the file object
var TextLayer =AD.artLayers.add(); //Adds Layer
TextLayer.kind =LayerKind.TEXT; //Makes it a text layer
var txtRef =TextLayer.textItem; //Sets font, size, and position
txtRef.font =myFont;
txtRef.size =myFontSize;
txtRef.position =[myXPosition, myYPosition];
txtRef.contents =imageName.name; //Sets file name
HANDS ON
Everyone back together now? Now, to test out our new creation:
1. Load in the reference images as video layer(s).
Figure 3.IN.1
Video layers in Photoshop.
Copyright 2010 Elsevier Inc. All rights reserved.
2. Using the Text tool, create registration marks. In Figure 3IN.1 we used Webdings
font and used r to get the X marks. Create registration marks in the four corners
of your reference image.
Figure 3.IN.2
Duplicate text to create X registration marks.
3. Save out an image sequence by clicking File > Export > Render Video. No
alpha channel is needed for this print.
Copyright 2010 Elsevier Inc. All rights reserved.
Figure 3.IN.3
Save an image sequence.
Now you could go ahead and print these images and begin pegging them up, or you could
opt to do the next few steps to put the image name on them. This next step could be done
many ways. I wanted to show off scripting in Photoshop.
First, lets make an action that runs our script:
1. Locate or open the Actions panel by clicking Window > Actions.
2. Create a new action by clicking on the new icon.
3. Give the action a name. We called ours RunScript.
Copyright 2010 Elsevier Inc. All rights reserved.
Figure 3.IN.4
Creating an action.
4. Click File > Scripts > Browse. The new action that you created is recording all of
your steps automatically, indicated by the red circle at the bottom of the Actions
panel.
Figure 3.IN.5
Opening a script.
Copyright 2010 Elsevier Inc. All rights reserved.
5. Locate the J avaScript imageName.js. (Remember to change the file type to js;
otherwise you will not find what you are looking for!) Click Load.
Figure 3.IN.6
Our imageName.js script.
This will run the script. The script will create a text layer with the name of the image
(Figure 3IN7).
6. Click on the stop button in the Actions panel (Figure 3IN7).
Figure 3.IN.7
After the script has run.
Copyright 2010 Elsevier Inc. All rights reserved.
Where do you want that text to go?
1. Use the Move Tool to position the text.
2. Look in the Info panel to see the position of the text. Mine is X =2.222 Y =3.174.
The position is based on where your cursor is. Pick the left-hand bottom of the text.
Figure 3.IN.8
Getting position of text.
Write that down. Well adjust the script to put the text in the correct spot on our image
sequence.
1. Open the imageName.js in Wordpad, Notepad, or a text editor of your choice.
Change the X and Y variables to the position you found in step 2 (Figure 3IN.9).
Figure 3.IN.9
Customizing script with text position.
Copyright 2010 Elsevier Inc. All rights reserved.
2. Save the script.
After all of that, you are ready to batch call this script. For just 18 images, it doesnt seem
that magical. If you had 300 images 25 shots: this workflow of batch running a custom
script is mystically magical fun.
This last section will not use Adobe Bridge as we have before for renaming. Though its
batch function seems to be the same as Photoshops, it will not work with this script. It
does not suppress command popups. Odd and sad. Instead we will use Photoshop itself,
which works just as well.
In Photoshop:
1. Click File >Automate >Batch.
2. In the window that opens, select the following:
a. Action >RunScript (the action that we created before).
b. Source >Folder, and select the image sequence with crosshairs that we
saved. Mine is in a folder titled Image_Sequence_Reg_Marks.
c. Click Suppress File Open Option Dialogs.
d. Click Suppress Color Profile Warnings.
e. Set the destination folder.
f. Starting Serial #does not matter in this case.
g. Click OK.
Figure 3.IN.10
Batch running script on image sequence.
The batch process will open each image from the image sequence and run the custom
script. The custom script adds the image name. The batch file saves the image into the
Copyright 2010 Elsevier Inc. All rights reserved.
destination folder. The only thing that pops up to annoy one is the tiff save option box.
You will have to click OK for each image.
Figure 3.IN.11
Tiff save option box.
As an exercise, you can come up with a way to streamline that sequence even further.
What is it about that first image that kept us from being able to save a jpg sequence? A
trick to problem solving is always asking why; and give yourself time to figure it out,
instead of giving up and saying, I dont know why it did XXXX.
I took a moment to look at another automating function in Photoshop. You can create a
droplet that is an executable file. Then you are able to drag and drop an image or a folder
on top of the executable and it will run automatically.
In Figure 3IN12, I created a droplet to call the script. This created an executable. To run,
I simply drag the folder of images onto the executable. I still get save option popups, But
this method required fewer clicks.
Copyright 2010 Elsevier Inc. All rights reserved.
Figure 3.IN.12
Creating a droplet.
At this point I will live with the option boxes that pop up. Another trick to problem
solving is knowing when you are spending more time to fix a problem than it would be to
move ahead and complete the task at hand. (I say this like I am some wise old problem
solver. I just have rules and tips I live byand I tell them to anyone who will listen. I
cant wait until Im 60+. Ill be incorrigible then.)
The crosshairs and image names could have been achieved many different of ways. I
would much rather have a Python script or use Shake, but I chose to use something that
was more accessible to students. After Effects might be a good choice to see if it can auto
update names or frame numbers and save an image sequence. In fact, Ill bet that would
work great. You can post your solutions on the forum!
Now you can print the images and begin the pegging process. You will need some
supplies:
Printed images
Blank punched paper or header strips
Tape
Disk with pegstrip and backlight
Copyright 2010 Elsevier Inc. All rights reserved.
Figure 3.IN.13
Your supplies.
Pegging is easy, but take your time to make sure the registration is near perfect:
1. Place the first image on the disk with the header strip.
2. Tape it into place.
3. Place the second image and header strip onto the disk.
4. Line up the registration marks with the previous image.
5. Tape down.
Copyright 2010 Elsevier Inc. All rights reserved.
Figure 3.IN.14
First image pegged. Preparing to peg second drawing.
6. Make sure to flip between the two images to make sure the registration marks are
aligned.
Copyright 2010 Elsevier Inc. All rights reserved.
Figure 3.IN.15
Flipping between images to see registration marks line up.
7. You can turn on the backlight to make the registration marks more visible.
8. Continue with the third image.
9. Remove the stack of images from the pegbar when it gets full. Keep a pegged-up
image on the pegbar and continue with the next set of images.
10. Repeat until done.
Shoot a pencil test to make sure that the registration was done well.
You might also like
- The Subtle Art of Not Giving a F*ck: A Counterintuitive Approach to Living a Good LifeFrom EverandThe Subtle Art of Not Giving a F*ck: A Counterintuitive Approach to Living a Good LifeRating: 4 out of 5 stars4/5 (5824)
- The Gifts of Imperfection: Let Go of Who You Think You're Supposed to Be and Embrace Who You AreFrom EverandThe Gifts of Imperfection: Let Go of Who You Think You're Supposed to Be and Embrace Who You AreRating: 4 out of 5 stars4/5 (1093)
- Never Split the Difference: Negotiating As If Your Life Depended On ItFrom EverandNever Split the Difference: Negotiating As If Your Life Depended On ItRating: 4.5 out of 5 stars4.5/5 (852)
- Grit: The Power of Passion and PerseveranceFrom EverandGrit: The Power of Passion and PerseveranceRating: 4 out of 5 stars4/5 (590)
- Hidden Figures: The American Dream and the Untold Story of the Black Women Mathematicians Who Helped Win the Space RaceFrom EverandHidden Figures: The American Dream and the Untold Story of the Black Women Mathematicians Who Helped Win the Space RaceRating: 4 out of 5 stars4/5 (898)
- Shoe Dog: A Memoir by the Creator of NikeFrom EverandShoe Dog: A Memoir by the Creator of NikeRating: 4.5 out of 5 stars4.5/5 (541)
- The Hard Thing About Hard Things: Building a Business When There Are No Easy AnswersFrom EverandThe Hard Thing About Hard Things: Building a Business When There Are No Easy AnswersRating: 4.5 out of 5 stars4.5/5 (349)
- Elon Musk: Tesla, SpaceX, and the Quest for a Fantastic FutureFrom EverandElon Musk: Tesla, SpaceX, and the Quest for a Fantastic FutureRating: 4.5 out of 5 stars4.5/5 (474)
- Her Body and Other Parties: StoriesFrom EverandHer Body and Other Parties: StoriesRating: 4 out of 5 stars4/5 (823)
- The Sympathizer: A Novel (Pulitzer Prize for Fiction)From EverandThe Sympathizer: A Novel (Pulitzer Prize for Fiction)Rating: 4.5 out of 5 stars4.5/5 (122)
- The Emperor of All Maladies: A Biography of CancerFrom EverandThe Emperor of All Maladies: A Biography of CancerRating: 4.5 out of 5 stars4.5/5 (271)
- The Little Book of Hygge: Danish Secrets to Happy LivingFrom EverandThe Little Book of Hygge: Danish Secrets to Happy LivingRating: 3.5 out of 5 stars3.5/5 (403)
- The World Is Flat 3.0: A Brief History of the Twenty-first CenturyFrom EverandThe World Is Flat 3.0: A Brief History of the Twenty-first CenturyRating: 3.5 out of 5 stars3.5/5 (2259)
- The Yellow House: A Memoir (2019 National Book Award Winner)From EverandThe Yellow House: A Memoir (2019 National Book Award Winner)Rating: 4 out of 5 stars4/5 (98)
- Devil in the Grove: Thurgood Marshall, the Groveland Boys, and the Dawn of a New AmericaFrom EverandDevil in the Grove: Thurgood Marshall, the Groveland Boys, and the Dawn of a New AmericaRating: 4.5 out of 5 stars4.5/5 (266)
- A Heartbreaking Work Of Staggering Genius: A Memoir Based on a True StoryFrom EverandA Heartbreaking Work Of Staggering Genius: A Memoir Based on a True StoryRating: 3.5 out of 5 stars3.5/5 (231)
- Team of Rivals: The Political Genius of Abraham LincolnFrom EverandTeam of Rivals: The Political Genius of Abraham LincolnRating: 4.5 out of 5 stars4.5/5 (234)
- Neuroscan 4.5 EditDocument343 pagesNeuroscan 4.5 Editonehitwonder2316No ratings yet
- Setting Up A Windows Tf2classic ServerDocument4 pagesSetting Up A Windows Tf2classic ServerJaponezul 75No ratings yet
- On Fire: The (Burning) Case for a Green New DealFrom EverandOn Fire: The (Burning) Case for a Green New DealRating: 4 out of 5 stars4/5 (74)
- The Unwinding: An Inner History of the New AmericaFrom EverandThe Unwinding: An Inner History of the New AmericaRating: 4 out of 5 stars4/5 (45)
- UndocumentedNT PDFDocument222 pagesUndocumentedNT PDFShopnoPathik AionNo ratings yet
- Wilcom 2006 Install Tutorial, Step by StepDocument3 pagesWilcom 2006 Install Tutorial, Step by StepSatheesh BowmanNo ratings yet
- O'Hailey: Chapter 8 Bonus Materials: Crowds Lecture NotesDocument32 pagesO'Hailey: Chapter 8 Bonus Materials: Crowds Lecture NotesparaqueimaNo ratings yet
- Chapter4-Reusing Animation Data PDFDocument7 pagesChapter4-Reusing Animation Data PDFparaqueimaNo ratings yet
- Redator: Cast ListDocument64 pagesRedator: Cast ListparaqueimaNo ratings yet
- Marvelous Designer Workflow FinalDocument14 pagesMarvelous Designer Workflow FinalparaqueimaNo ratings yet
- Oculus SDK OverviewDocument47 pagesOculus SDK OverviewparaqueimaNo ratings yet
- NOMAD User Guide Sébastien Le Digabel, Christophe Tribes, Viviane Rochon Montplaisir and Charles AudetDocument132 pagesNOMAD User Guide Sébastien Le Digabel, Christophe Tribes, Viviane Rochon Montplaisir and Charles AudetmmouseNo ratings yet
- WtfIsThis - Malware Development EBook For BeginnersDocument37 pagesWtfIsThis - Malware Development EBook For BeginnersMike OlsonNo ratings yet
- Manual YbportDocument105 pagesManual YbportMan GeekaaNo ratings yet
- AVEVA SOLUTIONS - DRAFT Administrator Application User GuideDocument117 pagesAVEVA SOLUTIONS - DRAFT Administrator Application User GuideSaravanan SNo ratings yet
- Basic Ms DosDocument40 pagesBasic Ms DosmancangkulNo ratings yet
- RIMS User Manual E1.0.3Document91 pagesRIMS User Manual E1.0.3Kyaw KyawNo ratings yet
- How To Set-UP CMD V2 in Locked Bootloader Devices (With PC)Document12 pagesHow To Set-UP CMD V2 in Locked Bootloader Devices (With PC)jedo donosoNo ratings yet
- UTAU TutorialDocument28 pagesUTAU TutorialFennecloverNo ratings yet
- TutorialsPoint BatchDocument86 pagesTutorialsPoint BatchJose HuancaNo ratings yet
- Data Loading With FDMEE in Planning and Budgeting Cloud ServiceDocument7 pagesData Loading With FDMEE in Planning and Budgeting Cloud ServiceSegun AdireNo ratings yet
- AppSense Application Manager Product GuideDocument235 pagesAppSense Application Manager Product GuideRichard BartholomewNo ratings yet
- Tutorial PowerShellDocument301 pagesTutorial PowerShellnuru6No ratings yet
- Youtube Shorts 2023 SECRETGFXDocument28 pagesYoutube Shorts 2023 SECRETGFXclashroyaleNo ratings yet
- Boot Application Loading Without CoDeSys (V3.5)Document23 pagesBoot Application Loading Without CoDeSys (V3.5)ARMAJOSE216No ratings yet
- SRIM Setup MessageDocument3 pagesSRIM Setup MessageRicardo Bim100% (1)
- Quick Start Lotos 12Document15 pagesQuick Start Lotos 12Nurlia AduNo ratings yet
- ChronoScan DocumentationDocument107 pagesChronoScan DocumentationDiego RojasNo ratings yet
- Advantage 2E Synon TutorialDocument442 pagesAdvantage 2E Synon Tutorialvanithaa123No ratings yet
- An A-Z Index of The Command Line: Windows CMDDocument6 pagesAn A-Z Index of The Command Line: Windows CMDKrishnamraju TelaganeniNo ratings yet
- Sysprep Windows 7 Machine Start To FinishDocument10 pagesSysprep Windows 7 Machine Start To FinishBrion NelsonNo ratings yet
- An A-Z Index of The Windows XP Command LineDocument5 pagesAn A-Z Index of The Windows XP Command LineJohn Angelo MartinNo ratings yet
- LC LabsoltionOperatorsGuide 202011Document380 pagesLC LabsoltionOperatorsGuide 202011Crystal LinNo ratings yet
- DosDocument5 pagesDosAmila KumaraNo ratings yet
- 2PAA106187-510 en System 800xa 5.1 Release Notes Fixed ProblemsDocument274 pages2PAA106187-510 en System 800xa 5.1 Release Notes Fixed Problemszkatic100% (1)
- Autosys UNICENTRE Is A Job Scheduling ToolDocument14 pagesAutosys UNICENTRE Is A Job Scheduling Tooljanedoe222No ratings yet
- Orca FlexDocument473 pagesOrca FlexLava SatNo ratings yet