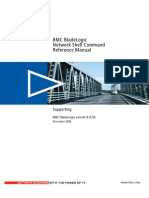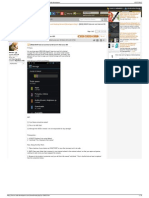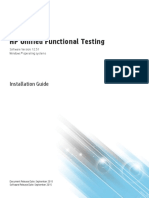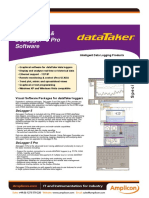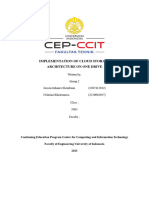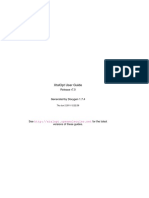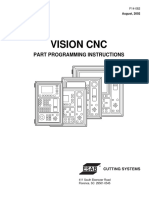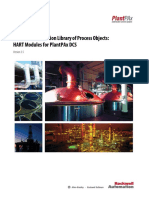Professional Documents
Culture Documents
Howto Handbrake
Howto Handbrake
Uploaded by
sadhana90 ratings0% found this document useful (0 votes)
35 views7 pagesUser guide untuk Handbrake
Copyright
© © All Rights Reserved
Available Formats
PDF, TXT or read online from Scribd
Share this document
Did you find this document useful?
Is this content inappropriate?
Report this DocumentUser guide untuk Handbrake
Copyright:
© All Rights Reserved
Available Formats
Download as PDF, TXT or read online from Scribd
Download as pdf or txt
0 ratings0% found this document useful (0 votes)
35 views7 pagesHowto Handbrake
Howto Handbrake
Uploaded by
sadhana9User guide untuk Handbrake
Copyright:
© All Rights Reserved
Available Formats
Download as PDF, TXT or read online from Scribd
Download as pdf or txt
You are on page 1of 7
[Publish Date]
How to Use HandBrake (http://www.handbrake.fr) to Pull Content from a DVD
1) Insert DVD
2) If youre on a Mac and see a window talking about region change for the DVD drive, move it to a side or corner.
DO NOT CHANGE THE REGION AND DO NOT CLICK CANCEL!
3) Open HandBrake
Mac
a. Open the hard drive
b. Go to the Applications folder (Make sure the listing is alphabetical.)
c. Double-click HandBrake
PC
a. The default install location is c:\program files\handbrake\handbrake.exe
b. There may also be an entry in Start Programs
[Publish Date]
4) Select the source for your video.
Mac
HandBrake may open a dialog asking for a video source when you open the application. You should select the
DVD from the left-hand menu in the dialog and choose Open.
[Publish Date]
PC:
Use the Source dropdown to select the DVD content
5) HandBrake will scan the DVD and populate a few key dropdowns, including Title, selected Chapters, and Format.
Confirm that these settings are what you want. Below is a list of the settings that will work for the most films in
the most situations:
Source
Title: Nearly always, the title with the greatest time allocated will be the feature film. Select this one.
Duration (chapters or seconds): The default is for the whole movie, as indicated by chapters. Set this to
be the chapter(s) you want or the timespan you want. HandBrake is not a DVD player, so you may have to use an
external player to find that timespan.
Destination
File: Path and filename should be to somewhere on your hard drive. Second choice is an external hard
drive,
Output Settings
Container: MP4
[Publish Date]
Video Tab
Video Codec: H.264
Quality (note that 2 Gb is the upper threshold for a single file in Media Gallery):
If you are digitizing a feature-length film of 90150 minutes to be used in Media Gallery, set
Target Size to 1900
If you are digitizing something shorter, set Constant Quality to RF:20.
If you are digitizing something longer, I recommend breaking it up into 2 or more parts,
depending on running time.
Audio Tab
Confirm that the track selected is the language you want. You can, if you choose, remove all audio tracks
for a silent film. You will most often be better off not doing this, though, as a clip with sound can be muted when
you play it but a clip without sound cannot have sound added.
Subtitles Tab
Mac: Use the Track dropdown to select a subtitle language and check off Default
[Publish Date]
PC:
1) Use the Track dropdown to select a subtitle language and check off Burned in and Default
2) You must use the Add button to include the selected subtitle track in the digitized movie
6) If you are segmenting the DVD into separate chapters, I recommend using the queuing feature of HandBrake.
a. Once you have selected the appropriate title, the chapters for start and end, and the file output path
and name, click Add to Queue toward the top of the window. Repeat this process for each chapter,
changing the file name each time. Use Show Queue (next to Add to Queue) to see what you have set
so far. Make sure the file names are all different.
[Publish Date]
7) Click Start
[Publish Date]
8) The process will likely take almost real-time if not longer. That is, if you are making a clip of one chapter that is
six minutes long, the process will take around six minutes and as much as eight. So if you are pulling off multiple
chapters you must be prepared to wait. NB: If you are working at the CLS, note that the FDL Macs are set to log
users off after 45 minutes without activity (as little as a mouse nudge) so that they dont get accidentally left
inaccessible to others.
9) Once the process is finished, Mac users get a popup dialog cheekily stating that fact; PC users will just see
Encoding Finished in the HandBrake status bar. Close HandBrake, click Cancel on any window asking about
changing the DVD drive region; this will eject the DVD. If there is no DVD region window, eject the DVD or not as
your needs dictate.
10) Verify that the files are where you wanted them, and spot-check to make sure they work. Copy them from your
hard drive to a more permanent or portable location (as your needs dictate).
11) Back up the digitized files! You will rather regret having to spend multiple hours re-digitizing films if you could
have backed them up.
You might also like
- The Subtle Art of Not Giving a F*ck: A Counterintuitive Approach to Living a Good LifeFrom EverandThe Subtle Art of Not Giving a F*ck: A Counterintuitive Approach to Living a Good LifeRating: 4 out of 5 stars4/5 (5820)
- The Gifts of Imperfection: Let Go of Who You Think You're Supposed to Be and Embrace Who You AreFrom EverandThe Gifts of Imperfection: Let Go of Who You Think You're Supposed to Be and Embrace Who You AreRating: 4 out of 5 stars4/5 (1093)
- Never Split the Difference: Negotiating As If Your Life Depended On ItFrom EverandNever Split the Difference: Negotiating As If Your Life Depended On ItRating: 4.5 out of 5 stars4.5/5 (845)
- Grit: The Power of Passion and PerseveranceFrom EverandGrit: The Power of Passion and PerseveranceRating: 4 out of 5 stars4/5 (590)
- Hidden Figures: The American Dream and the Untold Story of the Black Women Mathematicians Who Helped Win the Space RaceFrom EverandHidden Figures: The American Dream and the Untold Story of the Black Women Mathematicians Who Helped Win the Space RaceRating: 4 out of 5 stars4/5 (898)
- Shoe Dog: A Memoir by the Creator of NikeFrom EverandShoe Dog: A Memoir by the Creator of NikeRating: 4.5 out of 5 stars4.5/5 (540)
- The Hard Thing About Hard Things: Building a Business When There Are No Easy AnswersFrom EverandThe Hard Thing About Hard Things: Building a Business When There Are No Easy AnswersRating: 4.5 out of 5 stars4.5/5 (349)
- Elon Musk: Tesla, SpaceX, and the Quest for a Fantastic FutureFrom EverandElon Musk: Tesla, SpaceX, and the Quest for a Fantastic FutureRating: 4.5 out of 5 stars4.5/5 (474)
- Her Body and Other Parties: StoriesFrom EverandHer Body and Other Parties: StoriesRating: 4 out of 5 stars4/5 (822)
- The Sympathizer: A Novel (Pulitzer Prize for Fiction)From EverandThe Sympathizer: A Novel (Pulitzer Prize for Fiction)Rating: 4.5 out of 5 stars4.5/5 (122)
- The Emperor of All Maladies: A Biography of CancerFrom EverandThe Emperor of All Maladies: A Biography of CancerRating: 4.5 out of 5 stars4.5/5 (271)
- The Little Book of Hygge: Danish Secrets to Happy LivingFrom EverandThe Little Book of Hygge: Danish Secrets to Happy LivingRating: 3.5 out of 5 stars3.5/5 (401)
- The World Is Flat 3.0: A Brief History of the Twenty-first CenturyFrom EverandThe World Is Flat 3.0: A Brief History of the Twenty-first CenturyRating: 3.5 out of 5 stars3.5/5 (2259)
- The Yellow House: A Memoir (2019 National Book Award Winner)From EverandThe Yellow House: A Memoir (2019 National Book Award Winner)Rating: 4 out of 5 stars4/5 (98)
- Devil in the Grove: Thurgood Marshall, the Groveland Boys, and the Dawn of a New AmericaFrom EverandDevil in the Grove: Thurgood Marshall, the Groveland Boys, and the Dawn of a New AmericaRating: 4.5 out of 5 stars4.5/5 (266)
- A Heartbreaking Work Of Staggering Genius: A Memoir Based on a True StoryFrom EverandA Heartbreaking Work Of Staggering Genius: A Memoir Based on a True StoryRating: 3.5 out of 5 stars3.5/5 (231)
- Team of Rivals: The Political Genius of Abraham LincolnFrom EverandTeam of Rivals: The Political Genius of Abraham LincolnRating: 4.5 out of 5 stars4.5/5 (234)
- On Fire: The (Burning) Case for a Green New DealFrom EverandOn Fire: The (Burning) Case for a Green New DealRating: 4 out of 5 stars4/5 (74)
- The Unwinding: An Inner History of the New AmericaFrom EverandThe Unwinding: An Inner History of the New AmericaRating: 4 out of 5 stars4/5 (45)
- BMC BladeLogic Network Shell Command ReferenceDocument579 pagesBMC BladeLogic Network Shell Command ReferenceRodrigo Villordo SolisNo ratings yet
- Diamond Service SoftwareDocument42 pagesDiamond Service Softwareqweqwe50% (2)
- Revit 2013 Api Developer Guide PDFDocument330 pagesRevit 2013 Api Developer Guide PDFJorge Eliecer Campuzano CarmonaNo ratings yet
- Cad Handbook PDFDocument105 pagesCad Handbook PDFNikhil JoshiNo ratings yet
- Disaster Recovery Plan Template Uniserve IT Solutions 1Document29 pagesDisaster Recovery Plan Template Uniserve IT Solutions 1rajivsrinhaNo ratings yet
- H. K. Høidalen L. Prikler J. L. Hall: Atpdraw-Graphical Preprocessor To Atp. Windows VersionDocument6 pagesH. K. Høidalen L. Prikler J. L. Hall: Atpdraw-Graphical Preprocessor To Atp. Windows VersionJuan Sebastián Londoño MartínezNo ratings yet
- Make Documents MatterDocument72 pagesMake Documents Matterheather9834No ratings yet
- (MOD) SWAP External and Internal SD Card For Micromax A89Document6 pages(MOD) SWAP External and Internal SD Card For Micromax A89tusharphaleNo ratings yet
- KONTAKT CREATOR TOOLS 1.4 Manual English 07 06 2021Document36 pagesKONTAKT CREATOR TOOLS 1.4 Manual English 07 06 2021NiskaNo ratings yet
- Ce Workshop Lab ManualDocument140 pagesCe Workshop Lab Manualvamsi raviNo ratings yet
- UFT Install GuideDocument57 pagesUFT Install GuideRavi RanjanNo ratings yet
- N265 - List of DocumentsDocument3 pagesN265 - List of DocumentsCristian CristianNo ratings yet
- DRAINS Manual PDFDocument256 pagesDRAINS Manual PDFalenriderNo ratings yet
- Combat Mission Updated Manual For 2.11Document112 pagesCombat Mission Updated Manual For 2.11perlh1973No ratings yet
- JFFNMS Installation GuideDocument10 pagesJFFNMS Installation Guide0000No ratings yet
- Connect Direct UsersGuide40Document128 pagesConnect Direct UsersGuide40Yogesh AggarwalNo ratings yet
- Introduction To R Natural ResourcesDocument216 pagesIntroduction To R Natural ResourcesframarticorenaNo ratings yet
- How To Make Bregedel TempeDocument2 pagesHow To Make Bregedel Tempetriana puji50% (2)
- Volatility Linux Installv1Document9 pagesVolatility Linux Installv1Max MusterNo ratings yet
- Delogger5 SoftwareDocument2 pagesDelogger5 SoftwareAna MargaritaNo ratings yet
- Cloud Storage (OneDrive)Document17 pagesCloud Storage (OneDrive)Shogun nugetNo ratings yet
- Xtalopt User Guide: Release R7.0Document31 pagesXtalopt User Guide: Release R7.0Guillermo DelgadoNo ratings yet
- The Sound Isn't Working, What Is The Possible Solution?Document21 pagesThe Sound Isn't Working, What Is The Possible Solution?MD MC DetlefNo ratings yet
- Fprint en PDFDocument145 pagesFprint en PDFVld ThreedeeNo ratings yet
- Chapter 2Document28 pagesChapter 2Praty SawadenNo ratings yet
- F-14-082 Vision Part Programming ManualDocument74 pagesF-14-082 Vision Part Programming Manualgefelix vasquezNo ratings yet
- 04 Working With Documents in ProjectWiseDocument20 pages04 Working With Documents in ProjectWisejimmyNo ratings yet
- Hart AB RockwellDocument160 pagesHart AB RockwellReneAbarcaNo ratings yet
- Astell & Kern KANNDocument31 pagesAstell & Kern KANNKen JonesNo ratings yet
- ManualDocument3 pagesManualhalilNo ratings yet