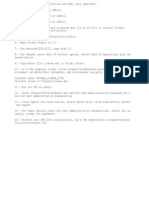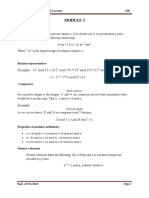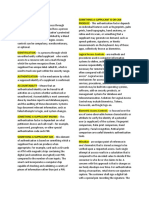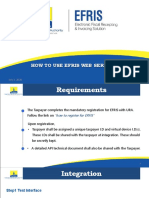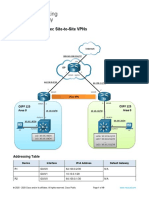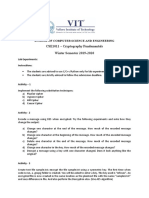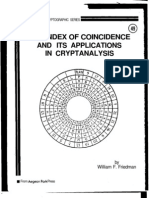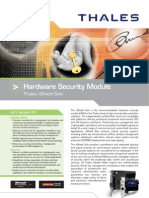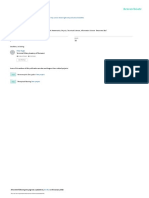Professional Documents
Culture Documents
Content and Purpose of This Guide User Management
Content and Purpose of This Guide User Management
Uploaded by
MianWaqarCopyright:
Available Formats
You might also like
- The Subtle Art of Not Giving a F*ck: A Counterintuitive Approach to Living a Good LifeFrom EverandThe Subtle Art of Not Giving a F*ck: A Counterintuitive Approach to Living a Good LifeRating: 4 out of 5 stars4/5 (5823)
- The Gifts of Imperfection: Let Go of Who You Think You're Supposed to Be and Embrace Who You AreFrom EverandThe Gifts of Imperfection: Let Go of Who You Think You're Supposed to Be and Embrace Who You AreRating: 4 out of 5 stars4/5 (1093)
- Never Split the Difference: Negotiating As If Your Life Depended On ItFrom EverandNever Split the Difference: Negotiating As If Your Life Depended On ItRating: 4.5 out of 5 stars4.5/5 (852)
- Grit: The Power of Passion and PerseveranceFrom EverandGrit: The Power of Passion and PerseveranceRating: 4 out of 5 stars4/5 (590)
- Hidden Figures: The American Dream and the Untold Story of the Black Women Mathematicians Who Helped Win the Space RaceFrom EverandHidden Figures: The American Dream and the Untold Story of the Black Women Mathematicians Who Helped Win the Space RaceRating: 4 out of 5 stars4/5 (898)
- Shoe Dog: A Memoir by the Creator of NikeFrom EverandShoe Dog: A Memoir by the Creator of NikeRating: 4.5 out of 5 stars4.5/5 (541)
- The Hard Thing About Hard Things: Building a Business When There Are No Easy AnswersFrom EverandThe Hard Thing About Hard Things: Building a Business When There Are No Easy AnswersRating: 4.5 out of 5 stars4.5/5 (349)
- Elon Musk: Tesla, SpaceX, and the Quest for a Fantastic FutureFrom EverandElon Musk: Tesla, SpaceX, and the Quest for a Fantastic FutureRating: 4.5 out of 5 stars4.5/5 (474)
- Her Body and Other Parties: StoriesFrom EverandHer Body and Other Parties: StoriesRating: 4 out of 5 stars4/5 (823)
- The Sympathizer: A Novel (Pulitzer Prize for Fiction)From EverandThe Sympathizer: A Novel (Pulitzer Prize for Fiction)Rating: 4.5 out of 5 stars4.5/5 (122)
- The Emperor of All Maladies: A Biography of CancerFrom EverandThe Emperor of All Maladies: A Biography of CancerRating: 4.5 out of 5 stars4.5/5 (271)
- The Little Book of Hygge: Danish Secrets to Happy LivingFrom EverandThe Little Book of Hygge: Danish Secrets to Happy LivingRating: 3.5 out of 5 stars3.5/5 (403)
- The World Is Flat 3.0: A Brief History of the Twenty-first CenturyFrom EverandThe World Is Flat 3.0: A Brief History of the Twenty-first CenturyRating: 3.5 out of 5 stars3.5/5 (2259)
- The Yellow House: A Memoir (2019 National Book Award Winner)From EverandThe Yellow House: A Memoir (2019 National Book Award Winner)Rating: 4 out of 5 stars4/5 (98)
- Devil in the Grove: Thurgood Marshall, the Groveland Boys, and the Dawn of a New AmericaFrom EverandDevil in the Grove: Thurgood Marshall, the Groveland Boys, and the Dawn of a New AmericaRating: 4.5 out of 5 stars4.5/5 (266)
- A Heartbreaking Work Of Staggering Genius: A Memoir Based on a True StoryFrom EverandA Heartbreaking Work Of Staggering Genius: A Memoir Based on a True StoryRating: 3.5 out of 5 stars3.5/5 (231)
- Team of Rivals: The Political Genius of Abraham LincolnFrom EverandTeam of Rivals: The Political Genius of Abraham LincolnRating: 4.5 out of 5 stars4.5/5 (234)
- On Fire: The (Burning) Case for a Green New DealFrom EverandOn Fire: The (Burning) Case for a Green New DealRating: 4 out of 5 stars4/5 (74)
- The Unwinding: An Inner History of the New AmericaFrom EverandThe Unwinding: An Inner History of the New AmericaRating: 4 out of 5 stars4/5 (45)
- QSX15 PCC3200 G Drive 3666466 Rev 1Document1 pageQSX15 PCC3200 G Drive 3666466 Rev 1MianWaqarNo ratings yet
- Deep Sea Dse710 20 DiagramDocument3 pagesDeep Sea Dse710 20 DiagramMianWaqar50% (4)
- Cat SisDocument1 pageCat SisMianWaqar75% (4)
- Liebert GXT3 10kVA Tower Model SLI 23442 REV3!05!12 ManualDocument44 pagesLiebert GXT3 10kVA Tower Model SLI 23442 REV3!05!12 ManualMianWaqarNo ratings yet
- @perkins: 1300 Series Edi 1306C-E87Tag4Document2 pages@perkins: 1300 Series Edi 1306C-E87Tag4MianWaqar100% (1)
- 8DS Hearing Impaired s14Document1 page8DS Hearing Impaired s14MianWaqarNo ratings yet
- Apc Ups ManualDocument111 pagesApc Ups ManualMianWaqar33% (3)
- @perkins: 1300 Series Edi 1306C-E87Tag4Document2 pages@perkins: 1300 Series Edi 1306C-E87Tag4MianWaqar100% (1)
- Madhusmita Saikia Basanta Saikia Rangachahi Rangachahi Nikinikhowa JengraimukhDocument1 pageMadhusmita Saikia Basanta Saikia Rangachahi Rangachahi Nikinikhowa JengraimukhShantanu NathNo ratings yet
- Thesis - Jovanovic 2Document216 pagesThesis - Jovanovic 2GahanNo ratings yet
- Final Quiz - Cybersecurity Essentials - en 0118Document32 pagesFinal Quiz - Cybersecurity Essentials - en 0118Zulkipli0% (2)
- CSS TopperDocument135 pagesCSS TopperRushi ShahNo ratings yet
- Lecture 3Document27 pagesLecture 3Farhan Nasir AliNo ratings yet
- Lecture 1 (Notes) : Confusion & DiffusionDocument5 pagesLecture 1 (Notes) : Confusion & DiffusionGauravNo ratings yet
- CNS Mod 3Document13 pagesCNS Mod 3NikhilNo ratings yet
- Cryptography v1.0Document14 pagesCryptography v1.0whitegrey2804No ratings yet
- Chapter 1 - Configuring Encryption and Advanced AuditingDocument24 pagesChapter 1 - Configuring Encryption and Advanced AuditingSULTAN SksaNo ratings yet
- SSLDocument14 pagesSSLTijo Emmanuel JosephNo ratings yet
- A Proposal of Blockchain-Based Electronic Voting System-1Document6 pagesA Proposal of Blockchain-Based Electronic Voting System-1Swapnali GaikwadNo ratings yet
- Cyberark Vault FeaturesDocument21 pagesCyberark Vault Featuressathish rajNo ratings yet
- Chapter 8b: AcknowledgementDocument29 pagesChapter 8b: AcknowledgementVioleta GjiniNo ratings yet
- Itia01 - Lesson 5Document6 pagesItia01 - Lesson 5Angelo TarucNo ratings yet
- Cryptography and Network Security: Fourth Edition by William StallingsDocument24 pagesCryptography and Network Security: Fourth Edition by William Stallingskstu1112No ratings yet
- Goa Birth CertificateDocument1 pageGoa Birth Certificatenarshingpur87No ratings yet
- How To Use Efris Web Service Api: July 2, 2020Document7 pagesHow To Use Efris Web Service Api: July 2, 2020Vilesh0% (1)
- Lab - Implement Site To Site Ipsec VpnsDocument19 pagesLab - Implement Site To Site Ipsec VpnsqqqNo ratings yet
- Tugas 4 MSI25 - Tuffahati Meydina (2006611183)Document10 pagesTugas 4 MSI25 - Tuffahati Meydina (2006611183)tuffahati meydinaNo ratings yet
- 7.1 5.18 John The RipperDocument10 pages7.1 5.18 John The RipperSoglo Sylvanus RamsèsNo ratings yet
- CSE1011 - Cryptography Fundamentals Winter Semester 2019-2020Document2 pagesCSE1011 - Cryptography Fundamentals Winter Semester 2019-2020Surya Vjkumar100% (2)
- Introduction To WPADocument3 pagesIntroduction To WPAshailesh_rathour07No ratings yet
- Commissioner of Minorities Welfare - Implementation of 2022-23 GOI Scholarship SchemesDocument11 pagesCommissioner of Minorities Welfare - Implementation of 2022-23 GOI Scholarship Schemesharish657kumarNo ratings yet
- Practical Issues With TLS Client CertificateDocument13 pagesPractical Issues With TLS Client Certificatelucassamuel_777No ratings yet
- Index CoincidenceDocument101 pagesIndex CoincidenceVũ Thanh BìnhNo ratings yet
- Keys For @beatschill: TRON Public Key (TRON Address)Document2 pagesKeys For @beatschill: TRON Public Key (TRON Address)DarcrackNo ratings yet
- Chapter 3 - Electronic and Digital Signature - AnaDocument22 pagesChapter 3 - Electronic and Digital Signature - AnaNarvinNo ratings yet
- Nshield Solo DatasheetDocument2 pagesNshield Solo Datasheetkeda4uNo ratings yet
- Shri Sai Institute of Technology, Aurangabad: "Case Study of Secure Computing: Achievements & Trends."Document16 pagesShri Sai Institute of Technology, Aurangabad: "Case Study of Secure Computing: Achievements & Trends."RUGVEDNo ratings yet
- DHCP Handbook 2ed 2003 enDocument11 pagesDHCP Handbook 2ed 2003 enErmin SehicNo ratings yet
Content and Purpose of This Guide User Management
Content and Purpose of This Guide User Management
Uploaded by
MianWaqarOriginal Title
Copyright
Available Formats
Share this document
Did you find this document useful?
Is this content inappropriate?
Report this DocumentCopyright:
Available Formats
Content and Purpose of This Guide User Management
Content and Purpose of This Guide User Management
Uploaded by
MianWaqarCopyright:
Available Formats
S
E
C
U
R
I
T
Y
H
A
N
D
B
O
O
K
N
e
t
w
o
r
k
-
E
n
a
b
l
e
d
D
e
v
i
c
e
s
,
A
O
S
v
.
5
.
x
.
x
Contents
i
Introduction--1
Content and Purpose of This Guide . . . . . . . . . . . . . . . . . . . . . . . . . . . 1
User Management . . . . . . . . . . . . . . . . . . . . . . . . . . . . . . . . . . . . . . . . . 2
Types of user accounts2
Security--3
Security Features . . . . . . . . . . . . . . . . . . . . . . . . . . . . . . . . . . . . . . . . . 3
Protection of passwords and passphrases3
Summary of access methods3
Access priorities5
Change default user names and passwords immediately6
Port assignments6
User names, passwords, and community names with SNMPv16
Authentication. . . . . . . . . . . . . . . . . . . . . . . . . . . . . . . . . . . . . . . . . . . . 7
SNMP GETS, SETS, and Traps7
Web interface and command line interface8
Encryption. . . . . . . . . . . . . . . . . . . . . . . . . . . . . . . . . . . . . . . . . . . . . . . 8
SNMP GETS, SETS, and Traps8
Secure SHell (SSH) and Secure CoPy (SCP) for the command line interface9
Secure Sockets Layer (SSL) for the Web interface10
Creating and Installing Digital Certificates . . . . . . . . . . . . . . . . . . . . . 11
Purpose11
Choosing a method for your system12
Firewalls . . . . . . . . . . . . . . . . . . . . . . . . . . . . . . . . . . . . . . . . . . . . . . . 16
Using the APC Security Wizard--17
Overview. . . . . . . . . . . . . . . . . . . . . . . . . . . . . . . . . . . . . . . . . . . . . . . 17
Authentication by certificates and host keys17
Files you create for SSL and SSH security18
Create a Root Certificate and Server Certificates . . . . . . . . . . . . . . . . 20
S
E
C
U
R
I
T
Y
H
A
N
D
B
O
O
K
N
e
t
w
o
r
k
-
E
n
a
b
l
e
d
D
e
v
i
c
e
s
,
A
O
S
v
.
5
.
x
.
x
ii
Summary20
The procedure21
Create a Server Certificate and Signing Request . . . . . . . . . . . . . . . . 24
Summary24
The procedure24
Create an SSH Host Key. . . . . . . . . . . . . . . . . . . . . . . . . . . . . . . . . . . 27
Summary27
The procedure28
Command Line Interface Access and Security--30
Introduction . . . . . . . . . . . . . . . . . . . . . . . . . . . . . . . . . . . . . . . . . . . . 30
Telnet and Secure SHell (SSH) . . . . . . . . . . . . . . . . . . . . . . . . . . . . . . 30
Web Interface Access and Security--32
HTTP and HTTPS (with SSL) . . . . . . . . . . . . . . . . . . . . . . . . . . . . . . . 32
RADIUS--35
Supported RADIUS Functions and Servers . . . . . . . . . . . . . . . . . . . . 35
Supported functions35
Supported RADIUS servers35
Configure the Management Card or Device . . . . . . . . . . . . . . . . . . . . 36
Authentication36
RADIUS37
Configure the RADIUS Server . . . . . . . . . . . . . . . . . . . . . . . . . . . . . . 37
Example using Service-Type Attributes38
Examples using Vendor Specific Attributes39
Index--43
S
E
C
U
R
I
T
Y
H
A
N
D
B
O
O
K
N
e
t
w
o
r
k
-
E
n
a
b
l
e
d
D
e
v
i
c
e
s
,
A
O
S
v
.
5
.
x
.
x
1
Introduction
Content and Purpose of This Guide
This guide documents security features for firmware version 5.x.x for APC
Network
Management Cards and for devices with embedded components of APC Network
Management Cards, which enable the devices to function remotely over the network.
This guide documents the following protocols and features, how to select which ones
are appropriate for your situation, and how to set up and use them within an overall
security system:
Telnet and Secure SHell (SSH)
Secure Sockets Layer (SSL)
RADIUS
SNMPv1 and SNMPv3
In addition, this guide documents how to use the APC Security Wizard to create the
components required for the high security available through SSL and SSH.
For information about the security features for firmware version 3.x.x, see the
Security Handbook provided on the Utility CD for that device.
The Security Wizard can create security components for Management Cards
or devices running firmware version 5.x.x. or firmware version 3.x.x. For
information about using the Security Wizard with a Management Card or
device running firmware version 3.x.x, see the Security Handbook provided
on the Utility CD for that device.
S
E
C
U
R
I
T
Y
H
A
N
D
B
O
O
K
N
e
t
w
o
r
k
-
E
n
a
b
l
e
d
D
e
v
i
c
e
s
,
A
O
S
v
.
5
.
x
.
x
2
User Management
Types of user accounts
The Network Management Card has three basic levels of access:
An Administrator can use all of the management menus available in the Web
interface and all of the commands in the command line interface. The default user
name and password are both apc.
A Device User can access the event log and data log (but cannot delete the contents
of either log), and can use the device-related menus and commands. The default
user name is device, and the default password is apc.
A Read-Only User can access the event log, data log, and device-related menus, but
cannot change configurations, control devices, delete data, delete the content of
logs, or use file transfer options. The default user name is readonly, and the default
password is apc. A Read-Only User cannot log on through the command line
interface.
Some APC devices have additional user accounts, e.g., outlet users for
Switched Rack PDUs and an A/C Manager for some NetworkAIR devices. For
information on the additional account type, see the Users Guide provided with
the device.
S
E
C
U
R
I
T
Y
H
A
N
D
B
O
O
K
N
e
t
w
o
r
k
-
E
n
a
b
l
e
d
D
e
v
i
c
e
s
,
A
O
S
v
.
5
.
x
.
x
3
Security
Security Features
Protection of passwords and passphrases
No password or passphrase is stored on the Network Management Card in plain text.
Passwords are hashed using a one-way hash algorithm.
Passphrases, which are used for authentication and encryption, are encrypted before
they are stored on the Network Management Card.
Summary of access methods
Serial access to the command line interface.
Remote access to the command line interface.
Security Access Description
Access is by user name and
password.
Always enabled.
Security Access Description
Available methods:
User name and password
Selectable server port
Access protocols that can be
enabled or disabled
Secure SHell (SSH)
For high security, use SSH.
With Telnet, the user name and password are transmitted as
plain text.
Enabling SSH disables Telnet and provides encrypted access
to the command line interface to provide additional protection
from attempts to intercept, forge, or alter data during
transmission.
S
E
C
U
R
I
T
Y
H
A
N
D
B
O
O
K
N
e
t
w
o
r
k
-
E
n
a
b
l
e
d
D
e
v
i
c
e
s
,
A
O
S
v
.
5
.
x
.
x
4
SNMPv1 and SNMPv3.
File transfer protocols.
Security Access Description
Available methods (SNMPv1):
Community Name
Host Name
NMS IP filters
Agents that can be enabled
or disabled
Four access communities
with read/write/disable
capability
For both SNMPv1 and SNMPv3, the host name restricts access
to the Network Management System (NMS) at that location
only, and the NMS IP filters allow access only to the NMSs
specified by one of the IP address formats in the following
examples:
159.215.12.1: Only the NMS at the IP address 159.215.12.1.
159.215.12.255: Any NMS on the 159.215.12 segment.
159.215.255.255: Any NMS on the 159.215 segment.
159.255.255.255: Any NMS on the 159 segment.
0.0.0.0 or 255.255.255.255: Any NMS.
SNMPv3 has additional security features that include the
following:
An authentication passphrase to ensure that an NMS trying to
access the Management Card or device is the NMS it claims
to be.
Encryption of data during transmission, with a privacy
passphrase required for encrypting and decrypting.
Available methods (SNMPv3):
Four User Profiles
Authentication through an
authentication passphrase
Encryption through a privacy
passphrase
SHA or MD5 authentication
AES or DES encryption
algorithm
NMS IP filters
Security Access Description
Available methods:
User name and password
Selectable server port
FTP Server and access
protocols that can be
enabled or disabled
Secure CoPy (SCP)
With FTP, the user name and password are transmitted as
plain text, and files are transferred without encryption.
Use SCP to encrypt the user name and password and the files
being transferred, such as firmware updates, configuration
files, log files, Secure Sockets Layer (SSL) certificates, and
Secure SHell (SSH) host keys. If you choose SCP as your file
transfer protocol, enable SSH and disable FTP.
S
E
C
U
R
I
T
Y
H
A
N
D
B
O
O
K
N
e
t
w
o
r
k
-
E
n
a
b
l
e
d
D
e
v
i
c
e
s
,
A
O
S
v
.
5
.
x
.
x
5
Web server.
RADIUS.
Access priorities
The priority for access, beginning with the highest priority, is as follows:
Local access to the command line interface from a computer with a direct serial
connection to the Management Card or device
Telnet or Secure SHell (SSH) access to the command line interface from a remote
computer
Web access, either directly or through InfraStruXure Central or InfraStruXure
Manager
Security Access Description
Available methods:
User name and password
Selectable server port
Web interface access that
can be enabled or disabled
Secure Sockets Layer (SSL)
In basic HTTP authentication mode, the user name and
password are transmitted base-64 encoded (with no
encryption).
SSL is available on Web browsers supported for use with the
Management Card or network-enabled device and on most
Web servers. The Web protocol HyperText Transfer Protocol
over Secure Sockets Layer (HTTPS) encrypts and decrypts
page requests to the Web server and pages returned by the
Web server to the user.
Security Access Description
Available methods:
Centralized authentication of
access rights
A server secret shared
between the RADIUS server
and the Management Card or
device
RADIUS (Remote Authentication Dial-In User Service) is an
authentication, authorization, and accounting service used to
centrally administer remote access for each Management Card
or device. (APC supports the authentication and authorization
functions.)
S
E
C
U
R
I
T
Y
H
A
N
D
B
O
O
K
N
e
t
w
o
r
k
-
E
n
a
b
l
e
d
D
e
v
i
c
e
s
,
A
O
S
v
.
5
.
x
.
x
6
Change default user names and passwords immediately
After installation and initial configuration of the Management Card or network-enabled
device, immediately change the user names and passwords from their defaults to
unique user names and passwords to establish basic security.
Port assignments
If Telnet, the FTP server, SSH/SCP, or the Web server uses a non-standard port, a user
must specify the port in the command line or Web address used to access the
Management Card or device. A non-standard port number provides an additional level
of security. The ports are initially set at the standard well known ports for the
protocols. To increase security, reset the ports to any unused port numbers from 5001
to 32768 for the FTP server and from 5000 to 32768 for the other protocols and
servers. (The FTP server uses both the specified port and the port one number lower
than the specified port.)
User names, passwords, and community names with SNMPv1
All user names, passwords, and community names for SNMPv1 are transferred over
the network as plain text. A user who is capable of monitoring the network traffic can
determine the user names and passwords required to log on to the accounts of the
command line interface or Web interface of the Management Card or network-enabled
device. If your network requires the higher security of the encryption-based options
available for the command line interface and Web interface, disable SNMPv1 access or
set its access to Read. (Read access allows you to receive status information and use
SNMPv1 traps.)
To disable SNMPv1 access, on the Administration tab, select Network on the top
menu bar and access under the SNMPv1 heading on the left navigation menu. Clear
the Enable SNMPv1 access checkbox and click Apply.
S
E
C
U
R
I
T
Y
H
A
N
D
B
O
O
K
N
e
t
w
o
r
k
-
E
n
a
b
l
e
d
D
e
v
i
c
e
s
,
A
O
S
v
.
5
.
x
.
x
7
To set SNMPv1 access to Read, on the Administration tab, select Network on the top
menu bar and access control under the SNMPv1 heading on the left navigation menu.
Then, for each configured Network Management System (NMS), click the community
names and set the access type to Read.
Authentication
You can choose security features for the Management Card or network-enabled device
that control access by providing basic authentication through user names, passwords,
and IP addresses, without using encryption. These basic security features are sufficient
for most environments in which sensitive data are not being transferred.
SNMP GETS, SETS, and Traps
For enhanced authentication when you use SNMP to monitor or configure the
Management Card or network-enabled device, choose SNMPv3. The authentication
passphrase used with SNMPv3 user profiles ensures that a Network Management
System (NMS) attempting to communicate with the Management Card or device is the
NMS it claims to be, that the message has not been changed during transmission, and
that the message was not delayed, copied, and sent again later at an inappropriate
time. SNMPv3 is disabled by default.
The APC implementation of SNMPv3 allows the use of the SHA-1 or MD5 protocol for
authentication.
S
E
C
U
R
I
T
Y
H
A
N
D
B
O
O
K
N
e
t
w
o
r
k
-
E
n
a
b
l
e
d
D
e
v
i
c
e
s
,
A
O
S
v
.
5
.
x
.
x
8
Web interface and command line interface
To ensure that data and communication between the Management Card or
network-enabled device and the client interfaces (the command line interface and the
Web interface) cannot be intercepted, you can provide a greater level of security by
using one or more of the following encryption-based methods:
For the Web interface, use the Secure Sockets Layer (SSL) protocol
To encrypt user names and passwords for command line interface access, use the
Secure SHell (SSH) protocol
To encrypt user names, passwords, and data for the secure transfer of files, use the
Secure CoPy (SCP) protocol
Encryption
SNMP GETS, SETS, and Traps
For encrypted communication when you use SNMP to monitor or configure the
Management Card or network-enabled device, choose SNMPv3. The privacy
passphrase used with SNMPv3 user profiles ensures the privacy of the data (by means
of encryption, using the AES or DES encryption algorithm) that an NMS sends to or
receives from the Management Card or device.
For more information on encryption-based security, see Encryption.
S
E
C
U
R
I
T
Y
H
A
N
D
B
O
O
K
N
e
t
w
o
r
k
-
E
n
a
b
l
e
d
D
e
v
i
c
e
s
,
A
O
S
v
.
5
.
x
.
x
9
Secure SHell (SSH) and Secure CoPy (SCP) for the command line interface
The Secure SHell protocol. SSH provides a secure mechanism to access computer
consoles, or shells, remotely. The protocol authenticates the server (in this case, the
Management Card or network-enabled device) and encrypts all transmissions between
the SSH client and the server.
SSH is a high-security alternative to Telnet. Telnet does not provide encryption.
SSH protects the user name and password, which are the credentials for
authentication, from being used by anyone intercepting network traffic.
To authenticate the SSH server (the Management Card or network-enabled device)
to the SSH client, SSH uses a host key unique to the SSH server. The host key is an
identification that cannot be falsified, and it prevents an invalid server on the network
from obtaining a user name and password by presenting itself as a valid server.
The Management Card or device supports SSH version 2, which provides protection
from attempts to intercept, forge, or change data during transmission.
When you enable SSH, Telnet is automatically disabled.
The interface, user accounts, and user access rights are the same whether you
access the command line interface through SSH or Telnet.
Secure CoPy. SCP is a secure file transfer application that you can use instead of
FTP. SCP uses the SSH protocol as the underlying transport protocol for encryption of
user names, passwords, and files.
When you enable and configure SSH, you automatically enable and configure SCP.
No further configuration of SCP is needed.
You must explicitly disable FTP. It is not disabled by enabling SSH. To disable FTP,
on the Administration tab, select Network on the top menu bar and FTP Server on
the left navigation menu. Clear the Enable checkbox and click Apply.
For information on supported SSH client applications, see Telnet and
Secure SHell (SSH). To create a host key, see Create an SSH Host Key.
S
E
C
U
R
I
T
Y
H
A
N
D
B
O
O
K
N
e
t
w
o
r
k
-
E
n
a
b
l
e
d
D
e
v
i
c
e
s
,
A
O
S
v
.
5
.
x
.
x
10
Secure Sockets Layer (SSL) for the Web interface
For secure Web communication, enable Secure Sockets Layer (SSL) by selecting
HTTPS as the protocol mode to use for access to the Web interface of the
Management Card or network-enabled device. HyperText Transfer Protocol over
Secure Sockets Layer (HTTPS) is a Web protocol that encrypts and decrypts page
requests from the user and pages that are returned by the Web server to the user.
The Management Card or network-enabled device supports SSL version 3.0 and the
associated Transport Layer Security (TLS) version 1.0. Most browsers let you select
the version of SSL to enable.
When SSL is enabled, your browser displays a small lock icon.
SSL uses a digital certificate to enable the browser to authenticate the server (in this
case, the Management Card or device). The browser verifies the following:
The format of the server certificate is correct
The expiration date and time of the server certificate have not passed
The DNS name or IP address specified when a user logs on matches the common
name in the server certificate
The server certificate is signed by a trusted certifying authority
Each major browser manufacturer distributes CA root certificates of the commercial
Certificate Authorities in the certificate store (cache) of its browser so that it can
compare the signature on the server certificate to the signature on a CA root certificate.
You can use the APC Security Wizard, provided on the Utility CD, to create a certificate
signing request to an external Certificate Authority, or if you do not want to use an
existing Certificate Authority, you can create an APC root certificate to upload to the
certificate store (cache) of the browser. You can also use the Wizard to create a server
certificate to upload to the Management Card or device.
See Creating and Installing Digital Certificates for a summary of how these
certificates are used.
To create certificates and certificate requests, see Create a Root Certificate
and Server Certificates and Create a Server Certificate and Signing Request.
S
E
C
U
R
I
T
Y
H
A
N
D
B
O
O
K
N
e
t
w
o
r
k
-
E
n
a
b
l
e
d
D
e
v
i
c
e
s
,
A
O
S
v
.
5
.
x
.
x
11
SSL also uses various algorithms and encryption ciphers to authenticate the server,
encrypt data, and ensure the integrity of the data, i.e., that it has not been intercepted
and sent by another server.
Creating and Installing Digital Certificates
Purpose
For network communication that requires a higher level of security than password
encryption, the Web interface of the Management Card or network-enabled device
supports the use of digital certificates with the Secure Sockets Layer (SSL) protocol.
Digital certificates can authenticate the Management Card or device (the server) to the
Web browser (the SSL client).
The sections that follow summarize the three methods of creating, implementing, and
using digital certificates to help you determine the most appropriate method for your
system.
Method 1: Use the default certificate auto-generated by the Network Management
Card or network-enabled device.
Method 2: Use the APC Security Wizard to create a CA certificate and a server
certificate.
Method 3: Use the APC Security Wizard to create a certificate-signing request to be
signed by the root certificate of an external Certificate Authority and to create a
server certificate.
Web pages that you have recently accessed are saved in the cache of your
Web browser and allow you to return to those pages without re-entering your
user name and password. Always close your browser session before you
leave your computer unattended.
You can generate a 1024-bit key, or you can generate a 2048-bit key, which
provides complex encryption and a higher level of security.
You can also use Method 3 if your company or agency operates its own
Certificate Authority. Use the APC Security Wizard in the same way, but use
your own Certificate Authority in place of a commercial Certificate Authority.
S
E
C
U
R
I
T
Y
H
A
N
D
B
O
O
K
N
e
t
w
o
r
k
-
E
n
a
b
l
e
d
D
e
v
i
c
e
s
,
A
O
S
v
.
5
.
x
.
x
12
Choosing a method for your system
Using the Secure Sockets Layer (SSL) protocol, you can choose any of the following
methods for using digital certificates.
Method 1: Use the default certificate auto-generated by the Network
Management Card or network-enabled device. When you enable SSL, you must
reboot the Management Card or device. During rebooting, if no server certificate exists,
the Management Card or device generates a default server certificate that is
self-signed but that you cannot configure.
Method 1 has the following advantages and disadvantages.
Advantages:
Before they are transmitted, the user name and password and all data to and from
the Management Card or device are encrypted.
You can use this default server certificate to provide encryption-based security
while you are setting up either of the other two digital certificate options, or you can
continue to use it for the benefits of encryption that SSL provides.
Disadvantages:
The Management Card or device takes up to 1 minute to create this certificate, and
the Web interface is not available during that time. (This delay occurs the first time
you log on after you enable SSL.)
This method does not include the authentication provided by a CA certificate (a
certificate signed by a Certificate Authority) that Methods 2 and 3 provide. There is
no CA Certificate cached in the browser. Therefore, when you log on to the
Management Card or device, the browser generates a security alert, indicating that
a certificate signed by a trusted authority is not available, and asks if you want to
proceed. To avoid this message, you must install the default server certificate into
the certificate store (cache) of the browser of each user who needs access to the
Management Card or device, and each user must always use the fully qualified
domain name of the server when logging on to the Management Card or device.
S
E
C
U
R
I
T
Y
H
A
N
D
B
O
O
K
N
e
t
w
o
r
k
-
E
n
a
b
l
e
d
D
e
v
i
c
e
s
,
A
O
S
v
.
5
.
x
.
x
13
The default server certificate has the serial number of the Management Card or
device in place of a valid common name (the DNS name or the IP address of the
Management Card or device). Therefore, although the Management Card or
device can control access to its Web interface by user name, password, and
account type (e.g., Administrator, Device-Only User, or Read-Only User), the
browser cannot authenticate which Management Card or device is sending or
receiving data.
The length of the public key (RSA key) that is used for encryption when setting up
an SSL session is 2048 bits, by default.
Method 2: Use the APC Security Wizard to create a CA certificate and a server
certificate. Use the APC Security Wizard to create two digital certificates:
A CA root certificate (Certificate Authority root certificate) that the APC Security
Wizard uses to sign all server certificates and which you then install into the
certificate store (cache) of the browser of each user who needs access to the
Management Card or device.
A server certificate that you upload to the Management Card or device. When the
APC Security Wizard creates a server certificate, it uses the CA root certificate to
sign the server certificate.
The Web browser authenticates the Management Card or device sending or requesting
data:
To identify the Management Card or device, the browser uses the common name (IP
address or DNS name of the Management Card or device) that was specified in the
server certificates distinguished name when the certificate was created.
To confirm that the server certificate is signed by a trusted signing authority, the
browser compares the signature of the server certificate with the signature in the root
certificate cached in the browser. An expiration date confirms whether the server
certificate is current.
S
E
C
U
R
I
T
Y
H
A
N
D
B
O
O
K
N
e
t
w
o
r
k
-
E
n
a
b
l
e
d
D
e
v
i
c
e
s
,
A
O
S
v
.
5
.
x
.
x
14
Method 2 has the following advantages and disadvantages.
Advantages:
Before they are transmitted, the user name and password and all data to and from
the Management Card or device are encrypted.
You choose the length of the public key (RSA key) that is used for encryption when
setting up an SSL session (use 1024 bits, which is the default setting, or use 2048
bits to provide complex encryption and a high level of security).
The server certificate that you upload to the Management Card or device enables
SSL to authenticate that data are being received from and sent to the correct
Management Card or device. This provides an extra level of security beyond the
encryption of the user name, password, and transmitted data.
The root certificate that you install to the browser enables the browser to
authenticate the server certificate of the Management Card or device to provide
additional protection from unauthorized access.
Disadvantage:
Because the certificates do not have the digital signature of a commercial Certificate
Authority, you must load a root certificate individually into the certificate store (cache)
of each users browser. (Browser manufacturers already provide root certificates for
commercial Certificate Authorities in the certificate store within the browser, as
described in Method 3.)
Method 3: Use the APC Security Wizard to create a certificate-signing request
to be signed by the root certificate of an external Certificate Authority and to
create a server certificate. Use the APC Security Wizard to create a request (a .csr
file) to send to a Certificate Authority. The Certificate Authority returns a signed
certificate (a .crt file) based on information you submitted in your request. You then use
the APC Security Wizard to create a server certificate (a .p15 file) that includes the
signature from the root certificate returned by the Certificate Authority. Upload the
server certificate to the Management Card or device.
S
E
C
U
R
I
T
Y
H
A
N
D
B
O
O
K
N
e
t
w
o
r
k
-
E
n
a
b
l
e
d
D
e
v
i
c
e
s
,
A
O
S
v
.
5
.
x
.
x
15
Method 3 has the following advantages and disadvantages.
Advantages:
Before they are transmitted, the user name and password and all data to and from
the Management Card or device are encrypted.
You have the benefit of authentication by a Certificate Authority that already has a
signed root certificate in the certificate cache of the browser. (The CA certificates of
commercial Certificate Authorities are distributed as part of the browser software,
and a Certificate Authority of your own company or agency has probably already
loaded its CA certificate to the browser store of each users browser.) Therefore,
you do not have to upload a root certificate to the browser of each user who needs
access to the Management Card or device.
You choose the length of the public key (RSA key) that is used for setting up an
SSL session (use 1024 bits, which is the default setting, or use 2048 bits to provide
complex encryption and a high level of security).
The server certificate that you upload to the Management Card or device enables
SSL to authenticate that data are being received from and sent to the correct
Management Card or device. This provides an extra level of security beyond the
encryption of the user name, password, and transmitted data.
The browser matches the digital signature on the server certificate that you
uploaded to the Management Card or device with the signature on the CA root
certificate that is already in the browsers certificate cache to provide additional
protection from unauthorized access.
Disadvantages:
Setup requires the extra step of requesting a signed root certificate from a
Certificate Authority.
An external Certificate Authority may charge a fee for providing signed certificates.
You can also use Method 3 if your company or agency operates its own
Certificate Authority. Use the APC Security Wizard in the same way, but use
your own Certificate Authority in place of a commercial Certificate Authority.
S
E
C
U
R
I
T
Y
H
A
N
D
B
O
O
K
N
e
t
w
o
r
k
-
E
n
a
b
l
e
d
D
e
v
i
c
e
s
,
A
O
S
v
.
5
.
x
.
x
16
Firewalls
Although some methods of authentication provide a higher level of security than others,
complete protection from security breaches is almost impossible to achieve.
Well-configured firewalls are an essential element in an overall security scheme.
S
E
C
U
R
I
T
Y
H
A
N
D
B
O
O
K
N
e
t
w
o
r
k
-
E
n
a
b
l
e
d
D
e
v
i
c
e
s
,
A
O
S
v
.
5
.
x
.
x
17
Using the APC Security Wizard
Overview
The APC Security Wizard creates components needed for high security for a
Management Card or network-enabled device on the network when you are using
Secure Sockets Layer (SSL) and related protocols and encryption routines.
Authentication by certificates and host keys
Authentication verifies the identity of a user or a network device (such as an APC
Network Management Card or network-enabled device). Passwords typically identify
computer users. However, for transactions or communications requiring more stringent
security methods on the Internet, the Management Card or device supports more
secure methods of authentication.
Secure Sockets Layer (SSL), used for secure Web access, uses digital certificates for
authentication. A digital CA root certificate is issued by a Certificate Authority (CA) as
part of a public key infrastructure, and its digital signature must match the digital
signature on a server certificate on the Management Card or device.
Secure SHell (SSH), used for remote terminal access to the command line interface
of the Management Card or device, uses a public host key for authentication.
How certificates are used. Most Web browsers, including all browsers supported by
Network Management Cards or network-enabled devices, contain a set of CA root
certificates from all of the commercial Certificate Authorities.
The Security Wizard can create security components for Management Cards
or devices running firmware version 5.x.x. or firmware version 3.x.x. For
information about using the Security Wizard with a Management Card or
device running firmware version 3.x.x, see the Security Handbook provided
on the Utility CD for that device.
S
E
C
U
R
I
T
Y
H
A
N
D
B
O
O
K
N
e
t
w
o
r
k
-
E
n
a
b
l
e
d
D
e
v
i
c
e
s
,
A
O
S
v
.
5
.
x
.
x
18
Authentication of the server (in this case, the Management Card or device) occurs each
time a connection is made from the browser to the server. The browser checks to be
sure that the servers certificate is signed by a Certificate Authority known to the
browser.
For authentication to occur:
Each server (Management Card or device) with SSL enabled must have a server
certificate on the server itself.
Any browser that is used to access the Web interface of the Management Card or
device must contain the CA root certificate that signed the server certificate.
If authentication fails, a browser message asks you whether to continue even though it
cannot authenticate the server.
If your network does not require the authentication provided by digital certificates, you
can use the default certificate that the Management Card or device generates
automatically. The default certificates digital signature will not be recognized by
browsers, but a default certificate enables you to use SSL for the encryption of
transmitted user names, passwords, and data. (If you use the default certificate, the
browser prompts you to agree to unauthenticated access before it logs you on to the
Web interface of the Management Card or device.)
How SSH host keys are used. An SSH host key authenticates the identity of the
server (the Management Card or device) each time an SSH client contacts that server.
Each server with SSH enabled must have an SSH host key on the server itself.
Files you create for SSL and SSH security
Use the APC Security Wizard to create these components of an SSL and SSH security
system:
The server certificate for the Management Card or network-enabled device, if you
want the benefits of authentication that such a certificate provides. You can create
either of the following types of server certificate:
A server certificate signed by a custom CA root certificate also created with the
APC Security Wizard. Use this method if your company or agency does not have
S
E
C
U
R
I
T
Y
H
A
N
D
B
O
O
K
N
e
t
w
o
r
k
-
E
n
a
b
l
e
d
D
e
v
i
c
e
s
,
A
O
S
v
.
5
.
x
.
x
19
its own Certificate Authority and you do not want to use an external Certificate
Authority to sign the server certificate.
A server certificate signed by an external Certificate Authority. This Certificate
Authority can be one that is managed by your own company or agency or can be
one of the commercial Certificate Authorities whose CA root certificates are
distributed as part of a browsers software.
A certificate signing request containing all the information required for a server
certificate except the digital signature. You need this request if you are using an
external Certificate Authority.
A CA root certificate.
An SSH host key that your SSH client program uses to authenticate the Management
Card or device when you log on to the command line interface.
Only APC server management and key management products can use server
certificates, host keys, and CA root certificates created by the APC Security Wizard.
These files will not work with products such as OpenSSL
and Microsoft
Internet
Information Services (IIS).
You define whether the public keys for SSL certificates and the host keys for
SSH that are created with the APC Security Wizard are 1024-bit RSA keys
(the default setting), or 2048-bit RSA keys, which provide complex encryption
and a higher level of security.
If your Management Card or device is running firmware version 3.x.x, you
must create 1024-bit RSA keys. For more information about configuring the
security features of a Management Card or device running firmware version
3.x.x, see the Security Handbook provided on the Utility CD for that device.
If you do not create and use SSL server certificates and SSH host keys with
the APC Security Wizard, the Management Card or device generates
2048-bit RSA keys.
S
E
C
U
R
I
T
Y
H
A
N
D
B
O
O
K
N
e
t
w
o
r
k
-
E
n
a
b
l
e
d
D
e
v
i
c
e
s
,
A
O
S
v
.
5
.
x
.
x
20
Create a Root Certificate and Server Certificates
Summary
Use this procedure if your company or agency does not have its own Certificate
Authority and you do not want to use a commercial Certificate Authority to sign
your server certificates.
Create a CA root certificate that will sign all server certificates to be used with
Management Cards or devices. During this task, two files are created:
The file with the .p15 suffix is an encrypted file that contains the Certificate
Authoritys private key and public root certificate. This file signs server certificates.
The file with the .crt suffix contains only the Certificate Authoritys public root
certificate. Load this file into each Web browser that will be used to access the
Management Card or device so that the browser can validate the server certificate
of that Management Card or device.
Create a server certificate, which is stored in a file with a .p15 suffix. During this task,
you are prompted for the CA root certificate that signs the server certificate.
Load the server certificate onto the Management Card or device.
For each Management Card or device that requires a server certificate, repeat the
tasks that create and load the server certificate.
Define the size of the public RSA key that is part of the certificate generated
by the APC Security Wizard.You can generate a 1024-bit key, or you can
generate a 2048-bit key, which provides complex encryption and a higher
level of security. (The default key generated by the Management Card or
network-enabled device, if you do not use the Wizard, is 2048 bits.)
S
E
C
U
R
I
T
Y
H
A
N
D
B
O
O
K
N
e
t
w
o
r
k
-
E
n
a
b
l
e
d
D
e
v
i
c
e
s
,
A
O
S
v
.
5
.
x
.
x
21
The procedure
Create the CA root certificate.
1. If the APC Security Wizard is not already installed on your computer, run the
installation program (APC Security Wizard.exe) by clicking the link Security
Wizard, then Install the Wizard, in the interface of the Utility CD for the
Management Card or device.
2. On the Windows Start menu, select Programs, then APC Security Wizard.
3. On the screen labeled Step 1, select CA Root Certificate as the type of file to
create, and then select the length of the key to generate (use 1024 bits, which
is the default setting, or use 2048 bits to provide complex encryption and a high
level of security).
4. Enter a name for this file, which will contain the Certificate Authoritys public
root certificate and private key. The file must have a .p15 suffix and, by default,
will be created in the installation folder C:\Program Files\American Power
Conversion\APC Security Wizard.
5. On the screen labeled Step 2, provide the information to configure the CA root
certificate. The Country and Common Name fields are the only required fields.
For the Common Name field, enter an identifying name of your company or
agency. Use only alphanumeric characters, with no spaces.
6. On the next screen, review the summary of the certificate. Scroll downward to
view the certificates unique serial number and fingerprints. To make any
changes to the information you provided, click Back. Revise the information.
By default, a CA root certificate is valid for 10 years from the current date
and time, but you can edit the Validity Period Start and Validity Period
End fields.
The certificates subject information and the certificates issuer
information should be identical.
S
E
C
U
R
I
T
Y
H
A
N
D
B
O
O
K
N
e
t
w
o
r
k
-
E
n
a
b
l
e
d
D
e
v
i
c
e
s
,
A
O
S
v
.
5
.
x
.
x
22
7. The last screen verifies that the certificate was created and displays information
you need for the next tasks:
The location and name of the .p15 file that you will use to sign the server
certificates.
The location and name of the .crt file, which is the CA root certificate to load into
the browser of each user who needs to access the Management Card or device.
Load the CA root certificate to your browser. Load the .crt file to the browser of
each user who needs to access the management card or device.
1. Select Tools, then Internet Options from the menu bar.
2. In the dialog box, on the Content tab click Certificates and then Import.
3. The Certificate Import Wizard guides you through the rest of the procedure. The
file type to select is X.509, and the CA Public Root Certificate is the .crt file
created in the procedure Create a Root Certificate and Server Certificates.
Create an SSL Server User Certificate.
1. On the Windows Start menu, select Programs, then APC Security Wizard.
2. On the screen labeled Step 1, select SSL Server Certificate as the type of file,
and then select the length of the key to generate (use 1024 bits, which is the
default setting, or use 2048 bits to provide complex encryption and a high level
of security).
3. Enter a name for this file, which will contain the server certificate and the private
key. The file must have a .p15 suffix and, by default, will be created in the folder
C:\Program Files\American Power Conversion\APC Security Wizard.
4. Click Browse, and select the CA root certificate created in the procedure
Create a Root Certificate and Server Certificates. The CA Root Certificate is
used to sign the Server User Certificate being generated.
See the help system of the browser for information on how to load the .crt file
into the browsers certificate store (cache). Following is a summary of the
procedure for Microsoft Internet Explorer.
S
E
C
U
R
I
T
Y
H
A
N
D
B
O
O
K
N
e
t
w
o
r
k
-
E
n
a
b
l
e
d
D
e
v
i
c
e
s
,
A
O
S
v
.
5
.
x
.
x
23
5. On the screen labeled Step 2, provide the information to configure the server
certificate. Country and Common Name are the only required fields. For the
Common Name field, enter the IP address or DNS name of the server (the
Management Card or device). By default, a server certificate is valid for 10
years but you can edit the Validity Period Start and Validity Period End
fields.
6. On the next screen, review the summary of the certificate. Scroll downward to
view the certificates unique serial number and fingerprints. To make any
changes to the information you provided, click Back. Revise the information.
7. The last screen verifies that the certificate has been created and instructs you
to load the server certificate to the Management Card or device. It displays the
location and name of the Server Certificate, which has a .p15 file suffix and
contains the private key and public root certificate of the Management Card or
device.
Load the server certificate to the Management Card or device.
1. On the Administration tab, select Network on the top menu bar and ssl
certificate under the Web heading on the left navigation menu.
2. Select Add or Replace Certificate File, and browse to the server certificate,
the .p15 file you created in the procedure Create a Root Certificate and Server
Certificates. (The default location is C:\Program Files\American Power
Conversion\APC Security Wizard.)
Because the configuration information is part of the signature, the
information for every certificate must be unique. The configuration of a
server certificate cannot be the same as the configuration of the CA root
certificate. (The expiration date is not considered part of the unique
configuration. Some other configuration information must also differ.)
You can use FTP or Secure CoPy (SCP) instead to transfer the server
certificate. For SCP, the command to transfer a certificate named cert.p15 to
a Management Card or device with an IP address of 156.205.6.185 would be:
scp cert.p15 apc@156.205.6.185
S
E
C
U
R
I
T
Y
H
A
N
D
B
O
O
K
N
e
t
w
o
r
k
-
E
n
a
b
l
e
d
D
e
v
i
c
e
s
,
A
O
S
v
.
5
.
x
.
x
24
Create a Server Certificate and Signing Request
Summary
Use this procedure if your company or agency has its own Certificate Authority
or if you plan to use a commercial Certificate Authority to sign your server
certificates.
Create a Certificate Signing Request (CSR). The CSR contains all the information for
a server certificate except the digital signature. This process creates two output files:
The file with the .p15 suffix contains the private key of the Management Card or
device.
The file with the .csr suffix contains the certificate signing request, which you send
to an external Certificate Authority.
When you receive the signed certificate from the Certificate Authority, import that
certificate. Importing the certificate combines the .p15 file containing the private key
and the file containing the signed certificate from the external Certificate Authority.
The output file is a new encrypted server certificate file with a .p15 suffix.
Load the server certificate onto the Management Card or device.
For each Management Card or device that requires a server certificate, repeat the
tasks that create and load the server certificate.
The procedure
Create the Certificate Signing Request (CSR).
1. If the APC Security Wizard is not already installed on your computer, run the
installation program (APC Security Wizard.exe) by clicking the link Security
Wizard, then Install the Wizard, in the interface of the Utility CD for the
Management Card or device.
2. On the Windows Start menu, select Programs, then APC Security Wizard.
3. On the screen labeled Step 1, select Certificate Request as the type of file to
create, and then select the length of the key to generate (use 1024 bits, which
S
E
C
U
R
I
T
Y
H
A
N
D
B
O
O
K
N
e
t
w
o
r
k
-
E
n
a
b
l
e
d
D
e
v
i
c
e
s
,
A
O
S
v
.
5
.
x
.
x
25
is the default setting, or use 2048 bits to provide complex encryption and a high
level of security).
4. Enter a name for this file, which will contain the private key of the Management
Card or device. The file must have a .p15 suffix and, by default, will be created
in the installation folder C:\Program Files\American Power Conversion\APC
Security Wizard.
5. On the screen labeled Step 2, provide the information to configure the
certificate signing request (CSR), i.e., the information that you want the signed
server certificate to contain. The Country and Common Name fields are
required. Other fields are optional. For the Common Name field, enter the IP
Address or DNS name of the Management Card or device.
6. On the next screen, review the summary of the certificate. Scroll downward to
view the unique serial number and fingerprints of the certificate. To make any
changes to the information you provided, click Back. Revise the information.
7. The last screen verifies that the certificate signing request was created and
displays the location and name of the file, which has a .csr extension.
8. Send the certificate signing request to an external Certificate Authority, either a
commercial Certificate Authority or, if applicable, a Certificate Authority
managed by your own company or agency.
By default, a server certificate is valid for 10 years from the current date
and time, but you can edit the Validity Period Start and Validity Period
End fields.
The certificates subject information and the certificates issuer
information should be identical.
See the instructions provided by the Certificate Authority regarding the
signing and issuing of server certificates.
S
E
C
U
R
I
T
Y
H
A
N
D
B
O
O
K
N
e
t
w
o
r
k
-
E
n
a
b
l
e
d
D
e
v
i
c
e
s
,
A
O
S
v
.
5
.
x
.
x
26
Import the signed certificate. When the external Certificate Authority returns the
signed certificate, import the certificate. This procedure combines the signed certificate
and the private key into an SSL server certificate that you then upload to the
Management Card or device.
1. On the Windows Start menu, select Programs, then APC Security Wizard.
2. On the screen labeled Step 1, select Import Signed Certificate.
3. Browse to and select the signed server certificate that you received from the
external Certificate Authority. The file has a .cer or .crt suffix.
4. Browse to and select the file you created in step 4 of the task Create the
Certificate Signing Request (CSR). This file has a .p15 extension, contains the
private key of the Management Card or device, and, by default, is in the
installation folder C:\Program Files\American Power Conversion\APC
Security Wizard.
5. Specify a name for the output file that will be the signed server certificate that
you upload to the management card or device. The file must have a .p15 suffix.
6. Click Next to generate the server certificate. Issuer Information on the
summary screen confirms that the external Certificate Authority signed the
certificate.
7. The last screen verifies that the certificate has been created and instructs you
to load the server certificate to the Management Card or device. It displays the
location and name of the server certificate, which has a .p15 file extension and
contains the private key of the Management Card or device and the public key
obtained from the .cer or .crt file.
S
E
C
U
R
I
T
Y
H
A
N
D
B
O
O
K
N
e
t
w
o
r
k
-
E
n
a
b
l
e
d
D
e
v
i
c
e
s
,
A
O
S
v
.
5
.
x
.
x
27
Load the server certificate to the management card or device.
1. On the Administration tab, select Network on the top menu bar and ssl
certificate under the Web heading on the left navigation menu.
2. Select Add or Replace Certificate File, and browse to the server certificate,
the .p15 file you created in the procedure Create a Root Certificate and Server
Certificates. (The default location is C:\Program Files\American Power
Conversion\APC Security Wizard.)
Create an SSH Host Key
Summary
This procedure is optional. If you select SSH encryption, but do not create a host key,
the Management Card or device generates a 2048-bit RSA key when it reboots. You
define whether the host keys for SSH that are created with the APC Security Wizard
are 1024-bit or 2048-bit RSA keys.
Use the APC Security Wizard to create a host key, which is encrypted and stored in a
file with the .p15 suffix.
Load the host key onto the Management Card or device.
Alternatively, you can use FTP or Secure CoPy (SCP) to transfer the server
certificate to the Management Card or device. For SCP, the command to
transfer a certificate named cert.p15 to a Management Card or device with an
IP address of 156.205.6.185 would be:
scp cert.p15 apc@156.205.6.185
You can generate a 1024-bit key, or you can generate a 2048-bit key, which
provides complex encryption and a higher level of security.
S
E
C
U
R
I
T
Y
H
A
N
D
B
O
O
K
N
e
t
w
o
r
k
-
E
n
a
b
l
e
d
D
e
v
i
c
e
s
,
A
O
S
v
.
5
.
x
.
x
28
The procedure
Create the host key.
1. If the APC Security Wizard is not already installed on your computer, run the
installation program (APC Security Wizard.exe) by clicking the link Security
Wizard, then Install the Wizard, in the interface of the Utility CD for the
Management Card or device.
2. On the Windows Start menu, select Programs, then APC Security Wizard.
3. On the Step 1 screen, select SSH Server Host Key as the type of file to create,
and then select the length of the key to generate (use 1024 bits, which is the
default setting, or use 2048 bits to provide complex encryption and a high level
of security).
4. Enter a name for this file, which will contain the host key. The file must have a
.p15 suffix. By default, the file will be created in the installation folder
C:\Program Files\American Power Conversion\APC Security Wizard.
5. Click Next to generate the host key.
6. The summary screen displays the SSH version 2 fingerprints, which are unique
for each host key and identify the host key. After you load the host key onto the
Management Card or device, you can verify that the correct host key was
uploaded by verifying that the fingerprints displayed here match the SSH
fingerprints on the Management Card or device, as displayed by your SSH
client program.
7. The last screen verifies that the host key was created, instructs you to load the
host key to the Management Card or device, and displays the location and
name of the host key, which has a .p15 file suffix.
S
E
C
U
R
I
T
Y
H
A
N
D
B
O
O
K
N
e
t
w
o
r
k
-
E
n
a
b
l
e
d
D
e
v
i
c
e
s
,
A
O
S
v
.
5
.
x
.
x
29
Load the host key to the management card or device.
1. On the Administration tab, select Network on the top menu bar, and ssh host
key under the Console heading on the left navigation menu.
2. Select Add or Replace Host Key, and browse to the host key, the .p15 file you
created in the procedure Create the host key. (The default location is
C:\Program Files\American Power Conversion\APC Security Wizard.)
3. At the bottom of the User Host Key page, note the SSH fingerprint. Log on to
the Management Card or device through your SSH client program, and verify
that the correct host key was uploaded by verifying that these fingerprints
match the fingerprints that the client program displays.
Alternatively, you can use FTP or Secure CoPy (SCP) to transfer the host key
file to the Management Card or device. For SCP, the following command
would transfer a host key named hostkey.p15 to a Management Card or
device with an IP address of 156.205.6.185:
scp hostkey.p15 apc@156.205.6.185
S
E
C
U
R
I
T
Y
H
A
N
D
B
O
O
K
N
e
t
w
o
r
k
-
E
n
a
b
l
e
d
D
e
v
i
c
e
s
,
A
O
S
v
.
5
.
x
.
x
30
Command Line Interface Access and Security
Introduction
Users with Administrator or Device User accounts can access the command line
interface through Telnet or Secure SHell (SSH), depending on which is enabled. (An
Administrator can enable these access methods by selecting the Administration tab,
then Network on the top menu bar and access under the Console heading on the left
navigation menu.) By default, Telnet is enabled. Enabling SSH automatically disables
Telnet.
Telnet for basic access. Telnet provides the basic security of authentication by user
name and password, but not the high-security benefits of encryption.
SSH for high-security access. If you use the high security of SSL for the Web
interface, use Secure SHell (SSH) for access to the command line interface. SSH
encrypts user names, passwords and transmitted data.
The interface, user accounts, and user access rights are the same whether you access
the command line interface through SSH or Telnet, but to use SSH, you must first
configure SSH and have an SSH client program installed on your computer.
Telnet and Secure SHell (SSH)
While SSH is enabled, you cannot use Telnet to access the command line interface.
Enabling SSH enables SCP automatically.
When SSH is enabled and its port is configured, no further configuration is
required to use Secure CoPy (SCP). SCP uses the same configuration as SSH.
To use SSH, you must have an SSH client installed. Most Linux and other
UNIX
platforms include an SSH client, but Microsoft
Windows operating
systems do not. SSH clients are available from various vendors.
S
E
C
U
R
I
T
Y
H
A
N
D
B
O
O
K
N
e
t
w
o
r
k
-
E
n
a
b
l
e
d
D
e
v
i
c
e
s
,
A
O
S
v
.
5
.
x
.
x
31
To configure the options for Telnet and Secure SHell (SSH):
1. On the Administration tab of the Web interface, select Network on the top
menu bar, and select access under the Console heading on the left navigation
menu.
2. Configure the port settings for Telnet and SSH.
3. Under Console on the left navigation menu, select ssh host key, specify a
host key file previously created with the APC Security Wizard, and load it to the
Management Card or device.
If you do not specify a host key file here, if you install an invalid host key, or if you
enable SSH with no host key installed, the Management Card or device generates
an RSA host key of 2048 bits. For the Management Card or device to create a host
key, it must reboot. The Management Card or device can take up to 1 minute to
create this host key, and SSH is not accessible during that time.
4. Display the fingerprint of the SSH host key for SSH version 2. Most SSH clients
display the fingerprint at the start of a session. Compare the fingerprint
displayed by the client to the fingerprint that you recorded from the Web
interface or command line interface of the Management Card or device.
For information on the extra security a non-standard port provides, see
Port assignments.
Alternatively, from a command line interface such as the command
prompt on Windows operating systems, you can use FTP or Secure
CoPy (SCP) to transfer the host key file.
S
E
C
U
R
I
T
Y
H
A
N
D
B
O
O
K
N
e
t
w
o
r
k
-
E
n
a
b
l
e
d
D
e
v
i
c
e
s
,
A
O
S
v
.
5
.
x
.
x
32
Web Interface Access and Security
HTTP and HTTPS (with SSL)
HyperText Transfer Protocol (HTTP) provides access by user name and password, but
does not encrypt user names, passwords, and data during transmission. HyperText
Transfer Protocol over Secure Sockets Layer (HTTPS) encrypts user names,
passwords, and data during transmission, and provides authentication of the
Management Card or device by means of digital certificates.
To configure HTTP and HTTPS:
1. On the Administration tab, select Network on the top menu bar and access
under Web on the left navigation menu.
2. Enable either HTTP or HTTPS and configure the ports that each of
the two protocols will use. Changes take effect the next time you log
on. When SSL is activated, your browser displays a small lock icon.
3. Select ssl certificate under Web on the left navigation menu to determine
whether a server certificate is installed on the Management Card or device. If a
certificate was created with the APC Security Wizard but is not installed:
In the Web interface, browse to the certificate file and upload it to the
Management Card or device.
Alternatively, use the Secure CoPy (SCP) protocol or FTP to upload the
certificate file to the Management Card or device.
See Creating and Installing Digital Certificates to choose among the several
methods for using digital certificates.
For information on the extra security a non-standard port provides, see
Port assignments.
S
E
C
U
R
I
T
Y
H
A
N
D
B
O
O
K
N
e
t
w
o
r
k
-
E
n
a
b
l
e
d
D
e
v
i
c
e
s
,
A
O
S
v
.
5
.
x
.
x
33
4. If a valid digital server certificate is loaded, the Status field displays the link
Valid Certificate. Click the link to display the parameters of the certificate.
Creating and uploading a server certificate in advance reduces the time
required to enable HTTPS. If you enable HTTPS with no server certificate
loaded, the Management Card or device creates one when it reboots.
The Management Card or device can take up to 1 minute to create
the certificate, and the SSL server is unavailable during that time.
A certificate that the Management Card or device generates has some
limitations. See Method 1: Use the default certificate auto-generated by
the Network Management Card or network-enabled device.
Parameter Description
Issued To: Common Name (CN): The IP Address or DNS name of the Management
Card or device. This field controls how you must log on to the Web interface.
If an IP address was specified for this field when the certificate was
created, use an IP address to log on.
If the DNS name was specified for this field when the certificate was
created, use the DNS name to log on.
If you do not use the IP address or DNS name that was specified for the
certificate, authentication fails, and you receive an error message asking if
you want to continue.
For a server certificate generated by default by the Management Card or
device, this field displays the serial number of the Management Card or
device instead.
Organization (O), Organizational Unit (OU), and Locality, Country: The
name, organizational unit, and location of the organization using the server
certificate. For a server certificate generated by default by the Management
Card or device, the Organizational Unit (OU) field displays Internally
Generated Certificate.
Serial Number: The serial number of the server certificate.
S
E
C
U
R
I
T
Y
H
A
N
D
B
O
O
K
N
e
t
w
o
r
k
-
E
n
a
b
l
e
d
D
e
v
i
c
e
s
,
A
O
S
v
.
5
.
x
.
x
34
Issued By: Common Name (CN): The Common Name as specified in the CA root
certificate. For a server certificate generated by default by the Management
Card or device, this field displays the serial number of the Management Card
or device instead.
Organization (O) and Organizational Unit (OU): The name and
organizational unit of the organization that issued the server certificate. If the
server certificate was generated by default by the Management Card or
device, this field displays Internally Generated Certificate.
Validity: Issued on: The date and time at which the certificate was issued.
Expires on: The date and time at which the certificate expires.
Fingerprints Each of the two fingerprints is a long string of alphanumeric characters,
punctuated by colons. A fingerprint is a unique identifier to further
authenticate the server. Record the fingerprints to compare them with the
fingerprints contained in the certificate, as displayed in the browser.
SHA1 Fingerprint: A fingerprint created by a Secure Hash Algorithm
(SHA-1).
MD5 Fingerprint: A fingerprint created by a Message Digest 5 (MD5)
algorithm.
Parameter Description
S
E
C
U
R
I
T
Y
H
A
N
D
B
O
O
K
N
e
t
w
o
r
k
-
E
n
a
b
l
e
d
D
e
v
i
c
e
s
,
A
O
S
v
.
5
.
x
.
x
35
RADIUS
Supported RADIUS Functions and Servers
Supported functions
APC supports the authentication and authorization functions of Remote Authentication
Dial-In User Service (RADIUS). Use RADIUS to administer remote access for each
Management Card or network-enabled device centrally. When a user accesses the
Management Card or device, an authentication request is sent to the RADIUS server to
determine the permission level of the user.
Supported RADIUS servers
APC supports FreeRADIUS and Microsoft IAS 2003. Other commonly available
RADIUS applications may work but have not been fully tested by APC.
For more information on permission levels, see Types of user accounts.
S
E
C
U
R
I
T
Y
H
A
N
D
B
O
O
K
N
e
t
w
o
r
k
-
E
n
a
b
l
e
d
D
e
v
i
c
e
s
,
A
O
S
v
.
5
.
x
.
x
36
Configure the Management Card or Device
Authentication
On the Administration tab, select Security on the top menu bar. Then, under Remote
Users on the left navigation menu, select authentication to define an authentication
method:
Local Authentication Only: RADIUS is disabled. Local authentication is enabled.
RADIUS, then Local Authentication: Both RADIUS and local authentication are
enabled. Authentication is requested from the RADIUS server first; local
authentication is used only if the RADIUS server fails to respond.
RADIUS Only: RADIUS is enabled. Local authentication is disabled.
RADIUS user names used with APC Network Management Cards or devices
are limited to 32 characters.
If RADIUS Only is selected, and the RADIUS server is unavailable,
improperly identified, or improperly configured, remote access is
unavailable to all users. You must use a serial connection to the command
line interface and change the RADIUS access setting to local or
radiusLocal to regain access. For example, the command to change the
access setting to local would be:
radius -a local
S
E
C
U
R
I
T
Y
H
A
N
D
B
O
O
K
N
e
t
w
o
r
k
-
E
n
a
b
l
e
d
D
e
v
i
c
e
s
,
A
O
S
v
.
5
.
x
.
x
37
RADIUS
To configure RADIUS, on the Administration tab, select Security on the top menu
bar. Then, under Remote Users on the left navigation menu, select RADIUS.
If two configured servers are listed and RADIUS, then Local Authentication or
RADIUS Only is the enabled authentication method, you can change which RADIUS
server will authenticate users by clicking the Switch Server Priority button.
Configure the RADIUS Server
You must configure your RADIUS server to work with the Management Card or device.
The examples in this section may differ somewhat from the required content or format
of your specific RADIUS server. In the examples, any reference to outlets applies only
to APC devices that support outlet users.
1. Add the IP address of the Management Card or device to the RADIUS server
client list (file).
2. Users must be configured with Service-Type attributes unless Vendor Specific
Attributes (VSAs) are defined instead. If no Service-Type attribute is configured,
Setting Definition
RADIUS
Server
The server name or IP address of the RADIUS server.
NOTE: RADIUS servers use port 1812 by default to authenticate users. To use a
different port, add a colon followed by the new port number to the end of the
RADIUS server name or IP address.
Secret The secret shared between the RADIUS server and the Management Card or
device.
Reply
Timeout
The time in seconds that the Management Card or device waits for a response
from the RADIUS server.
Test
Settings
Enter the Administrator user name and password to test the RADIUS server path
that you have configured.
Skip Test
and Apply
Do not test the RADIUS server path.
S
E
C
U
R
I
T
Y
H
A
N
D
B
O
O
K
N
e
t
w
o
r
k
-
E
n
a
b
l
e
d
D
e
v
i
c
e
s
,
A
O
S
v
.
5
.
x
.
x
38
the user has read-only access (to the Web interface only). The two acceptable
values for Service-Type are Administrative-User (6), which gives the user
Administrator permissions, and Login-User (1), which gives the user Device
permissions.
Example using Service-Type Attributes
In the following example of a RADIUS users file:
UPSAdmin corresponds to Service-Type: Administrative-User, (6)
UPSDevice corresponds to Service-Type: Login-User, (1)
UPSReadOnly corresponds to Service-Type: null
UPSAdmin Auth-Type = Local, Password = "admin"
Service-Type = Administrative-User
UPSDevice Auth-Type = Local, Password = "device"
Service-Type = Login-User
UPSReadOnly Auth-Type = Local, Password = "readonly"
See your RADIUS server documentation for information about the
RADIUS users file.
S
E
C
U
R
I
T
Y
H
A
N
D
B
O
O
K
N
e
t
w
o
r
k
-
E
n
a
b
l
e
d
D
e
v
i
c
e
s
,
A
O
S
v
.
5
.
x
.
x
39
Examples using Vendor Specific Attributes
Vendor Specific Attributes (VSAs) can be used instead of the Service-Type attributes
provided by your RADIUS server. This method requires a dictionary entry and a
RADIUS users file. In the dictionary file, you can define the names for the ATTRIBUTE
and VALUE keywords, but not the numeric values. If you change the numeric values,
RADIUS authentication and authorization will not work correctly. VSAs take
precedence over standard RADIUS attributes.
Dictionary file. Following is an example of a RADIUS dictionary file (dictionary.apc):
#
# dictionary.apc
#
#
VENDOR APC 318
#
# Attributes
#
ATTRIBUTE APC-Service-Type 1 integer APC
ATTRIBUTE APC-Outlets 2 string APC
VALUE APC-Service-Type Admin 1
VALUE APC-Service-Type Device 2
VALUE APC-Service-Type ReadOnly 3
#
# For devices with outlet users only
#
VALUE APC-Service-Type Outlet 4
S
E
C
U
R
I
T
Y
H
A
N
D
B
O
O
K
N
e
t
w
o
r
k
-
E
n
a
b
l
e
d
D
e
v
i
c
e
s
,
A
O
S
v
.
5
.
x
.
x
40
RADIUS Users file with VSAs. Following is an example of a RADIUS users file with
VSAs:
VSAAdmin Auth-Type = Local, Password = "admin"
APC-Service-Type = Admin
VSADevice Auth-Type = Local, Password = "device"
APC-Service-Type = Device
VSAReadOnly Auth-Type = Local, Password = "readonly"
APC-Service-Type = ReadOnly
# Give user access to device outlets 1, 2 and 3.
VSAOutlet Auth-Type = Local, Password = "outlet"
APC-Service-Type = Outlet,
APC-Outlets = "1,2,3"
NOTE: The information below applies to AP84xx, AP86xx, AP88xx, and
AP89xx when using the network port sharing feature.
# give user access to outlets 1,2, and 3 on unit 1,
# outlet 7 on unit 2, outlets 1 through 6
# on unit 3, and outlets 1,2,4 through 6, 7 through 10,
# and 20 on unit 4
newOutletUser Auth-Type = Local, User-Password = "newoutlets"
APC-Service-Type = Outlet,
APC-Outlets = "1[1,2,3];2[7];3[1-6];4[1,2,4-6,7-10,20];"
S
E
C
U
R
I
T
Y
H
A
N
D
B
O
O
K
N
e
t
w
o
r
k
-
E
n
a
b
l
e
d
D
e
v
i
c
e
s
,
A
O
S
v
.
5
.
x
.
x
41
See the following related topics:
Types of user accounts for information on the three basic user permission
levels (Administrator, Device User, and Read-Only User). If your APC
device has an additional user account type, e.g., outlet user for a Switched
Rack PDU, see the Users Guide provided with your device for information
on the additional account type
Supported RADIUS servers for information on RADIUS servers tested and
supported by APC.
S
E
C
U
R
I
T
Y
H
A
N
D
B
O
O
K
N
e
t
w
o
r
k
-
E
n
a
b
l
e
d
D
e
v
i
c
e
s
,
A
O
S
v
.
5
.
x
.
x
42
Example with UNIX shadow passwords. If UNIX shadow password files are used
(/etc/passwd) with the RADIUS dictionary files, the following two methods can be used
to authenticate users:
If all UNIX users have administrative privileges, add the following to the RADIUS
user file. To allow only Device Users, change the APC-Service-Type to Device.
DEFAULT Auth-Type = System
APC-Service-Type = Admin
Add user names and attributes to the RADIUS "user" file, and verify the password
against /etc/passwd. The following example is for users bconners and thawk:
bconners Auth-Type = System
APC-Service-Type = Admin
thawk Auth-Type = System
APC-Service-Type = Outlet
APC-Outlets = "1,2,3"
S
E
C
U
R
I
T
Y
H
A
N
D
B
O
O
K
N
e
t
w
o
r
k
-
E
n
a
b
l
e
d
D
e
v
i
c
e
s
,
A
O
S
v
.
5
.
x
.
x
43
Index
A
Administrator account 2
Authentication
for Web interface and command line
interface 8
with RADIUS 36
with SNMPv3 7
with SSL 10
B
Browsers
CA certificates in browsers store (cache) 10
lock icon when SSL is installed 10
C
Certificates
choosing which method to use 11
creating and installing for SSL 11
methods
APC Security Wizard creates all
certificates 13
Use a Certificate Authority (CA) 14
Use the APC default certificate 12
Cipher suites
purpose of the algorithms and ciphers 11
Configuring
SSH 30
SSL 32
D
Device user account 2
E
Encryption
with SNMPv3 8
with SSH and SCP for the command line
interface 8
with SSL for the Web interface 32
F
Fingerprints, displaying and comparing 31
FTP
disabling FTP if you use SSH and SCP 9
for transferring host keys 31
for transferring server certificates 23, 32
using a non-standard port for extra
security 6
H
Host keys
creating with the Security Wizard 27
transferring to the Management Card or
device 31
P
Passwords
change immediately for security 6
using non-standard ports for extra
security 6
Ports, assigning 6
R
RADIUS Server setting 37
Read-only user account 2
S
E
C
U
R
I
T
Y
H
A
N
D
B
O
O
K
N
e
t
w
o
r
k
-
E
n
a
b
l
e
d
D
e
v
i
c
e
s
,
A
O
S
v
.
5
.
x
.
x
44
Root certificates, creating 20
S
SCP
enabled and configured with SSH 9, 30
for encrypted file transfer 9
for transferring host keys 29
for transferring server certificates 23, 27
using non-standard port 6
Secure CoPy. See SCP.
Secure SHell. See SSH.
Secure Sockets Layer. See SSL
Security
authentication
through digital certificates with SSL 10
through RADIUS 36
with SSH and SCP 8
certificate-signing requests 10
disabling less secure interfaces 8, 9
encryption with SSH and SCP 8
how certificates are used 17
how SSH host keys are used 18
immediately changing username and
password 6
SCP as alternative to FTP 9
SSL
choosing a method to use certificates 11
cipher suites algorithms and ciphers 11
summary of access methods 3
supported SSH clients 30
using non-standard ports for extra
security 6
Security menu
local users, defining access 2
RADIUS settings 37
remote users, authentication 36
Security Wizard 17
creating certificates
to use with a Certificate
Authority 24
without a Certificate Authority 20
creating signing requests 24
creating SSH host keys 27
Server certificates
creating to use with a Certificate
Authority 24
creating without a Certificate Authority 20
Signing requests, creating 24
SNMP
v1
disabling 6
READ access 6
v3
authentication 7
encryption 8
SSH
configuring 30
enabling 30
encryption 8
fingerprints, displaying and comparing 31
host key
as identifier that cannot be falsified 8
creating with the Security Wizard 27
transferring to the Management Card or
device 31
obtaining an SSH client 30
SSL
authentication through digital
certificates 10
certificate signing requests 10
T
Timeout setting for RADIUS 37
S
E
C
U
R
I
T
Y
H
A
N
D
B
O
O
K
N
e
t
w
o
r
k
-
E
n
a
b
l
e
d
D
e
v
i
c
e
s
,
A
O
S
v
.
5
.
x
.
x
45
U
User accounts, types 2
User Name, change immediately for
security 6
S
E
C
U
R
I
T
Y
H
A
N
D
B
O
O
K
N
e
t
w
o
r
k
-
E
n
a
b
l
e
d
D
e
v
i
c
e
s
,
A
O
S
v
.
5
.
x
.
x
46
APC Worldwide Customer Support
Customer support for this or any other APC product is available at no charge in any of the
following ways:
Visit the APC Web site to access documents in the APC Knowledge Base and to
submit customer support requests.
www.apc.com (Corporate Headquarters)
Connect to localized APC Web sites for specific countries, each of which provides
customer support information.
www.apc.com/support/
Global support searching APC Knowledge Base and using e-support.
Contact the APC Customer Support Center by telephone or e-mail.
Local, country-specific centers: go to www.apc.com/support/contact for contact
information.
For information on how to obtain local customer support, contact the APC representative or
other distributors from whom you purchased your APC product.
S
E
C
U
R
I
T
Y
H
A
N
D
B
O
O
K
N
e
t
w
o
r
k
-
E
n
a
b
l
e
d
D
e
v
i
c
e
s
,
A
O
S
v
.
5
.
x
.
x
47
Copyright
Entire contents copyright 2012 American Power Conversion Corporation. All
rights reserved. Reproduction in whole or in part without permission is
prohibited. APC, the APC logo, and InfraStruXure are trademarks of American
Power Conversion Corporation. All other trademarks, product names, and
corporate names are the property of their respective owners and are used for
informational purposes only.
Cryptlib, the toolkit used to develop the library of cryptographic routines in the
Network Management Card: copyright 1998 Digital Data Security, Ltd., New
Zealand.
990-3405A-001 3/2012
You might also like
- The Subtle Art of Not Giving a F*ck: A Counterintuitive Approach to Living a Good LifeFrom EverandThe Subtle Art of Not Giving a F*ck: A Counterintuitive Approach to Living a Good LifeRating: 4 out of 5 stars4/5 (5823)
- The Gifts of Imperfection: Let Go of Who You Think You're Supposed to Be and Embrace Who You AreFrom EverandThe Gifts of Imperfection: Let Go of Who You Think You're Supposed to Be and Embrace Who You AreRating: 4 out of 5 stars4/5 (1093)
- Never Split the Difference: Negotiating As If Your Life Depended On ItFrom EverandNever Split the Difference: Negotiating As If Your Life Depended On ItRating: 4.5 out of 5 stars4.5/5 (852)
- Grit: The Power of Passion and PerseveranceFrom EverandGrit: The Power of Passion and PerseveranceRating: 4 out of 5 stars4/5 (590)
- Hidden Figures: The American Dream and the Untold Story of the Black Women Mathematicians Who Helped Win the Space RaceFrom EverandHidden Figures: The American Dream and the Untold Story of the Black Women Mathematicians Who Helped Win the Space RaceRating: 4 out of 5 stars4/5 (898)
- Shoe Dog: A Memoir by the Creator of NikeFrom EverandShoe Dog: A Memoir by the Creator of NikeRating: 4.5 out of 5 stars4.5/5 (541)
- The Hard Thing About Hard Things: Building a Business When There Are No Easy AnswersFrom EverandThe Hard Thing About Hard Things: Building a Business When There Are No Easy AnswersRating: 4.5 out of 5 stars4.5/5 (349)
- Elon Musk: Tesla, SpaceX, and the Quest for a Fantastic FutureFrom EverandElon Musk: Tesla, SpaceX, and the Quest for a Fantastic FutureRating: 4.5 out of 5 stars4.5/5 (474)
- Her Body and Other Parties: StoriesFrom EverandHer Body and Other Parties: StoriesRating: 4 out of 5 stars4/5 (823)
- The Sympathizer: A Novel (Pulitzer Prize for Fiction)From EverandThe Sympathizer: A Novel (Pulitzer Prize for Fiction)Rating: 4.5 out of 5 stars4.5/5 (122)
- The Emperor of All Maladies: A Biography of CancerFrom EverandThe Emperor of All Maladies: A Biography of CancerRating: 4.5 out of 5 stars4.5/5 (271)
- The Little Book of Hygge: Danish Secrets to Happy LivingFrom EverandThe Little Book of Hygge: Danish Secrets to Happy LivingRating: 3.5 out of 5 stars3.5/5 (403)
- The World Is Flat 3.0: A Brief History of the Twenty-first CenturyFrom EverandThe World Is Flat 3.0: A Brief History of the Twenty-first CenturyRating: 3.5 out of 5 stars3.5/5 (2259)
- The Yellow House: A Memoir (2019 National Book Award Winner)From EverandThe Yellow House: A Memoir (2019 National Book Award Winner)Rating: 4 out of 5 stars4/5 (98)
- Devil in the Grove: Thurgood Marshall, the Groveland Boys, and the Dawn of a New AmericaFrom EverandDevil in the Grove: Thurgood Marshall, the Groveland Boys, and the Dawn of a New AmericaRating: 4.5 out of 5 stars4.5/5 (266)
- A Heartbreaking Work Of Staggering Genius: A Memoir Based on a True StoryFrom EverandA Heartbreaking Work Of Staggering Genius: A Memoir Based on a True StoryRating: 3.5 out of 5 stars3.5/5 (231)
- Team of Rivals: The Political Genius of Abraham LincolnFrom EverandTeam of Rivals: The Political Genius of Abraham LincolnRating: 4.5 out of 5 stars4.5/5 (234)
- On Fire: The (Burning) Case for a Green New DealFrom EverandOn Fire: The (Burning) Case for a Green New DealRating: 4 out of 5 stars4/5 (74)
- The Unwinding: An Inner History of the New AmericaFrom EverandThe Unwinding: An Inner History of the New AmericaRating: 4 out of 5 stars4/5 (45)
- QSX15 PCC3200 G Drive 3666466 Rev 1Document1 pageQSX15 PCC3200 G Drive 3666466 Rev 1MianWaqarNo ratings yet
- Deep Sea Dse710 20 DiagramDocument3 pagesDeep Sea Dse710 20 DiagramMianWaqar50% (4)
- Cat SisDocument1 pageCat SisMianWaqar75% (4)
- Liebert GXT3 10kVA Tower Model SLI 23442 REV3!05!12 ManualDocument44 pagesLiebert GXT3 10kVA Tower Model SLI 23442 REV3!05!12 ManualMianWaqarNo ratings yet
- @perkins: 1300 Series Edi 1306C-E87Tag4Document2 pages@perkins: 1300 Series Edi 1306C-E87Tag4MianWaqar100% (1)
- 8DS Hearing Impaired s14Document1 page8DS Hearing Impaired s14MianWaqarNo ratings yet
- Apc Ups ManualDocument111 pagesApc Ups ManualMianWaqar33% (3)
- @perkins: 1300 Series Edi 1306C-E87Tag4Document2 pages@perkins: 1300 Series Edi 1306C-E87Tag4MianWaqar100% (1)
- Madhusmita Saikia Basanta Saikia Rangachahi Rangachahi Nikinikhowa JengraimukhDocument1 pageMadhusmita Saikia Basanta Saikia Rangachahi Rangachahi Nikinikhowa JengraimukhShantanu NathNo ratings yet
- Thesis - Jovanovic 2Document216 pagesThesis - Jovanovic 2GahanNo ratings yet
- Final Quiz - Cybersecurity Essentials - en 0118Document32 pagesFinal Quiz - Cybersecurity Essentials - en 0118Zulkipli0% (2)
- CSS TopperDocument135 pagesCSS TopperRushi ShahNo ratings yet
- Lecture 3Document27 pagesLecture 3Farhan Nasir AliNo ratings yet
- Lecture 1 (Notes) : Confusion & DiffusionDocument5 pagesLecture 1 (Notes) : Confusion & DiffusionGauravNo ratings yet
- CNS Mod 3Document13 pagesCNS Mod 3NikhilNo ratings yet
- Cryptography v1.0Document14 pagesCryptography v1.0whitegrey2804No ratings yet
- Chapter 1 - Configuring Encryption and Advanced AuditingDocument24 pagesChapter 1 - Configuring Encryption and Advanced AuditingSULTAN SksaNo ratings yet
- SSLDocument14 pagesSSLTijo Emmanuel JosephNo ratings yet
- A Proposal of Blockchain-Based Electronic Voting System-1Document6 pagesA Proposal of Blockchain-Based Electronic Voting System-1Swapnali GaikwadNo ratings yet
- Cyberark Vault FeaturesDocument21 pagesCyberark Vault Featuressathish rajNo ratings yet
- Chapter 8b: AcknowledgementDocument29 pagesChapter 8b: AcknowledgementVioleta GjiniNo ratings yet
- Itia01 - Lesson 5Document6 pagesItia01 - Lesson 5Angelo TarucNo ratings yet
- Cryptography and Network Security: Fourth Edition by William StallingsDocument24 pagesCryptography and Network Security: Fourth Edition by William Stallingskstu1112No ratings yet
- Goa Birth CertificateDocument1 pageGoa Birth Certificatenarshingpur87No ratings yet
- How To Use Efris Web Service Api: July 2, 2020Document7 pagesHow To Use Efris Web Service Api: July 2, 2020Vilesh0% (1)
- Lab - Implement Site To Site Ipsec VpnsDocument19 pagesLab - Implement Site To Site Ipsec VpnsqqqNo ratings yet
- Tugas 4 MSI25 - Tuffahati Meydina (2006611183)Document10 pagesTugas 4 MSI25 - Tuffahati Meydina (2006611183)tuffahati meydinaNo ratings yet
- 7.1 5.18 John The RipperDocument10 pages7.1 5.18 John The RipperSoglo Sylvanus RamsèsNo ratings yet
- CSE1011 - Cryptography Fundamentals Winter Semester 2019-2020Document2 pagesCSE1011 - Cryptography Fundamentals Winter Semester 2019-2020Surya Vjkumar100% (2)
- Introduction To WPADocument3 pagesIntroduction To WPAshailesh_rathour07No ratings yet
- Commissioner of Minorities Welfare - Implementation of 2022-23 GOI Scholarship SchemesDocument11 pagesCommissioner of Minorities Welfare - Implementation of 2022-23 GOI Scholarship Schemesharish657kumarNo ratings yet
- Practical Issues With TLS Client CertificateDocument13 pagesPractical Issues With TLS Client Certificatelucassamuel_777No ratings yet
- Index CoincidenceDocument101 pagesIndex CoincidenceVũ Thanh BìnhNo ratings yet
- Keys For @beatschill: TRON Public Key (TRON Address)Document2 pagesKeys For @beatschill: TRON Public Key (TRON Address)DarcrackNo ratings yet
- Chapter 3 - Electronic and Digital Signature - AnaDocument22 pagesChapter 3 - Electronic and Digital Signature - AnaNarvinNo ratings yet
- Nshield Solo DatasheetDocument2 pagesNshield Solo Datasheetkeda4uNo ratings yet
- Shri Sai Institute of Technology, Aurangabad: "Case Study of Secure Computing: Achievements & Trends."Document16 pagesShri Sai Institute of Technology, Aurangabad: "Case Study of Secure Computing: Achievements & Trends."RUGVEDNo ratings yet
- DHCP Handbook 2ed 2003 enDocument11 pagesDHCP Handbook 2ed 2003 enErmin SehicNo ratings yet