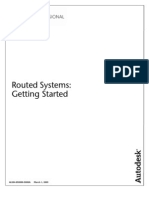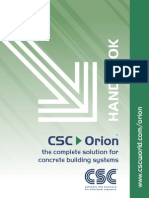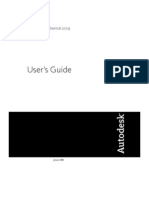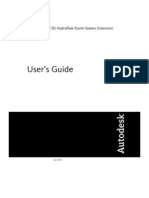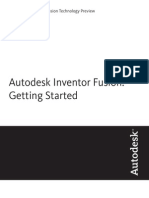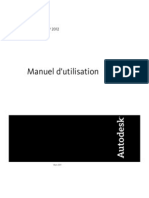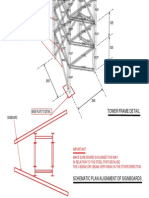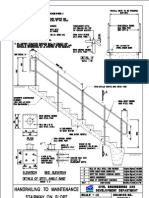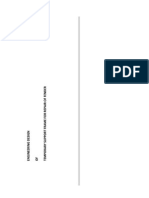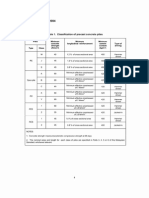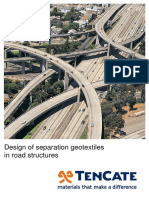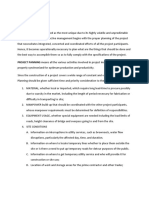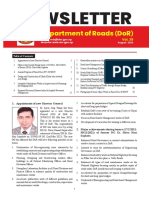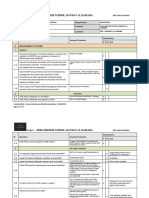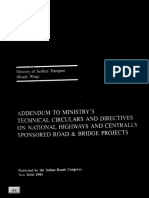Professional Documents
Culture Documents
Eaglepoint Intersection Design
Eaglepoint Intersection Design
Uploaded by
GnabBangCopyright
Available Formats
Share this document
Did you find this document useful?
Is this content inappropriate?
Report this DocumentCopyright:
Available Formats
Eaglepoint Intersection Design
Eaglepoint Intersection Design
Uploaded by
GnabBangCopyright:
Available Formats
Intersection Design by Eagle Point
Information in this manual is subject to change without notice and does not represent a
commitment on the part of the vendor. The software described in this manual is furnished
under a license agreement and may be used or copied only in accordance with the terms
of the agreement.
Eagle Point has carefully prepared this program package, including research,
development, and testing to ascertain its effectiveness and accuracy. However, no
warranty of any kind is made with respect to this program package or its related material,
except as may be expressly stated in the licensing agreement or other contractual
document. In no event is Eagle Point liable for incidental or consequential damages in
connection with, or arising out of, the furnishing, performance, or use of this program
package.
The installation program used to install Eagle Point software, InstallShield, is licensed
software provided by InstallShield Software Corporation.
ColorFast, RoadCalc, LANDCADD, Virtual Simulator, as well as the ColorFast
and Eagle Point logos, are unregistered trademarks of Eagle Point.
AutoCAD is a registered trademark of Autodesk, Inc.
MicroStation is a registered trademark of Bentley Systems, Inc.
Windows and DOS are registered trademarks of Microsoft Corporation. All other
registered or unregistered trademarks are the property of their respective holders.
Copyright Q3, 2005, by Eagle Point. All rights reserved.
T a b l e o f C o n t e n t s i
TA B L E
O F
C O N T E N T S
I N T E R S E C T I O N
DE S I G N
1 Concepts . . . . . . . . . . . . . . . . . . . . . . . . . .1
Introduction . . . . . . . . . . . . . . . . . . . . . . . .2
Intersection Design Concepts . . . . . . . . . .2
Typical Project Flow . . . . . . . . . . . . . . . . .5
2 Layout . . . . . . . . . . . . . . . . . . . . . . . . . . . .9
Manage Intersections . . . . . . . . . . . . . . .10
New Intersection . . . . . . . . . . . . . . . . . . . . . . 12
Modify Intersection . . . . . . . . . . . . . . . . . . . . 17
Modify Intersection Boundary Stations . .18
Define Intersection Surface Model
Boundary . . . . . . . . . . . . . . . . . . . . . . . . .20
Layout Pavement Control Lines . . . . . . .21
Convert Object to Pavement Control
Lines . . . . . . . . . . . . . . . . . . . . . . . . . . . .23
Clean-up Intersection Lines . . . . . . . . . . .24
Layout Lane Transitions . . . . . . . . . . . . .29
Lane Transition Library . . . . . . . . . . . . . . . . . 31
New Lane Transition . . . . . . . . . . . . . . . . . . . 32
Layout Islands/Medians . . . . . . . . . . . . . .34
Island/Median Library . . . . . . . . . . . . . . . . . . 44
New Island/Median . . . . . . . . . . . . . . . . . . . . 45
Manage Utilities . . . . . . . . . . . . . . . . . . . .46
New Utility . . . . . . . . . . . . . . . . . . . . . . . . . . . 48
Utility Annotation Settings . . . . . . . . . . . . . . . 49
Example 1 . . . . . . . . . . . . . . . . . . . . . . . . 51
Example 2 . . . . . . . . . . . . . . . . . . . . . . . . 51
i i I n t e r s e c t i o n D e s i g n
3 Design . . . . . . . . . . . . . . . . . . . . . . . . . . . 53
Edit Profile Data . . . . . . . . . . . . . . . . . . . 54
Insert Point Along Profile . . . . . . . . . . . . . . . . 58
Edit Profile Data Display Settings . . . . . . . . . 63
Extract Profile from Surface Model . . . . . 65
Area Component Library . . . . . . . . . . . . . 66
New Area Component . . . . . . . . . . . . . . . . . . 67
Curb Component Library . . . . . . . . . . . . . 68
New Curb Component . . . . . . . . . . . . . . . . . . 70
Parallel Component Library . . . . . . . . . . 72
New Parallel Component . . . . . . . . . . . . . . . . 74
Define Area . . . . . . . . . . . . . . . . . . . . . . . 76
Attach Curb Component . . . . . . . . . . . . 79
Attach Parallel Component . . . . . . . . . . 81
Display Defined Areas . . . . . . . . . . . . . . 83
Add Breakline to Intersection . . . . . . . . . 84
Convert Objects to Intersection Breakline 86
3-D Feature Editor . . . . . . . . . . . . . . . . . 86
Add Point to Intersection . . . . . . . . . . . . . 89
Crossing Breaklines . . . . . . . . . . . . . . . . 90
Crossing Breakline Settings . . . . . . . . . . . . . 93
Project Slopes . . . . . . . . . . . . . . . . . . . . . 94
4 Query . . . . . . . . . . . . . . . . . . . . . . . . . . . 97
Check Boundary Conditions . . . . . . . . . . 98
Report Boundary Data . . . . . . . . . . . . . . . . . 100
Query Defined Area . . . . . . . . . . . . . . . 101
Display Flowlines . . . . . . . . . . . . . . . . . 103
Find Ponding Areas . . . . . . . . . . . . . . . 104
Slope Analysis . . . . . . . . . . . . . . . . . . . 105
New Slope Range . . . . . . . . . . . . . . . . . . . . 107
Generate Slope Ranges . . . . . . . . . . . . . . . . 108
Track Coordinates . . . . . . . . . . . . . . . . . 110
Preview Intersection . . . . . . . . . . . . . . . 111
Preview Cross-Sections . . . . . . . . . . . . 112
Preview Profile . . . . . . . . . . . . . . . . . . . 115
5 Output . . . . . . . . . . . . . . . . . . . . . . . . . . 119
Intersection Quantities . . . . . . . . . . . . . 120
T a b l e o f C o n t e n t s i i i
Intersection Quantity Settings . . . . . . . . . . . 121
Place Spot Elevation Labels . . . . . . . . .123
Spot Elevation Settings . . . . . . . . . . . . . . . . 124
Place 3-D Intersection Lines . . . . . . . . .126
Project Objects to Intersection Model . .127
Erase Existing Objects . . . . . . . . . . . . .128
Intersection Design Prototype Library . .129
New Intersection Design Prototype . . . . . . . 133
Index . . . . . . . . . . . . . . . . . . . . . . . . . . .135
i v I n t e r s e c t i o n D e s i g n
C h a p t e r 1 : C o n c e p t s 1
C H A P T E R
1
C O N C E P T S
In this chapter:
Introduction . . . . . . . . . . . . . . . . . . . . . . . . . . . . . . . . . . 2
Intersection Design Concepts . . . . . . . . . . . . . . . . . . . . 2
Typical Project Flow . . . . . . . . . . . . . . . . . . . . . . . . . . . 5
2 I n t e r s e c t i o n D e s i g n
Introduction
The Intersection Design product provides the necessary tools to model and analyze
intersections, from the simplest subdivision intersection to the most complex intersections
of superelevated, divided highways.
Intersection Design uses your initial designs from RoadCalc
TM
and then employs a
planimetric, site design approach to finalize your pavement cross-slopes, island and
median design, and water flowlines into a surface model. Pavement and earthwork
volumes are obtained from defining pavement regions (plan areas) and depths while
earthworks are calculated by prismoidal surface-to-surface volumes.
Because the Intersection Design is stored as a surface model, other modules can directly
access design data to produce final contour maps and 3-D presentation models.
Intersection Design offers the following features:
! Design intersections of roadway corridors already defined by RoadCalc
TM
! Define lane transitions for acceleration/deceleration and turning lanes
! Cleanup tools to separate and blend crossing road edges
! Inscribe radius returns and chamfers on pavement control lines
! Attach curb, sidewalk, and shoulder components from a user-defined library
! Adjust pavement control lines, curb, shoulder, and sidewalk profiles graphically or
numerically
! Drape islands and medians onto finished grade pavements
! Analyze water flow and automatically determine ponding areas
! Define and compute pavement areas/volumes through plan areas and depths
! Project slope features to tie into original ground
! Calculate earthwork volumes using surface-to-surface prismoidal volumes
Intersection Design Concepts
The Intersection Design product allows you to more easily design road intersections and
compute volumes. The Intersection Design module can only be used in conjunction with
RoadCalc
TM
sub-projects, however, any number of RoadCalc
TM
sub-projects that
intersect can be used. All of the roads that intersect must be a RoadCalc
TM
sub-project
and have had completed the Run Design command. The basis for the initial design of the
intersection is taken from the processed corridors of each sub project. Then a string-
C h a p t e r 1 : C o n c e p t s 3
C
h
a
p
t
e
r
1
:
C
o
n
c
e
p
t
s
based, profile approach is used to model the road edges, medians and islands within the
intersection.
Once all of the RoadCalc
TM
sub-projects have been selected, the boundary of the
intersection is calculated. This boundary is determined by the intersections of the catch
slopes from the RoadCalc
TM
sub-projects used for the intersection. From the
intersections of the catch slopes, the boundary is adjusted to a cross-section station that
exists in the RoadCalc
TM
sub-project. This is to cut out the corridor designs of the roads
at the point at which the road designs conflict with one another. Earthwork volumes are
zeroed-out in RoadCalc
TM
volumes to prevent duplication of the volumes that the
Intersection Design product produces. The Cross-Section stations option within the
intersection boundary is also toggled off for plotting cross-section sheets in RoadCalc
TM
.
The typical section that was processed for each RoadCalc
TM
sub-project at the boundary
station is used to generate pavement control lines throughout the intersection. You can
specify the pavement control lines that you want to have displayed through the
intersection. Typically, these are the edges of pavements and crown points of the road.
From these pavement control lines, you can place curve returns, lane transitions and
islands.
Once the horizontal layout for the pavement control lines is created, you can edit their
profiles. The initial profile for the pavement control lines is obtained from the processed
data of the RoadCalc
TM
sub-project. Additional data can be added to the profiles to
develop the proper drainage through the intersection.
Figure 1-1 New Intersection Intersection Boundary Calculation Dialog Box
4 I n t e r s e c t i o n D e s i g n
Additional geometry can be attached to the pavement control lines. These objects are
items such as curb and gutter, gutter pans, shoulders, and sidewalks. When these objects
are attached to the pavement control line, they automatically inherit the profile of the
pavement control line with the relative elevation changes applied. The profiles of the
additional geometry can also be modified if necessary.
Analysis tools can also be used to make sure the intersection is designed properly. Areas
that water would pond can be determined as well as how the water would flow through the
intersection. These help determine if there are any low spots or problem areas in the
intersection.
The quantities of the intersection are calculated by defining areas within the intersection.
These areas have a thickness for each type of material. This allows quantities to be
calculated for the sub-surfaces. There are also volumes calculated for the geometry that is
attached to the pavement control lines from a library. Earthwork volumes are calculated by
prismoidal surface-to-surface volumes.
C h a p t e r 1 : C o n c e p t s 5
C
h
a
p
t
e
r
1
:
C
o
n
c
e
p
t
s
Typical Project Flow
The following flow chart illustrates the typical progression you are going to follow when
designing intersections in Eagle Point. A description of this diagram follows.
Intersection Design works with the following assumptions:
! You must have at least two RoadCalc
TM
sub-projects that meet or intersect.
! Your RoadCalc
TM
designs should be processed through the intersection area as if the
other road(s) are not there.
! The design of the intersection is cut from intersecting RoadCalc
TM
sub-projects.
! All profiles match at the intersection points.
Figure 1-2 Typical Intersection Design Project Flow Chart
6 I n t e r s e c t i o n D e s i g n
Because Intersection Design requires RoadCalc
TM
design data, the design process
starts with two or more RoadCalc
TM
sub-projects. Follow the first seven steps in Figure 1-
2 on page 5 for each of the RoadCalc
TM
sub-projects.
Lay out the horizontal alignment geometry for all of the road centerlines that are going to
be intersecting. You are not going to need to design the road edge alignments through the
intersecting areas because there are tools in Intersection Design to lay out lane
transitions, medians, and islands. If the road(s) are going to be superelevated, you should
enter the superelevation information in the RoadCalc
TM
sub-projects. When the typical
sections are processed, the design cross-sections reflect the edge of pavement
superelevation changes. The design cross-sections are the basis for the initial intersection
design.
Next, enter the original ground cross-section data for all roads either by hand or extract it
from a surface model. Get the original ground data for all roads through the intersection.
Then, enter the vertical profile data for each of the roads. Be sure to design your centerline
profiles to actually meet in elevation at the intersection(s) of each centerline. However, it is
not necessary to design edge of pavement profiles through the intersection areas because
that design work can be done with tools in this module. Also note that special profiles for
ditches/flowlines are not needed within the intersection because the tools in this module
should be used for grading around the intersection.
The next step is to construct typical sections for the roadways. Intersection Design uses
the processed typical section that occurs at the beginning station of each intersecting road
boundary to establish the initial edge layouts. This makes transitioning the typical sections
through the intersection unnecessary.
The slope treatments and conditions that RoadCalc
TM
produces are used in the
determination of the intersection boundary. Any corridor catchlines that conflict (or cross)
one another are analyzed and used in the calculation of the intersection boundary
stations. You choose how far away from the intersection the boundary should begin and
end when initially adding the intersection model.
The last required step to perform in RoadCalc
TM
is to process the design-typical sections
onto original ground using the Run Design command. This step produces the final
design cross-sections that are used to establish the initial intersection design. Again,
process each RoadCalc
TM
sub-project entirely through the intersection, even though the
designs conflict with one another.
The first step in the Intersection Design module is to add a new intersection. The end
result of this command is to specify the surface model name that contains the final design
data. Through the New Intersection wizard, select the intersecting roadways and define
the extents of the intersection that are designed in this module. The boundary is
established along each road at the available cross-sections stations in the RoadCalc
TM
sub-projects.
The next step is to lay out your pavement control lines. Use the Layout Pavement Control
Lines command to get the road edge and crown offsets from the RoadCalc
TM
design.
C h a p t e r 1 : C o n c e p t s 7
C
h
a
p
t
e
r
1
:
C
o
n
c
e
p
t
s
Doing this establishes the horizontal layout of the pavement lines and generates the
vertical profiles for them from the cross-sections processed in RoadCalc
TM
. You may also
choose to construct these lines in CAD and convert them to pavement control lines.
With the pavement control lines defined you then can clean-up the crossings by breaking
and applying curve returns and chamfers. Defining lane transitions and laying out medians
and islands is optional, but would be the next step if they are required.
Now you are ready to edit the vertical profile data for the pavement lines to ensure proper
roadway cross-slopes and drainage. By modifying the pavement profiles you are
warping the secondary roads pavement to blend into the primary road. The profile editor
allows you to edit the profile at varying resolutions, from just the horizontal keypoints and
quarter points to a user-specified interval for tighter control of the vertical alignments.
Once you are satisfied with the pavement profiles you then can attach linear components
that define curb and gutter lines, sidewalks, and shoulders. Profile editing can also be
performed on these items to finalize pavement design and water flow. Independently edit
the flowline profiles to depress the gutter around catch basins.
The final steps to complete the intersection are to add other geometries to the intersection
outside of the paving areas for additional drainage control and to project final grade catch
slopes to your original ground model. Then use the various analysis tools in the Query
menu to see if any final tweaking is necessary.
The end result is a surface model that represents the finish grade of the intersection out to
original ground. This model can then be used in Surface Modeling to produce proposed
contours, label spot elevations, and merge with other surface models on the site.
8 I n t e r s e c t i o n D e s i g n
C h a p t e r 2 : L a y o u t 9
C H A P T E R
2
L A Y O U T
In this chapter:
Manage Intersections . . . . . . . . . . . . . . . . . . . . . . . . . 10
Modify Intersection Boundary Stations . . . . . . . . . . . . 18
Define Intersection Surface Model Boundary . . . . . . . 20
Layout Pavement Control Lines . . . . . . . . . . . . . . . . . 21
Convert Object to Pavement Control Lines. . . . . . . . . 23
Clean-up Intersection Lines . . . . . . . . . . . . . . . . . . . . 24
Layout Lane Transitions . . . . . . . . . . . . . . . . . . . . . . . 29
Layout Islands/Medians . . . . . . . . . . . . . . . . . . . . . . . 34
Manage Utilities. . . . . . . . . . . . . . . . . . . . . . . . . . . . . . 46
1 0 I n t e r s e c t i o n D e s i g n
Manage Intersections
KEY-IN COMMAND: i t man
ICON:
The Manage Intersections command allows you to create, modify, and remove
intersections from your project. The Manage Intersections dialog box displays all of the
intersections that have been added for the current project and what surface model is being
used for the intersection.
The intersection must be of RoadCalc
TM
sub-projects that intersect each other. These
RoadCalc
TM
sub-projects must also have completed the Run Design command. The
bounding stations of the intersection are determined for the intersection, but can be
modified at any time. You also specify an intersection surface model and the original
ground surface model. This intersection surface model is automatically updated when any
changes are made to the objects within the intersection. The original surface model is
used to project slopes to and calculate volumes for the intersection.
The intersection that is highlighted when the dialog box is closed is the active intersection
that you are working on. The active intersection is stored for each user. When an
intersection is being worked on by a user, it is locked so other users cannot work on the
intersection. This prevents two users from working on the intersection at the same time. If
you select a command within the Intersection Design product and another user is
working on the intersection, a warning box displays stating that the intersection is locked
and displays the users name. If you know that nobody is working on the intersection, you
can choose to work on it. If someone else is working on the intersection, you should not
work on the intersection or data may be lost.
The surface model specified to be used for the intersection is locked. This prevents the
intersection model from being overwritten inadvertently. Since the surface model is
updated automatically when changes are made to the intersection objects, this model
should remain locked. The only time that you should unlock the intersection surface model
would be when the design on the intersection is complete and minor editing changes need
to be made to the model.
The intersection can be designed in any drawing/design file associated to the project. You
can place all of the intersection objects in a drawing/design file separate from the
alignments. Since alignments can be in separate drawing/design files, when selecting
alignments, a pick point is used. The closest centerline alignment included in the
intersection is used as the alignment.
Intersection Design works with the following assumptions:
INTERSECTION DESIGN " LAYOUT " MANAGE INTERSECTIONS
C h a p t e r 2 : L a y o u t 11
C
h
a
p
t
e
r
2
:
L
a
y
o
u
t
! You must have at least two RoadCalc
TM
sub-projects that meet or intersect.
! Your RoadCalc
TM
designs should be processed through the intersection area as if the
other road(s) are not there.
! The design of the intersection is cut from the intersecting RoadCalc
TM
sub-projects.
! All profiles match at the intersection points.
Figure 2-1 Manage Intersections Dialog Box
Manage Intersections Dialog Box Definitions
Option Icon Function
Name This column displays the name for each of the intersections that have been
added to the current project.
Intersection
Surface Model
This is the name of the surface model for the intersection. This surface model is
automatically created and updated as the intersection is designed.
New Intersection
This allows you to create an intersection of two or more RoadCalc
TM
sub-
projects for the current project. You select the intersection, the boundary limits
of the intersection, and provide a description and surface model for the
intersection.
For more information on the New Intersection command, see New Intersection
on page 12.
Modify
Intersection
This allows you to change the name, surface model, and the surface model
densification for the active intersection. If you need to change any of the
RoadCalc
TM
sub-projects that are included in the intersection, you have to
delete the current intersection and add a new intersection that includes the
required information.
For more information on the Modify Intersection Command see Modify
Intersection on page 17.
Delete
Intersection
This allows you to remove the highlighted intersection from the project. This
removes all of the objects that are associated with the intersection from the
CAD graphic.
Active
Intersection
This displays the current intersection that is being designed. This is the name of
the intersection that is highlighted in the list view.
1 2 I n t e r s e c t i o n D e s i g n
New Intersection
The New Intersection command allows you to create a new intersection of RoadCalc
TM
sub-projects for the current project. The New Intersection command is a procedural
command that walks you through all of the steps required.
The first step is to select the intersecting area that you want to design using the
Intersection Design module. You can select a 2 point window or an irregular window to
define the area of the intersection. All RoadCalc
TM
alignments that cross through the
window are selected. Once you have all of the alignments selected to be included in the
intersection, click on the Next button. It is not necessary to have the alignments in the
current drawing/design file. The coordinate locations selected determine the boundary to
analyze for any intersecting alignments.
INTERSECTION DESIGN " LAYOUT " MANAGE INTERSECTIONS " NEW INTERSECTION
Figure 2-2 New Intersection Dialog Box
New Intersection Dialog Box Definitions
Option Icon Function
Preview Window
This displays all RoadCalc
TM
sub-projects that cross through the selected
area. The items from the RoadCalc
TM
sub-project that are displayed are the
centerline alignments and the catchlines.
C h a p t e r 2 : L a y o u t 13
C
h
a
p
t
e
r
2
:
L
a
y
o
u
t
The second step is to select the limits of the intersection. This is required in case there are
several intersections that occur between the selected RoadCalc
TM
sub-projects. All of the
catchlines for the RoadCalc
TM
sub-projects are displayed in the preview window. All
locations where the catchlines intersect each other are displayed. If all of the locations are
to be used for the intersection, you can click on the Next button and proceed to the next
2 Point Window This allows you to select two points in CAD to define the area used to
determine the RoadCalc
TM
sub-projects that intersect. All RoadCalc
TM
alignments that intersect within the selected area are displayed in the
preview window.
Irregular
Window
This allows you to select multiple points in CAD to define an irregular window
area to determine the RoadCalc
TM
sub-projects that intersect. All
RoadCalc
TM
alignments that intersect within the selected area are displayed
in the preview window. Use this option when a rectangular window includes
additional intersections that are not being designed at the current time.
PIC This allows you to select locations in the CAD graphic that are used to
determine if there are any RoadCalc
TM
sub-projects within the areas that
intersect. Based on the Selection Method radio buttons, you either select two
points that define a window or you select multiple points to define an irregular
window. All RoadCalc
TM
alignments that intersect within the selected area
are displayed in the preview window.
Dynamic Zoom This allows you to zoom in the preview window dynamically. To zoom in the
preview window, click on the Dynamic Zoom icon. Click and hold the primary
button on your pointing device in the preview window and move your cursor
up to increase the size of the images in the preview window. Move your
cursor down to decrease the size of the images in the preview window. To
stop zooming, release the primary button on your pointing device.
Dynamic Pan This allows you to pan in the preview window dynamically. To pan in the
preview window, click on the Pan icon. Click and hold the primary button on
your pointing device in the preview window and move your cursor in the
direction you want the images in the preview to move. To stop panning,
release the primary button on your pointing device.
Zoom Window This allows you to zoom into an area in the preview window. To zoom into an
area in the preview window, click on the Zoom Window icon. Select the first
corner of the zoom window in the preview window and then the opposite
corner of the zoom window.
Zoom Extents This allows you to center all of the objects in the preview window. This zooms
to the extents of all of the objects that are turned on for display.
Zoom Previous This allows you to restore the objects in the preview window to their previous
state.
INTERSECTION DESIGN " LAYOUT " MANAGE INTERSECTION " NEW INTERSECTION " NEXT
New Intersection Dialog Box Definitions
Option Icon Function
1 4 I n t e r s e c t i o n D e s i g n
step. If you want to remove some of the intersection locations that are displayed so they
are not included in the intersection, you can do so using the Select button. The Select
button allows you to select the intersection points in the preview window using a 2 point
window or an irregular window. Once you have selected the intersection points to be
included in the intersection design, click on the Next button.
Figure 2-3 New Intersection Dialog Box
New Intersection Dialog Box Definitions
Option Icon Function
Preview Window
This displays all of the intersecting catchlines for the RoadCalc
TM
sub-projects
that have been selected for the intersection. The intersection locations of the
catchlines are marked with a circle. This preview window is also used to remove
any of the intersection locations that are not desired for the design of the
intersection.
2 Point Window This allows you to select two points in the preview window to select the
intersection points that are used to calculate the extents of the intersection. All
intersecting points that are selected are used to calculate the extents of the
intersection.
Irregular
Window
This allows you to select multiple points in the preview window to select the
intersection points within an irregular window that are used to calculate the
extents of the intersection. All intersecting points that are selected are used to
calculate the extents of the intersection. Use this option when a rectangular
window includes additional intersections that are not being designed at the
current time.
C h a p t e r 2 : L a y o u t 15
C
h
a
p
t
e
r
2
:
L
a
y
o
u
t
The final step for creating a new intersection is to provide a name for the intersection and
a prototype to use for the new intersection. You also need to specify an intersection
surface model to use for the intersection design and an original ground surface model. By
default, the name of the surface model in the Intersection Surface Model drop list is,
<Select a Surface Model>. You can either select an existing surface model name from the
drop list or click on the Manage Surface Model icon to add a new surface model and
adjust the parameters for the intersection surface model. Once the intersection surface
model is selected, you need to select a surface model for the original ground and set the
surface model densification. The surface model densification settings are used to create a
profile of the pavement control lines when using the Layout Pavement Control Lines
command and for creating the intersection surface model. It creates a more accurate
intersection surface model by internally densifying the objects within the intersection.
Once you have specified a name, prototype, intersection surface model, original ground
Select This command allows you to select the intersecting points in the preview window
that are be used to determine the extents of the intersection. Depending on the
Selection Method radio buttons, you either select two points that define a
window, or you select multiple points to defined an irregular window. All
intersecting points that are selected are used to calculate the extents of the
intersection.
Dynamic Zoom This allows you to zoom in the preview window dynamically. To zoom in the
preview window, click on the Dynamic Zoom icon. Click and hold the primary
button on your pointing device in the preview window and move your cursor up
to increase the size of the images in the preview window. Move your cursor
down to decrease the size of the images in the preview window. To stop
zooming, release the primary button on your pointing device.
Dynamic Pan This allows you to pan in the preview window dynamically. To pan in the preview
window, click on the Pan icon. Click and hold the primary button on your pointing
device in the preview window and move your cursor in the direction you want the
images in the preview window to move. To stop panning, release the primary
button on your pointing device.
Zoom Window This allows you to zoom into an area in the preview window. To zoom into an
area in the preview window, click on the Zoom Window icon. Select the first
corner of the zoom window in the preview and then the opposite corner of the
zoom window.
Zoom Extents This allows you to center all of the objects in the preview window. This zooms to
the extents of all of the objects that are turned on for display.
Zoom Previous This allows you to restore the objects in the preview window to their previous
state.
INTERSECTION DESIGN " LAYOUT " MANAGE INTERSECTIONS " NEW INTERSECTION " NEXT " NEXT
New Intersection Dialog Box Definitions
Option Icon Function
1 6 I n t e r s e c t i o n D e s i g n
surface model, and the densification for the surface model, click on the Finish button to
add the intersection to the Manage Intersection dialog box.
Figure 2-4 New Intersection Dialog Box
New Intersection Dialog Box Definitions
Option Icon Function
Intersection
Name
This is the name of the intersection that is highlighted in the Manage Intersections
dialog box. The name of the intersection must be unique.
Intersection
Prototype
Select a prototype for the intersection from the drop list. The new intersection
inherits settings from the prototype such as Surface Densification Length, CAD
settings, and Profile Display Settings.
Intersection
Design
Prototype
Library
This allows you to create, delete, save, and load a prototype. Some items that are
included in the prototype are Surface Densification Length, CAD settings, and
Profile Display settings.
For more information on the Intersection Design Prototype Library see Intersection
Design Prototype Library on page 129.
Intersection
Surface
Model
This is the surface model that is created for the intersection. The drop list contains
all surface models for the project. You can add another surface model to the drop
list or change the parameters for any of the surface models by clicking on the
Manage Surface Models icon.
Manage
Surface
Models
This allows you to add, modify, and delete surface models for the current project.
For more information on the Manage Surface Models command see Manage
Surface Models in the Surface Modeling manual.
C h a p t e r 2 : L a y o u t 17
C
h
a
p
t
e
r
2
:
L
a
y
o
u
t
Modify Intersection
The Modify Intersection command allows you to make changes to the highlighted
intersection. You can change the name of the intersection, the surface model that is being
used for the intersection, the original ground, and the surface model densification.
# You cannot change the RoadCalc
TM
sub-projects that are included in the intersection. If
you need to make any modifications to the RoadCalc
TM
sub-projects that are used in the
intersection, you need to delete the intersection from the list and add a new intersection
that has the correct RoadCalc
TM
sub-projects.
# If you need to change the beginning and ending stations for the intersection, use the
Modify Intersection Boundary Stations command. For more information about the Modify
Intersection Boundary command, see Modify Intersection Boundary Stations on page 18.
Original
Ground
Surface
Model
This is the surface model that is going to be the default when an original ground
surface model is needed. These commands include Project Slopes, Preview Cross-
Sections, and Intersection Quantities.
For more information on Project Slopes, see Project Slopes on page 94.
For more information on Preview Cross-Sections, see Preview Cross-Sections on
page 112.
For more information on Intersection Quantities, see Intersection Quantities on page
120.
Surface
Densification
Length
This controls how many segments are used to determine the profile for the
pavement control lines when the Layout Pavement Control Lines command is
executed. It also controls how many triangles are created for the surface model.
Each object is internally densified by the amount specified to create a more
accurate surface model throughout the intersection.
INTERSECTION DESIGN " LAYOUT " MANAGE INTERSECTIONS " MODIFY INTERSECTION
Figure 2-5 Modify Intersection Dialog Box
New Intersection Dialog Box Definitions
Option Icon Function
1 8 I n t e r s e c t i o n D e s i g n
Modify Intersection Boundary Stations
KEY-IN COMMAND: modi nt bound
The Modify Intersection Boundary Stations command allows you to adjust the boundary
stations of the intersection that were determined. The boundary can be adjusted to any
cross-section that exists for the RoadCalc
TM
sub-project away from the intersection. If the
boundary station is before the intersection, it can be adjusted toward the beginning of the
RoadCalc
TM
alignment. If the boundary station is after the intersection, it can be adjusted
toward the end of the RoadCalc
TM
alignment.
Depending on the intersection, you may not be able to adjust the boundary station at the
beginning or ending station. If you have a T intersection, the beginning or ending station
Modify Intersection Dialog Box Definitions
Option Icon Function
Intersection
Name
This is the name of the intersection that is highlighted in the Manage
Intersections dialog box. The name of the intersection must be unique.
Intersection
Surface Model
This is the surface model that is created for the intersection. The drop list
contains all surface models for the project. You can add another surface model
to the drop list or change the parameters for any of the surface models by
clicking on the Manage Surface Models icon.
For more information on the Manage Surface Models command, see Manage
Surface Models in the Surface Modeling manual.
Manage Surface
Models
This allows you to add, modify, and delete surface models for the current
project.
For more information on the Manage Surface Models command see Manage
Surface Models in the Surface Modeling manual.
Original Ground
Surface Model
This is the surface model that is going to be the default when an original ground
surface model is needed. These commands include Project Slopes, Preview
Cross-Sections, and Intersection Quantities.
For more information on Project Slopes, see Project Slopes on page 94.
For more information on Preview Cross-Sections, see Preview Cross-Sections
on page 112.
For more information on Intersection Quantities, see Intersection Quantities on
page 120.
Surface
Densification
Length
This controls how many segments are used to determine the profile for the
pavement control lines when the Layout Pavement Control Lines command is
executed. It also controls how many triangles are created for the surface model.
Each object is internally densified by the amount specified to create a more
accurate surface model throughout the intersection.
INTERSECTION DESIGN " LAYOUT " MODIFY INTERSECTION BOUNDARY STATIONS
C h a p t e r 2 : L a y o u t 19
C
h
a
p
t
e
r
2
:
L
a
y
o
u
t
is set to the intersection station. This station cannot be modified since it is already at the
beginning or ending station of the alignment.
All centerlines, catchlines, and boundary stations for the intersection are displayed in the
preview window. The road that is highlighted in the list view is displayed with thicker lines
in the preview window so they stand out.
Figure 2-6 Modify Intersection Boundary Stations Dialog Box
Modify Intersection Boundary Stations Dialog Box Definitions
Option Icon Function
Road
This displays all of the RoadCalc
TM
sub-projects included for the intersection. The
Beginning and Ending Stations for the Intersection Boundary are displayed. These
values were calculated when the intersection was created.
Beginning
Station
This is the station at which the intersection starts for the selected RoadCalc
TM
sub-
project. This can be adjusted to any station in the RoadCalc
TM
sub-project away from
the intersection. This also is the first station that is marked for Zero Volumes for the
RoadCalc
TM
sub-project. Cross-sections that exist between the beginning and
ending stations are also toggled off so they are not plotted in RoadCalc
TM
Cross-
Section plots.
Ending
Station
This is the station at which the intersection ends for the selected RoadCalc
TM
sub-
project. This can be adjusted to any station in the RoadCalc
TM
sub-project away from
the intersection. This also is the last station that is marked for Zero Volumes for the
RoadCalc
TM
sub-project. Cross-sections that exist between the beginning and
ending stations are also toggled off so they are not plotted in RoadCalc
TM
Cross-
section plots.
2 0 I n t e r s e c t i o n D e s i g n
Define Intersection Surface Model Boundary
KEY-IN COMMAND: def i nt bound
The Define Intersection Surface Model Boundary command allows you to control the limits
of the intersection surface model. Controlling the limits of the surface model results in a
more accurate intersection surface model. You may want to define the boundary, but a
boundary for the intersection surface model is not required. Without specifying a
boundary, the surface modeling is created by finding the convex boundary when making
the triangles.
The boundary should be constructed around the outside of any pavement control lines,
slope projections and any points or breaklines that have been added to the intersection.
The boundary must be a closed 2-D or 3-D shape or polyline. If the complex object is two-
dimensional, it should be placed at an elevation that is outside the minimum and maximum
Preview
Window
This displays the centerlines, catchlines, and all of the boundary stations for the
active intersection. The heavier weight boundary stations that are displayed are for
the RoadCalc
TM
sub-project that is highlighted in the list view.
Dynamic
Zoom
This allows you to zoom in the preview window dynamically. To zoom in the preview
window, click on the Dynamic Zoom icon. Click and hold the primary button on your
pointing device in the preview window and move your cursor up to increase the size
of the images in the preview window. Move your cursor down to decrease the size of
the images in the preview window. To stop zooming, release the primary button on
your pointing device.
Dynamic
Pan
This allows you to pan in the preview window dynamically. To pan in the preview
window, click on the Pan icon. Click and hold the primary button on your pointing
device in the preview window and move your cursor in the direction you want the
images in the preview to move. To stop panning, release the primary button on your
pointing device.
Zoom
Window
This allows you to zoom into an area in the preview window. To zoom into an area in
the preview window, click on the Zoom Window icon. Select the first corner of the
zoom window in the preview window and then the opposite corner of the zoom
window.
Zoom
Extents
This allows you to center all of the objects in the preview window. This zooms to the
extents of all of the objects that are turned on for display.
Zoom
Previous
This allows you to restore the objects in the preview window to their previous state.
INTERSECTION DESIGN " LAYOUT " DEFINE INTERSECTION SURFACE MODEL BOUNDARY
Modify Intersection Boundary Stations Dialog Box Definitions
Option Icon Function
C h a p t e r 2 : L a y o u t 21
C
h
a
p
t
e
r
2
:
L
a
y
o
u
t
valid elevations specified on the Surface Model tab of the New Surface Model dialog box.
If the boundary line is within the valid elevation range, Surface Modeling uses the
vertices on the complex object as valid points for constructing the surface model.
To define a boundary to be used for the intersection surface model, you need to have a
closed object drawn in CAD. Once the closed object that represents your boundary is
drawn in CAD, select the Define Intersection Surface Model Boundary command. You are
prompted to select objects. Graphically select the closed object you want to use as a
boundary. The object is converted into a predefined boundary and used when the
intersection surface model is created. If you want to convert a different object to be used
as a boundary, repeat the steps listed above. When you select the object, you are warned
that an intersection surface model boundary already exists are and asked if you want to
overwrite the existing boundary. If you choose to overwrite the boundary, the new objects
are created in the intersection surface model boundary. If you choose not to overwrite the
original boundary, the command terminates and the original boundary is still used.
After a boundary is created for the intersection surface model, the intersection surface
model is recreated using this boundary. If there is no intersection data, you receive an
error message stating No triangles created Please check surface settings. As soon as
you create intersection objects such as pavement control lines, islands/medians,
components, and slope projections, the intersection surface model is created using the
defined boundary.
# When constructing a 2-D complex object and snapping to an entity, the vertex you are
creating has the same elevation as that of the entity you are first snapping to, whereas a
3-D complex object takes the elevation of each point it is snapped to.
For more information about surface model parameters see, New Surface Model in the
Surface Modeling manual.
For more information on predefined boundaries see, Predefined Boundary in the Surface
Modeling manual.
Layout Pavement Control Lines
KEY-IN COMMAND: l ayout pave
ICON:
The Layout Pavement Control Lines command allows you to place horizontal lines in the
CAD graphic within the intersection boundary. All of the RoadCalc
TM
sub-projects that are
INTERSECTION DESIGN " LAYOUT " PAVEMENT CONTROL LINES
2 2 I n t e r s e c t i o n D e s i g n
being used in the design of the intersection are available in the Road drop list so
pavement control lines can be placed for all of the sub-projects. The Beginning Station of
the selected RoadCalc
TM
sub-project is displayed as well as all of the processed offsets
for the typical section at that station. There is also a preview of the typical section that was
processed at the beginning intersection station. Toggle on any of the processed offsets
that you want to use as a pavement control line during the design process. An arrow in the
preview window displays where the processed offset is when it is highlighted in the
Processed Offsets drop list. You can also move the arrow to the left or right in the preview
window. Moving the arrow in the preview window also highlights the corresponding offset
in the drop list.
The pavement control lines that are placed in the CAD graphics are placed at an elevation
of 0 (zero) so modifications can be done easily. These modifications include Clean-up,
Lane Transitions, and attaching components to the pavement control lines. Pavement
control lines also have profile data stored in a file for each pavement control line. The
profile is created using the surface densification length that is specified when creating an
intersection. The profile is used to create the intersection surface model. Any components
(curb and parallel) also have profiles associated to them that are used to create the
intersection surface model.
When the Layout Pavement Control Lines dialog box is closed, the surface model of the
intersection is created. All of the pavement control lines, components, islands/medians,
slope projections, and points and breaklines that have been added to the intersection are
used to create the surface model. If there has been a boundary defined using the Define
Intersection Surface Model Boundary command, the intersection data is limited to inside
the boundary. If a boundary has not been defined, then the boundary of the intersection
surface model is the convex boundary created by the extents of the intersection data.
Figure 2-7 Layout Pavement Control Lines Dialog Box
C h a p t e r 2 : L a y o u t 23
C
h
a
p
t
e
r
2
:
L
a
y
o
u
t
Convert Object to Pavement Control Lines
KEY-IN COMMAND: conver t pave
The Convert Object to Pavement Control Lines command allows you to convert CAD
objects into a pavement control line. If there are any gaps in the objects that are selected,
the endpoints that are closest are joined together. The converted object is placed at an
Layout Pavement Control Lines Dialog Box Definitions
Option Icon Function
Road
This displays all of the RoadCalc
TM
sub-projects that are included in the intersection.
When a new RoadCalc
TM
sub-project is selected from the drop list, the Station,
Processed Offsets, and Processed Cross-Section update to reflect the RoadCalc
TM
sub-project that is selected.
Station
This displays the beginning intersection boundary station for the selected RoadCalc
TM
sub-project.
Processed
Offsets
This displays all of the processed offsets for the top surface of the typical section.
These offsets are for the Processed Cross-Section at the beginning intersection station
for the RoadCalc
TM
sub-project that is selected. As an item in the list box is
highlighted, the arrow in the preview window moves to the selected offset. Toggle on
the Processed Offsets that are needed to control the design of the intersection.
Generally, the pavement control lines that should be toggled on are pavement crowns
and edges of pavements. You can also toggle on offsets that represent the ditch lines
to keep water flowing through the intersection.
Processed
Cross-
Section
This displays the design surfaces as they appear in the RoadCalc
TM
cross-sections at
the beginning intersection station for the selected RoadCalc
TM
sub-project.
CAD
Settings
This allows you to set CAD properties such as color, layer/level, linetype/linestyle, and
width/weight for the pavement control lines. The pavement control lines are created
from the beginning station to the ending station for the processed offsets toggled on.
This is done for each Road that has been processed.
Move
Arrow Left
This allows you to move the arrow to the left in the preview window to a new processed
offset. The processed offset that the arrow is pointing to is highlighted in the Processed
Offsets list box.
Move
Arrow
Right
This allows you to move the arrow to the right in the preview window to a new
processed offset. The processed offset that the arrow is pointing to is highlighted in the
Processed Offsets list box.
Erase
Existing
Pavement
Control
Lines
Toggle this on if you want to erase any existing pavement control lines from the CAD
graphic before the new pavement control lines are placed in CAD. If this is toggled off,
all existing pavement control lines in CAD remain and the new pavement control lines
are added.
INTERSECTION DESIGN " LAYOUT " CONVERT OBJECT TO PAVEMENT CONTROL LINES
2 4 I n t e r s e c t i o n D e s i g n
elevation of 0 (zero). This allows for easier modification to be done to the pavement
control lines. This includes Clean-up, Lane Transitions, and attaching components. A
profile is created and placed in a profile data file for the converted pavement control lines.
The profiles are created by extracting the elevations from the intersection surface model.
The Convert Object to Pavement Control Lines command can be used to convert unique
geometry to a control line. An example is if you need to place a lane transition, island, or
median in the intersection that is not handled by one of the provided commands. It can
also be used to design squared off sidewalks or other geometry that is not handled with
the available components.
To convert an object to a pavement control line, select Layout ! Convert Objects to
Pavement Control Line. You are prompted to select objects. Graphically select the objects
that you want to use as pavement control lines. As soon as you are done selecting
objects, press the Enter key in AutoCAD/BricsCad or the Reset button on your pointing
device in MicroStation. Once the objects are converted to pavement control lines, a profile
is associated to them. The profile created for the pavement control lines has the elevations
extracted from the intersection surface model. This profile is then used to create a new
intersection surface model with the additional data. The pavement control lines are also
used for placing additional geometry in the intersection such as curb, shoulder, and
sidewalks. These curb and parallel (shoulder and sidewalk) components also have
profiles associated to them that are used to create the intersection surface model.
When the objects are converted to a pavement control line, the surface model of the
intersection is created. All of the pavement control lines, components, islands/medians,
slope projections, and points and breaklines that have been added to the intersection are
used to create the surface model. If there has been a boundary defined using the Define
Intersection Surface Model Boundary command, the intersection data is limited to inside
the boundary. If a boundary has not been defined, then the boundary of the intersection
surface model is the convex boundary created by the extents of the intersection data.
# When converting an object to a pavement control line, it is possible that there is not a
profile for the entire length of the object. This would occur if the object is outside the
intersection surface model. You can use the Edit Profile Data command to adjust the
profile that is created for the pavement control line. For more information see, Edit Profile
Data on page 54.
Clean-up Intersection Lines
KEY-IN COMMAND: cl eani nt
INTERSECTION DESIGN " LAYOUT " CLEAN-UP INTERSECTION LINES
C h a p t e r 2 : L a y o u t 25
C
h
a
p
t
e
r
2
:
L
a
y
o
u
t
The Clean-up Intersection Lines command allows you to make modifications to
intersection lines such as pavement control lines. You can place a radius, chamfer, or bull
nose between intersection lines. You can also break and remove intersection lines. When
the intersection lines are modified using the Clean-up Intersection Lines command, the
profile is also modified to reflect the new length of the intersection lines. In the case where
a radius is placed between two different pavement control lines, the profiles from the two
pavement control lines are joined together to create a profile for the new pavement control
line created.
Figure 2-8 Clean-up Intersection Lines Dialog Box
Clean-up Intersection Lines Dialog Box Definitions
Option Function
Clean-up Option This lists the different methods that can be used to modify intersection lines. The available
options are Radius, Bull Nose, Chamfer, Break, and Remove.
! Radius When Radius is selected as the Clean-up Option, the required input is
a radius. Enter the desired radius and click on the Apply button. You are
prompted to select two pavement control lines to place the radius between.
! Bull Nose When Bull Nose is selected as the Clean-up Option, an arc is
placed between the pavement control lines selected. You are prompted to
select two pavement control lines and the end of the bull nose. This is typically
used to create a rounded end of a median or turn lane.
! Chamfer When Chamfer is selected as the Clean-up Option, the required
input is two lengths. Enter the desired lengths and click on the Apply button.
You are prompted to select two pavement control lines to place the chamfer
between.
! Break When Break is selected as the Clean-up Option, the pavement control
lines are broken at the selected location. You are prompted to select a
pavement control line and the location at which you want to break it.
! Remove When Remove is selected as the Clean-up Option, any objects that
are selected are removed from the CAD graphic. This is typically used to
remove any extra lines that are not required within the intersection because of
other modifications performed.
Radius This is the radius for the curve return. This option is only available when the Clean-up
Option is set to Radius.
First Length This is the chamfer distance for the first pavement control line segment that is selected.
This option is only available when the Clean-up Option is set to chamfer.
Second Length This is the chamfer distance for the second pavement control line segment that is
selected. This option is only available when the Clean-up Option is set to chamfer.
2 6 I n t e r s e c t i o n D e s i g n
To clean up intersection lines with a radius, set the Clean-up option to Radius. Enter the
radius for the curve return in the Radius edit field and click on the Apply button. You are
prompted to select the first pavement control line. Graphically select the first pavement
control line on which want a radius curve return. Once the first pavement control line is
selected, you are prompted to select the second pavement control line. Graphically select
the second pavement control line on which you want the radius curve return. The radius is
placed between the two pavement control lines selected. The profiles for the pavement
control lines are updated to reflect the changes that have been made. The command
repeats once the radius curve return is placed and the profiles are updated. You can
continue to select pavement control lines on which to place the radius curve return. When
you are finished placing curve returns or need to change the radius value, press the Enter
key in AutoCAD/BricsCad or the Reset button on your pointing device in MicroStation.
For an example of placing a radius between pavement control lines, see the figure below.
# Be sure to select the segments of the pavement control lines that you want to place the
radius between. All segments between the pavement control lines segments selected are
replaced with the radius.
To clean up intersection lines with a bull nose, set the Clean-up option to Bull Nose and
click on Apply. You are prompted to select the first pavement control line. Graphically
select the first pavement control line on which you want the bull nose placed. Once the
first pavement control line is selected, you are prompted to select the second pavement
control line. Graphically select the second pavement control line on which you want the
bull nose placed. Once the second pavement control line is selected, you are prompted to
select the location for the end of the bull nose. Graphically select the location you want the
bull nose to end. Once the location the bull nose passes through is selected, the bull nose
is constructed between the pavement control lines selected. The profiles for the pavement
control lines are updated to reflect the changes that have been made. The command
repeats once the bull nose is placed and the profiles are updated. You can continue to
select pavement control lines on which to place a bull nose. When you are finished placing
bull noses, press the Enter key in AutoCAD/BricsCad or the Reset button on your pointing
device in MicroStation.
Figure 2-9 Example of Placing a Radius Between Pavement Control Lines
C h a p t e r 2 : L a y o u t 27
C
h
a
p
t
e
r
2
:
L
a
y
o
u
t
For an example of placing a bull nose between pavement control lines see the figure
below.
To clean up intersection lines with a chamfer, set the Clean-up option to Chamfer. Enter
the first length and second length for the chamfer and click on Apply. You are prompted to
select the first pavement control line. Graphically select the first pavement control line on
which you want a chamfer. The first length specified is placed along the first pavement
control line selected. Once the first pavement control line is selected, you are prompted to
select the second pavement control line. Graphically select the second pavement control
line on which you want the chamfer. The second length specified is placed along the
second pavement control line selected. The chamfer is placed between the two pavement
control lines selected. The profiles for the pavement control lines are updated to reflect the
changes that have been made. The command repeats once the chamfer is placed and the
profiles updated. You can continue to select pavement control lines on which to place the
chamfer. When you are finished placing chamfers or need to change the chamfer lengths,
press the Enter key in AutoCAD/BricsCad or the Reset button on your pointing device in
MicroStation.
For an example of placing a chamfer between pavement control lines, see the figure
below.
Figure 2-10 Example of Placing a Bull Nose Between Pavement Control Lines
Figure 2-11 Example of Placing a Chamfer Between Pavement Control Lines
2 8 I n t e r s e c t i o n D e s i g n
# Be sure to select the segments of the pavement control lines that you want to place the
chamfer between. All segments between the pavement control lines segments selected
are replaced with the chamfer.
To clean up intersection lines by breaking them, set the Clean-up option to Break and click
on Apply. You are prompted to select a pavement control line. Graphically select the
pavement control line you want to break. Once you have selected the pavement control
line you are prompted to select the location at which to break the pavement control line.
Graphically select the location to break the pavement control line. Once the location is
selected to break the pavement control line, the pavement control line is broken. The
profile is split in two; this reflects the changes made to the pavement control line. Once the
pavement control line is broken and the profile is updated, the command repeats. You can
continue to select pavement control lines to break. When you are finished breaking
pavement control lines, press the Enter key in AutoCAD/BricsCad or the Reset button on
your pointing device in MicroStation.
To clean up intersection lines by removing them, set the Clean-up option to Remove and
click on the Apply button. You are prompted to select objects. Graphically select the
objects you want to remove from the intersection. When you are done selecting the
objects that you want to remove, press the Enter key in AutoCAD/BricsCad or the Reset
button on your pointing device in MicroStation. The selected objects are removed from the
CAD graphic. Any object that is a pavement control line also has the profile data removed
for the intersection. Once the objects and the profile data files are removed, the command
repeats. You can continue to select intersection lines to remove. When you are finished
removing objects, press the Enter key in AutoCAD/BricsCad or the Reset button on your
pointing device in MicroStation.
When the Clean-up Intersection Lines dialog box is closed, the surface model of the
intersection is created. All of the pavement control lines, components, islands/medians,
slope projections, and points and breaklines that have been added to the intersection are
used to create the surface model. If there has been a boundary defined using the Define
Intersection Surface Model Boundary command, the intersection data is limited to inside
the boundary. If a boundary has not been defined, then the boundary of the intersection
surface model is the convex boundary created by the extents of the intersection data.
# If you need to create a more complicated curve return, you can use the Layout Lane
Transitions command. You can also graphically construct the desired pavement control
line and then convert it to an Intersection Design pavement control line with the Convert
Object to Pavement Control Lines command.
For more information on lane transitions see, Layout Lane Transitions on page 29.
For more information on converting graphic objects to pavement control lines see, Convert
Object to Pavement Control Lines on page 23.
C h a p t e r 2 : L a y o u t 29
C
h
a
p
t
e
r
2
:
L
a
y
o
u
t
Layout Lane Transitions
KEY-IN COMMAND: l ayout l t r ans
ICON:
The Layout Lane Transitions command allows you to place more complex curve returns
on the pavement control lines. These more complex curve returns would be situations
when turn lanes or acceleration and deceleration lanes are required instead of a simple
radius. All of the lane transitions are stored in a library that can be accessed in any project.
A preview of the selected lane transition is displayed so you know what type of lane
transition is placed. The vertical line represents the first pavement control line selected
and the horizontal line represents the second pavement control line that is selected.
When selecting the objects to place a lane transition, be sure to select the segments that
you want the lane transition placed between. All segments between the segments
selected on the pavement control lines are replaced with the lane transition. When the
lane transition is placed in CAD, it is placed as one continuous polyline/complex chain.
The original pavement control lines are broken at the starting and ending locations of the
lane transition. These segments are not removed from the CAD graphic. They may still be
needed for the intersection model. If these segments are not needed for the intersection
surface model, they can be removed using the Clean-up Intersection Lines command and
selecting the Remove option.
To place a lane transition on a pavement control line, select the desired lane transition and
click on the Apply button. You are prompted to select the first pavement control line.
Graphically select the first pavement control line that you want the lane transition to start
on. Once the first pavement control line is selected, you are prompted to select the second
pavement control line. Graphically select the second pavement control line on which you
want the lane transition to end. From the geometry that is stored for the lane transition, the
lane transition is created between the pavement control lines that you have specified. The
command repeats, allowing you to place additional lane transitions. Once you are finished
placing lane transitions, press the Enter key in AutoCAD/BricsCad or the Reset button on
your pointing device in MicroStation.
When the Layout Lane Transitions dialog box is closed, the surface model of the
intersection is created. All of the pavement control lines, components, islands/medians,
slope projections, and points and breaklines that have been added to the intersection are
used to create the surface model. If there has been a boundary defined using the Define
Intersection Surface Model Boundary command, the intersection data is limited to inside
INTERSECTION DESIGN " LAYOUT " LANE TRANSITIONS
3 0 I n t e r s e c t i o n D e s i g n
the boundary. If a boundary has not been defined, then the boundary of the intersection
surface model is the convex boundary created by the extents of the intersection data.
Figure 2-12 Layout Lane Transitions Dialog Box
Layout Lane Transitions Dialog Box Definitions
Option Icon Function
Lane Transition This displays all of the lane transitions that have been created in the Lane
Transition Library. The selected lane transition is also displayed in the preview
window. If there are no lane transitions in the Lane Transition drop list, None is
displayed.
Lane Transition
Library
This displays all of the lane transitions that have been created. These lane
transitions are stored in a central location so they can be used in any
Intersection Design project. You can also create, modify, copy, and delete lane
transitions from the Lane Transition Library.
For more information, see Lane Transition Library on page 31.
Preview Window This displays the lane transition that is selected from the drop list. The images
in the preview window update as soon as a new lane transition is selected. The
vertical line represents the first pavement control line selected and the
horizontal line represents the second pavement control line that is selected.
CAD Settings This allows you to set the CAD properties such as color, layer/level, linetype/
linestyle, and width/weight for the lane transition. The lane transition is a
pavement control line, so it uses the same CAD settings as the pavement
control lines.
C h a p t e r 2 : L a y o u t 31
C
h
a
p
t
e
r
2
:
L
a
y
o
u
t
Lane Transition Library
The Lane Transition Library command displays all of the lane transitions that have been
created. A preview of the lane transition that is highlighted in the list box is also displayed.
The library of transitions is stored in a central location so they can be used in any
Intersection Design project. You can create new lane transitions or modify, copy, and
delete any existing lane transitions.
INTERSECTION DESIGN " LAYOUT " LANE TRANSITIONS " LANE TRANSITION LIBRARY
Figure 2-13 Lane Transition Library Dialog Box
Lane Transition Library Dialog Box Definitions
Option Icon Function
Lane Transitions This displays all of the lane transitions that have been defined. These
transitions are stored in a central location so they can be accessed in any
Intersection Design project.
Preview Window This displays an image of the highlighted lane transition.
New Lane
Transition
This allows you to create a new lane transition. You need to specify a name and
the transition parameters.
For more information on creating new lane transitions see New Lane Transition
on page 32.
Modify Lane
Transition
This allows you to change the name or any transition parameters.
For more information on creating new lane transitions see New Lane Transition
on page 32.
Copy Lane
Transition
This allows you to make a duplicate copy of a lane transition. Highlight the lane
transition that you want to copy and click on the Copy icon. Enter a unique
name for the new lane transition.
Delete Lane
Transition
This allows you to remove a lane transition from the library. Once the lane
transition is removed from the library, it is no longer available to be used with
the Layout Lane Transitions command.
3 2 I n t e r s e c t i o n D e s i g n
New Lane Transition
The New Lane Transition command allows you to create a lane transition to be used on
your pavement control lines. This lane transition is stored in a central location so it can be
used for all Intersection Design projects. Enter a Lane Transition Name that is unique.
The Transition Parameters correspond with items in the preview window. Enter the values
for the lane transitions that are desired. You do not need to enter a value for all of the
transition parameters displayed. For the transition parameters that are not required for the
lane transition that you are creating, enter a value of zero.
INTERSECTION DESIGN " LAYOUT " LANE TRANSITIONS " LANE TRANSITION LIBRARY " NEW LANE
TRANSITION
Figure 2-14 New Lane Transition Dialog Box
New Lane Transition Dialog Box Definitions
Option Function
Lane Transition
Name
This is the name of the lane transition that is displayed in the Lane Transition Library
dialog box. This name must be unique.
C h a p t e r 2 : L a y o u t 33
C
h
a
p
t
e
r
2
:
L
a
y
o
u
t
Transition
Parameters
These allow you to create a lane transition. Each item corresponds to an item in the
preview window. If you do not want to specify a parameter to be used in the lane
transition, enter a value of zero. All values for the lane transition must be greater than or
equal to 0 (zero).
! D1 This is the distance from the original pavement control line to the start of
the new pavement control line measured from the first pavement control line
selected. Enter a value if you want to have the transition start at an offset from
the original pavement control line.
! D2 This is the distance or width that the pavement control line expands to
measure from the first pavement control line selected. Enter a value if you want
to have the pavement control line expand to a greater offset. This is typically
used for a turning lane.
! D3 This is the distance from the original pavement control line to the end of
the new pavement control line measured from the second pavement control line
selected. Enter a value if you want to have the transition end at an offset from
the original pavement control line.
! D4 This is the distance or width that the pavement control line expands to
measured from the second pavement control line selected. Enter a value if you
want to have the pavement control line expand to a greater offset. This is
typically used for an acceleration lane after turning a corner.
! L1 This is the length for the transition from the existing pavement control line
to the full width of the new pavement control line measured along the first
pavement control line selected.
! L2 This is the length for the new pavement control line at its full width
measured along the first pavement control line selected.
! L3 This is the length for the new pavement control line at its full width
measured along the second pavement control line selected.
! L4 This is the length for the transition from the original pavement control line
to the full width of the new pavement control line measured along the second
pavement control line selected.
! R1 This is the radius between the original pavement control line and the start
of the transition on the first pavement control line selected.
! R2 This is the radius between the transition and the full width of the pavement
control line on the first pavement control line selected.
! R3 This is the radius between the full width of the pavement control line
between the first and second pavement control lines selected.
! R4 This is the radius between the full width pavement control line and the
transition on the second pavement control line selected.
! R5 This is the radius between the original pavement control line and the end
of the transition on the second pavement control line selected.
New Lane Transition Dialog Box Definitions
Option Function
3 4 I n t e r s e c t i o n D e s i g n
Layout Islands/Medians
KEY-IN COMMAND: l ayout i sl and
ICON:
The Layout Islands/Medians command allows you to place an island or median within the
intersection that is being designed. The types of islands/medians that can be placed are
displayed in the Island/Median drop list. These include Triangular Island, Rectangular
Median, Single Turn Lane Median, Double Turn Lane Median, and Circular Island.
Parameters for each type of island/median are displayed along as a preview of the island/
median corresponds to the parameters. An Island/Median Library is available to store and
retrieve island/median parameters from a central location. The islands/medians that have
been added to the Island/Median Library can be used in the design of any intersection.
When an island/median is placed in the CAD graphic, it is placed as horizontal geometry
and considered as a pavement control line. Since it is a pavement control line, it also has
a profile created for it. This profile is obtained by projecting the island/median pavement
control line to the intersection surface model. Since the island is considered a pavement
control line, you can also attach curb or parallel components to the island/median.
To place a Triangular Island in your intersection, set the Island/Median drop list to
Triangular Island, set the Triangular Island Parameters and click on Apply. You are
prompted to select the first alignment. Graphically select a point along the alignment you
want to use as the first edge for the triangular island. Once the point is selected, you are
prompted to select the second alignment. Graphically select a point along the alignment
you want to use as the second edge for the triangular island. Once the point is selected,
you are prompted to select a pavement control line. This is the pavement control line you
want to use as the third edge for the triangular island. Once the pavement control line is
selected, the triangular island is constructed according to the parameters specified. The
triangular island is constructed as a pavement control line which can have components
Preview Window This displays an image that corresponds to the transition parameters. Each transition
parameter is displayed in the preview window so you can determine what value needs to
be entered.
INTERSECTION DESIGN " LAYOUT " ISLANDS/MEDIANS
INTERSECTION DESIGN " LAYOUT " ISLANDS/MEDIANS " TRIANGULAR ISLAND
New Lane Transition Dialog Box Definitions
Option Function
C h a p t e r 2 : L a y o u t 35
C
h
a
p
t
e
r
2
:
L
a
y
o
u
t
attached. A profile is also created for the island by extracting it from the intersection
surface model.
Figure 2-15 Layout Islands/Medians (Triangular Island) Dialog Box
Layout Islands/Medians (Triangular Island) Dialog Box Definitions
Option Icon Function
Island/Median This displays the island/median types that can be placed in the intersection.
The selected island/median is displayed in the preview window with the
required input parameters.
Island/Median
Library
This displays all of the islands/medians that have been created. The islands/
medians are stored in a central location so they can be used in any
Intersection Design project. You can also create, modify, copy, and delete
islands/medians from the Island/Median Library.
For more information see Island/Median Library on page 44.
3 6 I n t e r s e c t i o n D e s i g n
To place a Rectangular Median in your intersection, set the Island/Median drop list to
Rectangular Median, set the Rectangular Median Parameters, and click on Apply. You are
prompted to select the alignment to which to attach the median. Graphically select a point
along the alignment you want to place the rectangular median along. Once the point is
selected, you are prompted to select a side to place the median. Graphically select the
Triangular Island
Parameters
This displays the required input parameters for a triangular island. The required
input is Offset 1, Offset 2, Offset 3, Maximum A, Maximum B and Radius. None
of the values can be negative.
! Offset 1 This is the offset distance from the first alignment selected
to the first edge of the triangular island.
! Offset 2 This is the offset distance from the second alignment
selected to the second edge of the triangular island.
! Offset 3 This is the offset distance from the pavement control line
selected to the third edge of the triangular island.
! Maximum A This is the maximum distance the first edge of the
triangular island can be. This is used if the offset from the pavement
control line (Offset 3) does not intersect with the offset from the first
alignment (Offset 1). When the offsets do not intersect, the first edge
is drawn with the maximum length (Maximum A). The first edge of the
triangular island is connected to the third edge with a perpendicular
line from the first edge.
! Maximum B This is the maximum distance the second edge of the
triangular island can be. This is used if the offset from the pavement
control line (Offset 3) does not intersect with the offset from the
second alignment (Offset 2). When the offsets do not intersect, the
second edge is drawn with the maximum length (Maximum B). The
second edge of the triangular island is connected to the third edge
with a perpendicular line from the second edge.
! Radius This is the radius value that is used to place a fillet at the
corners of the triangular island. A fillet is only placed at the
intersection of the first and second offset lines (closest to the
intersection of the roads) when the Maximum A and Maximum B
values are applied to the island. A value of 0 (zero) can be entered for
the radius if the fillets are not desired on the corners of the island.
Preview Window This displays an image of the triangular island with the parameters outlined.
The vertical line represents the first alignment selected and the horizontal line
represents the second alignment selected.
CAD Settings This allows you to set CAD properties such as color, layer/level, linetype/
linestyle, and width/weight for the island/median.
INTERSECTION DESIGN " LAYOUT " ISLANDS/MEDIANS " RECTANGULAR MEDIAN
Layout Islands/Medians (Triangular Island) Dialog Box Definitions
Option Icon Function
C h a p t e r 2 : L a y o u t 37
C
h
a
p
t
e
r
2
:
L
a
y
o
u
t
side of the alignment on which you want the median placed. Once the side is selected, the
rectangular median is constructed according to the parameters specified. The rectangular
median is constructed as a pavement control line which can have components attached. A
profile is also created for the median by extracting it from the intersection surface model.
Figure 2-16 Layout Islands/Medians (Rectangular Median) Dialog Box
Layout Islands/Medians (Rectangular Median) Dialog Box Definitions
Option Icon Function
Island/Median This displays the island/median types that can be placed in the intersection.
The selected island/median is displayed in the preview window with the
required input parameters.
Island/Median
Library
This displays all of the islands/medians that have been created. The islands/
medians are stored in a central location so they can be used in any
Intersection Design project. You can also create, modify, copy, and delete
islands/medians from the Island/Median Library.
For more information see Island/Median Library on page 44.
3 8 I n t e r s e c t i o n D e s i g n
To place a single turn lane median in your intersection, set the Island/Median drop list to
Single Turn Lane Median, set the Single Turn Lane Median Parameters, and click on
Apply. You are prompted to select the alignment to which to attach the median. Graphically
select a point along the alignment you want to place the single turn lane median along.
Once the point is selected, you are prompted to select a side to place the median.
Graphically select the side of the alignment on which you want the median placed. Once
the side is selected, the single turn lane median is constructed according to the
parameters specified. The single turn lane median is constructed as a pavement control
Rectangular
Median
Parameters
This displays the required input parameters for a rectangular median. The
required input is Distance from Intersection, Offset, A, B, and C. You can also
toggle on Place Bull Nose to place a bull nose at the ends of the rectangular
median.
! Distance from Intersection This is the distance the median is
placed from the closest intersection found along the alignment
selected to place the median on. This value must be greater than or
equal to 0 (zero).
! Offset This is the distance from the alignment selected to the
rectangular median. This value must be greater than or equal to 0
(zero).
! A This is the distance of the median on the left side of the offset
line. This value must be greater than 0 (zero).
! B This is the distance of the median on the right side of the offset
line. This value must be greater than 0 (zero).
! C This is the length of the median. This value must be greater than
0 (zero).
! Place Bull Nose Toggle this option on if you want to place fillets at
both ends of the rectangular median. When this option is toggled off,
the ends of the medians are squared off. When this option is toggled
on, the ends of the rectangular median are rounded.
Preview Window This displays an image of the rectangular median with the parameters outlined.
The vertical line represents the alignment the rectangular median is placed
along. The horizontal line represents how far the rectangular median is placed
from the intersection.
CAD Settings This allows you to set CAD properties such as color, layer/level, linetype/
linestyle, and width/weight for the island/median.
INTERSECTION DESIGN " LAYOUT " ISLANDS/MEDIANS " SINGLE TURN LANE MEDIAN
Layout Islands/Medians (Rectangular Median) Dialog Box Definitions
Option Icon Function
C h a p t e r 2 : L a y o u t 39
C
h
a
p
t
e
r
2
:
L
a
y
o
u
t
line which can have components attached. A profile is also created for the median by
extracting it from the intersection surface model.
Figure 2-17 Layout Islands/Medians (Single Turn Lane Median) Dialog Box
Layout Islands/Medians (Single Turn Lane Median) Dialog Box Definitions
Option Icon Function
Island/Median This displays the island/median types that can be placed in the intersection.
The selected island/median is displayed in the preview window with the
required input parameters.
Island/Median
Library
This displays all of the islands/medians that have been created. The islands/
medians are stored in a central location so they can be used in any
Intersection Design project. You can also create, modify, copy, and delete
islands/medians from the Island/Median library.
For more information, see Island/Median Library on page 44.
4 0 I n t e r s e c t i o n D e s i g n
To place a double turn lane median in your intersection, set the Island/Median drop list to
Double Turn Lane Median, set the Double Turn Lane Median Parameters, and click on
Apply. You are prompted to select the alignment to attach the median. Graphically select a
point along the alignment you want to place the double turn lane median along. Once the
point is selected, you are prompted to select a side to place the median on. Graphically
select the side of the alignment on which you want the median placed. Once the side is
selected, the double turn lane median is constructed according to the parameters
specified. The double turn lane median is constructed as a pavement control line which
Single Turn Lane
Median
Parameters
This displays the required input parameters for a single turn lane median. The
required input is Distance from Intersection, Offset, A, B, C, D, E, and F.
! Distance from Intersection This is the distance the median is
placed from the closest intersection found along the alignment
selected to place the median. This value must be greater than or
equal to 0 (zero).
! Offset This is the distance from the alignment selected to the
rectangular median. This value must be greater than or equal to 0
(zero).
! A This is the width of the median on the left side of the offset line.
This value must be greater than 0 (zero).
! B This is the width of the median on the right side of the offset line.
This value must be greater than 0 (zero).
! C This is the length of the median turn lane. This value must be
greater than 0 (zero).
! D This is the length of the transition for the median turn lane. This
value must be greater than 0 (zero).
! E This is the length of the median before the transition to the turn
lane. This value must be greater than 0 (zero).
! F This is the total width of the median at the end opposite of the turn
lane. This value must be greater than the sum of parameters A and
B.
Preview Window This displays an image of the single turn lane median with the parameters
outlined. The vertical line represents the alignment the single turn lane median
is placed along. The horizontal line represents how far the single turn lane
median is placed from the intersection.
CAD Settings This allows you to set CAD properties such as color, layer/level, linetype/
linestyle, and width/weight for the island/median.
INTERSECTION DESIGN " LAYOUT " ISLANDS/MEDIANS " DOUBLE TURN LANE MEDIAN
Layout Islands/Medians (Single Turn Lane Median) Dialog Box Definitions
Option Icon Function
C h a p t e r 2 : L a y o u t 41
C
h
a
p
t
e
r
2
:
L
a
y
o
u
t
can have components attached. A profile is also created for the median by extracting it
from the intersection surface model.
Figure 2-18 Layout Islands/Medians (Double Turn Lane Median) Dialog Box
Layout Islands/Medians (Double Turn Lane Median) Dialog Box Definitions
Option Icon Function
Island/Median This displays the island/median types that can be placed in the intersection.
The selected island/median is displayed in the preview window with the
required input parameters.
Island/Median
Library
This displays all of the islands/medians that have been created. The islands/
medians are stored in a central location so they can be used in an Intersection
Design project. You can also create, modify, copy, and delete islands/medians
from the Island/Median Library.
For more information, see Island/Median Library on page 44.
4 2 I n t e r s e c t i o n D e s i g n
To place a circular island in your intersection, set the Island/Median drop list to Circular
Island, set the Circular Island Parameters, and click on Apply. You are prompted to select
Double Turn
Lane Median
Parameters
This displays the required input parameters for a double turn lane median. The
required input is Distance from Intersection, Offset, A, B, C, D, E, F, G, H, J, and
K. These values must all be greater than or equal to 0 (zero).
! Distance from Intersection This is the distance the median is
placed from the closest intersection found along the alignment
selected to place the median.
! Offset This is the distance from the alignment selected to the
rectangular median.
! A This is the width of the median at the opposite end of the turn
lane on the left side of the offset line.
! B This is the width of the median at the end with the turn lane on
the right side of the offset line.
! C This is the length of the median turn lane on the right side of the
offset line.
! D This is the length of the transition for the median turn lane on the
right side of the offset line.
! E This is the length of the median before the transition to the turn
lane on the right side of the offset line.
! F This is the width of the median at the end opposite of the turn lane
on the right side of the offset line.
! G This is the width of the median at the end with the turn lane on
the left side of the offset line.
! H This is the length of the median turn lane on the left side of the
offset line.
! J This is the length of the transition for the median turn lane on the
left side of the offset line. This value must be greater than 0 (zero).
! K This is the length of the median before the transition to the turn
lane on the left side of the offset line.
Preview Window This displays an image of the double turn lane median with the parameters
outlined. The vertical line represents the alignment the double turn lane median
is placed along. The horizontal line represents how far the double turn lane
median is placed from the intersection.
CAD Settings This allows you to set CAD properties such as color, layer/level, linetype/
linestyle, and width/weight for the island/median.
INTERSECTION DESIGN " LAYOUT " ISLANDS/MEDIANS " CIRCULAR ISLAND
Layout Islands/Medians (Double Turn Lane Median) Dialog Box Definitions
Option Icon Function
C h a p t e r 2 : L a y o u t 43
C
h
a
p
t
e
r
2
:
L
a
y
o
u
t
a point for the center of the circular island. Graphically select the point at which you want
the center of the circular island placed. Once the point is selected, the circular island is
constructed according to the parameters specified. The circular island is constructed as a
pavement control line which can have components attached. A profile is also created for
the median by extracting it from the intersection surface model.
Figure 2-19 Layout Islands/Medians (Circular Island) Dialog Box
Layout Islands/Medians (Circular Island) Dialog Box Definitions
Option Icon Function
Island/Median This displays the island/median types that can be placed in the intersection.
The selected island/median is displayed in the preview window with the
required input parameters.
Island/Median
Library
This displays all of the islands/medians that have been created. The islands/
medians are stored in a central location so they can be used in an Intersection
Design project. You can also create, modify, copy, and delete islands/medians
from the Island/Median Library.
For more information, see Island/Median Library on page 44.
Circular Island
Parameters
This displays the required input parameters for a circular island. The required
input is the radius.
! Radius This is the radius of the circular island. This value must be
greater than 0 (zero).
Preview Window This displays an image of the circular island with the parameters outlined.
CAD Settings This allows you to set CAD properties such as color, layer/level, linetype/
linestyle, and width/weight for the island/median.
4 4 I n t e r s e c t i o n D e s i g n
When the Layout Islands/Medians dialog box is closed, the surface model of the
intersection is created. All of the pavement control lines, components, islands/medians,
slope projections, and points and breaklines that have been added to the intersection are
used to create the surface model. If there has been a boundary defined using the Define
Intersection Surface Model Boundary command, the intersection data is limited to inside
the boundary. If a boundary has not been defined, then the boundary of the intersection
surface model is the convex boundary created by the extents of the intersection data.
Island/Median Library
The Island/Median Library command displays all of the islands/medians that have been
added to the library. The name and type of the island/median is displayed in the list view.
The library of islands/medians is stored in a central location so they can be used in any
Intersection Design project. You can create new islands/medians or modify, copy, and
delete any existing islands/medians.
INTERSECTION DESIGN " LAYOUT " ISLANDS/MEDIANS " ISLAND/MEDIAN LIBRARY
Figure 2-20 Island/Median Library Dialog Box
Island/Median Library Dialog Box Definitions
Option Icon Function
Name This displays all of the islands/medians that have been added to the library. The
islands/medians are stored in a central location so they can be accessed in any
Intersection Design project.
Type This displays the type of island/median. The types are Triangular Island,
Rectangular Median, Single Turn Lane Median, Double Turn Lane Median, and
Circular Island.
C h a p t e r 2 : L a y o u t 45
C
h
a
p
t
e
r
2
:
L
a
y
o
u
t
New Island/Median
The New Island/Median command allows you to add an island/median to the Island/
Median Library that can be used in any Intersection Design project. You need to specify
a name and the type of island/median being created. The parameters for the type of
island/median specified are copied from the current parameters on the Layout Island/
Median dialog box and placed in the library with the name specified.
New Island/
Median
This allows you to add a new island/median to the Island/Median Library. This
copies the current parameters for the type of island/median selected and saves
them to a central location.
For more information on creating a new island/median, see New Island/Median
on page 45.
Delete Island This allows you to remove an island/median from the library. Once the island/
median is removed from the library, it is no longer available to be used with the
Layout Island/Median command.
Save To This allows you to save the current parameters from the Layout Islands/
Medians dialog box to the island/median that is highlighted. This only saves the
current parameters for the type of island/median that is highlighted in the list
view.
Load From This allows you to load the parameters for the highlighted island/median in the
Island/Median Library to be used in the Layout Island/Median dialog box. The
parameters are only set for the type of island/median that is highlighted in the
list view.
INTERSECTION DESIGN " LAYOUT " ISLANDS/MEDIANS " ISLAND/MEDIAN LIBRARY " NEW ISLAND/
MEDIAN
Figure 2-21 New Island/Median Dialog Box
New Island/Median Dialog Box Definitions
Option Function
Name This is the name for the island/median that is displayed in the Island/Median Library dialog
box. The name of the island/median must be unique.
Island/Median Library Dialog Box Definitions
Option Icon Function
4 6 I n t e r s e c t i o n D e s i g n
Manage Utilities
KEY-IN COMMAND: i t ut i l
The Manage Utilities command provides a means to define three-dimensional geometry
as a utility. When you define a new utility, you enter a name and other information that is
used to represent what the utility looks like when it is viewed in a cross-section or profile
view. The Annotation Settings button on the Manage Utilities dialog box (Figure 2-22 on
page 47) allows you to set how the utility is annotated. Then, use the Convert Objects to
Utility button found on the Manage Utilities dialog box to define the horizontal and vertical
geometry of the utility.
Utilities are stored on a per-project basis. When utilities are defined, that definition is
available for all aspects of the project. The Annotation Settings for each utility are used to
determine how the utility is displayed in various locations throughout the Eagle Point
Software. The utilities that meet the Annotation Settings are displayed.
Storm and Sanitary Sewer networks that have been created are automatically added as
utilities. The diameter is displayed as Variable since you can have different pipe sizes
and shapes for the sewer networks. When a hydraulic profile is created for a sewer reach
using a RoadCalc
TM
centerline as a reference alignment, the network can be displayed in
the RoadCalc
TM
profile drawing.
Below is a list of the products and commands that display the utilities:
! RoadCalc
TM
Query Cross-section, View Cross-section, View Profile, Cross-section
plot sheets, and Plan and Profile plot sheets
! Storm Sewers/Sanitary Sewers View Hydraulic Profile and Plan and Profile plot
sheets
! Water Surface Profiling Query Cross-Section, View Cross-Section, and Water
Surface Profiles
Use Current
Parameters
From
This drop list displays all of the island/median types. The current parameters for the
island/median type selected in this drop list are copied from the Layout Island/Median
dialog box.
INTERSECTION DESIGN " LAYOUT " MANAGE UTILITIES
New Island/Median Dialog Box Definitions
Option Function
C h a p t e r 2 : L a y o u t 47
C
h
a
p
t
e
r
2
:
L
a
y
o
u
t
! Intersection Design Edit Profile Data, Preview Cross-Sections, and Preview Profile
Figure 2-22 Manage Utilities Dialog Box
Manage Utilities Dialog Box Definitions
Option Icon Function
Number This column displays the number of the utility.
Name This column displays the name of the utility. This name appears within every
sub-project of a project that has utilities defined.
Defined This column indicates if the utility geometry has been defined using the Convert
Objects to Utility command. Yes means the utility has been defined at least
once; No indicates that the Convert Objects to Utility command has not yet
been issued.
Elevation Type This displays the elevation type with which the utility is defined. Set it to either
Invert or Crown to control how the cross-section and profile representation of
the utility are displayed.
Diameter Specify the diameter of the utility in inches (or millimeters). This value is always
used when displaying the utility cross-section and profile. If the utility does not
have a diameter, (i.e. an underground cable) specify the diameter to be very
small.
New Utility This command allows you to add a new utility to the project. After specifying the
Name and display properties, use the Convert Objects to Utility command to
define the three-dimensional geometry.
For more information see New Utility on page 48.
Modify Utility Use this command to Modify the Name, Elevation Type, and Diameter of the
highlighted utility. This command is similar to the New Utility command.
For more information see New Utility on page 48.
Delete Utility This removes the currently highlighted utility from the project.
Utility CAD
Settings
This assigns CAD properties to the utility using this command.
Convert Objects
to Utility
Use this command to define the horizontal and vertical geometry of the utility by
highlighting a utility in the Utility Manager and selecting this command. The
objects you can select must have the proper three-dimensional information (x,
y, and z coordinates) on every vertex of the utility.
4 8 I n t e r s e c t i o n D e s i g n
New Utility
The New Utility dialog box (Figure 2-23 on page 48) is used to establish the name and
properties of a utility. These settings control how the utility looks when it is displayed in the
profile or section views. The diameter entered is used to show the utility section as a circle
or ellipse (if a vertical stretch factor is being applied). When the profile of the utility is
displayed, the diameter is used to draw parallel lines. Enter very small diameters for
utilities such as underground cable. After entering a new utility, use the Convert Objects to
Utility command in the Manage Utilities dialog box.
Annotation
Settings
Use this command to control what gets placed as annotation next to the utility.
For more information, see Utility Annotation Settings on page 49.
INTERSECTION DESIGN " LAYOUT " MANAGE UTILITIES " NEW UTILITY
Figure 2-23 New Utility Dialog Box
New Utility Dialog Box Definitions
Option Function
Name This field displays the name of the utility. This name appears within every aspect of the
project that has utilities defined.
Elevation Type This displays the elevation type that the utility is defined with. It is either Invert or Crown,
which controls how the representation of the utility is displayed. When the elevation type is
set to Invert, the elevations of the utility are used to define the bottom elevation of the
utility. When the elevation type is set to Crown, the elevation of the utility are used to
define the top elevation of the utility.
Diameter Specify the diameter of the utility in inches (or millimeters). This value is always used
when displaying the utility profile and may be used to display the utility in a cross-section
view. If the utility does not have a diameter, (i.e. an underground cable) specify the
diameter to be very small.
Fill Toggle this option on if you wish to see the cross-section symbol filled (or hatched) when it
is displayed.
Manage Utilities Dialog Box Definitions
Option Icon Function
C h a p t e r 2 : L a y o u t 49
C
h
a
p
t
e
r
2
:
L
a
y
o
u
t
Utility Annotation Settings
The Annotation Settings button in the Manage Utilities dialog box (Figure 2-22 on page 47)
provides access to the display and annotation settings of each utility. The settings in the
upper portion of the Utility Annotation Settings dialog box (Figure 2-24 on page 50) control
what gets annotated with every utility. Toggle the options on to see the Name, Station,
Offset, Elevation, Diameter or a user-defined Note. The Label controls what text is placed
for each piece of annotation. The <> brackets indicate where calculated values are
inserted. The Order column determines in what sequence the annotation displays and the
Annotation Placement setting controls whether the text is placed above, below, to the left,
or to the right of the utility. The lower portion of the dialog box contains settings for how the
utilities display in cross-section and profile views.
The Cross-Section Display Distance is used to determine which utilities within the
specified distance should be viewed when looking at an individual cross-section. The
distance is used to calculate a boundary around a cross-section. If the utility crosses into
that boundary, it is displayed. How the utility is shown in the Cross-Section view is
determined by the Angle from parallel tolerance. If the utility is within the specified angle
tolerance from the cross-section line, it is displayed in profile form. If it is outside the angle
tolerance, every vertex of the utility (including if it intersects the cross-section line) are
shown as a utility cross-section. Figure 2-25 on page 51 shows the result of using a Cross-
section Display Distance of 50 feet and an Angle from parallel tolerance of 45 degrees.
The Profile Display Settings are very similar to the Cross-Section Display Settings, except
they control how the utility should be drawn when looking at a profile view. The Profile
Display Distance is used to offset the centerline alignment both left and right by the
specified amount. Then, a check is made to see if the utility falls within the bounding
corridor. If it does, the utility is going to be shown in the profile view. The Profile Angle from
parallel tolerance is then used to determine whether the utility is displayed as a profile or
cross-section. If the utility is within the angle tolerance measured from the centerline, it is
displayed in profile form. If it is outside the tolerance, every vertex of the utility (including if
it intersects the centerline alignment) is shown as a utility cross-section. Figure 2-26 on
INTERSECTION DESIGN " LAYOUT " MANAGE UTILITIES " UTILITY ANNOTATION SETTINGS
5 0 I n t e r s e c t i o n D e s i g n
page 52, shows the result of using a Profile Display Distance of 150 feet and an Angle
from parallel tolerance of 60 degrees.
Figure 2-24 Utility Annotation Settings Dialog Box
Utility Annotation Settings Dialog Box Definitions
Option Function
Utility This drop list contains every utility that is defined in the Manage Utilities dialog box (Figure
2-22 on page 47). Each utility has its own settings for the display and annotation of when
it is viewed.
Annotation The toggles for each item control whether or not that item should be annotated when the
utility is viewed. The Label lets you specify what text appears with the utility and the Order
controls the sequence in which the labels are placed. Items that can be annotated include
the Name, Station, Offset, Elevation, Diameter, or a user-defined Note.
Annotation
Placement
This option controls where the Annotation items display when the utility is viewed. Choose
to place the annotation above, below, to the left, or to the right of the utility.
Cross-Section
Display Distance
This distance defines the boundary to search for the utility to see if it should be displayed
in a cross-section. The distance is used to offset the cross-section line and form a
boundary around the cross-section. If the utility falls inside the boundary, it is seen in the
cross-section view.
Cross-Section
Angle from
parallel
tolerance
This angle tolerance (measured in degrees) is used to determine whether a utility is seen
as a profile in a cross-section view. If the closest utility leg to the cross-section is within the
tolerance, it is displayed in profile form.
C h a p t e r 2 : L a y o u t 51
C
h
a
p
t
e
r
2
:
L
a
y
o
u
t
Example 1
The following is an example of how RoadCalc
TM
displays utilities in a cross-section view.
The top portion of the diagram shows the Plan View of the Centerline alignment and three
utilities. The lower portion shows the Station 10+00 cross-section. A Display Distance of
50 feet and an Angle from parallel tolerance of 45 degrees are assumed.
Example 2
The following is an example of how RoadCalc
TM
displays utilities in a profile view. The top
portion of the diagram shows the Plan View of the Centerline alignment and three utilities.
Profile Display
Distance
This distance defines the boundary to search for the utility to see if it should be displayed
in a profile view. The distance is used to offset the centerline alignment and form a
boundary around it. If the utility falls inside the boundary, it is seen in the profile view.
Profile Angle
from parallel
tolerance
This angle tolerance (measured in degrees) is used to determine whether a utility
segment (leg) is seen as a profile in a profile view. If a utility leg is within this tolerance, it
is displayed in profile form.
Figure 2-25 Utilities Displayed in a RoadCalc
TM
Cross-Section View
Utility Annotation Settings Dialog Box Definitions
Option Function
5 2 I n t e r s e c t i o n D e s i g n
The lower portion shows the road profile and the three utilities. A Display Distance of 150
feet and an Angle from parallel tolerance of 60 degrees are assumed.
Figure 2-26 Utilities Displayed in a RoadCalc
TM
Profile View
C h a p t e r 3 : D e s i g n 53
C H A P T E R
3
DE S I G N
In this chapter:
Edit Profile Data . . . . . . . . . . . . . . . . . . . . . . . . . . . . . 54
Extract Profile from Surface Model . . . . . . . . . . . . . . . 65
Area Component Library. . . . . . . . . . . . . . . . . . . . . . . 66
Curb Component Library. . . . . . . . . . . . . . . . . . . . . . . 68
Parallel Component Library. . . . . . . . . . . . . . . . . . . . . 72
Define Area . . . . . . . . . . . . . . . . . . . . . . . . . . . . . . . . . 76
Attach Curb Component . . . . . . . . . . . . . . . . . . . . . . . 79
Attach Parallel Component . . . . . . . . . . . . . . . . . . . . . 81
Display Defined Areas. . . . . . . . . . . . . . . . . . . . . . . . . 83
Add Breakline to Intersection . . . . . . . . . . . . . . . . . . . 84
Convert Objects to Intersection Breakline. . . . . . . . . . 86
3-D Feature Editor. . . . . . . . . . . . . . . . . . . . . . . . . . . . 86
Add Point to Intersection. . . . . . . . . . . . . . . . . . . . . . . 89
Crossing Breaklines . . . . . . . . . . . . . . . . . . . . . . . . . . 90
Project Slopes. . . . . . . . . . . . . . . . . . . . . . . . . . . . . . . 94
5 4 I n t e r s e c t i o n D e s i g n
Edit Profile Data
KEY-IN COMMAND: i t edi t pr of
ICON:
The Edit Profile Data command allows you to view and modify any pavement control line
profile or component profile. Once an object is selected in CAD, the profile for that object
is displayed in the preview window. All additional objects that are associated to the
selected object are placed in the Profile drop list. This allows you to switch between
profiles to view. Depending on the display settings, you can view an individual profile in the
preview window or all profiles that are associated to the selected object.
INTERSECTION DESIGN " DESIGN " EDIT PROFILE DATA
Figure 3-1 Edit Profile Data Dialog Box
C h a p t e r 3 : D e s i g n 55
C
h
a
p
t
e
r
3
:
D
e
s
i
g
n
Edit Profile Data Dialog Box Definitions
Option Icon Function
Profile This drop list displays the profiles that can be edited. The profile selected in the
drop list is the current profile you are editing and the object that is selected in
CAD is set in the drop list when the dialog box is opened. If a pavement control
line is selected, the Profile drop list is set to Pavement Control Line. All
components that are attached to a pavement control line are also displayed.
These are listed as Component Line followed by a Horizontal Offset value (Horz
Offset) and a Vertical Offset (Vert Offset) value. Both offsets are measured from
the pavement control line. You can edit the profile for any item that is listed in
the Profile drop list.
PIC This allows you to select a new object in CAD for which to edit the profile. The
selected object is displayed in the Profile drop list. All profiles that are
associated to the selected object are also displayed in the profile drop list.
Dynamic Zoom This allows you to zoom in the preview window dynamically. To zoom in the
preview window, click on the Dynamic Zoom icon. Click and hold the primary
button on your pointing device in the preview window and move your cursor up
to increase the size of the images in the preview window. Move your cursor
down to decrease the size of the images in the preview window. To stop
zooming, release the primary button on your pointing device.
Dynamic Pan This allows you to pan in the preview window dynamically. To pan in the
preview window, click on the Pan icon. Click and hold the primary button on
your pointing device in the preview window and move your cursor in the
direction you want the images in the preview to move. To stop panning, release
the primary button on your pointing device.
Zoom Window This allows you to zoom into an area in the preview window. To zoom into an
area in the preview window, click on the Zoom Window icon. Select the first
corner of the zoom window in the preview window and then the opposite corner
of the zoom window.
Zoom Extents This allows you to center all of the objects in the preview window. This zooms to
the extents of all of the objects that are turned on for display.
Zoom Previous This allows you to restore the objects in the preview window to their previous
state.
Preview Window This displays the profile that was selected to edit. The profile is displayed
according to the display settings specified. The following commands are used
in the preview window: Dynamic Zoom, Dynamic Pan, Zoom Window, Zoom
Extents, Zoom Previous, Move Arrow Left, Move Arrow Right, Select Arrow
Location, and Track Distance and Elevation.
Move Arrow Left This moves the arrow in the preview window to the left. The arrow is moved
according to the profile display densification. This icon is disabled when the
arrow is at the first point (farthest left) on the profile.
Move Arrow
Right
This moves the arrow in the preview window to the right. The arrow is moved
according to the profile display densification. This icon is disabled when the
arrow is at the last point (farthest right) on the profile.
5 6 I n t e r s e c t i o n D e s i g n
When you are viewing multiple profiles, the additional profiles are all stationed with
respect to the original profile selected. All of the vertex points of the profile are projected to
the original profile selected. When profiles are viewed individually, the profile is stationed
based on itself.
When you select a profile to edit, you should select it toward the end you want the profile
to start at. The endpoint of the profile that is closest to the location selected is used as the
Select Arrow
Location
This allows you to select the location of the arrow in the preview window to edit.
Click on the Select Arrow Location icon and then click in the preview window
where you want to place the arrow. The arrow is placed at the closest location
to the selected point according to the profile densification.
Insert Point This allows you to insert a point along the profile. The available options for
inserting a point are to insert the point at a distance from the start of the profile,
distance and elevation from the current location, distance and grade from the
current location, station value at centerline, and cross slope from centerline.
For more information about inserting a point along the profile, see Insert Point
Along Profile on page 58.
Display Settings This controls how the profile is displayed in the preview window. Associated
profiles can also be displayed in the preview window at the same time. When
editing is done to a component profile, you adjust the individual profile or all
associated profiles.
For more information on profile display settings, see Edit Profile Data Display
Settings on page 63.
Track Distance
and Elevation
Click on this icon to display the distance and elevation of your cursor in the
preview window. The start of the profile displays as a distance of 0 (zero). The
distance and elevation you are tracking are displayed as static text next to the
icon.
Distance from
Last Key Point
This is the distance of the arrow in the preview window from the last key point.
The key points are denoted with circles and triangles in the preview window.
The circles represent curve points such as a PC and PT and the triangles
represent vertex points. The key points are locations such as end points, PC,
and PT points of the horizontal object.
Grade This is the percent grade measure from the location left of the arrow to the
location of the arrow in the preview window. The locations along the profile that
the arrow in the preview window moves is based on the profile densification that
is set in the Edit Profile Data Display Settings dialog box. Changing the grade
updates the Elevation and the Profile in the preview window. The change to the
profile is not saved until the Apply button is clicked on.
For more information on Edit Profile Data Display Settings, see Edit Profile Data
Display Settings on page 63.
Elevation This is the elevation at the location of the arrow in the preview window.
Changing the elevation updates the Grade and the Profile in the preview
window. The change to the profile is not saved until the Apply button is clicked
on.
Edit Profile Data Dialog Box Definitions
Option Icon Function
C h a p t e r 3 : D e s i g n 57
C
h
a
p
t
e
r
3
:
D
e
s
i
g
n
start of the profile. When a closed object is selected, the locations on the object selected
are used to determine the direction of the profile. The endpoints closest to the selected
segment are used as the starting point of the profile. The profile runs in the direction of the
object selected from the start point that was determined.
Modifying a pavement control line profile automatically adjusts the attached component
profiles to keep their same relative elevations. If you modify a component profile, you can
have all associated profiles change relative to it or you can independently edit just the
component profile. Use this option to adjust flowline profiles around catch basins. This
setting is found in the Edit Profile Data Display Settings dialog box, Figure 3-7 on page 63.
Tools have been provided to allow you to zoom and pan the profiles in the preview
window. You can also track the distance and elevation in the preview window. The
distance is the distance along the object selected.
The arrow that is displayed along the profile is the point that you are editing. The arrow
can be moved to the left, right, or its location can be selected. The arrow follows the profile
based on the densification settings specified in the Edit Profile Data Display Settings
dialog box. Along with the arrow, the Distance From Last Key Point, Grade and Elevation
are displayed. Key points are items such as end points, PC, and PT points along the
horizontal object. Curve points are displayed with a circle and vertex points are displayed
with a triangle.
You can edit the current profile by changing the Grade or the Elevation. The Grade is
measured from the point to the left of the arrow to the arrow, and the Elevation is the
elevation at the arrow. You can also make changes to the profile using the Insert Point
command. This allows you to insert additional points along the profile using several
different methods. Permanent changes to the profile are not made until the Apply button is
selected.
When the Edit Profile Data dialog box (Figure 3-1 on page 54) is closed, the surface model
of the intersection is created. All of the pavement control lines, components, islands/
medians, slope projections, and points and breaklines that have been added to the
intersection are used to create the surface model. If there has been a boundary defined
using the Define Intersection Surface Model Boundary command, the intersection data is
limited to inside the boundary. If a boundary has not been defined, then the boundary of
the intersection surface model is the convex boundary created by the extents of the
intersection data.
For more information on inserting points along the profile, see Insert Point Along Profile on
page 58.
For more information on profile display settings, see Edit Profile Data Display Settings on
page 63.
5 8 I n t e r s e c t i o n D e s i g n
Insert Point Along Profile
The Insert Point Along Profile command allows you to place additional points along the
selected profile by various methods. The five methods are Distance from Start, Distance/
Elevation from Current Location, Distance/Grade from current location, Station Value at
Centerline, and Cross Slope from Centerline.
The first method is to place an additional point measured from the start of the profile. The
required input is a horizontal distance and an elevation.
INTERSECTION DESIGN " DESIGN " EDIT PROFILE DATA " INSERT POINT
INTERSECTION DESIGN " DESIGN " EDIT PROFILE DATA " INSERT POINT " DISTANCE FROM START
Figure 3-2 Insert Point Along Profile (Distance from Start) Dialog Box
Insert Point Along Profile (Distance from Start) Dialog Box Definitions
Option Icon Function
Method This displays the available options you can use to insert a point along the
profile. The available options are Distance from Start, Distance/Elevation from
Current Location, Distance/Grade from Current Location, Station Value at
Centerline, and Cross Slope from Centerline.
PIC This allows you to select the distance and elevation for the point to insert. The
distance is calculated along the object. The elevation is interpolated from the
existing profile at the distance displayed.
Distance This is the horizontal distance measured from the start of the profile. You can
enter a distance or use the PIC button to graphically select a location in CAD
and have the distance calculated.
Elevation This is the elevation at which the point is placed. You can enter an elevation, or
an elevation is interpolated from the existing profile if the PIC button is used.
INTERSECTION DESIGN " DESIGN " EDIT PROFILE DATA " INSERT POINT " DISTANCE/ELEVATION FROM
CURRENT LOCATION
C h a p t e r 3 : D e s i g n 59
C
h
a
p
t
e
r
3
:
D
e
s
i
g
n
The second method is to place the additional point measured from the current location
with an elevation. The required input is a horizontal distance measured from the arrow in
the preview window on the Edit Profile Data dialog box (Figure 3-1 on page 54) and an
elevation.
Figure 3-3 Insert Point Along Profile (Distance/Elevation from Current Location)
Dialog Box
Insert Point Along Profile (Distance/Elevation from Current Location) Dialog Box
Definitions
Option Icon Function
Method This displays the available options you can use to insert a point along the
profile. The available options are Distance from Start, Distance/Elevation from
Current Location, Station Value at Centerline, and Cross Slope from Centerline.
PIC This allows you to select the distance and elevation for the point to insert. The
distance is calculated along the object. The elevation is interpolated from the
existing profile at the distance displayed.
Distance This is the horizontal distance measured from the current location of the arrow
in the preview window on the Edit Profile Data dialog box Figure 3-1 on page
54. You can enter a distance or use the PIC button to graphically select a
location in CAD and have the distance calculated.
Elevation This is the elevation at which the point is placed. You can enter an elevation, or
an elevation is interpolated from the existing profile if the PIC button is used.
INTERSECTION DESIGN " DESIGN " EDIT PROFILE DATA " INSERT POINT " DISTANCE/GRADE FROM
CURRENT LOCATION
6 0 I n t e r s e c t i o n D e s i g n
The third method is to place the additional point from the current location with a grade.
The required input is a horizontal distance measured from the arrow in the preview
window on the Edit Profile Data dialog box and a grade.
Figure 3-4 Insert Point Along Profile (Distance/Grade from Current Location) Dialog
Box
Insert Point Along Profile (Distance/Grade from Current Location Dialog Box
Definitions
Option Icon Function
Method This displays the available options you can use to insert a point along the
profile. The available options are Distance from Start, Distance/Elevation from
Current Location, Distance/Grade from Current Location, Station Value at
Centerline, and Cross Slope from Centerline.
PIC This allows you to select the distance and elevation for the point to insert. The
distance is calculated along the object. The elevation is interpolated from the
existing profile at the distance displayed.
Distance This is the horizontal distance measured from the current location of the arrow
in the preview window on the Edit Profile Data dialog box (Figure 3-1 on page
54). You can enter a distance or use the PIC button to graphically select a
location in CAD and have the distance calculated.
Grade This is the grade in a percentage from the location of the arrow in the preview
window on the Edit Profile Data dialog box (Figure 3-1 on page 54) to the new
inserted location. The elevation is calculated for the point that is inserted along
the profile.
Adjust All Points
Between
This allows you to adjust the elevations for all points between the current arrow
location and the new inserted location so that they fall on the grade specified. If
the point inserted already has a point at that distance, a new point is not
inserted. The original point is raised or lowered to meet the grade specified.
INTERSECTION DESIGN " DESIGN " EDIT PROFILE DATA " INSERT POINT " STATION VALUE AT
CENTERLINE
C h a p t e r 3 : D e s i g n 61
C
h
a
p
t
e
r
3
:
D
e
s
i
g
n
The fourth method is to place the addition point based on a centerline station. The
required input is a centerline alignment, station, and elevation.
Figure 3-5 Insert Point Along Profile (Station Value at Centerline) Dialog Box
Insert Point Along Profile (Station Value at Centerline) Dialog Box Definitions
Option Icon Function
Method This displays the available options you can use to insert a point along the
profile. The available options are Distance from Start, Distance/Elevation from
Current Location, Distance/Grade from Current Location, Station Value at
Centerline, and Cross Slope from Centerline.
PIC This allows you to select the station and elevation for the point to insert. The
station is calculated along the object from the selected alignment. From the
station value, a horizontal distance along the profile is calculated. From the
distance, an elevation can be interpolated.
Alignment This displays all of the alignments included in the intersection. Any of the
alignments listed can be used to add a point at a specified station.
Station This is the station value of the selected centerline alignment at which the point
is placed. The station value is used to calculate a horizontal distance along the
profile by projecting a perpendicular offset from the specified alignment to the
current profile. You can enter the station value or use the PIC button to select
the station value.
Elevation This is the elevation at which the point is placed. You can enter an elevation, or
an elevation is interpolated from the existing profile if the PIC button is used.
INTERSECTION DESIGN " DESIGN " EDIT PROFILE DATA " INSERT POINT " CROSS SLOPE FROM
CENTERLINE
6 2 I n t e r s e c t i o n D e s i g n
The last method is to place the additional point based on a cross slope from a centerline.
The required input is a centerline alignment, station, and cross slope.
If you are editing a pavement control line profile that has components attached, the point is
added to the component profiles as well. If you are editing a component profile, the point is
only added to the associated profiles if the Adjust All Profiles Including Pavement Control
Lines command is selected in the Edit Profile Data Display Settings dialog box (Figure 3-7
on page 63).
Figure 3-6 Insert Point Along Profile (Cross Slope from Centerline) Dialog Box
Insert Point Along Profile (Cross Slope from Centerline) Dialog Box Definitions
Option Icon Function
Method This displays the available options you can use to insert a point along the
profile. The available options are Distance from Start, Distance/Elevation from
Current Location, Distance/Grade from Current Location, Station Value at
Centerline, and Cross Slope from Centerline.
PIC This allows you to select the station for the point to insert. The Station is
calculated along the object from the selected Alignment. From the Station
value, a horizontal distance along the profile is calculated. From the distance,
the Cross Slope and Elevation are determined.
Alignment This displays all of the alignments included in the intersection. Any of these
alignments listed can be used to add a point at a specified station.
Station This is the station value of the selected centerline alignment at which the points
are placed. The station value is used to calculate a horizontal distance along
the profile by projecting a perpendicular offset from the specified alignment to
the current profile. You can enter the station value or use the PIC button to
select the station value.
Cross Slope This is the cross slope from the centerline alignment to the profile object. The
cross slope is measured from the change of elevation and offset distance to the
profile object. You can enter the cross slope or a cross slope is calculated if you
use the PIC button to select a station value.
Slope Type This is the type of slope with which the Cross Slope is measured. The available
options are % Slope, H/V, V/H, and Unit/Unit.
Elevation The elevation is calculated from the Station value and the Cross Slope. This
elevation is then used when the point is inserted along the profile.
C h a p t e r 3 : D e s i g n 63
C
h
a
p
t
e
r
3
:
D
e
s
i
g
n
For more information on the Edit Profile Data Display Settings, see Edit Profile Data
Display Settings on page 63.
Edit Profile Data Display Settings
The Edit Profile Data Display Settings command allows you to control how profiles are
displayed in the preview window on the Edit Profile Data dialog box (Figure 3-1 on page
54) and what editing happens to associated profiles when a component profile is modified.
You can also set the stretch factor for the profiles and which profiles are displayed. You
can display all profiles that are associated to the object selected in CAD. Also, you can
display the original and modified profile to see the differences before any modifications are
applied.
% If a different profile densification is used and changes to the profile are applied, you
may lose accuracy of the profile. The profile is originally created from the surface
densification length specified when the intersection was created. When the Edit
Profile Data Display Settings dialog box is opened, it is defaulted so Modify Profile
Densification is toggled off. If you toggle it on, the option of Distance Along Each
Segment is selected and the Distance is set to the same value as the surface
densification length. Once the profile densification is changed for a profile, that
densification is used the next time the same profile is edited.
INTERSECTION DESIGN " DESIGN " EDIT PROFILE DATA " DISPLAY SETTINGS
Figure 3-7 Edit Profile Data Display Settings Dialog Box
6 4 I n t e r s e c t i o n D e s i g n
Edit Profile Data Display Settings Dialog Box Definitions
Option Function
Modify Profile
Densification
The Modify Profile Display Densification option allows you to control how the profile
displays in the preview window on the Edit Profile Data dialog box (Figure 3-1 on page
54). If the Modify Profile Densification option is toggled on, you can select to divide the
profile into an equal number of segments or a length along each segment between
horizontal key points. Toggling this on and changing this value may result in losing profile
accuracy. The next time the same profile is edited, the profile densification specified
previously for the profile is used.
Divide Segments
Equally Between
Horizontal Key
Points
This option is available when the Modify Profile Densification option is toggled on. This
allows you to divide each segment between horizontal key points into equal length
segments. The horizontal key points are locations such as end points, PC, and PT points.
When this option is selected, the Number of Segments edit field is enabled.
Number of
Segments
This option is only available if the Modify Profile Densification option is toggled on and
Divide Segments Equally Between Horizontal Key Points is selected. This value is used
as the number of segments that are placed between horizontal key points. For example, if
you want quarter points for each segment, then the number of segments should be set to
four.
Distance Along
Each Segment
Between
Horizontal Key
Points
This option is available when the Modify Profile Densification option is toggled on. This
allows you to use a constant distance between horizontal key points. The horizontal key
points are locations such as end points, PC, and PT points. When this option is selected,
the Distance edit field is enabled.
Distance This option is only available if the Modify Profile Densification option is toggled on and
Distance Along Each Segment Between Horizontal Key Points is selected. This value is
used as the distance from a key point until the next key point is reached.
Adjust Only the
Current
Component
Profile
This setting only applies when you are modifying the profile of a component. When this
option is selected, only the current profile is modified. No other component profiles or
pavement control lines are modified when a change is made to the current component
profile.
Adjust All
Profiles
Including
Pavement
Control Lines
This setting only applies when you are modifying the profile of a component. When this
option is selected, all profiles associated to the current component profile are modified.
This includes the pavement control line to which the component is attached.
Profile Stretch
Factor
This controls the exaggeration of the profiles displayed in the Edit Profile Data dialog box
(Figure 3-1 on page 54). A stretch factor of 1 would be no exaggeration. The stretch factor
can be set between 1 and 20.
Display All
Associated
Profiles
Toggle this option on if you want to display all associated profiles in the preview window
on the Edit Profile Data dialog box (Figure 3-1 on page 54). Associated profiles are
pavement control lines and any component profiles attached to the pavement control
lines. The additional profiles are all stationed with respect to the original profile selected.
All of the vertex points of the profile are projected to the original profile selected. When
profiles are viewed individually, the profile is stationed based on itself.
C h a p t e r 3 : D e s i g n 65
C
h
a
p
t
e
r
3
:
D
e
s
i
g
n
Extract Profile from Surface Model
KEY-IN COMMAND: i t pr f sm
The Extract Profile from Surface Model command allows you to project objects to the
intersection surface model to create a profile. This command would typically be used on
objects that were converted into pavement control lines. When objects are converted to a
pavement control line, the profile that is created may be at an elevation of 0. By using this
command, the pavement control line is projected to the intersection surface model and a
profile is created based on the intersection surface model. This gives you a good starting
point for the profile of the pavement control line. This profile can then be modified using
the Edit Profile Data command.
To extract a profile from the intersection surface model, select the Extract Profile from
Surface Model command. You are prompted to select objects. Graphically select the
objects that you want to create a profile for. When you are done selecting objects, press
the Enter key in AutoCAD/BricsCad or the Reset button on your pointing device in
MicroStation. The selected objects are internally projected to the intersection surface
model. The elevations along the objects are written to the profile data file so they can be
used during the design of the intersection.
When the profiles are extracted from the surface model for the selected objects, the
surface model of the intersection is created. All of the pavement control lines,
components, islands/medians, slope projections, and points and breaklines that have
been added to the intersection are used to create the surface model. If there has been a
boundary defined using the Define Intersection Surface Model Boundary command, the
intersection data is limited to inside the boundary. If a boundary has not been defined,
then the boundary of the intersection surface model is the convex boundary created by the
extents of the intersection data.
Display
Differences
Between
Original and
Modified
Profiles
Toggle this on if you want to see the original profile and modified profile in the preview
window on the Edit Profile Data dialog box (Figure 3-1 on page 54). This allows you see
any modifications made to the profile before they are saved. As soon as the changes are
applied, the modified profile now becomes the original profile and changes are displayed
from the new original profile.
INTERSECTION DESIGN " DESIGN " EXTRACT PROFILE FROM SURFACE MODEL
Edit Profile Data Display Settings Dialog Box Definitions
Option Function
6 6 I n t e r s e c t i o n D e s i g n
Area Component Library
KEY-IN COMMAND: ar eacompl i b
The Area Component Library command allows you to save a group of materials and
depths to a central location. Since these areas are saved to a central location, they can be
used in the design of an intersection in any project. Area components are used to define
quantities in the intersection. They can also be used to define the areas within an island or
boulevard. To define areas in an intersection, use the Define Areas command.
For more information on the Define Areas command, see Define Area on page 76.
For more information on intersection quantities, see Intersection Quantities on page 120.
INTERSECTION DESIGN " DESIGN " AREA COMPONENT LIBRARY
Figure 3-8 Area Component Library Dialog Box
Area Component Library Dialog Box Definitions
Option Icon Function
Name This displays the names of the area components that have been added to the
Area Component Library. The number of surfaces is also listed with the area
component. Any of these area components can be used with the Define Areas
command.
For more information about the Define Areas command, see Define Area on
page 76.
# of Surfaces This displays the number of surfaces that have been added for each area
component in the Area Component Library.
Area
Component
Preview Window
This displays a preview of the area component with the surface name and the
thickness for each surface.
New Area
Component
This allows you to add an area component to the Area Component Library.
For more information see, New Area Component on page 67.
C h a p t e r 3 : D e s i g n 67
C
h
a
p
t
e
r
3
:
D
e
s
i
g
n
New Area Component
The New Area Component command adds an area component to the Area Component
Library. An area component requires a unique name and surface information. There must
be at least one surface and thickness for the area component. When the OK button is
clicked on, the area component is added to the Area Component Library. Once the area
component is in the Area Component Library, it can be used with the Define Areas
command.
For more information on the Define Areas command, see Define Area on page 76.
Modify Area
Component
This allows you to change the name or surface information for an area
component. This command is similar to the New Area Component command.
For more information, see New Area Component, below.
Copy Area
Component
This allows you to make a duplicate copy of an area component with a new
name. A copy of an area component can save time when only slight
modifications are needed for a new area component. Once the copy is made,
you can modify the component and make the necessary changes.
Delete Area
Component
This removes the highlighted area component from the Area Component
Library.
INTERSECTION DESIGN " DESIGN " AREA COMPONENT LIBRARY " NEW AREA COMPONENT
Figure 3-9 New Area Component Dialog Box
Area Component Library Dialog Box Definitions
Option Icon Function
6 8 I n t e r s e c t i o n D e s i g n
Curb Component Library
KEY-IN COMMAND: cur bcompl i b
The Curb Component Library command allows you to save different curb types to a
central location. Since these curbs are saved to a central location, they can be used in the
design of an intersection in any project. Curb components are attached to pavement
control lines or islands/medians to create a finished intersection design. A profile is
created for the top breakpoints of the curb component and can be modified as needed.
They are also included with the quantity calculations performed on the intersection.
For more information on attaching curb components, see Attach Curb Component on
page 79.
New Area Component Dialog Box Definitions
Option Icon Function
Name This is the name of the area component that is displayed in the Area
Component Library. The name of each area component must be unique.
Surface These are the names of the surfaces that are included in the area component.
There must be at least one surface before you can add the area component.
Each surface name must be unique.
Thickness This is the thickness for each surface included in the area component. Each
surface must be greater than 0 (zero).
New Surface This allows you to add a new surface and thickness to the area component. The
new surface is added to the bottom of the Surface list. The names of the
surfaces for the area component must be unique. There must be at least one
surface added to the Surface list before you can add the area component.
Modify Surface This allows you to modify the highlighted surface and thickness for the area
component. The name of the surface for the area component must be unique
when it is modified.
Delete Surface This removes the surface and thickness that is highlighted in the Surface list
view. You can remove all of the surfaces from the list view, but you are not able
to add the area component unless there is at least one surface and thickness.
INTERSECTION DESIGN " DESIGN " CURB COMPONENT LIBRARY
C h a p t e r 3 : D e s i g n 69
C
h
a
p
t
e
r
3
:
D
e
s
i
g
n
For more information on intersection quantities, see Intersection Quantities on page 120.
Figure 3-10 Curb Component Library Dialog Box
Curb Component Library Dialog Box Definitions
Option Icon Function
Name This displays the names of the curb components that have been added to the
Curb Component Library. Any of these curb components can be used with the
Attach Curb Component command.
For more information about attaching curb components, see Attach Curb
Component on page 79.
Curb
Component
Preview Window
This displays a preview of the curb component with the surface names and the
thickness for each surface.
New Curb
Component
This allows you to add a curb component to the Curb Component Library.
For more information on adding a curb component, see New Curb Component
on page 70.
Modify Curb
Component
This allows you to change the name, curb geometry, or surface information for a
curb component. This command is similar to the New Curb Component
command.
For more information see, New Curb Component on page 70.
Copy Curb
Component
This allows you to make a duplicate copy of a curb component with a new
name. A copy of a curb component can save time when only slight
modifications are needed for a new curb component. Once the copy is made,
you can modify the component and make the necessary changes.
Delete Curb
Component
This removes the highlighted curb component from the Curb Component
Library.
7 0 I n t e r s e c t i o n D e s i g n
New Curb Component
The New Curb Component command adds a curb component to the Curb Component
Library. A curb component requires a unique name, curb geometry, and surface
information. There must be at least two offsets for the curb geometry. There needs to be at
least one surface in the Surfaces list. This surface represents the material for the curb.
Additional surfaces and the thickness for each surface may be added under the curb
material. When the OK button is clicked on, the curb component is added to the Curb
Component Library. Once the curb component is in the Curb Component Library, it can be
used with the Attach Curb Component command.
For more information on attaching curb components, see Attach Curb Component on
page 79.
INTERSECTION DESIGN " DESIGN " CURB COMPONENT LIBRARY " NEW CURB COMPONENT
Figure 3-11 New Curb Component Dialog Box
New Curb Component Dialog Box Definitions
Option Icon Function
Name This is the name of the curb component that is displayed in the Curb
Component Library. The name of each curb component must be unique.
C h a p t e r 3 : D e s i g n 71
C
h
a
p
t
e
r
3
:
D
e
s
i
g
n
Offset This displays all of the offset values for the curb component. The offset value is
an absolute value measured in X direction (horizontally). There is always an
offset of 0 (zero) with an elevation of 0 (zero). The offset of 0 (zero) is where the
component is attached to pavement control lines.
For more information on attaching curb components, see Attach Curb
Component on page 79.
Elevation This displays all of the elevations that correspond to the offset values listed.
The elevation is an absolute value measured in the Y direction (vertically).
When a component is attached to a pavement control line, the elevations listed
are placed relative to the elevations of the object selected.
For more information on attaching curb components, see Attach Curb
Component on page 79.
New Offset/
Elevation
This allows you to add offsets and elevations to define the curb geometry. The
offsets and elevations should be entered for the top surface of the curb. The
bottom of the curb is defined with the First Offset Thickness and the Last Offset
Thickness. Each offset value that is entered must be unique. This prevents a
vertical face from occurring since a surface model cannot have a perfectly
vertical face. The offset value should be shifted slightly to prevent the vertical
face.
Modify Offset/
Elevation
This allows you to modify the highlighted offsets and elevation in the Curb
Geometry list view. Each offset value that is entered must be unique. This
prevents a vertical face from occurring since a surface model cannot have a
perfectly vertical face. The offset value should be shifted slightly to prevent the
vertical face.
Delete Offset/
Elevation
This allows you to remove the offset and elevation that are highlighted in the
Curb Geometry list view. All offsets and elevations can be deleted except for the
offset and elevation of 0,0. There must be at least two offsets and elevations
listed in the Curb Geometry list view for a curb component.
First Offset
Thickness
This is the thickness of the curb measured vertically down from the first offset
that is listed in the Curb Geometry list view. The thickness must be greater than
or equal to 0 (zero). If the line connecting the bottom of the curb (between the
first offset thickness and the last offset thickness) intersects the top surface of
the curb, the curb is invalid. A warning displays when the OK button is clicked
on if the problem is not corrected.
Last Offset
Thickness
This is the thickness of the curb measured vertically down from the last offset
that is listed in the Curb Geometry list view. The thickness must be greater than
or equal to 0 (zero). If the line connecting the bottom of the curb (between the
first offset thickness and the last offset thickness) intersects the top surface of
the curb, the curb is invalid. A warning displays when the OK button is clicked
on if the problem is not corrected.
Surface These are the names of the surfaces that are included in the curb component.
The first surface in the list is the type of material for the curb. All surfaces below
the top surface are sub-surfaces for the curb component. You can modify the
name of the surface but you cannot delete this surface from the list. Each
surface name must be unique.
New Curb Component Dialog Box Definitions
Option Icon Function
7 2 I n t e r s e c t i o n D e s i g n
Parallel Component Library
KEY-IN COMMAND: par compl i b
The Parallel Component Library command allows you to save different parallel
components to a central location. Since the parallel components are saved to a central
location, they can be used in the design of an intersection in any project. Parallel
components are attached to pavement control lines or islands/medians to create a
finished intersection design. A profile is created for the top breakpoints of the parallel
component and can be modified as needed. Parallel components are also included with
the quantity calculations performed on the intersection.
For more information on attaching parallel components, see Attach Parallel Component on
page 81.
Thickness This is the thickness for each surface included in the curb component. Each
surface must be greater than 0 (zero). The first surface listed has a thickness of
variable. This is the thickness of the curb material. The thickness for the top
surface cannot be modified.
New Surface This allows you to add a new surface and thickness to the curb component. The
new surface thickness is added to the bottom of the Surfaces list. The names of
the surfaces for the curb component must be unique. There is always at least
one surface in the Surfaces list view that is for the material of the curb.
Modify Surface This allows you to modify the highlighted surface and thickness for the curb
component. The name of the surface for the curb component must be unique
when it is modified. For the first surface listed, you can modify the name of the
surface, but not the thickness.
Delete Surface This removes the surface and thickness that are highlighted in the Surfaces list
view. You can remove all of the surfaces from the list view except for the top
surface.
Preview Window This displays a preview image of the curb as it is being created. All of the curb
geometries and the surface information are displayed. If the first offset
thickness value and the last offset thickness value cause a conflict with the curb
geometry (intersections with the top surface of the curb), the curb is invalid. A
warning message displays, stating the curb is invalid and must be corrected
before it can be added to the Curb Component Library.
INTERSECTION DESIGN " DESIGN " PARALLEL COMPONENT LIBRARY
New Curb Component Dialog Box Definitions
Option Icon Function
C h a p t e r 3 : D e s i g n 73
C
h
a
p
t
e
r
3
:
D
e
s
i
g
n
For more information on intersection quantities, see Intersection Quantities on page 120.
Figure 3-12 Parallel Component Library Dialog Box
Parallel Component Library Dialog Box Definitions
Option Icon Function
Name This displays the names of the parallel components that have been added to
the Parallel Component Library. Any of the parallel components can be used
with the Attach Parallel Component command.
For more information about attaching parallel components, see Attach Parallel
Component on page 81.
Parallel
Component
Preview Window
This displays a preview of the parallel component with the surface names and
the thickness for each surface.
New Parallel
Component
This allows you to add a parallel component to the Parallel Component Library.
For more information on adding a parallel component, see New Parallel
Component on page 74.
Modify Parallel
Component
This allows you to change the name, geometry, or surface information for a
parallel component. This command is similar to the New Parallel Component
command.
For more information, see New Parallel Component on page 74.
Copy Parallel
Component
This allows you to make a duplicate copy of a parallel component with a new
name. A copy of a parallel component can save time when only slight
modifications are needed for a new parallel component. Once the copy is made,
you can modify the component and make the necessary changes.
Delete Parallel
Component
This removes the highlighted parallel component from the Parallel Component
Library.
7 4 I n t e r s e c t i o n D e s i g n
New Parallel Component
The New Parallel Component command adds a parallel component to the Parallel
Component Library. A parallel component requires a unique name, geometry, and surface
information. There must be at least two offsets and elevations for the geometry. There
needs to be at least one surface in the Surfaces list view. This one surface represents the
material for the parallel component. Additional surfaces and the thickness for each surface
may be added under the parallel component material. When the OK button is clicked on,
the parallel component is added to the Parallel Component Library. Once the parallel
component is in the Parallel Component Library, it can be used with the Attach Parallel
Component command.
A parallel component can be used for anything that has parallel geometry. Some
examples of parallel components are shoulders, sidewalks, and valley gutters. The
surfaces that are entered are parallel to the top surface geometry. The top surface
geometry is entered by offset and elevation. The first surface listed in the Surfaces list
view is measured down by the amount of the thickness specified from the top surface
geometry. Any additional surfaces are measured down by the amount of the thickness
specified from the surface above.
For more information on attaching parallel components, see Attach Parallel Component on
page 81.
INTERSECTION DESIGN " DESIGN " PARALLEL COMPONENT LIBRARY " NEW PARALLEL COMPONENT
Figure 3-13 New Parallel Component Dialog Box
C h a p t e r 3 : D e s i g n 75
C
h
a
p
t
e
r
3
:
D
e
s
i
g
n
New Parallel Component Dialog Box Definitions
Option Icon Function
Name This is the name of the parallel component that is displayed in the Parallel
Component Library. The name of each parallel component must be unique.
Offset This displays all of the offset values for the parallel component. The offset value
is an absolute value measured in X direction (horizontally). The offset of 0
(zero) is where the component is attached to pavement control lines or other
component lines. The offset is measured from the object that is selected.
For more information on attaching parallel components, see Attach Parallel
Component on page 81.
Elevation This displays all of the elevations that correspond to the offset values listed.
The elevation is an absolute value measured in the Y direction (vertically).
When a component is attached to a pavement control line or other component
lines, the elevations listed are placed relative to the elevations of the object
selected.
For more information on attaching parallel components, see Attach Parallel
Component on page 81.
New Offset/
Elevation
This allows you to add offsets and elevations to define the geometry of the
parallel component. The offsets and elevations should be entered for the top
surface of the parallel component. The bottom of the parallel component is
defined with the surfaces added to the Surface list view. Each offset value that
is entered must be unique. This prevents a vertical face from occurring since a
surface model cannot have a perfectly vertical face. The offset value should be
shifted slightly to prevent the vertical face.
Modify Offset/
Elevation
This allows you to modify the highlighted offsets and elevation in the Geometry
list view. Each offset value that is entered must be unique. This prevents a
vertical face from occurring since a surface model cannot have a perfectly
vertical face. The offset value should be shifted slightly to prevent the vertical
face.
Delete Offset/
Elevation
This allows you to remove the offset and elevation that are highlighted in the
Geometry list view. All offsets and elevations can be deleted. There must be at
least two offsets and elevations listed in the Geometry list view for a parallel
component.
Surface These are the names of the surfaces that are included in the parallel
component. The first surface in the list is the type of material for the parallel
component. Surfaces below the top surface are sub-surfaces to the parallel
component. Each surface name must be unique.
Thickness This is the thickness for each surface included in the parallel component. Each
surface thickness must be greater than 0 (zero). There must be at least one
surface listed for the parallel component.
New Surface This allows you to add a new surface and thickness to the parallel component.
The new surface is added to the bottom of the Surfaces list view. The names of
the surfaces for the parallel component must be unique. There must always be
at least one surface in the Surfaces list view that is for the material of the
parallel object.
Modify Surface This allows you to modify the highlighted surface and thickness for the parallel
component. The name of the surface for the parallel component must be unique
when it is modified.
7 6 I n t e r s e c t i o n D e s i g n
Define Area
KEY-IN COMMAND: i t def ar ea
ICON:
The Define Area command allows you to establish surface definitions for closed regions
within the intersection. These closed areas are used to determine quantities for the
intersection. You can use any of the area components to define an area. All of the area
components that have been created using the Area Component Library command are
displayed in the Area Component drop list. If you need to add or modify an area
component, you can click on the Area Component Library icon. For the area component
that is selected in the drop list, each surface and thickness for the component is displayed
in a list view and in the preview window.
There are two different sizes the Define Area dialog box can be displayed as. The full size
dialog box displays the Area Component drop list, Area Component Library, Surfaces,
Preview, Delete All Area Definitions button, and Display Defined Areas button (see Figure
3-14 on page 78). The small size dialog box displays the Area Component drop list, Area
Component Library, Delete All Area Definitions button, and Display Defined Areas button
(see Figure 3-15 on page 78).
Along with defining areas, there is an option to delete all area definitions for the
intersection. Using the Delete All Area Definitions command removes all area definitions
there are no longer any areas defined or quantities for the intersection. When the Delete
All Area Definitions command is selected, a message box displays, stating that all defined
areas are removed. If you have placed the wrong area component in a region, you do not
need to delete the defined areas. Select the correct area component, click on the PIC
button and select the location for the area component. You are informed that the region is
already defined with an area and asked if you want to replace it. Selecting to overwrite the
area replaces the existing area component with the selected area component.
Delete Surface This removes the surface and thickness that are highlighted in the Surface list
view. You can remove all of the surfaces from the list view. There must be at
least one surface listed in the Surface list view when the OK button is clicked
on.
Preview Window This displays a preview image of the parallel component as it is being created.
All of the geometries and the surface information are displayed.
INTERSECTION DESIGN " DESIGN " DEFINE AREA
New Parallel Component Dialog Box Definitions
Option Icon Function
C h a p t e r 3 : D e s i g n 77
C
h
a
p
t
e
r
3
:
D
e
s
i
g
n
Once you have defined areas for the intersection, you can display the areas in the CAD
graphic. The items that can be displayed are areas, curb components, and parallel
components. The items that are selected are displayed in the CAD graphics. This allows
you to determine if you have selected all of the required areas for the intersection. Once
the entire intersection has been defined, you can view the quantities for the intersection.
To define an area so that quantities are calculated for the intersection, select the Define
Areas command. Select the Area Component that you want to define the region with. Click
on the PIC button. You are prompted to select a point. Graphically select the location
within the region you want to define with the selected area component. A radial trace is
made to determine the boundary of the area. Pavement control lines, component lines,
and the boundary stations of the intersection are used to determine the closed region. The
closed regions are highlighted. If the correct region is not displayed, click on the PIC
button and select the correct location. Once the correct region is displayed, click on Apply.
This defines the region with the area component that is specified. The area and volume of
this region can be displayed using the Query Defined Area command or the Intersection
Quantities command.
The Define Area command can be used for a variety of reasons. The most common use is
to define areas within the pavement region of the intersection. It can be used to define the
areas within an island or median. This allows for pavement or earthwork within the
median. It can also be used for irregular sidewalks that are placed within the intersection.
The irregular sidewalks are areas that were created using pavement control lines, since a
parallel component cannot be used for the entire area.
For more information on the Query Defined Area command, see Query Defined Area on
page 101.
For more information on the Intersection Quantities command, see Intersection Quantities
on page 120.
# If you select a location that has already been defined as an area, you are asked if you
want to replace the current area that is assigned with the current area component.
7 8 I n t e r s e c t i o n D e s i g n
# If you are not concerned with quantities of the intersection, you do not need to use the
Define Area command.
Figure 3-14 Define Area/Display Area Component, Surface and Preview Dialog Box
Figure 3-15 Define Area/Display Area Component Dialog Box
Define Area Dialog Box Definitions
Option Icon Function
Area
Component
This displays all of the area components from the Area Component Library. For
the selected area component, each surface and thickness is displayed in the list
view and in the preview window. When a different area component is selected,
the list view and preview window update.
Area
Component
Library
This displays all of the area components that have been created. The area
components are stored in a central location so they can be used in any
Intersection Design project. You can also create, modify, copy, and delete
area components from the Area Component Library.
For more information, see Area Component Library on page 66.
PIC This allows you to select a location in CAD to define with an area component.
When a location is selected, the enclosed region is highlighted. If the correct
area is not highlighted, click on the PIC icon again and select a new location.
Once the enclosed region is correct, click on Apply to attach the area
component. Multiple areas can be selected before Apply is clicked on to define
the area with a component.
Surface These are the names of the surfaces that are included in the area component
that is selected in the Area Component drop list. This list is updated when a
different area component is selected.
C h a p t e r 3 : D e s i g n 79
C
h
a
p
t
e
r
3
:
D
e
s
i
g
n
Attach Curb Component
KEY-IN COMMAND: at t achcur b
ICON:
The Attach Curb Component command allows you to place a curb component on a
pavement control line or other component. The curb component can be placed along the
entire length of the pavement control line, or can be placed between two selected points.
The curb component is placed in the CAD graphic at an elevation of 0 (zero). A profile is
associated to each of the lines of the curb component. These profiles are created based
on the vertical geometry of the curb component and the profile of the object selected to
attach the component.
Thickness This is the thickness for each surface included in the area component that is
selected in the Area Component drop list. This list is updated when a different
area component is selected.
Preview Window This displays the area component selected in the Area Component drop list. It
also displays the surfaces and thickness for each surface. The preview window
is updated when a different area component is selected in the drop list.
Delete All Area
Definitions
This removes all of the area components that have been defined for the
intersection. A warning displays, stating that you are about to clear all of the
areas and you are asked if you want to continue. This command is typically
used if you defined areas for the intersection and then you changed some of the
pavement control lines or added islands, medians, curb components, or parallel
components.
Display Defined
Areas
This allows you to display the areas in CAD that are defined with area
components, curb components, or parallel components. You can erase any
areas that are displayed in CAD before the new areas are displayed. The CAD
properties can be set for area components, curb components, and parallel
components.
For more information, see Display Defined Areas on page 83.
Display Area
Component
This option resizes the dialog box to display the Area Component drop list
without the surface list and preview. See Figure 3-15 on page 78.
Display Area
Component,
Surface and
Preview
This option resizes the dialog box to display the Area Component drop list, the
surface list box, and the preview window. See Figure 3-14 on page 78.
INTERSECTION DESIGN " DESIGN " ATTACH CURB COMPONENT
Define Area Dialog Box Definitions
Option Icon Function
8 0 I n t e r s e c t i o n D e s i g n
There are two different sizes the Attach Curb Component dialog box can be displayed as.
The full size dialog box displays the Curb Component drop list, Curb Component Library,
Surfaces, Preview Window, and Apply to Entire Object toggle (see Figure 3-16, below).
The small size dialog box displays the Curb Component drop list, Curb Component
Library, and Apply to Entire Object toggle (see Figure 3-17, below).
When the Attach Curb Component dialog box is closed, the surface model of the
intersection is created. All of the pavement control lines, components, islands/medians,
slope projections, and points and breaklines that have been added to the intersection are
used to create the surface model. If there has been a boundary defined using the Define
Intersection Surface Model Boundary command, the intersection data is limited to inside
the boundary. If a boundary has not been defined, then the boundary of the intersection
surface model is the convex boundary created by the extents of the intersection data.
Figure 3-16 Attach Curb Component/Display Curb Component, Surface and
Preview Dialog Box
Figure 3-17 Attach Curb Component/Display Curb Component Dialog Box
Attach Curb Component Dialog Box Definitions
Option Icon Function
Curb
Component
This displays all of the curb components from the Curb Component Library. For
the selected curb component, each surface is displayed in the list view in the
preview window. When a different curb component is selected, the list view and
preview window update.
Curb
Component
Library
This displays all of the curb components from the Curb Component Library. For
the selected curb component, each surface is displayed in the list view in the
preview window. When a different curb component is selected, the list view and
preview window are updated.
C h a p t e r 3 : D e s i g n 81
C
h
a
p
t
e
r
3
:
D
e
s
i
g
n
Attach Parallel Component
KEY-IN COMMAND: at t achpar al l el
The Attach Parallel Component command allows you to place a parallel component on a
pavement control line or other component. Some examples of parallel components are
shoulders, sidewalks, and valley gutters. The parallel component can be placed along the
entire length of the pavement control line, or can be placed between two selected points.
The parallel component is placed in the CAD graphic at an elevation of 0 (zero). A profile
is associated to each of the lines of the parallel component. The profiles are created
based on the vertical geometry of the parallel component and the profile of the object
selected to which to attach the component.
There are two different sizes the Attach Parallel Component dialog box can be displayed
as. The full size dialog box displays the Parallel Component drop list, Parallel Component
Library, Surfaces, Preview Window, and Apply to Entire Object toggle (see Figure 3-18 on
page 82). The small size dialog box displays the Parallel Component drop list, Parallel
Component Library, and Apply to Entire Object toggle (see Figure 3-19 on page 82).
Surface This lists the names of the surfaces that are included in the curb component
that is selected in the Curb Component drop list. This list is updated when a
different curb component is selected.
Preview Window This displays the curb component selected in the Curb Component drop list and
the surfaces. The preview window is updated when a different curb component
is selected in the drop list.
Apply to Entire
Object
Toggle this option on if you want to place the curb component along the entire
length of the selected object. If this option is not toggled on, the curb
component is placed between two selected points.
CAD Settings This allows you to control the CAD properties for the curb components that are
placed in the CAD graphics.
Display Curb
Component
This option resizes the dialog box to display the Curb Component drop list
without the surface list and preview window. See Figure 3-17 on page 80.
Display Curb
Component,
Surface and
Preview
This option resizes the dialog box to display the Curb Component drop list, the
surface list, and the preview window. See Figure 3-16 on page 80.
INTERSECTION DESIGN " DESIGN " ATTACH PARALLEL COMPONENT
Attach Curb Component Dialog Box Definitions
Option Icon Function
8 2 I n t e r s e c t i o n D e s i g n
When the Attach Parallel Component dialog box is closed, the surface model of the
intersection is created. All of the pavement control lines, components, islands/medians,
slope projections, and points and breaklines that have been added to the intersection are
used to create the surface model. If there has been a boundary defined using the Define
Intersection Surface Model Boundary command, the intersection data is limited to inside
the boundary. If a boundary has not been defined, then the boundary of the intersection
surface model is the convex boundary created by the extents of the intersection data.
Figure 3-18 Attach Parallel Component/Display Parallel Component, Surfaces and
Preview Dialog Box
Figure 3-19 Attach Parallel Component/Display Parallel Component Dialog Box
Attach Parallel Component Dialog Box Definitions
Option Icon Function
Parallel
Component
This displays all of the parallel components from the Parallel Component
Library. For the selected parallel component, each surface is displayed in the
list view in the preview window. When a different parallel component is
selected, the list view and preview window updates.
Parallel
Component
Library
This displays all of the parallel components that have been created. These
parallel components are stored in a central location so they can be used in any
Intersection Design project. You can also create, modify, copy, and delete
parallel components from the Parallel Component Library.
For more information, see Parallel Component Library on page 72.
Surface These are the names of the surfaces that are included in the parallel
component that is selected in the Parallel Component drop list. This list is
updated when a different parallel component is selected.
Preview Window This displays the parallel component selected in the Parallel Component drop
list and the surfaces. The preview window is updated when a different parallel
component is selected in the drop list.
C h a p t e r 3 : D e s i g n 83
C
h
a
p
t
e
r
3
:
D
e
s
i
g
n
Display Defined Areas
KEY-IN COMMAND: i t di spl ayar ea
The Display Defined Areas command allows you to show any areas within the intersection
that have been defined. These include area components, curb components, and parallel
components. You can control which areas to display and which CAD properties with which
they are displayed. You can also erase any areas displayed in CAD before new areas are
displayed.
The areas need to be defined with the Define Areas command. This attaches an area
component to a region of the intersection. Curb and parallel components are attached to
pavement control lines or other component lines. Once a curb or parallel component is
attached to an object and placed in CAD, it can be displayed.
For more information about defining areas, see Define Area on page 76.
For more information about attaching curb components, see Attach Curb Component on
page 79.
Apply to Entire
Object
Toggle this option on if you want to place the parallel component along the
entire length of the selected object. If this option is not toggled on, the parallel
component is placed between two selected points.
CAD Settings This allows you to control the CAD properties for the parallel components that
are placed in the CAD graphics.
Display Parallel
Component
This option resizes the dialog box to display the Parallel Component drop list
without the surface list and preview window. See Figure 3-19 on page 82.
Display Parallel
Component,
Surface and
Preview
This option resizes the dialog box to display the Parallel Component drop list,
the surface list and the preview window. See Figure 3-18 on page 82.
INTERSECTION DESIGN " DESIGN " DISPLAY DEFINED AREAS
Attach Parallel Component Dialog Box Definitions
Option Icon Function
8 4 I n t e r s e c t i o n D e s i g n
For more information about attaching parallel components, see Attach Parallel
Component on page 81.
Add Breakline to Intersection
KEY-IN COMMAND: i t addbr eak
The Add Breakline to Intersection command allows you to add additional geometry to the
intersection surface model. This creates a more accurate intersection model. The
breakline is comprised of two points. These two points can be selected graphically or
entered into the edit fields. If the points are selected graphically, the Northing, Easting, and
Elevation values are filled in for you. The elevation is obtained from the intersection
surface model.
Figure 3-20 Display Defined Areas Dialog Box
Display Defined Areas Dialog Box Definitions
Option Icon Function
Areas Toggle this option on if you want to display any areas in CAD that have been
defined. The closed area region is displayed in CAD according to the CAD
properties specified.
Curb
Components
Toggle this option on if you want to display any curb components in CAD that
have been attached to an object. The curb component is displayed in CAD
according to the CAD properties specified.
Parallel
Components
Toggle this option on if you want to display any parallel components in CAD that
have been attached to an object. The parallel component is displayed in CAD
according to the CAD properties specified.
Erase Existing
Displayed Areas
Toggle this option on if you want to remove any displayed areas, curb
components, or parallel components from CAD before new areas are displayed.
CAD Settings This allows you to set CAD properties such as color and layer/level for areas,
curb components, and parallel components.
INTERSECTION DESIGN " DESIGN " ADD BREAKLINE TO INTERSECTION
C h a p t e r 3 : D e s i g n 85
C
h
a
p
t
e
r
3
:
D
e
s
i
g
n
When the coordinate values are displayed in the From Point and the To Point edit fields,
click on Apply to add the breakline to the intersection surface model. Once Apply is clicked
on, the coordinate values from the To Point edit field are transferred to the From Point edit
fields. This allows you to continue the breakline from the last point. If you do not want to
continue the breakline from the last point, click on the Reset button. The From Point and
To Point edit fields are cleared and you are able to start a breakline at any location.
When the Reset button is clicked on or the Add Breakline to Intersection dialog box is
closed, the surface model of the intersection is created. All of the pavement control lines,
components, islands/medians, slope projections, and points and breaklines that have
been added to the intersection are used to create the surface model. If there has been a
boundary defined using the Define Intersection Surface Model Boundary command, the
intersection data is limited to inside the boundary. If a boundary has not been defined,
then the boundary of the intersection surface model is the convex boundary created by the
extents of the intersection data.
Figure 3-21 Add Breakline to Intersection Dialog Box
Add Breakline to Intersection Dialog Box Definitions
Option Icon Function
PIC This icon allows you to graphically select the From Point or To Point of the
breakline that you want to add to the intersection surface model. The Northing,
Easting, and Elevation coordinate values for the selected point are displayed in
the From Point or To Point edit fields depending on where your cursor was when
the PIC button was clicked on. The Elevation is obtained from the intersection
surface model.
Northing This is the Northing (Y) coordinate for the From Point or To Point of the breakline
that you want to add to the intersection surface model. You can either type the
coordinate or select it graphically.
Easting This is the Easting (X) coordinate for the From Point or To Point of the breakline
that you want to add to the intersection surface model. You can either type the
coordinate or select it graphically.
Elevation This is the Elevation (Z) coordinate for the From Point or To Point that you want
to add to the intersection surface model. If you have selected the point
graphically, the elevation of the From Point or To Point is filled in with the
elevation from the intersection surface model.
CAD Settings This allows you to set CAD properties such as color and layer/level for the
objects converted to an intersection breakline.
8 6 I n t e r s e c t i o n D e s i g n
Convert Objects to Intersection Breakline
KEY-IN COMMAND: i t cnvt br eak
The Convert Objects to Intersection Breakline command allows you to select linework in
CAD to be used as a breakline for the intersection surface model. The linework can be
lines or 3-D polylines/complex chains. The elevations of the vertices on the breakline must
be within the valid elevation range for the intersection surface model to use the object as a
breakline.
To convert an object to a breakline, select the Convert Objects to Intersection Breakline
command from the Design menu. You are prompted to select objects. Graphically select
the objects that you want to use as a breakline in the intersection surface model. As soon
as you are done selecting objects, press the Enter key in AutoCAD/ BricsCad or the Reset
button on your pointing device in MicroStation.
When the objects are converted to an intersection breakline, the surface model of the
intersection is created. All of the pavement control lines, components, islands/medians,
slope projections and points and breaklines that have been added to the intersection are
used to create the surface model. If there has been a boundary defined using the Define
Intersection Surface Model Boundary command, the intersection data is limited to inside
the boundary. If a boundary has not been defined, then the boundary of the intersection
surface model is the convex boundary created by the extents of the intersection data.
For more information about surface model settings, see Manage Surface Models in the
Surface Modeling manual.
3-D Feature Editor
KEY-IN COMMAND: i t 3df eat edi t
The 3-D Feature Editor provides a means to edit lines/polylines/linestrings (with no arcs)
three-dimensionally. This allows you to quickly lay out complicated geometry by modifying
two-dimensional objects. When you select the object to edit, a circle displays in CAD,
indicating the point you are currently editing. You may change the Northing, Easting, and
elevation of the current point by entering them numerically or by picking in CAD. You can
also edit the direction, distance, or grade from the current point to the next point by
entering them numerically or by picking in CAD. The geometry of the next point along the
INTERSECTION DESIGN " DESIGN " CONVERT OBJECTS TO INTERSECTION BREAKLINE
INTERSECTION DESIGN " DESIGN " 3-D FEATURE EDITOR
C h a p t e r 3 : D e s i g n 87
C
h
a
p
t
e
r
3
:
D
e
s
i
g
n
object is displayed as static text next to the current point edit fields. As soon as an edit is
made and the Tab key is pressed, the object is redrawn in CAD with the proper geometry.
The 3-D Feature Editor should be used on any intersection breaklines for which you want
to change the geometry for. You change the horizontal and vertical geometry of an object
and have the intersection surface model update to reflect the changes made.
You should not use the 3-D Feature Editor on the pavement control lines, islands,
medians, and components. All of these intersection objects have a profile associated to
them that can be edited using the Edit Profile Data command. Making changes to the
objects listed above has no effect on the intersection surface model. The intersection
surface model is created using the profiles of these objects.
You may add and delete points on the object using the Insert Point and Delete Point
commands. The Insert Point command allows you to enter additional points at specified
distances along the direction and grade from the current point to the next point. You may
also raise and lower the elevation of every point to an absolute elevation or change the
current elevations by a relative amount. You may also preview the object as you are
editing it. The preview window displays both the horizontal and vertical data for the object.
When the 3-D Feature Editor dialog box is closed, the surface model of the intersection is
created. All of the pavement control lines, components, islands/medians, slope
projections, and points and breaklines that have been added to the intersection are used
to create the surface model. If there has been a boundary defined using the Define
Intersection Surface Model Boundary command, the intersection data is limited to inside
the boundary. If a boundary has not been defined, then the boundary of the intersection
surface model is the convex boundary created by the extents of the intersection data.
# Approximate arc and curve segments by drawing chords through them.
Figure 3-22 3-D Feature Editor Dialog Box
8 8 I n t e r s e c t i o n D e s i g n
3-D Feature Editor Dialog Box Definitions
Option Icon Function
Point This field indicates the current point on the object that you are editing. The three
edit fields below (Northing, Easting, and Elevation) correspond to the current
point geometry. The Direction To Next Point, Distance To Next Point and Grade
To Next Point edit fields control the position of the next point. By default, the
beginning point is the first point on the line/polyline/linestring as it is drawn in
CAD. You can use the Next Point and Previous Point commands to move the
current point or you can enter the desired point number directly. Tabbing out of
this field changes the values in the edit fields beneath it.
Previous Point Use this icon to move the current point to the prior vertex. If you are on the first
point of the object you are moved to the last point.
Next Point Use this icon to move the current point to the next vertex. If you are on the last
point of the object you are moved to the first point.
Northing Type the Northing (Y) coordinate or set focus in the edit field and click on the
PIC button to select a coordinate from the CAD graphic.
Easting Type the Easting (X) coordinate or set focus in the edit field and use the PIC
button to select a coordinate from the CAD graphic.
Elevation Type the elevation value in this edit field. This is the elevation of the current
point when the object is changed (edit fields lose focus or the Next Point/
Previous Point commands are used). If you wish to hold the elevation of the
current point when selecting a northing/easting coordinate in CAD be sure to
toggle off the Inherit Elevation from CAD option.
Inherit Elevation
from CAD
This toggle controls whether the point elevation is held at the current elevation
value or if the elevation is returned from a pick in CAD. Toggle the option on if
you would like to have elevations extracted from the point you pick in CAD. If
the point picked is not on an object, the current or active elevation is inherited.
Leaving the option off holds the value of the entered elevation when a new
northing or easting is selected from CAD.
Direction to Next
Point
This edit field indicates the direction from the current point to the next point on
the object. When the current point is the last point on the object, this edit field is
disabled. If you change this value, it moves the next point to the calculated
coordinate based on the direction, distance, and grade to the next point. Enter
the direction directly or use the PIC button to graphically select a distance by
picking on object in CAD. Type the direction according to your System Angular
Units and Format as set in the project settings.
See Units and Formats in the Eagle Point Menu manual for more information.
Distance to Next
Point
This edit field indicates the distance from the current point to the next point on
the object. When the current point is the last point on the object, this edit field is
disabled. If you change this value it moves the next point to the calculated
coordinate based on the direction, distance, and grade to the next point. Enter
the distance directly or use the PIC button to graphically select a distance by
picking an object in CAD.
C h a p t e r 3 : D e s i g n 89
C
h
a
p
t
e
r
3
:
D
e
s
i
g
n
Add Point to Intersection
KEY-IN COMMAND: i t addpoi nt
The Add Point to Intersection command allows you to add additional points to be used for
the intersection surface model. You can graphically select a location or enter the
coordinates for the desired point. If you graphically select a point, the Northing, Easting
and Elevation values are filled in for you. The elevation is obtained from the intersection
surface model at the Northing and Easting coordinate selected.
When the Apply button is clicked on on the Add Point to Intersection dialog box, the
surface model of the intersection is created. All of the pavement control lines,
components, islands/medians, slope projections, and points and breaklines that have
Grade to Next
Point
This edit field indicates the percent grade from the current point to the next point
on the object. When the current point is the last point on the object, this edit field
is disabled. If you change this value it moves the next point to the calculated
coordinate based on the direction, distance, and grade to the next point. Enter
the grade as a percent of slope.
Insert Points Use this command to create additional vertices along the object. Additional
points are inserted at distances from the current point to the next point. The
elevations of the additional points are interpolated along the grade of the
current point and next point. You may insert a single point at a specified
horizontal distance from the current point, multiple points on a horizontal
distance interval, or you may divide the segment between the current and next
point into equal pieces.
Delete Point This option deletes the current point from the object.
Raise/Lower
Points
This option can be used to change the elevation of every point on the object.
Choose between setting every point elevation to a constant, absolute elevation
or choose to raise/lower the object by a relative elevation amount.
Preview Object Use this option to preview the object you are editing in an OpenGL preview
dialog box. You may pan, zoom, and rotate your perspective on the object as
well as turn on items to be displayed for a specified surface model (i.e, surface
triangles, contours, grid, etc.). If you have established Slope Projection settings
you also see the slopes and catchline projected from the object.
For more information see Preview Surface Model in the Surface Modeling
manual.
Select New
Object
Use this command to select a different object to edit.
INTERSECTION DESIGN " DESIGN " ADD POINT TO INTERSECTION
3-D Feature Editor Dialog Box Definitions
Option Icon Function
9 0 I n t e r s e c t i o n D e s i g n
been added to the intersection are used to create the surface model. If there has been a
boundary defined using the Define Intersection Surface Model Boundary command, the
intersection data is limited to inside the boundary. If a boundary has not been defined,
then the boundary of the intersection surface model is the convex boundary created by the
extents of the intersection data.
Crossing Breaklines
KEY-IN COMMAND: i t cr ossbl
The Crossing Breaklines command allows you to find, show, mark, and repair any
breaklines that are crossing each other. Breaklines are lines that define significant
features (ridges, ditches, or pavement control lines) and prevent triangle sides from
Figure 3-23 Add Point to Intersection Dialog Box
Add Point to Intersection Dialog Box Definitions
Option Icon Function
Northing This is the Northing (Y) coordinate for the point that you want to add to the
intersection surface model. You can either type the coordinate or select it
graphically.
PIC This icon allows you to graphically select the point that you want to add to the
intersection surface model. The Northing, Easting, and Elevation coordinate
values for the selected point is displayed in the edit fields. The Elevation is
obtained from the intersection surface model.
Easting This is the Easting (X) coordinate for the point that you want to add to the
intersection surface model. You can either type the coordinate or select it
graphically.
Elevation This is the Elevation (Z) coordinate for the point that you want to add to the
intersection surface model. If you have selected the point graphically, the
elevation of the point is filled in with the elevation from the intersection surface
model.
CAD Settings This allows you to set CAD properties such as color and layer/level for the point
added to the intersection surface model.
INTERSECTION DESIGN " DESIGN " CROSSING BREAKLINES
C h a p t e r 3 : D e s i g n 91
C
h
a
p
t
e
r
3
:
D
e
s
i
g
n
crossing the line. When breaklines cross, a conflict occurs during the surface modeling
routine. To remedy this occurrence, crossing breaklines can be repaired by using the
Repair Crossing Breaklines command. Use this option to identify and repair crossing
breaklines before making a surface model.
When lines cross, the elevation of each line at the crossing location is determined. If each
line has a different elevation, the lines are considered to be crossing. When the elevations
of the lines are the same, the lines are internally seen as not crossing. During
Triangulation, a vertex is added to the lines so that they are used as proper breaklines.
# The Triangulate Surface Model routine checks for crossing breaklines. If it encounters
crossing breaklines, the system prompts you to ignore crossing breaklines and proceed. If
you select Yes, it masks both breaklines as no break. Point tolerance used by the
Triangulate Surface Model command is considered when Surface Modeling checks for
crossing breaklines.
Figure 3-24 Crossing Breaklines Dialog Box
9 2 I n t e r s e c t i o n D e s i g n
Crossing Breaklines Dialog Box Definitions
Option Icon Function
Action This allows you to determine what to do with crossing breaklines. You may find,
show, mark, or replace them.
! Find This option lists all occurrences where crossing breaklines
exist. The list displays the coordinates of the point of intersection in
addition to the elevation of both breaklines at the intersection.
! Show This option locates and displays the occurrence of a crossing
breakline. If a Crossing # is highlighted from the list of crossing
breaklines, the Show Action option zooms into the vicinity of the
conflict. The extent of the zoom window can be controlled by clicking
on the Settings button within this dialog box.
! Mark This option identifies the location of crossing breaklines by
placing a circular mark at the point of intersection. Placing a mark
provides a graphical display so conflicts can be identified in the CAD
graphic. CAD settings can be used to control the placement of the
circular marks.
! Repair This option allows you to repair the crossing breaklines.
This enables the Repair Method drop list and the Repair All toggle.
Settings This controls the settings for the Show and Mark Action options.
For more information, see Crossing Breakline Settings on page 93.
Repair Method This allows you to select how you want to repair the crossing breaklines. The
available options are Separate Breaklines, Trim Breaklines, Mask Shorter
Breakline, and Mask Both Crossing Breaklines.
! Separate Breaklines The system breaks each breakline at the
intersection of the crossing breakline, creating four individual
breaklines. A single point is added to the point of intersection which
inherits the elevation of the higher breakline.
! Trim Breakline The system trims the smallest segment of two
crossing breaklines at the point of intersection, and breaks the other
segment at the point of intersection creating three breaklines. A
single point is added to the point of intersection, which inherits the
elevation of the higher breakline.
! Mask Shorter Breakline The system masks the shorter breakline
as Exclude, so it is ignored while making the surface model.
! Mask Both Crossing Breaklines The system masks both
breaklines as Exclude, so they are ignored while making the surface
model.
Repair All If toggled on, this option globally repairs all crossing breaklines by the method
specified in the Repair Method drop list.
Crossing # This is the number of the crossing intersection of the two breaklines.
Northing This is the Y-coordinate of the intersection of the two crossing breaklines.
Easting This is the X-coordinate of the intersection of the two crossing breaklines.
Elevation #1 This is the Z-coordinate of one of the crossing breaklines.
C h a p t e r 3 : D e s i g n 93
C
h
a
p
t
e
r
3
:
D
e
s
i
g
n
Crossing Breakline Settings
The Crossing Breakline Settings command allows you to control the settings for the Show
and Mark actions. For the Show Action, you can specify the height and width of the zoom
window. This determines how close you zoom into crossing breaklines. For the Mark
action, you can specify the radius of the circles that are placed and the CAD settings, such
as layer/level and color, with which they are placed.
Elevation #2 This is the Z-coordinate of the other crossing breakline.
Print Crossing
Breaklines
This allows you to print the crossing breaklines that are listed. The report is
printed to a file or printer.
INTERSECTION DESIGN " DESIGN " CROSSING BREAKLINE " SETTINGS
Figure 3-25 Crossing Breakline Settings Dialog Box
Crossing Breakline Settings Dialog Box Definitions
Option Function
Show Settings This allows a view window to be set to a specified unit dimension when showing a
crossing breakline. Dimensions can be set for the Height and Width of the zoom window
to graphically display the highlighted crossing breakline. The values entered in this field
use the units of the project (feet or meters).
Mark Settings This controls the settings and size of the circles that are placed when marking crossing
breaklines. The radius used for the circle objects can be specified in the field provided.
The value entered in this field uses the units of the project (feet or meters).
Crossing Breaklines Dialog Box Definitions
Option Icon Function
9 4 I n t e r s e c t i o n D e s i g n
Project Slopes
KEY-IN COMMAND: i t pr oj sl ope
This command allows you to project three-dimensional slope lines from an object to a
surface model or a constant elevation. The slope lines are projected from a selected
object at the cut or fill slope specified to the surface model or constant elevation. At the
location that the slope lines intersect the surface model or constant elevation, a three-
dimensional line is created. You can also specify the interval of the slope lines along the
object and the radial interval around angle points of the object.
Instead of projecting slopes directly to the surface model, you can project them to a
constant offset first. You can specify the slope and the distance to project. Once the slope
lines are projected to the constant offset, the slope lines are then projected to the surface
model or the constant elevation that is specified.
If a pavement control line or component line is selected, the profile of the object is used for
the elevation of the object since pavement control lines and component lines are drawn in
CAD at an elevation of 0 (zero). If a 3-D object is selected to project slopes from such as
an intersection breakline, the elevation of the object is used for projecting slopes.
When the Project Slopes dialog box is closed, the surface model of the intersection is
created. All of the pavement control lines, components, islands/medians, slope
projections, and points and breaklines that have been added to the intersection are used
to create the surface model. If there has been a boundary defined using the Define
Intersection Surface Model Boundary command, the intersection data is limited to inside
INTERSECTION DESIGN " DESIGN " PROJECT SLOPES
C h a p t e r 3 : D e s i g n 95
C
h
a
p
t
e
r
3
:
D
e
s
i
g
n
the boundary. If a boundary has not been defined, then the boundary of the intersection
surface model is the convex boundary created by the extents of the intersection data.
Figure 3-26 Project Slopes Dialog Box
Project Slopes Dialog Box Definitions
Option Icon Function
Surface Model Select the surface model to project to from the drop list, or click on the All
Surface Models icon to select a surface model from a different project.
All Surface
Models
Click on this icon if you want to use a surface model from a different project.
When you click on this button, a File Select dialog box displays, allowing you to
select a Surface Model Library from a different project. Once the Surface Model
Library is selected, you can select the desired surface models from the list to
which to project slopes.
Use Constant
Elevation
Toggle this on to select a constant elevation to project toward. After selecting
this option, you can enter an elevation in the field to the right.
Cut Slope This field lets you enter the desired slope when the projection line is in a cut
situation. The available slope types are % Slope, H/V, V/H, and Unit/Unit.
Fill Slope This field lets you enter the desired slope when the projection line is in a fill
situation. The available slope types are % Slope, H/V, V/H, and Unit/Unit.
Linear Interval This is the maximum distance that the slope projection lines are separated by.
The slope projection lines are located at the triangle intersections with the
catchline. In the event that an intersection cannot be found or if it is found a
distance greater than the linear interval, the linear interval is used to place
additional slope projection lines.
Radial Interval This is used as the angle that the slope projection lines radiate from a vertex of
intersecting lines.
Project to
Constant Offset
First
Toggle this option on to have the slope lines project to an offset before they tie
into a surface model.
9 6 I n t e r s e c t i o n D e s i g n
Slope This field lets you enter the desired slope to the offset specified. Enter a
negative slope to project downward to the offset distance or a positive slope to
project upward to the offset distance. The available slope types are % Slope, H/
V, V/H, and Unit/Unit.
Distance Enter the offset value to the side specified that you want the slope projection
lines to meet prior to tying into the surface model specified.
Erase All Select this option if you want to remove all of the slope projections from the
active intersection.
Erase by
Selection
Select this option to choose which slope projection lines to erase. You can
select the feature line, slope lines, or catchline.
CAD Settings This icon allows you to set the parameters for the slope projection objects such
as color, layer/level, linetype/linestyle, and width/weight.
Project Slopes Dialog Box Definitions
Option Icon Function
C h a p t e r 4 : Q u e r y 97
C H A P T E R
4
Q U E R Y
In this chapter:
Check Boundary Conditions . . . . . . . . . . . . . . . . . . . . 98
Query Defined Area . . . . . . . . . . . . . . . . . . . . . . . . . 101
Display Flowlines . . . . . . . . . . . . . . . . . . . . . . . . . . . 103
Find Ponding Areas. . . . . . . . . . . . . . . . . . . . . . . . . . 104
Slope Analysis. . . . . . . . . . . . . . . . . . . . . . . . . . . . . . 105
Track Coordinates. . . . . . . . . . . . . . . . . . . . . . . . . . . 110
Preview Intersection . . . . . . . . . . . . . . . . . . . . . . . . . 111
Preview Cross-Sections . . . . . . . . . . . . . . . . . . . . . . 112
Preview Profile . . . . . . . . . . . . . . . . . . . . . . . . . . . . . 115
9 8 I n t e r s e c t i o n D e s i g n
Check Boundary Conditions
KEY-IN COMMAND: i t checkbound
ICON:
The Check Boundary Conditions command allows you to determine if there are any
problems at the intersection boundaries. A preview of the intersection data and the
RoadCalc
TM
cross-section data is displayed for the selected boundary. You can select the
intersection surface or the RoadCalc
TM
cross-section to display offsets, elevations,
slopes, and depths. Tools have also been provided to zoom or pan to verify the
intersection data matches the RoadCalc
TM
cross-section data at the boundary stations.
You can also apply a stretch factor to the preview to see any variations at the intersection
boundary.
# The Intersection data and the RoadCalc
TM
cross-section data should match at the
boundary stations. If it does not, the intersection data or the RoadCalc
TM
cross-section
data should be modified so the data matches.
INTERSECTION DESIGN " QUERY " CHECK BOUNDARY CONDITIONS
Figure 4-1 Check Boundary Conditions Dialog Box
C h a p t e r 4 : Q u e r y 99
C
h
a
p
t
e
r
4
:
Q
u
e
r
y
Check Boundary Conditions Dialog Box Definitions
Option Icon Function
Boundary
Station
This drop list displays all of the boundaries for the intersection. The RoadCalc
TM
sub-project name is listed as well as the cross-section station of the boundary.
PIC This allows you to select a boundary station in CAD. The closest boundary
station to the location selected in CAD is displayed in the drop list.
Dynamic Zoom This allows you to zoom in the preview window dynamically. To zoom in the
preview window, click on the Dynamic Zoom icon. Click and hold the primary
button on your pointing device in the preview window and move your cursor up to
increase the size of the images in the preview window. Move your cursor down to
decrease the size of the images in the preview window. To stop zooming, release
the primary button on your pointing device.
Dynamic Pan This allows you to pan in the preview window dynamically. To pan in the preview
window, click on the Pan icon. Click and hold the primary button on your pointing
device in the preview window and move your cursor in the direction you want the
images in the preview window to move. To stop panning, release the primary
button on your pointing device.
Zoom Window This allows you to zoom into an area in the preview window. To zoom into an
area in the preview window, click on the Zoom Window icon. Select the first
corner of the zoom window in the preview and then the opposite corner of the
zoom window.
Zoom Extents This allows you to center all of the objects in the preview window. This zooms to
the extents of all of the objects that are turned on for display.
Zoom Previous This allows you to restore the objects in the preview window to their previous
state.
Preview Window
This displays the intersection surface data and the RoadCalc
TM
cross-section
data. The surfaces are represented with a different color. You can use any of the
zooming or panning tools in this preview. The stretch also exaggerates the data
displayed in the preview.
Surface
This drop list displays the intersection surface model and the RoadCalc
TM
cross-
section data. The surface that is selected has an arrow on the current breakpoint
in the preview window. The offset, elevation, slope, and depth are displayed at
the current point.
Move Left This moves the query arrow on the current surface to the left. The offset,
elevation, slope, and depth are updated with the values at the new location.
Move Right This moves the query arrow on the current surface to the right. The offset,
elevation, slope, and depth are updated with the values at the new location.
Stretch This allows you to exaggerate the images vertically in the preview window. A
stretch of 1 displays the images without an exaggeration.
Offset This displays the offset value of the shot that the query arrow is on.
Slope This displays the slope of the line between the current shot and previous shot.
Slope Type This drop list allows you to change the slope display between % Slope, H/V, V/H,
or Unit/Unit.
1 0 0 I n t e r s e c t i o n D e s i g n
Report Boundary Data
The Report Boundary Data command allows you to view the offset, elevation, and slope
data for the intersection surface model and the RoadCalc
TM
cross-section at the
boundary station specified. This allows you to see if there are any problem areas at the
boundary stations. The data for the intersection surface model and the RoadCalc
TM
cross-section can be printed for every boundary station of the active intersection.
# The Intersection data and the RoadCalc
TM
cross-section data should match at the
boundary stations. If it does not, the intersection data or the RoadCalc
TM
Cross-Section
data should be modified so the data matches.
Elevation This displays the elevation value of the shot that the query arrow is on.
Depth
This displays the depth between the intersection surface and the RoadCalc
TM
cross-section.
Report
Boundary Data
This displays data for the intersection surface model and the RoadCalc
TM
cross-
section data at the boundary stations.
For more information, see Report Boundary Data, below.
Figure 4-2 Report Boundary Data Dialog Box
Check Boundary Conditions Dialog Box Definitions
Option Icon Function
C h a p t e r 4 : Q u e r y 1 0 1
C
h
a
p
t
e
r
4
:
Q
u
e
r
y
Query Defined Area
KEY-IN COMMAND: i t quer yar ea
The Query Defined Area command allows you to review the regions of the intersection
that have been defined with an area component. The types of regions that you can query
are areas, curb components, and parallel components. For all types of regions, the
surface, thickness, area and volume are displayed in a list box. When a curb or parallel
component is selected, the linear distance is displayed. The linear distance is measured
along the pavement control line that component is attached to.
To query an area within the intersection, select Query ! Query Defined Area menu in
Intersection Design. You are prompted to select an area. Graphically select a location in
the CAD graphic that you want to query. The type of area selected is displayed along with
the surface, thickness, area, and volume. If you have selected inside a curb or parallel
component, the linear distance is also displayed. If you want to query another area, click
on the PIC button and select the desired area in the CAD graphic.
Report Boundary Data Dialog Box Definitions
Option Icon Function
Boundary
Station
This drop list displays all of the boundaries for the intersection. The
RoadCalc
TM
sub-project name is listed as well as the cross-section station of
the boundary.
PIC This allows you to select a boundary station in CAD. The closest boundary
station to the location selected in CAD is displayed in the drop list.
Intersection
Surface
This displays the offsets, elevations, and slopes for the intersection surface
model at the boundary station specified. The offsets, elevations, and slopes for
the intersection surface should match the offsets, elevations and slopes for the
RoadCalc
TM
cross-section for a proper design.
RoadCalc
Cross-Section
This displays the offsets, elevations, and slopes for the RoadCalc
TM
cross-
section at the boundary station specified. The offsets, elevations and slopes for
the RoadCalc
TM
cross-section should match the offsets, elevations, and slopes
for the Intersection Surface for a proper design.
Print This allows you to print the data for the boundary stations. The data is printed
according to the print setup.
For more information on Print Setup, see Print Setup in the Eagle Point Menu
manual.
INTERSECTION DESIGN " QUERY " QUERY DEFINED AREA
1 0 2 I n t e r s e c t i o n D e s i g n
# If you select a location that is not defined with an area, curb component, or parallel
component, you receive an error message stating that there is no area defined in the
location selected. To view all of the areas, curb components, and parallel components that
are defined, select the Display Defined Areas command in the Design menu.
For more information on the Display Defined Areas command, see Display Defined Areas
on page 83.
Figure 4-3 Query Defined Area Dialog Box
Query Defined Area Dialog Box Definitions
Option Icon Function
Type This is the type of region that is selected to query. This displays as Area, Curb
component, or Parallel component.
Length This is the linear distance of a curb or parallel component. The linear distance is
measured along the pavement control line to which to component is
attached.This displays as N/A if the type of region selected is Area.
PIC This allows you to select a new region in the CAD graphic to query the area.
When clicked on, you are prompted to select an area.
Surface This displays all of the surfaces for the region selected. Along with the surface
name, the Thickness, Area, and Volume are displayed.
Thickness This displays the thickness for surface.
Area This displays the area of the region selected. The area is displayed in square
feet when in an English project and square meters when in a Metric project.
Volume This displays the volume of the region selected. The volume is displayed in
cubic yards in an English project and cubic meters in a metric project.
C h a p t e r 4 : Q u e r y 1 0 3
C
h
a
p
t
e
r
4
:
Q
u
e
r
y
Display Flowlines
KEY-IN COMMAND: i t f l owl i ne
ICON:
The Display Flowlines command allows you to see how water would flow on the site. This
is beneficial to determine if there is any unexpected ponding on the site. You can specify
the minimum slope that is used to start the ponding. The length of each flowline can also
be annotated.
When the Apply button is clicked on, you are prompted to select a point. Graphically select
a point in the CAD graphic that you want to use as the origination point for water. The
flowline starts at the selected location. It analyzes all of the slopes of the selected surface
model around the point. Once the slope of the site is analyzed, the flowline is drawn until
there is no longer a surface model or a low spot in the surface model is determined. This
low spot is considered a ponding area and has the triangle of the surface model outlined.
The ponding areas are determined based on the Minimum Slope to Analyze Depth setting.
This value is entered in a percentage. Once a low spot in the surface model is reached,
the minimum slope is used to determine if the area ponds. With a minimum slope of
0.01%, the slopes of the neighboring triangles to a low spot must be less than 0.01% to
continue the flowline. If the slope is greater than 0.01%, the triangle is outlined and
considered a ponding area.
INTERSECTION DESIGN " QUERY " DISPLAY FLOWLINES
Figure 4-4 Display Flowlines Dialog Box
Display Flowlines Dialog Box Definitions
Option Icon Function
Surface Model This allows you to choose a surface model for which to create flowlines. All
surface models for the current project are displayed in the drop list. If you want
to select a surface model from a different project, click on the All Surface
Models icon.
1 0 4 I n t e r s e c t i o n D e s i g n
Find Ponding Areas
KEY-IN COMMAND: f i ndpond
ICON:
The Find Ponding Areas command allows you to find any locations within the selected
surface model where water would pond. The ponding areas are filled in according to the
CAD Setting specified. The minimum Depth for Ponding value is used to determine the top
of the ponding area. Low spots of depression triangles on the surface model are first
found. Once the low spots are determined, the depth is added to the elevation of the low
spot. A contour at the elevation of the low spot plus the depth is created for the ponding
area. Once you have analyzed the site for ponding areas, you can use the Erase Existing
Ponding Areas for this Intersection option to remove the old ponding areas and place any
new ponding areas in the CAD graphic.
All Surface
Models
Select this option if you want to use a surface model from a different project.
When you click on this icon, a File Select dialog box displays, allowing you to
select a Surface Model Library from a different project. Once the Surface Model
library is selected, you can select the desired surface model to display flowlines.
Erase Existing
Flowlines for
this Intersection
Toggle this on if you want any previously created flowlines for the active
intersection to be erased before new flowlines are created.
Annotate
Flowline
Distance
Toggle this on if you want to have the distance of the flowlines annotated when
the flowlines are created. The annotated distance is placed along the flowline.
Minimum Slope
to Analyze
Depth
Enter the slope value that you want the program to consider as flat. If a flat area
of the surface model is encountered, the flowline ponds the affected area.
CAD Settings This allows you to specify the parameters with which the flowline is placed,
such as color, layer/level, linetype/linestyle, and width/weight.
INTERSECTION DESIGN " QUERY " FIND PONDING AREAS
Display Flowlines Dialog Box Definitions
Option Icon Function
C h a p t e r 4 : Q u e r y 1 0 5
C
h
a
p
t
e
r
4
:
Q
u
e
r
y
# If there are no areas that would create a pond in the surface model, a message displays
stating there are no areas that would pond for the depth specified.
Slope Analysis
KEY-IN COMMAND: i t ansl ope
The Slope Analysis command allows you to graphically view the surface model in relation
to each triangles slope. You can then determine the best approach to solving specific
Figure 4-5 Find Ponding Areas Dialog Box
Find Ponding Areas Dialog Box Definitions
Option Icon Function
Surface Model This allows you to choose a surface model for which to find ponding areas. All
surface models for the current project are displayed in the drop list. If you want
to select a surface model from a different project, click on the All Surface
Models icon.
All Surface
Models
Select this option if you want to use a surface model from a different project.
When you click on this icon, a File Select dialog box displays allowing you to
select a Surface Model Library from a different project. Once the Surface Model
Library is selected, you can select the desired Surface Model from the list to
display ponding areas.
Minimum Depth
for Ponding
This is used to control whether or not an area is considered a pond. Low spots
of depression triangles on the surface model are first found. Once the low spots
are determined, the depth is added to the elevation of the low spot. A contour at
the elevation of the low spot plus the depth is created for the ponding area.
Erase Existing
Ponding Areas
for this
Intersection
Toggle this on if you want any previously created ponding areas for the active
intersection to be erased before new ponding areas are created.
CAD Settings This allows you to specify the parameters with which the ponding areas are
placed, such as color, layer/level, linetype/linestyle, and width/weight.
INTERSECTION DESIGN " QUERY " SLOPE ANALYSIS
1 0 6 I n t e r s e c t i o n D e s i g n
problems related to site terrain, stability, and water runoff. When the Apply button is
clicked on, the slopes of all triangles for the selected surface model are determined. Once
all the triangle slopes are known, they are assigned CAD properties based on the Slope
Ranges that are specified. All of the triangles for the surface model are then placed into
the CAD graphic according to the CAD properties for the specific slope range.
Figure 4-6 Slope Analysis Dialog Box
Slope Analysis Dialog Box Definitions
Option Icon Function
Surface Model Select the surface model for which you wish to analyze slopes from the drop
list. This list contains all of the surface models that have been created for the
current project. Click on the All Surface Models icon if you want to analyze the
slopes for a surface model from a different project.
All Surface
Models
Select this option if you want to use a surface model from a different project.
When you click on this icon, a File Select dialog box displays, allowing you to
select a Surface Model Library from a different project. Once the Surface Model
Library is selected, you can select the desired surface model from the list to
analyze slopes.
Erase Existing
Slope Analysis
Objects for this
Intersection
Toggle this on if you want the existing slope analysis triangles erased before
placing the new slope analysis triangles.
Select User-
Defined
Boundary
Toggle this on if you only want the slope analysis to be performed within a
selected boundary. The boundary must be a closed polyline/shape.
Generate Report This generates a report breaking down the surface information by the slope
ranges, what plan area each range has, what surface area each range has and
the total area.
C h a p t e r 4 : Q u e r y 1 0 7
C
h
a
p
t
e
r
4
:
Q
u
e
r
y
New Slope Range
The New Slope Range command allows you to enter a slope range to be used when
performing a slope analysis. You can enter the slope, layer/level, color, and specify
% Slope This column displays the slopes for the slope ranges that display in the list view.
This is displayed as % Slope, H/V, V/H, and Unit/Unit. This column is set by the
Display Slope By drop list.
Layer/Level This column displays the layer/level on which the slope range is placed.
Color This column displays the color with which the slope range is placed.
Display The word ON or OFF displays in this column. If the display is ON, the slope
range is created. If the display is OFF, the slope range is not created.
New Slope
Range
This allows you to add a slope range to the listing.
For more information, see New Slope Range (below).
Modify Slope
Range
This allows you to modify the highlighted slope range in the Slope Range list.
For more information, see New Slope Range (below).
Delete Slope
Range
This removes the highlighted range from the Slope Range list.
Display Slope
By
This allows you to display information about the ranges by either % Slope, H/V,
V/H and Unit/Unit.
Generate Slope
Ranges
This automatically generates the slope ranges by dividing the slope ranges
equally or by incrementing the slope between a minimum and maximum value.
For more information, see Generate Slope Ranges on page 108.
Slope Arrows Toggle this on if you want slope arrows to be placed for each triangle. The slope
arrows indicate the direction water would flow on each triangle.
Slope Arrow
Layer/Level
This allows you to specify the layer/level of the slope arrow that points downhill
for each triangle.
INTERSECTION DESIGN " QUERY " SLOPE ANALYSIS " NEW SLOPE RANGE
Slope Analysis Dialog Box Definitions
Option Icon Function
1 0 8 I n t e r s e c t i o n D e s i g n
whether you want this range to be displayed. The new range is added to the slope range
listing of the Slope Analysis dialog box.
Generate Slope Ranges
The Generate Slope Ranges command allows you to automatically generate the slope
ranges. You can automatically generate the slope ranges by specifying the number of
slope ranges or an increment of slope ranges between a minimum and maximum slope
Figure 4-7 New Slope Range Dialog Box
New Slope Range Dialog Box Definitions
Option Icon Function
Slope This is the slope that is used for the Slope Analysis command. The value in the
edit field is displayed in % Slope, H/V, V/H, or Unit/Unit depending on the
selection in the drop list to the right.
Layer/Level This is the layer/level on which the slope range is placed. Click on this icon to
select from a list of available layers.
Color This is the color with which the slope range is placed. You can enter the color in
the edit field or select it by clicking on the Color button to the right of the edit
field.
Display Slope
Range
Toggle this on if you want the slope range to be displayed when the Slope
Analysis command is executed. If this is toggled off, the slope range is not
displayed.
INTERSECTION DESIGN " QUERY " SLOPE ANALYSIS " GENERATE SLOPE RANGES
C h a p t e r 4 : Q u e r y 1 0 9
C
h
a
p
t
e
r
4
:
Q
u
e
r
y
specified. Each slope range can use the same color or the color number can be
incremented with each slope range.
Figure 4-8 Generate Slope Ranges Dialog Box
Generate Slope Ranges Dialog Box Definitions
Option Icon Functions
Minimum Slope This sets the lowest slope to use when generating slope ranges. The drop list to
the right allows you to specify how the slope is interpreted. The available
options are % Slope, H/V, V/H, and Unit/Unit.
Maximum Slope This sets the highest slope to use when generating slope ranges. The drop list
to the right allows you to specify how the slope is interpreted. The available
options are % Slope, H/V, V/H, and Unit/Unit.
Divide This breaks the minimum and maximum slopes down in the number of slopes
that is entered into the Number of Slopes edit field.
Increment Slope This adds the slope specified to the previous slope (starting at the minimum)
until the maximum slope is reached.
Layer/Level This places the slope range on the layer/level entered. Click on this icon to
select from a list of available layers.
Color This is the color that all slope ranges generated use. Select a color by clicking
on the color button to the right of the edit field.
Increment each
color number
Toggle this on if you want the color for each slope range to be incremented by
one color value. This enables the Starting with Color fields.
Starting with
Color
This is the starting color that is used for the slope range. The color value for
each subsequent slope range is incremented by one color value. Select a color
by clicking on the color button to the right of the edit field.
1 1 0 I n t e r s e c t i o n D e s i g n
Track Coordinates
KEY-IN COMMAND: i t t r ack
The Track Coordinates command displays the Northing (Y), Easting (X), and Elevation (Z)
coordinates for the surface model selected in the drop list. These are the coordinates of
the crosshairs as they are moved across the screen. If your cursor is no longer on the
surface model displayed in the drop list, the elevation value is no longer displayed.
INTERSECTION DESIGN " QUERY " TRACK COORDINATES
Figure 4-9 Track Coordinates Dialog Box
Track Coordinates Dialog Box Definitions
Option Icon Function
Surface Model Select the name of the surface model for which you want to track coordinates.
This drop list displays all of the surface models for the current project. If you
want to track coordinates for a surface model in a different project, click on the
All Surface Models icon next to the Surface Model drop list.
All Surface
Models
Select this option if you want to use a surface model from a different project.
When you click on this icon, a File Select dialog box displays allowing you to
select a Surface Model Library from a different project. Once the Surface Model
Library is selected, you can select the desired Surface Model from the list to use
for tracking coordinates.
Northing This displays the Northing (Y) coordinate value of your crosshairs.
Easting This displays the Easting (X) coordinate value of your crosshairs.
Elevation This displays the Elevation (Z) coordinate value of your crosshairs for the
surface model. If your crosshairs are no longer on the surface model, the
elevation is not displayed.
C h a p t e r 4 : Q u e r y 1 1 1
C
h
a
p
t
e
r
4
:
Q
u
e
r
y
Preview Intersection
KEY-IN COMMAND: i t pr evsm
The Preview Intersection command allows you to view different aspects of the specified
surface model in an OpenGL preview dialog box. When the command is chosen, the
default view of the specified surface model is of the triangles. You can use the Display
Settings command to toggle on other items to view, including: the surface model
boundary, breaklines, index contours, intermediate contours, a rectangular grid of the
model, model points, triangles, and void regions.
For more information on the display settings, see Preview Object Display Settings in the
Eagle Point Menu manual or Help file.
The icons across the top of the Preview Objects dialog box (below) control the viewing
perspective of the objects in the window.
Refer to Preview Object in the Eagle Point Menu manual for more information.
INTERSECTION DESIGN " QUERY " PREVIEW INTERSECTION
Figure 4-10 Preview Objects Dialog Box
1 1 2 I n t e r s e c t i o n D e s i g n
Preview Cross-Sections
KEY-IN COMMAND: i t pr evxsec
The Preview Cross-Sections command allows you to view a cross-section of the
intersection section model and another surface model. The cross-sections are based on
the selected alignment. Only the alignments included in the active intersection design
project are available for previewing cross-sections. You can preview cross-sections based
on an interval or a single station. The surface models are displayed within the corridor
edges specified.
Any utilities defined in the project also display in the cross-section window. By changing
the surface list to Utilities, you may use the Next and Previous Shot commands to display
the utility name, offset, elevation, and station.
For more information, see Manage Utilities on page 46.
To preview a cross-section, select the desired alignment to base the cross-sections on.
Select whether you want to display an interval of cross-sections or a single station. Enter
the desired value for the interval or the single station and the corridor edge left and
corridor edge right. This determines how far to the left and right of the centerline alignment
the cross-section is displayed. Toggle on the Surface Model option if you want another
Preview Objects Dialog Box Definitions
Option Icon Function
View Commands The icons across the top of the dialog box control the viewing perspective of the
surface model. You can zoom, pan and change the view rotation using these
commands.
Refer to Preview Object in the Eagle Point Menu manual for more information.
Display Settings This command allows you to specify what surface model items are shown and
the display type for the objects. The available items to see for the surface model
include; the surface model boundary, breaklines, index contours, intermediate
contours, a rectangular grid of the model, model points, triangles, and void
regions. The display types that can be chosen are wire frame, constant shading
and hidden line removal.
For more information on the display settings, see Preview Object Display
Settings in the Eagle Point Menu manual or Help file.
All Surface
Model
Select the surface model to view by selecting it from the drop list. The All
Surface Models icon allows you to select a surface model from a different
project.
INTERSECTION DESIGN " QUERY " PREVIEW CROSS-SECTIONS
C h a p t e r 4 : Q u e r y 1 1 3
C
h
a
p
t
e
r
4
:
Q
u
e
r
y
surface model to be displayed in the preview window along with the intersection surface
model.
Figure 4-11 Preview Cross-Sections Dialog Box
Preview Cross-Sections Dialog Box Definitions
Option Icon Function
Alignment This drop list displays all of the centerline alignments that have been included in
the active Intersection Design project. The selected alignment is used to base
the cross-section station from.
Interval Select this option if you want to display all of the cross-sections for the
alignment at a user specified interval. The beginning boundary station and
every even interval station are displayed. When this option is selected, you
need to specify the interval for the cross-sections.
Station Select this option if you want to display a single station along the alignment.
When this option is selected, you need to specify the station you want to
preview.
Corridor Edge
Left
This is used to determine how far to the left of the centerline line alignment the
data for the cross-section is displayed. You can enter negative or positive
values for this value. Negative values are to the left of the centerline and
positive values are to the right of the centerline.
Corridor Edge
Right
This is used to determine how far to the right of the centerline line alignment the
data for the cross-section is displayed. You can enter negative or positive
values for this value. Negative values are to the left of the centerline and
positive values are to the right of the centerline.
Surface Model Toggle this option on if you want to display a surface model in the preview
window along with the intersection surface model. This drop list displays all of
the surface models for the project. Select the surface model that you want to
see when creating the preview of the cross-sections.
All Surface
Models
Select this option if you want to use a surface model from a different project.
When you click on this icon, a File Select dialog box displays, allowing you to
select a surface model library from a different project. Once the Surface Model
Library is selected, you can select the desired Surface Model from the list to use
for the preview of the cross-sections.
INTERSECTION DESIGN " QUERY " PREVIEW CROSS-SECTIONS " APPLY
1 1 4 I n t e r s e c t i o n D e s i g n
Figure 4-12 Preview Cross-Section Dialog Box
Preview Cross-Section Dialog Box Definitions
Option Icon Function
Horizontal and
Vertical Scroll
Bars
These allow you to pan the cross-section to the left, right, up, and down.
Surface Select the current surface to query using this drop list. This displays the
intersection surface model, the surface model selected from the surface model
drop list, and any utilities that may exist.
Previous Shot This moves the query arrow to the left on the current surface to display the shot
information. This displays the offset elevation and slope for the shot. This option
is disabled if the query arrow is at the first shot.
Next Shot This moves the query arrow to the right on the current surface to display shot
information. This displays the offset, elevation, and slope for the shot. This
option is disabled if the query arrow is at the last shot.
Previous Cross-
Section
Use this option to display the cross-section that occurs before the current cross-
section. This is disabled if you are viewing the first cross-section.
Next Cross-
Section
Use this option to display the cross-section that occurs after the current cross-
section. This is disabled if you are viewing the last cross-section.
GoTo Station Click on this to display the GoTo Station dialog box. Highlight the station to view.
The display window now shows that cross-section information. This dialog box
can remain open to allow you to scroll through all cross-sections.
C h a p t e r 4 : Q u e r y 1 1 5
C
h
a
p
t
e
r
4
:
Q
u
e
r
y
Preview Profile
KEY-IN COMMAND: i t pr evpr of
When you select the Preview Profile command from the Query menu in Intersection
Design, the Preview Profile dialog box (Figure 4-13 on page 116) displays. The Preview
Profile dialog box allows you to extract a profile from a single or from multiple surface
models. Before you use this option, you must have a surface model created. If you do not
have any surface models created for the current project, you need to create them or click
on the All Surface Models (globe) icon to select a surface model from a different project.
You can create the profile from a complex object, single object, or two selected points. The
profile starts closest to the endpoint of the object selected when using the complex or
single object options or the first point when using the two-point option.
When you click on the OK button, the Preview Profile dialog box closes. You are prompted
to select an object if you have set the Object Selection drop list to Complex Object or
Simple Object. Graphically select the desired object closest to the endpoint from which
you want the profile to start. If you have the Object Selection set to 2 Points, you are
prompted to select two points. The first point is the starting point of the profile. Once you
have selected the object or two points, another Preview Profile dialog box displays with
the preview of the profile.
Change Scale This provides access to the Change Scale command to set the Horizontal and
Vertical scales at which to display the cross-section graphic. Use this command
to set the zoom factor for the display.
Offset This displays the offset value of the shot on which the query arrow is.
Elevation This displays the elevation value of the shot on which the query arrow is.
Slope This displays the slope of the line between the current shot and previous shot.
Slope Type This drop list allows you to change the slope display between % Slope, H/V, V/
H or Unit/Unit.
INTERSECTION DESIGN " QUERY " PREVIEW PROFILE
Preview Cross-Section Dialog Box Definitions
Option Icon Function
1 1 6 I n t e r s e c t i o n D e s i g n
The Preview and Place in CAD radio buttons on the dialog box are never enabled in
Intersection Design. A preview is always used.
Figure 4-13 Preview Profile Dialog Box
Preview Profile Dialog Box Definitions
Option Icon Function
Object Selection This allows you to choose if you are going to preview a complex object, single
object or 2 points.
! Complex Object: This option creates a preview of all segments of
the object that is selected. The starting location of the preview is
closest to the endpoint of the complex object that is selected when
picking the complex object.
! Single Object: This option creates a preview of the segment that is
selected. If a complex object is selected, only the selected segment is
previewed, not the entire complex object. The starting location of the
preview is closest to the endpoint of the segment that is selected
when picking the object.
! 2 Points: This option allows you to graphically select two points to
create the preview of the cross-section. The starting location of the
preview is the first point that is selected.
Surface Models This displays all of the surface models for the project. Highlight the surface
model(s) that you want to use when creating the preview of the profile. To have
multiple surface models displayed in the preview, click on all of the desired
surface models. The surface model is highlighted. If you want to remove a
surface model from being previewed, click on the surface model again. This
removes the highlight for the surface model.
All Surface
Models
Select this option if you want to use a surface model from a different project.
When you click on this icon, a File Select dialog box displays, allowing you to
select a Surface Model Library from a different project. Once the Surface Model
Library is selected, you can select the desired surface model to use for the
preview of a profile.
INTERSECTION DESIGN " QUERY " PREVIEW PROFILE " OK
C h a p t e r 4 : Q u e r y 1 1 7
C
h
a
p
t
e
r
4
:
Q
u
e
r
y
Figure 4-14 Preview Profile Dialog Box
Preview Profile Dialog Box Definitions
Option Icon Function
Surface Model This field displays a list of all of the surface models that were selected for the
preview of the profile. Selecting a different surface from the drop list moves the
query arrow to the appropriate surface that is displayed in the preview window.
Previous Station This moves the query arrow to the left on the current surface to display the
profile information. This displays the station (relative and to the object or two
points selected), elevation, and slope from the previous shot. This is disabled
when the query arrow is at the first station
Next Station The query arrow may be moved to the right on the current surface to display the
profile information. This displays the station (relative to the object or two points
selected), elevation and slope from the previous shot. This is disabled when the
query arrow is at the last station.
Change Scale This provides access to the horizontal and vertical scales of the profile. You can
set the size of one grid square equal to so many feet or meters for both the
horizontal and vertical.
Station This displays the station along the cross-section at the location that the query
arrow is located in the preview window. This is measured along the object that
was selected or from the first point to a second point that was selected when
using the 2 point option. This is not the station along an alignment.
Elevation This displays the elevation of the profile at the location that the query arrow is
located. This is the elevation of the surface that is selected in the Surface Model
drop list.
1 1 8 I n t e r s e c t i o n D e s i g n
Slope This displays the slope of the line between the current shot and the previous
shot.
Slope Type This allows you to change the slope display. You can choose between % Slope,
H/V, V/H, or Unit/Unit.
Preview Profile Dialog Box Definitions
Option Icon Function
C h a p t e r 5 : O u t p u t 1 1 9
C H A P T E R
5
O U T P U T
In this chapter:
Intersection Quantities . . . . . . . . . . . . . . . . . . . . . . . 120
Place Spot Elevation Labels . . . . . . . . . . . . . . . . . . . 123
Place 3-D Intersection Lines . . . . . . . . . . . . . . . . . . . 126
Project Objects to Intersection Model . . . . . . . . . . . . 127
Erase Existing Objects . . . . . . . . . . . . . . . . . . . . . . . 128
Intersection Design Prototype Library. . . . . . . . . . . . 129
1 2 0 I n t e r s e c t i o n D e s i g n
Intersection Quantities
KEY-IN COMMAND: i t quan
ICON:
The Intersection Quantities command allows you to display the linear distance, area, or
volume for the intersection. All defined areas, curb components, and parallel components
have quantities displayed for all surfaces. Also, the earthwork quantities are displayed for
both cut and fill. The earthwork quantities are calculated between the selected surface
model and the lowest surface on all areas, curb components, and parallel components. If
surface names are common between areas or components, they are added together and
displayed as one quantity.
The quantities that are displayed can be printed as a report. The printout follows the Print
Setup specified for the project. Each of the surfaces except for the sub-grade (earthwork)
can be displayed as a volume, area, or linear measurement. The earthwork can only be
displayed as a volume. To verify that the entire intersection is included in the quantities
use the Display Defined Areas command. This allows you to display areas, curb
components, and parallel components that are defined.
For more information about print setup, see Print Setup in the Eagle Point Menu manual.
For more information about intersection quantity settings, see Intersection Quantity
Settings on page 121.
For more information about displaying defined areas, see Display Defined Areas on page
83.
INTERSECTION DESIGN " OUTPUT " INTERSECTION QUANTITIES
Figure 5-1 Intersection Quantities Dialog Box
C h a p t e r 5 : O u t p u t 1 2 1
C
h
a
p
t
e
r
5
:
O
u
t
p
u
t
Intersection Quantity Settings
The Intersection Quantity Settings command allows you to control how the quantities are
displayed on the Intersection Quantities dialog box. You can control the measurement
type for each surface except for the Sub-Grade surface. The Sub-Grade surface always
Intersection Quantities Dialog Box Definitions
Option Icon Function
Surface Model
for Sub-grade
Volumes
Select the surface model from the drop list to be used to calculate the volume
between a surface model and the bottom of the intersection pavement
materials. The pavement materials are the area, curb, and parallel components
and all of the surfaces included within the components.
Surface This column displays all of the surfaces that are used within the intersection.
These are the surfaces that are included in area, curb, and parallel
components. If surfaces are common between components, they are added
together to provide one quantity for the surface.
Volume This column displays the volume for the surfaces. There is only a value in this
column if the measurement type is set to Volume in the Intersection Quantity
Settings. The Sub-grade (Cut) and Sub-grade (Fill) always have a
measurement type of volume. The volume is displayed in cubic yards when in
an English project and in cubic meters when in a Metric project.
Area This column displays the area for the surfaces. There is only a value in this
column if the measurement type is set to Area in the Intersection Quantity
Settings. The area is displayed in square feet when in an English project and in
square meters when in a Metric project.
Linear This column displays the linear distance for the surfaces. There is only a value
in this column if the measurement type is set to Linear in the Intersection
Quantity Settings. The linear distance is measured along the object the
component is attached to when it is a curb or parallel component. The linear
distance is the perimeter when an area component is set to linear for the
measurement type. The linear distance is displayed in feet when in an English
project and in meters when in a Metric project.
Print This allows you to print the intersection quantities according to the print setup.
For more information on print setup see Print Setup in the Eagle Point Menu
manual.
Settings This allows you to set the measurement type for each surface, precision for
each measurement type, and compaction factors for the Sub-grade material.
For more information about settings, see Intersection Quantity Settings (below).
Display Defined
Areas
This allows you to display the areas, curbs, and parallel components in the CAD
graphic. These areas, curbs and parallel components are used to calculate the
intersection quantities.
For more information on displaying defined areas, see Display Defined Areas
on page 83.
INTERSECTION DESIGN " OUTPUT " INTERSECTION QUANTITIES " SETTINGS
1 2 2 I n t e r s e c t i o n D e s i g n
has a measurement type of Volume. You can also control the display precision of each
measurement type. The precision can be set from 0 to 8 decimal places for volumes,
areas and linear. The Sub-Grade material can be compacted if desired. To do so, toggle
on the Use Compaction Factors and specify the Cut and Fill compaction factors desired.
Figure 5-2 Intersection Quantity Settings Dialog Box
Intersection Quantity Settings Dialog Box Definitions
Option Function
Surface This column displays all of the surfaces that are included in the intersection quantities.
You can set the measurement type for each of the surfaces listed.
Measurement
Type
This column displays the type of measurement used for the surface. The available
measurement types are Volume, Area, and Linear. To change the measurement type,
highlight the surface and select the desired measurement type below the list view.
Volume Select this option if you want the surface highlighted in the list above to be measured as a
volume. When the surface is set to volume, a Volume is displayed for the surface in the
Intersection Quantities dialog box.
Area Select this option if you want the surface highlighted in the list above to be measured as
an area. When the surface is set to area, an Area is displayed for the surface in the
Intersection Quantities dialog box.
Linear Select this option if you want the surface highlighted in the list above to be measured as a
linear distance. When the surface is set to Linear, a linear distance is displayed for the
surface in the Intersection Quantities dialog box.
Volume
Precision
This is the precision used to display the volume quantities on the Intersection Quantities
dialog box. The precision can be set between 0 and 8 decimal places.
Area Precision This is the precision used to display the area quantities on the Intersection Quantities
dialog box. The precision can be set between 0 and 8 decimal places.
C h a p t e r 5 : O u t p u t 1 2 3
C
h
a
p
t
e
r
5
:
O
u
t
p
u
t
Place Spot Elevation Labels
KEY-IN COMMAND: i t spot el ev
The Place Spot Elevation Labels command allows you to annotate the elevation of points
within a selected surface model. This can be useful to display surface model elevations or
dynamically track elevations of a point. A common use of this command would be to locate
the Z-coordinate at ground elevation features such as ditch alignments, centerline
alignments, flowlines, etc.
Linear Precision This is the precision used to display the linear quantities on the Intersection Quantities
dialog box. The precision can be set between 0 and 8 decimal places.
Use Compaction
Factors
Toggle this option on if you want to compact the Sub-Grade. When this option is toggled
on, you can set a Cut and Fill compaction value. If the value is set to 0%, no compaction is
applied.
Cut This option is only available when the Use Compaction Factors toggle is on. Enter the
desired cut compaction factor in a percentage. A negative percentage denotes a
shrinkage in material and a positive number denotes a sell in material.
Fill This option is only available when the Use Compaction Factors toggle is on. Enter the
desired fill compaction factor in a percentage. A negative percentage denotes a shrinkage
in material and a positive number denotes a sell in material.
INTERSECTION DESIGN " OUTPUT " PLACE SPOT ELEVATION LABELS
Figure 5-3 Place Spot Elevation Labels Dialog Box
Place Spot Elevation Labels Dialog Box Definitions
Option Icon Function
Surface Model Select the surface model from the drop list for which to place the spot elevation
labels. You can also place spot elevation labels using a surface model from a
different project by clicking on the All Surface Models icon.
Intersection Quantity Settings Dialog Box Definitions
Option Function
1 2 4 I n t e r s e c t i o n D e s i g n
Spot Elevation Settings
The Spot Elevation Settings dialog box (Figure 5-4 on page 125) allows you to specify the
elevation labels X-interval, Y-interval, text rotation angle, and grid rotation angle.
The Text Rotation Angle is the angle at which the elevation labels are placed. An angle of
0 (zero) degrees is to the east. Positive angles are measured in a counterclockwise
direction. The X and Y-interval values are the specified unit spacing of the elevation labels
in a grid pattern. Using a smaller value for the interval results in a denser grid. The Grid
Rotation Angle is the angle of the grid that the elevation labels are placed within.
All Surface
Models
Select this option if you want to use a surface model from a different project.
When you click on this icon, a File Select dialog box displays allowing you to
select a surface model library from a different project. Once the Surface Model
Library is selected you can select the desired Surface Model to use to place
spot elevation labels.
Erase Existing
Elevation Labels
for this
Intersection
Toggle this on if you want to erase the existing elevation labels for the active
intersection before creating new elevation labels.
CAD Settings This allows you to specify the CAD properties for the spot elevation labels, such
as color, layer/level, and height.
Settings This button allows you to specify the text rotation angle that is applied to the
elevation label.
For more information, see Spot Elevation Settings, below.
INTERSECTION DESIGN " OUTPUT " PLACE SPOT ELEVATION LABELS " SETTINGS
Place Spot Elevation Labels Dialog Box Definitions
Option Icon Function
C h a p t e r 5 : O u t p u t 1 2 5
C
h
a
p
t
e
r
5
:
O
u
t
p
u
t
The layer/level and color of the elevation label are determined by the CAD settings.
Figure 5-4 Spot Elevation Settings Dialog Box
Spot Elevation Settings Dialog Box Definitions
Option Icon Function
Text Rotation
Angle
This allows you to rotate the elevation labels. The angle of 0 (zero) degrees is
to the east with positive angles measured in a counterclockwise direction.
X-Interval, Y-
Interval
These values specify the size of the grid pattern from which elevation labels are
constructed. Using a smaller value for the interval results in a denser grid of
elevation labels.
Grid Rotation
Angle
This option allows you to specify a rotation angle for the elevation labels grid to
be constructed instead of parallel to the X-Y-axis. The angle you enter must be
between, but not including, -360 and 360 degrees.
Construction
Method
Select the desired option to be used when you place spot elevation labels. In
AutoCAD the available options are Block, Eagle Point Objects and Custom
Block. The Custom Block option allows you to specify your own block to use as
the symbol for the elevation label. In AutoCAD/BricsCad, you have the options
of Block and Custom Block. In MicroStation, you have the option of Cell or
Custom Cell. Selecting the Custom option in either case allows you to specify
the block/cell you want to use as well as a scale factor, rotation angle, and the
Delta X and Delta Y displacement of the elevation text.
Symbol This option is enabled when the Construction Method option is set to Custom
Block (or Custom Cell). Specify the block/cell that is used when placing
elevation labels instead of the standard X symbol. Be sure the path typed is
included in the AutoCAD/BricsCad search path.
Scale Specify the scale factor by which you want to size your custom symbol. By
default, the symbol is scaled by the plot scale.
Rotation Specify the rotation angle that is used to place the custom symbol.
1 2 6 I n t e r s e c t i o n D e s i g n
Place 3-D Intersection Lines
KEY-IN COMMAND: 3di nt l i nes
The Place 3-D Intersection Lines command allows you to place three-dimensional lines for
the intersection in the CAD graphics. Pavement Control Lines, Curb Component Lines,
and Parallel Component Lines can be placed into the CAD graphic. The 3-D intersection
lines are placed in the CAD graphics according to the CAD properties that are specified
with the CAD Settings command. Also, any 3-D intersection lines that exist in the CAD
graphics can be removed before new lines are placed.
Delta X This is the text displacement distance in feet (or meters) in the X direction away
from the insertion point of the block/cell.
Delta Y This is the text displacement distance in feet (or meters) in the Y direction away
from the insertion point of the block/cell.
CAD Settings This allows you to specify the CAD properties for the spot elevation labels such
as color and layer/level.
INTERSECTION DESIGN " OUTPUT " PLACE 3-D INTERSECTION LINES
Figure 5-5 Place 3-D Intersection Lines Dialog Box
Place 3-D Intersection Lines Dialog Box Definitions
Option Icon Function
Pavement
Control Lines
Toggle this option on if you want to place 3-D lines for all of the pavement
control lines in the intersection.
Curb
Component
Lines
Toggle this option on if you want to place 3-D lines for all of the curb component
lines in the intersection.
Parallel
Component
Lines
Toggle this option on if you want to place 3-D lines for all of the parallel
component lines in the intersection.
Spot Elevation Settings Dialog Box Definitions
Option Icon Function
C h a p t e r 5 : O u t p u t 1 2 7
C
h
a
p
t
e
r
5
:
O
u
t
p
u
t
Project Objects to Intersection Model
KEY-IN COMMAND: i t pr oj obj
The Project Objects to Intersection Model command allows any object to be projected
onto the intersection surface model. The selected objects are projected to the intersection
surface model and have the new elevations assigned to the objects. The projected objects
maintain their same CAD properties after they are projected to the intersection surface
model. The Project Objects to Intersection Model command can project the following
entities to the intersection surface model:
! Lines, polylines, 3-D polylines, complex chains, and line strings
! Any shape, polygon, rectangle, and ellipse
! Circular arcs in the X-Y plane
! Blocks/Cells (such as Nodes)
Projecting objects such as Nodes can be useful for staking reports. Use a command in the
COGO Nodes menu such as Place Nodes, Snap to Object, or Place Along Object to
place Nodes along pavement control lines. Once Nodes are placed in the CAD graphics,
you can use the Project Object to Intersection Model command to raise the Nodes to the
elevation of the intersection surface model. Once the Nodes have the elevation of the
intersection surface model, you can use commands of Report Station/Offset and Stakeout
Points to print reports of the Nodes.
! AutoCAD/BricsCad
To project objects to the intersection surface model, select Output ! Project Objects
to Intersection Model. You are prompted to Select objects. Graphically select the
objects you want to project. Use the standard selection methods such as window,
crossing window and fence. Once you are done selecting the objects to project, press
Enter. The selected objects are projected to the intersection surface model.
Erase All
Existing 3-D
Lines for this
Intersection
Toggle this on if you want to erase the existing 3-D lines that were created for
the intersection.
CAD Settings This allows you to specify the CAD properties for the pavement control lines,
curb components lines, and parallel component lines. You can select the color,
layer/level, and width/weight.
INTERSECTION DESIGN " OUTPUT " PROJECT OBJECTS TO INTERSECTION MODEL
Place 3-D Intersection Lines Dialog Box Definitions
Option Icon Function
1 2 8 I n t e r s e c t i o n D e s i g n
! MicroStation
To project objects to the intersection surface model, select Project Objects to
Intersection Model from the Output menu. You are prompted to Select objects.
Graphically select the objects you want to project. The selection is a single object
selection. Once the object is selected, you can select the next object. The first objects
are accepted and the next object selected. Once you have selected all of the objects
to project and they have been accepted, press the Reset button on your pointing
device. The selected objects are projected to the intersection surface model.
Erase Existing Objects
KEY-IN COMMAND: i t er aseobj
The Erase Existing Objects command allows you to remove objects from the CAD graphic
that were placed using the Intersection Design product. To remove items that have been
placed, toggle on the item that you want removed and click on Apply. The items that can
be removed from the CAD graphic are: Flowlines, Ponding Areas, Slope Analysis
Triangles, Spot Elevation Labels, Displayed Areas, and 3-D Intersection Lines.
INTERSECTION DESIGN " OUTPUT " ERASE EXISTING OBJECTS
Figure 5-6 Erase Existing Objects Dialog Box
Erase Existing Objects Dialog Box Definitions
Option Function
Flowlines Toggle this on if you want to remove all of the flowlines that were placed in CAD using the
selected surface model.
For more information on creating flowlines see, Display Flowlines on page 103.
Slope Analysis
Triangles
Toggle this on if you want to remove all of the slope analysis triangles that were placed in
the CAD graphic for the selected surface model.
For more information on slope analysis triangles, see Slope Analysis on page 105.
Ponding Areas Toggle this on if you want to remove all of the ponding areas that were placed in CAD
using the selected surface model.
For more information on ponding areas, see Query Defined Area on page 101.
C h a p t e r 5 : O u t p u t 1 2 9
C
h
a
p
t
e
r
5
:
O
u
t
p
u
t
Intersection Design Prototype Library
KEY-IN COMMAND: i t pr ot ol i b
The Intersection Design Prototype Library command allows you to create, delete, save,
and load a prototype. A prototype stores settings specific to Intersection Design to a
central location. This allows you to use these settings for the design of any intersection.
Settings that are included in a prototype are dialog box settings and CAD Settings.
Following is a list of the commands that have dialog box and CAD Settings saved.
Spot Elevation
Labels
Toggle this on if you want to remove all of the spot elevation labels that were placed in
CAD for the selected surface model.
For more information on spot elevation labels, see Place Spot Elevation Labels on page
123.
Displayed Areas Toggle this on if you want to remove all of the defined areas that were placed in the CAD
graphic.
For more information on defined areas displayed in the CAD graphic, see Display Defined
Areas on page 83.
3-D Intersection
Lines
Toggle this on if you want to remove all of the 3-D intersection lines that were placed in the
CAD graphic for the intersection.
For more information on 3-D intersection lines, see Place 3-D Intersection Lines on page
126.
INTERSECTION DESIGN " OUTPUT " INTERSECTION DESIGN PROTOTYPE LIBRARY
Dialog Box Setting
New Intersection Surface Densification Length
Layout Pavement Control Lines Erase Existing Pavement Control Lines toggle
CAD Settings for Pavement Control Lines
Clean-up Intersection Lines Clean-up Option
Radius value
First Length Chamfer value
Second Length Chamfer value
Layout Lane Transitions Lane Transition
Erase Existing Objects Dialog Box Definitions
Option Function
1 3 0 I n t e r s e c t i o n D e s i g n
Layout Islands/Medians Island/Median
Triangular Island Parameters
Rectangular Median Parameters
Single Turn Lane Median Parameters
Double Turn Lane Median Parameters
Circular Island Parameters
CAD Settings for Islands/Medians
Insert Point Along Profile Method
Slope Type
Edit Profile Display Settings Component Profile Modification
Profile Stretch Factor
Display All Associated Profiles
Display Differences Between Original and Modified Profiles
Define Areas Area Component
CAD Settings
Dialog Box State
Attach Curb Component Curb Component
Apply to Entire Object
CAD Settings
Dialog Box State
Attach Parallel Component Parallel Component
Apply to Entire Object
CAD Settings
Dialog Box State
Display Defined Areas Area toggle
Curb Component toggle
Parallel Component toggle
Erase Existing Displayed Areas toggle
Dialog Box Setting
C h a p t e r 5 : O u t p u t 1 3 1
C
h
a
p
t
e
r
5
:
O
u
t
p
u
t
CAD Settings
Add Breakline to Intersection CAD Settings
Add Point to Intersection CAD Settings
Check Boundary Conditions Stretch Factor
Slope Type
Preview Cross Section Cross Section Option
Corridor Edge Left
Corridor Edge Right
Surface Model toggle
Horizontal Scale
Vertical Scale
Slope Type
Intersection Quantity Settings Volume Precision
Area Precision
Linear Precision
Use Compaction Factor toggle
Cut Compaction Factor
Fill Compaction Factor
Place 3-D Intersection Lines Pavement Control Lines toggle
Curb Components toggle
Parallel Components toggle
Erase All Existing 3-D Lines For This Intersection toggle
CAD Settings
Erase Existing Objects Flowlines toggle
Ponding Areas toggle
Slope Analysis Triangles toggle
Spot Elevation Labels toggle
Dialog Box Setting
1 3 2 I n t e r s e c t i o n D e s i g n
Defined Areas toggle
3-D Intersection Lines toggle
Figure 5-7 Intersection Design Prototype Library Dialog Box
Intersection Design Prototype Library Dialog Box Definitions
Option Icon Function
Prototype This displays all of the prototypes created for Intersection Design. The first
two prototypes listed are Eagle Point default prototypes for English and Metric.
These two prototypes cannot be modified or removed. Any other prototypes
that are listed are user-defined prototypes.
New Prototype This allows you to create a new prototype of your settings for Intersection
Design. The current settings for the active intersection are placed into the
prototype you create. Some of the items that are included in a prototype are
Surface Densification Length, CAD Settings, and Profile Display Settings.
For more information on creating a new prototype, see New Intersection Design
Prototype on page 133.
Modify
Prototype
This allows you to change the name of a prototype in the list. You can change
any name for the user-defined prototypes. If the first or second prototype is
highlighted, the Modify icon is disabled.
Delete Prototype This allows you to remove a prototype from the library. You can remove any of
the user-defined prototypes. If the first or second prototype is highlighted, the
Delete icon is disabled.
Save To This allows you to save the settings for the active intersection to the prototype
that is highlighted in the list. When the Save To button is clicked on, a message
box displays stating that there is already a prototype and asks if you want to
overwrite the settings. You can save the settings to any user-defined prototype.
If the first or second prototype is highlighted, the Save To button is disabled.
Dialog Box Setting
C h a p t e r 5 : O u t p u t 1 3 3
C
h
a
p
t
e
r
5
:
O
u
t
p
u
t
New Intersection Design Prototype
The New Intersection Design Prototype command allows you to save the settings for the
active intersection to a central library. Since the settings are saved to a central location,
they can be used in the design of any intersection in any project. Settings that are included
in a prototype are dialog box settings and CAD Settings. For a complete list of the settings
saved to a prototype, see the Intersection Design Prototype Library on page 129.
To create a new Intersection Design prototype, select Output ! Intersection Design
Prototype Library. Click on the New Intersection Design Prototype icon. Enter the name for
the prototype and click on the OK button. Your current settings for the active intersection
are saved and the new prototype is added to the Intersection Design Prototype Library.
This prototype is available to be used in the design of an intersection in any project.
Load Prototype This allows you to load the prototype settings for the prototype that is
highlighted in the library. When the Load Prototype button is selected, a
message box displays stating that you already have settings for the intersection
and they are overwritten. You can load the prototype settings for any of the
prototypes that are listed in the Intersection Design Prototype Library.
INTERSECTION DESIGN " OUTPUT " INTERSECTION DESIGN PROTOTYPE LIBRARY " NEW PROTOTYPE
Intersection Design Prototype Library Dialog Box Definitions
Option Icon Function
1 3 4 I n t e r s e c t i o n D e s i g n
I n d e x 1 3 5
Symbols
# of Surfaces . . . . . . . . . . . . . . . . . . . . . . . . . . 66
% Slope . . . . . . . . . . . . . . . . . . . . . . . . . . . . . 107
Numerics
2 Point Window . . . . . . . . . . . . . . . . . . . . . 13, 14
3-D Feature Editor . . . . . . . . . . . . . . . . . . . . . . 86
3-D Feature Editor Dialog Box . . . . . . . . . 87
3-D Feature Editor Dialog Box . . . . . . . . . . . . . 87
3-D Intersection Lines . . . . . . . . . . . . . . . . . . 129
A
Action . . . . . . . . . . . . . . . . . . . . . . . . . . . . . . . . 92
Active Intersection . . . . . . . . . . . . . . . . . . . . . . 11
Add Breakline to Intersection . . . . . . . . . . 84, 131
Add Breakline to Intersection Dialog Box . 85
Add Breakline to Intersection Dialog Box . . . . 85
Add Point to Intersection . . . . . . . . . . . . . 89, 131
Add Point to Intersection Dialog Box . . . . 90
Add Point to Intersection Dialog Box . . . . . . . . 90
Adjust All Points Between . . . . . . . . . . . . . . . . 60
Adjust All Profiles Including Pavement Control
Lines . . . . . . . . . . . . . . . . . . . . . . . . . . . . . 64
Adjust Only the Current Component Profile . . . 64
Alignment . . . . . . . . . . . . . . . . . . . . . . 61, 62, 113
All Surface Model . . . . . . . . . . . . . . . . . . . . . 112
All Surface Models . .95, 104, 105, 106, 110, 113,
116, 124
Annotate Flowline Distance . . . . . . . . . . . . . . 104
Annotation . . . . . . . . . . . . . . . . . . . . . . . . . . . . 50
Annotation Placement . . . . . . . . . . . . . . . . . . . 50
Annotation Settings . . . . . . . . . . . . . . . . . . . . . 48
Apply to Entire Object . . . . . . . . . . . . . . . . 81, 83
Area . . . . . . . . . . . . . . . . . . . . . . . . 102, 121, 122
Area Component . . . . . . . . . . . . . . . . . . . . . . . 78
Area Component Library . . . . . . . . . . . . . . 66, 78
Area Component Library Dialog Box . . . . 66
New Area Component . . . . . . . . . . . . . . . 67
Area Component Library Dialog Box . . . . . . . . 66
Area Component Preview . . . . . . . . . . . . . . . . 66
Area Component Preview Window . . . . . . . . . 66
Area Precision . . . . . . . . . . . . . . . . . . . . . . . . 122
Areas . . . . . . . . . . . . . . . . . . . . . . . . . . . . . . . . 84
Attach Curb Component . . . . . . . . . . . . . 79, 130
Attach Curb Component/Display Curb
Component Dialog Box . . . . . . . . . . . 80
Attach Curb Component/Display Curb
Component, Surface and Preview
Dialog Box . . . . . . . . . . . . . . . . . . . . 80
Attach Curb Component/Display Curb
Component Dialog Box . . . . . . . . . . . . . . 80
Attach Curb Component/Display Curb
Component, Surface and Preview
Dialog Box . . . . . . . . . . . . . . . . . . . . . . . . 80
Attach Parallel Component . . . . . . . . . . . 81, 130
Attach Parallel Component/Display
Parallel Component, Surfaces
and Preview Dialog Box . . . . . . . . . . 82
Attach Parallel Component/Display Parallel
Component, Surfaces and Preview
Dialog Box . . . . . . . . . . . . . . . . . . . . . . . . 82
B
Beginning Station . . . . . . . . . . . . . . . . . . . . . . 19
Boundary Station . . . . . . . . . . . . . . . . . . . 99, 101
C
CAD Settings 23, 30, 36, 38, 40, 42, 43, 47, 81, 83,
84, 85, 90, 96, 104, 105, 124, 126, 127
Change Scale . . . . . . . . . . . . . . . . . . . . 115, 117
Change Scales . . . . . . . . . . . . . . . . . . . . . . . 117
Check Boundary Conditions . . . . . . . . . . 98, 131
Check Boundary Conditions Dialog Box . 98
Report Boundary Data . . . . . . . . . . . . . . 100
Check Boundary Conditions Dialog Box . . . . . 98
Circular Island Parameters . . . . . . . . . . . . . . . 43
Clean-up Intersection Lines . . . . . . . . . . 24, 129
Clean-up Intersection Lines Dialog Box . . 25
Example of Placing a Bull Nose
Between Pavement Control Lines . . 27
I N D E X
1 3 6 I n t e r s e c t i o n D e s i g n
Example of Placing a Chamfer
Between Pavement Control Lines . . 27
Example of Placing a Radius Between
Pavement Control Lines . . . . . . . . . . 26
Clean-up Intersection Lines Dialog Box . . . . . 25
Clean-up Option . . . . . . . . . . . . . . . . . . . . . . . 25
Color . . . . . . . . . . . . . . . . . . . . . . . 107, 108, 109
Concepts . . . . . . . . . . . . . . . . . . . . . . . . . . . . . . 1
Intersection Design Concepts . . . . . . . . . . 2
Introduction . . . . . . . . . . . . . . . . . . . . . . . . 2
Typical Project Flow . . . . . . . . . . . . . . . . . . 5
Construction Method . . . . . . . . . . . . . . . . . . . 125
Convert Object to Pavement Control Line . . . 23
Convert Objects to Intersection Breakline . . . . 86
Convert Objects to Utility . . . . . . . . . . . . . . . . 47
Copy . . . . . . . . . . . . . . . . . . . . . . . . . . 67, 69, 73
Copy Area Component . . . . . . . . . . . . . . . . . . 67
Copy Curb Component . . . . . . . . . . . . . . . . . . 69
Copy Lane Transition . . . . . . . . . . . . . . . . . . . 31
Copy Parallel Component . . . . . . . . . . . . . . . . 73
Corridor Edge Left . . . . . . . . . . . . . . . . . . . . 113
Corridor Edge Right . . . . . . . . . . . . . . . . . . . 113
Cross Slope . . . . . . . . . . . . . . . . . . . . . . . . . . 62
Crossing # . . . . . . . . . . . . . . . . . . . . . . . . . . . . 92
Crossing Breakline Settings . . . . . . . . . . . . . . 93
Crossing Breakline Settings Dialog Box . 93
Crossing Breakline Settings Dialog Box . . . . . 93
Crossing Breaklines . . . . . . . . . . . . . . . . . . . . 90
Crossing Breakline Settings . . . . . . . . . . . 93
Crossing Breaklines Dialog Box . . . . . . . 91
Crossing Breaklines Dialog Box . . . . . . . . . . . 91
Cross-Section Angle from parallel tolerance . . 50
Cross-Section Display Distance . . . . . . . . . . . 50
Curb Component . . . . . . . . . . . . . . . . . . . . . . 80
Curb Component Library . . . . . . . . . . . . . . 68, 80
Curb Component Library Dialog Box . . . . 69
New Curb Component . . . . . . . . . . . . . . . 70
Curb Component Library Dialog Box . . . . . . . 69
Curb Component Lines . . . . . . . . . . . . . . . . . 126
Curb Component Preview . . . . . . . . . . . . . . . . 69
Curb Component Preview Window . . . . . . . . . 69
Curb Components . . . . . . . . . . . . . . . . . . . . . . 84
Cut . . . . . . . . . . . . . . . . . . . . . . . . . . . . . . . . 123
Cut Slope . . . . . . . . . . . . . . . . . . . . . . . . . . . . 95
D
Define Area/Display Area Component
Dialog Box . . . . . . . . . . . . . . . . . . . . . . . . 78
Define Area/Display Area Component,
Surface and Preview Dialog Box . . . . . . . . 78
Define Areas . . . . . . . . . . . . . . . . . . . . . . .76, 130
Define Area/Display Area Component
Dialog Box . . . . . . . . . . . . . . . . . . . . .78
Define Area/Display Area Component,
Surface and Preview Dialog Box . . . . 78
Define Intersection Surface Model Boundary . . 20
Defined . . . . . . . . . . . . . . . . . . . . . . . . . . . . . . . 47
Delete . . . . . . . . . . . . . . . . .45, 47, 67, 68, 69, 73
Delete All Area Definitions . . . . . . . . . . . . . . . . 79
Delete Area Componen . . . . . . . . . . . . . . . . . . 67
Delete Area Component . . . . . . . . . . . . . . . . . . 67
Delete Curb Component . . . . . . . . . . . . . . . . . . 69
Delete Intersection . . . . . . . . . . . . . . . . . . . . . . 11
Delete Island . . . . . . . . . . . . . . . . . . . . . . . . . . 45
Delete Lane Transition . . . . . . . . . . . . . . . . . . . 31
Delete Offset/Elevation . . . . . . . . . . . . . . . . 71, 75
Delete Parallel Component . . . . . . . . . . . . . . . 73
Delete Point . . . . . . . . . . . . . . . . . . . . . . . . . . . 89
Delete Prototype . . . . . . . . . . . . . . . . . . . . . . .132
Delete Slope Range . . . . . . . . . . . . . . . . . . . .107
Delete Surface . . . . . . . . . . . . . . . . . . . 68, 72, 76
Delete Utility . . . . . . . . . . . . . . . . . . . . . . . . . . . 47
Delta X . . . . . . . . . . . . . . . . . . . . . . . . . . . . . .126
Delta Y . . . . . . . . . . . . . . . . . . . . . . . . . . . . . .126
Depth . . . . . . . . . . . . . . . . . . . . . . . . . . . . . . .100
Depth for Ponding . . . . . . . . . . . . . . . . . . . . .105
Design . . . . . . . . . . . . . . . . . . . . . . . . . . . . . . . 53
3-D Feature Editor . . . . . . . . . . . . . . . . . . . 86
Add Breakline to Intersection . . . . . . . . . . 84
Add Point to Intersection . . . . . . . . . . . . . . 89
Area Component Library . . . . . . . . . . . . . . 66
Attach Curb Component . . . . . . . . . . . . . .79
Attach Parallel Component . . . . . . . . . . . . 81
Convert Objects to Intersection
Breakline . . . . . . . . . . . . . . . . . . . . . . 86
Crossing Breaklines . . . . . . . . . . . . . . . . . 90
Curb Component Library . . . . . . . . . . . . . . 68
Define Areas . . . . . . . . . . . . . . . . . . . . . . . 76
Display Defined Areas . . . . . . . . . . . . . . . . 83
Edit Profile Data . . . . . . . . . . . . . . . . . . . . 54
Extract Profile from Surface Model . . . . . . 65
Parallel Component Library . . . . . . . . . . . . 72
Project Slopes . . . . . . . . . . . . . . . . . . . . . . 94
Diameter . . . . . . . . . . . . . . . . . . . . . . . . . . . 47, 48
Direction to Next Point . . . . . . . . . . . . . . . . . . . 88
Display . . . . . . . . . . . . . . . . . . . . . . . . . . . . . .107
Display All Associated Profiles . . . . . . . . . . . . . 64
I n d e x 1 3 7
Display Area Component . . . . . . . . . . . . . . . . . 79
Display Area Component, Surface
and Preview . . . . . . . . . . . . . . . . . . . . . . . 79
Display Curb Component . . . . . . . . . . . . . . . . . 81
Display Curb Component, Surface
and Preview . . . . . . . . . . . . . . . . . . . . . . . 81
Display Defined Areas . . . . . . . . 79, 83, 121, 130
Display Defined Areas Dialog Box . . . . . . 84
Display Defined Areas Dialog Box . . . . . . . . . . 84
Display Differences Between Original and
Modified Profiles . . . . . . . . . . . . . . . . . . . . 65
Display Flowlines . . . . . . . . . . . . . . . . . . . . . . 103
Display Flowlines Dialog Box . . . . . . . . . 103
Display Flowlines Dialog Box . . . . . . . . . . . . . 103
Display Parallel Component . . . . . . . . . . . . . . 83
Display Parallel Component, Surface
and Preview . . . . . . . . . . . . . . . . . . . . . . . 83
Display Settings . . . . . . . . . . . . . . . . . . . . 56, 112
Display Slope By . . . . . . . . . . . . . . . . . . . . . . 107
Display Slope Range . . . . . . . . . . . . . . . . . . . 108
Displayed Areas . . . . . . . . . . . . . . . . . . . . . . 129
Distance . . . . . . . . . . . . . . . . . . 58, 59, 60, 64, 96
Distance Along Each Segment Between
Horizontal Key Points . . . . . . . . . . . . . . . . 64
Distance from Last Key Point . . . . . . . . . . . . . 56
Distance to Next Point . . . . . . . . . . . . . . . . . . . 88
Divide . . . . . . . . . . . . . . . . . . . . . . . . . . . . . . . 109
Divide Segments Equally Between
Horizontal Key Points . . . . . . . . . . . . . . . . 64
Double Turn Lane Median Parameters . . . . . . 42
Dynamic Pan . . . . . . . . . . . . . . 13, 15, 20, 55, 99
Dynamic Zoom . . . . . . . . . . . . 13, 15, 20, 55, 99
E
Easting . . . . . . . . . . . . . . . . . . 85, 88, 90, 92, 110
Edit Profile Data . . . . . . . . . . . . . . . . . . . . . . . . 54
Edit Profile Data Dialog Box . . . . . . . . . . . 54
Edit Profile Data Display Settings . . . . . . . 63
Insert Point Along Profile . . . . . . . . . . . . . 58
Edit Profile Data Dialog Box . . . . . . . . . . . . . . 54
Edit Profile Data Display Settings . . . . . . . . . . 63
Edit Profile Data Display Settings
Dialog Box . . . . . . . . . . . . . . . . . . . . . 63
Edit Profile Data Display Settings Dialog Box . 63
Edit Profile Display Settings . . . . . . . . . . . . . . 130
Elevation . .56, 58, 59, 61, 62, 71, 75, 85, 88, 90,
100, 110, 115, 117
Elevation #1 . . . . . . . . . . . . . . . . . . . . . . . . . . . 92
Elevation #2 . . . . . . . . . . . . . . . . . . . . . . . . . . 93
Elevation Type . . . . . . . . . . . . . . . . . . . . . 47, 48
Ending Station . . . . . . . . . . . . . . . . . . . . . . . . . 19
Erase All . . . . . . . . . . . . . . . . . . . . . . . . . . . . . 96
Erase All Existing 3-D Lines For This
Intersection . . . . . . . . . . . . . . . . . . . . . . 127
Erase by Selection . . . . . . . . . . . . . . . . . . . . . 96
Erase Existing Displayed Areas . . . . . . . . . . . 84
Erase Existing Elevation Labels for this
Intersection . . . . . . . . . . . . . . . . . . . . . . 124
Erase Existing Elevation Labels for this
Surface . . . . . . . . . . . . . . . . . . . . . . . . . . 124
Erase Existing Flowlines for this
Intersection . . . . . . . . . . . . . . . . . . . . . . 104
Erase Existing Objects . . . . . . . . . . . . . . . . . 128
Erase Existing Objects Dialog Box . . . . . . . . 128
Erase Existing Pavement Control Lines . . . . . 23
Erase Existing Ponding Areas for this
Intersection . . . . . . . . . . . . . . . . . . . . . . 105
Erase Existing Slope Analysis Objects
For This Intersection . . . . . . . . . . . . . . . 106
Erase Exiting Objects . . . . . . . . . . . . . . . . . . 131
Example 1 . . . . . . . . . . . . . . . . . . . . . . . . . . . . 51
Example 2 . . . . . . . . . . . . . . . . . . . . . . . . . . . . 51
Example of Placing a Bull Nose Between
Pavement Control Lines . . . . . . . . . . . . . . 27
Example of Placing a Chamfer Between
Pavement Control Lines . . . . . . . . . . . . . . 27
Example of Placing a Radius
Between Pavement Control Lines . . . . . . 26
Extract Profile from Surface Model . . . . . . . . . 65
F
Fill . . . . . . . . . . . . . . . . . . . . . . . . . . . . . . 48, 123
Fill Slope . . . . . . . . . . . . . . . . . . . . . . . . . . . . . 95
Find Ponding Areas . . . . . . . . . . . . . . . . . . . . 104
Find Ponding Areas Dialog Box . . . . . . . 105
Find Ponding Areas Dialog Box . . . . . . . . . . 105
First Length . . . . . . . . . . . . . . . . . . . . . . . . . . . 25
First Offset Thickness . . . . . . . . . . . . . . . . . . . 71
Flowlines . . . . . . . . . . . . . . . . . . . . . . . . . . . . 128
G
Generate Report . . . . . . . . . . . . . . . . . . . . . . 106
Generate Slope Ranges . . . . . . . . . . . . 107, 108
Generate Slope Ranges Dialog Box . . . 109
Generate Slope Ranges Dialog Box . . . . . . . 109
GoTo Station . . . . . . . . . . . . . . . . . . . . . . . . . 114
1 3 8 I n t e r s e c t i o n D e s i g n
Goto Station . . . . . . . . . . . . . . . . . . . . . . . . . 114
Grade . . . . . . . . . . . . . . . . . . . . . . . . . . . . 56, 60
Grade to Next Point . . . . . . . . . . . . . . . . . . . . 89
Grid Rotation Angle . . . . . . . . . . . . . . . . . . . 125
H
Horizontal and Vertical Scroll Bars . . . . . . . . 114
I
Increment each color number . . . . . . . . . . . . 109
Increment Slope . . . . . . . . . . . . . . . . . . . . . . 109
Inherit Elevation from CAD . . . . . . . . . . . . . . . 88
Insert Point . . . . . . . . . . . . . . . . . . . . . . . . . . . 56
Insert Point Along Profile . . . . . . . . . . . . 58, 130
Insert Point Along Profile (Cross Slope
from Centerline) Dialog Box . . . . . . . 62
Insert Point Along Profile (Distance
from Start) Dialog Box . . . . . . . . . . . 58
Insert Point Along Profile
(Distance/Elevation from Current
Location) Dialog Box . . . . . . . . . . . . 59
Insert Point Along Profile
(Distance/Grade from Current
Location) Dialog Box . . . . . . . . . . . . 60
Insert Point Along Profile (Station
Value at Centerline) Dialog Box . . . . 61
Insert Point Along Profile (Cross Slope
from Centerline) Dialog Box . . . . . . . . . . . 62
Insert Point Along Profile (Distance
from Start) Dialog Box . . . . . . . . . . . . . . . 58
Insert Point Along Profile (Distance/Elevation
from Current Location) Dialog Box . . . . . 59
Insert Point Along Profile (Distance/Grade
from Current Location) Dialog Box . . . . . 60
Insert Point Along Profile (Station Value at
Centerline) Dialog Box . . . . . . . . . . . . . . . 61
Insert Points . . . . . . . . . . . . . . . . . . . . . . . . . . 89
Intersection Design Concepts . . . . . . . . . . . . . . 2
New Intersection Intersection
Boundary Calculation Dialog Box . . . . 3
Intersection Design Prototype Library . . . 16, 129
Intersection Design Prototype Library
Dialog Box . . . . . . . . . . . . . . . . . . . . . . . 132
Intersection Name . . . . . . . . . . . . . . . . . . . 16, 18
Intersection Prototype . . . . . . . . . . . . . . . . . . . 16
Intersection Quantities . . . . . . . . . . . . . . . . . 120
Intersection Quantities Dialog Box . . . . . . . . 120
Intersection Quantity Settings . . . . . . . . 121, 131
Intersection Quantity Settings Dialog Box . . .122
Intersection Surface . . . . . . . . . . . . . . . . . . . .101
Intersection Surface Model . . . . . . . . . . 11, 16, 18
Interval . . . . . . . . . . . . . . . . . . . . . . . . . . . . . .113
Introduction . . . . . . . . . . . . . . . . . . . . . . . . . . . . . 2
Irregular Window . . . . . . . . . . . . . . . . . . . . 13, 14
Island . . . . . . . . . . . . . . . . . . . . . . . . . . . . . . . . 41
Island/Median . . . . . . . . . . . . . . 35, 37, 39, 41, 43
Island/Median Library . . . . .35, 37, 39, 41, 43, 44
Island/Median Library Dialog Box . . . . . . . 44
Island/Median Library Dialog Box . . . . . . . . . . . 44
L
Lane Transition . . . . . . . . . . . . . . . . . . . . . . . . . 30
Lane Transition Library . . . . . . . . . . . . . . . . 30, 31
Lane Transition Library Dialog Box . . . . . . 31
Lane Transition Library Dialog Box . . . . . . . . . 31
Lane Transition Name . . . . . . . . . . . . . . . . . . . 32
Lane Transitions . . . . . . . . . . . . . . . . . . . . . . . . 31
Last Offset Thickness . . . . . . . . . . . . . . . . . . . . 71
Layer/Level . . . . . . . . . . . . . . . . . . . 107, 108, 109
Layer/Level Column . . . . . . . . . . . . . . . . . . . .107
Layout . . . . . . . . . . . . . . . . . . . . . . . . . . . . . . . . . 9
Clean-up Intersection Lines . . . . . . . . . . . 24
Convert Object to Pavement Control
Line . . . . . . . . . . . . . . . . . . . . . . . . . . 23
Define Intersection Surface Model
Boundary . . . . . . . . . . . . . . . . . . . . . . 20
Layout Islands/Medians . . . . . . . . . . . . . .34
Layout Lane Transitions . . . . . . . . . . . . . .29
Layout Pavement Control Lines . . . . . . . . 21
Manage Intersections . . . . . . . . . . . . . . . . 10
Manage Utilities . . . . . . . . . . . . . . . . . . . . . 46
Modify Intersection Boundary Stations . . . 18
Layout Islands/Medians . . . . . . . . . . . . . .34, 130
Island/Median Library . . . . . . . . . . . . . . . . 44
Layout Islands/Medians
(Circular Island) Dialog Box . . . . . . . . 43
Layout Islands/Medians (Double
Turn Lane Median) Dialog Box . . . . . 41
Layout Islands/Medians (Rectangular
Median) Dialog Box . . . . . . . . . . . . . .37
Layout Islands/Medians (Single
Turn Lane Median) Dialog Box . . . . . 39
New Island/Median . . . . . . . . . . . . . . . . . . 45
Layout Islands/Medians (Circular Island)
Dialog Box . . . . . . . . . . . . . . . . . . . . . . . . . 43
Layout Islands/Medians (Double Turn
I n d e x 1 3 9
Lane Median) Dialog Box . . . . . . . . . . . . . 41
Layout Islands/Medians
(Rectangular Median) Dialog Box . . . . . . . 37
Layout Islands/Medians (Single Turn Lane
Median) Dialog Box . . . . . . . . . . . . . . . . . 39
Layout Islands/Medians (Triangular Island)
Dialog Box . . . . . . . . . . . . . . . . . . . . . . . . 35
Layout Islands/Medians
(Triangular Island) Dialog Box . . . . . . 35
Layout Lane Transitions . . . . . . . . . . . . . 29, 129
Lane Transitions Library . . . . . . . . . . . . . . 31
Layout Lane Transitions Dialog Box . . . . . 30
New Lane Transition . . . . . . . . . . . . . . . . 32
Layout Lane Transitions Dialog Box . . . . . . . . 30
Layout Pavement Control Lines . . . . . . . 21, 129
Layout Pavement Control Lines
Dialog Box . . . . . . . . . . . . . . . . . . . . . 22
Layout Pavement Control Lines Dialog Box . . 22
Length . . . . . . . . . . . . . . . . . . . . . . . . . . . . . . 102
Linear . . . . . . . . . . . . . . . . . . . . . . . . . . . 121, 122
Linear Interval . . . . . . . . . . . . . . . . . . . . . . . . . 95
Linear Precision . . . . . . . . . . . . . . . . . . . . . . . 123
Load From . . . . . . . . . . . . . . . . . . . . . . . . . . . . 45
Load Prototype . . . . . . . . . . . . . . . . . . . . . . . 133
M
Manage Intersections . . . . . . . . . . . . . . . . . . . 10
Manage Intersections Dialog Box . . . . . . . 11
Modify Intersection . . . . . . . . . . . . . . . . . . 17
New Intersection . . . . . . . . . . . . . . . . . . . . 12
Manage Intersections Dialog Box . . . . . . . . . . 11
Manage Surface Models . . . . . . . . . . . . . . 16, 18
Manage Utilities . . . . . . . . . . . . . . . . . . . . . . . . 46
Manage Utilities Dialog Box . . . . . . . . . . . 47
New Utility . . . . . . . . . . . . . . . . . . . . . . . . 48
Utility Annotation Settings . . . . . . . . . . . . 49
Manage Utilities Dialog Box . . . . . . . . . . . . . . . 47
Mark Settings . . . . . . . . . . . . . . . . . . . . . . . . . . 93
Maximum Slope . . . . . . . . . . . . . . . . . . . . . . . 109
Measurement Type . . . . . . . . . . . . . . . . . . . . 122
Method . . . . . . . . . . . . . . . . . . . 58, 59, 60, 61, 62
Minimum Depth for Ponding . . . . . . . . . . . . . 105
Minimum Slope . . . . . . . . . . . . . . . . . . . . . . . 109
Minimum Slope to Analyze Depth . . . . . . . . . 104
Modify . . . . . . . . . . . . . . . . . . . 47, 67, 68, 69, 73
Modify Area Component . . . . . . . . . . . . . . . . . 67
Modify Curb Component . . . . . . . . . . . . . . . . . 69
Modify Intersection . . . . . . . . . . . . . . . . . . 11, 17
Modify Intersection Dialog Box . . . . . . . . 17
Modify Intersection Boundary Stations . . . . . . 18
Modify Intersection Boundary Stations
Dialog Box . . . . . . . . . . . . . . . . . . . . 19
Modify Intersection Boundary Stations
Dialog Box . . . . . . . . . . . . . . . . . . . . . . . . 19
Modify Intersection Dialog Box . . . . . . . . . . . . 17
Modify Lane Transition . . . . . . . . . . . . . . . . . . 31
Modify Offset/Elevation . . . . . . . . . . . . . . . 71, 75
Modify Parallel Component . . . . . . . . . . . . . . . 73
Modify Profile Densification . . . . . . . . . . . . . . . 64
Modify Prototype . . . . . . . . . . . . . . . . . . . . . . 132
Modify Slope Range . . . . . . . . . . . . . . . . . . . 107
Modify Surface . . . . . . . . . . . . . . . . . . 68, 72, 75
Modify Utility . . . . . . . . . . . . . . . . . . . . . . . . . . 47
Move Arrow Left . . . . . . . . . . . . . . . . . . . . 23, 55
Move Arrow Right . . . . . . . . . . . . . . . . . . . 23, 55
Move Left . . . . . . . . . . . . . . . . . . . . . . . . . . . . 99
Move Right . . . . . . . . . . . . . . . . . . . . . . . 99, 117
N
Name . . 11, 44, 45, 47, 48, 66, 68, 69, 70, 73, 75
New . . . . . . . . . . . . . . . . . . . . . 45, 47, 66, 68, 69
New Area Component . . . . . . . . . . . . . . . . 66, 67
New Area Component Dialog Box . . . . . . 67
New Area Component Dialog Box . . . . . . . . . 67
New Curb Component . . . . . . . . . . . . . . . . 69, 70
New Curb Component Dialog Box . . . . . . 70
New Curb Component Dialog Box . . . . . . . . . 70
New Intersection . . . . . . . . . . . . . . . . 11, 12, 129
New Intersection Dialog Box . . . . 12, 14, 16
New Intersection Intersection Boundary
Calculation Dialog Box . . . . . . . . . . . . . . . . 3
New Intersection Design Prototype . . . . . . . . 133
New Intersection Dialog Box . . . . . . . . 12, 14, 16
New Island/Median . . . . . . . . . . . . . . . . . . . . . 45
New Island/Median Dialog Box . . . . . . . . 45
New Island/Median Dialog Box . . . . . . . . . . . . 45
New Lane Transition . . . . . . . . . . . . . . . . . 31, 32
New Lane Transition Dialog Box . . . . . . . 32
New Lane Transition Dialog Box . . . . . . . . . . . 32
New Offset/Elevation . . . . . . . . . . . . . . . . . 71, 75
New Parallel Component . . . . . . . . . . . . . 73, 74
New Parallel Component Dialog Box . . . . 74
New Parallel Component Dialog Box . . . . . . . 74
New Prototype . . . . . . . . . . . . . . . . . . . . . . . . 132
New Slope Range . . . . . . . . . . . . . . . . . . . . . 107
New Slope Range Dialog Box . . . . . . . . 108
1 4 0 I n t e r s e c t i o n D e s i g n
New Slope Range Dialog Box . . . . . . . . . . . . 108
New Surface . . . . . . . . . . . . . . . . . . . . 68, 72, 75
New Utility . . . . . . . . . . . . . . . . . . . . . . . . . 47, 48
New Utility Dialog Box . . . . . . . . . . . . . . . 48
New Utility Dialog Box . . . . . . . . . . . . . . . . . . . 48
Next Cross-Section . . . . . . . . . . . . . . . . . . . . 114
Next Point . . . . . . . . . . . . . . . . . . . . . . . . . . . . 88
Next Station . . . . . . . . . . . . . . . . . . . . . . . . . 117
Northing . . . . . . . . . . . . . . . . 85, 88, 90, 92, 110
Number . . . . . . . . . . . . . . . . . . . . . . . . . . . . . . 47
Number of Segments . . . . . . . . . . . . . . . . . . . 64
O
Object Selection . . . . . . . . . . . . . . . . . . . . . . 116
Offset . . . . . . . . . . . . . . . . . . . . . 71, 75, 99, 115
Original Ground Surface Model . . . . . . . . 17, 18
Output . . . . . . . . . . . . . . . . . . . . . . . . . . . . . . 119
P
Parallel Component . . . . . . . . . . . . . . . . . . . . 82
Parallel Component Library . . . . . . . . . . . 72, 82
New Parallel Component . . . . . . . . . . . . . 74
Parallel Component Library Dialog Box . . 73
Parallel Component Library Dialog Box . . . . . 73
Parallel Component Lines . . . . . . . . . . . . . . . 126
Parallel Component Preview . . . . . . . . . . . . . . 73
Parallel Component Preview Window . . . . . . . 73
Parallel Components . . . . . . . . . . . . . . . . . . . . 84
Pavement Control Lines . . . . . . . . . . . . . . . . 126
PIC 13, 55, 58, 59, 61, 62, 78, 85, 90, 99, 101, 102
Place 3-D Intersection Lines . . . . . . . . . 126, 131
Place 3-D Intersection Lines Dialog Box . . . . 126
Place Spot Elevation Labels . . . . . . . . . . . . . 123
Place Spot Elevation Labels Dialog Box . . . . 123
Point . . . . . . . . . . . . . . . . . . . . . . . . . . . . . . . . 88
Ponding Areas . . . . . . . . . . . . . . . . . . . . . . . 128
Preview . . . 30, 34, 36, 38, 42, 43, 79, 81, 82, 99
Preview Cross Section . . . . . . . . . . . . . . . . . 131
Preview Cross-Section Dialog Box . . . . . . . . 114
Preview Cross-Sections . . . . . . . . . . . . . . . . 112
Preview Cross-Section Dialog Box . . . . 114
Preview Cross-Sections Dialog Box . . . 113
Preview Cross-Sections Dialog Box . . . . . . . 113
Preview Intersection . . . . . . . . . . . . . . . . . . . 111
Preview Objects Dialog Box . . . . . . . . . 111
Preview Object . . . . . . . . . . . . . . . . . . . . . . . . 89
Preview Objects Dialog Box . . . . . . . . . . . . . 111
Preview Profile . . . . . . . . . . . . . . . . . . . . . . . 115
Preview Profile Dialog Box . . . . . . . 116, 117
Preview Profile Dialog Box . . . . . . . . . . . 116, 117
Preview Window 12, 14, 20, 30, 31, 34, 36, 38, 40,
42, 43, 55, 72, 76, 79, 81, 82, 99
Previous Cross-Section . . . . . . . . . . . . . . . . .114
Previous Point . . . . . . . . . . . . . . . . . . . . . . . . . 88
Previous Station . . . . . . . . . . . . . . . . . . . . . . .117
Print . . . . . . . . . . . . . . . . . . . . . . . . . . . . 101, 121
Print Crossing Breaklines . . . . . . . . . . . . . . . . . 93
Processed Cross-section . . . . . . . . . . . . . . . . . 23
Processed Offsets . . . . . . . . . . . . . . . . . . . . . . 23
Profile . . . . . . . . . . . . . . . . . . . . . . . . . . . . . . . . 55
Profile Angle from parallel tolerance . . . . . . . . 51
Profile Display Distance . . . . . . . . . . . . . . . . . . 51
Profile Stretch Factor . . . . . . . . . . . . . . . . . . . . 64
Project Objects to Intersection Model . . . . . . .127
Project Slopes . . . . . . . . . . . . . . . . . . . . . . . . . 94
Project Slopes Dialog Box . . . . . . . . . . . . . 95
Project Slopes Dialog Box . . . . . . . . . . . . . . . . 95
Project to Constant Offset First . . . . . . . . . . . . 95
Prototype . . . . . . . . . . . . . . . . . . . . . . . . . . . .132
Q
Query . . . . . . . . . . . . . . . . . . . . . . . . . . . . . . . . 97
Check Boundary Conditions . . . . . . . . . . . 98
Display Flowlines . . . . . . . . . . . . . . . . . .103
Find Ponding Areas . . . . . . . . . . . . . . . . .104
Preview Cross-Sections . . . . . . . . . . . . .112
Preview Intersection . . . . . . . . . . . . . . . .111
Preview Profile . . . . . . . . . . . . . . . . . . . .115
Query Defined Area . . . . . . . . . . . . . . . .101
Slope Analysis . . . . . . . . . . . . . . . . . . . . .105
Track Coordinates . . . . . . . . . . . . . . . . . .110
Query Defined Area . . . . . . . . . . . . . . . . . . . .101
Query Defined Area Dialog Box . . . . . . .102
Query Defined Area Dialog Box . . . . . . . . . . .102
R
Radial Interval . . . . . . . . . . . . . . . . . . . . . . . . . 95
Radius . . . . . . . . . . . . . . . . . . . . . . . . . . . . . . . 25
Raise/Lower Points . . . . . . . . . . . . . . . . . . . . .89
Rectangular Median Parameters . . . . . . . . . . . 38
Repair All . . . . . . . . . . . . . . . . . . . . . . . . . . . . . 92
Repair Method . . . . . . . . . . . . . . . . . . . . . . . . . 92
Report Boundary Data . . . . . . . . . . . . . . . . . .100
Report Boundary Data Dialog Box . . . . .100
Report Boundary Data Dialog Box . . . . . . . . .100
Road . . . . . . . . . . . . . . . . . . . . . . . . . . . . . . 19, 23
I n d e x 1 4 1
RoadCalc Cross-section . . . . . . . . . . . . . . . . 101
Rotation . . . . . . . . . . . . . . . . . . . . . . . . . . . . . 125
S
Save To . . . . . . . . . . . . . . . . . . . . . . . . . . 45, 132
Scale . . . . . . . . . . . . . . . . . . . . . . . . . . . . . . . 125
Second Length . . . . . . . . . . . . . . . . . . . . . . . . 25
Select . . . . . . . . . . . . . . . . . . . . . . . . . . . . . . . . 15
Select Arrow Location . . . . . . . . . . . . . . . . . . . 56
Select New Object . . . . . . . . . . . . . . . . . . . . . . 89
Select User-Defined Boundary . . . . . . . . . . . 106
Settings . . . . . . . . . . . . . . . . . . . . . . 92, 121, 124
Show Settings . . . . . . . . . . . . . . . . . . . . . . . . . 93
Single Turn Lane Median Parameters . . . . . . . 40
Slope . . . . . . . . . . . . . . . . . 96, 99, 108, 115, 118
Slope Analysis . . . . . . . . . . . . . . . . . . . . . . . . 105
Generate Slope Ranges . . . . . . . . . . . . . 108
New Slope Range . . . . . . . . . . . . . . . . . 107
Slope Analysis Dialog Box . . . . . . . . . . . 106
Slope Analysis Dialog Box . . . . . . . . . . . . . . . 106
Slope Analysis Triangles . . . . . . . . . . . . . . . . 128
Slope Arrow Layer/Level . . . . . . . . . . . . . . . . 107
Slope Arrows . . . . . . . . . . . . . . . . . . . . . . . . . 107
Slope Type . . . . . . . . . . . . . . . . 62, 99, 115, 118
Spot Elevation Labels . . . . . . . . . . . . . . . . . . 129
Spot Elevation Settings . . . . . . . . . . . . . . . . . 124
Spot Elevation Settings Dialog Box . . . . . . . . 125
Starting with Color . . . . . . . . . . . . . . . . . . . . . 109
Station . . . . . . . . . . . . . . . . . 23, 61, 62, 113, 117
Stretch . . . . . . . . . . . . . . . . . . . . . . . . . . . . . . . 99
Surface 68, 71, 75, 78, 81, 82, 99, 102, 114, 121,
122
Surface Densification Length . . . . . . . . . . . 17, 18
Surface Model .95, 103, 105, 106, 110, 113, 117,
123
Surface Model for Sub-grade Volumes . . . . . 121
Surface Models . . . . . . . . . . . . . . . . . . . . . . . 116
Symbol . . . . . . . . . . . . . . . . . . . . . . . . . . . . . . 125
T
Text Rotation Angle . . . . . . . . . . . . . . . . . . . . 125
Thickness . . . . . . . . . . . . . . . 68, 72, 75, 79, 102
Track Coordinates . . . . . . . . . . . . . . . . . . . . . 110
Track Coordinates Dialog Box . . . . . . . . 110
Track Coordinates Dialog Box . . . . . . . . . . . . 110
Track Distance and Elevation . . . . . . . . . . . . . 56
Transition Parameters . . . . . . . . . . . . . . . . . . . 33
Triangular Island Parameters . . . . . . . . . . . . . 36
Type . . . . . . . . . . . . . . . . . . . . . . . . . . . . 44, 102
Typical Intersection Design Project Flow
Chart . . . . . . . . . . . . . . . . . . . . . . . . . . . . . 5
Typical Project Flow . . . . . . . . . . . . . . . . . . . . . 5
Typical Intersection Design Project
Flow Chart . . . . . . . . . . . . . . . . . . . . . 5
U
Use Compaction Factor . . . . . . . . . . . . . . . . 123
Use Constant Elevation . . . . . . . . . . . . . . . . . . 95
Use Current Parameters From . . . . . . . . . . . . 46
Utilities Displayed in a RoadCalc
Cross-Section View . . . . . . . . . . . . . . . . . 51
Utilities Displayed in a RoadCalc Profile
View . . . . . . . . . . . . . . . . . . . . . . . . . . . . . 52
Utility . . . . . . . . . . . . . . . . . . . . . . . . . . . . . . . . 50
Utility Annotation Settings . . . . . . . . . . . . . . . . 49
Example 1 . . . . . . . . . . . . . . . . . . . . . . . . 51
Example 2 . . . . . . . . . . . . . . . . . . . . . . . . 51
Utilities Displayed in a RoadCalc
Cross-Section View . . . . . . . . . . . . . 51
Utilities Displayed in a RoadCalc
Profile View . . . . . . . . . . . . . . . . . . . . 52
Utility Annotation Settings Dialog Box . . . 50
Utility Annotation Settings Dialog Box . . . . . . . 50
Utility CAD Settings . . . . . . . . . . . . . . . . . . . . . 47
V
View Commands . . . . . . . . . . . . . . . . . . . . . . 112
Volume . . . . . . . . . . . . . . . . . . . . . 102, 121, 122
Volume Precision . . . . . . . . . . . . . . . . . . . . . 122
X
X-Interval, Y-Interval . . . . . . . . . . . . . . . . . . . 125
Z
Zoom Extents . . . . . . . . . . . . . 13, 15, 20, 55, 99
Zoom Previous . . . . . . . . . . . . 13, 15, 20, 55, 99
Zoom Window . . . . . . . . . . . . . 13, 15, 20, 55, 99
1 4 2 I n t e r s e c t i o n D e s i g n
You might also like
- Technical Analysis from A to Z, 2nd EditionFrom EverandTechnical Analysis from A to Z, 2nd EditionRating: 4.5 out of 5 stars4.5/5 (19)
- St. Kitts and Nevis Building CodeDocument377 pagesSt. Kitts and Nevis Building CodeOvi100% (2)
- Intermediate Guidelines To Road Reserve LandscapingDocument39 pagesIntermediate Guidelines To Road Reserve LandscapingAktif FA Konsult Sdn Bhd100% (3)
- CNC Machining Handbook: Building, Programming, and ImplementationFrom EverandCNC Machining Handbook: Building, Programming, and ImplementationNo ratings yet
- C.A.T.T.C.H. (California Temporary Traffic Control Handbook)Document81 pagesC.A.T.T.C.H. (California Temporary Traffic Control Handbook)PritpalNo ratings yet
- AutoCAD Civil 3D API Developer S GuideDocument419 pagesAutoCAD Civil 3D API Developer S Guideedgardy21100% (2)
- Autodesk Inventor 10 Tube & PipeDocument358 pagesAutodesk Inventor 10 Tube & Pipebladek1016100% (1)
- Engineers HandbookDocument561 pagesEngineers Handbookpbodoo100% (3)
- Autocad Architecture 2010 TutorialsDocument318 pagesAutocad Architecture 2010 Tutorialsfairiz9No ratings yet
- AutoCAD MEP TutorialsDocument226 pagesAutoCAD MEP Tutorialsleonrio89% (18)
- Complete Audio Mastering: Practical TechniquesFrom EverandComplete Audio Mastering: Practical TechniquesRating: 5 out of 5 stars5/5 (5)
- Site Design EPDocument156 pagesSite Design EPTheodore Teddy KahiNo ratings yet
- Data Collection by Eagle PointDocument274 pagesData Collection by Eagle PointMangiNo ratings yet
- Civil Moving From Ldt2010Document136 pagesCivil Moving From Ldt2010Dody Widodo100% (1)
- c3d Best PracticesDocument164 pagesc3d Best PracticesMiles MathesonNo ratings yet
- Moving From Land Desktop Companion To Civil 3DDocument136 pagesMoving From Land Desktop Companion To Civil 3DFlavia Dumitreasa100% (1)
- Sonnet Users Guide v13Document411 pagesSonnet Users Guide v13Sriram MuralidharanNo ratings yet
- AutoCAD LT 2013 Command Reference GuideDocument1,132 pagesAutoCAD LT 2013 Command Reference Guidesfs1169No ratings yet
- Digital Logic Synthesis and Equivalence Checking Tools TutorialDocument31 pagesDigital Logic Synthesis and Equivalence Checking Tools TutorialKishore ThatiNo ratings yet
- Basis2 Steel enDocument107 pagesBasis2 Steel enNguyen HaiNo ratings yet
- Designing Radial Machines AxCentDocument649 pagesDesigning Radial Machines AxCentJi Sub ShinNo ratings yet
- Survey AdjustmentDocument62 pagesSurvey AdjustmentHidmo ConultingNo ratings yet
- Building Designer Engineer's HandbookDocument282 pagesBuilding Designer Engineer's HandbookRamilArtates100% (3)
- Autocad Mech 2009 UserguideDocument414 pagesAutocad Mech 2009 UserguideJose OlivarNo ratings yet
- Civi3D User's GuideDocument2,320 pagesCivi3D User's GuideMallikarjun Jirli100% (1)
- Eagle Point Menu by Eagle PointDocument202 pagesEagle Point Menu by Eagle PointMangiNo ratings yet
- Digital Logic Synthesis and Equivalence Checking ToolsDocument33 pagesDigital Logic Synthesis and Equivalence Checking Toolsaminkhan83No ratings yet
- QRC Substrate Technology Characterization Manual PDFDocument118 pagesQRC Substrate Technology Characterization Manual PDFfenglingkeNo ratings yet
- MXROADDocument78 pagesMXROADGourav Sharma33% (3)
- Advance Design - Starting GuideDocument40 pagesAdvance Design - Starting GuideNabil AssamNo ratings yet
- Hydraflow Storm Sewers ManualDocument90 pagesHydraflow Storm Sewers ManualBob WillsNo ratings yet
- Surface ModelingDocument174 pagesSurface ModelingGoitom Teklay GebrekidanNo ratings yet
- Eagle Point ManualDocument384 pagesEagle Point ManualFaisal HanifNo ratings yet
- Digital Design Flow: Tutorial For EDA ToolsDocument74 pagesDigital Design Flow: Tutorial For EDA ToolsNguyễn Sĩ NamNo ratings yet
- Get Start CSDocument278 pagesGet Start CSAnjireddy ThatiparthyNo ratings yet
- Infrawork Road - Design - WorkflowDocument38 pagesInfrawork Road - Design - WorkflowMk& Mp MTS Tama JagakarsaNo ratings yet
- Autodesk Inventor Fusion TutorialDocument251 pagesAutodesk Inventor Fusion Tutorialexperiencia1No ratings yet
- Comparadores Auto HechoDocument107 pagesComparadores Auto HechoKozmozNo ratings yet
- Autocad MepDocument1,528 pagesAutocad MepAbderrahmane BenkiraneNo ratings yet
- Basic Research and Technologies for Two-Stage-to-Orbit Vehicles: Final Report of the Collaborative Research Centres 253, 255 and 259From EverandBasic Research and Technologies for Two-Stage-to-Orbit Vehicles: Final Report of the Collaborative Research Centres 253, 255 and 259No ratings yet
- ChatGPT for Business: Strategies for SuccessFrom EverandChatGPT for Business: Strategies for SuccessRating: 1 out of 5 stars1/5 (1)
- SDH / SONET Explained in Functional Models: Modeling the Optical Transport NetworkFrom EverandSDH / SONET Explained in Functional Models: Modeling the Optical Transport NetworkNo ratings yet
- Programming the Intel Galileo: Getting Started with the Arduino -Compatible Development BoardFrom EverandProgramming the Intel Galileo: Getting Started with the Arduino -Compatible Development BoardRating: 5 out of 5 stars5/5 (1)
- Programming Arduino: Getting Started with Sketches, Third EditionFrom EverandProgramming Arduino: Getting Started with Sketches, Third EditionNo ratings yet
- Nonlinear Traction Control Design for Parallel Hybrid VehiclesFrom EverandNonlinear Traction Control Design for Parallel Hybrid VehiclesNo ratings yet
- Quasi-Monte Carlo Methods in Finance: With Application to Optimal Asset AllocationFrom EverandQuasi-Monte Carlo Methods in Finance: With Application to Optimal Asset AllocationNo ratings yet
- Programming the Photon: Getting Started with the Internet of ThingsFrom EverandProgramming the Photon: Getting Started with the Internet of ThingsRating: 5 out of 5 stars5/5 (1)
- Next Generation SDH/SONET: Evolution or Revolution?From EverandNext Generation SDH/SONET: Evolution or Revolution?Rating: 2.5 out of 5 stars2.5/5 (2)
- Semiparametric Regression for the Social SciencesFrom EverandSemiparametric Regression for the Social SciencesRating: 3 out of 5 stars3/5 (1)
- Fritzing for Inventors: Take Your Electronics Project from Prototype to ProductFrom EverandFritzing for Inventors: Take Your Electronics Project from Prototype to ProductNo ratings yet
- Earthworks COntent PageDocument1 pageEarthworks COntent PageGnabBangNo ratings yet
- Offshore Oil and Gas Industry - Abbreviations and AcronymsDocument40 pagesOffshore Oil and Gas Industry - Abbreviations and Acronymsmadonnite3781No ratings yet
- Specification For Rock ExcavationDocument12 pagesSpecification For Rock ExcavationGnabBangNo ratings yet
- Certificate of Compliance and Completion CCC - CFO - PSPDocument3 pagesCertificate of Compliance and Completion CCC - CFO - PSPGnabBangNo ratings yet
- Design and Performance of Tubular Steel ScaffoldingDocument16 pagesDesign and Performance of Tubular Steel ScaffoldingGnabBang100% (1)
- Cut-Off Drain Details Hong Kong Ic2401fDocument1 pageCut-Off Drain Details Hong Kong Ic2401fGnabBangNo ratings yet
- Checklist - Intrepretation of CIU Test - NoRDocument7 pagesChecklist - Intrepretation of CIU Test - NoRGnabBangNo ratings yet
- Ad Signboard FrameDocument1 pageAd Signboard FrameGnabBangNo ratings yet
- Handrailing For Maintenance Stairway Hong Kong Ic2103jDocument1 pageHandrailing For Maintenance Stairway Hong Kong Ic2103jGnabBangNo ratings yet
- Military Soils Engineering Ch1Document25 pagesMilitary Soils Engineering Ch1GnabBangNo ratings yet
- Jetty Fender RepairDocument5 pagesJetty Fender RepairGnabBangNo ratings yet
- MS 1314-4-2004 Amd 1 - 2012 FullpdfDocument2 pagesMS 1314-4-2004 Amd 1 - 2012 FullpdfGnabBangNo ratings yet
- Piling Pile OKA PC - PilesDocument4 pagesPiling Pile OKA PC - PilesGnabBangNo ratings yet
- MS1314 PART1 - 2004-Table 1Document1 pageMS1314 PART1 - 2004-Table 1GnabBangNo ratings yet
- Final Alignment Report.Document77 pagesFinal Alignment Report.RAGHAV SHARMANo ratings yet
- Documento para Referencias RusasDocument4 pagesDocumento para Referencias RusasJuan david Gonzalez vasquezNo ratings yet
- Guide at Grade Intersections at (JKR)Document83 pagesGuide at Grade Intersections at (JKR)farahazura100% (2)
- Design of Separation Geotextiles in Road Structures PDFDocument8 pagesDesign of Separation Geotextiles in Road Structures PDFHuỳnh Lê HuyNo ratings yet
- Aashto DesignDocument28 pagesAashto DesignJalal Habib KhanNo ratings yet
- CHAPTER 1 - Traffic EngineeringDocument4 pagesCHAPTER 1 - Traffic EngineeringHanamant Hunashikatti100% (1)
- RDA SpecDocument234 pagesRDA SpecBhashini50% (2)
- Design of Surface Mine Haul Road PDFDocument6 pagesDesign of Surface Mine Haul Road PDFeliasNo ratings yet
- Chapter II - Construction EngineeringDocument22 pagesChapter II - Construction EngineeringGhunElardeNo ratings yet
- BS 7666-1-2006 - (2018-06-20 - 03-40-59 Am)Document40 pagesBS 7666-1-2006 - (2018-06-20 - 03-40-59 Am)Rankie ChoiNo ratings yet
- DOR Newsletter Vol. 29Document36 pagesDOR Newsletter Vol. 29Er Sanjay MahatoNo ratings yet
- BSP - HSE - Compliance Audit Checklist - 12.01.2021Document17 pagesBSP - HSE - Compliance Audit Checklist - 12.01.2021TopeNo ratings yet
- 2015 Winter Model Answer Paper PDFDocument16 pages2015 Winter Model Answer Paper PDFabdul rehman syed parvezNo ratings yet
- Ordinance 14-143 - Aliaga Traffic Management CodeDocument59 pagesOrdinance 14-143 - Aliaga Traffic Management Codealiagamps411No ratings yet
- A Guide To The Visual Assessement of Flexible Pavement Surface Conditions JKR 20709 2060 92 PDFDocument26 pagesA Guide To The Visual Assessement of Flexible Pavement Surface Conditions JKR 20709 2060 92 PDFMer Ebe Mx100% (3)
- Traffic Loads On Road BridgesDocument27 pagesTraffic Loads On Road BridgesShashika Anuradha KoswaththaNo ratings yet
- Kaviarasu - 2004@yahoo - Co.in: Kaviarasu Rangaswamy Email: DOB: 05/08/1982 Mobile: +974-50339454 Nationality: IndianDocument7 pagesKaviarasu - 2004@yahoo - Co.in: Kaviarasu Rangaswamy Email: DOB: 05/08/1982 Mobile: +974-50339454 Nationality: IndianKavi1982No ratings yet
- Swot Analysis of Indian Road NetworkDocument2 pagesSwot Analysis of Indian Road NetworkAbhay Gupta100% (2)
- Designs of RoadDocument55 pagesDesigns of RoadEdhz AmbalesNo ratings yet
- 1-Introduction, Site Selection & OrientationDocument22 pages1-Introduction, Site Selection & Orientationasad0% (1)
- Utilization of 5G in IoVs For Road Traffic Management: A SurveyDocument13 pagesUtilization of 5G in IoVs For Road Traffic Management: A SurveyInternational Journal of Innovative Science and Research TechnologyNo ratings yet
- MOST CompleteDocument286 pagesMOST CompleteB Kumar BNo ratings yet
- Peshawar Torkham RoadDocument4 pagesPeshawar Torkham RoadAnonymous KHIyWRIWmaNo ratings yet
- Basic Technology 1st Term Examinations Jss 1 - Edu Delight TutorsDocument27 pagesBasic Technology 1st Term Examinations Jss 1 - Edu Delight TutorsUdechukwu Benjamin ikechukwuNo ratings yet
- Components of Road Drainage SystemDocument11 pagesComponents of Road Drainage SystemRaisanAlcebarNo ratings yet
- Saic L 1002Document2 pagesSaic L 1002Hussain Nasser Al- NowiesserNo ratings yet
- Case Studies On Failure of Bituminous Pavements: Paper 52Document14 pagesCase Studies On Failure of Bituminous Pavements: Paper 52kesharinareshNo ratings yet