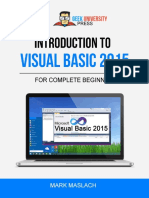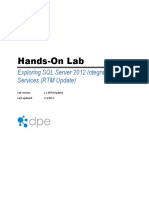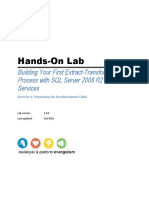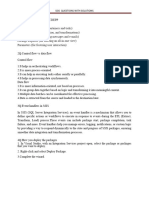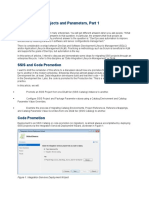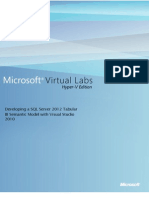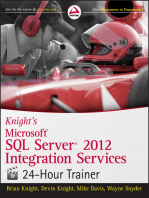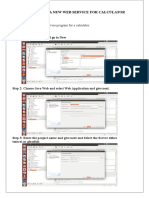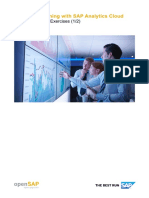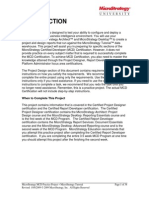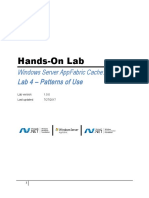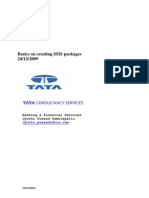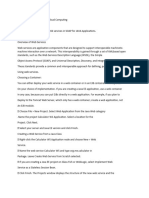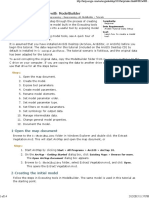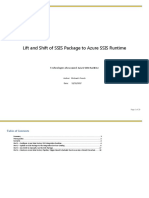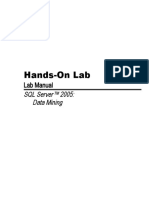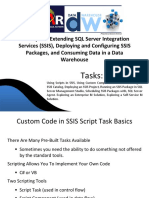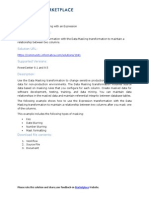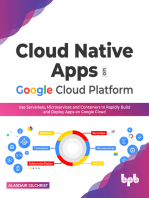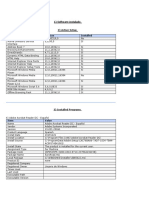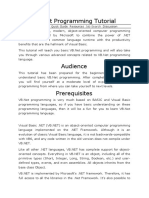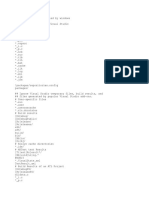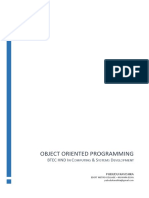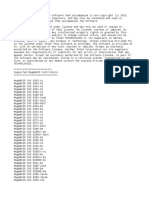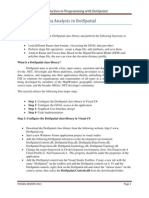Professional Documents
Culture Documents
Sql11upd05 Demo 01
Sql11upd05 Demo 01
Uploaded by
net4piOriginal Description:
Copyright
Available Formats
Share this document
Did you find this document useful?
Is this content inappropriate?
Report this DocumentCopyright:
Available Formats
Sql11upd05 Demo 01
Sql11upd05 Demo 01
Uploaded by
net4piCopyright:
Available Formats
Page | 1
SQL11UPD05-DEMO-01: Developing and Monitoring a SQL Server 2012 Integration Services Solution
Demonstration Overview
This demonstration explores the new features of SQL Server 2012 Integration Services (SSIS). Specifically it covers project conversion, parameters, project
connection managers, deployment to the SSIS catalog, package execution and viewing the built-in reports.
Features Demo Flow
Requirements Duration
Microsoft SQL Server 2012
AdventureWorks2012 sample database
AdventureWorksDW2012 sample database
SQL Server 2012 Integration Services
SQL Server Data Tools (BI designers only)
Microsoft Visual Studio 2010
Your feedback is welcome! Please, post it on our UserVoice forums.
15 minutes
SSIS Project
Project conversion
Parameters
Project connection managers
SSIS Catalog
Creation
Deployment
Package execution
Monitoring
Step 1
Converting a SSIS 2008 R2 Project to the Project Deployment
Model
Step 2
Managing and Monitoring SSIS Projects Using the SSIS Catalog
Clean up
Cleaning up your environment
Page | 2
This section explains how to convert an Integration Services 2008 R2 project.
Talking Points Demo Steps Screenshots
Integration Services projects are now
developed in SQL Server Data Tools.
The project and package designer have
been enhanced in the SQL Server 2012
release.
1. Go to Start | All Programs | Visual Studio 2010,
and click Visual Studio 2010.
2. Go to File | Open, and click Project/Solution.
Browse to the Source\Begin folder for this demo,
and double-click the AdventureWorksBI solution.
3. In Solution Explorer, point out that the project is in
package deployment mode.
4. Explain that this is the legacy deployment model
supported in SQL Server 2008 R2.
Before converting the project, first
explore the project design to understand
the purpose and behavior of the project
and its packages.
Start with the Master package.
5. Open the Master package.
6. Explain that the package coordinates the execution
of all load packages for dimension and fact tables.
It uses Execute Package tasks to achieve this. For
demonstration purpose, only the
LoadDimEmployee package will be executed by the
Master package.
Step 1
Converting a SSIS 2008 R2 Project to the Project Deployment
Model
Page | 3
7. Read the package annotation that describes the
purpose of the package.
8. On the SSIS menu, open the Variables pane, and
point out the AdminEmail variable. Point out the
connection managers used to reference the
packages for execution.
9. Close the package without saving any changes.
Next, explore the LoadDimEmployee
package.
This package includes a parent package
variable configuration to retrieve and
assign the Master packages AdminEmail
variable value to its Notify Admin task.
10. Open the LoadDimEmployee package.
Note: It is not important to describe in detail what this
package has been designed to do.
11. In the designer, select the Event Handers tab.
12. Point out the Notify Admin task, and the fx symbol
in the top left corner which conveys that
expressions are used to dynamically assign values
to the tasks properties.
13. Open the task, and select the Expressions page,
and then expand the expressions to reveal the two
expressions. Close the dialog.
14. Select the Control Flow tab.
15. On the SSIS menu, open Package Configurations.
16. Explain that a parent package variable
configuration is used to retrieve the value of the
Page | 4
parent packages AdminEmail variable and assign it
to the Notify Admin task.
17. Close the Package Configuration window.
18. Close the package without saving any changes.
The project can be converted to the new
project deployment model.
Explain that projects using this model
can also be reverted back to package
deployment model.
Parameterization is a new feature in SQL
Server 2012 SSIS, and the conversion
wizard will exploit this capability.
19. In Solution Explorer, right-click the project, and
then select Convert to Project Deployment Model.
Note: You will accept all defaults set by the wizard.
20. Click Next.
21. Accept the default to convert all packages, and
then click Next.
22. Accept the default project name and protection
level, and then click Next.
23. Explain that the three Execute Package tasks in the
Master package will be updated, and then click
Next.
24. Explain that the LoadDimEmployee and
LoadDimCustomer packages each use parent
variable configurations, and that each will be
converted by using parameters and then click Next.
25. Explain that each package will have a parameter
added to receive the email address, and then click
Next.
Page | 5
26. Accept empty values for each parameter, and then
click Next.
27. Click Convert.
28. Close the wizard, and then save the project.
Parameters can now be defined in
projects and packages.
Parameters can receive values at
execution time.
Parameters can be used in any SSIS
expression.
The Package Execution task can now
reference a package within a project (in
Project Deployment Model).
29. Open the Master package.
30. In the designer, select the Parameters tab.
31. Add a new parameter named AdminEmail, set the
data type to String, and set the Required property
to True.
32. In the Variables pane, delete the AdminEmail
variable.
33. Open the Control Flow tab and double click
DimEmployee
34. On the left pane, select Package.
35. Point out the ReferenceType setting of Project
Reference.
36. Select the Parameter Bindings page.
37. In the Binding Parameter or Variable dropdown
list, select the $Package::AdminEmail parameter.
38. Close the task.
Page | 6
39. Delete each of the three connection managers.
40. Explain that they are no longer required when the
packages are referenced using the Project
Reference option.
41. Close and save the Master package.
Page | 7
A parameter was automatically added to
the LoadDimEmployee package and
assigned to the ToLine property of the
Notify Admin task.
The parent variable configuration is no
longer required.
42. Open the LoadDimEmployee package.
43. In the designer, select the Parameters tab.
44. Point out the NotifyAdmin_ToLine parameter
added during the project conversion.
45. Select the Event Handlers tab.
46. Open the Notify Admin task, and select the
Expressions page.
47. Expand the expressions to reveal the three
expressions.
48. Point out the ToLine expression that was added
during the project conversion.
49. Close the task.
Page | 8
Connection managers can be defined at
project level and are then available to all
packages within the project.
Package connections can be converted
to become project connections.
This is only supported in Project
Deployment Model.
50. In Solution Explorer, point out that there are no
connection managers defined.
51. In the Connection Managers pane, right-click the
AdventureWorksDW2012 connection manager,
and select Convert to Project Connection.
52. In Solution Explorer, point out the project
connection.
53. Explain that this connection is now available to all
packages in the project.
54. In the package designer, show how the connection
manager includes the (project) ornament.
55. Close the package.
56. Save the entire project.
Page | 9
This section explains how to create a SSIS catalog, and then deploy, manage and monitor a SSIS project.
Talking Points Demo Steps Screenshots
The SSIS catalog can be created using
SSMS Object Explorer.
The catalog creates the SSISDB
relational database that will store
deployed projects and their resources
This database also stores metadata,
configurations and logging information.
57. Open SQL Server Management Studio (SSMS).
58. Connect to the Database Engine where Integration
Services has been installed.
59. Point out the Integration Services Catalogs folder.
60. Right-click the folder and then select Create
Catalog.
61. In the Create Catalog window, enter the password
Password;1, and repeat in the confirmation box.
62. Click OK.
63. Expand the folder to show the SSISDB catalog.
64. Expand the Databases folder, and point out the
SSISDB database.
65. Expand the Tables folder for that database and
point out the tables used to store all projects,
Step 2
Managing and Monitoring SSIS Projects Using the SSIS Catalog
Page | 10
metadata, configurations and logging information.
66. Expand the Programmability | Stored Procedures
folder.
67. Explain that this is the T-SQL API that can be used
to programmatically automate SSIS.
Page | 11
SSIS projects using the Project
Deployment Model can be deployed
direct from SSDT.
The build action for this project outputs
an ispac file.
The ispac file can also be handed off to
a DBA who can then import the
packages using SSMS Object Explorer.
68. Switch to SSDT.
69. In Solution Explorer, right-click the project and
then select Deploy.
70. In the wizard, click Next.
71. In the select destination step, in the Server Name
box, enter the instance name where you created
the SSIS catalog.
72. Next to the Path box, click Browse.
73. In the Browse for Folder window, click New Folder.
74. In the Create New Folder window, in the Name
box, enter AdventureWorksBI, and then click OK.
75. In the Browse for Folder window, click OK.
76. In the wizard, click Next.
77. Click Deploy.
78. Once deployed, click Close.
Page | 12
Packages can be executed directly from
SSMS Object Explorer.
A required parameter (as configured in
this demonstration) must be provided
at execution time.
Package execution automatically log to
the SSIS catalog.
Built-in reports allow the viewing of the
logged information.
79. Switch to SSMS.
80. Expand the entire SSIS catalog to reveal the
packages in the PopulateDW project.
81. Right-click the Master package, and then select
Execute.
82. In the Execute Package window, in the Parameters
tab, click the ellipsis.
83. In the Edit Literal Value for Execution window, in
the Value box, enter me@adventureworks.com,
and then click OK.
84. Select the Connection Managers tab.
85. Explain that the properties of the project
connection manager can be updated.
86. To execute the package, click OK.
87. When prompted to open the Overview Report,
click Yes.
88. Explore the report that opens, and point out the
Execution Information and Execution Overview
regions, and their details.
89. Click the View Performance link.
90. Explain that this drill through report provides
Page | 13
graphical representation of the past 10 executions
(of course this package has only been executed
once in this demonstration).
Page | 14
This section explains how to perform a clean up after this demo was ran.
Talking Points Cleanup Steps Screenshots
1. Go to SQL Server Management Studio (SSMS).
2. Locate the SSISDB catalog in the Integration
Services Catalogs node.
3. Right-click on it and click Delete.
Clean Up
Cleaning up your environment
You might also like
- Attunity Oracle-CDC For SSIS - Sample TutorialDocument12 pagesAttunity Oracle-CDC For SSIS - Sample Tutorialsasa100% (1)
- Introduction To Visual Basic 2015 - The Complete Beginner's GuideDocument194 pagesIntroduction To Visual Basic 2015 - The Complete Beginner's Guidegcetina100% (1)
- Geospatial Release Notes - Trimble Precision SDK Version 3.7 (TPSDK)Document19 pagesGeospatial Release Notes - Trimble Precision SDK Version 3.7 (TPSDK)Melissa CalleNo ratings yet
- How To Do A Simple RDLC Report Using Visual StudioDocument25 pagesHow To Do A Simple RDLC Report Using Visual StudioInspired Nonsense100% (1)
- Free Ebook For ASP - Net MVC Interview Questions & Answers - by Shailendra ChauhanDocument18 pagesFree Ebook For ASP - Net MVC Interview Questions & Answers - by Shailendra ChauhanDotNetTricks100% (1)
- Guia de Laboratorio SSIS-EnGDocument15 pagesGuia de Laboratorio SSIS-EnGJoan CNo ratings yet
- Hands-On Lab: Building Your First Extract-Transform-Load Process With SQL Server 2008 R2 Integration ServicesDocument21 pagesHands-On Lab: Building Your First Extract-Transform-Load Process With SQL Server 2008 R2 Integration ServicesOblasNo ratings yet
- SQL LectureDocument24 pagesSQL LectureWaqas SultanNo ratings yet
- Integration ServicesDocument19 pagesIntegration ServicesVilus ViliNo ratings yet
- SSISDocument13 pagesSSISshekarac785No ratings yet
- Lab - Building Your First Cube With SQL Server 2016Document23 pagesLab - Building Your First Cube With SQL Server 2016Oumaima AlfaNo ratings yet
- Integration Services Tutorials: Tutorial: Creating A Basic Package Using A WizardDocument17 pagesIntegration Services Tutorials: Tutorial: Creating A Basic Package Using A WizardfilenetdevNo ratings yet
- Customizing The Insert, Update, and Delete Behavior of Entity ClassesDocument8 pagesCustomizing The Insert, Update, and Delete Behavior of Entity ClassesjewelmirNo ratings yet
- Microsoft Virtual Labs: Biztalk Server 2009: Working With SchemasDocument16 pagesMicrosoft Virtual Labs: Biztalk Server 2009: Working With SchemasbirrozNo ratings yet
- 70 463 DataWarehouse B June 2014Document159 pages70 463 DataWarehouse B June 2014ArunkumarIlamparithiNo ratings yet
- Migrating SSIS Projects and ParametersDocument14 pagesMigrating SSIS Projects and Parameterssekhar1982No ratings yet
- SQ L 2012 Tabular BiDocument46 pagesSQ L 2012 Tabular BiAddib KdaNo ratings yet
- Modular ApplicationDocument24 pagesModular Applicationmapanchal79No ratings yet
- Knight's Microsoft SQL Server 2012 Integration Services 24-Hour TrainerFrom EverandKnight's Microsoft SQL Server 2012 Integration Services 24-Hour TrainerNo ratings yet
- Lab 7Document6 pagesLab 7OscarNo ratings yet
- SQL Server 2005 - Data MiningDocument27 pagesSQL Server 2005 - Data Miningsuresh_prkNo ratings yet
- It2406 LMDocument21 pagesIt2406 LMIsaacKingstonNo ratings yet
- Hands-On Lab: Getting Started With Git Using Team Foundation Server 2015Document49 pagesHands-On Lab: Getting Started With Git Using Team Foundation Server 2015MAzfar RazaNo ratings yet
- Gcclab ManualDocument74 pagesGcclab ManualAjithkandhan MNo ratings yet
- H2G Using The Layout Editor of SAP Web IDEDocument35 pagesH2G Using The Layout Editor of SAP Web IDERaja SekharNo ratings yet
- Module 6: Refactoring Mule Applications: in This Module, You Will LearnDocument24 pagesModule 6: Refactoring Mule Applications: in This Module, You Will LearnRafiqhiAssegafNo ratings yet
- TutorialDocument54 pagesTutorialsunitsinhaNo ratings yet
- openSAP Sac3 Week 1 Exercise1Document30 pagesopenSAP Sac3 Week 1 Exercise1Mais alhawamdehNo ratings yet
- Microsoft SQL Server 2005 Integration Services Step by StepDocument4 pagesMicrosoft SQL Server 2005 Integration Services Step by StepShamaprasad C GNo ratings yet
- Practice Project - Tutorial MicrostrategyDocument38 pagesPractice Project - Tutorial MicrostrategyAnandh Kumar50% (2)
- Hands-On Lab: Windows Server Appfabric Cache: Lab 4 - Patterns of UseDocument12 pagesHands-On Lab: Windows Server Appfabric Cache: Lab 4 - Patterns of UseRené OrellanaNo ratings yet
- 10775A ENU CompanionDocument247 pages10775A ENU CompanionginglleNo ratings yet
- SSIS ProblemsDocument107 pagesSSIS ProblemsRamesh PrasadNo ratings yet
- Module 4 Lab: Creating IndexesDocument5 pagesModule 4 Lab: Creating Indexeskossuth atillaNo ratings yet
- MUApiLed3.8 StudentManual Mod03Document46 pagesMUApiLed3.8 StudentManual Mod03Marcelo CarsonNo ratings yet
- SSIS Creating A Custom Transformation ComponentDocument38 pagesSSIS Creating A Custom Transformation Componentrameshnagineni0% (1)
- Enterprise Architect TutorialDocument30 pagesEnterprise Architect TutorialbbNo ratings yet
- 1.how To Build Ssis Packages For SAP BPC 5.0Document20 pages1.how To Build Ssis Packages For SAP BPC 5.0Saptarshi BhattacharyaNo ratings yet
- Basics On Creating SSIS PackagesDocument19 pagesBasics On Creating SSIS PackagesSatish BeuraNo ratings yet
- Assignment 3 DM in SSASDocument37 pagesAssignment 3 DM in SSASsdNo ratings yet
- Practical 5 Cloud Computing Google App EngineDocument7 pagesPractical 5 Cloud Computing Google App EnginePRATIKSHA BHOYARNo ratings yet
- Instructions IL AC365 2021 2aDocument3 pagesInstructions IL AC365 2021 2acynthiaandati0No ratings yet
- SSRS TutorialDocument20 pagesSSRS TutorialDinesh ChannaNo ratings yet
- Tutorial - Creating Tools With ModelBuilderDocument14 pagesTutorial - Creating Tools With ModelBuilderSuhendry TanadiNo ratings yet
- Hands-On Lab: Lab Version: 1.1.0 Last Updated: 4/28/2012Document43 pagesHands-On Lab: Lab Version: 1.1.0 Last Updated: 4/28/2012Kay JayNo ratings yet
- CodingDocument5 pagesCodingYonasNo ratings yet
- 70-463implementing A Data Warehouse With Microsoft SQL Server 2012 2014-10-01Document161 pages70-463implementing A Data Warehouse With Microsoft SQL Server 2012 2014-10-01SeanNo ratings yet
- SQL ServerDocument10 pagesSQL ServerJennifer FordNo ratings yet
- LAB02 - Lift and Shift of SSIS To AzureDocument29 pagesLAB02 - Lift and Shift of SSIS To AzureEx MutluNo ratings yet
- GCC Lab 1Document88 pagesGCC Lab 1Bálãjí MJNo ratings yet
- Drawing Automation Hand OutDocument52 pagesDrawing Automation Hand OutCleyton L. AlvesNo ratings yet
- Data MiningDocument27 pagesData MiningVilus ViliNo ratings yet
- Dts vs. SsisDocument6 pagesDts vs. SsiseldhosevNo ratings yet
- Lab Topic 9 Extending SSIS Deploying and Configuring SSIS Packages Consuming DataDocument51 pagesLab Topic 9 Extending SSIS Deploying and Configuring SSIS Packages Consuming DataLai Chun HouNo ratings yet
- Jaspersoft TipsDocument14 pagesJaspersoft TipsEfrainMfNo ratings yet
- 70 445Document81 pages70 445Ravi VarmaNo ratings yet
- Name of Solution:: Please Rate This Solution and Share Your Feedback On WebsiteDocument3 pagesName of Solution:: Please Rate This Solution and Share Your Feedback On Websiteshantanuma1No ratings yet
- Hyperion Planning Incremental Metadata Load Using ODIDocument30 pagesHyperion Planning Incremental Metadata Load Using ODIAmit Sharma100% (7)
- SSIS TutorialDocument29 pagesSSIS TutorialAkram MalikNo ratings yet
- How to pass Magento Certification Exam in 30 daysFrom EverandHow to pass Magento Certification Exam in 30 daysRating: 3 out of 5 stars3/5 (4)
- Cloud Native Apps on Google Cloud Platform: Use Serverless, Microservices and Containers to Rapidly Build and Deploy Apps on Google CloudFrom EverandCloud Native Apps on Google Cloud Platform: Use Serverless, Microservices and Containers to Rapidly Build and Deploy Apps on Google CloudNo ratings yet
- Win Forms 1Document149 pagesWin Forms 1Vishwanath Reddy A100% (1)
- Escaner PCDocument385 pagesEscaner PCmanuel merlanoNo ratings yet
- PDF Version Quick Guide Resources Discussion: Job SearchDocument81 pagesPDF Version Quick Guide Resources Discussion: Job SearchmanigandanNo ratings yet
- Altera Opencl Getting StartedDocument28 pagesAltera Opencl Getting StartedAbed MomaniNo ratings yet
- An70983 001-70983Document24 pagesAn70983 001-70983अमरेश झाNo ratings yet
- Gitignore GlobalDocument4 pagesGitignore GlobalXiiao PengguiinsNo ratings yet
- Wireshark Developer's Guide - Version 2.9.0Document259 pagesWireshark Developer's Guide - Version 2.9.0ind.sudhirNo ratings yet
- SOA Lab ManualDocument78 pagesSOA Lab ManualPrasanth Bala0% (1)
- DFDDDocument45 pagesDFDDEzKeezENo ratings yet
- C#.Net (Repaired)Document149 pagesC#.Net (Repaired)Raviteja SridasyamNo ratings yet
- PSF Ilham Ali NewDocument29 pagesPSF Ilham Ali Newali_ilhamNo ratings yet
- Pubudu OopDocument31 pagesPubudu OopKavinda GimhanNo ratings yet
- Ibm Utl MSM 17.05.01.03 Windows 32-64Document11 pagesIbm Utl MSM 17.05.01.03 Windows 32-64Dhanabal GunasekaranNo ratings yet
- H5ScriptDevelopersGuide 10.3.1.0Document92 pagesH5ScriptDevelopersGuide 10.3.1.0play playNo ratings yet
- Student Study Guide: Windows Development FundamentalsDocument63 pagesStudent Study Guide: Windows Development FundamentalsIvan KalinichenkoNo ratings yet
- William J. Tetrault, Jr. 361 Fairway Ave, Port St. Lucie, Florida 34983 SQL/BI Developer/Software EngineerDocument4 pagesWilliam J. Tetrault, Jr. 361 Fairway Ave, Port St. Lucie, Florida 34983 SQL/BI Developer/Software EngineerMaahiNo ratings yet
- Dynamics APIDocument393 pagesDynamics APIJoji VargheseNo ratings yet
- Raster Vector Data Analysis in DotSpatialDocument17 pagesRaster Vector Data Analysis in DotSpatialkaushik73100% (1)
- GSM Based Automatic Energy Meter Reading System With Instant BillingDocument8 pagesGSM Based Automatic Energy Meter Reading System With Instant BillingAjay SharmaNo ratings yet
- FTDI EEprom ProgrammingDocument28 pagesFTDI EEprom ProgrammingAna VirtosuNo ratings yet
- Lab 02 AutomobileManagement Using ADO - Net and WinfFormsDocument24 pagesLab 02 AutomobileManagement Using ADO - Net and WinfFormsnobiNo ratings yet
- SQL Server 2005 Integration ServicesDocument9 pagesSQL Server 2005 Integration ServicesLearnItFirst100% (1)
- Visual Basic Urdu PDF BookDocument48 pagesVisual Basic Urdu PDF BookAbdulwahabsiddiq88% (8)
- Jonathan Sharepoint ConsultantDocument4 pagesJonathan Sharepoint ConsultantJoshElliotNo ratings yet
- Onur Kilic cv2 2Document15 pagesOnur Kilic cv2 2Anonymous FJ66HX0No ratings yet
- Mobile: +91-9972544238: Professional ExperienceDocument5 pagesMobile: +91-9972544238: Professional ExperienceSumana NanjundaiahNo ratings yet