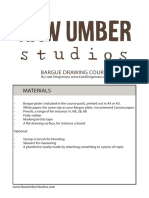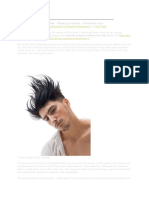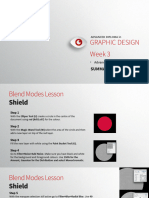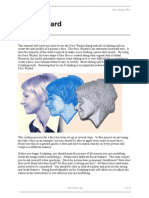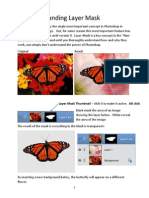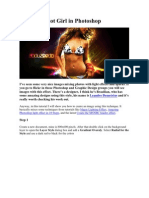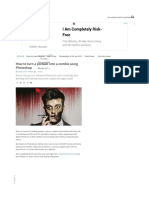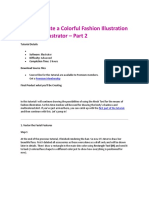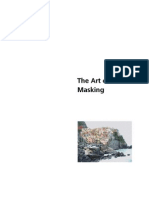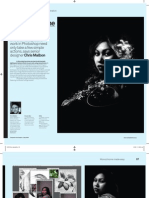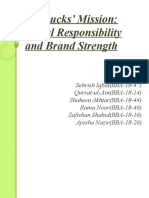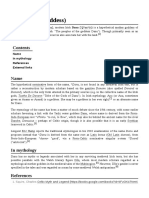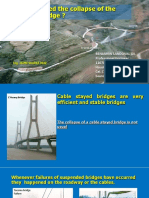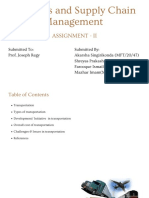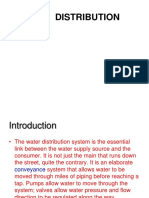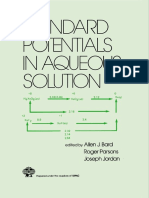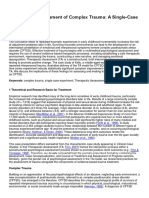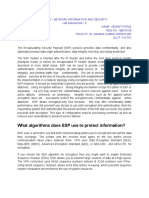Professional Documents
Culture Documents
Advanced Selection Skills PDF
Advanced Selection Skills PDF
Uploaded by
Zachary LongCopyright:
Available Formats
You might also like
- Solid Starts - 50 Fantastic First FoodsDocument30 pagesSolid Starts - 50 Fantastic First FoodsMarizetaa Antonopoulou100% (9)
- Photoshop Tutorial Photo ManipulationDocument5 pagesPhotoshop Tutorial Photo ManipulationLeo IsidroNo ratings yet
- The Basic Figure: Create Your Chart From HeadsDocument12 pagesThe Basic Figure: Create Your Chart From HeadsAnonymous F0PzHBNo ratings yet
- WetCanvas - A Sanguine Portrait - Drawing Into PaintingDocument8 pagesWetCanvas - A Sanguine Portrait - Drawing Into PaintingdorusanNo ratings yet
- DR Fall 08 TOCDocument2 pagesDR Fall 08 TOCInterweaveNo ratings yet
- George B. Bridgman - Constructive AnatomyDocument224 pagesGeorge B. Bridgman - Constructive Anatomy4444holic100% (1)
- The Complete Book of Drawing TechniquesDocument2 pagesThe Complete Book of Drawing TechniquesShubham imtsNo ratings yet
- Bargue HandoutDocument11 pagesBargue HandoutDylanNo ratings yet
- Drawing For The Airbrush ArtistDocument2 pagesDrawing For The Airbrush ArtistMia'kate RussellNo ratings yet
- AGG2e - Fire Girl TutorialDocument8 pagesAGG2e - Fire Girl Tutorialbang boomzerNo ratings yet
- Advanced Techniques For Selecting HairDocument4 pagesAdvanced Techniques For Selecting HairJeh UbaldoNo ratings yet
- How To Create A Photo Caricature in Adobe PhotoshopDocument21 pagesHow To Create A Photo Caricature in Adobe PhotoshopMamat RohimatNo ratings yet
- Selecting & Extracting Hair - Masking Tutorial - Extraction TipsDocument8 pagesSelecting & Extracting Hair - Masking Tutorial - Extraction TipstrkarthiNo ratings yet
- Masking Images: What You Will LearnDocument7 pagesMasking Images: What You Will Learnntdien923No ratings yet
- Masking Images: What You Will LearnDocument6 pagesMasking Images: What You Will LearnGodwin AriwodoNo ratings yet
- Textures MayaCharactersDocument12 pagesTextures MayaCharactersGilberto LauriasNo ratings yet
- Photoshop TutorialDocument4 pagesPhotoshop TutorialHanan VillaNo ratings yet
- Make Perfect Selection For Human Object by Utilising Channel Mask Technique in PhotoshopDocument19 pagesMake Perfect Selection For Human Object by Utilising Channel Mask Technique in PhotoshopMuhammad HabibiNo ratings yet
- Create A Retro Phone Illustration in Adobe Illustrator PDFDocument17 pagesCreate A Retro Phone Illustration in Adobe Illustrator PDFkimberlyNo ratings yet
- How To Edit Your Image in PhotoshopDocument180 pagesHow To Edit Your Image in Photoshopaaditya100% (3)
- Photoshop TutorialDocument81 pagesPhotoshop Tutorialt1029No ratings yet
- Lesson 345Document23 pagesLesson 345Allison Dayle BaritugoNo ratings yet
- Photoshop TutorialsDocument8 pagesPhotoshop TutorialsCaesar HidalgoNo ratings yet
- Make A Trendy Double Exposure Effect in Adobe PhotoshopDocument13 pagesMake A Trendy Double Exposure Effect in Adobe PhotoshopMamat RohimatNo ratings yet
- (Ebook PDF) - Graphic Design - Advanced Photoshop TechniquesDocument115 pages(Ebook PDF) - Graphic Design - Advanced Photoshop TechniquesLisaNo ratings yet
- Avatar Photoshop TutorialDocument17 pagesAvatar Photoshop TutorialEthelrida PunoNo ratings yet
- DCW03 10 Portrait EffectsDocument6 pagesDCW03 10 Portrait EffectsHarshad ParabNo ratings yet
- Scanner DarklyDocument11 pagesScanner Darkly65paulosalesNo ratings yet
- Advanced Sharpening Screen (For Photoshop)Document12 pagesAdvanced Sharpening Screen (For Photoshop)cronnin20044967No ratings yet
- AGD-Week 3-Summary NotesDocument13 pagesAGD-Week 3-Summary NotesbernbilazonNo ratings yet
- Face WizardDocument22 pagesFace Wizardscribdthrowaway3No ratings yet
- Create 3D Rubber and Glass Text in Photoshop CS6Document72 pagesCreate 3D Rubber and Glass Text in Photoshop CS6kimberlyNo ratings yet
- 3b Understanding Layer MaskDocument4 pages3b Understanding Layer MaskHeman LeeNo ratings yet
- Cree Cabello Realista Con PhotoshopDocument19 pagesCree Cabello Realista Con PhotoshopAngel Angel AngelNo ratings yet
- Roughen Up Your Vector Work: Illustrator and Photoshop CS3 or LaterDocument4 pagesRoughen Up Your Vector Work: Illustrator and Photoshop CS3 or LaterlagaietitaNo ratings yet
- Tutorial PhotosopDocument22 pagesTutorial PhotosopCah ElekNo ratings yet
- How To Turn A Portrait Into A Zombie Using Photoshop: Ad Closed byDocument11 pagesHow To Turn A Portrait Into A Zombie Using Photoshop: Ad Closed bycezaurusNo ratings yet
- LAS Computer Science Q2 W1 2Document4 pagesLAS Computer Science Q2 W1 2Jayson SantosNo ratings yet
- A Dark Abstract Crow Photo ManipulationDocument45 pagesA Dark Abstract Crow Photo ManipulationNimish MadananNo ratings yet
- Animal Photo Manipulation TutorialDocument14 pagesAnimal Photo Manipulation TutorialEthelrjda Padz PaduaNo ratings yet
- Photoshop LuannelayersDocument9 pagesPhotoshop LuannelayersintandiahNo ratings yet
- Create A Horror MovieDocument114 pagesCreate A Horror MovieNata NovianNo ratings yet
- Arreglar Fotos ViejasDocument25 pagesArreglar Fotos ViejasCristhian MartinezNo ratings yet
- Digitally Collage A Camouflage Paper JacketDocument14 pagesDigitally Collage A Camouflage Paper JacketThameur Aissaoui100% (1)
- Creating An Urban-Style Piece of ArtworkDocument16 pagesCreating An Urban-Style Piece of ArtworkgangsstaNo ratings yet
- ART159 Tut Pshop2Document3 pagesART159 Tut Pshop2beradcNo ratings yet
- How To Create A Colorful Fashion Illustration in Adobe Illustrator Part2 PDFDocument117 pagesHow To Create A Colorful Fashion Illustration in Adobe Illustrator Part2 PDFkimberlyNo ratings yet
- 3 Techniques For Retouching SkinDocument17 pages3 Techniques For Retouching SkinmaktendyNo ratings yet
- Photoshop TutorialDocument4 pagesPhotoshop Tutorialapi-281051053No ratings yet
- A Realistic Candy Bar in IllustratorDocument22 pagesA Realistic Candy Bar in IllustratorkimberlyNo ratings yet
- Step 1: Preparing The CanvasDocument21 pagesStep 1: Preparing The CanvasChristian MaasinNo ratings yet
- Worth1000 Photoshop TutorialsDocument315 pagesWorth1000 Photoshop TutorialsIonela Voinea100% (3)
- PS2 9-PhotoshopCs5Document48 pagesPS2 9-PhotoshopCs5Samantha RathnayakeNo ratings yet
- Making of Jamukha, Got Milk: TutorialDocument48 pagesMaking of Jamukha, Got Milk: TutorialmfpeleNo ratings yet
- CD Cover in Low PDFDocument26 pagesCD Cover in Low PDFkimberlyNo ratings yet
- Applying A Realistic TattooDocument9 pagesApplying A Realistic TattooEroll MustafaNo ratings yet
- Belajar Corel Photo Paint PDFDocument12 pagesBelajar Corel Photo Paint PDFMpingNo ratings yet
- Create A Fallen, Rain-Soaked, Angel Composition in PhotoshopDocument40 pagesCreate A Fallen, Rain-Soaked, Angel Composition in PhotoshopRizal BintangNo ratings yet
- Curs AdobeDocument0 pagesCurs Adobedinamo1990No ratings yet
- Color Blending Collection IDocument22 pagesColor Blending Collection IFirdausNo ratings yet
- CAP123 Tut Black WhiteDocument6 pagesCAP123 Tut Black WhiteKeith Ncube100% (1)
- Name: Teacher: Date: Score:: Probability Using A SpinnerDocument2 pagesName: Teacher: Date: Score:: Probability Using A SpinnerSara ShaiboonNo ratings yet
- Development of Atomic TheoryDocument28 pagesDevelopment of Atomic TheoryRenelynn SiloNo ratings yet
- Xenos HunterDocument4 pagesXenos HunterBillthe Something100% (1)
- Case2 Starbucks' MissionDocument13 pagesCase2 Starbucks' Missionsehrish iqbalNo ratings yet
- Danu The Irish GoddessDocument2 pagesDanu The Irish GoddessmindhuntNo ratings yet
- The Three Investigators (162) : The Mystery of The Screaming FogDocument69 pagesThe Three Investigators (162) : The Mystery of The Screaming FogPaul RiderNo ratings yet
- Courtesy Car AppDocument1 pageCourtesy Car Appadga rwerweNo ratings yet
- The Organizational Context: Chapter TwoDocument36 pagesThe Organizational Context: Chapter TwoMaNjnayNo ratings yet
- 2021 09 03 La Bastida B C Dossier Lr1Document39 pages2021 09 03 La Bastida B C Dossier Lr1rafecarNo ratings yet
- List of Blow-Forward Firearms - WikipediaDocument2 pagesList of Blow-Forward Firearms - WikipediasorinartistuNo ratings yet
- Britannia Internship Report 1Document35 pagesBritannia Internship Report 1Prasath Nagendra100% (1)
- 2nd Quarter Test Grade 10Document2 pages2nd Quarter Test Grade 10Keanu Ribs70% (37)
- Buckling ChirajaraDocument50 pagesBuckling ChirajaraAlket DhamiNo ratings yet
- The Merchant of Venice Act V QuizDocument3 pagesThe Merchant of Venice Act V QuizOnline SubsNo ratings yet
- 0452 s18 Ms 21Document18 pages0452 s18 Ms 21Seong Hun LeeNo ratings yet
- Rite of MisraimDocument8 pagesRite of MisraimOnPoint Marius100% (1)
- Transport Infrastructure in LogisticsDocument32 pagesTransport Infrastructure in LogisticsAkarshaNo ratings yet
- Regmi 07Document257 pagesRegmi 07Abhimanyu KumarNo ratings yet
- Antibiotic Classification Mechanism - Sheet1Document2 pagesAntibiotic Classification Mechanism - Sheet1api-329501044No ratings yet
- Charts of AccountsDocument1 pageCharts of AccountsronamariedestajoNo ratings yet
- 2nd Water DistributionDocument35 pages2nd Water DistributionsyieeNo ratings yet
- Bard Et Al., 1985Document51 pagesBard Et Al., 1985Şebnem İlarslanNo ratings yet
- ACCT 130-Principles of Management Accounting-Saira RizwanDocument6 pagesACCT 130-Principles of Management Accounting-Saira Rizwannetflix accountNo ratings yet
- G.K Question Answers (Class 5) 2021-22Document6 pagesG.K Question Answers (Class 5) 2021-22Ritvik SarawagiNo ratings yet
- Program HMMTFebruary2014Document10 pagesProgram HMMTFebruary2014xSonyWIiNo ratings yet
- The Legend of Lake TobaDocument4 pagesThe Legend of Lake TobaLilis MahmudatunNo ratings yet
- Case Study On TRAUMA#1 GarlinDocument20 pagesCase Study On TRAUMA#1 Garlinanon_162719508No ratings yet
- What Algorithms Does ESP Use To Protect Information?Document8 pagesWhat Algorithms Does ESP Use To Protect Information?Vedant popleNo ratings yet
- BSCI Module 4-Lesson 3-EditedDocument33 pagesBSCI Module 4-Lesson 3-EditedAlan LisiNo ratings yet
Advanced Selection Skills PDF
Advanced Selection Skills PDF
Uploaded by
Zachary LongOriginal Description:
Original Title
Copyright
Available Formats
Share this document
Did you find this document useful?
Is this content inappropriate?
Report this DocumentCopyright:
Available Formats
Advanced Selection Skills PDF
Advanced Selection Skills PDF
Uploaded by
Zachary LongCopyright:
Available Formats
notes
1
Advanced Selection Skills
With KATRIN EISMANN
Katrin Eismann is one-third artist, one-third author, and one-third educator, whose
passions and responsibilities mesh perfectly; allowing her to travel, teach, write, and
create images to her hearts content. She received her BFA degree in Photographic
Illustration from the Rochester Institute of Technology and her MFA degree in Design
from the School of Visual Arts. She has co-authored: Real World Digital Photography, Web
Design Studio Secrets, Adobe Photoshop Studio Secrets, and authored Photoshop Restoration and
Retouching and most recently Photoshop Masking & Compositing. Her clients include Apple
Computer, Adobe Systems, Eastman Kodak, Nikon USA, Fuji Film, and the US Navy. She
spends a great deal of time in airports waiting for ights to domestic and international
destinations where she teaches and presents on a wide variety of digital imaging topics.
To learn more about Katrin please visit: www.photoshopdiva.com, www.digitalretouch.org,
www.binge-golfers.com and (in October, 2004) www.photoshopmasking.com.
Making detailed selections shouldnt be a hair-raising experience!
Excerpted from the to be released book
Photoshop Masking & Compositing for Peachpit Press, October 2004.
When it comes to silhouetting people with a full head of hair, animals with fur, or scenes
with fine detail, I sometimes wish that everyone was as bald as Michael Jordan, that all ani-
mals were fish, and that I only worked with pictures of skyscrapers. But of course we dont
live in a world where smooth selections play a key role in evolutionary development
people have hair, mammals have fur, and the fine details of the natural world are to be
enjoyed and celebrated.
Making selections of fine details requires patience, practice, and creative thinking. One tech-
nique may work perfectly well on one type of image but not on another. You may need to
combine techniques, and most of the time youll need to fine-tune the mask with careful
handiwork.
In this session youll learn about:
Using Adjustment Layers to create selections
Discovering the mask in each image
Using painting tools and Blend Modes to maintain detail
Work with the Apply Image and Calculate commands
notes
2
With INSTRUCTOR KATRIN EISMANN
Advanced Selection Skills
ACCENTUATING DIFFERENCES
Thinking in Black and White
The primary goal when separating images with ne detail from the background is to
maintain as much detail as possible. The concept of preserving detail is so important that
this session focuses solely on how to accentuate existing image information by separating
light and dark areas, while maintaining subtle transitional tones. In the end it amounts to
creating a silhouette that looks like it was precisely cut using a ne-edged scalpel rather
than shredded with dull hedge clippers.
All Photoshop masks are black and white with shades of gray. When you make a mask
based on a complicated subject, imagining the image in high-contrast black and white
is very helpful. While making a ne mask, it may even look like youre ruining the image
with excessive contrast, but as long as you use empty layers and Adjustment Layers; the
original image will not be affected. In the following example, Ill show you how to use high
contrast Adjustment Layers to build a mask with ne detail.
Figure 1 shows an original studio photograph of a little girl by Mark
Beckelman. One of the rst steps in compositing this photo with a new
background was to separate the girl from the studio background. A
bad cutout job can really call attention to itself, as shown in gure 2
the telltale fringing and lack of detail attest to a poorly made silhouette.
Figure 3 shows the same image with a silhouette that separates the girl
from the background while maintaining the strands of hair.
The rst selection was done with the Magic Wand, while the second
selection was created with a combination of Adjustment Layers and
painting. All in all, the second selection only took a few minutes more,
but the results are certainly worth it.
Although the little girl was correctly photographed with a simple, white
background separating her from it will require a number of steps.
One method to approach such an image is to temporarily increase the
tonal difference between the subject, in this case the little girl, and the
background using a Curves Adjustment Layer to separate the subject
from the background. The goal is to make a contrasty black and white
image that maintains edge transitions.
3
With INSTRUCTOR KATRIN EISMANN
Advanced Selection Skills
Steps 1. Add a Curves Adjustment Layer. To force the background to pure white,
use the white eyedropper and click on the studio backdrop.
2. Keep an eye on the tonal transitions of the hair along the side of her head
as you move the shadow point to the right along the bottom of the Curve
graph. You can increase the contrast by moving the midpoint to the left. If
your curve is too steep or you force the midpoint too far to the left or right,
the delicate details and tonal transitions of the hair will be lost.
As you work through these steps, it may look as if you are ruining the
image. Dont worry working with Adjustment Layers does not degrade
actual image information. What youre actually doing is creating a false
contrast so that you can focus on the transition details between hair and
background to skillfully silhouette the girl.
3. Add a new layer by clicking on the New Layer icon on the Layers palette.
This empty surface is the working surface for the upcoming steps, which
involve making a simple selection with the Lasso and Pen tools and lling
and painting to rene the mask in progress.
4. With the free form Lasso tool, encircle the inside of the girls head, making
sure you dont get too close to the edge of the head or include gaps in her
hair where the backdrop shows through.
5. Select Edit > Fill > Use Black at 100% to ll the selection with pure black as
shown below. Choose Select > Deselect (command) [control] + D to drop
the selection.
notes
4
With INSTRUCTOR KATRIN EISMANN
Advanced Selection Skills
6. To soften the transition between
what was selected and the head,
use a brush with 50% hardness
and paint with black to create
a subtle transition between the
solidly lled area and the edges
of the girls hair. It is important to
stay inside of the head and not to
paint over the hair detail.
7. The smooth-edged swimming
goggles are ideal candidates for
the Pen tool. Outline both the left
and right side of the goggles and straps. Then after turning the paths into a
selection, ll the active selection with black.
8. Carefully inspect the transition areas between the head and the
background. When I worked with this image, I noticed that the area on the
lower right side of the background was not completely white. This problem
can cause ghosting artifacts in a composite. To lighten up these delicate
areas, create a new working surface that has all of the tones on it with
the following technique. Add a new layer to the top of the layer stack. To
merge all visible layers up, hold down (Option) [Alt] while selecting Layer >
Merge Visible.
9. Now lighten up the telltale areas by using a soft-edged Dodge tool that
is set to Highlights and 5% to 10% exposure. Brush over the lighter areas
once or twice to lighten just the background, as shown here.
Now we have a black and white rendition of the image on a layer, but
we need to transfer it into the layer mask to separate the girl from the
background.
5
With INSTRUCTOR KATRIN EISMANN
Advanced Selection Skills
10. Open the Channels palette and (Cmd-Option-click) [Ctrl-Alt-click] the RGB
icon or use the shortcut (Cmd + Option + ~) [Ctrl + Alt + ~] to load the layer
luminosity as a selection..
11. A background layer cannot support a layer mask, which is why you need to
convert it to a standard layer. Return to the Layers palette, turn off all the
layers except for the Background layer, and double-click the Background
layer. Click OK and click on the Layer Mask icon to transfer the active
selection into the layer mask, which silhouettes the background but not the
little girl. To invert the layer mask and silhouette the little girl perfectly, click
the layer mask and select Image > Adjustments > Invert (Cmd + I) [Ctrl + ].
notes
6
With INSTRUCTOR KATRIN EISMANN
Advanced Selection Skills
12. If you are satised with the hair mask, delete the production layers you
used to make the mask by choosing Delete Hidden Layers from the Layer
Palette y-out menu. Choose File > Save As and use either the TIFF or
Photoshop le format, which maintains the layer and mask.
M
a
r
k
B
e
c
k
e
l
m
a
n
w
w
w
.
b
e
c
k
e
l
m
a
n
.
c
o
m
7
With INSTRUCTOR KATRIN EISMANN
Advanced Selection Skills
Working with Blending Modes
Teasing out the Details
Blending modes is one of the best Photoshop features that inuence how pixels interact.
They can be found throughout the program in the Layers palette, Layer Styles, the Fill, Stroke
and Fade commands, painting tools, and Apply and Calculate commands but not in the
Channels palette. Or are they? Shan Caneld introduced me to the following technique,
and it taught me that channels can take advantage of blending modes, if you know where
to look. For additional information on Blending Modes please see the Ten Reasons to Love
Adjustment Layers session handout.
Here is a high-school portrait in which the background is too dark and drab. By making a
quick paste and fade mask, a studio backdrop was added and the photo was enhanced
with an insinuation of greater depth.
B
r
e
n
t
S
h
i
r
k
,
P
a
l
m
e
r
M
u
l
t
i
m
e
d
i
a
I
m
a
g
i
n
g
notes
8
With INSTRUCTOR KATRIN EISMANN
Advanced Selection Skills
Steps 1. Start by inspecting the three color channels to identify the one with the
best contrast and tonal denition. In this case, the red channel is the best.
Drag it down to the Create New Channel button.
2. With the copy of the red channel active, choose Select > All, then Edit >
Copy, and then Edit > Paste. It will look as if nothing has changed in the
image. Immediately after pasting, select Edit > Fade.
Please note: You have to select fade immediately after pasting or else it will
not be active. If your Fade is grayed out, you must repeat the select, copy,
paste steps and then choose fade.
It is in the Fade command where the magic happens. The fade command includes
the blending modes. By using a blending mode that builds contrast, you darken the
darks and lighten the lighter areas to build a better mask.
3. On this image, use Color Dodge
to effectively increase the
contrast.
4. To exaggerate the contrast even
more, repeat Steps 2 and 3 to
copy the high contrast channel 4
and paste it onto itself. Use Edit >
Fade with Color Dodge to create
a very high contrast mask, as
shown here.
When using this technique on
your own images, you may not
have to copy/paste the channel
twice, the less aggressive
blending modes may be more
effective, and adjusting the Fade
opacity may be helpful.
9
With INSTRUCTOR KATRIN EISMANN
Advanced Selection Skills
5. Verify the density of the mask using the Info palette. Make sure that the
blacks are black and the whites white. As seen below the black density
is not 100%. Choose Image > Adjustments > Levels and move the black
slider to the right until the Info palette reads 100%.
6. Select the inside of the boy using the Lasso tool and ll with white. Then
choose Select > Deselect. Use a white brush set to Overlay to paint over
his hair and to create a transition between the selected and lled area
and the edges of the gure.
notes
10
With INSTRUCTOR KATRIN EISMANN
Advanced Selection Skills
7. In the Channels palette, click RGB or use (Cmd + ~) [Ctrl + ~] to return to
RGB. Activate the mask by pressing (Cmd + Option + 4) [Ctrl + Alt + 4]. In
the Layers palette, double-click the original Background Layer icon, click
OK, and click on the Layer Mask icon to transfer the active selection into
the layer mask.
8. Add a new layer and position it underneath the teenager layer.
9. Press D to reset the color picker to the default colors of black and white,
and then press X to switch the colors so that black is the background
color. Double click on the foreground color swatch and choose a
complementary color. I chose a rich burgundy to offset the blue of his
shirt.
10. Select the Gradient tool and click the Radial button in the Options bar.
Starting in the center of the image, click and pull towards the upper
right hand corner. The longer you pull, the longer the transition between
burgundy and black. If you dont like the rst gradient you made, try
again. The second gradient will overwrite the original. I often take four or
ve gradient pulls to get the transition just right.
11. To add a hint of texture to the gradient layer, (Option-click) [Alt-click] on
the New Layer icon in the Layers palette and change the blending mode
to Overlay. Then select Fill with Overlay-neutral (50% gray).
11
With INSTRUCTOR KATRIN EISMANN
Advanced Selection Skills
12. Select Filter > Noise > Add Noise and select Monochrome. The Amount of
noise you use depends on your personal taste, desired results, and le size.
I used 5. Then choose Filter > Blur > Motion Blur and adjust the Angle and
Distance settings as desired. Experimenting and adding a bit of texture is
helpful for avoiding the slick computer look.
13. If you see any telltale dark halos around the young gentleman, tighten up
the mask by judiciously using Levels and Gaussian Blur. Click on the layer
mask to activate it, choose Image > Adjustments > Levels, and adjust the
shadow point to the right to tighten the mask (gure 8.95). Use a very
subtle Gaussian Blur of .4 to offset the hardness that Levels may introduce.
You can repeat the Levels and Gaussian Blur two or three times with
decreasing values to tighten the mask and produce a realistic-looking
edge.
Now that I know how to take advantage of blending modes in the channels, I use this
technique all the time. The blending modes help me achieve very good results, very quickly.
For an excellent explanation of blending modes, visit www.adobeevangelists.com and
download Julieanne Kosts article, Blend Mode Magic.
notes
12
With INSTRUCTOR KATRIN EISMANN
Advanced Selection Skills
Understanding Apply Image and Image Calculations
...dont worry they dont bite!
Under the Image menu youll nd two useful commands Apply Image and Calculations.
Before the introduction of layers with Photoshop 3.0 image compositing and controlling
effects relied heavily on channel masking. The most advanced method to create ne-
edged masks was to use the Image Calculation commands to combine and rene images
and channels. Today with the use of layers and blending modes many of their results can
be achieved with more easily but, these commands still offer useful methods for creating
image composites and building masks that maintain ne tonal and edge detail. Since Image
Calculations use interchannel math that compares channel values to create the results they
are often called chops (channel operations).
Please note: A discussion of Calculations would not be complete without a sincere tip of the
hat to John Knoll, Kai Krause, David Biedny, Bert Monroy, and Bryan Guignard. It is with great
appreciation that I learned from all of your lectures, books, articles, and on-line tutorials.
The Apply Image and the Calculate commands have similarities and differences that make
them more daunting to understand than they really need to be.
The two commands share the following requirements:
Images you want to calculate need to be open. You cant navigate to a closed le
on your hard drive to use it during a calculate session.
Images you want to calculate together need to be the exact same (to the very pixel)
width and height. With the booming popularity of digital cameras, this requirement
is becoming easier and easier to meet.
You can mix and match RGB, LAB, CMYK, and grayscale images with the Calculate
command.
Both commands can be used to move selections between les.
In addition to the standard blending modes, both Apply Image and Calculate
include the Add and Subtract blending modes (see the sidebar The Math behind
Blending Modes for more information).
The primary differences are:
The Apply Image command uses the composite color image or single channel as
its source to create color images or channels. It cannot create a new document,
channel, or layer.
The Calculate command lets you choose a source from any open image with the
same image resolution, but it only uses a single grayscale channel. Calculate creates
a new channel, black-and-white document, or an active selection but never a color
le.
To be completely accurate, the Duplicate command is also a calculate function, and it is the
fastest way to duplicate a le especially one with many layers and channels. Holding down
the (Option) [Alt] key while selecting Image > Duplicate bypasses the duplicate window.
(You also have to keep your mouse button down during this maneuver, if you release the
mouse when the menu drops down, while holding the Alt key, the menu disappears.) Since
the Apply Image command overwrites the active source, I recommend you either duplicate
13
With INSTRUCTOR KATRIN EISMANN
Advanced Selection Skills
the le before using Apply Image or make 100 percent sure youre working on a copy of your
original le.
The Apply Image Settings
The Apply Image is the smaller of the two commands, as it always uses the active image as
its target, meaning the image that is active when you select Image > Apply Image will always
be at the receiving end of the Apply Image command. Before we use Apply Image to make
masks, an overview of the terms as shown below will be helpful.
Source: Pull-down menu used to select from the other open images to be
processed with the active image.
Layer: Determines which individual layer or merged layers of the source will be
used. Merged is only available if both les are in the same color mode.
Channel: Determines if the results will go into the merged color le or into one
individual channel. If the layer you choose has transparency (such as a text layer)
transparency will also be a choice.
Target: Is always the document that was active when you invoked the Apply Image
command. When making masks (as we will do later in this section) the name of the
active channel will appear here.
Blending: The mathematical formulas used to combine the layers or channels. See
the sidebar The Math Behind Blending Modes for more information.
Scale and Offset: Only active when Add or Subtract are chosen in the Blending
option. The Scale factor is any number between 1.000 and 2.000 a higher Scale
value darkens the image. The Offset value lets you lighten or darken the pixels in
the destination channel by any brightness value between +255 and -255. Negative
values darken the image; positive values lighten the image.
Opacity: Controls the percentage of the source used in the calculation process. The
lower the percentage the more the target is used.
Preserve Transparency: If the target layer has transparency, use this checkbox to
protect it from being effected.
Mask: Lets you control where the calculation takes place, with a mask from any
open image that has the same pixel resolution.
Invert: Switches tonal values from within the Apply Image command.
Preview: Lets you monitor the effect of all the above settings. Thank goodness!
notes
14
With INSTRUCTOR KATRIN EISMANN
Advanced Selection Skills
In a nutshell, before using the Apply Image command, make sure the image, layer, or
channel you want to composite or make a mask for is active.
USING THE APPLY IMAGE COMMAND ON MULTIPLE CHANNELS
I wanted to replace the drab studio background to place the young woman into a more
interesting sunset scene. The Apply Image command can be used to mathematically blend
the one channel into itself, or as in this example, to blend two channels to make a mask.
This image relies on the delicate sunset colors and may not reproduce well in black and white.
Isolating Soft-focus Hair
Steps 1. Before entering the Apply Image dialog box, inspect the color channels of the
portrait to see which ones have the best tonal information. In this example both
the red and the green channels contain valuable tonal information (seen from
left to right - red, green, and blue). Since the green channel offers the best tonal
differentiation, duplicate it by dragging it down to the Create new channel button
on the Channels palette.
15
With INSTRUCTOR KATRIN EISMANN
Advanced Selection Skills
2. The red channel contains good tonal separation in the highlights between studio
backdrop and the models hair, which we can take advantage of by combining the
red channel with the green as follows. With the green channel copy active, select
Image > Apply Image and set the source to red channel. To increase the channel
contrast Blend with Hard Light to create the initial mask.
3. If needed, you can repeat the Apply Image with the same or new setting to
enhance the mask even more. In this case, I used Apply Image again to blend in the
red channel of merged layer with Overlay. In no time at all I have a very good start
for a mask that maintains the hair detail.
4. When making masks, it is always a good idea to check the density of the mask
with the Info palette. Open the Info palette and add Color Samplers (nested under
the eyedropper in the toolbar) to the white area on the upper left and upper right
corners. Change the readout to Grayscale by clicking on the small triangle under
the eyedropper in the Info Palette. K stands for black and is the clearest readout for
verifying masks. 0 equals pure white and 100 equals pure black.
5. With a low pressure setting and a large soft edged brush use the Dodge tool, set
to Highlights, to lighten the background to pure white. At this stage lighten gently
and avoid destroying delicate hair information. You will have a chance to rene the
mask when the images come together in the composite, which has the advantage
of seeing the effect of the mask in combination with the new background.
notes
16
With INSTRUCTOR KATRIN EISMANN
Advanced Selection Skills
6. Select the interior of the woman and ll with black to create the results seen
below.
Tip: When selecting large areas of a mask with the Lasso or Marquee tools, make
sure the feather is set to 0 before making the selection. Using a feathered selection
tool may impact the edge quality of the mask in unexpected and undesired ways.
Compositing the Woman into the Sunset
6. Return to the RGB channel. Choose Select > Load Select and choose Green copy.
17
With INSTRUCTOR KATRIN EISMANN
Advanced Selection Skills
7. Open the sunset image and use the Move tool to drag the sunset over to
the woman image and click on the Add layer mask button to create the initial
composite. For an preliminary composite the image doesnt look too bad but the
light halos caused by the lighter studio backdrop around her hair are distracting
and the sunset is too strong, which distracts from her.
8. By adjusting the opacity of the sunset layer to 65% its color dominance is
reduced, which allows the focus of the image to be the woman and not the sunset
as shown here.
Apply Image works extremely well on large les and once youve tried them a few times and
become familiar with the terms and effects youll nd yourself using it often. Of course youll
need to experiment with the channels and blending modes that work best for your own
images.
notes
18
With INSTRUCTOR KATRIN EISMANN
Advanced Selection Skills
WORKING WITH THE CALCULATIONS COMMAND
The Calculation command processes single channels to create a new channel, a black-and-
white document, or an active selection but never a color le. As you can see in gure 6.62,
its interface is divided into four primary sections Source 1, Source 2, Blending, and Result.
In addition, if you click on the Mask button in the Blend box, the interface contains a total
of twelve pull down menus and three invert checkboxes to create practically innumerable
possible combinations. No wonder people shy away from Calculations!
As described previously, many of the parameters are identical between Apply Image and
Calculations. Working from top to bottom:
Source 1 and 2: A source is an individual channel or grayscale merged channel
from an open images layer, layer transparency, channel, or selection. Imagine it
as if Source 1 is being applied on top of Source 2.
Blending: Is divided into three areas blending, opacity, and mask. Blending
works exactly as in Apply Image and as discussed in the sidebar Blending Mode
Guide. Opacity controls the opacity of Source 1. The mask option lets you control
the calculation through an alpha channel, an image channel, and an active
selection to protect parts of Source 2 from being affected by the calculation.
Result: Is where the result should go a new alpha channel, a new document, or
an active selection.
In brief, Source 1 is processed through Source 2 via the blend and mask options to create
the result.
TIP: You can match le, image, and canvas size between images when the File > New,
Image Size, and Canvas Size dialogue boxes are open by selecting Window > name of the
open le and Photoshop will transfer the referenced les size to the open dialogue box.
There are many ways to accomplish similar effects in Photoshop, but it is important to not
always do the same thing day after day. Apply Image and Calculations are not the user-
friendliest feature in Photoshop and at rst they intimidated me very much because the
name reminded me of advanced mathematics. Now that I understand the differences and
similarities of the two, I use them more and more.
19
Advanced Selection Skills
With INSTRUCTOR KATRIN EISMANN
Copyright: 2004. Katrin Eismann. All Rights Reserved
Credits: Instructor photo by Mark Beckelman www.beckelman.com
Acknowledgments:
Web site Info: www.photoshopdiva.com
Contact Info: katrin@photoshopdiva.com
Thank you to Mark Beckelman, Palmer Multimedia and Dynamic Graphics for Images featured.
You might also like
- Solid Starts - 50 Fantastic First FoodsDocument30 pagesSolid Starts - 50 Fantastic First FoodsMarizetaa Antonopoulou100% (9)
- Photoshop Tutorial Photo ManipulationDocument5 pagesPhotoshop Tutorial Photo ManipulationLeo IsidroNo ratings yet
- The Basic Figure: Create Your Chart From HeadsDocument12 pagesThe Basic Figure: Create Your Chart From HeadsAnonymous F0PzHBNo ratings yet
- WetCanvas - A Sanguine Portrait - Drawing Into PaintingDocument8 pagesWetCanvas - A Sanguine Portrait - Drawing Into PaintingdorusanNo ratings yet
- DR Fall 08 TOCDocument2 pagesDR Fall 08 TOCInterweaveNo ratings yet
- George B. Bridgman - Constructive AnatomyDocument224 pagesGeorge B. Bridgman - Constructive Anatomy4444holic100% (1)
- The Complete Book of Drawing TechniquesDocument2 pagesThe Complete Book of Drawing TechniquesShubham imtsNo ratings yet
- Bargue HandoutDocument11 pagesBargue HandoutDylanNo ratings yet
- Drawing For The Airbrush ArtistDocument2 pagesDrawing For The Airbrush ArtistMia'kate RussellNo ratings yet
- AGG2e - Fire Girl TutorialDocument8 pagesAGG2e - Fire Girl Tutorialbang boomzerNo ratings yet
- Advanced Techniques For Selecting HairDocument4 pagesAdvanced Techniques For Selecting HairJeh UbaldoNo ratings yet
- How To Create A Photo Caricature in Adobe PhotoshopDocument21 pagesHow To Create A Photo Caricature in Adobe PhotoshopMamat RohimatNo ratings yet
- Selecting & Extracting Hair - Masking Tutorial - Extraction TipsDocument8 pagesSelecting & Extracting Hair - Masking Tutorial - Extraction TipstrkarthiNo ratings yet
- Masking Images: What You Will LearnDocument7 pagesMasking Images: What You Will Learnntdien923No ratings yet
- Masking Images: What You Will LearnDocument6 pagesMasking Images: What You Will LearnGodwin AriwodoNo ratings yet
- Textures MayaCharactersDocument12 pagesTextures MayaCharactersGilberto LauriasNo ratings yet
- Photoshop TutorialDocument4 pagesPhotoshop TutorialHanan VillaNo ratings yet
- Make Perfect Selection For Human Object by Utilising Channel Mask Technique in PhotoshopDocument19 pagesMake Perfect Selection For Human Object by Utilising Channel Mask Technique in PhotoshopMuhammad HabibiNo ratings yet
- Create A Retro Phone Illustration in Adobe Illustrator PDFDocument17 pagesCreate A Retro Phone Illustration in Adobe Illustrator PDFkimberlyNo ratings yet
- How To Edit Your Image in PhotoshopDocument180 pagesHow To Edit Your Image in Photoshopaaditya100% (3)
- Photoshop TutorialDocument81 pagesPhotoshop Tutorialt1029No ratings yet
- Lesson 345Document23 pagesLesson 345Allison Dayle BaritugoNo ratings yet
- Photoshop TutorialsDocument8 pagesPhotoshop TutorialsCaesar HidalgoNo ratings yet
- Make A Trendy Double Exposure Effect in Adobe PhotoshopDocument13 pagesMake A Trendy Double Exposure Effect in Adobe PhotoshopMamat RohimatNo ratings yet
- (Ebook PDF) - Graphic Design - Advanced Photoshop TechniquesDocument115 pages(Ebook PDF) - Graphic Design - Advanced Photoshop TechniquesLisaNo ratings yet
- Avatar Photoshop TutorialDocument17 pagesAvatar Photoshop TutorialEthelrida PunoNo ratings yet
- DCW03 10 Portrait EffectsDocument6 pagesDCW03 10 Portrait EffectsHarshad ParabNo ratings yet
- Scanner DarklyDocument11 pagesScanner Darkly65paulosalesNo ratings yet
- Advanced Sharpening Screen (For Photoshop)Document12 pagesAdvanced Sharpening Screen (For Photoshop)cronnin20044967No ratings yet
- AGD-Week 3-Summary NotesDocument13 pagesAGD-Week 3-Summary NotesbernbilazonNo ratings yet
- Face WizardDocument22 pagesFace Wizardscribdthrowaway3No ratings yet
- Create 3D Rubber and Glass Text in Photoshop CS6Document72 pagesCreate 3D Rubber and Glass Text in Photoshop CS6kimberlyNo ratings yet
- 3b Understanding Layer MaskDocument4 pages3b Understanding Layer MaskHeman LeeNo ratings yet
- Cree Cabello Realista Con PhotoshopDocument19 pagesCree Cabello Realista Con PhotoshopAngel Angel AngelNo ratings yet
- Roughen Up Your Vector Work: Illustrator and Photoshop CS3 or LaterDocument4 pagesRoughen Up Your Vector Work: Illustrator and Photoshop CS3 or LaterlagaietitaNo ratings yet
- Tutorial PhotosopDocument22 pagesTutorial PhotosopCah ElekNo ratings yet
- How To Turn A Portrait Into A Zombie Using Photoshop: Ad Closed byDocument11 pagesHow To Turn A Portrait Into A Zombie Using Photoshop: Ad Closed bycezaurusNo ratings yet
- LAS Computer Science Q2 W1 2Document4 pagesLAS Computer Science Q2 W1 2Jayson SantosNo ratings yet
- A Dark Abstract Crow Photo ManipulationDocument45 pagesA Dark Abstract Crow Photo ManipulationNimish MadananNo ratings yet
- Animal Photo Manipulation TutorialDocument14 pagesAnimal Photo Manipulation TutorialEthelrjda Padz PaduaNo ratings yet
- Photoshop LuannelayersDocument9 pagesPhotoshop LuannelayersintandiahNo ratings yet
- Create A Horror MovieDocument114 pagesCreate A Horror MovieNata NovianNo ratings yet
- Arreglar Fotos ViejasDocument25 pagesArreglar Fotos ViejasCristhian MartinezNo ratings yet
- Digitally Collage A Camouflage Paper JacketDocument14 pagesDigitally Collage A Camouflage Paper JacketThameur Aissaoui100% (1)
- Creating An Urban-Style Piece of ArtworkDocument16 pagesCreating An Urban-Style Piece of ArtworkgangsstaNo ratings yet
- ART159 Tut Pshop2Document3 pagesART159 Tut Pshop2beradcNo ratings yet
- How To Create A Colorful Fashion Illustration in Adobe Illustrator Part2 PDFDocument117 pagesHow To Create A Colorful Fashion Illustration in Adobe Illustrator Part2 PDFkimberlyNo ratings yet
- 3 Techniques For Retouching SkinDocument17 pages3 Techniques For Retouching SkinmaktendyNo ratings yet
- Photoshop TutorialDocument4 pagesPhotoshop Tutorialapi-281051053No ratings yet
- A Realistic Candy Bar in IllustratorDocument22 pagesA Realistic Candy Bar in IllustratorkimberlyNo ratings yet
- Step 1: Preparing The CanvasDocument21 pagesStep 1: Preparing The CanvasChristian MaasinNo ratings yet
- Worth1000 Photoshop TutorialsDocument315 pagesWorth1000 Photoshop TutorialsIonela Voinea100% (3)
- PS2 9-PhotoshopCs5Document48 pagesPS2 9-PhotoshopCs5Samantha RathnayakeNo ratings yet
- Making of Jamukha, Got Milk: TutorialDocument48 pagesMaking of Jamukha, Got Milk: TutorialmfpeleNo ratings yet
- CD Cover in Low PDFDocument26 pagesCD Cover in Low PDFkimberlyNo ratings yet
- Applying A Realistic TattooDocument9 pagesApplying A Realistic TattooEroll MustafaNo ratings yet
- Belajar Corel Photo Paint PDFDocument12 pagesBelajar Corel Photo Paint PDFMpingNo ratings yet
- Create A Fallen, Rain-Soaked, Angel Composition in PhotoshopDocument40 pagesCreate A Fallen, Rain-Soaked, Angel Composition in PhotoshopRizal BintangNo ratings yet
- Curs AdobeDocument0 pagesCurs Adobedinamo1990No ratings yet
- Color Blending Collection IDocument22 pagesColor Blending Collection IFirdausNo ratings yet
- CAP123 Tut Black WhiteDocument6 pagesCAP123 Tut Black WhiteKeith Ncube100% (1)
- Name: Teacher: Date: Score:: Probability Using A SpinnerDocument2 pagesName: Teacher: Date: Score:: Probability Using A SpinnerSara ShaiboonNo ratings yet
- Development of Atomic TheoryDocument28 pagesDevelopment of Atomic TheoryRenelynn SiloNo ratings yet
- Xenos HunterDocument4 pagesXenos HunterBillthe Something100% (1)
- Case2 Starbucks' MissionDocument13 pagesCase2 Starbucks' Missionsehrish iqbalNo ratings yet
- Danu The Irish GoddessDocument2 pagesDanu The Irish GoddessmindhuntNo ratings yet
- The Three Investigators (162) : The Mystery of The Screaming FogDocument69 pagesThe Three Investigators (162) : The Mystery of The Screaming FogPaul RiderNo ratings yet
- Courtesy Car AppDocument1 pageCourtesy Car Appadga rwerweNo ratings yet
- The Organizational Context: Chapter TwoDocument36 pagesThe Organizational Context: Chapter TwoMaNjnayNo ratings yet
- 2021 09 03 La Bastida B C Dossier Lr1Document39 pages2021 09 03 La Bastida B C Dossier Lr1rafecarNo ratings yet
- List of Blow-Forward Firearms - WikipediaDocument2 pagesList of Blow-Forward Firearms - WikipediasorinartistuNo ratings yet
- Britannia Internship Report 1Document35 pagesBritannia Internship Report 1Prasath Nagendra100% (1)
- 2nd Quarter Test Grade 10Document2 pages2nd Quarter Test Grade 10Keanu Ribs70% (37)
- Buckling ChirajaraDocument50 pagesBuckling ChirajaraAlket DhamiNo ratings yet
- The Merchant of Venice Act V QuizDocument3 pagesThe Merchant of Venice Act V QuizOnline SubsNo ratings yet
- 0452 s18 Ms 21Document18 pages0452 s18 Ms 21Seong Hun LeeNo ratings yet
- Rite of MisraimDocument8 pagesRite of MisraimOnPoint Marius100% (1)
- Transport Infrastructure in LogisticsDocument32 pagesTransport Infrastructure in LogisticsAkarshaNo ratings yet
- Regmi 07Document257 pagesRegmi 07Abhimanyu KumarNo ratings yet
- Antibiotic Classification Mechanism - Sheet1Document2 pagesAntibiotic Classification Mechanism - Sheet1api-329501044No ratings yet
- Charts of AccountsDocument1 pageCharts of AccountsronamariedestajoNo ratings yet
- 2nd Water DistributionDocument35 pages2nd Water DistributionsyieeNo ratings yet
- Bard Et Al., 1985Document51 pagesBard Et Al., 1985Şebnem İlarslanNo ratings yet
- ACCT 130-Principles of Management Accounting-Saira RizwanDocument6 pagesACCT 130-Principles of Management Accounting-Saira Rizwannetflix accountNo ratings yet
- G.K Question Answers (Class 5) 2021-22Document6 pagesG.K Question Answers (Class 5) 2021-22Ritvik SarawagiNo ratings yet
- Program HMMTFebruary2014Document10 pagesProgram HMMTFebruary2014xSonyWIiNo ratings yet
- The Legend of Lake TobaDocument4 pagesThe Legend of Lake TobaLilis MahmudatunNo ratings yet
- Case Study On TRAUMA#1 GarlinDocument20 pagesCase Study On TRAUMA#1 Garlinanon_162719508No ratings yet
- What Algorithms Does ESP Use To Protect Information?Document8 pagesWhat Algorithms Does ESP Use To Protect Information?Vedant popleNo ratings yet
- BSCI Module 4-Lesson 3-EditedDocument33 pagesBSCI Module 4-Lesson 3-EditedAlan LisiNo ratings yet