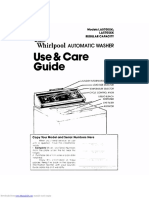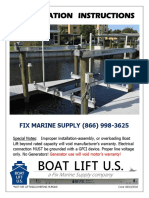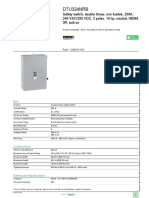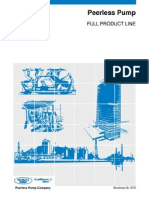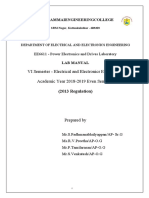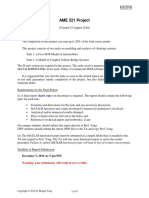Professional Documents
Culture Documents
MapleSim Connector Getting Started Guide
MapleSim Connector Getting Started Guide
Uploaded by
Huilber MartínezCopyright
Available Formats
Share this document
Did you find this document useful?
Is this content inappropriate?
Report this DocumentCopyright:
Available Formats
MapleSim Connector Getting Started Guide
MapleSim Connector Getting Started Guide
Uploaded by
Huilber MartínezCopyright:
Available Formats
Getting Started with the MapleSim
Connector
Copyright Maplesoft, a division of Waterloo Maple Inc.
2012
Getting Started with the MapleSim Connector
Copyright
Maplesoft, Maple, and MapleSim are all trademarks of Waterloo Maple Inc.
Maplesoft, a division of Waterloo Maple Inc. 2009-2012. All rights reserved.
No part of this book may be reproduced, stored in a retrieval system, or transcribed, in any form or by any means electronic, mechanical, photo-
copying, recording, or otherwise. Information in this document is subject to change without notice and does not represent a commitment on the part
of the vendor. The software described in this document is furnished under a license agreement and may be used or copied only in accordance with
the agreement. It is against the law to copy the software on any medium except as specifcally allowed in the agreement.
Macintosh is a trademark of Apple Inc., registered in the U.S. and other countries.
MATLAB and Simulink are registered trademarks of The MathWorks, Inc.
All other trademarks are the property of their respective owners.
This document was produced using Maple and DocBook.
Printed in Canada
Contents
Introduction ...................................................................................................................................... iv
1 Getting Started ................................................................................................................................. 1
1.1 Setting Up the MapleSim Connector ............................................................................................... 1
1.2 Getting Help .............................................................................................................................. 1
1.3 Using the Simulink Component Block Generation Template ............................................................... 1
Subsystem Preparation ................................................................................................................. 2
Subsystem Selection .................................................................................................................... 2
Port and Parameter Management .................................................................................................... 2
S-Function Options ..................................................................................................................... 3
Generate S-Function .................................................................................................................... 4
View S-Function ......................................................................................................................... 5
1.4 Viewing MapleSim Connector Examples ......................................................................................... 5
1.5 Example: RLC Circuit Model ....................................................................................................... 5
1.6 Preparing a Model for Export ........................................................................................................ 6
Converting the Model to a Subsystem ............................................................................................. 6
Defning Subsystem Inputs and Outputs .......................................................................................... 7
Defne and Assign Subsystem Parameters ...................................................................................... 11
Exporting Your Model Using the Simulink Component Block Generation Template ............................... 12
Implement the S-Function Block in Simulink ................................................................................. 13
2 Creating and Exporting Mathematical Models in Maple .......................................................................... 15
2.1 Using a Template to Generate an S-Function Block ......................................................................... 15
2.2 Creating and Exporting a DynamicSystems Object Programmatically ................................................. 16
2.3 Example: DC Motor .................................................................................................................. 17
Index .............................................................................................................................................. 20
iii
Introduction
The MapleSim Connector provides all of the tools you need to prepare and export your dynamic systems models to
Simulink as S-function blocks. You can create a model in MapleSim, simplify it in Maple by using an extensive
range of analytical tools, and then generate an S-function block that you can incorporate into your Simulink toolchain.
You can also use these tools for exporting mathematical models that you have created from frst principles in Maple
as S-functions.
Furthermore, various options allow you to use the C code generation feature in Maple to create code libraries of your
MapleSim models for implementation in other applications.
Features of this toolbox include:
Maple templates, which provide an intuitive user interface for optimizing your MapleSim model, and then generate
an S-function in Simulink.
A range of examples illustrating how to prepare and export your models.
A direct interface between Maple and Simulink allows you to generate and test an S-function block as you develop
the model.
Commands for developing S-functions of mathematical models from frst principles in the Maple environment and
examples to illustrate how to do it.
Access to commands in the MapleSimConnector and DynamicSystems packages in Maple for developing automated
applications to generate S-functions.
Scope of Model Support
MapleSim is a very comprehensive modeling tool where it is possible to create models that could go beyond the scope
of this MapleSimConnector release. In general, the MapleSimConnector supports systems of any complexity, including
systems of DAEs of any index, in any mix of domains.
System Requirements
For installation instructions and a complete list of system requirements, see the Install.html fle on the product disc.
iv
1 Getting Started
1.1 Setting Up the MapleSim Connector
To generate an S-function block and have Maple communicate with MATLAB you have to establish a connection with
MATLAB.
To set up the MapleSim Connector
1. Start Maple.
2. Enter the following command to establish a connection with MATLAB.
3. A MATLAB command window opens and the connection is established. If the window does not open, follow the
instructions in the Matlab/setup help page in the Maple help system to confgure the connection.
4. Next, set up the MATLAB mex compiler. Go to the MATLAB command window and enter the following setup
command:
5. Follow the instructions to choose a local C compiler that supports ANSI (American National Standards Institute)
C code. See the MapleSimConnector,setup help page for more information.
You are now ready to use the MapleSim Connector.
1.2 Getting Help
In Maple, enter ?MapleSimConnector at a prompt in a worksheet.
1.3 Using the Simulink Component Block Generation Template
The MapleSim Connector provides a Simulink Component Block Generation template in the form of a Maple
worksheet for manipulating and exporting MapleSimsubsystems. This template contains pre-built embedded components
that allow you to generate S-function or C code from a MapleSim subsystem, export the subsystem as a Simulink
block, and save the source code.
Using this template, you can defne inputs and outputs for the system, set the level of code optimization, chose the
format of the resulting S-function, and generate the source code, library code, block script, or Simulink block. You
can use any Maple commands to perform task analysis, assign model equations to a variable, group inputs and outputs
to a single vector and defne additional input and output ports for variables.
Note: Code generation now handles all systems modeled in MapleSim, including hybrid systems with defned signal
input (RealInput) and signal output (RealOutput) ports.
The S-Function Block Generation consists of the following steps:
Subsystem Preparation
Subsystem Selection
Port and Parameter Management
S-Function Options
1
Generate S-Function
View S-Function
Subsystem Preparation
Convert your model or part of your model into a subsystem. This identifes the set of modeling components that you
want to export as a block component. Since Simulink only supports data signals, properties on acausal connectors such
as mechanical fanges and electrical pins, must be converted to signals using the appropriate ports.
To connect a subsystem to modeling components outside of its boundary, you add subsystem ports. A subsystem port
is an extension of a component port in your subsystem. The resulting signals can then be directed as inputs and outputs
for MapleSim Connector Template.
Note: For connectors you must use signal components, since acausal connectors can not be converted to a signal.
By creating a subsystem you not only improve the visual layout of a system in Model Workspace but also prepare
the model for export. The following examples in this section, show you how to group all of the components into a
subsystem.
Subsystem Selection
You can select which subsystems fromyour model you want to export to a Simulink block. Once a subsystemis selected,
click Load Selected Subsystem. All defned input and output ports are loaded.
Port and Parameter Management
Port and Parameter Management lets you customize, defne and assign parameter values to specifc ports. Subsystem
components to which you assign the parameter inherit a parameter value defned at the subsystem level. Once the
subsystemis loaded you can group individual input and output variable elements into a vector array, and add additional
input and output ports for customized parameter values. Input ports can include variable derivatives, and output ports
can include subsystem state variables.
Note: If the parameters are not marked for export they will be numerically substituted.
The following selections specify the input ports, output ports, and states for generating Simulink blocks.
Select Group all inputs into a single vector to create a single 'vector' input port for all of the input signals instead of
individual ports. The order of the inputs are the same as given in the S-function mask window.
Select Add additional inputs for required input variable derivatives to specify calculated derivative values instead
of numerical approximations.
2 Getting Started
Select Group all outputs into a single vector to defne outputs as an S-Function 'mask'.
Select Add an additional output port for subsystemstate variables to add extra output ports for the state variables.
Select Group all parameters into a single vector to to create a single parameter 'vector' for all of the parameters in
the S-function. If not selected, the S-function mask will contain one parameter input box for each of the S-function
parameters.
Select Generate m-script for assigning parameters to generate an initialization m-fle with the system parameters.
Press Toggle Export Column to toggle selected/unselected parameters for export.
S-Function Options
These settings specify the advanced options for the code generation process.
Optimization Options
Set the level of code optimization to specify whether equations are left in their implicit formor converted to an ordinary
differential equation (ODE) systemduring the code generation process. This option specifes the degree of simplifcation
applied to the model equations during the code generation process and eliminates redundant variables and equations
in the system.
Select one of the following options:
None (0): no optimization is performed; the default equations will be used in the generated code.
Partial (1, 2): removes redundant equations from the system.
Full (3): performs index reduction to reduce the system to an ODE system or a differential algebraic equation (DAE)
system of index 1, and removes redundant equations.
Constraint Handling Options
The Constraint Handling Options area specifes whether the constraints are satisfed in a DAE system by using
constraint projection in the generated Simulink block. Use this option to improve the accuracy of a DAE system that
has constraints. If the constraint is not satisfed, the system result may deviate from the actual solution and could lead
to an increase in error at an exponential rate.
Set the Maximum number of projection iterations to specify the maximum number of times that a projection is
permitted to iterate to obtain a more accurate solution.
3 Getting Started
Set the Error tolerance to specify the desirable error tolerance to achieve after the projection.
Select Apply projection during event iterations to interpolate iterations to obtain a more accurate solution.
Constraint projection is performed using the constraint projection routine in the External Model Interface as described
on The MathWorks web site to control the drift in the result of the DAE system.
Event Handling Options
The Event Handling Options area specifes whether the events are satisfed in a DAE systemby using event projection
in the generated Simulink block. Use this option to improve the accuracy of a DAE systemwith events. If the constraint
is not satisfed, the system result may deviate from the actual solution and could lead to an increase in error at an expo-
nential rate.
Set the Maximumnumber of event iterations to specify the maximum number of times that a projection is permitted
to iterate to obtain a more accurate solution.
Set the Width of event hysterias band to specify the desirable error tolerance to achieve after the projection.
Select Optimize for use with fxed-step integrators to optimize the event iterations as a function of hysterias bandwidth.
Baumgarte Constraint Stabilization
The Baumgarte constraint stabilization method stabilizes the position constraint equations, by combining the position,
velocity, and acceleration constraints into a single expression. By integrating the linear equation in terms of the accel-
eration, the Baumgarte parameters, alpha and beta, act to stabilize the constraints at the position level.
Baumgarte: Apply the Baumgarte constraint stabilization.
Alpha: Set the derivative gain for Baumgarte constraint stabilization.
Beta: Set the proportional gain for Baumgarte constraint stabilization.
Note: If this parameter is set to the empty list, the Baumgarte constraint stabilization is not carried out. The default
value is the empty list.
Generate S-Function
Provide a name and specify the location for the generated fle.
4 Getting Started
To generate an S-Function block without a Simulink connection, click Generate S-Function (no Compile).
To generate an S-Function block, click Generate and Compile S-Function.
View S-Function
Once you generate the S-Function code and create the block a MATLAB command window opens and the block with
any of the following specifed parameters is generated in Simulink:
Block Generation Script
C Code
Parameter Script
1.4 Viewing MapleSim Connector Examples
Toolbox examples are available in the MapleSim Connector Examples palette in MapleSim.
Each example includes a code generation template in its Attachments palette.
To view an example:
1. Expand the MapleSim Connector Examples palette on the left side of the MapleSim window, and click the entry
for the model that you want to view.
2. In the Project tab, expand the Attachments palette and then expand Documents.
3. Right-click (Control-click for Macintosh) Simulink Component Block Generation and select View. The template
opens in Maple.
Some models include additional documents, such as templates that display model equations or defne customcomponents.
You can open any of these documents by right-clicking its entry and selecting View.
1.5 Example: RLC Circuit Model
In this example, you will generate a Simulink block from an RLC circuit model that was created in MapleSim.
Note: Before starting this tutorial, you must set up MATLABand the mex compiler in order to have the template appear
in the list. For more information, see the MapleSimConnector,setup help page for more information.
To generate an S-function block
1. In the MapleSim Connector Examples palette, select the RLC Parallel Circuit example.
2. Click Templates ( ) in the Main Toolbar.
3. From the list, select Simulink Component Block Generation.
4. In the Attachment feld, enter RLCCircuit as the worksheet name and click Create Attachment. Your MapleSim
model opens in the Simulink Component Block Template in Maple.
5. Using the navigation controls above the model, select Main > RLC. The RLC subsystem appears in the workspace.
6. Click Load Selected Subsystem. All of the template felds are populated with information specifc to the RLC
subsystem.
Note: By default, all parameters in the model are kept as confgurable parameters.
7. In the S-Function Option section, set the Level of code optimization option to Full (3).
8. In the Generate F-Function section, specify the location of generated fles.
9. Click Generate and Compile S-Function to generate the S-function code and create the block.
5 Getting Started
Note: Generating a block may require a few minutes.
A MATLAB command window opens and the block with the specifed parameters is generated in Simulink.
Double-clicking the block opens the mask that contains the symbolic parameters from the original model. This block
can now be connected with any compatible Simulink blocks.
1.6 Preparing a Model for Export
In this example, you will perform the steps required to prepare a slider-crank mechanism model and export it as an S-
function block:
1. Convert the slider-crank mechanism model to a subsystem.
2. Defne subsystem inputs and outputs.
3. Defne and assign subsystem parameters.
4. Export the model using the Simulink Component Block Generation template.
5. Implement the S-function block in Simulink.
Note: The following tutorial will take you through these steps in detail. Before starting this tutorial, you must set up
MATLAB and the mex compiler. For more information, see the MapleSimConnector,setup help page for more inform-
ation.
To open the slider-crank mechanism example
1. In MapleSim, under the Libraries tab, browse to the Examples User's Guide Examples menu.
2. Open the the Planar Slider-Crank Mechanism example in Chapter 6. The example appears in the Model Work-
space.
Converting the Model to a Subsystem
By converting your entire model or part of your model into a subsystem, you identify which parts of the model that
you want to export. In this example, you will prepare the system for export by grouping all of the components into a
subsystem.
6 Getting Started
To convert the model to a subsystem
1. Using the selection tool ( ) located above the Model Workspace, draw a box around all of the components in the
model.
2. From the Edit menu, select Create Subsystem. The Create Subsystem dialog box appears.
3. Enter SliderCrank as the subsystem name.
4. Click OK. A SliderCrank subsystem block appears in the Model Workspace.
Defining Subsystem Inputs and Outputs
MapleSimuses a topological representation to connect interrelated components without having to consider howsignals
fowbetween them, whereas traditional signal-fowmodeling tools require explicitly defned systeminputs and outputs.
Since Simulink only supports data signals, properties on acausal ports, such as mechanical fanges and electrical pins,
must be converted to signals using the appropriate components. The resulting signals are directed as inputs and outputs
for the subsystem in MapleSim and for the S-function block.
Note: Currently, code generation is limited to subsystems with defned signal input (RealInput) and signal output
(RealOutput) ports.
In this example, you will convert the displacements of the slider and the joint between the crank and connecting rod
to output signals. The input signal needs to be converted to a torque that is applied to the revolute joint that represents
the crank shaft.
To convert the system signals
1. Double-click the subsystem block to view its contents. The broken line surrounding the components indicates the
subsystem boundary, which can be resized by clicking and dragging its sizing handles.
2. Delete the probes that are attached to the model.
3. On the left side of the MapleSim window, expand the Multibody palette and then expand the Sensors submenu.
4. Drag the Absolute Translation component to the Model Workspace and place it below the Prismatic Joint
component.
7 Getting Started
5. Right-click (Control-click for Macintosh) the Absolute Translation component and select Rotate Counterclock-
wise.
6. From the Signal Blocks Routing Demultiplexers menu, drag a Real Demultiplexer component to the
Model Workspace and place it to the right of the Absolute Translation component.
7. To connect the Absolute Translation component to the model, click the frame_b connector. The frame is highlighted
in green when you hover your pointer over it.
8. Draw a vertical line and click the connection line directly above the component. The sensor is connected to the rest
of the diagram.
9. In the same way, connect the r output port ( ) of the Absolute Translation component to the demulti-
plexer Real input signal (u) port. This is the displacement signal from the sensor in x, y, and z coordinates. Since
the slider only moves along the x axis, the frst coordinate needs to be an output signal.
10. Hover your pointer over the frst demultiplexer port and click your mouse button once.
8 Getting Started
11. Drag your pointer to the subsystem boundary and then click the boundary once. A real output port is added to your
subsystem.
12. Add another Absolute Translation component above the Connecting Rod subsystem.
13. Right-click (Control-click for Macintosh) the Absolute Translation component and select Flip Vertically. Right-
click the Absolute Translation component again and select Rotate Clockwise.
14. Add a 3-port Demultiplexer component to the right of the sensor and connect the components as shown below.
Since the crank is moving in the x, y plane, you only need to output the frst two signals. You are now ready to add
a real input port to your subsystem to control the torque on the crank shaft.
15. From the 1-D Mechanical Rotational Torque Drivers menu, add a Torque component to the Model
Workspace and place it above the Fixed Frame component.
16. Connect the white fange of the Torque component to the white fange of the leftmost Revolute Joint.
17. Click the input port of the Torque component, then drag your pointer to the subsystem boundary and click the
boundary once. A real input port is added to your subsystem.
9 Getting Started
The complete subsystem appears below.
18. Click Main above the Model Workspace to browse to the top level of the model.
19. Fromthe Signal Blocks Sources Real menu, drag a Constant source into the Model Workspace and connect
its output port to the input port of the SliderCrank subsystem as shown below.
20. Click Probe ( ) above the Model Workspace and then click the top output port of the SliderCrank subsystem.
21. In the Model Workspace, click the probe once to position it.
22. In the same way, add probes to the other SliderCrank output ports as shown below.
10 Getting Started
Define and Assign Subsystem Parameters
You can defne custom parameters that can be used in expressions in your model to edit values more easily. To do so,
you defne a parameter with a numeric value in the parameter editor. You can then assign that parameter as a variable
to the parameters of other components; those individual components will then inherit the numeric value of the parameter
defned in the parameter editor. By using this approach, you only need to change the value in the parameter editor to
change the parameter values for multiple components.
To edit parameters
1. While in the detailed view of the SliderCrank subsystem, click Parameters ( ) above the Model Workspace.
The parameter editor appears.
2. In the New Parameter feld, defne a parameter called CrankL and press Enter.
3. Specify a default value of 1 and enter Crank length as the description.
4. In the second row of the table, defne a parameter called ConRodL and press Enter.
5. Specify a default value of 2 and enter Connecting Rod Length as the description.
6. Click Diagram ( ) to switch to the diagram view. The parameters are defned in the Parameters pane.
7. In the Model Workspace, select the Crank subsystem.
8. In the Parameters pane, change the length value (L) to CrankL. The Crank subsystem now inherits the numeric
value of CrankL that you defned.
11 Getting Started
9. Select the ConnectingRod subsystem and change its length value to ConRodL.
10. Click Main above the Model Workspace to navigate to the top level of the model. You will include these parameter
values in the model that you export. You are now ready to convert your model to an S-function block.
Exporting Your Model Using the Simulink Component Block Generation Template
After preparing the model, you can use the Simulink Component Block Generation template to set export options
and convert the model to an S-function block.
To export your model
1. Click Templates ( ) in the Main Toolbar.
2. From the list, select Simulink Component Block Generation.
3. In the Attachments feld, enter Slider Crank S-Function as the worksheet name and click Create Attachment.
The slider-crank subsystem opens in the Simulink Component Block Generation Template in Maple.
4. From the drop-down menu above the model, select SliderCrank.
5. In Step 1: Subsystem Selection of the template, click Load Selected Subsystem. All of the template felds are
populated with information specifc to the subsystem.
6. In the Setting Parameters section, in the Parameter Name list, select the ConRodL parameter that you defned
in the previous section.
Note: The Keep as Block Parameter box is selected by default. Also, by default, all input and output ports, and
parameters in the model are kept as confgurable parameters.
7. Click Generate and Compile S-Function to generate the S-function code and create the block. A MATLAB
command window opens and the block with the specifed parameters is generated in Simulink.
12 Getting Started
Note: Generating a block may require a few minutes.
Implement the S-Function Block in Simulink
In Simulink, you can connect your block to other compatible blocks, specify initial conditions, and edit the component
parameter values.
To implement the S-Function block
1. In Simulink, double-click the block. The Parameter Mask dialog box appears. This dialog box displays the ConRodL
and CrankL parameters that you defned in MapleSim as a vector. The text in the dialog describes each parameter
in the order they appear in the vector. Initial conditions can also be changed in this dialog box.
13 Getting Started
2. Click Help. This window provides a model description and information about the inputs, outputs, parameters, and
initial conditions.
3. All inputs and outputs are implemented as vector signals. To access individual signals in Simulink, use a Mux block
for inputs and a Demux block for outputs.
14 Getting Started
2 Creating and Exporting Mathematical Models in Maple
In Maple, you can use commands from the DynamicSystems package to create a system from frst principles. Maple
contains a data structure called a systemobject that encapsulates the properties of a dynamic system. This data structure
contains information, for example, the description of the system, and the description of the inputs. Five different types
of systems can be created.
Differential equation or difference equation
Transfer function as an expression
Transfer function as a list of numerator and denominator coeffcients
State-space
Zero, pole, gain
You can use the Simulink Block Generation for DynamicSystems template, which provides embedded components
for generating source code and exporting a DynamicSystems object to Simulink. To open this template, enter ?Dy-
namicSystemsBlockGeneration at a prompt in a Maple worksheet.
Alternatively, you can create a DynamicSystems object in a new worksheet and use commands from the MapleSim-
Connector package to generate source code and save it as a MATLAB .m fle.
2.1 Using a Template to Generate an S-Function Block
In this tutorial, you will use the Simulink Block Generation for DynamicSystems template to generate a basic Simulink
block from a dynamic system defned in Maple.
Before starting this tutorial, you must set up MATLAB and the mex compiler. For more information, see Establishing
a Connection with MATLAB.
To generate an S-function block from a dynamic system
1. In a Maple worksheet, enter ?DynamicSystemsBlockGeneration. The template is opened.
2. If prompted to execute the entire worksheet, click Yes.
3. In the Component Equations section, you would normally defne variables to store component equations and
parameters.
These variables are referenced in the equations that defne the systemobject. For demonstration purposes, the equations
and parameters of a DC Motor have been defned for you.
4. In the Generate Simulink Block, Type of Model section, select the Model radio button. This option places the S-
function into a new Simulink model instead of a Simulink block library.
5. In the Set Default Directory area, specify the path and name of the .m and .c fles to which to save the generated
code.
6. Click Generate to Simulink. The generated Ccode is displayed in the ViewCode section and saved to the specifed
folder.
15
Note: Generating a block may require a few minutes.
A MATLAB command window opens and the block with the specifed parameters generates in Simulink. Double-
clicking the block opens the mask that contains the symbolic parameters from the original model. This block can now
be connected with any compatible Simulink blocks.
2.2 Creating and Exporting a DynamicSystems Object Programmatically
First, load the DynamicSystems and MapleSimConnector packages in the Maple worksheet.
>
>
To create a system object from the transfer function , use the following command:
>
(2.1)
To view the details of the system, use the PrintSystem command.
16 Creating and Exporting Mathematical Models in Maple
>
(2.2)
The default values for the input names ( and output names have been used. Alternatively, during creation of
the system, different input and output names can be specifed.
To defne parameters values, use the following command:
>
(2.3)
Finally, use the SBlock command to generate the source code and the SaveCode command to save the code as a .c fle
and MATLAB .m fle.
>
>
>
2.3 Example: DC Motor
Consider the classic example of the simplifed DC motor. Using the built-in functionality of the DynamicSystems
package in Maple, you can defne the system model, and then visualize and simulate it before saving the code.
This example demonstrates how to defne, analyze, and export a system programmatically.
To defne, visualize and simulate a DC motor
1. In a new Maple worksheet, defne the system model.
17 Creating and Exporting Mathematical Models in Maple
Differential Equation Model:
>
>
Transfer Function Model:
>
(2.4)
In place of the above commands, you could use the PrintSystem command to display each part of the model.
2. Specify the parameters in the model.
Units (Initial) Value Description
Input Variables
Applied voltage
Output Variables
Motor shaft angular position
Motor current
Parameters
Moment of inertia of the motor
Damping of the mechanical system
Electromotive force constant
Motor coil resistance
Motor coil inductance
External Spring Load Constant
>
>
3. Generate and save the source code as a .c fle and MATLAB .m fle.
>
>
18 Creating and Exporting Mathematical Models in Maple
>
With the basic tools shown in this guide, you are now ready to use the MapleSim Connector to solve many system
design problems. Enter ?DynamicSystems and ?MapleSimConnector at a prompt in a Maple worksheet for more
information about the commands used in this guide.
19 Creating and Exporting Mathematical Models in Maple
Index
D
DynamicSystems object, 15
Creating and Exporting Programmatically, 16
Transfer function, 16
G
Generate S-Function, 4
I
Inputs and outputs, 7
M
MapleSim Connector Examples Palette, 5
Mathematical model, 15
MATLAB
Setup, 1
P
Port and Parameter Management, 2
S
S-Function Options, 3
Simulink, 13
Subsystem
Creating, 6
Preparation, 2
Selection, 2
Subsystem parameters, 11
System object, 15
T
Templates
DynamicSystems, 15
Simulink Block Generation, 1, 12
V
View S-Function, 5
20
You might also like
- The Subtle Art of Not Giving a F*ck: A Counterintuitive Approach to Living a Good LifeFrom EverandThe Subtle Art of Not Giving a F*ck: A Counterintuitive Approach to Living a Good LifeRating: 4 out of 5 stars4/5 (5820)
- The Gifts of Imperfection: Let Go of Who You Think You're Supposed to Be and Embrace Who You AreFrom EverandThe Gifts of Imperfection: Let Go of Who You Think You're Supposed to Be and Embrace Who You AreRating: 4 out of 5 stars4/5 (1093)
- Never Split the Difference: Negotiating As If Your Life Depended On ItFrom EverandNever Split the Difference: Negotiating As If Your Life Depended On ItRating: 4.5 out of 5 stars4.5/5 (845)
- Grit: The Power of Passion and PerseveranceFrom EverandGrit: The Power of Passion and PerseveranceRating: 4 out of 5 stars4/5 (590)
- Hidden Figures: The American Dream and the Untold Story of the Black Women Mathematicians Who Helped Win the Space RaceFrom EverandHidden Figures: The American Dream and the Untold Story of the Black Women Mathematicians Who Helped Win the Space RaceRating: 4 out of 5 stars4/5 (898)
- Shoe Dog: A Memoir by the Creator of NikeFrom EverandShoe Dog: A Memoir by the Creator of NikeRating: 4.5 out of 5 stars4.5/5 (540)
- The Hard Thing About Hard Things: Building a Business When There Are No Easy AnswersFrom EverandThe Hard Thing About Hard Things: Building a Business When There Are No Easy AnswersRating: 4.5 out of 5 stars4.5/5 (349)
- Elon Musk: Tesla, SpaceX, and the Quest for a Fantastic FutureFrom EverandElon Musk: Tesla, SpaceX, and the Quest for a Fantastic FutureRating: 4.5 out of 5 stars4.5/5 (474)
- Her Body and Other Parties: StoriesFrom EverandHer Body and Other Parties: StoriesRating: 4 out of 5 stars4/5 (822)
- The Sympathizer: A Novel (Pulitzer Prize for Fiction)From EverandThe Sympathizer: A Novel (Pulitzer Prize for Fiction)Rating: 4.5 out of 5 stars4.5/5 (122)
- The Emperor of All Maladies: A Biography of CancerFrom EverandThe Emperor of All Maladies: A Biography of CancerRating: 4.5 out of 5 stars4.5/5 (271)
- The Little Book of Hygge: Danish Secrets to Happy LivingFrom EverandThe Little Book of Hygge: Danish Secrets to Happy LivingRating: 3.5 out of 5 stars3.5/5 (401)
- The World Is Flat 3.0: A Brief History of the Twenty-first CenturyFrom EverandThe World Is Flat 3.0: A Brief History of the Twenty-first CenturyRating: 3.5 out of 5 stars3.5/5 (2259)
- The Yellow House: A Memoir (2019 National Book Award Winner)From EverandThe Yellow House: A Memoir (2019 National Book Award Winner)Rating: 4 out of 5 stars4/5 (98)
- Devil in the Grove: Thurgood Marshall, the Groveland Boys, and the Dawn of a New AmericaFrom EverandDevil in the Grove: Thurgood Marshall, the Groveland Boys, and the Dawn of a New AmericaRating: 4.5 out of 5 stars4.5/5 (266)
- A Heartbreaking Work Of Staggering Genius: A Memoir Based on a True StoryFrom EverandA Heartbreaking Work Of Staggering Genius: A Memoir Based on a True StoryRating: 3.5 out of 5 stars3.5/5 (231)
- Team of Rivals: The Political Genius of Abraham LincolnFrom EverandTeam of Rivals: The Political Genius of Abraham LincolnRating: 4.5 out of 5 stars4.5/5 (234)
- On Fire: The (Burning) Case for a Green New DealFrom EverandOn Fire: The (Burning) Case for a Green New DealRating: 4 out of 5 stars4/5 (74)
- Fall 2019 Che 461 Process Dynamics and Control Computer Modeling Assignment No. 2: Diabatic Continuous Stirred Tank Reactor SimulationDocument5 pagesFall 2019 Che 461 Process Dynamics and Control Computer Modeling Assignment No. 2: Diabatic Continuous Stirred Tank Reactor SimulationRenzo Jose Canro CalderonNo ratings yet
- The Unwinding: An Inner History of the New AmericaFrom EverandThe Unwinding: An Inner History of the New AmericaRating: 4 out of 5 stars4/5 (45)
- Leon Couch - Communication System FilesDocument3 pagesLeon Couch - Communication System Filessandeep100% (1)
- LabCar TutorialDocument29 pagesLabCar TutorialHusain KanchwalaNo ratings yet
- Intro To Cbe ComputationDocument501 pagesIntro To Cbe ComputationAadeem NyaichyaiNo ratings yet
- Use & Care Guide: WhirlpoolDocument12 pagesUse & Care Guide: WhirlpoolHuilber MartínezNo ratings yet
- Installation Instructions Boat LiftDocument8 pagesInstallation Instructions Boat LiftHuilber MartínezNo ratings yet
- Plant Parts CatalogDocument40 pagesPlant Parts CatalogHuilber MartínezNo ratings yet
- Double Throw Safety Switches - DTU324NRB PDFDocument2 pagesDouble Throw Safety Switches - DTU324NRB PDFHuilber MartínezNo ratings yet
- Automatic Washer: Kw&apacity LA5700XM LA5705XMDocument16 pagesAutomatic Washer: Kw&apacity LA5700XM LA5705XMHuilber MartínezNo ratings yet
- Applied Sciences: New Developments and Progress in Absorption Chillers For Solar Cooling ApplicationsDocument35 pagesApplied Sciences: New Developments and Progress in Absorption Chillers For Solar Cooling ApplicationsHuilber MartínezNo ratings yet
- Expanded Double-Throw Safety Switch Line: Switching DevicesDocument2 pagesExpanded Double-Throw Safety Switch Line: Switching DevicesHuilber MartínezNo ratings yet
- Plan Constructability Biddability Review Form - Major ProjectsDocument19 pagesPlan Constructability Biddability Review Form - Major ProjectsHuilber MartínezNo ratings yet
- SLP BrochureDocument2 pagesSLP BrochureHuilber MartínezNo ratings yet
- Peerless Full Product Line B-1270 - BrochureDocument12 pagesPeerless Full Product Line B-1270 - BrochureHuilber MartínezNo ratings yet
- RM 1016 US-e HM Series Modular Balancing MachinesDocument26 pagesRM 1016 US-e HM Series Modular Balancing MachinesHuilber MartínezNo ratings yet
- Moving On Up.: The Complete Range of Pillar and Wall Jib Cranes For Loads Up To 6.3 TonnesDocument26 pagesMoving On Up.: The Complete Range of Pillar and Wall Jib Cranes For Loads Up To 6.3 TonnesHuilber MartínezNo ratings yet
- Chapter 5 - Seakeeping ModelsDocument44 pagesChapter 5 - Seakeeping ModelsSahil Jawa100% (1)
- Mu Analysis and Synthesis ToolboxDocument734 pagesMu Analysis and Synthesis ToolboxArun JosephNo ratings yet
- Introduction and Installation Instructions: Matlab & Simulink Student VersionDocument56 pagesIntroduction and Installation Instructions: Matlab & Simulink Student VersionchgamboaNo ratings yet
- Matlab Sheet 2Document11 pagesMatlab Sheet 2Karim SalesNo ratings yet
- EC106 Advance Digital Signal Processing Lab Manual On Digital Signal ProcessingDocument69 pagesEC106 Advance Digital Signal Processing Lab Manual On Digital Signal ProcessingSHARAD FADADU0% (1)
- Caffa3d MBDocument16 pagesCaffa3d MBJeremy Dudley100% (1)
- Scicos Vs SimulinkDocument65 pagesScicos Vs SimulinkaalbieroNo ratings yet
- Ecu Testing PDFDocument25 pagesEcu Testing PDFeyob23350% (2)
- IntroToSignalProcessing PDFDocument148 pagesIntroToSignalProcessing PDFFelipe PereaNo ratings yet
- Simulation of Vehicle Ride CharacteristicsDocument20 pagesSimulation of Vehicle Ride CharacteristicsNeville LawlessNo ratings yet
- PSS Lab Exp Edited PDFDocument122 pagesPSS Lab Exp Edited PDFKeith BoltonNo ratings yet
- Python Programming 2nd EditionDocument106 pagesPython Programming 2nd Editionshivanand_shettennav100% (1)
- Why Python Rocks For Research: ProgrammingDocument5 pagesWhy Python Rocks For Research: ProgrammingPriyadharshini GnanavelNo ratings yet
- Ame 521 Project 25august2016Document4 pagesAme 521 Project 25august2016api-268501572No ratings yet
- NeticaJ ManDocument119 pagesNeticaJ MangoodboyanushNo ratings yet
- Matlab Tutorial NelsonDocument70 pagesMatlab Tutorial NelsonAaqibali LudhianviNo ratings yet
- Numerical Methods Using Matlab Mathews and Fink Solution Manual PDFDocument3 pagesNumerical Methods Using Matlab Mathews and Fink Solution Manual PDFAkshayNo ratings yet
- THL - 1 - Ece 4600Document21 pagesTHL - 1 - Ece 4600Juju JantonNo ratings yet
- Expert System For Synchronous Machines Based On COMSOL MultiphysicsDocument7 pagesExpert System For Synchronous Machines Based On COMSOL MultiphysicsAnik DasNo ratings yet
- Basic Matlab Ang GuiDocument39 pagesBasic Matlab Ang GuialessaagNo ratings yet
- School of Engineering and Mathematical Sciences: by Umar Draz AhmadDocument116 pagesSchool of Engineering and Mathematical Sciences: by Umar Draz AhmadKim Daryl RasayNo ratings yet
- Numerical Methods in The Hydrological SciencesDocument258 pagesNumerical Methods in The Hydrological SciencesDrAyadNo ratings yet
- Sam HW2Document4 pagesSam HW2Ali HassanNo ratings yet
- 1-Image Forgery Detection - Final ReportDocument76 pages1-Image Forgery Detection - Final ReportAli Maarouf67% (3)
- Basic Statistics: Simple Linear RegressionDocument8 pagesBasic Statistics: Simple Linear Regressionashish_bifaasNo ratings yet
- Control Systems Lab ManualDocument107 pagesControl Systems Lab ManualHoang ManhNo ratings yet