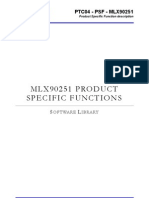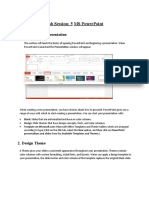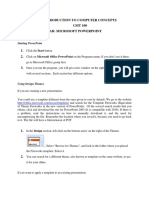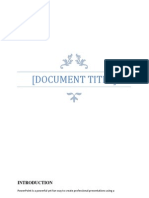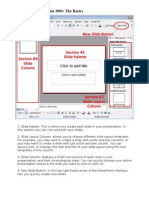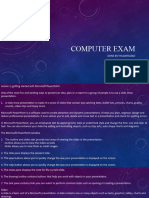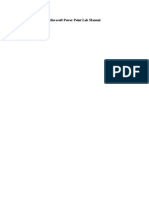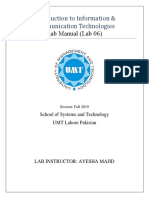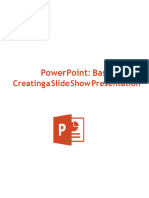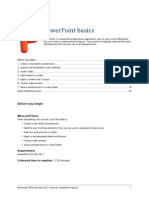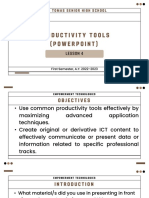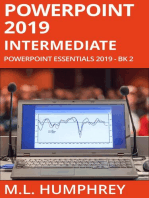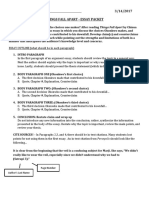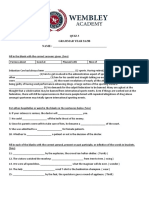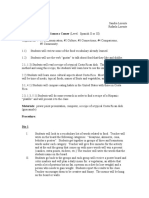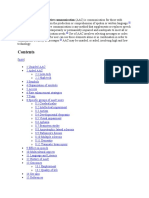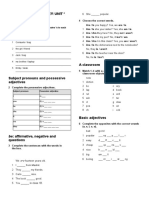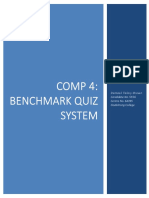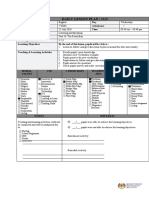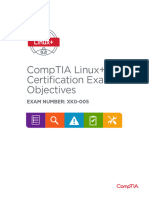Professional Documents
Culture Documents
Honors Lab Questions-1
Honors Lab Questions-1
Uploaded by
adilabasi0 ratings0% found this document useful (0 votes)
227 views5 pagesThe document provides instructions for creating a PowerPoint presentation on Republic Day with different slide transitions, design templates, slide numbers, and headers and footers. It explains how to add transitions between slides, create a presentation using a design template, insert slide numbers, and add headers and footers. The output is to draw 5 slides for a PowerPoint on Republic Day including one slide each demonstrating an animation effect, slide number, and header & footer.
Original Description:
lab questions
Copyright
© © All Rights Reserved
Available Formats
DOCX, PDF, TXT or read online from Scribd
Share this document
Did you find this document useful?
Is this content inappropriate?
Report this DocumentThe document provides instructions for creating a PowerPoint presentation on Republic Day with different slide transitions, design templates, slide numbers, and headers and footers. It explains how to add transitions between slides, create a presentation using a design template, insert slide numbers, and add headers and footers. The output is to draw 5 slides for a PowerPoint on Republic Day including one slide each demonstrating an animation effect, slide number, and header & footer.
Copyright:
© All Rights Reserved
Available Formats
Download as DOCX, PDF, TXT or read online from Scribd
Download as docx, pdf, or txt
0 ratings0% found this document useful (0 votes)
227 views5 pagesHonors Lab Questions-1
Honors Lab Questions-1
Uploaded by
adilabasiThe document provides instructions for creating a PowerPoint presentation on Republic Day with different slide transitions, design templates, slide numbers, and headers and footers. It explains how to add transitions between slides, create a presentation using a design template, insert slide numbers, and add headers and footers. The output is to draw 5 slides for a PowerPoint on Republic Day including one slide each demonstrating an animation effect, slide number, and header & footer.
Copyright:
© All Rights Reserved
Available Formats
Download as DOCX, PDF, TXT or read online from Scribd
Download as docx, pdf, or txt
You are on page 1of 5
13.
Create a power point presentation with 5 slides describing about Our
country
1. Open PowerPoint. You will see a blank screen with two boxes in the middle of the
screen. One of the boxes says "Click to add title," the other says "Click to add
subtitle."
2. On the tab at the upper left side of your screen, hit the "File" tab.
3. On the vertical toolbar to the left, hit the "New" tab.
4. If you wish to use a template, click on the "Sample templates" box.
A template is a slideshow with a preloaded background that is designed for specific
presentations, such as an itinerary or a status report.
5. Click on the template you want to use, depending on the purpose of your
presentation.
If you don't find the kind of template you need for your presentation, it's probably
best to choose a theme.
6. If you wish to use a theme, click on the "Themes" box in the "New" tab.
A theme is a slideshow with a preloaded background that can be used for general
presentations.
7. Click on the specific template or theme you want to work with from the list of
choices.
8. Once your theme is loaded, click on the "Click to add title" and "Click to add
subtitle" boxes and add the title and subtitle (if necessary) of your own
presentation.
9. After deciding on a title, click on the "New Slide" button in the "Slides" tab up
top.
You can also create a new slide with the shortcut (Ctrl + M).
10. Continue adding information and pictures as you see fit. In PowerPoint,
however, less is often more.
11. Once you are finished with your PowerPoint presentation, go to "File > Save
As" and save your file so that you can retrieve it later.
12. When you want to view your presentation as a series of slides, click on the
"Slide Show" tab and then click on "From Beginning" top left.
To filter through your slides, click the left and right arrows on your keypad to go
back and forward, respectively.
Output: Draw 5 slides representing about India
14. Create a power point presentation with 5 slides with animation effects,
clip arts and comments describing about college.
Insert clip art
Do the following for all programs listed in the Applies To at the top of the article.
1. On the Insert tab, in the Illustrations group, click Clip Art.
2. In the Clip Art task pane, in the Search for text box, type a word or phrase that
describes the clip art that you want, or type all or some of the file name of the clip
art.
3. To narrow your search, do one or both of the following:
To limit the search results to a specific collection of clip art, in the Search in
list, select the check box next to each collection that you want to search.
For more information about collections, see About Clip Organizer collections.
To limit the search results to clip art, in the Results should be list, select the
Clip Art check box. You can also select the check boxes next to Photographs,
Movies, and Sounds to search those media types.
4. Click Go.
5. In the list of results, click the clip art to insert it.
Add a comment
1. Start PowerPoint, and click the slide in which you want to insert the comment.
2. On the Insert menu, click Comment. Or on the Reviewing toolbar, click Insert
Comment . PowerPoint inserts the comment anchor ( and in the two images)
in the slide and opens a comment box.
3. Type your text in the comment box, and then click outside the comment box to close
it.
To insert a comment near a specific item in the slide, click that item to select it. Then click
Insert Comment to insert the comment.
Move a comment
After you insert a few comments on a slide, you'll likely decide that you want to move some
of them. Moving a comment is easy: Just click the comment, and then drag it to a new
location on the slide.
Adding animation effects to power point
1. Click on the image or the text you would like to animate. To select a whole text
box, click on the border of the text box. It will automatically send in the text by
paragraphs unless you highlight all the text in the box, in which case it all comes in
at the same time.
2. Go to the "Animations" tab. In the 2007 and 2010 versions of PowerPoint, this tab
is located at the top of the page, next to "Transitions". You can either open the
"Animation pane" in 2010, or use the drop down list. In 2007, use "Custom
animation".
3. Select the animation you would like. There are entrances, exits, emphasis, and
paths.
4. Specify whether you want your animation to start "On mouse click", "After
previous" or "With previous".
5. Preview the effect by either going to slideshow mode. Click "preview", "play" or
the F5 key on your keyboard. It's now ready to go, or you can add as many more as
you'd like to your PowerPoint presentation.
Output:
Draw 5 slides describing about college.
15. Create a power point presentation on Republic day with different slide
transition, design templates, slide number and header & footer.
Add transitions between slides
Slide transitions are the animation-like effects that occur in Slide Show view when you move
from one slide to the next during an on-screen presentation. You can control the speed of each
slide transition effect, and you can also add sound.
Microsoft Office PowerPoint 2007 includes many different types of slide transitions, including
(but not limited to) the following:
No transition
Blinds Horizontal
Blinds Vertical
Box In
Box Out
Checkerboard Across
Checkerboard Down
Comb Horizontal
Comb Vertical
Create a presentation using a design template
1. If the New Presentation task pane isn't displayed, on the File menu, click New.
2. Under New, click From Design Template.
3. In the Slide Design task pane, click a design template that you'd like to apply.
4. If you want to keep the default title layout for the first slide, go to step 5. If you want a different
layout for the first slide, on the Format menu, click Slide Layout, and then click the layout you
want.
5. On the slide or on the Outline tab, type the text for the first slide.
6. To insert a new slide, on the toolbar, click New Slide , and click the layout you want for the
slide.
7. Repeat steps 5 and 6 to keep adding slides, and add any other design elements or effects you
want.
8. To save the presentation, on the File menu, click Save; in the File name box type a name for the
presentation, and then click Save.
Note If you have created a template, it will appear, in alphabetical order according to what you
named it, among the Microsoft PowerPoint templates in the Slide Design task pane.
Inserting a Slide Number
1. Select View > Header and Footer...
o The option to number your slides is found in the Header and Footer dialog box.
2. Select options in the Header and Footer dialog box, such as adding a date and time to the
presentation and whether you want slide numbers to show on each slide. Most
presentations do not show a slide number on the title slide, so you may want to check the
option "Don't show on title slide".
3. Choose "Apply" or "Apply to All"
4. Slide numbers will now appear in the bottom right corner of the slide(s).
5. Access the slide master to change the font size and style of the number.
Add a header or footer
You can add text (such as your presentation's title, the presenter's name, a file name, company
name, and more) to the bottom of one or more slides, handouts, or notes pages in your
presentation or to the top of one or more handouts or notes pages in your presentation.
Add a footer to a slide
1. On the Insert tab, in the Text group, click Header & Footer.
2. In the Header and Footer dialog box, on the Slide tab, select the Footer check box, and then
type the text that you want to appear in the center bottom of the slide.
3. To keep the text in the footer from appearing on the title slide, select the Don't show on title
slide check box.
4. Do one of the following:
To display footer information on the selected slide only, click Apply.
To display footer information on all of the slides in your presentation, click Apply to All.
Output:
1. Draw one slide representing animation effect
2. Draw one slide representing slide number
3. Draw one slide representing header & footer
You might also like
- Human Behavioral Biology - Stanford Robert SapolskyDocument4 pagesHuman Behavioral Biology - Stanford Robert SapolskyPhoenix FrankNo ratings yet
- PSF090251AAMLXDocument92 pagesPSF090251AAMLXtardslyNo ratings yet
- Microsoft PowerPointDocument11 pagesMicrosoft PowerPointjimNo ratings yet
- SimConnect Tutorial 0-801Document11 pagesSimConnect Tutorial 0-801meroka2000100% (1)
- A Short Critical Analysis of 'A Very Short Story' by Ernest HemingwayDocument3 pagesA Short Critical Analysis of 'A Very Short Story' by Ernest HemingwayMartyn Smith60% (5)
- Powerpoint (Unit-6)Document8 pagesPowerpoint (Unit-6)Kamal MittalNo ratings yet
- How To Create A Powerpoint PresentationDocument27 pagesHow To Create A Powerpoint PresentationJenjen Bautista100% (1)
- CREATING A POWER POINT Things You Should KnowDocument13 pagesCREATING A POWER POINT Things You Should KnowRosiebelle DascoNo ratings yet
- CET Powerpoint2007 Manualv1.1Document16 pagesCET Powerpoint2007 Manualv1.1Nagraj YadavNo ratings yet
- Lab Session: 5 Ms Powerpoint: 1. Create Slide PresentationDocument10 pagesLab Session: 5 Ms Powerpoint: 1. Create Slide PresentationKashaf FatimaNo ratings yet
- Microsoft Office Power Point (Creating and Enhancing A Presentation) Lecture NotesDocument12 pagesMicrosoft Office Power Point (Creating and Enhancing A Presentation) Lecture NotesRobert NyabawaNo ratings yet
- Silo - Tips Introduction To Computer Concepts Csit 100 Lab Microsoft PowerpointDocument7 pagesSilo - Tips Introduction To Computer Concepts Csit 100 Lab Microsoft Powerpointfopoci8565No ratings yet
- Powerpoint 2010 Practice Exercises: Self-Paced Training: Exercise 1: Format Text and Add SlidesDocument5 pagesPowerpoint 2010 Practice Exercises: Self-Paced Training: Exercise 1: Format Text and Add SlidesJeanMargarrettePetranNo ratings yet
- Ch.03 MS Office PowerPoint 2013Document20 pagesCh.03 MS Office PowerPoint 2013Islam and Science ChannelNo ratings yet
- Office Automation Unit 3Document20 pagesOffice Automation Unit 3Krithi LinaNo ratings yet
- CFP Powerpoint PresentationDocument11 pagesCFP Powerpoint PresentationHimanshu RajputNo ratings yet
- Preparation and Presentation: 1 - Computer ApplicationsDocument10 pagesPreparation and Presentation: 1 - Computer ApplicationsTino AlappatNo ratings yet
- Class VI-eBook - Part1Document56 pagesClass VI-eBook - Part1belle starrNo ratings yet
- Lesson-5-Slide-Basicsdocx in ICT Microsoft PowerpointDocument21 pagesLesson-5-Slide-Basicsdocx in ICT Microsoft Powerpointkai kamalNo ratings yet
- PowerPoint HandoutDocument7 pagesPowerPoint HandoutbilalrassoolNo ratings yet
- PowerPoint Presentation TipsDocument21 pagesPowerPoint Presentation TipshimayNo ratings yet
- Powerful PowerPoint PresentationsDocument21 pagesPowerful PowerPoint PresentationsshirleyNo ratings yet
- Lesson 1: The Powerpoint Window: The Quick Access ToolbarDocument20 pagesLesson 1: The Powerpoint Window: The Quick Access ToolbarKeziah MecarteNo ratings yet
- Introduction To Microsoft Powerpoint 2000: Creating A New Presentation Starting PowerpointDocument25 pagesIntroduction To Microsoft Powerpoint 2000: Creating A New Presentation Starting PowerpointOyedotun TundeNo ratings yet
- PowerPoint LessonDocument13 pagesPowerPoint LessontpomeroNo ratings yet
- Computer Exam 2023Document13 pagesComputer Exam 2023abnertrigo10No ratings yet
- Microsoft PowerPoint 2007Document24 pagesMicrosoft PowerPoint 2007Obakoma JosiahNo ratings yet
- SCS111 Lab2 PowerpointDocument19 pagesSCS111 Lab2 PowerpointMostafa Ahmed MajdNo ratings yet
- Slide MastersDocument34 pagesSlide MastersYato KunNo ratings yet
- ICT Lab7 1Document19 pagesICT Lab7 1parala6768No ratings yet
- Microsoft Power Point Lab ManualDocument8 pagesMicrosoft Power Point Lab ManualHa M ZaNo ratings yet
- A Beginner's Guide To PowerpointDocument19 pagesA Beginner's Guide To PowerpointRoxana CaldarusNo ratings yet
- Business Application SoftwareDocument71 pagesBusiness Application SoftwareSantheeshNo ratings yet
- Lab Manual 6Document17 pagesLab Manual 6Ayesha MajidNo ratings yet
- Power Point PresentationDocument2 pagesPower Point Presentationaryavardhan9966No ratings yet
- Notes Ba, BZCDocument4 pagesNotes Ba, BZCaryavardhan9966No ratings yet
- Microsoft Powerpoint BasicDocument17 pagesMicrosoft Powerpoint Basicsindhujaresearch29No ratings yet
- Wit 2Document16 pagesWit 2Gaurav Thakur GTNo ratings yet
- PowerPoint Tutorial - PowerPoint BasicsDocument22 pagesPowerPoint Tutorial - PowerPoint Basicsdorje@blueyonder.co.ukNo ratings yet
- MS PowerpointDocument52 pagesMS PowerpointJohn Lester M. Dela CruzNo ratings yet
- Chapter 12 - Presentation SoftwareDocument5 pagesChapter 12 - Presentation SoftwareJaynne PaduaNo ratings yet
- E Tech Lesson 4 Productivity Tools PowerPoint LessonDocument34 pagesE Tech Lesson 4 Productivity Tools PowerPoint LessonKyla MagpantayNo ratings yet
- Powerpoint Tutorial - Powerpoint BasicsDocument22 pagesPowerpoint Tutorial - Powerpoint Basicsapi-260792442No ratings yet
- Powerpoint Notes 6Document12 pagesPowerpoint Notes 6bikadhoraphaelNo ratings yet
- Computer Application 2-1Document7 pagesComputer Application 2-1Danford StevenNo ratings yet
- Lab Session 4Document10 pagesLab Session 4Tehreem ZafarNo ratings yet
- Microsoft Power PointDocument14 pagesMicrosoft Power PointsethnonoNo ratings yet
- Lesson One: The Microsoft Powerpoint ScreenDocument17 pagesLesson One: The Microsoft Powerpoint ScreenVidhya SagarNo ratings yet
- LESSON!!Document5 pagesLESSON!!Anna Biella Dacaymat PalattaoNo ratings yet
- Self-Learning: Grade 9Document22 pagesSelf-Learning: Grade 9Lynnel yapNo ratings yet
- Assignment in Power PointDocument15 pagesAssignment in Power PointKanchan AryaNo ratings yet
- Microsoft Powerpoint: (A) Use Microsoft Power-Point To Perform The FollowingDocument11 pagesMicrosoft Powerpoint: (A) Use Microsoft Power-Point To Perform The Followingankushgarg94No ratings yet
- Nota PPT 2003Document20 pagesNota PPT 2003Gervenne AngNo ratings yet
- Introduction To Power Point 2003Document20 pagesIntroduction To Power Point 2003Ensiklopedia Pendidikan MalaysiaNo ratings yet
- Advanced PowerPoint PDFDocument9 pagesAdvanced PowerPoint PDFRin KiNo ratings yet
- Information For 4 Practice Work! Basic Tasks For Creating A PowerPoint PresentationDocument10 pagesInformation For 4 Practice Work! Basic Tasks For Creating A PowerPoint PresentationIrinaNo ratings yet
- Microsoft PowerPointDocument16 pagesMicrosoft PowerPointMc joey NavarroNo ratings yet
- Activity 1.: Read The Hand Out and List 10 Points For A Good PresentationDocument6 pagesActivity 1.: Read The Hand Out and List 10 Points For A Good PresentationRoshana KamranNo ratings yet
- Handouts in ICT 8Document15 pagesHandouts in ICT 8Shin Irish VasquezNo ratings yet
- Emp Tech L6Document16 pagesEmp Tech L6FEIH LUNAGNo ratings yet
- LP - Ict7 W18Document21 pagesLP - Ict7 W18Aizel Nova AranezNo ratings yet
- Microsoft PowerPoint: Creating a Presentation, Tips for Creating and Delivering an Effective Presentation, and Marketing Your Brand through PowerPoint PresentationFrom EverandMicrosoft PowerPoint: Creating a Presentation, Tips for Creating and Delivering an Effective Presentation, and Marketing Your Brand through PowerPoint PresentationNo ratings yet
- DLL - Mapeh 6 - Q3 - W7Document9 pagesDLL - Mapeh 6 - Q3 - W7Diana Rose AcupeadoNo ratings yet
- Unit1 Whatkindof Students R UDocument5 pagesUnit1 Whatkindof Students R UNagita AdellaNo ratings yet
- Essay Packet Things Fall ApartDocument6 pagesEssay Packet Things Fall Apartapi-373664036No ratings yet
- Quiz 3 Gram Year 9Document2 pagesQuiz 3 Gram Year 9stephaniecrossNo ratings yet
- Vamos A Comer (Level: Spanish II or III) Objectives:: #1 Communication #2 Culture #3 Connections #4 ComparisonsDocument4 pagesVamos A Comer (Level: Spanish II or III) Objectives:: #1 Communication #2 Culture #3 Connections #4 ComparisonsSonalThakurNo ratings yet
- Augmentative and Alternative CommunicationDocument19 pagesAugmentative and Alternative Communicationt_areNo ratings yet
- Quran As Primary Source of Islamic LawDocument6 pagesQuran As Primary Source of Islamic LawMuhammad Kaif100% (1)
- EJERCICIOS 1º y Solucionario English PlusDocument76 pagesEJERCICIOS 1º y Solucionario English PluskacoNo ratings yet
- Unit-4 USB - SCI - PCI BusDocument4 pagesUnit-4 USB - SCI - PCI BusOm DevNo ratings yet
- CommandsDocument16 pagesCommandsPrabakaran AlagesanNo ratings yet
- Comp 4 DocumentationDocument213 pagesComp 4 DocumentationStevenstrange001 CattyNo ratings yet
- Gloryland Baptist Church Choir BrochureDocument2 pagesGloryland Baptist Church Choir BrochureodunayoolaniyiNo ratings yet
- Unit 10 - Listening and SpeakingDocument1 pageUnit 10 - Listening and SpeakingDamHa HaHsNo ratings yet
- (Basic Calculator Program in Java) : Download For FreeDocument2 pages(Basic Calculator Program in Java) : Download For FreeAtul SainiNo ratings yet
- Short Question Answers OopDocument3 pagesShort Question Answers OopBasit MushtaqNo ratings yet
- Pass 4 U2 EP2Document2 pagesPass 4 U2 EP2Jaime FalaganNo ratings yet
- Prw11a1a0600p 03 PDFDocument60 pagesPrw11a1a0600p 03 PDFRicardo Palafox MejiaNo ratings yet
- NLP - Skill Building ExercisesDocument57 pagesNLP - Skill Building Exerciseschampayne100% (4)
- Rove February 2023 SEO Report PDFDocument23 pagesRove February 2023 SEO Report PDFSuganthan MurugesanNo ratings yet
- 2022 American Dream Essay Template RubricDocument7 pages2022 American Dream Essay Template Rubricapi-659206371No ratings yet
- Lesson 1.1Document98 pagesLesson 1.1mary gracelyn quinoNo ratings yet
- Festive Phrasal VerbsDocument3 pagesFestive Phrasal VerbsdrenjakovicdraganaNo ratings yet
- BRF+ Overview GuideDocument7 pagesBRF+ Overview GuideRahul Da DivinebuddhaNo ratings yet
- Comptia Linux Xk0 005 Exam Objectives (2 0)Document16 pagesComptia Linux Xk0 005 Exam Objectives (2 0)Joel LimNo ratings yet
- Approved Courses For Humanities Credit Outside of TandonDocument100 pagesApproved Courses For Humanities Credit Outside of TandonpodolskiNo ratings yet
- Grammar - Possessive Pronouns: Subjective (Nominative) & ObjectiveDocument2 pagesGrammar - Possessive Pronouns: Subjective (Nominative) & ObjectiveJiaur RahmanNo ratings yet