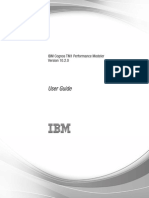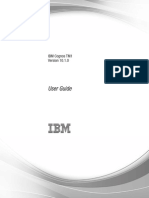Professional Documents
Culture Documents
tm1 - User Guide
tm1 - User Guide
Uploaded by
gabriel.auctusOriginal Title
Copyright
Available Formats
Share this document
Did you find this document useful?
Is this content inappropriate?
Report this DocumentCopyright:
Available Formats
tm1 - User Guide
tm1 - User Guide
Uploaded by
gabriel.auctusCopyright:
Available Formats
IBM Cognos TM1
Version 10.1.0
User Guide
Note
Before using this information and the product it supports, read the information in Notices on page 219.
Product Information
This document applies to IBM Cognos TM1 Version 10.1.0 and may also apply to subsequent releases. To check for
newer versions of this document, visit the IBM Cognos Information Centers (http://publib.boulder.ibm.com/
infocenter/cogic/v1r0m0/index.jsp).
Microsoft product screen shot(s) used with permission from Microsoft.
Licensed Materials - Property of IBM
Copyright IBM Corporation 2010, 2012.
US Government Users Restricted Rights Use, duplication or disclosure restricted by GSA ADP Schedule Contract
with IBM Corp.
Contents
Introduction. . . . . . . . . . . . . . . . . . . . . . . . . . . . . . . . . . ix
Chapter 1. Getting Started . . . . . . . . . . . . . . . . . . . . . . . . . . . . 1
Before You Start . . . . . . . . . . . . . . . . . . . . . . . . . . . . . . . . . . 1
Required Other Software . . . . . . . . . . . . . . . . . . . . . . . . . . . . . . 1
Microsoft Excel Macro Security Setting. . . . . . . . . . . . . . . . . . . . . . . . . . 1
Local and Remote Servers . . . . . . . . . . . . . . . . . . . . . . . . . . . . . . 2
Starting TM1 Clients. . . . . . . . . . . . . . . . . . . . . . . . . . . . . . . . . 2
Running TM1 Perspectives and TM1 Client . . . . . . . . . . . . . . . . . . . . . . . . 2
Running Architect . . . . . . . . . . . . . . . . . . . . . . . . . . . . . . . . 3
Setting Client Options . . . . . . . . . . . . . . . . . . . . . . . . . . . . . . . . 3
Setting Login Parameters . . . . . . . . . . . . . . . . . . . . . . . . . . . . . . 3
Setting Local Server Options . . . . . . . . . . . . . . . . . . . . . . . . . . . . . 5
Setting Admin Server Secure Socket Layer Options . . . . . . . . . . . . . . . . . . . . . 5
Using the Server Explorer Window . . . . . . . . . . . . . . . . . . . . . . . . . . . . 6
Viewing Information about Objects on the Server . . . . . . . . . . . . . . . . . . . . . . 7
Accessing Remote Servers . . . . . . . . . . . . . . . . . . . . . . . . . . . . . . 8
Logging in to a Remote Server . . . . . . . . . . . . . . . . . . . . . . . . . . . . 9
Hiding and Viewing Objects in Server Explorer. . . . . . . . . . . . . . . . . . . . . . . 9
Chapter 2. Browsing Data . . . . . . . . . . . . . . . . . . . . . . . . . . . 13
Browsing Data Overview. . . . . . . . . . . . . . . . . . . . . . . . . . . . . . . 13
Using Undo or Redo . . . . . . . . . . . . . . . . . . . . . . . . . . . . . . . 13
Accessing Data through the Cube Viewer . . . . . . . . . . . . . . . . . . . . . . . . 15
Accessing Data through the In-Spreadsheet Browser . . . . . . . . . . . . . . . . . . . . . 15
Understanding Cell Data . . . . . . . . . . . . . . . . . . . . . . . . . . . . . . 16
Expanding Detail in a View . . . . . . . . . . . . . . . . . . . . . . . . . . . . . . 16
Stacking Dimensions . . . . . . . . . . . . . . . . . . . . . . . . . . . . . . . 16
Drilling Down through Consolidations . . . . . . . . . . . . . . . . . . . . . . . . . 18
Changing Title Dimension Elements . . . . . . . . . . . . . . . . . . . . . . . . . . . 19
Changing Title Elements in the Cube Viewer . . . . . . . . . . . . . . . . . . . . . . . 19
Changing Title Elements in the In-Spreadsheet Browser . . . . . . . . . . . . . . . . . . . 20
Drilling Through to Detailed Data . . . . . . . . . . . . . . . . . . . . . . . . . . . . 20
Drill-Through Example . . . . . . . . . . . . . . . . . . . . . . . . . . . . . . 21
Chapter 3. Writeback Modes and Sandboxes . . . . . . . . . . . . . . . . . . . 23
Writeback Modes . . . . . . . . . . . . . . . . . . . . . . . . . . . . . . . . . 23
Setting the writeback mode . . . . . . . . . . . . . . . . . . . . . . . . . . . . . 23
Understanding different toolbar options . . . . . . . . . . . . . . . . . . . . . . . . . . 25
Using direct writeback and named sandboxes . . . . . . . . . . . . . . . . . . . . . . . 25
Using a Personal Workspace and named sandboxes . . . . . . . . . . . . . . . . . . . . . 25
Personal Workspace without named sandboxes . . . . . . . . . . . . . . . . . . . . . . 26
Direct writeback without sandboxes . . . . . . . . . . . . . . . . . . . . . . . . . . 26
Using a Personal Workspace or Sandboxes . . . . . . . . . . . . . . . . . . . . . . . . . 27
Data values for leaf and consolidated cells in a sandbox . . . . . . . . . . . . . . . . . . . 28
Resetting data values in a sandbox or Personal Workspace . . . . . . . . . . . . . . . . . . 28
Understanding cell coloring for changed data values . . . . . . . . . . . . . . . . . . . . 29
Committing changed data from a Personal Workspace or sandbox to base . . . . . . . . . . . . . 30
Job Queuing . . . . . . . . . . . . . . . . . . . . . . . . . . . . . . . . . . . 31
Viewing the Queue . . . . . . . . . . . . . . . . . . . . . . . . . . . . . . . . 32
Cancelling a job in the queue . . . . . . . . . . . . . . . . . . . . . . . . . . . . 32
Chapter 4. Working with Subsets . . . . . . . . . . . . . . . . . . . . . . . . 33
Narrowing the List of Elements. . . . . . . . . . . . . . . . . . . . . . . . . . . . . 33
Copyright IBM Corp. 2010, 2012 iii
Selection Criteria . . . . . . . . . . . . . . . . . . . . . . . . . . . . . . . . 33
Saving Subsets . . . . . . . . . . . . . . . . . . . . . . . . . . . . . . . . . 33
Creating Dimension Subsets . . . . . . . . . . . . . . . . . . . . . . . . . . . . . 34
Selecting Elements . . . . . . . . . . . . . . . . . . . . . . . . . . . . . . . . 36
Deleting Elements from a Subset . . . . . . . . . . . . . . . . . . . . . . . . . . . 42
Sorting Subset Elements . . . . . . . . . . . . . . . . . . . . . . . . . . . . . . 42
Changing the Direction of Expansion for Consolidated Elements . . . . . . . . . . . . . . . . 43
Adding a User-Defined Consolidation to a Subset . . . . . . . . . . . . . . . . . . . . . . 44
Creating User-Defined Consolidations on the Fly . . . . . . . . . . . . . . . . . . . . . . 45
Creating Dynamic Subsets . . . . . . . . . . . . . . . . . . . . . . . . . . . . . . 46
Creating an Expression-Based Dynamic Subset . . . . . . . . . . . . . . . . . . . . . . 47
Creating a Filter-Based Dynamic Subset . . . . . . . . . . . . . . . . . . . . . . . . . 48
Editing Dynamic Subsets . . . . . . . . . . . . . . . . . . . . . . . . . . . . . . 49
Chapter 5. Working with Cube Views . . . . . . . . . . . . . . . . . . . . . . . 51
Saving Cube Views . . . . . . . . . . . . . . . . . . . . . . . . . . . . . . . . . 51
Opening Saved Views . . . . . . . . . . . . . . . . . . . . . . . . . . . . . . . . 52
Opening Views from the Server Explorer . . . . . . . . . . . . . . . . . . . . . . . . 52
Opening Views from the Cube Viewer . . . . . . . . . . . . . . . . . . . . . . . . . 52
Opening Views from the In-Spreadsheet Browser . . . . . . . . . . . . . . . . . . . . . . 52
Filtering Views . . . . . . . . . . . . . . . . . . . . . . . . . . . . . . . . . . 52
Cancelling a View Filter . . . . . . . . . . . . . . . . . . . . . . . . . . . . . . 54
Changing Display Options . . . . . . . . . . . . . . . . . . . . . . . . . . . . . . 54
Hiding Cells Containing Zeros . . . . . . . . . . . . . . . . . . . . . . . . . . . . 54
Formatting Cells. . . . . . . . . . . . . . . . . . . . . . . . . . . . . . . . . 57
Changing the Column Orientation. . . . . . . . . . . . . . . . . . . . . . . . . . . 58
Modifying Cell Values . . . . . . . . . . . . . . . . . . . . . . . . . . . . . . . . 59
Recalculating a View . . . . . . . . . . . . . . . . . . . . . . . . . . . . . . . 59
Understanding Writeback and Sandboxes . . . . . . . . . . . . . . . . . . . . . . . . 60
Saving Cell Changes to Disk. . . . . . . . . . . . . . . . . . . . . . . . . . . . . 60
Exporting Cube Data . . . . . . . . . . . . . . . . . . . . . . . . . . . . . . . . 62
Exporting Data from a Cube. . . . . . . . . . . . . . . . . . . . . . . . . . . . . 62
Exporting Data from a Saved View . . . . . . . . . . . . . . . . . . . . . . . . . . 63
Controlling the Types of Values to Export from a Cube . . . . . . . . . . . . . . . . . . . . 63
Defining Range Parameters for Exporting Cube Data . . . . . . . . . . . . . . . . . . . . 64
Chapter 6. Using Data Spreading . . . . . . . . . . . . . . . . . . . . . . . . 65
Overview of Data Spreading. . . . . . . . . . . . . . . . . . . . . . . . . . . . . . 65
General Procedures for Data Spreading . . . . . . . . . . . . . . . . . . . . . . . . . 65
Using the Proportional Spread Method . . . . . . . . . . . . . . . . . . . . . . . . . 68
Using the Equal Spread Method . . . . . . . . . . . . . . . . . . . . . . . . . . . 69
Using the Repeat Method. . . . . . . . . . . . . . . . . . . . . . . . . . . . . . 69
Using the Percent Change Method. . . . . . . . . . . . . . . . . . . . . . . . . . . 70
Using the Straight Line Method . . . . . . . . . . . . . . . . . . . . . . . . . . . 71
Using the Growth % Method . . . . . . . . . . . . . . . . . . . . . . . . . . . . 72
Using the Relative Proportional Spread Method . . . . . . . . . . . . . . . . . . . . . . 73
Using the Relative Percent Adjustment Method . . . . . . . . . . . . . . . . . . . . . . 74
Using the Repeat Leaves Method . . . . . . . . . . . . . . . . . . . . . . . . . . . 76
Using the Equal Spread Leaves Method . . . . . . . . . . . . . . . . . . . . . . . . . 77
Using the Clear Method . . . . . . . . . . . . . . . . . . . . . . . . . . . . . . 78
Excluding Cells from Data Spreading. . . . . . . . . . . . . . . . . . . . . . . . . . . 79
Applying Leaf Holds . . . . . . . . . . . . . . . . . . . . . . . . . . . . . . . 80
Releasing Leaf Holds . . . . . . . . . . . . . . . . . . . . . . . . . . . . . . . 80
Holding Consolidation Values Constant . . . . . . . . . . . . . . . . . . . . . . . . . . 81
Interaction of Consolidation Holds and Leaf Holds . . . . . . . . . . . . . . . . . . . . . 82
Applying Consolidation Holds . . . . . . . . . . . . . . . . . . . . . . . . . . . . 82
Releasing Consolidation Holds . . . . . . . . . . . . . . . . . . . . . . . . . . . . 82
Data Spreading Syntax . . . . . . . . . . . . . . . . . . . . . . . . . . . . . . . 83
Quick Reference Table . . . . . . . . . . . . . . . . . . . . . . . . . . . . . . . 84
Spreading Across a Selected Range of Cells. . . . . . . . . . . . . . . . . . . . . . . . 87
iv IBM Cognos TM1 Version 10.1.0: User Guide
Syntax Examples . . . . . . . . . . . . . . . . . . . . . . . . . . . . . . . . 88
Data Spreading Notes . . . . . . . . . . . . . . . . . . . . . . . . . . . . . . . . 91
Data Spreading Not Supported in DBR Functions . . . . . . . . . . . . . . . . . . . . . 91
Data Spread Menu in Worksheets is not Dynamic . . . . . . . . . . . . . . . . . . . . . 91
Data Spreading Applies Across Multiple Populated Ranges . . . . . . . . . . . . . . . . . . 93
Spreading Applies to a Single Cube . . . . . . . . . . . . . . . . . . . . . . . . . . 94
Chapter 7. Using Worksheets to Access Data . . . . . . . . . . . . . . . . . . . 97
Overview . . . . . . . . . . . . . . . . . . . . . . . . . . . . . . . . . . . . 97
Slicing a View into a Worksheet . . . . . . . . . . . . . . . . . . . . . . . . . . . . 97
Taking a Snapshot of a View. . . . . . . . . . . . . . . . . . . . . . . . . . . . . 98
Modifying Worksheets. . . . . . . . . . . . . . . . . . . . . . . . . . . . . . . . 99
Changing Element Names in Worksheets . . . . . . . . . . . . . . . . . . . . . . . . 99
Typing Element Names in Worksheets . . . . . . . . . . . . . . . . . . . . . . . . . 99
Copying Element Names from TM1 Clients . . . . . . . . . . . . . . . . . . . . . . . 100
Using TM1 Worksheet Functions to Retrieve Element Names . . . . . . . . . . . . . . . . . 101
Entering Invalid Element Names in Worksheets . . . . . . . . . . . . . . . . . . . . . . 101
Understanding Cube References . . . . . . . . . . . . . . . . . . . . . . . . . . . . 102
Writing Cube References . . . . . . . . . . . . . . . . . . . . . . . . . . . . . 104
Changing Cell Values Stored in Cubes . . . . . . . . . . . . . . . . . . . . . . . . . . 104
Creating Formulas with the Formula Editor . . . . . . . . . . . . . . . . . . . . . . . . 104
Using the formula editor to populate a single cell in the two views worksheet . . . . . . . . . . . 105
Copying the formula in the cell B8 across in the top report . . . . . . . . . . . . . . . . . . 107
Correcting Cube References . . . . . . . . . . . . . . . . . . . . . . . . . . . . 107
Creating TM1 Worksheet Functions Using the Excel Insert Function . . . . . . . . . . . . . . . 109
Creating Dynamic Reports . . . . . . . . . . . . . . . . . . . . . . . . . . . . . . 109
Using the DNEXT Function . . . . . . . . . . . . . . . . . . . . . . . . . . . . 109
Using the DFRST Function . . . . . . . . . . . . . . . . . . . . . . . . . . . . . 110
Using the ELCOMP Function . . . . . . . . . . . . . . . . . . . . . . . . . . . . 111
Chapter 8. Active Forms. . . . . . . . . . . . . . . . . . . . . . . . . . . . 113
Active Forms Overview . . . . . . . . . . . . . . . . . . . . . . . . . . . . . . . 113
Creating an Active Form. . . . . . . . . . . . . . . . . . . . . . . . . . . . . . . 113
Creating an Active Form from the Cube Viewer . . . . . . . . . . . . . . . . . . . . . . 113
Creating an Active Form in Microsoft Excel . . . . . . . . . . . . . . . . . . . . . . . 114
Saving an Active Form . . . . . . . . . . . . . . . . . . . . . . . . . . . . . . 114
Recalculating an Active Form . . . . . . . . . . . . . . . . . . . . . . . . . . . . 114
Deleting an Active Form. . . . . . . . . . . . . . . . . . . . . . . . . . . . . . 115
Working with Active Forms . . . . . . . . . . . . . . . . . . . . . . . . . . . . . 115
Suppressing/Displaying Zeroes . . . . . . . . . . . . . . . . . . . . . . . . . . . 115
Filtering . . . . . . . . . . . . . . . . . . . . . . . . . . . . . . . . . . . 116
Data Spreading and Holding . . . . . . . . . . . . . . . . . . . . . . . . . . . . 116
Drilling to Related Data . . . . . . . . . . . . . . . . . . . . . . . . . . . . . . 116
Editing Row Subsets . . . . . . . . . . . . . . . . . . . . . . . . . . . . . . . 116
Saving the Row Subset as a Static List of Elements . . . . . . . . . . . . . . . . . . . . . 117
Changing Title Elements. . . . . . . . . . . . . . . . . . . . . . . . . . . . . . 117
Inserting a Dependent Section . . . . . . . . . . . . . . . . . . . . . . . . . . . . 117
Inserting Columns . . . . . . . . . . . . . . . . . . . . . . . . . . . . . . . . 118
Formatting Active Forms . . . . . . . . . . . . . . . . . . . . . . . . . . . . . . 121
Revealing the Format Range . . . . . . . . . . . . . . . . . . . . . . . . . . . . 121
Understanding Application of Default Formatting . . . . . . . . . . . . . . . . . . . . . 123
Modifying Active Form Format Definitions . . . . . . . . . . . . . . . . . . . . . . . 124
Creating Additional Formats . . . . . . . . . . . . . . . . . . . . . . . . . . . . 125
Applying Formatting in an Active Form . . . . . . . . . . . . . . . . . . . . . . . . 126
Active Forms in TM1 Web . . . . . . . . . . . . . . . . . . . . . . . . . . . . . . 126
Active Form Functions . . . . . . . . . . . . . . . . . . . . . . . . . . . . . . . 127
Active Form Usage Notes . . . . . . . . . . . . . . . . . . . . . . . . . . . . . . 127
Sheet Names Cannot Include Dash (-) Character. . . . . . . . . . . . . . . . . . . . . . 127
Merging Cells In an Active Form Requires a Rebuild . . . . . . . . . . . . . . . . . . . . 127
Active Forms Require at Least One Row Dimension . . . . . . . . . . . . . . . . . . . . 127
Contents v
Using Cell and Password Protection with Active Forms . . . . . . . . . . . . . . . . . . . 128
Chapter 9. Creating Reports . . . . . . . . . . . . . . . . . . . . . . . . . . 131
Overview of TM1 Reports . . . . . . . . . . . . . . . . . . . . . . . . . . . . . . 131
Creating TM1 Reports . . . . . . . . . . . . . . . . . . . . . . . . . . . . . . . 131
Setting the Page Layout for TM1 Reports . . . . . . . . . . . . . . . . . . . . . . . . 132
Starting the Print Report Wizard . . . . . . . . . . . . . . . . . . . . . . . . . . . 132
Selecting the Sheets for the Report . . . . . . . . . . . . . . . . . . . . . . . . . . 132
Selecting the Title Dimensions for the Report . . . . . . . . . . . . . . . . . . . . . . . 132
Selecting Workbook Print Options . . . . . . . . . . . . . . . . . . . . . . . . . . 135
Selecting a Print Destination . . . . . . . . . . . . . . . . . . . . . . . . . . . . 136
Printing TM1 Reports . . . . . . . . . . . . . . . . . . . . . . . . . . . . . . 136
Saving the TM1 Report as an Excel Document . . . . . . . . . . . . . . . . . . . . . . 137
Saving the TM1 Report as a PDF Document . . . . . . . . . . . . . . . . . . . . . . . 139
Saving and Loading TM1 Print Jobs . . . . . . . . . . . . . . . . . . . . . . . . . . . 140
Saving a TM1 Print Job . . . . . . . . . . . . . . . . . . . . . . . . . . . . . . 140
Loading an Existing TM1 Print Job . . . . . . . . . . . . . . . . . . . . . . . . . . 140
Chapter 10. TM1 Web Overview . . . . . . . . . . . . . . . . . . . . . . . . 141
Starting TM1 Web . . . . . . . . . . . . . . . . . . . . . . . . . . . . . . . . . 141
Using TM1 Web . . . . . . . . . . . . . . . . . . . . . . . . . . . . . . . . . 141
Navigation Pane . . . . . . . . . . . . . . . . . . . . . . . . . . . . . . . . 142
Content Pane . . . . . . . . . . . . . . . . . . . . . . . . . . . . . . . . . 142
Data Browsing and Analysis Tasks . . . . . . . . . . . . . . . . . . . . . . . . . . . 142
Administrator Tasks . . . . . . . . . . . . . . . . . . . . . . . . . . . . . . . . 142
Chapter 11. Working with Websheets . . . . . . . . . . . . . . . . . . . . . . 143
Websheet Overview . . . . . . . . . . . . . . . . . . . . . . . . . . . . . . . . 143
Visual Differences Between Websheets and Excel Worksheets . . . . . . . . . . . . . . . . . 143
Viewing a Websheet . . . . . . . . . . . . . . . . . . . . . . . . . . . . . . . . 144
Using the Websheet Toolbar . . . . . . . . . . . . . . . . . . . . . . . . . . . . . 144
Using the Websheet Paging Toolbar . . . . . . . . . . . . . . . . . . . . . . . . . . . 145
Editing Data in a Websheet . . . . . . . . . . . . . . . . . . . . . . . . . . . . . . 146
Editing Data in Websheet Cells . . . . . . . . . . . . . . . . . . . . . . . . . . . 146
Using Data Spreading in a Websheet . . . . . . . . . . . . . . . . . . . . . . . . . 146
Excluding Cells from Data Spreading . . . . . . . . . . . . . . . . . . . . . . . . . 147
Excluding Consolidations from Data Spreading . . . . . . . . . . . . . . . . . . . . . . 147
Changing Websheet Properties . . . . . . . . . . . . . . . . . . . . . . . . . . . . 148
Recognizing Inherited Excel Features in Websheets . . . . . . . . . . . . . . . . . . . . . . 149
Hide Columns . . . . . . . . . . . . . . . . . . . . . . . . . . . . . . . . . 149
Conditional Formatting . . . . . . . . . . . . . . . . . . . . . . . . . . . . . . 150
Hyperlinks . . . . . . . . . . . . . . . . . . . . . . . . . . . . . . . . . . 151
Freeze Panes . . . . . . . . . . . . . . . . . . . . . . . . . . . . . . . . . 152
Using Cell and Password Protection with Websheets . . . . . . . . . . . . . . . . . . . . 153
Generating a Report from a Websheet . . . . . . . . . . . . . . . . . . . . . . . . . . 153
Websheet Export Limitations . . . . . . . . . . . . . . . . . . . . . . . . . . . . 154
Chapter 12. Working in the TM1 Web Cube Viewer . . . . . . . . . . . . . . . . 157
Opening a Cube View in TM1 Web . . . . . . . . . . . . . . . . . . . . . . . . . . . 157
Using the TM1 Web Cube Viewer Toolbar . . . . . . . . . . . . . . . . . . . . . . . . . 158
Navigating Pages . . . . . . . . . . . . . . . . . . . . . . . . . . . . . . . . . 160
Reviewing Data Changes . . . . . . . . . . . . . . . . . . . . . . . . . . . . . . 161
Saving Data in a Cube View . . . . . . . . . . . . . . . . . . . . . . . . . . . . . 161
Configuring a Cube View . . . . . . . . . . . . . . . . . . . . . . . . . . . . . . 162
Expanding and Collapsing Consolidations. . . . . . . . . . . . . . . . . . . . . . . . 162
Pivoting Dimensions . . . . . . . . . . . . . . . . . . . . . . . . . . . . . . . 162
Hiding Dimensions . . . . . . . . . . . . . . . . . . . . . . . . . . . . . . . 163
Filtering a Cube View . . . . . . . . . . . . . . . . . . . . . . . . . . . . . . 165
Selecting Elements from a Subset . . . . . . . . . . . . . . . . . . . . . . . . . . . 166
Drilling from a Cube View . . . . . . . . . . . . . . . . . . . . . . . . . . . . . 166
vi IBM Cognos TM1 Version 10.1.0: User Guide
Editing Data in a Cube View . . . . . . . . . . . . . . . . . . . . . . . . . . . . . 166
Editing Data in Cube View Cells . . . . . . . . . . . . . . . . . . . . . . . . . . . 166
Using Data Spreading . . . . . . . . . . . . . . . . . . . . . . . . . . . . . . 167
Quick Data Entry Commands . . . . . . . . . . . . . . . . . . . . . . . . . . . . 168
Entering Data into Consolidated Cells on the Web Cube Viewer . . . . . . . . . . . . . . . . 170
Excluding Cells from Data Spreading . . . . . . . . . . . . . . . . . . . . . . . . . 170
Excluding Consolidations from Data Spreading . . . . . . . . . . . . . . . . . . . . . . 171
Creating a New Cube View. . . . . . . . . . . . . . . . . . . . . . . . . . . . . . 172
Generating a Report from a Cube View. . . . . . . . . . . . . . . . . . . . . . . . . . 175
Cube Viewer Export Limitation . . . . . . . . . . . . . . . . . . . . . . . . . . . 176
Chapter 13. Working with Charts . . . . . . . . . . . . . . . . . . . . . . . . 177
Changing the Chart Type, Colors, Legend, and 3D View . . . . . . . . . . . . . . . . . . . . 177
Changing Chart Properties . . . . . . . . . . . . . . . . . . . . . . . . . . . . . . 177
Changing Basic Chart Properties . . . . . . . . . . . . . . . . . . . . . . . . . . . 178
Changing the Chart Legend . . . . . . . . . . . . . . . . . . . . . . . . . . . . 178
Changing the 3D Style . . . . . . . . . . . . . . . . . . . . . . . . . . . . . . 179
Changing Chart Labels . . . . . . . . . . . . . . . . . . . . . . . . . . . . . . 180
Changing the X-axis and Y-axis . . . . . . . . . . . . . . . . . . . . . . . . . . . 181
Changing the Appearance of Your Chart . . . . . . . . . . . . . . . . . . . . . . . . 181
Expanding and Collapsing Consolidations in a Chart . . . . . . . . . . . . . . . . . . . . . 182
Drilling from a Chart . . . . . . . . . . . . . . . . . . . . . . . . . . . . . . . . 182
Chapter 14. Editing Subsets in TM1 Web . . . . . . . . . . . . . . . . . . . . 183
Subset Editing Overview . . . . . . . . . . . . . . . . . . . . . . . . . . . . . . 183
Subset Editor Types . . . . . . . . . . . . . . . . . . . . . . . . . . . . . . . 183
Dynamic versus Static Subsets. . . . . . . . . . . . . . . . . . . . . . . . . . . . 183
Opening the Subset Editor . . . . . . . . . . . . . . . . . . . . . . . . . . . . . . 183
Building a Simple Subset . . . . . . . . . . . . . . . . . . . . . . . . . . . . . . 184
Displaying the Advanced Subset Editor . . . . . . . . . . . . . . . . . . . . . . . . . 185
Using the Advanced Subset Editor Toolbar . . . . . . . . . . . . . . . . . . . . . . . 185
Moving Elements . . . . . . . . . . . . . . . . . . . . . . . . . . . . . . . . 187
Moving Consolidations . . . . . . . . . . . . . . . . . . . . . . . . . . . . . . 187
Keeping Elements . . . . . . . . . . . . . . . . . . . . . . . . . . . . . . . . 188
Deleting Elements . . . . . . . . . . . . . . . . . . . . . . . . . . . . . . . . 188
Filtering Elements . . . . . . . . . . . . . . . . . . . . . . . . . . . . . . . . 188
Finding Elements . . . . . . . . . . . . . . . . . . . . . . . . . . . . . . . . 190
Sorting Elements . . . . . . . . . . . . . . . . . . . . . . . . . . . . . . . . 191
Expanding and Collapsing Consolidations. . . . . . . . . . . . . . . . . . . . . . . . 191
Inserting Parents . . . . . . . . . . . . . . . . . . . . . . . . . . . . . . . . 193
Creating Custom Consolidations . . . . . . . . . . . . . . . . . . . . . . . . . . . . 193
Creating a Custom Consolidation from an Existing Subset . . . . . . . . . . . . . . . . . . 193
Creating a Custom Consolidation from Selected Elements . . . . . . . . . . . . . . . . . . 194
Appendix A. Sample Cubes . . . . . . . . . . . . . . . . . . . . . . . . . . 195
SalesPriorCube . . . . . . . . . . . . . . . . . . . . . . . . . . . . . . . . . . 195
Dimensions and Elements . . . . . . . . . . . . . . . . . . . . . . . . . . . . . 195
Dimension Consolidations . . . . . . . . . . . . . . . . . . . . . . . . . . . . . 195
PnLCube . . . . . . . . . . . . . . . . . . . . . . . . . . . . . . . . . . . . 196
Dimensions and Elements . . . . . . . . . . . . . . . . . . . . . . . . . . . . . 196
Dimension Consolidations . . . . . . . . . . . . . . . . . . . . . . . . . . . . . 197
PriceCube . . . . . . . . . . . . . . . . . . . . . . . . . . . . . . . . . . . 197
Dimensions and Elements . . . . . . . . . . . . . . . . . . . . . . . . . . . . . 197
Dimension Consolidations . . . . . . . . . . . . . . . . . . . . . . . . . . . . . 198
SalesCube . . . . . . . . . . . . . . . . . . . . . . . . . . . . . . . . . . . 198
Dimensions and Elements . . . . . . . . . . . . . . . . . . . . . . . . . . . . . 198
Dimension Consolidations . . . . . . . . . . . . . . . . . . . . . . . . . . . . . 198
SalesByQuarterCube . . . . . . . . . . . . . . . . . . . . . . . . . . . . . . . . 198
Dimensions and Elements . . . . . . . . . . . . . . . . . . . . . . . . . . . . . 198
Dimension Consolidations . . . . . . . . . . . . . . . . . . . . . . . . . . . . . 198
Contents vii
SalesByQuarterCube-TotalModel . . . . . . . . . . . . . . . . . . . . . . . . . . . . 199
Dimensions and Elements . . . . . . . . . . . . . . . . . . . . . . . . . . . . . 199
Dimension Consolidations . . . . . . . . . . . . . . . . . . . . . . . . . . . . . 199
Appendix B. TM1 Display Formats . . . . . . . . . . . . . . . . . . . . . . . 201
Establishing a Custom Format . . . . . . . . . . . . . . . . . . . . . . . . . . . . . 201
Character Values . . . . . . . . . . . . . . . . . . . . . . . . . . . . . . . . . 201
Numeric Values . . . . . . . . . . . . . . . . . . . . . . . . . . . . . . . . . 203
Date and Time Display Formats . . . . . . . . . . . . . . . . . . . . . . . . . . . . 206
Date Formats for Different Language Settings . . . . . . . . . . . . . . . . . . . . . . . 208
Appendix C. TM1 Toolbars . . . . . . . . . . . . . . . . . . . . . . . . . . . 211
The Standard Toolbar. . . . . . . . . . . . . . . . . . . . . . . . . . . . . . . . 211
The Spreading Toolbar . . . . . . . . . . . . . . . . . . . . . . . . . . . . . . . 212
The Developer Toolbar . . . . . . . . . . . . . . . . . . . . . . . . . . . . . . . 214
The Active Forms Toolbar . . . . . . . . . . . . . . . . . . . . . . . . . . . . . . 215
The Servers Toolbar . . . . . . . . . . . . . . . . . . . . . . . . . . . . . . . . 216
Servers Toolbar Limitations. . . . . . . . . . . . . . . . . . . . . . . . . . . . . 216
The Sandbox Toolbar . . . . . . . . . . . . . . . . . . . . . . . . . . . . . . . . 217
Notices . . . . . . . . . . . . . . . . . . . . . . . . . . . . . . . . . . . 219
Glossary . . . . . . . . . . . . . . . . . . . . . . . . . . . . . . . . . . 223
A . . . . . . . . . . . . . . . . . . . . . . . . . . . . . . . . . . . . . . 223
C . . . . . . . . . . . . . . . . . . . . . . . . . . . . . . . . . . . . . . 223
D . . . . . . . . . . . . . . . . . . . . . . . . . . . . . . . . . . . . . . 223
E . . . . . . . . . . . . . . . . . . . . . . . . . . . . . . . . . . . . . . 224
F . . . . . . . . . . . . . . . . . . . . . . . . . . . . . . . . . . . . . . 224
L . . . . . . . . . . . . . . . . . . . . . . . . . . . . . . . . . . . . . . 224
M . . . . . . . . . . . . . . . . . . . . . . . . . . . . . . . . . . . . . . 224
O . . . . . . . . . . . . . . . . . . . . . . . . . . . . . . . . . . . . . . 224
P . . . . . . . . . . . . . . . . . . . . . . . . . . . . . . . . . . . . . . 224
R . . . . . . . . . . . . . . . . . . . . . . . . . . . . . . . . . . . . . . 224
S . . . . . . . . . . . . . . . . . . . . . . . . . . . . . . . . . . . . . . 224
W . . . . . . . . . . . . . . . . . . . . . . . . . . . . . . . . . . . . . . 225
Z . . . . . . . . . . . . . . . . . . . . . . . . . . . . . . . . . . . . . . 225
Index . . . . . . . . . . . . . . . . . . . . . . . . . . . . . . . . . . . . 227
viii IBM Cognos TM1 Version 10.1.0: User Guide
Introduction
This document is intended for use with IBM
Cognos
TM1
.
This manual describes how to use the TM1 Microsoft Windows clients: Architect,
Perspectives, and TM1 Client. It also describes the web-based client, TM1 Web.
IBM Cognos TM1 integrates business planning, performance measurement and
operational data to enable companies to optimize business effectiveness and
customer interaction regardless of geography or structure. TM1 provides
immediate visibility into data, accountability within a collaborative process and a
consistent view of information, allowing managers to quickly stabilize operational
fluctuations and take advantage of new opportunities.
Finding information
To find IBM Cognos product documentation on the web, including all translated
documentation, access one of the IBM Cognos Information Centers
(http://publib.boulder.ibm.com/infocenter/cogic/v1r0m0/index.jsp). Release
Notes
are published directly to Information Centers, and include links to the
latest technotes and APARs. You can search all of the Cognos TM1 documentation
from the Cognos TM1 Information Center.
Samples disclaimer
The Great Outdoors Company, GO Sales, any variation of the Great Outdoors
name, and Planning Sample depict fictitious business operations with sample data
used to develop sample applications for IBM and IBM customers. These fictitious
records include sample data for sales transactions, product distribution, finance,
and human resources. Any resemblance to actual names, addresses, contact
numbers, or transaction values is coincidental. Other sample files may contain
fictional data manually or machine generated, factual data compiled from
academic or public sources, or data used with permission of the copyright holder,
for use as sample data to develop sample applications. Product names referenced
may be the trademarks of their respective owners. Unauthorized duplication is
prohibited.
Accessibility features
This product does not currently support accessibility features that help users with
a physical disability, such as restricted mobility or limited vision, to use this
product.
Forward-looking statements
This documentation describes the current functionality of the product. References
to items that are not currently available may be included. No implication of any
future availability should be inferred. Any such references are not a commitment,
promise, or legal obligation to deliver any material, code, or functionality. The
development, release, and timing of features or functionality remain at the sole
discretion of IBM.
Copyright IBM Corp. 2010, 2012 ix
x IBM Cognos TM1 Version 10.1.0: User Guide
Chapter 1. Getting Started
This section describes how to start up an IBM Cognos TM1 client and access data.
Before You Start
Before you start using any of the IBM Cognos TM1 clients, you must have the TM1
software installed, along with any required software from other vendors. You will
also need certain information about your network installation and appropriate
security privileges to the servers and objects that you want to access.
Required Other Software
For details on the required hardware and software, see the Supported Hardware
and Software topic on the IBM Cognos Information Center for this product.
Microsoft Excel Macro Security Setting
Microsoft Excel macro security must be set to either Low, Medium, or High to
successfully run TM1 . Excel will not load TM1 if macro security is set to Very
High.
When macro security is set to Low, Medium, or High and you have configured the
TM1 add-in to load automatically when you start Excel, TM1 will always load
without requiring you to respond to any prompt when you open Excel.
When you attempt to open TM1 from the Start menu on the Windows taskbar or
by opening the Tm1p.xla file, results will vary according to the Excel macro
security setting.
v If macro security is set to Low, TM1 will open without requiring you to respond
to any security prompt.
v If macro security is set to Medium, you will be prompted to enable macros
every time you open TM1 .
v If macro security is set to High, TM1 will not load in Excel. You will receive an
error indicating that the workbook cannot be opened.
If you want to run with macro security set to High you must configure the TM1
add-in to load automatically when you start Excel.
Setting Macro Security
Macro Security in Excel can be modified to a number of security levels.
Procedure
1. Choose Tools, Options on the Excel menu bar.
2. Click the Security tab on the Options dialog box.
3. Click Macro Security.
4. Click the Security Level tab.
5. Select either Low, Medium, or High on the Security dialog box and click OK.
A full description of each security setting is available on the Security dialog
box.
6. Click the Trusted Publishers tab.
Copyright IBM Corp. 2010, 2012 1
7. Select the Trust all installed add-ins and templates option.
8. Click OK.
Local and Remote Servers
Local and remote TM1 servers provide access to cubes and data stored either on
your computer or on other computers in your network.
v A local server gives you exclusive access to data and objects in a set of Windows
folders called data directories. During the TM1 client session, only you can
create, browse, and modify data or objects that a local server stores. You can also
control where the data directories are located.
v Remote servers provide access to shared data and objects in your organization.
A user's level of access depends on the security group that the administrator
assigns to the user name (client ID) that the user employs to access the remote
server. For example, a user might be able to update March sales data that is
stored on a department's remote server, but that user can only browse the
campaign data stored on the Marketing department's remote server.
v You must know the name of the server with which you want to work. If you
work with a local server, the server name is Local. If you work with a remote
server, your server administrator must set up a user name and password for you
before you can access that server.
v If you work with a remote server, you must know the location of the Admin
Host on which a TM1 Admin Server is running, and the Admin Host must be
accessible from your system.
The Admin Server is a process that tracks the TM1 servers running on your
network. A client references the Admin Server to determine which servers are
available at any given time. For more information about the Admin Server, see
Accessing Remote Servers on page 8.
Any TM1 client can access remote TM1 servers, but only TM1 Architect and
TM1 Perspectives support local TM1 servers.
Starting TM1 Clients
This section describes how to start TM1 clients.
v TM1 Perspectives and TM1 Client (Tm1p.xla) - run as add-ins to Microsoft
Excel
v Architect (Tm1a.exe) - runs as a stand-alone application
Running TM1 Perspectives and TM1 Client
If you have configured Microsoft Excel to automatically load TM1, whenever Excel
starts, TM1 is also loaded.
If you do not choose to automatically load TM1, click Start, All Programs, IBM
Cognos, TM1, Perspectives for MS Excel from the Windows taskbar to start TM1
Perspectives or TM1 Client.
You can also manually load the TM1 add-in from Excel by following these steps:
Procedure
1. Choose File, Open from the Excel menu bar.
2. Navigate to the TM1 installation directory.
3. Double-click Tm1p.xla.
2 IBM Cognos TM1 Version 10.1.0: User Guide
Configuring TM1 to Load Automatically when You Start Excel
During a TM1 installation, you can choose to automatically load TM1 when
Microsoft Excel starts. You can also configure TM1 to load automatically.
Procedure
1. Click Tools, Add-ins from the Excel menu bar.
2. Select TM1P.
3. Click OK.
Local Server Startup
Depending on a client's TM1 configuration options, a local TM1 server may
automatically start when you run Perspectives or TM1 Client.
For more information about starting the local server at the beginning of a session,
see Setting Client Options.
Running Architect
Architect can be run using one of two different methods.
v On the Microsoft Windows taskbar, click Start, All Programs, IBM Cognos TM1,
Architect.
v Open Tm1a.exe in the TM1 <install_dir>\bin directory. The default path to the
file is C:\Program Files\IBM\Cognos\TM1\bin\tm1a.exe.
Depending on a client's configuration options, a local server may automatically
start when you run Architect. For more information about starting the local server
at the beginning of a session, see Setting Client Options.
Setting Client Options
You can set the following TM1 client options in the TM1 Options dialog box. The
TM1 client options are written to the Tm1p.ini file, which stores all the
configuration parameters for TM1 clients.
v Login behavior for TM1 clients
v Whether the client can access a private database on a local server
v Whether the client can access remote TM1 servers across the Internet
For details on all the parameters available in Tm1p.ini, see the IBM Cognos TM1
Installation and Configuration Guide.
Setting Login Parameters
Login parameters define how TM1 clients connect to remote TM1 servers, either on
a network (LAN or WAN) or across the Internet.
To set login parameters, you must perform these tasks:
v Specify the Admin Host.
v Set the Integrated Login option.
Specifying the Admin Host
The Admin Host is a machine on which an Admin Server is running. The Admin
Server is a process that tracks all the TM1 servers that run on a network. Remote
Chapter 1. Getting Started 3
servers register information about themselves on the Admin Server. In turn, TM1
clients reference the Admin Server to locate the TM1 servers available on a
network.
TM1 clients can then log in to these servers through the Server Explorer, as
described in Logging in to a Remote Server on page 9.
Procedure
1. Open Server Explorer.
2. In the left pane, select TM1 .
3. Click File, TM1 Options.
The TM1 Options dialog box opens.
4. In the Admin Host field, specify the name of the computer on which the TM1
Admin Server is running. If you want to access servers registered on different
Admin Servers, use a semicolon to separate the name of each Admin Host.
Note: You must enter a name, not an IP address, in the Admin Host field.
You can also click the Admin Host button to select one of the six most
recently used Admin Hosts.
5. Click OK.
A message prompts you about disconnecting from currently accessed servers.
6. If you want to access a new list of servers, click Yes. If you want to continue to
see the current list of remote servers during this session, click No.
If you click Yes, servers available through Admin Server on the specified
Admin Host appear in the left pane of the Server Explorer window.
Setting the Integrated Login Option
Integrated Login enables the TM1 client to use Windows network authentication to
access TM1 servers. After you log in to a Windows workstation, you can access
TM1 without being prompted for a user name or password. In contrast, using
standard TM1 authentication, you must supply a user name and password
whenever you log in to a server.
Your administrator must configure and enable Integrated Login on TM1 servers.
Note: Before you enable Integrated Login on the TM1 client, consult with your
administrator to determine if Integrated Login is enabled on the servers you will
access.
Enabling the integrated login:
The Integrated login must be enabled manually in order for it to function.
Procedure
1. Open Server Explorer.
2. In the left pane, select TM1 .
3. Click File, TM1 Options.
The TM1 Options dialog box opens.
4. Select the Integrated Login option.
5. Click OK.
Using standard TM1 authentication:
4 IBM Cognos TM1 Version 10.1.0: User Guide
In order to use standard authentication, it must be enabled.
Procedure
1. Click TM1 Options on the Excel menu bar.
The TM1 Options dialog box opens.
2. Clear the Integrated Login option.
3. Click OK.
Setting Local Server Options
Running TM1 with a local server is optional. If you work with data only on remote
servers, you can prevent a local server from starting at the beginning of the client
session. A remote server is any TM1 server your computer accesses over a
network.
If you choose to run a local server, you can specify the data directory that is
loaded when the local server starts.
You set these configuration options in the TM1 Options dialog box.
Procedure
1. Open Server Explorer.
2. In the left pane, select TM1 .
3. Click File, TM1 Options.
The TM1 Options dialog box opens.
4. Start the local server manually or automatically:
v Manually - To prevent the local server from starting at the beginning of a
session, clear the Connect to Local Server on Startup check box.
v Automatically - To automatically start the local server at the beginning of a
session, select the Connect to Local Server on Startup check box.
5. To specify the data directory loaded when the local server starts, enter the full
path to the data directory in the Local Server Data Directory box.
Click Browse to navigate to the appropriate data directory, or click the Local
Server Data Directory to select one of the six most recent paths to a Local
Server Data Directory from a history list.
You can concatenate multiple data directories in the Local Server Data
Directory box. To do so, separate each directory with a semi-colon (;), as in the
following example:
C:\TM1data\sales;C:\yearly projections\TM1data\expenses
When you specify multiple data directories, all objects and data from each
directory are loaded when a local server starts. In the event that an identically
named object exists in multiple directories, the first object encountered is used.
Note: When you specify multiple data directories for a local server, any
directory after the first directory is accessed in read-only mode.
6. Click OK.
Setting Admin Server Secure Socket Layer Options
The TM1 client always communicates with the Admin Server via Secure Socket
Layer (SSL). By default, the client is configured to use the TM1 generated
Chapter 1. Getting Started 5
certificates that are included as part of a standard TM1 installation. You can
modify a client to use custom certificates or retrieve certificates from the Windows
certificate store.
Procedure
1. Open Server Explorer.
2. In the left pane, select TM1 .
3. Click File, TM1 Options.
The TM1 Options dialog box opens.
4. In the Certificate Authority field, specify the full path to the certificate
authority file that issued the Admin Server's certificate.
5. If a certificate revocation file exists, specify the full path to the file in the
Certificate Revocation List field. This is an optional field; if a revocation file
does not exist, leave this field blank.
6. Enter the name of the principal to whom the Admin Server's certificate is
issued in the Certificate ID field.
7. Select the Use Certificate Store option if you want to retrieve the certificate
authority file that issued the Admin Server's certificate from the Windows
certificate store. If this option is selected, the certificate authority file specified
in the Certificate Authority field is ignored.
8. If you enable the Use Certificate Store option, you must enter a valid Export
Certificate ID to specify the identity key used to export the certificate
authority file.
9. Click OK.
10. Restart the TM1 client.
Using the Server Explorer Window
The Server Explorer window is the starting point for most activities within IBM
Cognos TM1 .
Server Explorer is the starting point for the following activities within Cognos TM1
:
v Creating cubes, views, dimensions, subsets, processes, and chores.
v Viewing data in cubes.
v Reviewing the list of cubes and dimensions stored on a local server and on
remote servers.
v Logging in to remote servers.
v Importing data into cubes.
You can access Server Explorer from TM1 Perspectives or TM1 Client.
Procedure
1. Open Microsoft Excel.
2. If necessary, load the Tm1p.xla add-in, as described in Running TM1
Perspectives and TM1 Client on page 2.
3. Click TM1 , Server Explorer.
The Server Explorer window opens.
When you start Architect, Server Explorer opens immediately.
6 IBM Cognos TM1 Version 10.1.0: User Guide
Viewing Information about Objects on the Server
The Server Explorer window is divided into two re-sizable panes.
v Tree pane (left pane) - presents hierarchical lists of cubes, dimensions,
processes, chores, and related objects that are available on the servers.
v Properties pane (right pane) - displays the properties of the TM1 objects, which
include cubes, dimensions, processes, chores, and related objects. Click View,
Properties Window to display or hide the Properties pane.
Note: All screen shots in this guide include the Properties pane.
To access the list of available servers, double-click TM1 in the Tree pane. In the
following example, there are three servers: local, sales, and inventory. The plus sign
(+) next to local and inventory indicate that you are logged on to these servers.
With TM1 selected, the Properties pane shows the current data directory and
network address for all TM1 servers available on your network. The Properties
pane also shows your current login ID for all servers to which you are connected.
Use the following steps to see the tree of cubes, views, dimensions, subsets, and
other objects that are available on the local server.
Procedure
1. In the Tree, select the local server.
2. Click View, Expand All Children.
You can also expand the tree one level at a time:
3. Click the plus sign (+) next to local.
A collapsed tree of TM1 objects displays.
Use Applications objects to organize other objects into logical groupings. For
more information, see the IBM Cognos TM1 Developer Guide.
Use Process objects to import data into TM1 .
Use Chores to schedule processes and replications for automatic execution. You
use the Replication functionality to copy cubes between servers. For more
information, see Opening a Cube View in TM1 Web on page 157.
4. To see the list of cubes, click the plus sign (+) next to Cubes.
5. To see the complete list of dimensions on the local server, click the plus sign (+)
next to Dimensions.
In the following example of a Tree pane, you see lists of cubes, dimensions,
views, and subsets on a local server. The SalesCube is expanded to display the
dimensions that comprise the cube and the saved views associated with the
cube.
Chapter 1. Getting Started 7
Accessing Remote Servers
TM1 makes remote servers available through a process called the Admin Server,
which runs on a network Admin Host machine. When a remote TM1 server is
started, the Admin Server records the TM1 name and network address, and makes
this information available to TM1 clients on the network.
Remote servers appear in the Tree pane of the Server Explorer window with a
name other than local.
Cubes available
on local server
Dimensions of
SalesCube cube
Saved views of
SalesCube cube
Dimensions available
on local server
8 IBM Cognos TM1 Version 10.1.0: User Guide
To access the cubes and dimensions on a remote server, you must specify the
Admin Host on which an Admin Server is running, and log on to the TM1 .
Remote servers can, but need not, be on a machine other than the local server
machine. The local label implies it is a "private" server, not its location.
For the name of the Admin Host for your network, see your TM1 administrator. To
specify the Admin Host name, use the TM1 Options dialog box, as described in
Setting Client Options on page 3.
Updating the List of Available Servers
During the IBM Cognos TM1 session, additional remote servers may register on
the Admin Servers referenced by a client.
To see an updated list of available servers, click File, Refresh Available Servers in
Server Explorer.
Logging in to a Remote Server
The procedure to log in to a remote server varies according to the login security
scheme implemented by your TM1 administrator.
If your administrator has configured and enabled Integrated Login on your
network, you are automatically logged into TM1 with your Windows user name
and password, when you access servers in Server Explorer.
If your administrator has enabled standard TM1 authentication on your network,
you need a user name and password for each TM1 server you want to access. Your
TM1 administrator can provide you with the user names and passwords.
Procedure
1. Double-click a server name in the Server Explorer window. Server names are
preceded by .
The Server Login dialog box opens.
2. Type a user name and password.
3. Click OK.
The icons for the cubes and other objects on the server appear beneath the
server name in the Tree pane of Server Explorer.
4. To view the list of cubes on the remote server, double-click Cubes.
You can double-click any object or group of objects that display with a to
reveal the subsequent member objects. For example, double-clicking the
Dimensions group reveals all the dimensions available on the server.
Hiding and Viewing Objects in Server Explorer
You can enable or suppress the display of object types in Server Explorer. The
benefit of suppressing the display of object types becomes evident when you work
with a large database; you can view and focus only on those objects you need to
work with at any given time.
Viewing or hiding an object
Objects can be viewed or hidden based on what the user needs.
Procedure
1. Open the View menu.
2. Select the type of object you want to view or hide.
Chapter 1. Getting Started 9
v When you enable the display of an object type, a check mark displays next to
the object type name.
v When you suppress the display of an object type, the object type name
displays without a check mark. In the following example, only the display of
cubes and processes is enabled; the display of all other object types is
suppressed.
The corresponding view of Server Explorer follows:
When the display of dimensions is suppressed in Server Explorer, the
appropriate dimensions do appear when you expand a cube to reveal its
member dimensions.
You can also hide or view control objects in Server Explorer.
TM1 uses control objects for the following activities:
v Apply security
v Manage clients and groups
v Store object attributes and properties
v Receive statistical performance data
10 IBM Cognos TM1 Version 10.1.0: User Guide
Control objects are easily identifiable in Server Explorer because their names
always begin with a right curly brace (}). For details on control objects, see the
IBM Cognos TM1 Operation Guide.
Enabling or suppressing the display of control objects
You can enable or suppress the display of control objects.
Procedure
1. Open the View menu.
2. Click Display Control Objects.
v When you enable the display of control objects, a check mark displays next
to the option name.
v When you suppress the display of control objects, the option name displays
without a check mark.
Chapter 1. Getting Started 11
12 IBM Cognos TM1 Version 10.1.0: User Guide
Chapter 2. Browsing Data
This section describes how to use the IBM Cognos TM1 Cube Viewer and
In-Spreadsheet Browser to browse data.
Browsing Data Overview
You can browse data in either the Cube Viewer or the In-Spreadsheet Browser.
v Cube Viewer - A window that lets you open, configure, print, and save views of
TM1 data. You can also create slices and snapshots of views.
v In-Spreadsheet Browser - Lets you browse TM1 data in an Excel spreadsheet,
and includes most of the features of the Cube Viewer.
The In-Spreadsheet Browser does not support the Rules Tracer and does not report
cell update status.
Because you are browsing in a spreadsheet document, you can take advantage of
the Excel features to perform the following tasks:
v Create complex worksheet functions that reference values in the TM1 database
v Chart against TM1 values
v Apply styles to the In-Spreadsheet Browser, creating a custom look and feel
v Insert graphics and other objects
An ActiveX control named TM1 View Control implements the In-Spreadsheet
Browser. The TM1 View Control icon is present whenever you browse data in the
In-Spreadsheet Browser.
To access the In-Spreadsheet Browser commands, right-click the TM1 View Control
icon.
Using Undo or Redo
Undo allows you to take back data entry changes by storing a collection of data
maintenance actions. Redo lets you restore the change that was undone. Under
certain circumstances, for example, when you change to a different client, the
collection of actions ends and you can no longer use undo or redo.
Depending on which client you are using, you can use Undo/Redo from the Edit
menu or from the Undo and Redo icons on the toolbar. In the CubeViewer, you
can hover over the icons to see what data maintenance action will be taken, for
example Data Entry 27.25 means the data entry of 27.25 will be removed and
whatever the value was in the cell before that value was entered will be restored to
the cell. Redo becomes available only after using Undo.
Undo/Redo is available only if Transaction Logging has been turned on in a cube.
By default transaction logging is turned on for all cubes, however, your
administrator can turn off logging on specific cubes. See "Enabling and Disabling
Logging" in the System and Performance Monitoring chapter of the IBM Cognos
TM1 Operation Guide for more information.
Keep these guidelines in mind when using Undo/Redo:
Copyright IBM Corp. 2010, 2012 13
v Changing Cell Values in a Non-Active Screen
Remember that many data change actions can have an effect beyond the cells
that are visible. Consolidated values, rule-calculated values, cells included in
Data Spreading, or even cells in different views can all be changed as a result of
making a data value change in one cell. When you undo these actions, all
effected values are also changed, even in cells not visible on the active screen.
When you use Undo/Redo the collection of actions persists across views, so a
change to data that you undid in a previous view is still available to be undone
in your current view. Use the icon hover help to accurately anticipate what data
Undo will remove.
v Ending the Undo/Redo Collection
Certain actions end the collection of data changes and make Undo unavailable.
Changing to a different server, user interface, user, sandbox or session ends the
collection of actions for Undo.
For example, if you perform cell maintenance in one user interface, such as the
web interface, then move to a different user interface, such as the CubeViewer,
then press Undo, only the cell maintenance actions you took in the CubeViewer
are backed out by Undo. Moving to the new user interface started a new
collection of Undo actions.
The same is true for each user. Each user stores their own collection of actions
that can be undone. The data maintenance action collections are also stored by
session. Once you end a session, you can no longer use Undo.
When you change to a different sandbox, a different collection is stored.
v Data Maintenance Only
Undo removes only data maintenance actions.
For example, if you change data in a cell, then close the current view and open a
different view, when you press Undo in the second view, the original data
change (in the first view's cell) is taken back. This can be confusing since you are
now active in the second view. The action of changing the view is not data
maintenance and therefore is not affected by Undo. The collection of actions
persists across the change in views. Use the hover text to be sure of what will be
undone by Undo.
v Recalc
Pressing Undo performs a Recalc on your data.
v Pivoting and Drilling
Pivoting or drilling are not actions that are collected by Undo so these actions
cannot be undone.
If you perform cell maintenance, then pivot the data, then press Undo, only the
data maintenance actions will be undone. The action of pivoting the data is not
stored in the undo collections so it is skipped when Undo is pressed.
v Action Buttons
When you press an action button, you can immediately press Undo to reverse
the data change performed by the action button, including any TurboIntegrator
processes.
v SaveDataAll
Using Save Data All or Save Data does not stop the collection of actions, because
those options push outstanding changes to the appropriate server and are
considered like any other data maintenance action collected into the transaction
log.
v Commit in a sandbox
14 IBM Cognos TM1 Version 10.1.0: User Guide
When working with a sandbox or Personal Workspace, pressing Commit stops
the collection of Undo actions.
Accessing Data through the Cube Viewer
Data can be accessed through the Cube Viewer.
Procedure
1. Open the Server Explorer.
2. In the Tree pane, select the cube you want to browse.
3. Click Cube, Browse.
The Cube Viewer window opens with the cube's system default view.
4. Press F9 or click Recalculate to display the cell values.
In the Cube Viewer, the name of a title dimension displays in a screen tip. With
the mouse pointer, pause on an element name. The title dimension displays in
a yellow box.
The Cube Viewer displays 14 significant digits of a number in a cell. For
example, the value
123456789123456789
displays as
123456789123450000 in the Cube Viewer.
Although TM1 displays only 14 significant digits for a number, it stores the
entire number and uses that number in calculations.
See also Working in the Web Cube Viewer.
Accessing Data through the In-Spreadsheet Browser
Data can be accessed through the In-Spreadsheet Browser. This only applies to IBM
Cognos TM1 Perspectives only.
Procedure
1. Open the Server Explorer.
2. In the Tree pane, select the cube you want to browse.
3. Click Cube, Browse in Excel.
Note: You can also click TM1 , In-Spreadsheet Browser in the Excel menu bar
to open the In-Spreadsheet Browser.
TM1 opens the default cube view in the In-Spreadsheet Browser. If there is an
open Excel spreadsheet, the browser gets inserted in the current active cell. If
there is no open Excel spreadsheet, a new Excel document opens and the
In-Spreadsheet Browser is inserted into cell A1.
Changing the Default Browser
When you double-click a cube or view in the Server Explorer, that cube or view
opens in the Cube Viewer. If you prefer browsing data in Excel spreadsheets, you
can set the In-Spreadsheet Browser as your default browser.
The following steps illustrate how to make the In-Spreadsheet Browser your
default browser.
Chapter 2. Browsing Data 15
Procedure
1. Open your Tm1p.ini file.
The default location for the Tm1p.ini file is
C:\Documents and Settings\<user name>\Application
Data\Applix\TM1.
2. Set the InSpreadsheetBrowser parameter to T.
3. Save Tm1p.ini.
For details on the Tm1p.ini file and parameters, see the IBM Cognos TM1
Installation and Configuration Guide.
Understanding Cell Data
Your data displays in cells in the Cube Viewer or the In-Spreadsheet Browser. Cells
contain the measures you are tracking. Every cell value is located at the
intersection of one element in each dimension.
To read a cell correctly, you need to know what measures you are tracking in a
cube. To examine the measures in an example, open the Example1 view of the
SalesPrior cube.
Procedure
1. Open the Server Explorer.
2. Click View, Expand All Children.
3. Select the Example1 view under the SalesPriorCube cube.
4. Click CubeView, Browse.
The Example1 view of the SalesPriorCube cube opens in the Cube Viewer.
In the SalesPriorCube cube, the Account1 dimension contains measures as
elements. The cell value is a number of units that is qualified completely. This
number represents the Variance between the budgeted and actual Units of L
Series 2WD cars sold throughout the World over the course of an entire Year.
Calculated Cells
All the cells that derive values through dimension consolidations or TM1 rules
appear shaded in the Cube Viewer grid. For example, all cells in a view would be
shaded when elements along the title dimensions are consolidated.
The In-Spreadsheet Browser display does not differentiate cells that contain
calculated values from cells that contain simple values.
Expanding Detail in a View
While accessing any view of your data, you can expand the detail to your
preference.
v Stack title dimensions along rows or columns
v Drill down through consolidated elements
Stacking Dimensions
When you stack dimensions, you see more detail along the columns or rows of a
view. In the following example, the elements of the Actvsbud dimension are
stacked beside the Account1 elements. You can now easily compare actual values
with budgeted values for the L Series 2WD models.
16 IBM Cognos TM1 Version 10.1.0: User Guide
Stacking Dimensions in the Cube Viewer
You can stack a title dimension as a row or column dimension in the Cube Viewer.
Stacking a Title Dimension as a Row Dimension:
You can stack a title dimension as a row dimension.
Procedure
1. Click the element name in the title dimension.
2. Drag the element name to the right or left of a row dimension name.
As you drag the element name toward a row dimension, the pointer changes to
a rectangle. When the element name is next to a dimension name, one or two
arrows appear. A left arrow indicates that the dimension will be inserted to the
left of the row dimension.
A left arrow with a right arrow indicate that the dimension will be inserted to
the right of the row dimension.
3. Release the mouse button when the pointer is positioned where you want to
insert the dimension.
Stacking a Title Dimension as a Column Dimension:
You can stack a title dimension as a column dimension.
Procedure
1. Click the element name in the title dimension.
2. Drag the element name to the right or left of a column dimension name.
3. Release the mouse button when the pointer is positioned where you want to
insert the dimension.
Stacking Dimensions in the In-Spreadsheet Browser
You can stack a title dimension as a row or column dimension in the
In-Spreadsheet Browser.
Stacking a title dimension as a row dimension:
A title dimension can be stacked as a row dimension.
Chapter 2. Browsing Data 17
Procedure
1. Click a title dimension button.
2. Drag the title dimension to the right or left of a row dimension button.
As you drag the title dimension toward a row dimension, the pointer changes
to an angle bracket. When the title dimension is over a row dimension, a green
vertical bar displays on the row dimension button, indicating the position
where the title dimension will be inserted.
3. Release the mouse button when the pointer is positioned where you want to
insert the dimension.
Stacking a title dimension as a column dimension:
A title dimension can be stacked as a column dimension.
Procedure
1. Click a title dimension button.
2. Drag the title dimension to the right or left of a column dimension button.
3. Release the mouse button when the pointer is positioned where you want to
insert the dimension.
Drilling Down through Consolidations
The Cube Viewer and In-Spreadsheet Browser use display elements to identify the
consolidated elements along the row and column dimensions. You can drill down
on the consolidated elements to view the underlying detail.
Drilling Down in the Cube Viewer
In the Cube Viewer, a plus sign (+) next to an element name identifies the element
as a consolidation. To view the underlying detail, click +.
The following example shows the detail for the quarters that are elements of the
Year consolidation.
When you click + next to a quarterly consolidation, the monthly data displays,
which is the lowest-level detail in the Month dimension.
18 IBM Cognos TM1 Version 10.1.0: User Guide
To hide the underlying detail, click the minus sign (-). To hide the detail is rolling
up a consolidation.
Drilling Down in the In-Spreadsheet Browser
In the In-Spreadsheet Browser, bold text identifies a consolidated element. To drill
down on a consolidation, double-click the element name.
In the following example, you see the detail for the quarters that are elements of
the Year consolidation, and the months that are elements of the 1 Quarter
consolidation.
To roll up a consolidated element, double-click the element name again.
Changing the Direction of Expansion when Drilling Down on
Consolidations
You can control the direction in which a consolidated expands by setting the
Expand Above option in the Subset Editor.
For details, see Changing the Direction of Expansion for Consolidated Elements
on page 43.
Changing Title Dimension Elements
You can access a completely different view of cube data by changing an element in
a title dimension. For example, if you change the Region title element from World
to Europe, TM1 displays a new set of values in your browser.
Changing Title Elements in the Cube Viewer
The title element in the Cube Viewer can be changed to suit your needs.
v Cycle through the current element names in the Dimension list. The list contains
the elements of the current subset. The system default subset consists of all
top-level consolidated elements with their immediate children, and all simple
elements that have no parents.
v Select an element using the Subset Editor window.
Cycling through the title element names
You can cycle through the title element names.
Chapter 2. Browsing Data 19
Procedure
1. Click an element name arrow.
A list of the elements in the current dimension subset opens.
2. Select an element.
TM1 clears the Cube Viewer grid.
3. Press F9 to see the data for the new view.
Note: To automatically see the new data whenever you change the view
configuration, click Options, Automatic Recalculate.
In the following examples, the Region title element changes from World to
Europe.
Selecting a new title element using the subset editor
You can select a new title element using the subset editor.
Procedure
1. Double-click the element name in the title dimension.
The Subset Editor opens. The left pane shows the current subset. The current
title element is highlighted.
2. To view all elements in the dimension, click All .
3. Select one element and click OK.
The Cube Viewer window opens with the data for the new title element.
Changing Title Elements in the In-Spreadsheet Browser
The title element in the In-Spreadsheet Browser can be changed to your preference.
Procedure
1. Click a title dimension button.
The Subset Editor opens.
2. To view all elements in the dimension, click All.
3. Select one element and click OK.
4. Click TM1 View Control to see the values for the new title element.
Note: To automatically see the data whenever you change the In-Spreadsheet
Browser view configuration, right-click View Control and click Show
Automatically.
Drilling Through to Detailed Data
TM1 provides drill-through capabilities that let you click on a cell in a cube view
and drill-through to detailed data, which provides additional information or
context for the cell. The detailed data is usually an extract from a relational
database or a cube view.
Before you can use the drill-through feature, a drill process and drill assignment
rule must be defined for a cell. Creating drill processes and drill rules are
advanced procedures that are described in the IBM Cognos TM1 Developer Guide.
This section describes how to use drill-through features after processes and
assignment rules are in place. The procedure for drilling through to detailed data
20 IBM Cognos TM1 Version 10.1.0: User Guide
is identical in the Cube Viewer, In-Spreadsheet Browser, and slices. When you
create a slice from a view, any drill-through options available in the source view
are also available in the slice.
Procedure
1. Right-click the cell for which you want to view detailed data.
If a drill process and assignment rule are established for the cell, the Drill
command is available.
2. Click Drill.
If the cell is associated with a single source of detailed data, the data opens in a
new window.
If the cell is associated with two or more sources of detailed data, a list of the
data sources display. Select the source you want to view and click OK.
When the detailed data resides in a cube, a new instance of the TM1 Cube
Viewer opens, displaying the detailed data. You can see an example of this in
Drill-Through Example.
When the detailed data resides in a relational database, TM1 displays the data
in a Relational Drill-Through viewer.
You can copy selected data from this window to the Clipboard.
v To select an adjacent range of cells, click the first cell in the range, hold
down SHIFT, and click the last cell in the range.
v To select a non-adjacent range of cells, hold down CTRL, and click each cell
in the range.
v To select all cells in the Relational Drill-Through viewer, click Select All
Records .
v To copy selected cells to the clipboard, click Copy .
Drill-Through Example
The TM1 sample database includes a cube named SalesByQuarterCube-TotalModel.
This cube contains values for total model sales by quarter. The cube does not
include the values for individual models, but a drill process and assignment rule
are established. The drill process and assignment rule allow you to drill from a cell
in SalesByQuarterCube-TotalModel to a different cube view that provides data for
individual vehicle models.
Procedure
1. Open the Drill_to_detailed_data view of SalesByQuarterCube-TotalModel.
2. Right-click the cell at the intersection of Units and 1 Quarter.
This cell identifies the actual Scandinavia units for "1 Quarter".
3. Click Drill.
Chapter 2. Browsing Data 21
A view of a different cube (SalesByQuarterCube) opens with the detailed data.
This view provides the actual units values for individual vehicle models for the
same region and quarter as the cell from which you selected the Drill
command.
22 IBM Cognos TM1 Version 10.1.0: User Guide
Chapter 3. Writeback Modes and Sandboxes
IBM Cognos TM1 offers different ways to work with data changes.
The Writeback mode in combination with the type of Sandbox determines how
changes to the server data are managed. These different options allow the
administrator to mix and match a variety of capabilities so that every installation
and every usergroup can work in the way that is best for them. TM1 also offers
Job Queuing to more efficiently process data change submissions to the server.
If you do not understand TM1 sandboxes, see Using a Personal Workspace or
Sandboxes for complete details.
Writeback Modes
In IBM Cognos TM1 you can hold changes in a private area so that you can decide
manually when to write the data changes back to the server and thereby make
your changes available to others. This private area is called a Personal Workspace
or a sandbox, depending on the extent of its capabilities. When you commit the
data changes that were in your private area to the base data, the changed values
are written to the server.
If you prefer to work directly with the base data without a private workspace, you
can choose a direct writeback method. Another option your administrator can offer
is the ability to name and store data changes in a named sandbox.
When you work in a sandbox or Personal Workspace, TM1 uses a change in cell
coloring to remind you when your data is not yet merged with the base. Once you
commit the sandbox or Personal Workspace, the cell color is restored to black. See
Understanding cell coloring for changed data values for more information.
Your Administrator assigns the capabilities for each usergroup. Since you could be
a member of more than one group, your work space options can be different
depending on your login, the client you use, and the combination of settings. Only
Administrators have access to the Capability Assignments.
Ask your administrator for details about how your system is designed to operate.
See Understanding different toolbar options to learn how to determine your
writeback mode and sandbox setting using the toolbar. See the IBM Cognos TM1
Operation Guide for details about Capability Assignments.
Setting the writeback mode
The Writeback Mode Capability determines how data is write back to the server.
Writeback mode is determined by whether a user has the Personal Workspace
capability on or off.
Description
Personal Workspace
Mode
Capability
Changes are made directly to the base. Off
Copyright IBM Corp. 2010, 2012 23
Description
Personal Workspace
Mode
Capability
Changes are held in a temporary area and are manually written to
the base using the Commit button or option. Cell coloring changes
when data is changed but not yet committed. You can process
using the Job Queue.
On
The Sandbox Capability determines if you can name sandboxes or if you have one
default sandbox:
Description
Sandbox
Capability
You can name the sandbox and manage multiple sandboxes. On
Only one default sandbox is available. Off
The combination of these settings determines how your data changes are stored
and processed.
For example, your usergroup may offer direct writeback with named sandboxes.
This is the default work design used by TM1 . It means you do not have a
Personal Workspace (instead you have direct writeback to the server), but you also
have the option of naming a set of changes and manually submitting them. With
this setting, when you first open a view, you are in the base and any changes you
make are written directly to the base. But, if you decide to save your changes in a
named sandbox, you can use the Commit button when you are ready to manually
send those changes to update the base.
Consider the case where you usually want to send the data directly to the server.
Then you have a set of changes that you want to gather in a group before you
update the server. You can use the Create Sandbox options to save the current data
changes in a private sandbox called Best Case. When you are in the Best Case
sandbox, you need to use Commit to send the changes to the base and make the
changes available to others. After Best Case is committed, those changes merge
with the base so others can see the changes and you are now in the newly updated
base. If you are working in a sandbox, it is important to remember that you must
manually Commit the sandbox for others to see your changes. Be sure you are
ready to make those changes public and that those changes should be merged into
the base.
If you move back to the base, you are back to using direct writeback. This setting
offers a great deal of flexibility. Users with this setting need to remember when
they are updating the base and when the Commit button is needed to make
changes available to others.
Or, your administrator may decide that you would like the flexibility to work in a
Personal Workspace writeback mode, but you do not want the complexity of
creating named sandboxes. In this case, your Administrator can grant you the
Personal Workspace writeback mode but deny the Sandbox capability.
24 IBM Cognos TM1 Version 10.1.0: User Guide
Understanding different toolbar options
You can determine how your usergroup is designed to operate based on the
options presented on the toolbar. For example, if you have Sandbox granted, you
have access to the Create and Delete Sandbox options. When you do not see a
sandbox list, you have Personal Workspace Writeback Mode.
Using direct writeback and named sandboxes
By default, IBM Cognos TM1 is set to use a direct writeback with named
sandboxes. Your Administrator may have set your work options to something
different.
You want to
Personal
Workspace Mode Sandbox
Have data changes update the server immediately.
Occasionally, you want to save a set of changes and
name them before committing them to the server.
Off On
When you have direct writeback and named sandboxes the toolbar starts out with
the Commit and reset Data buttons grayed, the Sandbox button available, and the
sandbox list area displays [Base]:
The Sandbox button indicates that you can create and delete sandboxes. The
Commit button is grayed but is present because there is nothing to commit yet. If
you made a data change and decided to save it in a named sandbox, Commit and
Reset Data would become available. Cell coloring would only change when you
named a sandbox. Until you name a sandbox, you are operating in the base.
If Job Queuing is turned on, submitting the sandbox to the server is subject to
queue processing before the data changes are committed.
Using a Personal Workspace and named sandboxes
The Personal Workspace provides a private work area where users can evaluate
data changes before committing the changes to the base. Once data is committed, it
is merged with the base and becomes available to other users.
Using a Personal Workspace typically offers a performance improvement over
Direct Writeback as users can evaluate their data changes before making a Commit,
so in most cases there is less server processing. When Job Queuing is turned on,
your Personal Workspace is subject to processing in the queue before committed
changes are merged with the base.
In Personal Workspace, you begin with the base data. As you make data entry
changes, the content that changes, including dependent cells such as consolidations
or rule-generated values, change color to blue to remind you that these changes
have not yet been merged with the base model. When you Commit the Personal
Workspace and processing is complete, the color changes back to black and you
are once again working on the Base. See Understanding cell coloring for changed
data values.
Chapter 3. Writeback Modes and Sandboxes 25
When you have Personal Workspace granted and the ability to name sandboxes
also granted, the starting point for sandbox data is identified in the toolbar as
[Default].
You have access to the Commit and Reset Data buttons when you work in
Personal Workspace.
You want to
Personal
Workspace
Mode Sandbox
Always work in a private area and decide when to
commit your changes to the server manually.
Occasionally, you want to save a set of changes and
name them something such as "Best Case" before
committing them to the server.
On On
When you have Personal Workspace and named sandboxes, the toolbar includes
Commit, Reset Data, Sandbox buttons and the sandbox starting point is called
[Default]:
You have the Commit and Reset Data buttons because you are working in a
Personal Workspace. The [Default] sandbox is the way to identify the starting
sandbox until you name a sandbox.
Personal Workspace without named sandboxes
If you have access to a Personal Workspace but do not have the ability to name a
sandbox, you do not see the Create and Delete Sandbox buttons and there is no
area to list sandboxes since you always work in the same (and single) Personal
Workspace.
You want to
Personal
Workspace Mode Sandbox
Always work in a private area and decide when to
commit your changes to the server manually. You
do not want to allow the naming of multiple
sandboxes.
On Off
When you have a Personal Workspace but do not have the ability to create named
sandboxes, the toolbar offers Commit and Reset Data but no sandbox listing area:
Since you always work in the same Personal Workspace, there are no sandbox
names to list but you have access to Commit and Reset Data.
Direct writeback without sandboxes
This is the classic, direct writeback mode for IBM Cognos TM1 . In this mode you
do not have access to named sandboxes or a Personal Workspace. You do not have
access to the Commit or Reset Data buttons, or have the ability to use Job
26 IBM Cognos TM1 Version 10.1.0: User Guide
Queuing. Data changes are not identified by color changes in this option. Data
changes in this mode immediately update the server.
To use direct writeback across the entire installation, you can use the
DisableSandboxing=T setting in the server configuration file. When sandboxing is
disabled across the server with this configuration setting, the Capability
Assignments are ignored.
You want to
Personal
Workspace Mode Sandbox
Have your changes take effect immediately in
the server. All changes are immediately available
to other users.
Off Off
The toolbar in this case does not have any of the sandbox buttons, Commit, or
Reset Data:
You have no access to any kind of sandbox. The only way to take back data
changes in this mode is using Undo/Redo.
Using a Personal Workspace or Sandboxes
It is helpful to understand how IBM Cognos TM1 implements the sandbox
concept. This section describes sandboxes and Personal Workspace's in detail.
The sandbox feature lets you create your own personal workspace or sandbox
where you can enter and store data value changes separate from base data. A
sandbox is not a copy of the base data, but a separate overlay or layer of your own
data values that you have entered on top of the base data. This distinction
provides a significant performance improvement and is important to understand as
you make changes to your data.
v Base data is the data that all users can access. Any edits made to base data are
written directly back to the database.
v Sandbox data is your own personal work area where you can edit the data
values as many times as you want and keep the changed data separate from the
base data. Sandboxes and Personal Workspace's are private to each user and
cannot be seen by other users. Your data values are viewable to others only
when you commit them back to the base data. A Personal Workspace is a
special, default sandbox that is unnamed and always where you work if that
capability is turned on.
Sandboxes are not stored on the client. They consist of a separate and private area
of the server. When you work in a sandbox, think of the base model data shining
through to the sandbox. When you make a change to data in the sandbox, it is as
if the base model data value is temporarily blocked by the value you entered in
the sandbox. In order to make the base model take on the values in the sandbox,
you must Commit the sandbox. Once the sandbox data values are committed, they
are merged with the base so that the changed values then update and become the
base values.
Chapter 3. Writeback Modes and Sandboxes 27
Features of Sandboxes and Personal Workspace's include:
v Private data changes.
Sandboxes and Personal Workspace's let you try out different changes to the
data before making those changes public to other users and before committing
those changes to the base data.
v Cell Coloring.
Changes to cell values in a sandbox or Personal Workspace are identified by a
change in cell content colors. The cells change color to remind you that the
change has not yet been merged to the base data. Once data is committed and
processing has completed, the cell coloring turns to black again.
Cell coloring is also applied to any dependent cells, such as consolidated or rule
calculated cells, that your edits affect. For details, see Understanding cell
coloring for changed data values on page 29.
v Queuing.
Sandbox and Personal Workspace submissions can be processed using Job
Queuing so jobs waiting for resources do not hold up jobs that can be processed
right away. The Job Queue also allows you to cancel a submission. See Canceling
a job in the queue.
v Manual Commit.
When working in a sandbox or Personal Workspace, the Commit button
becomes available so you can decide when to commit changes to the base. When
you commit the data, your changes become available to other users.
v Reset Data.
In a sandbox or Personal Workspace, the Reset Data button becomes available
and lets you return to the status of your sandbox since the last time it was
committed.
v Named sandboxes let you create "on-the-fly, what-if Scenarios."
Depending on your configuration settings, you can name multiple sandboxes,
such as "Best Case" or "Worst Case" and then compare the impact of your edits
by switching between them.
Remember: Your administrator may have disabled sandboxes for your
environment or have changed the writeback mode for your usergroup.
To work in a sandbox, you must first open a view and then either create a new
sandbox or select an existing sandbox. When working in a sandbox, the selected
sandbox applies to all the other views in your current user session.
Data values for leaf and consolidated cells in a sandbox
The data values for leaf and consolidated cells in a sandbox are calculated.
v Leaf cell values in a sandbox are a combination of the values in the base and
sandbox cells. The user-entered values in sandbox leaf cells over-ride the values
in the base. Any leaf cell that has not been changed in a sandbox still shows the
base data.
v Consolidated cells in a sandbox contain values that are the sum of the leaf cells
displayed in sandbox.
Resetting data values in a sandbox or Personal Workspace
Resetting a Personal Workspace or Sandbox or clears all the changed data values
that you have entered up to that point and resets all the data values back to the
current values in the base data.
28 IBM Cognos TM1 Version 10.1.0: User Guide
Procedure
Depending on which TM1 component you are using:
v In TM1 Web and Server Explorer / Architect, click the Sandbox list and select
Reset Sandbox.
v In TM1 Perspectives/Microsoft Excel , click the Reset Sandbox button on
the Sandbox toolbar.
Results
All data values in the sandbox are set to the current values in the base data. Any
cell coloring is cleared and set to black.
Understanding cell coloring for changed data values
When you enter a new value in a Personal Workspace or Sandbox, a visual
indicator is applied to the cell to remind you that the new value is different from
the base values. The color of the data changes from black to either blue or green,
or the appearance of the cell changes, depending on which TM1 component you
are using. Any dependent cells, such as consolidated or rule calculated cells, also
change in appearance if your edits cause them to be recalculated.
The following table summarizes the cell coloring that is applied in the different
TM1 user interfaces when you enter new data values in a sandbox or Personal
Workspace.
Cell Color TM1 Component
Writeback Mode
Direct
Personal Workspace
or Sandbox
Black TM1 Perspectives /
Microsoft Excel
Architect
Server Explorer
When you input a
new value there is no
color change. All
values display in
black.
Committed Personal
Workspace or
Sandbox data.
Blue None Newly input data.
Edited cells,
dependent or
consolidated calls,
recalculated cells
Left bottom corner of
cell displays in blue
TM1 Perspectives /
Microsoft Excel
None Newly input data.
Edited cells,
dependent or
consolidated calls,
recalculated cells
Green TM1 Web
Cubeviewer and
Websheets
New values New values
Chapter 3. Writeback Modes and Sandboxes 29
Committing changed data from a Personal Workspace or
sandbox to base
The Commit command or button merges all of the changed data values in your
Personal Workspace or Sandbox to the base data. You cannot use the undo
command to undo a commit action.
Note: When you have multiple sandboxes and commit one of them to base, the
new base values are automatically applied to all the unchanged cells in your other
sandboxes. If you entered new data values in any other sandbox, those data values
remain and do not show the new values that were committed to the base data.
The following figure shows an example of committing sandbox values to the base
data when you are working with multiple sandboxes. In this figure, the new
values in Sandbox 3 are committed to base data and then the new base values are
applied to all the unchanged cells in the other sandboxes. The figure shows how
sandbox cells that contain changed data are not updated.
Procedure
Depending on which TM1 component you are using:
v In TM1 Web and Server Explorer / Architect, click the Sandbox list and select
Commit Sandbox.
v In TM1 Perspectives/Microsoft Excel, click the Commit Sandbox button on
the Sandbox toolbar.
TM1 performs the following actions:
v The changed data values in the current sandbox are saved to the base data.
v The cell coloring for any changed data in the current sandbox is cleared and set
to black.
v The new base data values are applied to all the unchanged cells in your other
sandboxes.
When you have multiple sandboxes, you can use the menu bar pull-down
options to create, delete and select the different sandboxes available to you.
Some interfaces offer a Delete Sandbox button.
30 IBM Cognos TM1 Version 10.1.0: User Guide
Job Queuing
To maximize processing speed and reduce "traffic jams" when writing back data,
Personal Workspace and Sandbox submissions can be processed using a job queue.
To turn on job queuing, your administrator sets the JobQueuing=T parameter in
the server configuration file. If this parameter is set to F or not present, Sandbox or
Personal Workspace submissions do not use a job queue. In Direct Writeback mode
there is no job queuing regardless of this setting. IBM Cognos TM1 Contributor
does not use the job queue.
The benefits of using submission queuing include:
v Performance improvements.
Use of the queue prevents data that is waiting for resources to hold up other
jobs that are ready to process.
v Concurrent work.
The queue allows users to continue working on other jobs while waiting for
resources to be freed up on a particular job.
v Transparency of processing.
The queue lets users monitor the activity level in the queue.
v Efficient use of processing resources.
The queue allows users to cancel jobs if necessary.
When the Job Queue is enabled and a Personal Workspace or sandbox is submitted
using a Commit or Submit button, the changed data enters the queue as a job and
is processed only when the resources needed to complete the calculations specified
by the cubes become available. If other sandboxes or Personal Workspace's are
submitted while the original sandbox waits for resources, the second submitted
sandbox can proceed without waiting for the first one to resolve its resources.
When job queuing is enabled, the job queue button displays on the toolbar.
You can press this button to display the contents of the job queue. You can use the
Job Queue and Refresh buttons proactively to see how many jobs are waiting to be
submitted or to monitor the progress of a particular submission. Administrators
can see all the jobs waiting to be processed in the queue. Users without Admin
rights see only their own sandbox submissions.
Queuing progress is based on whether resources are available, not on the amount
of data being processed. A submission with a large amount of data that resolves its
resources will be processed before a submission with a small amount of data that
needs a resource that is in contention.
In many cases sandbox submission will be instantaneous. At times of high
concurrent submissions, a user can display the queue and decide to cancel a job.
Users can cancel only their own jobs. Administrators can cancel any job in the
queue.
When you have submitted a Personal Workspace or sandbox to the job queue:
v In the data, any changed cells remain blue. When the sandbox completes
processing, those cells turn black.
v If you have Sandbox turned on, you can create a new sandbox or select an
existing one and work as usual, including performing a read, write, or submit.
Those submissions will also become subject to the queue. You can even create a
Chapter 3. Writeback Modes and Sandboxes 31
new sandbox based on the queued data and work with those values in the new
sandbox before the queue processes the transactions.
v You can freely query any data in or out of a sandbox or Personal Workspace, but
if you try to update the data, the following message displays so you can indicate
your intentions:
You are attempting to perform Data Entry while previously committed data
changes reside in the queue. Click Yes to remove your submission
from the Queue and continue with data entry, or click No to defer
your current data entry until the system completes processing of your
currently queued job.
To remove your submission from the queue and retain the data changes you
just entered, click Yes.
When you cancel the job, the data entry is appended to the current sandbox
so you can continue working with it and possibly submit it at a later time.
To wait until the current job completes processing, click No.
When you click No, the data entry that is not part of the job is disregarded
and the submission continues uninterrupted. Be sure you are willing to lose
that data when you click No in this situation.
Viewing the Queue
Click the Job Queue button to display the current state of the queue. You can select
all jobs or select individual jobs to take action on using the Select check boxes.
There are two tabs in the Job Queue: Active Jobs and Processed Jobs.
Before a job completed processing, it displays in the Active Jobs tab. Everyone can
see all active jobs in the queue, not just their own. The information available for
each job includes: a selection check box, the relative position in the queue (No.);
the user that submitted the job (Client ID); the date and time of the submission
(Submission Time); the length of time the job spent in the queue (Duration); and
the current status (Pending, for example).
When a job is Pending, you can click the Cancel Job button to cancel the job.
Once a job completes processing, the Processed tab is populated with the job
information including the addition of Completion time if the job completed or was
canceled. A user can only see their own processed jobs.
Use the Refresh Queue button to update the job submission listing, if necessary.
You can also use Recalc or Refresh and watch for the blue cell coloring to change
to black in the sandbox to indicate that the data has been written to the server.
Cancelling a job in the queue
Use the Selection check boxes to indicate which job submission to cancel. You can
select individual jobs by selecting their individual check box or click the Select All
check box to select all jobs currently shown on the Active tab. Click the Cancel job
button after you have selected the jobs to remove from the queue.
32 IBM Cognos TM1 Version 10.1.0: User Guide
Chapter 4. Working with Subsets
This section describes how to use subsets to help you focus on the business data
that is relevant to your job or analysis requirements.
Narrowing the List of Elements
You can narrow the list of elements that you see along the row and column
dimensions in the Cube Viewer or In-Spreadsheet Browser by creating dimension
subsets.
A subset can include both consolidated and simple elements.
Using dimension subsets, you can focus on:
v Product groups that you track.
v Top-producing salespeople.
v Lagging sales regions.
v Stores that have common attributes, such as square footage and the number of
employees.
A subset is either static or dynamic.
v Static subset - Contains a user-defined list of dimension elements that does not
change unless you manually edit the subset.
v Dynamic subset - Contains an MDX expression that executes to display the
elements to the dynamic subset. For details, see Creating Dimension Subsets
on page 34.
You can also narrow the display of elements along row dimensions by filtering
cube values. For details, see Creating a Filter-Based Dynamic Subset on page 48.
Selection Criteria
You can select elements in five ways:
v By hierarchical level, such as all the level-0 elements.
v By spelling pattern, such as all the 1.8 L car models.
v By a attribute value, such as the engine size.
v By element name. For example, you can select the first, fourth, and seventh
months along a time-series dimension.
v By specific criteria with a view extract. You can select the elements whose data
meet specific criteria. For example, you can build a list of all regions in which
the unit sales are greater than 1,000 for a given car model.
Saving Subsets
You can save subsets for future use. The saved subsets appear in the Server
Explorer beneath the dimension with which the subset is associated.
Public and Private Subsets
On remote servers, subsets are either private or public. You can create a private
subset with the same name as a public subset.
v Private subset - Available only to the user who creates them.
Copyright IBM Corp. 2010, 2012 33
v Public subset - Available to all users on a remote server who have at least Read
access to the associated dimension. You must have Admin privilege to the parent
dimension to create a public subset.
Default Subsets
You can create a dimension subset named Default that automatically appears in the
system default view. In the following example, a Default subset displays for the
Month dimension that includes elements for the first three months of the year.
Suppose you move the Month dimension from the column to the title dimensions
group. The first element in the Default subset is a title element.
On remote servers, a Default subset for a single dimension is either public or
private.
v Private Default subset - Available only to you
v Public Default subset - Available to all users
Note: When a remote server has both a public and a private Default subset for a
dimension, your private Default subset takes precedence over the public Default
subset.
Creating Dimension Subsets
Subsets can be created using three different tools.
You can create subsets through the following:
v Server Explorer window
v Cube Viewer window
v In-Spreadsheet Browser
Procedure
1. Open a dimension in the Subset Editor.
v From the Server Explorer, select a dimension for which you want to create a
subset and click Dimension, Insert New Subset.
v From either the Cube Viewer or the In-Spreadsheet Browser, click a row or
column dimension label.
The Subset Editor window opens, with elements of the current subset
displayed in the Tree pane.
2. To see all the elements in their dimension hierarchies, click All and then
click Edit, Sort, Hierarchy.
All dimension elements display in hierarchical order.
3. Select one or more elements in the dimension by using the methods described
in Selecting Elements on page 36.
34 IBM Cognos TM1 Version 10.1.0: User Guide
4. Click Subset, Save.
The Save Subset dialog box opens.
5. Decide whether you want to create the Default subset or a named subset. If
you want to create a named subset, skip to step 6.
To create the Default subset, click Default.
The word Default displays in the Subset Name box.
6. Create a private or public subset.
To create a private subset, select the Private check box.
To create a public subset, clear the Private check box. You must have Admin
privilege to the parent dimension to create a public subset.
7. To create a named subset, type a name (256 bytes maximum) in the Subset
Name box.
Note: For Western character sets, such as English, a single character is
represented by a single byte, allowing you to name a subset with 256
characters. However, large character sets, such as Chinese, Japanese, and
Korean, use multiple bytes to represent one character. In this case, the 256
byte limit may be exceeded sooner and not actually allow the entry of 256
characters.
8. Click OK.
In the View list, the Private Subset icon to the left of the subset name, S
Series Sedan, represents a private subset.
9. Click OK to return to the Cube Viewer or In-Spreadsheet Browser.
10. Recalulate.
In the Cube Viewer or In-Spreadsheet Browser, the subset name replaces the
name of the row or column dimension.
The following examples show the Model dimension positioned as a row
dimension. Each row label contains the name of one of the nine elements in
the S Series Sedan subset.
Cube Viewer
In-Spreadsheet Browser
Chapter 4. Working with Subsets 35
In the Server Explorer, the Public Subset icon represents s a public subset,
while the Private Subset symbol represents a private subset.
Selecting Elements
There are several ways to select elements to create a subset in the Subset Editor.
v Single element - One element
v Adjacent elements - Multiple elements that are near each other in the list
v Non-adjacent elements - Multiple elements that are not near each other in the
list
v Hierarchy level - Elements with a level of consolidation in a dimension. Simple
elements reside at the 0 level, and each level of consolidation is incremented by
1
v Attribute value - Elements with attribute values that describe or provide an
alternative name (alias)
v Spelling pattern - Elements that match a spelling pattern. You can also use a
wildcard as a placeholder for a character
v View extract - Elements extracted with a data query
When you select elements, the selection applies only to the elements currently
visible in the Subset Editor.
You can apply multiple levels of selection to elements in the Subset Editor to create
a subset that satisfies your analytical requirements. For instance, you could first
select elements by hierarchy level, and then further narrow the list of subset
elements by selecting elements with a particular attribute value.
Selecting a single element
You can select a single element.
36 IBM Cognos TM1 Version 10.1.0: User Guide
Procedure
1. In the Tree pane, click an element name.
2. Click Edit, Keep or click Keep .
The subset contains the single selected element. All other elements in the Tree
pane are hidden.
Selecting adjacent elements
You can select adjacent elements.
Procedure
1. Click the first element name.
2. Hold down Shift and click the last element in the range. You can also press
CTRL-A to select all visible elements.
3. Click Edit, Keep or click Keep .
The selected elements remain in the subset, while all other elements are hidden.
Selecting non-adjacent elements
You can select non-adjacent elements.
Procedure
1. Click the first element name.
2. Hold down Ctrl and click the other elements you want to include.
3. Click Edit, Keep or click Keep .
The selected elements remain in the subset, while all other elements are hidden.
Selecting elements by hierarchy level
You can select elements by hierarchy level.
Procedure
1. Click Edit, Filter by, Levels, or click Filter by Levels .
The Filter by Level dialog box opens.
2. Select one or more hierarchy levels. Simple elements reside at the 0 level, and
each level of consolidation is increased by 1.
3. Click OK.
The elements that belong to the selected levels remain in the subset. All other
elements are hidden.
Selecting elements by attribute value
You can select elements by attribute value.
Procedure
1. Click Edit, Filter by, Attribute, or click Filter by Attribute .
The Filter by Attribute dialog box opens.
2. Select an attribute.
3. Select an attribute value.
4. Click OK.
The elements with the specified attribute value remain in the subset. All other
elements are hidden.
Chapter 4. Working with Subsets 37
Selecting elements by spelling pattern
You can select elements by spelling pattern.
Procedure
1. Click Edit, Filter by, Wildcard or click Filter by Wildcard .
The Filter by Wildcard dialog box opens.
2. Type a spelling pattern in the box.
A spelling pattern can include one or more characters to match, and optionally,
one or more wildcard characters. For details on wildcard's, see Using Wildcard
Characters.
3. Click OK.
The elements that match the spelling pattern remain in the subset. All other
elements are hidden.
Using Wildcard Characters
You can use two wildcard characters in spelling patterns.
v Question mark (?) - Placeholder for a single character
v Asterisk (*) - Placeholder for one or more characters
The following table shows the effect of three spelling patterns.
Pattern Finds Skips
*Sedans S Series 4WD Sedans Sedans 4WD
Q* Quarter 1 1 Q
J?n Jan, Jun June
Selecting Elements Using a View Extract
You can select elements by using a view extract that is based on a data query. For
example, you can search for all elements in the Region dimension for which the
actual sales are greater than 1,000 for several car models in a given time period.
Note: You can select elements with a view extract only when you access the Subset
Editor from the Cube Viewer or In-Spreadsheet Browser, not from the Server
Explorer. The view extract queries against the current cube. There is no current
cube to query when you open the Subset Editor from the Server Explorer.
The query criteria for the view extract includes:
v Cells to search for data values. Cells are identified by the current elements in the
Subset Editor, and by one or more elements along the remaining dimensions.
v Range of acceptable data values in the cells. For example, the cells that contain
values greater than 100 but less than 1,000.
v Instructions about inspecting cells that contain zeros, consolidated values, and
values derived through rules.
Procedure
1. Click Edit, Filter by, View Extract or click Filter by View Extract .
The View Extract window opens. In the Select Elements section, the dimension
for which you are creating a subset displays dimmed, and therefore is
unavailable. In the following example, the Region dimension is unavailable. For
each of the other dimensions, all the selected elements have the value All next
38 IBM Cognos TM1 Version 10.1.0: User Guide
to each element name.
2. Click Subset next to the dimension name to specify the elements you want
to include in the query for all other dimensions.
The Subset Editor window opens.
3. Select the elements you want to include in the query and click OK.
4. Repeat steps 2 and 3 to specify the elements for all the other cube dimensions.
5. Specify whether you want to include consolidated values in the query:
v To include the consolidated values, clear the Skip Consolidated Values
check box.
v To exclude the consolidated values, select the Skip Consolidated Values
check box.
6. Specify whether you want to include rule-derived values in the query:
v To include the values derived through the rules in the query, clear the Skip
Rule Calculated Values check box.
v To exclude the rule-derived values, select the Skip Rule Calculated Values
check box.
7. Specify whether you want to include the cells that contain zeros in the query:
v To include the cells that contain zeros in the query, clear the Skip Zero/Blank
Values box.
v To exclude zeros, select the Skip Zero/Blank Values check box.
8. Specify a range of acceptable values using the Range Parameters fields, as
described in the next section, Range Parameters.
9. Click OK.
The Subset Editor now contains the elements that meet the specified criteria.
Range Parameters:
Chapter 4. Working with Subsets 39
Use the range parameters to specify which values the inspected cells must contain
to satisfy the data query. You can set separate limits for real numbers and strings.
The range parameters apply after determining which cells to inspect.
The following table contains the range operators for numeric data, the limits, and
the results. For a complete list of range operators, see the IBM Cognos TM1
Developer Guide.
Operator Limits Results
All Blank All cell values
= a a = 200 Cell values of 200
> = a a = 200 Cell values greater than or equal to 200
< = a a = 200 Cell values less than or equal to 200
> a a = 200 Cell values greater than 200
< a a = 200 Cell values less than 200
< > a a = 200 Cell values less than or greater than 200
> = a & < = b a = 200 b = 1200 Cell values in the range 200-1200
> a & < b a = 200b = 1200 Cell values in the range 201-1199
View Extract Example:
To see how view extract works, open the view_extract view of SalesPriorCube.
The view in the example shows the actual sales values for all car models in all
regions over the first three months of the year. After you analyze the data, you
decide that you need to concentrate only on the regions where the actual sales for
the S Series 1.8L Sedan and S Series 2.0L Sedan are greater than 7,000 in the month
of January.
40 IBM Cognos TM1 Version 10.1.0: User Guide
Procedure
1. Click the Region dimension label in the Cube Viewer.
The Subset Editor opens with all elements of the Region dimension.
2. Click Edit, Select By, View Extract.
The View Extract window opens.
3. Click Subset next to the Actvsbud dimension.
The Subset Editor opens.
4. Select Actual and click OK.
5. Click Subset next to the Model dimension.
6. Select S Series 1.8L Sedan and S Series 2.0L Sedan, and then click OK.
7. Click Subset next to the Month dimension.
8. Select Jan and click OK.
9. Click Subset next to the Account1 dimension.
10. Select Sales and click OK.
11. In the Operator list, click >=a.
12. Enter 7000 in the Real Limits field for variable a.
The View Extract window should now display as follows.
Chapter 4. Working with Subsets 41
13. Click OK.
The Subset Editor now contains only those elements of the Region dimension
that satisfy the query criteria. (The elements for which the actual January sales
of the S Series 1.8L Sedan and the S Series 2.0L Sedan are greater than 7,000.)
14. Click OK to display this subset in the Cube Viewer.
Deleting Elements from a Subset
You can delete single or multiple elements from a Subset using the Subset Editor.
Procedure
1. Select the elements in the Tree pane of the Subset Editor.
v To select a single element, click the element.
v To select multiple adjacent elements, click the first element and SHIFT+click
the last element.
v To select multiple non-adjacent elements, CTRL+click each element.
2. Click Edit, Delete or click Delete .
Sorting Subset Elements
There are several options for sorting elements in the Subset Editor.
Only the currently visible elements in the Subset Editor are sorted. For example, if
you sort a subset in ascending alphabetical order, and then open a new subset
without closing the Subset Editor, the new subset is not sorted.
v To sort subset elements in ascending alphabetical order click Edit, Sort,
Ascending or click Sort Ascending .
42 IBM Cognos TM1 Version 10.1.0: User Guide
v To sort subset elements in descending alphabetical order, click Edit, Sort,
Descending or click Sort Descending .
v An index value describes an element position in the dimension structure. For
example, an element with an index value of 1 is the first element in the
dimension; an element with an index value of 2 is the second element in the
dimension.
To sort the subset elements in ascending order by index value, click Edit, Sort,
Index Ascending or click Sort by Index, Ascending .
v To sort the subset elements in descending order by index value, click Edit, Sort,
Index Descending or click Sort by Index, Descending .
v To sort the subset elements by dimension hierarchy, click Edit, Sort, Hierarchy
or click Sort Hierarchy .
Changing the Direction of Expansion for Consolidated
Elements
By default, when you expand a consolidated element in a subset, the children of
the consolidation display below the consolidated element in the Subset Editor. In
the following example, the quarterly children appear below the consolidated
element, Year.
You can specify that the children appear above the consolidated element when you
expand a consolidation, by using the Expand Above option. To do so, click View,
Expand Above in the Subset Editor. A check mark displays next to the command
on the View menu when you have enabled the option. To turn the Expand Above
option on or off, click View, Expand Above.
The children appear above their parent consolidation.
You enable the Expand Above option on a per-subset basis.
When you enable the Expand Above option in a subset, and drill down on a
consolidation in either the Cube Viewer, In-Spreadsheet Browser, or slice, the
following results display:
v If you enable Expand Above in a row subset, when you drill down on a
consolidation, the children above the consolidation display.
v If you enable Expand Above in a column subset, when you drill down on a
consolidation, the children to the left of the consolidation display.
Chapter 4. Working with Subsets 43
Adding a User-Defined Consolidation to a Subset
You can create a user-defined consolidation that is different from the consolidations
in a dimension structure. To create a user-defined consolidation, you insert one
subset into another subset. The members of the inserted subset roll up into a
consolidated element (user-defined consolidation) that has same name as the
source subset. For example, if you insert the subset MySalesArea into the subset
Europe, the user-defined consolidation MySalesArea is added to Europe.
A user-defined consolidation is helpful for analyzing data in ways that are not
readily accommodated by a dimension structure. For example, the Region
dimension in the TM1 sample database includes the Europe consolidation, which is
composed of the Scandinavia, Benelux, Islands, Central Europe, Iberia, and
Southern Europe regional consolidations.
Perhaps you want to view a consolidation of only the northern European regions
that is not in the dimension structure. You can accomplish this by first creating a
subset named Northern Europe that includes the components Scandinavia,
Benelux, and Islands. Then you can insert the new subset into another subset.
You can insert the Northern Europe subset into a subset of the Region dimension.
Procedure
1. Open the Europe subset of the Region dimension in the Subset Editor.
This subset contains the consolidations Central Europe and Southern Europe,
which are defined in the Region dimension.
2. Click Edit, Insert Subset.
A second Subset Editor opens for the Region dimension, displaying the subset
named All.
3. Select the consolidated elements Scandinavia, Benelux, and Islands.
4. Click Edit, Keep.
The second Subset Editor contains only the three selected elements.
5. In the second Subset Editor, click Subset, Save.
The Save Subset dialog box opens.
6. Save the subset as a public subset named Northern Europe.
Note: The subset (user-defined consolidation) name cannot be the same as
any element name or alias name in the original subset. If a subset contains a
user-defined consolidation and an element or alias with the same name, the
element or the alias takes precedence.
7. Click OK to close the second Subset Editor.
The original Subset Editor should now contain Northern Europe as a new
member of the Europe subset.
8. Click Subset, Save to save the Europe subset with the user-defined
consolidation. Click Yes if prompted to overwrite the existing subset.
You can now use the Europe subset in either the Cube Viewer or
In-Spreadsheet Browser to view data for the user-defined consolidation.
9. Open the Region view of the SalesCube cube.
This view shows the monthly sales for the S Series 1.8L Sedan.
10. Click the Region row dimension label.
The Subset Editor opens.
44 IBM Cognos TM1 Version 10.1.0: User Guide
11. In the Select Subset list, click Europe.
12. Click OK.
The Europe subset, which now includes the Northern Europe user-defined
consolidation, displays in the view.
Remember, user-defined consolidations are members of a subset, and do not
alter the dimension definition.
When you insert one subset into another subset to create a user-defined
consolidation, the following rules apply.
v You can insert public subsets into private subsets.
v You cannot insert private subsets into public subsets.
v Inserted subsets that result in a circular reference are ignored.
Creating User-Defined Consolidations on the Fly
You can quickly create a subset containing only a user-defined consolidation with
the Roll Up button in the Subset Editor. This process is easier to execute than
inserting a user-defined consolidation into an existing subset. However, you cannot
save or edit the subset. This process is available only when you open the Subset
Editor from a cube view (Cube Viewer or In-Spreadsheet Browser) and is best
suited for quickly creating a consolidation of elements while browsing a cube.
Procedure
1. From a cube view, open the dimension for which you want to create the
user-defined consolidation in the Subset Editor.
2. Use the options in the Subset Editor to select the elements you want to include
in your user-defined consolidation.
3. Click Roll Up.
The Subset Editor closes and the user-defined consolidation displays in the
cube view. The user-defined consolidation name format is
}ROLLUP_ELEM_###
Where ### represents a sequential number for a Roll Up consolidation you
create during a current server session. For example, the first Roll Up
consolidation name is }ROLLUP_ELEM_000; the second Roll Up consolidation
name is }ROLLUP_ELEM_001, and the third Roll Up consolidation name is
}ROLLUP_ELEM_002.
Chapter 4. Working with Subsets 45
This user-defined consolidation is considered a "pseudo-element" of the subset.
You can use any sort method on the user-defined consolidation. You can select
the user-defined consolidation using the Select by Regular Expression option in
the Subset Editor. However, the user-defined consolidation is not assigned a
unique level in the subset; so you cannot use the Filter by Level option in the
Subset Editor to select the user-defined consolidation.
In the following view, the row dimension includes a user-defined consolidation
of all wagons in the Model dimension. This consolidation is named
}ROLLUP_ELEM_003, indicating that it is the fourth consolidation created
during the current server session.
Note: If you save this view, the user-defined consolidation is not saved as part
of the view, but the members of the consolidation are saved as part of the view.
Creating Dynamic Subsets
As the name implies, dynamic subsets are more than simply a collection of
elements. They are subsets that update automatically based on cube values
(filter-based dynamic subsets) or dimension structure (expression-based dynamic
subsets).
A filter-based dynamic subset displays elements that satisfy the filter criteria for
the values in a specified cube view. For example, a filter-based subset can display
the top 10 elements in the Region dimension for a view of the SalesCube cube. The
view must contain a single element from all other dimensions of the cube. Any
subsequent instances of the subset are referenced against the current values in the
SalesCube cube, and the appropriate elements display in the subset.
An expression-based dynamic subset displays elements based on an expression
that is recorded while you select options in the Subset Editor. For example, if you
record an expression while selecting subset elements by hierarchy level, the subset
46 IBM Cognos TM1 Version 10.1.0: User Guide
always contains elements of the specified hierarchy level, even if elements of the
specified level are later added to or removed from the associated dimension.
When you create either a filter-based or expression-based dynamic subset, an MDX
expression is recorded and saved with the subset. This expression is then evaluated
whenever the subset is referenced by the server. The result is a subset that is
always current for the filter criteria or element selection specified when the subset
was created.
Note: The number of elements in a dynamic subset initially displays as N/A in the
#Elements column of the Properties pane in the Server Explorer. The actual number
of elements is not displayed until the dynamic subset is accessed by TM1 , such as
when the dimension is opened in the Subset Editor.
Creating an Expression-Based Dynamic Subset
You can create an expression-based dynamic subset of the Model dimension. The
subset displays all 4WD vehicles in descending alphabetical order.
Procedure
1. In the Server Explorer, right-click the Model dimension and click Insert New
Subset.
The Subset Editor opens.
2. Click Tools, Record Expression.
This starts recording an MDX expression based on your selection of options in
the Subset Editor.
3. Click All to reveal the All subset.
The Model dimension contains both the simple (0-level) and consolidated
4WD elements. You want to create a subset that displays only the 0-level
elements.
4. Click Filter by Level .
The Select Subset Elements by Level dialog box opens.
5. Select 0 and click OK.
Now you want the subset to include only 4WD models. You can use the
Regular Expression option to select these models.
6.
Click Filter by Wildcard .
The Select by Regular Expression dialog box opens.
7. Enter *4WD and click OK.
The subset should now include eight vehicle models.
8. Click Sort Descending to sort the subset in descending alphabetical order.
9. Click Tools, Stop Recording.
This stops recording the MDX expression and prompts you to save the
expression with the subset.
10. Click Yes.
11. Click Subset, Save and name the subset 4WD_models.
Be sure the Save Expression check box is selected. If this check box is cleared,
the expression is not saved with the subset. The resulting subset is static, not
dynamic.
Chapter 4. Working with Subsets 47
12. Click View, Expression Window.
The Expression Window opens at the bottom of the Subset Editor.
The window contains the following MDX expression:
{TM1SORT( {TM1FILTERBYPATTERN( {TM1FILTERBYLEVEL( {TM1SUBSETALL(
[model] )}, 0)}, "*4WD")}, DESC)}
This expression, read from the inside out, filters the ALL subset of the Model
dimension by level (0), applies a pattern filter (*4WD), and sorts the resulting
subset in descending order. This expression is an accurate recording of your
selections in the Subset Editor. The expression is evaluated to display elements
in the 4WD_models subset whenever the subset is referenced by the server.
13. Close the 4WD_models subset.
To prove that the subset is dynamic, add the element L Series 1.8L Sedan 4WD
to the Model dimension, and then open the 4WD_models subset.
The subset should now display nine elements, including L Series 1.8L Sedan
4WD.
Creating a Filter-Based Dynamic Subset
You can create a filter-based dynamic subset by filtering the view values for a
specified dimension. For example, you can create a subset based on a filter that
displays the 10 elements (regions) of the Region dimension that have the highest
actual sales values in the Sales Cube for a given model and month.
Procedure
1. Open the Region dimension in the Subset Editor.
2. Click Tools, Record Expression.
3. Click All to reveal the All subset.
4. Click Filter by Level .
The Select Subset Elements by Level dialog box opens.
5. Select 0 and click OK.
6. Click Tools, Filter.
48 IBM Cognos TM1 Version 10.1.0: User Guide
The Filter Subset dialog box opens. This dialog box lets you define the view
and filter to be used to display elements in the subset.
7. In the Cube Name list, click SalesCube to specify the cube with which the
view is associated.
8. In the Select Column Members section, select the Column Members that
define the view.
In this example, you want to create a subset of the 10 regions with the highest
actual sales of the S Series 1.8L sedan in January. Select the column members
according to the table below
Dimension Column Member
Actvsbud Actual
Account1 Sales
Model S Series 1.8L Sedan
Month Jan
9. Select the TopCount filter type.
There are six Filter options. For a description of each filter option, see the IBM
Cognos TM1 Developer Guide.
10. Enter a Value of 10.
11. Click OK.
The Subset Editor displays the subset selected by the filter.
12. Click Tools, Stop Recording.
Click Yes in response to the Do you want to attach the expression to the
subset message.
13. Click Subset, Save and save the subset as Top_10_SalesCube_regions.
Be sure the Save Expression box is selected when you save the subset.
14. Click View, Expression Window.
The Expression Window displays the following MDX expression:
{ TOPCOUNT( {TM1FILTERBYLEVEL( {TM1SUBSETALL( [region]
)}, 0)}, 10.000000, [SalesCube].([actvsbud].[Actual],[model].[S
Series 1.8 L Sedan],[account1].[Sales],[month].[Jan])) }
This expression displays the ten 0-level elements of the All subset for the
Region dimension, with the greatest actual sales of S Series 1.8L Sedan in Jan,
based on values in the SalesCube cube.
Every time the server references the Top_10_SalesCube_regions subset, the
expression is evaluated. If the actual Jan sales values for S Series 1.8L Sedan in
SalesCube change, the subset members update to reflect the change in values.
Editing Dynamic Subsets
You can edit the generated MDX expression for a dynamic subset directly in the
Subset Editor. For example, you can edit the expression saved with the
4WD_models subset to display all sedans in the Model dimension.
Chapter 4. Working with Subsets 49
Procedure
1. Open the 4WD_models subset in the Subset Editor.
2. Click View, Expression Window.
The Expression Window contains the following expression:
{TM1SORT( {TM1FILTERBYPATTERN( {TM1FILTERBYLEVEL( {TM1SUBSETALL(
[model] )}, 0)}, "*4WD")}, DESC)}
This expression displays all 0-level elements of the ALL subset for the Region
dimension ending with the string 4WD'.
3. Edit the expression by replacing the string *4WD with the string *Sedan*.
The expression should now appear as follows:
{TM1SORT( {TM1FILTERBYPATTERN( {TM1FILTERBYLEVEL( {TM1SUBSETALL(
[model] )}, 0)}, "*Sedan*")}, DESC)}
4. Click Update.
The edited expression is evaluated and displays new elements to the subset.
5. Click Subset, Save As.
6. Save the subset as All_sedans.
Be sure the Save Expression box is selected when you save the subset.
All_sedans is now available as a dynamic subset.
50 IBM Cognos TM1 Version 10.1.0: User Guide
Chapter 5. Working with Cube Views
This section describes using cube views to browse and modify business data.
Saving Cube Views
You can save any view of cube data for quick access in the future. Each cube can
have one view named Default. A cube's Default view automatically displays in the
Cube Viewer or In-Spreadsheet Browser when you double-click the cube name in
the Server Explorer window.
On remote servers, views are either private or public.
v Private views - Available only to the user who creates them.
v Public views - Available to all users on a remote server who have at least Read
access to the cube containing the view data. To create a public view, you must
either be a TM1 administrator or have Admin privileges to the cube with which
the view is associated.
In the Server Explorer window, the view names appear beneath the cube with
which they are associated. A public view name displays with a Public View
icon; a private view name displays with a Private View icon.
You can save a cube view from either the Cube Viewer or the In-Spreadsheet
Browser.
Procedure
1. Do one of the following to open the Save View dialog box:
v From the Cube Viewer, click File, Save.
v From the In-Spreadsheet Browser, right-click View Control and click Save.
2. Decide whether you want to create the Default view or a named view. To create
a named view, skip to step 4.
3. To create a Default view, select the Default check box.
The word Default displays in the View Name box.
4. To create a named view, type a view name (256 bytes maximum) in the View
Name box.
Note: For Western character sets, such as English, a single character is
represented by a single byte, allowing you to name a view with 256 characters.
However, large character sets, such as Chinese, Japanese, and Korean, use
multiple bytes to represent one character. In this case, the 256 byte limit may be
exceeded sooner and not actually allow the entry of 256 characters.
5. Decide whether you want to create a public or private view.
To create a public view, clear the Private check box. You must be the TM1
administrator or have Admin privileges to the cube to save a private view.
To create a private view, select the Private check box.
6. Click OK.
The name of the view displays in the title bar of the Cube Viewer, or in the
View Control of the In-Spreadsheet Browser.
Copyright IBM Corp. 2010, 2012 51
Opening Saved Views
You can open previously saved views using several different tools.
v Server Explorer
v Cube Viewer
v In-Spreadsheet Browser
Opening Views from the Server Explorer
You can open a view from the Server Explorer.
Procedure
1. To open a view in the Cube Viewer, select the view in the Tree pane of the
Server Explorer and click CubeView, Browse.
2. To open a view in the In-Spreadsheet Browser, select the view in the Tree pane
of the Server Explorer and click CubeView, Browse in Excel.
You can also double-click a view to open it in your default browser.
Opening Views from the Cube Viewer
You can open a different view of the current cube from the Cube Viewer. You must
open views associated with other cubes from the Server Explorer.
Procedure
To open a different view of the current Cube, select a view name from the Cube
Viewer's Select View list.
This list includes all views associated with the current cube.
Opening Views from the In-Spreadsheet Browser
You can open a new view directly from the In-Spreadsheet Browser.
Procedure
1. Right-click the TM1 View Control.
2. Click Get View.
The Get View dialog box opens.
3. Select the server containing the view you want to open.
If you are not currently logged on to the server, click Connect and log on.
The Cube list displays the names of all cubes available on the server.
4. Select the cube associated with the view you want to open.
The View list now displays the names of all available views.
5. Select the view you want to open and click OK.
Filtering Views
You can filter a view to better analyze data in a view's selected column element.
Filters let you view:
v Largest or smallest values for a column element
v Largest or smallest values whose cumulative total equals a specified sum
v Largest or smallest values whose cumulative total equals a specified percentage
of a dimension total
52 IBM Cognos TM1 Version 10.1.0: User Guide
You can filter values in views that contain a single row dimension. Filtering applies
against the members of the current row subset.
If you save a view with an active filter, the view dynamically updates whenever
you open or recalculate that view. If data changes on the server, the view updates
and displays the current elements and values that satisfy the filter criteria.
The views with an active filter appear with the Active Filter icon in the Server
Explorer.
You can use the following procedure to filter views in both the Cube Viewer and
In-Spreadsheet Browser.
The following example filters values in a view to show the five vehicles with the
greatest actual worldwide sales in the month of January.
Procedure
1. Open the filter view of the SalesCube cube.
2. Right-click a cell in the Jan column and click Filter.
The Filter View dialog box opens.
3. Select TopCount.
There are six filters available in the Filter View dialog box.
Filter Description
TopCount Filters the view to display only the largest n elements, where
n is a number specified in the Value option.
BottomCount Filters the view to display only the smallest n elements, where
n is a number specified in the Value option.
TopSum Filters the view to display only the largest elements whose
sum is greater than or equal to n, where n is a number
specified in the Value option.
BottomSum Filters the view to display only the smallest elements whose
sum is greater than or equal to n, where n is a number
specified in the Value option.
TopPercent Filters the view to display only the largest elements whose
sum is greater than or equal to n, where n is a percentage of
the dimension total specified in the Value option.
BottomPercent Filters the view to display only the smallest elements whose
sum is greater than or equal to n, where n is a percentage of
the dimension total specified in the Value option.
4. Specify a value of 5.
5. Select Ascending as the Sort order.
There are three sort orders you can apply to the results of a filter.
Sort Order Description
Ascending Sorts values from lowest to highest.
Chapter 5. Working with Cube Views 53
Sort Order Description
Descending Sorts values from highest to lowest.
None No sort order.
6. Click OK.
The view now displays only the five largest values in the Jan column. You
should see the five members of the current row subset (vehicles) with the
greatest actual worldwide sales in January.
7. Save the view. If prompted, overwrite the existing view.
A filter was active against the view when you saved the view, and now the
view is dynamic. The view always displays members of the current Model
subset with the greatest values in January, as determined by the current title
elements.
You can change the title elements while a filter is in place to display new
elements in the row subset. For example, if you change the Actvsbud title
element from Actual to Budget, the filter view updates to display the members
of the current Model subset, with the greatest worldwide sales variance
(difference between actual and budget figures) in January.
8. In the Actvsbud title dimension list, click Variance.
9. Click Recalculate to recalculate the view.
TM1 updates the view and displays the five row elements with the greatest
variance in Jan.
Cancelling a View Filter
When you cancel a view filter, the view displays all of the elements of the row
subset that was in place when the filter was created.
Procedure
1. Open the view.
2. Right-click anywhere in the data grid.
3. Click Filter.
The Filter View dialog box opens.
4. Select None as the Filter type.
5. Click OK.
Changing Display Options
In both the Cube Viewer and In-Spreadsheet Browser the display options can be
changed.
v Hide rows and columns that contain only zeros
v Control the display format for cells in the view
Hiding Cells Containing Zeros
You can suppress the display of zeros in rows, columns, or across an entire view.
Suppressing zeros is helpful when you are working with a view containing a large
number of rows or columns that contain only zeros.
54 IBM Cognos TM1 Version 10.1.0: User Guide
For example, imagine a view that shows the sales values for the L Series 1.8L
Sedan model. This model is not sold in Europe and was not available for sale until
the month of April. Consequently, the view contains a large number of rows and
columns containing only zeros, which makes it difficult to focus on the regions and
months with non-zero sales values.
TM1 includes several options that let you suppress the display of rows and/or
columns containing zeros.
Suppressing Zeros on Rows
You can suppress the display of rows containing all zeros in the Cube Viewer.
Procedure
1. Click Options, Suppress Zeroes on Rows.
All rows that contain only zero values (European regions) are suppressed in the
view, making it easier to analyze the data in the view.
When the Suppress Zeroes on Rows command on the Options menu is selected,
a check mark displays next to the command, indicating that zeros are
suppressed on rows.
2. To enable the display of rows that contain all zeros, click Options, Suppress
Zeroes on Rows.
This clears the check mark next to the command on the menu, indicating that
the rows containing only zeros are displayed in the view.
The In-Spreadsheet Browser does not allow you to suppress zeros only on
rows, but does allow you to suppress all rows and columns containing zero
values in a view. For details, see Hiding Cells Containing Zeros on page 54.
Suppressing Zeros on Columns
You can suppress the display of columns containing all zeros in the Cube Viewer.
Procedure
1. Click Options, Suppress Zeroes on Columns.
All columns that contain only zero values (Jan, Feb, and Mar) are suppressed in
the view.
When the Suppress Zeroes on Columns command is selected, a check mark
displays next to the command on the menu, indicating that the zeros are
suppressed in the columns.
2. To enable the display of columns that contain all zeros, click Options, Suppress
Zeroes on Columns.
This clears the check mark next to the command on the menu, indicating that
the columns containing only zeros are displayed in the view.
The In-Spreadsheet Browser does not allow you to suppress zeros only on
columns, but does allow you to suppress all rows and columns that contain
zero values in a view. For details, see Hiding Cells Containing Zeros on page
54.
Suppressing Zeros Across a View
You can suppress the display of all rows and columns containing only zeros in
both the Cube Viewer and In-Spreadsheet Browser.
Suppressing Zeros Across a View in the Cube Viewer:
You can suppress zeros across a view in the cube viewer.
Chapter 5. Working with Cube Views 55
Procedure
1. Click Options, Suppress Zeroes or click Suppress Zeroes .
All rows and columns containing only zero values (European regions in the
rows and Jan, Feb, and Mar in the columns) are suppressed in the view.
When the Suppress Zeroes command is selected, a check mark displays next to
all the Suppress Zeroes commands on the menu, indicating that the zeros are
suppressed across the entire view.
The Suppress Zeroes button on the Cube Viewer toolbar displays with an
inverted background color, indicating that the zeros are suppressed across the
view.
2. To enable the display of all rows and columns containing only zeros, click
Options, Suppress Zeroes or click Suppress Zeroes .
Suppressing Zeros Across a View in the In-Spreadsheet Browser:
You can suppress zeros across a view in the in-spreadsheet browser.
Procedure
1. Right-click the TM1 View Control and click Suppress Zeroes.
A check mark next to the command on the menu indicates that zeros are
suppressed in the view.
2. To enable the display of all rows and columns containing only zeros, right-click
the TM1 View Control and click Suppress Zeroes.
Zero Suppression and Consolidations
For example, consider the following view, which shows three consolidated values
for L Series Sedan that contain a value of 0 as the result of the consolidation of
positive and negative values.
If you apply zero suppression to this entire view, the L Series 2.5L Sedan leaf
column is suppressed but the L Series Sedan consolidated column is not.
56 IBM Cognos TM1 Version 10.1.0: User Guide
Formatting Cells
You can control the format of data displayed in the Cube Viewer or In-Spreadsheet
Browser. When data displays in a view, the format is determined by order of
precedence.
Procedure
1. Format attributes applied to the column elements.
2. Format attributes applied to row elements.
3. Format attributes applied to title elements.
4. Formatting applied directly in the Cube Viewer or In-Spreadsheet Browser.
Applying Format Attributes to Dimension Elements
The Format attribute is a special type of element attribute that determines how
data is displayed. Format attributes can be applied to dimension elements.
Procedure
1. In the Tree pane of the Server Explorer, select the dimension containing the
elements to which you want to apply attributes.
2. Click Dimension, Edit Element Attributes.
The Attributes Editor opens. The Attributes Editor is a grid, with each cell at an
intersection of an element name and an attribute name. To apply a format, you
must select a cell at the intersection of an element name and the Format
attribute.
3. Select the cell(s) to which you want to apply a format.
v To select multiple adjacent cells, click and drag across the cells.
v To select multiple non-adjacent cells, hold down CTRL and click each cell.
v To select all cells, click the Format column label.
4. Click the Format button.
The Number Format dialog box opens.
5. Select a format from the category list.
6. If necessary, specify a precision or style.
7. Click OK to close the Number Format dialog box.
8. Click OK in the Attribute Editor to set the Format attributes.
Formatting Views in the Cube Viewer
You can apply a display format to an entire view in the Cube Viewer.
Procedure
1. Click Options, Format.
The Number Format dialog box opens.
When you click on a format in the Category list, an example of that format
displays in the Example box. For a complete list of the available formats, see
Appendix B, TM1 Display Formats, on page 201.
2. Select a format.
3. If necessary, specify a precision or style.
4. Click OK.
Formatting Views in the In-Spreadsheet Browser
You can apply display styles to four ranges within the In-Spreadsheet Browser.
Chapter 5. Working with Cube Views 57
The ranges that you can apply display styles to within the In-Spreadsheet Browser
include:
v Background
v Data cells
v Row header cells
v Column header cells
The styles for each range can include number, alignment, font, border, and pattern
formats.
The following steps illustrate how to apply the display styles in the In-Spreadsheet
Browser.
Procedure
1. Right-click the View Control.
2. Click Styles.
The View Styles dialog box opens.
3. For each range, select a style in the following lists:
v Background
v Data Cells
v Row Header Cells
v Column Header Cells
The lists include all styles defined for the spreadsheet that contain the
In-Spreadsheet Browser.
4. To edit an existing style or define a new style, click Edit Style.
You can then edit the style in the Microsoft Excel Style dialog box, as described
in the Excel online Help.
5. Click OK.
The styles you apply through the View Styles dialog box are saved with the
Excel spreadsheet, not the TM1 view.
Freezing Panes in the In-Spreadsheet Browser
When you freeze panes in the In-Spreadsheet Browser, the row and column
headings remain visible as you scroll through a view. This is especially helpful
when working with large data sets.
Procedure
1. Right-click the View Control.
2. Click Styles.
The View Styles dialog box opens.
3. Select the Freeze Panes check box.
Note: Clear the Freeze Panes check box to unfreeze the panes.
4. Click OK.
Changing the Column Orientation
By default, the column elements are oriented from left to right in the Cube Viewer.
For example, the first element of the column subset displays at the far left of the
Cube Viewer; the second element displays to the right of the first element.
58 IBM Cognos TM1 Version 10.1.0: User Guide
Procedure
1. To change the orientation of the column elements to appear in order from right
to left, click Layout Right to Left .
When you change the orientation of column elements, the orientation of title
dimensions also changes.
Note: You cannot change the column orientation in the In-Spreadsheet Browser.
2. To return to the default layout with a left-to-right orientation, click Layout Left
to Right .
The column elements appear in order from left to right.
Modifying Cell Values
You can edit uncalculated values in a cube. Uncalculated values sre values that are
not derived through rules or consolidations. The Cube Viewer window displays
uncalculated values without shading.
To edit a value, you need Write access to the cube and to all the elements that
identify the value.
Procedure
1. To modify a value in either the Cube Viewer or In-Spreadsheet Browser, click a
cell and type a new value.
If you are working in a Personal Workspace or Sandbox, when you edit a cell
value and press enter the color of the cell changes until the value is committed.
Occasionally, a value displayed without shading cannot be edited. The reasons
for this include:
v Reserved cube, dimension, or element
v Locked cube, dimension, or element
v Inadequate security privileges
2. To determine the edit status of a value in the Cube Viewer, right-click the value
and click Edit Status.
A message displays indicating whether the value is updatable. If the value is
not updatable, the message explains why.
The In-Spreadsheet Browser does not differentiate calculated cells from
non-calculated cells.
You cannot check the edit status of cells in the In-Spreadsheet Browser, but if
you attempt to write a value to a cell that is not updatable, an error message
displays.
Recalculating a View
To see the effect of your edits on values in the current view, you must recalculate
the view. You can do this in the Cube Viewer or the In-Spreadsheet Browser. You
can also set the In-Spreadsheet Browser to recalculate a view by default, whenever
you recalculate the associated spreadsheet.
Recalculating a View in the Cube Viewer
There are three methods to recalculate a view in the Cube Viewer.
Use one of the following three methods to recalculate a view in the Cube Viewer:
v Click File, Recalculate.
Chapter 5. Working with Cube Views 59
v Click Recalculate .
v Press F9.
Recalculating a View in the In-Spreadsheet Browser
To recalculate a view in the In-Spreadsheet Browser, click View Control.
Setting the In-Spreadsheet Browser to Recalculate the View by
Default
You can recalculate a view in the In-Spreadsheet Browser using the default
method.
Procedure
1. Right-click the View Control.
2. Click Update View on Recalc.
A check mark next to the Update View on Recalc command on the shortcut
menu indicates that the view is recalculated with the spreadsheet.
3. Repeat steps 1 and 2 to turn the Update View on Recalc off.
Understanding Writeback and Sandboxes
IBM Cognos TM1 offers different ways to work. Depending on the configuration
and capability settings designed by your administrator, you may be able to write
data value changes directly to the server, or you may have the option of holding
changes in a private "sandbox" until you are ready to write the changes to the
server. You can also have the ability to name and manage a set of data changes in
multiple sandboxes.
See "Understanding Writeback and Sandboxes" in this manual for more details on
working in a sandbox or in direct writeback mode.
In direct writeback mode, when you shut down the server, the changes are saved
in RAM to disk. You can also manually save the changes to disk.
When you work in a sandbox or personal workspace, you manually decide when
to save the data changes to the server by committing the sandbox. Committing
data makes it available to other users. Your administrator can further provide job
queuing to allow sandbox data to be sequentially processed before being saved to
disk.
Saving Cell Changes to Disk
In direct writeback mode or after committing sandbox data you can save data from
one server or all servers to disk.
Procedure
1. Access the Server Explorer window.
2. To save one server's data, in the Tree pane, select the server containing the
cube, then click Server, Save Data.
For example, select local to save the changes on the local server.
3. To save the data on all accessed servers to disk, click File, Save Data All.
Using Batch Updates
In direct writeback mode or after committing sandbox data, any edits you apply to
cubes are written to the RAM of the IBM Cognos TM1 server containing the cube.
60 IBM Cognos TM1 Version 10.1.0: User Guide
Each time a value in RAM is updated, a lock is placed on the server and any
views stored in memory affected by the updated value are deleted, which is
detrimental to performance.
Batch updates allow you to improve the performance of input-intensive
applications by holding the changes to the cube data and saving those changes to
the server memory in a single batch. A batch update minimizes the amount of time
a server is locked and reduces the impact on the views stored in memory.
When you initiate batch updates, a temporary storage structure is created that is
associated with a selected server. All edits to cubes residing on that server are held
in the storage structure until you save the batch update. All edits are then
committed to the server and the temporary storage structure is destroyed after the
batch is sent.
CAUTION:
Edits held in batch updates are not written to the server's Tm1s.log file until you
save the batch updates. Edits lost due to a disconnection from the server cannot
be recovered because the records of the edits do not exist in Tm1s.log. Here are
the possible causes for losing edits:
v You do not save your batch updates before disconnecting from the server.
v Your client loses its connection to the server. This includes instances when an
administrator disconnects your client from a server without warning, or when
your client is disconnected from a server that is configured to disconnect idle
client connections.
v The server comes down before you save your batch updates.
Initiating Batch Updates:
You can initiate batch updates on a server.
Procedure
1. Select the server in the Tree pane of the Sever Explorer.
2. Click Server, Deferred Updates, Start Batch Updates.
All edits to cube values are now held in a temporary storage structure until
you save the batch update.
After you initiate batch updates you can view edits you apply to leaf cells, but
all consolidations display #N/A until you save the batch.
Other users cannot see any of your edits until you save the batch update.
Saving Batch Updates:
You can stop the batch update process and send all edits to the server.
Procedure
1. Select the server in the Tree pane of the Server Explorer.
2. Click Server, Deferred Updates, End Batch Updates.
You are prompted to save the changes.
3. Click Yes.
The changes are sent to the server. Your client stops running in batch update
mode.
Discarding Batch Updates:
Chapter 5. Working with Cube Views 61
You can abandon the changes you make to cube data while running in batch
update mode.
Procedure
1. Select the server in the Tree pane of the Server Explorer.
2. Click Server, Deferred Updates, End Batch Updates.
You are prompted to save the changes.
3. Click No.
Changes held in the batch are discarded. Your client stops running in batch
update mode.
Exporting Cube Data
You can export values from a cube or view to a comma-delimited (.cma) text file.
One record per line in the file is created for each exported value. Each record
includes the name of the source cube, the elements that identify a cell location, and
the cell value. For example:
"98sales","Budget","Belgium","S Series 1.8 L Sedan","Sales","Jan",3611.25
You can export a cube in its entirety, or you can use the View Extract window to
export only those values that satisfy user-defined parameters.
Exporting Data from a Cube
You can export cube data to a comma-delimited (.cma) text file.
Procedure
1. In the left pane of the Server Explorer, click the cube containing the data you
want to export.
2. Choose Cube, Export as Text Data.
The View Extract window opens.
3. To focus the data that is exported, use the Subset Editor to select only the
specific dimension elements that you want to export.
Click the Subset button next to a dimension name to display the Subset
Editor and then create a subset for that dimension.
4. To control which types of values are exported, use the Skip options.
For details, see Controlling the Types of Values to Export from a Cube on
page 63.
5. To export only data that falls within a particular range of values, use the Range
parameters and fields.
For details, see Defining Range Parameters for Exporting Cube Data on page
64.
6. Click Export.
The Save As dialog box opens.
7. Navigate to the directory in which you want to save the data and type a file
name.
8. Choose the Encoding format in which to save the file.
v UTF-8 (8-bit Unicode Transformation Format) - character set with
variable-length character encoding for Unicode.
v ANSI - ANSI character set.
62 IBM Cognos TM1 Version 10.1.0: User Guide
Note: The UTF-8 option creates the exported file with character encoding for
Unicode that is able to represent any universal character in the Unicode
standard. Use the UTF-8 option if your cube data includes a mix of character
sets that the ANSI option would not be able to correctly represent.
9. Click Save.
Exporting Data from a Saved View
You can export a saved view to a comma-delimited (.cma) text file.
Procedure
1. In the left pane of the Server Explorer, select the view you want to export.
2. Choose CubeView, Export as Text Data.
The View Extract window opens with the name of the selected view displaying
in the View box.
3. To focus the data that is exported, use the Subset Editor to select only the
specific dimension elements that you want to export.
Click the Subset button next to a dimension name to display the Subset
Editor and then create a subset for that dimension.
4. To control which types of values are exported, use the Skip options. For details,
see Controlling the Types of Values to Export from a Cube.
5. To export only data that falls within a particular range of values, use the Range
Parameters fields. For details, see Defining Range Parameters for Exporting
Cube Data on page 64.
6. Click Export.
The Save As dialog box opens.
7. Navigate to the directory in which you want to save the data and type a file
name.
8. Choose the Encoding format in which to save the file.
v UTF-8 (8-bit Unicode Transformation Format) - character set with
variable-length character encoding for Unicode.
v ANSI - ANSI character set.
Note: The UTF-8 option creates the exported file with character encoding for
Unicode that is able to represent any universal character in the Unicode
standard. Use the UTF-8 option if your cube data includes a mix of character
sets that the ANSI option would not be able to correctly represent.
9. Click Save.
Controlling the Types of Values to Export from a Cube
When exporting data from a cube, you control which types of values are exported
by using the Skip options.
In the View Extract window, set the Skip options as follows:
Skip Consolidated Values:
v To include consolidated values in the export, clear the Skip Consolidated Values
check box.
v To exclude consolidated values, select the Skip Consolidated Values check box.
Skip Rule Calculated Values:
Chapter 5. Working with Cube Views 63
v To include rules-derived values in the export, clear the Skip Rule Calculated
Values check box.
v To exclude rules-derived values, select the Skip Rule Calculated Values check
box.
Skip Zero/Blank Values:
v To include cells containing zeroes, clear the Skip Zero/Blank Values check box.
v To exclude cells containing zeroes, select the Skip Zero/Blank Values check box.
Defining Range Parameters for Exporting Cube Data
To export only data that falls within a particular range of values, use the Range
parameters and fields.
Procedure
1. In the View Extract window, select an expression from the Operator drop-down
list.
The operator expression defines the values you want to export. For example,
you can export values greater than, or less than a specific limit.
2. Enter the limit values for applicable operator variables in the Numeric Limits
or Text Limits fields for Value A and Value B.
64 IBM Cognos TM1 Version 10.1.0: User Guide
Chapter 6. Using Data Spreading
This topic describes how to use data spreading functionality to distribute numeric
data across cells in a cube view.
Overview of Data Spreading
IBM Cognos TM1 provides a variety of pre-defined data spreading functions that
you can use to distribute numeric data to cells in a cube view. For example, you
can use data spreading to evenly distribute a value across a range of cells or to
increment all values in a range of cells by a desired percentage.
Data spreading functionality is available in the Cube Viewer, In-Spreadsheet
Browser, and in slice worksheets. When you right-click a cell in any of these
places, the shortcut menu includes a Data Spread option, from which you can
select a data spread method.
You cannot use data spreading functionality when you work in batch update
mode. If you attempt to spread data in the Cube Viewer or In-Spreadsheet Browser
while in batch update mode, an error displays. If you attempt to spread data in a
slice while in batch update mode, the spreading operation is not executed.
Batch updates are described in Using Batch Updates on page 60.
General Procedures for Data Spreading
While there are a variety of data spreading functions, the general procedure for
spreading data is the same for each function.
Note: All procedures in this section show data spreading in the Cube Viewer, but
these procedures are also valid for the In-Spreadsheet Browser and slice
worksheets.
Step 1 - Select a cell or range from which you want to initiate
data spreading
You can initiate spreading from a single cell, a single linear range of cells, or a
single rectangular range of cells.
Copyright IBM Corp. 2010, 2012 65
You cannot initiate spreading from a non-contiguous range of cells, nor can you
spread data across multiple individually selected cells or ranges in a worksheet or
cube view.
To spread data in the In-Spreadsheet Browser or a slice, you must select a linear or
rectangular range of cells by using any of these selection methods:
v Drag the pointer across the cells
v Click the first cell in the range, hold down SHIFT, and click the last cell in the
range
Important: Do not use CTRL-click to select multiple cells to create a range. With
each CTRL-click, you establish an individual selection in the worksheet. TM1
cannot spread data across multiple individually selected cells or ranges.
Step 2 - Select a data spreading method
After you select the cell or range of cells from which you want to initiate data
spreading, you can select a data spreading method.
Procedure
1. Right-click the cell or range.
2. Click Data Spread.
3. Choose a data spread method from the menu.
The Data Spread menu is dynamic -- TM1 displays only the methods that are
valid for the cell or range from which you initiate spreading. For instance, the
Relative Proportional Spread, Relative Percent Adjustment, Repeat Leaves, and
Equal Spread Leaves methods are not valid for leaf cells. When you initiate
spreading from a leaf cell, those data spreading method options appear
dimmed on the Data Spread menu, indicating that they are unavailable.
Step 3 - Specify required values
With most spreading methods, you specify only the value you want to spread. For
example, when you use the Equal Spread method, you must enter one value:
With several spreading methods, you must specify additional values. For example,
with the Straight Line method, you specify both a Start Value and an End Value.
Step 4 - Select the directions to extend spreading
If you initiate spreading from a single cell, you must specify the direction(s) to
extend spreading relative to the point of insertion. The cell from which you initiate
data spreading is always included in the spread.
66 IBM Cognos TM1 Version 10.1.0: User Guide
Some data spreading methods allow you to extend spreading in multiple
directions. These methods display Extend options as check boxes, of which you can
choose any combination.
For example, the Extend options in the following dialog box extend spreading to
all cells above and to the right of the point of insertion.
Other data spreading methods allow you to extend spreading in a single direction.
These methods display Extend options as option buttons, of which you can select
any one.
For example, the Extend options in the following dialog box extend spreading to
all cells directly below the point of insertion.
When you initiate spreading from a selected range of cells, the Extend options are
disabled and spreading is applied to the selected range.
Step 5- Select an Update Action
The Update Action indicates whether spread values should replace, be added to, or
subtracted from existing cell values.
For example, the Update Action in the following dialog box indicates that spread
values are added to existing cell values.
Chapter 6. Using Data Spreading 67
Other Steps
With the Relative Proportional Spread and Relative Percent Adjustment methods,
you must identify a reference cell for the spreading operation.
Using the Proportional Spread Method
The Proportional Spread method distributes a specified value among cells
proportional to existing cell values.
For example, consider the following view in which the values for Argentina in the
months Jan, Feb, and Mar are 10, 30, and 60, respectively.
The sum of these values is 100, with the value in Jan accounting for 10% of the
sum, the value in Feb accounting for 30%, and the value in Mar accounting for
60%.
When you proportionally spread the value 300 across these cells and select the
Replace update action, the result is as follows.
v Jan contains the value 30, which is 10% of 300
v Feb contains the value 90, which is 30% of 300
v Mar contains the value 180, which is 60% of 300
These values are proportionally equivalent to the cube values that existed before
you apply data spreading.
Procedure
1. Select the cell or range of cells from which you want to initiate data spreading.
2. Right-click the cell or range and click Data Spread, Proportional Spread.
The Proportional Spread dialog box opens.
68 IBM Cognos TM1 Version 10.1.0: User Guide
Note: If you initiate spreading from a single cell, the Extend options are
available in the dialog box. If you initiate spreading from a range of cells, the
Extend options are unavailable.
3. Enter the value you want to spread in the Value field.
4. If necessary, select Extend options to specify the direction(s) for the data
spread.
5. Select an Update Action.
6. Click Apply.
The value you entered proportionally spreads in the directions you specified, or
across the range of cells you selected.
Using the Equal Spread Method
The Equal Spread method distributes a specified value equally across the cells in a
view.
For example, consider the following view where a range of 12 cells is selected.
When you equally spread the value 60 to these cells and select the Add update
action, the value is equally spread across the range and added to the existing cell
values. The result is that each cell value is incremented by 5 (60/12=5).
Procedure
1. Select the cell or range of cells from which you want to initiate data spreading.
2. Right-click the cell or range and click Data Spread, Equal Spread.
The Equal Spread dialog box opens.
3. Enter the value you want to spread in the Value field.
4. If necessary, select Extend options to specify the direction(s) for the data
spread.
5. Select an Update Action.
6. Click Apply.
The value you entered spreads equally in the directions you specified, or across
the range of cells you selected.
When you apply the Equal Spread spreading method to a single consolidated
cell without specifying a direction for the spreading operation, the value being
spread is distributed proportionally to all leaves of the consolidated cell.
Using the Repeat Method
The Repeat method repeats a specified value across cells in a view.
Chapter 6. Using Data Spreading 69
For example, the following view illustrates the effect of initiating data spreading
from the cell identified by Feb, Brazil, and repeating the value 25 in the Right and
Down directions.
Procedure
1. Select the cell or range of cells from which you want to initiate data spreading.
2. Right-click the cell or range and click Data Spread, Repeat.
The Repeat dialog box opens.
3. Enter the value you want to repeat in the Value field.
4. If necessary, select Extend options to specify the direction(s) for the repetition.
5. Select an Update Action.
6. Click Apply.
The value you entered repeats in the directions you specified, or across the
range of cells you selected.
When you apply the Repeat spreading method to a single consolidated cell
without specifying a direction for the spreading operation, the value being
spread is distributed proportionally to all leaves of the consolidated cell.
Using the Percent Change Method
The Percent Change method multiplies the current cell values by a specified
percentage. The product of that multiplication can then replace, be added to, or be
subtracted from the existing cell values.
For example, consider the following view that contains a range of values in
increments of 10.
When you apply the Percent Change method to these cells and specify a % Change
value of 10, the system multiplies each cell value by 10% (or .10). If you select the
Add update action, the product of multiplication is added to the existing cell
values. The result is that each cell value is incremented by 10%.
70 IBM Cognos TM1 Version 10.1.0: User Guide
Procedure
1. Select the cell or range of cells from which you want to initiate the percentage
change.
2. Right-click the cell or range and click Data Spread, Percent Change.
The Percent Change dialog box opens.
3. Enter the percentage change you want to apply in the % Change box.
4. If necessary, select Extend options to specify the direction(s) for the data
spread.
5. Select an Update Action.
6. Click Apply.
The percentage change is applied in the directions you specified, or across the
range of cells you selected.
Using the Straight Line Method
The Straight Line data spreading method populates cube cells by linear
interpolation between two specified endpoints.
For example, the following view shows the effect of Straight Line spreading across
a range of six cells with the endpoints 100 and 200.
With the start value of 100 and the end value of 200, the option populates the
intervening cells with values at equal intervals between the two endpoints.
Procedure
1. Select the cell or range of cells from which you want to initiate the data
spreading.
Note: You can apply Straight Line spreading only across a single row or
column, not across rectangular ranges.
2. Right-click the cell or range and click Data Spread, Straight Line.
The Straight Line dialog box opens.
3. Enter the starting value for the spreading in the Start Value field.
4. Enter the ending value for the spreading in the End Value field.
5. If necessary, select an Extend option to specify the direction for the data spread.
Remember, you can apply Straight Line spreading only across single rows or
columns, not across rectangular ranges.
Chapter 6. Using Data Spreading 71
Direction Result
Horizontal Populates cells horizontally across the entire row from which
spreading is initiated.
Vertical Populates cells vertically across the entire column from which
spreading is initiated.
Right Populates cells to the right of the point of insertion, in the
row from which spreading is initiated.
Left Populates cells to the left of the point of insertion, in the row
from which spreading is initiated.
Down Populates cells below the point of insertion, in the column
from which spreading is initiated.
Up Populates cells above the point of insertion, in the column
from which spreading is initiated.
6. Select an Update Action.
7. Click Apply.
The data is spread in a straight line in the directions you specified, or across
the range of cells you selected.
Using the Growth % Method
The Growth % method accepts an initial value and a growth percentage. By using
the initial value as a starting point, this method sequentially increments all values
in a range by the specified growth percentage.
For example, the following view shows the result of applying the Growth %
method to a range of six cells where the initial value is 100 and the growth
percentage is 10%. This example uses the Replace data action.
The initial value of 100 displays in the cell identified by Jan, Argentina. Applying
the growth percentage of 10% to 100 yields 110, the value in Feb, Argentina.
Applying the growth percentage of 10% to 110 yields 121, the value in Mar,
Argentina.
Procedure
1. Select the cell or range of cells from which you want to initiate the data
spreading.
72 IBM Cognos TM1 Version 10.1.0: User Guide
Note: You can apply Growth % spreading only across a single row or column,
not across rectangular ranges.
2. Right-click the cell or range and click Data Spread, Growth %.
The Growth % dialog box opens.
3. Enter the starting value for the spreading in the Start Value field.
4. Enter the growth percentage for the spreading in the % Growth field.
5. If necessary, select an Extend option to specify the direction for the data spread.
Remember, you can apply Growth % spreading across single rows or columns,
not across rectangular ranges.
Direction Result
Horizontal Populates cells horizontally across the entire row from
which spreading is initiated.
Vertical Populates cells vertically across the entire column from
which spreading is initiated.
Right Populates cells to the right of the point of insertion, in the
row from which spreading is initiated.
Left Populates cells to the left of the point of insertion, in the
row from which spreading is initiated.
Down Populates cells below the point of insertion, in the column
from which spreading is initiated.
Up Populates cells above the point of insertion, in the column
from which spreading is initiated.
6. Select an Update Action.
7. Click Apply.
The growth percentage is applied in the directions you specified, or across the
range of cells you selected.
Using the Relative Proportional Spread Method
The Relative Proportional Spread method spreads values to the leaves (children) of
a consolidation proportional to the leaves of a reference cell. The reference cell can
be located in the cube from which you initiate spreading or in a separate cube.
However, the reference cell must share the same consolidations as the cell from
which you initiate spreading.
The following example illustrates relative proportional spreading where both the
initial cell and the reference cell exist in the same cube.
Chapter 6. Using Data Spreading 73
The above view shows a single consolidated value of 100 in the cell identified by 1
Quarter, Brazil. By looking at the leaves of 1 Quarter, you can see that:
v Jan contains the value 10, which is 10% of 100
v Feb contains the value 20, which is 20% of 100
v Mar contains the value 70, which is 70% of 100
If you initiate relative proportional spreading from 1 Quarter, Argentina and
specify a Data Action of Replace when spreading the value 400, the leaves of 1
Quarter, Argentina are populated as proportional to the leaves of 1 Quarter, Brazil:
v Jan contains the value 40, which is 10% of 400
v Feb contains the value 80, which is 20% of 400
v Mar contains the value 280, which is 70% of 400
Procedure
1. Select the consolidated cell from which you want to initiate the data spreading.
2. Right-click the cell and click Data Spread, Relative Proportional Spread.
The Select Cell dialog box opens.
3. In the Cube list, select the cube in which the reference cell is located.
4. If necessary, click any of the Dimension buttons to select a different dimension
element that identifies the reference cell.
When you click a Dimension button, the Subset Editor opens and displays all
elements of the dimension. You can then select a single element and click OK.
For example, click account1, select a different element in the Subset Editor, and
click OK.
Note: The Dimension buttons for consolidated elements are unavailable
because the cell from which spreading is initiated and the reference cell must
share common consolidated elements.
5. Click Select.
The Reference Cell field on the Relative Proportional Spread dialog box is now
populated with the cell you selected.
6. Enter the value to be spread in the Value field.
7. Select an Update Action.
8. Click Apply.
Using the Relative Percent Adjustment Method
The Relative Percent Adjustment method spreads values to the leaves (children) of
a consolidation by applying a percentage adjustment to the leaves of a reference
cell.
74 IBM Cognos TM1 Version 10.1.0: User Guide
This method increments the values in the leaves of the reference cell by a
user-specified percentage. The resulting values are then spread to the leaves of the
consolidation from which you initiated spreading.
The reference cell can be located in the cube from which you initiate spreading or
in a separate cube. However, the reference cell must share the same consolidations
as the cell from which you initiate spreading.
The following example illustrates relative percent adjustment spreading where both
the initial cell and the reference cell exist in the same cube.
Assume a single consolidated value of 600 is in the cell identified by 1 Quarter,
Brazil. The leaves of 1 Quarter would look like this:
v Jan contains the value 100
v Feb contains the value 200
v Mar contains the value 300
If you initiate Relative Percent Adjustment spreading from 1 Quarter, Argentina
and specify a percent adjustment of 50% while using 1 Quarter, Brazil as a
reference cell, the result is as follows.
Note that the leaves of 1 Quarter, Argentina are populated with values that are
50% of the values found in the leaves of 1 Quarter, Brazil:
v Jan, Argentina contains the value 50, a 50% adjustment of the value in Jan, Brazil
v Feb, Argentina contains the value 100, a 50% adjustment of the value in Feb,
Brazil
v Mar, Argentina contains the value 150, a 50% adjustment of the value in Mar,
Brazil
Procedure
1. Select the consolidated cell from which you want to initiate the data spreading.
2. Right-click the cell and click Data Spread, Relative Percent Adjustment.
The Relative Percent Adjustment dialog box opens.
3. Enter the adjustment percentage in the % Adjustment field.
4. Click Select to begin selecting the reference cell.
When you click Select, the Select a Reference Cell dialog box opens.
5. In the Cube list, select a cube in which the reference cell is located.
6. If necessary, click any of the Dimension buttons to select a different dimension
element that identifies the reference cell.
Chapter 6. Using Data Spreading 75
When you click a Dimension button, the Subset Editor opens displaying all
elements of the dimension. You can then select a single element and click OK.
Note: The Dimension buttons for consolidated elements are unavailable, as the
cell from which spreading is initiated and the reference cell must share all
consolidated elements in common.
7. Click Select.
The Reference Cell field now contains the cell you selected.
8. Select an Update Action.
9. Click Apply.
Using the Repeat Leaves Method
The Repeat Leaves method copies a specified value to the leaves (children) of a
consolidation. When you apply this method, you can copy the value to all leaves
of the consolidation or only to those leaves that already contain non-zero values.
For example, assume there are several leaves of Year, Argentina with values.
If you use the Repeat Leaves method to copy the value 400 to the leaves of Year,
Argentina currently populated with non-zero values, the value 400 is copied to all
leaves that contained non-zero values.
If you initiate the Repeat Leaves method from a cell identified by more than one
consolidated element, the specified value is copied to all leaves associated with the
cell. For example, in the following view, the selected cell is identified by two
consolidated elements: Year and S Series Sedan.
If you initiate Repeat Leaves spreading from the highlighted cell, the specified
value is copied to all cells identified by the leaves of Year and the leaves of S
Series Sedan. For instance, if you use Repeat Leaves to copy the value 25 to all
leaves of the highlighted cell, the result is as follows.
76 IBM Cognos TM1 Version 10.1.0: User Guide
When you initiate Repeat Leaves from a cell identified by multiple consolidated
elements, the RAM requirements of the cube can increase significantly. To address
this issue, the system issues a warning in circumstances where more than 10,000
cells are affected by the Repeat Leaves method. In circumstances where more than
one million cells are affected, the spreading operation does not execute.
Procedure
1. Select the consolidated cell from which you want to initiate data spreading.
2. Right-click the cell and click Data Spread, Repeat Leaves.
The Repeat Leaves dialog box opens.
3. Enter the value you want to repeat in the Value field.
4. Select an Apply To option.
Value Description
Populated Leaf Cells The specified value is copied only to leaf cells currently
containing non-zero values.
All Leaf Cells The specified value is copied to all leaf cells regardless of
current values.
5. Select an Update Action.
6. Click Apply.
Using the Equal Spread Leaves Method
The Equal Spread Leaves method distributes a specified value equally across all
leaves of a consolidated cell. When you apply this method, you can choose to
distribute the value to all leaves of the consolidation or only to those leaves that
already contain non-zero values.
In this example, assume there are several leaves of Year, Argentina with zero
values.
If you use the Equal Spread Leaves method to distribute the value 1200 to all the
leaves of Year, Argentina, the result is as follows.
If you initiate the Equal Spread Leaves method from a cell identified by more than
one consolidated element, the specified value is distributed to all leaves associated
with the cell. For example, assume the selected cell is identified by two
consolidated elements: Year and S Series Sedan.
If you initiate Equal Spread Leaves spreading from the highlighted cell, the
specified value is distributed to all cells identified by the leaves of Year and the
leaves of S Series Sedan. For instance, if you use Equal Spread Leaves to distribute
the value 1200 to all leaves of the highlighted cell, the result is as follows.
Chapter 6. Using Data Spreading 77
When you initiate Equal Spread Leaves from a cell identified by multiple
consolidated elements, the RAM requirements of the cube can increase
significantly. To address this issue, the system issues a warning in circumstances
where more than 10,000 cells are affected by the Equal Spread Leaves method. In
circumstances where more than one million cells are affected, the spreading
operation does not execute.
Procedure
1. Select the consolidated cell from which you want to initiate data spreading.
2. Right-click the cell and click Data Spread, Equal Spread Leaves.
The Equal Spread Leaves dialog box opens.
3. Enter the value you want to distribute in the Value field.
4. Select an Apply To option.
Value Description
Populated Leaf Cells The specified value is distributed only to leaf cells
currently containing non-zero values.
All Leaf Cells The specified value is distributed to all leaf cells
regardless of current values.
5. Select an Update Action.
6. Click Apply.
Using the Clear Method
The Clear method clears values from cells in a view. You can apply this method to
either leaf cells or consolidated cells. When you apply the Clear method to a
consolidated cell, all leaves of the consolidation get set to zero.
For example, the following view shows values for the 3 Quarter consolidation and
its leaves (Jul, Aug, and Sep).
78 IBM Cognos TM1 Version 10.1.0: User Guide
If you initiate the Clear method from the selected cell and extend the spreading
operation downward, the leaves of all consolidations below the point of insertion
are cleared.
Procedure
1. Select the cell or range of cells that you want to clear.
2. Right-click the cell or range and click Data Spread, Clear.
If you selected a range of cells in Step 1, the system prompts you for
confirmation.
Click Yes to clear the selected cells.
If you selected a single cell in Step 1, the Clear dialog box opens.
3. Specify the direction(s) in which you want to clear cells. For example, to clear
all cells above and to the left of the selected cell, select Left and Up. To clear all
cells in the view, select all directions (Left, Right, Up, and Down).
You can specify any combination of directions. If you do not specify any
direction, only the selected cell is cleared.
Note: When you specify a direction in which to extend the Clear method, the
system clears all cells in that direction, both leaf cells and consolidated cells.
When you apply the Clear method to a consolidated cell, all leaves of the
consolidation are set to zero.
4. Click Apply.
The system clears the cells in the directions you specified.
Excluding Cells from Data Spreading
The Leaf Hold feature lets you exclude cells from data spreading operations. You
can use Leaf Hold in the Cube Viewer, In-Spreadsheet Browser, and slice
worksheets.
Leaf Hold only prevents a cell from being affected by data spreading; you can still
edit held cells manually or with Turbo Integrator. The holds apply only to the user
initiating the feature; other users can edit held cells. You cannot apply the holds
when you work in batch update mode, as described in Using Batch Updates on
page 60.
To illustrate Leaf Hold, consider the following view:
Chapter 6. Using Data Spreading 79
This view contains values for Brazil and Canada. When you apply a hold to the
cells containing values, and repeat the value 345 to all cells in the view, the held
cells are excluded from the spreading operation.
Each held cell displays a red triangle in the lower left corner of a cell as a visual
indication that Leaf Hold is applied to the cell.
The holds persist for the duration of a client session. When a client logs off or is
disconnected from the TM1 server , TM1 automatically releases all holds.
Applying Leaf Holds
You can apply a Leaf Hold to a single cell or to a range of cells.
Procedure
1. Select the cell or range.
2. Right-click the cell or range.
3. Click Holds, Hold Leaves.
When you apply a Leaf Hold to a consolidated cell, a hold applies to all leaves
of the consolidation that contain non-zero values. The following figure
illustrates the effect of applying a leaf hold to the selected consolidated cell. All
populated leaves of the consolidation are held. The leaves without values
(Argentina and Uruguay) are not held.
For details on holding consolidation values constant while adjusting underlying
leaf values, see Holding Consolidation Values Constant on page 81.
Releasing Leaf Holds
When you release a leaf hold, the released cells can again accept values from data
spreading operations.
Procedure
1. Select the cell or range of cells.
2. Right-click the cell or range.
80 IBM Cognos TM1 Version 10.1.0: User Guide
3. Click Holds, Release Leaf Holds.
To release all holds, including consolidation holds, you applied to all cubes on
the TM1 server .
4. Right-click any cell in any cube on the server.
5. Click Data Spread, Release All Holds.
Holding Consolidation Values Constant
The Consolidation Hold feature lets you hold the value of a consolidation constant
while adjusting the underlying leaf values. For example, you might want to hold
the value of 1 Quarter constant while changing the values of the Jan, Feb, or Mar
leaves to perform a what-if analysis. You can use Consolidation Hold in the Cube
Viewer, In-Spreadsheet Browser, and slice worksheets.
When a consolidation hold is in place and the value of a leaf of the consolidation
is changed, proportional spreading is automatically applied to the remaining leaf
values so that the consolidation value remains unchanged. You cannot apply
Consolidation Holds when you work in batch update mode.
In the following example, a consolidation hold, identified by a red triangle in the
lower left corner of the cell, is placed on the consolidated value at the intersection
of S Series 1.8L Sedan and 1 Quarter. This consolidation hold keeps the value in
the cell constant at 1,000.
If you change the value in the cell at the intersection of S Series 1.8L Sedan and
Mar to 700, the remaining leaf values are changed, proportional to their existing
values, such that the consolidation of the leaves equals 1,000.
The result is that the consolidated value at the intersection of S Series 1.8L Sedan
and 1 Quarter indeed holds constant at 1,000. The value at the intersection of S
Series 1.8L Sedan and Jan is changed to 120 and the value at the intersection of S
Series 1.8L Sedan and Feb is changed to 180. These new values are determined by
applying the following equation:
Consolidation Hold value - changed leaf value = value
to be proportionally spread to remaining leaf cells
When you apply this equation to the example, 1000 - 700 = 300, the value 300 is
proportionally spread to the remaining leaf cells.
Note: When a consolidation hold is in place, you cannot use spreading to change
the values of leaves of the consolidation; you can edit leaf values only by entering
values directly in the cells.
Chapter 6. Using Data Spreading 81
Interaction of Consolidation Holds and Leaf Holds
You can apply leaf holds to exclude leaf values from being changed to
accommodate a consolidation hold. For instance, you might want to hold the value
of Total Year constant and prevent the Jan, Feb, and Mar values from being
changed.
To accomplish this, you place a consolidation hold on Total Year and leaf holds on
Jan, Feb, and Mar, as in the following example.
The red triangle in the lower left corner of a cell indicates that a hold is in place. In
the case of the cell at the intersection of Total Year and S Series 1.8L Sedan, the red
triangle indicates a consolidation hold. In the other cells, the triangles indicate leaf
holds.
If you then change the value in the cell at the intersection of Dec and S Series 1.8L
Sedan to 20,000.00, the following occurs:
v Consolidation value for Total Year holds constant at 484,200.00
v Leaf values for Jan, Feb, and Mar remain unchanged
v Remaining leaf values are changed proportional to their former values such that
the consolidation value for Total Year holds constant.
Applying Consolidation Holds
You can apply a consolidation hold to a single cell or to a range of cells.
Procedure
1. Select the cell or range.
2. Right-click the cell or range.
3. Click Holds, Hold Consolidate.
Releasing Consolidation Holds
When you release a consolidation hold, the consolidated value is no longer held
constant, and reflects any changes you make to the underlying leaf values.
Procedure
1. Select the cell or range of cells.
2. Right-click the cell or range.
3. Click Holds, Release Consolidate.
To release all holds, including leaf holds, you applied to all cubes on the TM1
server .
4. Right-click any cell in any cube on the server.
5. Click Holds, Release All Holds.
82 IBM Cognos TM1 Version 10.1.0: User Guide
Data Spreading Syntax
You can apply most data spreading methods through a special syntax that you
enter directly in cells in the Cube Viewer, In-Spreadsheet Browser, and slice
worksheets. The syntax also allows you to apply and release holds.
You cannot use the data spreading syntax to apply the Relative Proportional
Spread, Relative Percent Adjustment, Repeat Leaves, and Equal Spread Leaves
methods. You must use the user interface to apply any of these methods. Similarly,
you must use the user interface if you want to spread across a selected range of
cells. For details, see Spreading Across a Selected Range of Cells on page 87.
Each data spreading syntax expression consists of the following components: a
method code, a data action (optional), direction indicators, and method
parameter(s).
The method code is a one- or two-character code for a data spreading method. For
example, S is the method code for the Equal Spread spreading method. All method
codes are listed in the table below.
The data action indicates whether spread values should replace, be added to, or be
subtracted from the existing cell values.
v Replace - If you do not specify an action, the existing cell values are replaced
with the spread values.
v Add - Plus sign (+) adds spread values to the existing cell values.
v Subtract - Tilde (~) subtracts spread values from the existing cell values.
The direction indicators indicate the direction to spread data relative to the point
of insertion. The cell from which you initiate data spreading is always included in
the spreading. You can use any combination of direction indicators in an
expression.
v Pipe ( | ) - Spreads values below the point of insertion
v Caret ( ^ ) - Spreads values above the point of insertion
v Right arrow ( > ) - Spreads values to the right of the point of insertion
v Left arrow ( < ) - Spreads values to the left of the point of insertion
The method parameters supply all parameters required to execute a given
spreading method. Most methods require only a parameter indicating the value to
be spread. The required method parameters for each spreading method are listed
in the following table.
s+<>100
Method Code
Direction Indicators
Data Action
Method Parameter
Chapter 6. Using Data Spreading 83
Quick Reference Table
The following table provides details for all spreading methods that you can apply
with the spreading syntax.
Data Spreading
Method Code
Required Method
Parameters
Data Action
(Optional) * Example
Proportional
Spread
P Value to be
spread
+, ~ P<>100
Proportionally spreads
the value 100 to all
leaf cells on the row
of insertion, and
replaces the existing
cell values.
Equal Spread S Value to be
spread
+, ~ S+|^200
Equally spreads the
value 200 to all leaf
cells on the column of
insertion, and adds
the product of
spreading to the
existing cell values.
Repeat R Value to be
spread
+, ~ R~<50
Subtracts the value 50
from all leaf cells to
the left of the
insertion point.
Percent Change P% Percentage +, ~ P%+|^<>10
Applies a percent
change of 10% to all
leaf values in the
view, adds the
product to the existing
cell values, and
increments all leaves
in the view by 10%.
Straight Line ** SL Start Value and
End Value
+, ~ SL>100:200
Replaces all leaf
values to the right of
the point of insertion,
with a start value of
100 and an end value
of 200.
84 IBM Cognos TM1 Version 10.1.0: User Guide
Data Spreading
Method Code
Required Method
Parameters
Data Action
(Optional) * Example
Growth % ** GR Start Value and
Growth
Percentage
+, ~ GR|300:25
Applies a 25% growth
percentage to the
starting value of 300
and replaces all leaf
values below the
point of insertion.
Clear C N/A N/A C|^<>
Clears values from all
cells in the view.
Leaf Hold H N/A N/A H<>
Holds all leaf cells on
the row of insertion.
Release Leaf
Hold
RH N/A N/A RH<>
Releases all leaf holds
on the row of
insertion.
Consolidation
Hold
HC N/A N/A HC<>
Holds all consolidated
cells on the row of
insertion.
Release
Consolidation
Hold
RC N/A N/A RC<>
Releases all holds of
consolidated cells on
the row of insertion.
Release All Hold RA N/A N/A RA<>
Releases all holds on
the cells on the row of
insertion.
Direction Indicators for all items are: |, ^, <, >
* The default data action is Replace. The spreading syntax uses a tilde (~) to denote the
Subtract data action, and a plus sign (+) to denote the Add data action.
** You can use the Straight Line and Growth % methods across a single row or column, but
not across rectangular ranges. You can use direction combinations of up and down (^ |) or
left and right (< >), which are the only combinations allowed for these spreading methods.
Chapter 6. Using Data Spreading 85
Using Shortcuts in Different Clients
The following table shows the shortcut keys available in the IBM Cognos TM1
Application Web client and the comparable shortcut keys available in TM1 . See
also the notes at the end of the table for important information about using
shortcut keys.
TM1 Application Web TM1
Add10 P+10
Sub10 P~10
Increase10 P%+10
Decrease10 P%~10
Percent10 P%10
Add10> or >Add10 R+>10
Sub10> or >Sub10 R~>10
Increase10> or >Increase10 P%+>10
Decrease10> or <Decrease10 P%~>10
Percent10> or >Percent10 P%>10
>10 R>10
10> R>10
>10K R>10000
>10M R>10000000
10Grow100Compound> GR>10:100
10Grow100Linear> GR>10:100
10Gro100Com> GR>10:100
10Gro100Lin> GR>10:100
10G100C> GR>10:100
10G100L> GR>10:100
10Grow100> GR>10:100
1K 1000 (The number ending in K is multiplied by
1000 at the client end and returned to the
server)
86 IBM Cognos TM1 Version 10.1.0: User Guide
TM1 Application Web TM1
1M 1000000 (The number ending in M is
multiplied by 1000000 at the client end and
returned to the server)
Notes:
When a shortcut such as 10K is entered, the numbers are multiplied by 1000, or 1000000 at
the client end and then the shortcut is converted to the equivalent spreadcode.
The TM1 spreadcodes cannot be used in combination with Cognos Planning shortcuts. For
example. P%Add10 or RPAdd10 are not allowed. Also, Cognos Planning shortcuts cannot be
used in combination with TM1 shortcuts. For example, Add10Sub20 is an invalid entry.
The Cognos Planning shortcuts of Multiply, Divide, Power
and Reset are not available in
TM1 .
All Grow commands whether Compound or Linear, are converted to the TM1 GR
spreadcode command. GR command can only do a Linear Growth.
The direction of spread can be entered at the start or the end of the shortcut. Shortcut
strings with the direction in the middle are invalid. For example, Add10> or >Add10 are
correct, but Add>10 or Add1>0 are invalid.
All shortcut codes are not case sensitive. For example, add10, Add10 , or aDD10 produce the
same result.
Spreading Across a Selected Range of Cells
You cannot use data spreading syntax to spread across a selected range of cells, in
the Cube Viewer, In-Spreadsheet Browser, and slices.
When you select a range of cells and attempt to use the data spreading syntax, the
client (Cube Viewer, In-Spreadsheet Browser, or slice) goes into edit mode and
applies the edit only to the active cell in the selection.
For example, in the following image you can see that a range of six cells is
selected, with the cell at the intersection of Jun and Argentina being the active cell
in the selection.
Chapter 6. Using Data Spreading 87
If you enter S600 in the active cell (spreading syntax to equally spread the value
600), the result is as follows:
Note that the spreading is applied only to the active cell, which now contains the
value 600.
If you want to spread data across a selected range of cells, you must select the
range, right-click the range, and select Data Spread.
Syntax Examples
The following examples illustrate the data spreading syntax. These examples use
the Cube Viewer, but are also valid for the In-Spreadsheet Browser and slice
worksheets.
Spreading Across an Entire Row
This example shows the use of the data spreading syntax to equally spread the
value 120 across the row of insertion, and add spread values to existing cell values.
88 IBM Cognos TM1 Version 10.1.0: User Guide
View Before Spreading
Applying Syntax
Result
Spreading Across an Entire Column
This example shows the use of the data spreading syntax to proportionally spread
the value 620 across the column of insertion. In this example, the spread values
replace the existing cell values.
View Before Spreading
Chapter 6. Using Data Spreading 89
Applying Syntax
Result
Spreading Across an Entire View
This example shows the use of the data spreading syntax to apply a percentage
change of 10% to all values in a view. In this example, the product of spreading is
added to existing cell values.
View Before Spreading
Applying Syntax
Result
90 IBM Cognos TM1 Version 10.1.0: User Guide
Data Spreading Notes
This section describes limitations of data spreading functionality.
Data Spreading Not Supported in DBR Functions
You can apply data spreading only to worksheet cells that contain DBRW
functions.
You cannot apply data spreading to cells that contain DBR functions.
If you want to spread data in a worksheet that contains DBR functions, you must
replace all DBR functions with DBRW functions.
Data Spread Menu in Worksheets is not Dynamic
The Data Spread menu is available from all worksheet cells, regardless of the cell
content. You can initiate data spreading from a blank cell, a cell containing a
numeric or string value, or a cell that derives its value through rules.
When you initiate data spreading from an individual cell that does not contain a
DBRW function, the spreading is applied to any cells that contain DBRW functions
in the specified direction.
For example, column C of the following slice worksheet contains several values
retrieved with DBRW functions (rows 6-10), a string value (row 11), and several
numeric values (rows 13-15).
Chapter 6. Using Data Spreading 91
If you initiate the Equal Spread method from the selected cell (C15), specify a
value of 100, and extend the spreading Up, data is spread to all cells that contain
DBRW functions above the point of insertion.
The Data Spread menu is not dynamic, and so you can initiate a data spreading
method that is not appropriate for the contents of the worksheet.
For instance, the following example shows a slice worksheet containing only leaf
cells.
92 IBM Cognos TM1 Version 10.1.0: User Guide
When you initiate data spreading from a selected cell, the Data Spread menu
includes the Relative Proportional Spread, Relative Percent Adjustment, Repeat
Leaves, and Equal Spread Leaves options. You can apply all these options to
consolidated cells, not from leaf cells.
If you attempt to apply a data spreading method that is not appropriate for the
contents of the worksheet, the spreading fails but no warning or error displays.
Data Spreading Applies Across Multiple Populated Ranges
In the previous example, when you initiate data spreading from a single cell,
spreading is applied to any cells that contain DBRW functions in the specified
direction.
Note: Be careful when you spread data in a worksheet that contains multiple
ranges with DBRW functions, and retrieve values from the same cube.
For instance, the following example shows two ranges populated with DBRW
functions: range B6:D9 and range H6:J9. Both ranges retrieve values from
PriceCube.
Chapter 6. Using Data Spreading 93
If you initiate the Repeat data spreading method from the selected cell, specify the
value 99, and extend the spreading Right, data is spread to all cells to the right of
the selected cell.
You can work around this issue by applying data spreading only to a selected
range when a worksheet contains multiple ranges populated with DBRW
functions. Using the previous example, you would select the range B8:D8 and then
apply the data spreading to restrict the spreading operation to the selected cells.
Spreading Applies to a Single Cube
If you spread across a range that contains DBRW functions which retrieve values
from multiple cubes, spreading is applied only to the cube from which you initiate
the spreading operation.
For instance, the following example shows two ranges populated with DBRW
functions: range B7:D10 and range G7:I10. The first range retrieves values from
PriceCube on the sdata server, and the second range retrieves values from
SalesPriorCube on the same server.
94 IBM Cognos TM1 Version 10.1.0: User Guide
If you initiate the Repeat data spreading method from the selected cell, specify the
value 99, and extend the spreading Right, the spreading applies only to PriceCube,
the cube from which you initiate spreading.
Chapter 6. Using Data Spreading 95
96 IBM Cognos TM1 Version 10.1.0: User Guide
Chapter 7. Using Worksheets to Access Data
This section describes how to use Microsoft Excel worksheets to retrieve and
update the values in IBM Cognos TM1 cubes.
For details on using the In-Spreadsheet Browser to browse cube data, see
Chapter 2, Browsing Data, on page 13.
Overview
You can use Microsoft Excel worksheets to access TM1 data.
The Slice option, available from the Cube Viewer and In-Spreadsheet Browser, lets
you save a cube view as a standard worksheet. When you create a slice, TM1
generates a worksheet populated with functions. These functions display the
current database values in the worksheet. The functions are bi-directional; they
retrieve and display the current cube values, but when you update a value in the
worksheet, the function also sends the new value to the appropriate cube.
You can also create worksheets that incorporate TM1 worksheet functions to write
and retrieve data from TM1 cubes.
The slices and worksheets that use TM1 functions do not store cube data. They
store only the formulas and labels that point to the data. This ensures that the
worksheets accurately reflect the current cube values and data structures.
The Snapshot option lets you copy the cube values to an Excel worksheet. A
snapshot is not tied to the TM1 cube from which it originates. It is, as the name
implies, a picture of cube values at a point in time. Any subsequent changes you
make to the cube values are not reflected in a snapshot.
Slicing a View into a Worksheet
You can use the Slice option in the Cube Viewer or In-Spreadsheet Browser to copy
the TM1 cube views into an Excel worksheet.
In the following example, the view is sliced into a worksheet.
Procedure
1. Open or create a view in the Cube Viewer or In-Spreadsheet Browser.
2. To create a slice from the Cube Viewer, click File, Slice.
The view is sliced into a new Excel worksheet.
3. To create a slice from the In-Spreadsheet Browser, right-click the View Control
and click Slice.
A prompt asks if you want to replace the In-Spreadsheet Browser with a slice.
4. Click Yes.
The slice replaces the In-Spreadsheet Browser in the current worksheet.
The previous sample view looks like this when you slice the view into an Excel
worksheet as a classic slice.
Copyright IBM Corp. 2010, 2012 97
Cube name
Column dimension
elements
Row dimension
elements
Title dimensions
and elements
Row 1 contains information about the cube that supplies the slice data. In this
example, the slice contains data from the SalesPriorCube cube on the local
server.
The information about the title dimensions and elements starts in row 2. The
title dimension names appear in column A, while the names of the current title
elements appear in column B. When you double-click a title element name, the
Subset Editor opens with the title dimension subset, from which you can select
a new title dimension. If the view from which the slice was generated used a
named subset for the title dimension, the named subset opens in the Subset
Editor. If the view from which the slice was generated did not use a named
subset for the title dimension, the default subset opens. (If a default subset is
not defined for the dimension, the All subset opens.)
The row and column elements in a view become the labels in a slice
spreadsheet. For example, T Series and Jan are the labels in the example.
The cells in the range B7 through D9 contain the DBRW functions that retrieve
and display the values from the SalesPriorCube cube. For example, cell B7
contains the following function:
=DBRW($B$1,$B$3,$B$4,$A7,$B$2,B$6)
which retrieves the value 742700.
For more information on DBRW functions, see Understanding Cube
References on page 102.
Taking a Snapshot of a View
You can copy a view from the Cube Viewer or In-Spreadsheet Browser into a
worksheet with the Snapshot option. A snapshot is different from a slice because a
snapshot contains the actual values that existed when the snapshot was created,
while a slice contains functions that retrieve values from the TM1 server . Values in
a snapshot are static, while the functions in a slice retrieve current values from the
TM1 server when you open or recalculate the slice.
Procedure
1. Open or create a view in the Cube Viewer or In-Spreadsheet Browser.
2. To create a snapshot from the Cube Viewer, choose File, Snapshot.
The view is copied into a new Excel worksheet.
98 IBM Cognos TM1 Version 10.1.0: User Guide
3. To create a snapshot from the In-Spreadsheet Browser, right-click the View
Control and click Snapshot.
A prompt asks if you want to replace the In-Spreadsheet Browser with a
snapshot.
4. Click Yes.
The snapshot replaces the In-Spreadsheet Browser in the current worksheet.
Modifying Worksheets
The remainder of this section explores:
v Ways to modify worksheets that are tied to TM1 cubes.
v How to create TM1 worksheet functions to write or read data from TM1 cubes.
There are sample Microsoft Excel worksheets that illustrate most techniques. Each
workbook retrieves data from the SalePriorCube sample cube, using the local TM1
server .
Changing Element Names in Worksheets
The row and column labels in the TM1 worksheet map to the elements along the
row and column dimensions in a view. If you change a label to a valid element
name, you can immediately access the corresponding data.
There are three ways to change the worksheet labels:
v Type valid element names in the worksheet cells.
v Copy element names from the TM1 client window.
v Use the TM1 worksheet function that retrieves the element names.
Typing Element Names in Worksheets
In this exercise, you change the column labels in the sample worksheet ByReg.
This formatted worksheet, which is a slice of the SalesPriorCube cube, contains
monthly worldwide sales budget values for three car model classes, as shown in
the following figure.
Chapter 7. Using Worksheets to Access Data 99
The following example illustrates how you can retrieve the new values by typing
new column or row labels.
Procedure
1. Open the sample worksheet ByReg.
2. Click cell B5.
3. Replace Jan by typing Apr in the formula bar.
4. Press F9 to recalculate the worksheet.
The April values now appear in column B of the worksheet.
5. To see the original values, replace April with Jan and press F9.
Note: You can use the same procedure (steps 2-5) to change the row labels.
6. Close ByReg without saving any changes.
Copying Element Names from TM1 Clients
You can copy several element names from the Subset Editor into a worksheet.
Procedure
1. Open the sample worksheet ByReg.
2. Open the Server Explorer.
3. In the Tree pane of the Server Explorer, double-click the Month dimension.
The Subset Editor opens.
4. Hold down CTRL and click the elements Oct, Nov, Dec, and 4 Quarter.
5. Click Edit, Pick Elements, Horizontal.
The Pick Elements Horizontal option copies the element names to the
Clipboard so that you can paste the element names in a horizontal orientation.
6. In the ByReg worksheet, select the range B5:E5.
7. Click Edit, Paste.
100 IBM Cognos TM1 Version 10.1.0: User Guide
TM1 pastes the elements you selected in step 4 into the worksheet.
8. Press F9.
TM1 recalculates and displays the values for the new column elements.
9. Close ByReg without saving any edits.
Using TM1 Worksheet Functions to Retrieve Element Names
TM1 offers several worksheet functions that retrieve the element names from a
cube. This section explains how the DIMNM function retrieves the element names.
When you enter a DIMNM function in a cell, you can quickly change the element
names by selecting them from a list in the Subset Editor.
The DIMNM function has the following syntax:
DIMNM(dimension, index)
Argument Description
Dimension Name of a dimension
index Positive value less than or equal to the total number of
elements in the specified subset. The function returns the
dimension element that corresponds to this index value.
When you double-click a cell that contains a DIMNM function, TM1 displays the
Subset Editor for the dimension specified by the first argument.
The following exercise illustrates how you change the name of a title element.
Procedure
1. Open the sample worksheet ByReg.
2. Click cell B4.
3. Notice that this cell contains the formula
=DIMNM("Region", 32)
This formula returns the 32nd element, World, from the Region dimension.
4. Double-click cell B4.
The Subset Editor opens for the Region dimension.
5. Scroll down in the Tree pane of the Subset Editor and select the element
Europe.
6. Click OK.
The ByReg worksheet displays Europe in cell B4.
7. Click F9 to recalculate the worksheet and display the values for Europe.
8. Examine the formula for cell B4:
=DIMNM("region", 30)
Europe is the 30th element in the Region dimension.
9. Close ByReg without saving any edits.
Entering Invalid Element Names in Worksheets
Each column and row label must be a valid element in the corresponding
dimension of the TM1 cube. Through the cube references, TM1 uses these labels to
find the correct cell values.
Chapter 7. Using Worksheets to Access Data 101
You must type valid element names as labels only in worksheet cells that TM1
uses to retrieve data from cubes. In all other cells, you can type anything you
want. For example, the label in cell A5, (all numbers in 000's), is independent of
the SalesPriorCube cube.
The following exercise demonstrates what happens when you enter a label that is
not an element in the Month dimension.
Procedure
1. If not already open, open the ByReg workbook.
2. Click cell D5.
3. Type March in the formula bar.
4. Press F9 to recalculate the worksheet.
The message *KEY_ERR displays in cells D6 through D9 because TM1 does not
recognize March as an element name.
5. To see the original values, replace March with Mar, and press F9.
6. Close ByReg without saving any edits.
Understanding Cube References
To retrieve and send data to TM1 cubes from a worksheet, you must include cube
reference functions in worksheet cells. A cube reference identifies the cube
locations through a list of intersecting elements, one element for each dimension of
a cube.
You can write the cube references by using two TM1 worksheet functions:
v DBR retrieves and sends values to a cube
v DBRW - retrieves and sends values to a cube like the DBR function but it is
optimized for wide area networks. TM1 writes DBRW formulas to worksheets
that you create with the Slice option
The following exercise can help you understand cube references, which takes you
through the process of inspecting a cell that contains a DBRW function in the
ByReg worksheet.
Procedure
1. Open the workbook ByReg.
2. Click cell B6 and notice the entry in the formula bar.
102 IBM Cognos TM1 Version 10.1.0: User Guide
The cell contains a DBRW worksheet function. The function arguments identify
the cube and the elements identify the cube location for the data value.
Let's examine two of the function arguments:
DBRW($B$1, $B$3, $B$4, $A6, $B$2, B$5)
Argument Description
$B$1 First argument that identifies the cube. The value from cell B1
supplies the cube name. The two dollar signs indicate an absolute
cell reference.
$B$3 Second and remaining arguments that identify the elements along
the dimensions of the cube. The arguments appear in order by the
sequence of the dimensions in the cube definition. The argument
$B$3 points to a cell that contains Budget, which is an element
along the cube's first dimension, Actvsbud.
The five element arguments point to cells B3, B4, A6, B2, and B5, which contain
the labels Budget, World, S Series, Sales, and Jan, respectively.
You can rewrite the DBR formula using the element names and access the same
data:
DBRW("SalesPriorCube","Budget","World","S Series","Sales","Jan")
You can also mix the element names with cell references:
DBRW("93sales","Budget",$B$4,"S Series",$B$2, B$5)
Consider the following points as you decide which style of cube referencing to
use:
v You can retrieve the correct cube values by copying a DBRW function across
the cells of a worksheet report. The function must include the relative cell
references for both the row and column elements. Cell B6 contains the
relative references $A6 and B$5.
Chapter 7. Using Worksheets to Access Data 103
v When you rearrange or remove the labels that identify the elements of the
cube, you must change the corresponding cell references in the DBRW
formula. For example, if you move the label in cell B1 to cell G5, you must
change the first DBR argument.
Writing Cube References
The TM1 Formula Editor can inspect a worksheet and create DBRW formulas for
you.
For more information, see Creating Formulas with the Formula Editor.
Changing Cell Values Stored in Cubes
You can change the simple cube values by using worksheets. The simple values are
located at the intersection of the unconsolidated (leaf) elements along each
dimension of the cube. The simple values are not derived from a cube rule. For
information about cube rules, see the IBM Cognos TM1 Rules Guide.
In the following exercise, you change the projected sales amount for a single car
model sold in Argentina during January. The quarterly total reflects the change.
Procedure
1. Open the sample worksheet ByModel.
2. Click cell B6.
3. Type 100000 in cell B6 and press Enter.
Cell B6 contains a DBRW worksheet function, which means it is tied to a TM1
cube. TM1 does not display an error message because the cell contains a simple
value.
4. Press F9 to recalculate the worksheet.
5. Observe the new value in cell E6.
6. The value in cell E6 changes from 26,600 to 118,700 to reflect the new value of
the 1 Quarter consolidation.
You cannot change the consolidated values directly, such as the quarterly total
in cell E6. To prove this, try changing the value in cell E6.
7. Click cell E6.
8. Type 78910 and press Enter.
TM1 displays the following error message because the function in cell E6
references a calculated value:
T1) Write Access Denied
Creating Formulas with the Formula Editor
The TM1 Formula Editor helps you create cube references for cubes of up to 29
dimensions. Cube references must be limited to cubes containing 29 dimensions or
fewer due to an Excel limitation; worksheet functions can contain no more than 30
arguments. When you construct a cube reference, one argument must be the cube
name, which leaves 29 arguments for specifying the cube dimensions.
When you open the Formula Editor in a worksheet, TM1 scans the worksheet for
the element names that can be used as arguments in the function you are creating.
TM1 starts by mapping the row and column labels to the dimension elements.
104 IBM Cognos TM1 Version 10.1.0: User Guide
To help you understand the choices that the Formula Editor makes, here is a
partial list of the elements in the SalesPriorCube cube. The dimensions are listed in
the order in which they exist in the cube structure.
Dimension Name Partial Element List
Actvsbud Actual, Budget, Variance
Region Americas, Europe, World
Model L Series, S Series, T Series, Total
Account1 Gross Margin, Sales, Units, Variable
Month Jan, Feb, Mar, 1 Quarter
In the following exercise, you use the Formula Editor to populate a single cell in
the Twoviews worksheet. This worksheet contains two versions of a first quarter
report. The top report provides the sales data for three consolidated regions:
Americas, Europe, and World. The bottom report provides the worldwide data for
three car model classes.
Using the formula editor to populate a single cell in the two
views worksheet
You can use the formula editor to populate a single cell in the two views
worksheet.
Procedure
1. Open the sample workbook Twoviews.
2. Click cell B8.
3. Click TM1 , Edit Formula.
The Edit Formula bar opens.
4. Click DB Ref.
With the DB Ref option, you can populate the worksheet with the values from
a cube. The DB Ref option corresponds to the DBR worksheet function, which
retrieves the cube values.
Because you are working with a local server, there are no network traffic issues
to consider. If you were working with a remote server over a WAN, the best
practice would be to click the DBRW option, which creates DBRW functions
that are optimized for a WAN environment.
TM1 prompts you to indicate which cube contains the cell value, which
becomes the first argument of the DB Ref formula.
You can either point to the cell containing the cube name or select the name
from a list of available cubes. In this exercise, you point to a cell.
5. Double-click cell B1, which contains the cube name SalesPriorCube.
The Select Type of Cell Reference dialog box opens. In this dialog box, you
indicate how TM1 uses the selected cell B1 in the formula. By choosing
Absolute, you specify that TM1 always uses the value in cell B1, rather than
use another cell in the worksheet.
6. Click Absolute.
Chapter 7. Using Worksheets to Access Data 105
TM1 now attempts to build the rest of the DBR function, which includes the
references to the elements in the cube. To build the function, TM1 performs the
following actions:
v Looks for the row label.
TM1 inspects the cells to the left of cell B8. If TM1 finds a valid element for
any dimension, TM1 assumes the element belongs to the row dimension and
creates a row relative cube reference. The row label does not need to be in
the adjacent cell.
v Looks for the column label.
TM1 inspects the cells directly above cell B8. If TM1 finds a valid element
name for any dimension, TM1 assumes that the element is a column element
and creates a column relative cube reference. The column label does not need
to be in the adjacent cell.
v Looks for elements along the remaining title dimensions of the cube.
TM1 starts searching at cell A1. For each title dimension TM1 finds, TM1
creates an absolute reference.
The choices that TM1 makes appear in the Edit Reference to Cube dialog box.
The buttons on the left contain the names of dimensions as they appear in
order in the cube. For example, Actvsbud is the first dimension in the
SalesPriorCube cube.
7. Examine the choices that TM1 makes.
All choices are made so that you can populate the other cells of a report by
copying the formula.
v TM1 finds the row label in cell A8 and maps it to the Region dimension.
TM1 assigns the cell a row relative reference, $A8. When you copy the
formula down, the row reference changes but the column reference remains
the same.
v TM1 finds the column label in cell B7 and maps it to the Month dimension.
TM1 assigns the cell a column relative reference, B$7. When you copy the
formula across, the column reference changes but the row reference remains
the same.
v TM1 finds the elements for the remaining dimensions and maps them
correctly. For example, Actual is an element in the Actvsbud dimension. TM1
assigns each cell an absolute reference because the values in those cells
should be used throughout the report.
8. Click OK.
106 IBM Cognos TM1 Version 10.1.0: User Guide
The Edit Formula bar now displays the complete formula. For clarity the
spreadsheet name that would precede each cell reference has been omitted in
this example:
DBR($B$1,$B$3,$A8,$B$6,$B$2,B$7)
9. Click OK to store the formula in cell B8.
Cell B8 now displays the value found at the intersection of the elements shown
in the Edit Formula bar.
You can now complete the top report by copying the formula down and to the
right of cell B8.
Copying the formula in the cell B8 across in the top report
You can copy the formula in cell B8 across in the top report.
Procedure
1. Click cell B8.
2. Right-click cell B8 and click Copy.
3. Click cell B8 and drag the mouse pointer to cell E10.
4. Right-click in any selected cell and click Paste.
5. Press F9 to recalculate the worksheet.
Cells B9 through E10 now display the appropriate cell values from the
SalesPriorCube cube.
Correcting Cube References
Depending on the arrangement of detail in your worksheet, TM1 might select the
wrong labels to build the cube references. TM1 always scans from the top of the
Chapter 7. Using Worksheets to Access Data 107
worksheet to find the title elements of a cube. In a worksheet that contains two
stacked reports, TM1 might select the wrong element for at least one dimension in
the bottom report.
You can correct the wrong element choices in the Formula Editor, as illustrated in
the following exercise.
Procedure
1. If not already open, open the sample worksheet Twoviews.
2. Click cell B15.
3. Click TM1 , Edit Formula.
The Edit Formula bar opens.
4. Click DB Ref.
TM1 prompts you to indicate which cube contains the cell value.
5. Double-click cell B1, which contains the cube name SalesPriorCube.
The Select Type of Cell Reference dialog box opens.
6. Click Absolute.
TM1 now attempts to build the rest of the DBR formula by scanning the
worksheet, and selects the correct element for all but the Region dimension.
TM1 selects the correct row and column elements. When TM1 starts searching
for the title elements, it first finds Variable Costs and Actual, which are valid
for cell B15. The third element TM1 finds, Americas in cell A8, maps to the
Region dimension. The cell reference is valid for the top report, but not for the
bottom report. You need to direct TM1 to cell B13, which contains World.
7. Select the field next to the region button.
8. Double-click cell B13 in the worksheet, which contains the element World.
The Select Type of Cell Reference dialog box opens.
9. Click Absolute.
The absolute cell reference uses the element World for each cell in the First
Quarter Sales by Model-Class report.
The Edit Reference to Cube dialog box opens with the correct cube reference,
$B$13, in the field next to the region button.
You can correct a cube reference by clicking a dimension button and selecting
an element from the Subset Editor. In this example, you would click the
region button and select the World element from the Subset Editor. However,
108 IBM Cognos TM1 Version 10.1.0: User Guide
you are now using a string argument rather than a cell reference, and any
change you make to the element in cell B13 would not be reflected in the data
retrieved by the DBR function.
10. Click OK.
The Edit Formula bar now displays the complete formula.
11. Click OK to store the formula in cell B15.
12. To complete the report, copy and paste the formula across the range B15
through E18.
Creating TM1 Worksheet Functions Using the Excel Insert
Function
You can also use the Excel Insert Function option to insert TM1 functions into a
worksheet.
Procedure
1. Choose Insert, Function from the Excel menubar.
The Insert Function dialog box opens.
2. Select TM1 in the Select a Category list.
3. In the Select a Function list, double-click the function you want to create.
The Function Arguments dialog box opens.
4. Enter the appropriate arguments in the fields of the dialog box.
Note: For details on arguments for specific functions, refer to Worksheet
Functions in the IBM Cognos TM1 Reference Guide.
5. After you finish entering arguments, click OK to insert the function into the
worksheet.
Creating Dynamic Reports
TM1 offers several worksheet functions that respond to changes in the structure of
a cube. These worksheet functions are especially useful when you create a
worksheet that is tied to a TM1 cube without first using the Slice option.
The TM1 worksheet functions include:
v DFRST Returns the first element in a dimension sequence
v DNEXT Returns the next element in a dimension sequence. Use DNEXT and
DFRST to build a complete list of elements
v ELCOMP Returns the elements that are the children of a consolidated element
For explanations of other worksheet functions that you can use to create dynamic
reports, see the IBM Cognos TM1 Reference Guide.
Using the DNEXT Function
In the following exercise, you use the DNEXT function to return the name of a
month based on its relative position among the column labels.
Procedure
1. Open the sample worksheet Varirept.
The Varirept worksheet contains months as the column labels and car models
as the row labels.
Chapter 7. Using Worksheets to Access Data 109
2. Click cell B7.
3. Type Apr and press Enter.
Column B now shows the April figures. By using the DNEXT function, you can
see the subsequent months in columns C, D, and in the consecutive columns
when you change the month name in column B.
4. Click cell C7 and type the following formula:
=DNEXT("Month",B7)>
This formula returns the next element in the dimension Month after the
element in cell B7.
5. Copy the formula in cell C7 to D7 and press F9 to recalculate.
The report changes to reflect the months April, May, and June in columns B, C,
and D respectively.
6. Click cell B7.
7. Type Jul and press Enter and press F9 to recalculate.
Columns B, C, and D now show the data for July, August, and September.
8. Close Varirept without saving your changes.
Using the DFRST Function
The DFRST function returns the first element of a dimension. You can use the
DFRST function with the DNEXT function.
If you want to display an ordered dimension list in your worksheet, you can
retrieve the first element of the dimension with the DFRST function and all the
subsequent elements with the DNEXT function.
In the Varirept worksheet, the row headings are the elements from the Model
dimension. In the worksheet, the row headings are entered as simple labels. You
can substitute the row headings with functions. That way, any changes you make
to the Model dimension are automatically reflected in the Varirept worksheet.
Procedure
1. Open the workbook Varirept.
2. Click cell A8 and type the following DFRST formula:
=DFRST("model")>
3. Press Enter.
The formula returns L Series 1.6L Convertible, the first element in the Model
dimension.
4. In cell A9, type the following DNEXT formula:
=DNEXT("model",A8)>
5. Press Enter.
The formula returns the element in the Model dimension subsequent to the
element shown in cell A8, L Series 1.6L Sedan.
6. Copy the formula in cell A9 to cells A10 through A43.
The worksheet still displays the original model names. However, if the
structure of the Model dimension changes, the functions in column A would
reflect the changes.
110 IBM Cognos TM1 Version 10.1.0: User Guide
Using the ELCOMP Function
The ELCOMP function returns a child of a consolidated element. This function
accepts three arguments: a dimension name, an element name, and an index
number for the child.
In the following exercise, you change the column labels in the Varirept worksheet
to show a consolidated element and its subordinates.
Procedure
1. Open the workbook Varirept.
2. Click cell B7 and type the following formula:
=DIMNM("month",16)>
This formula returns 4 Quarter, the 16th element of the Month dimension.
3. Click cell C7 and type the following formula:
=ELCOMP("month",$B$7,1)>
The formula returns the first child for the element name in cell B7.
4. Press Enter.
Oct displays in cell C7.
5. Copy the formula in cell C7 to cells D7 and E7.
6. Click cell D7.
This cell contains the following formula:
=ELCOMP("month",$B$7,1)>
7. Edit the last argument by replacing the 1 with a 2.
The cell should now contain the following formula:
=ELCOMP("month",$B$7,2)>
8. Edit the formula in cell E7 so that it contains a 3 as its last argument.
Results
The report now shows the consolidated element 4 Quarter and all its children, in
the sequence defined in the consolidation.
Chapter 7. Using Worksheets to Access Data 111
112 IBM Cognos TM1 Version 10.1.0: User Guide
Chapter 8. Active Forms
Active Forms let you view and update live IBM Cognos TM1 cube data directly in
Excel whenever you are connected to the server on which the cube data resides.
Active Forms retain the ability to expand and collapse row dimension
consolidations in TM1 views while allowing you to use native Excel features and
functions to create complex reports.
With the introduction of Active Forms, the dynamic slice functionality that was
available in previous releases is no longer supported. If you open a worksheet
containing a dynamic slice in TM1 9.4, the slice is rendered as a 'classic' slice
reflecting the state of the slice the last time it was saved. Any formatting applied to
the dynamic slice is lost when the slice is opened in TM1 9.4 or later.
Active Forms Overview
Active Forms are implemented through a series of worksheet functions that define
the components of a form, such as title elements, row elements, and display
properties.
When you insert an Active Form in a worksheet, the form 'owns' all rows that are
required to display the form. You cannot insert additional data or objects (such as
charts or images) in any row that is occupied by an Active Form, as the
data/object will be deleted when the form is recalculated.
Active Forms support most features available in the Cube Viewer.
v selectable title dimensions
v stacked row and column dimensions
v expandable/collapsible consolidations (rows only)
v zero suppression (rows only)
v drill-through
v filtering
v data spreading
In addition, Active Forms allow you to define form formatting, through the use of
standard Excel format options, directly in the worksheet.
Note: Column dimensions are static in Active Forms. You cannot expand or
collapse consolidated column elements in an Active Form. Though the column
dimension elements are set when the Active Form is initially generated, you can
manually edit the column elements. As long as you enter a valid element name for
a column element, the Active Form will return values from the server.
Creating an Active Form
You can create an Active Form from the Cube Viewer or directly in Excel.
Creating an Active Form from the Cube Viewer
There are two ways to create an Active Form from the Cube Viewer.
Copyright IBM Corp. 2010, 2012 113
You can use the menu or the toolbar button tp create an Active Form from Cube
Viewer:
Procedure
1. From the File menu, click Active Form
2. From the Toolbar, click the Active Form button . The Active Form is created
in a new empty Excel worksheet.
Creating an Active Form in Microsoft Excel
You can create an Active Form directly in Excel without using the Cube Viewer.
v If a worksheet is empty, you can insert an Active Form anywhere in the sheet.
v If a worksheet already contains one or more Active Forms, you can insert a new
Active Form above or below existing forms. Each form uses its own title, row,
and column dimensions.
v You cannot insert a new form within any row that already contains an Active
Form.
Procedure
1. Right-click an empty cell, click Active Form, then click Insert Active Form.
The Insert Active Form dialog box opens.
2. Enter a name for the form in the Active Form Name box.
By default, forms are named ARPT#, where # is a number that is sequentially
incremented for each form in a worksheet. The first form in a worksheet is
named ARPT1, the second form is named ARPT2, and so on.
3. Select the server on which the Active Form data resides.
4. Click the cube containing the form data.
5. Click the view that corresponds to the data configuration you want to use in
the form.
6. Click Insert.
Saving an Active Form
An Active Form is saved with the Microsoft Excel worksheet.
Use the standard Excel Save options to save an Active Form.
Recalculating an Active Form
There are several options for recalculating an Active Form.
You can update data values in both the current form and the current Excel
worksheet by following the steps below:
v To update data values in the current form:
Click F9 to update data values in the current form configuration.
v To update data values in the current Excel worksheet:
1. Right-click an Active Form cell.
2. Click Active Form, then click Rebuild Current Sheet to rebuild the Active
Forms in the current Excel worksheet.
Any temporary configuration modifications you have applied to the forms
will be discarded and the forms will revert to their most recent saved state.
You can also press ALT+F9 to rebuild the current sheet.
114 IBM Cognos TM1 Version 10.1.0: User Guide
v To update data values in all Excel worksheets:
1. Right-click an Active Form cell.
2. Click Active Form, then click Rebuild Current Book to rebuild all Active
Forms in all worksheet in the current Excel worksheet.
Any temporary configuration modifications you have applied to the forms
will be discarded and the forms will revert to their most recent saved state.
You can control the default behavior of recalculating Active Forms using the
TM1Rebuild and TM1RebuildDefault configuration parameters. See the IBM Cognos
TM1 Installation and Configuration Guide for more information.
Deleting an Active Form
You can selectively delete individual Active Forms from a worksheet. When you
delete an Active Form, only the data area is removed from the worksheet. The
column headings, title elements, and formatting area remain in the worksheet.
Procedure
1. Click anywhere in the data area of the Active Form you want to delete.
2. Click the Delete button on the Active Form toolbar.
You can also right-click an Active Form, then click Active Form, Delete.
Working with Active Forms
Active Forms provide a full complement of options that let you modify forms to
suit your analysis and reporting requirements.
Suppressing/Displaying Zeroes
You can selectively suppress or display rows containing only zero values in an
Active Form.
Procedure
1. Right-click any cell in a form.
2. Click Active Form, then click Suppress Zero
The Suppress Zeroes option is a toggle. When zeroes are suppressed, the
Suppress Zeroes button appears with an orange background and any rows
containing only zero values are removed from the form.
When zeroes are not suppressed, rows containing zero values are visible in the
form and the Suppress Zeroes option appears without a check mark.
Zero suppression is controlled by the value of the ZeroSuppression argument to
the TM1RptView function. If this argument value is 1, zeroes are suppressed in
the Active Form; if the argument value is 0, zeroes are not suppressed in the
Active Form. When you modify the Suppress Zeros option through the user
interface, the ZeroSuppression argument value is immediately updated to the
appropriate value.
Note: If you have modified the TM1RptView function to use a cell reference to
return the ZeroSuppression argument value, the cell reference will be
overwritten with a hard value (1 or 0) when you modify the Suppress Zeros
option through the user interface.
Chapter 8. Active Forms 115
Filtering
Active Forms support filtering only when a filter is present in the view from which
the form originates.
For general filtering procedures, see Chapter 5, Working with Cube Views, on
page 51.
Procedure
1. Right-click a cell in an Active Form.
2. Click Active Form, then click Filter.
3. In the Filter View dialog box, define the filter you want to apply to the Active
Form.
4. Click OK.
Data Spreading and Holding
Active Forms support all data spreading and holding operations.
For more information, see Chapter 6, Using Data Spreading, on page 65.
Applying data spreading
You can apply data spreading.
Procedure
1. Right-click the cell from which you want to initiate data spreading.
2. Click Data Spreading, then click the desired spreading method.
Applying data holding
You can apply data holding.
Procedure
1. Right-click the cell to which you want to apply data holding.
2. Click Holds, then click the desired holding method.
Drilling to Related Data
If the source view for an Active Form includes drill processes and rules, you can
drill through to detailed data from an Active Form. Drill processes and rules must
be created by the TM1 developer. For more information, see the IBM Cognos TM1
Developer Guide.
Procedure
Right-click a cell in an Active Form, then click Drill.
If the drill rule for the selected cell is associated with a single data source, the
detailed data opens immediately.
If the drill rule for the selected cell is associated with multiple data source, click
the data source you want to view, then click OK.
Editing Row Subsets
The row subset for an Active Form is defined by the TM1RPTROW function and is
set when the form is originally generated from a cube view, but you can use the
TM1 Subset Editor to modify the row subset.
116 IBM Cognos TM1 Version 10.1.0: User Guide
For details on using the Subset Editor, see Chapter 4, Working with Subsets, on
page 33.
Procedure
1. Right-click the first (top) row element in the Active Form.
2. Click Active Form, then click Edit Subset.
3. Define a subset using the options available in the Subset Editor.
4. Click OK.
Saving the Row Subset as a Static List of Elements
If you drill down/roll up row elements or otherwise modify a row subset without
explicitly saving the subset in the Subset Editor, your modifications will be
discarded when you rebuild the worksheet containing the Active Form, or when
you close and then reopen the worksheet.
If you want to save modifications to a row subset made outside of the Subset
Editor, you must explicitly save the row elements as a static list of elements. This
severs the connection to the subset originally used to create the Active Form, so
any changes to the original subset will not appear in the form.
Procedure
1. Right-click an Active Form cell.
2. Click Active Form, then click Save Row Elements as Static List.
Changing Title Elements
You can access a completely different view of cube data by changing an element in
a title dimension.
Procedure
1. Double-click a title element.
2. Click a new element in the Subset Editor.
3. Click OK.
Inserting a Dependent Section
Dependent sections let you 'split' an Active Form into two or more sections. A
dependent section uses the same column and title dimensions as the parent Active
Form with which it is associated, but has unique row elements.
When you insert a dependent section, you can specify a number of rows to leave
empty between the parent Active Form and the dependent section. This is useful
when you want to insert custom functions, text, or other data into the rows
between the Active Form and the dependent section.
Procedure
1. Right-click anywhere within an Active Form, click Active Form, then click
Insert Active Form Section.
The Insert Active Form Section dialog box opens.
2. Enter a name for the section in the Active Form Section Name box.
Chapter 8. Active Forms 117
By default, forms and sections are named ARPT#, where # is a number that is
sequentially incremented for each form or section in a worksheet. The first form
or section in a worksheet is named ARPT1, the second form or section is
named ARPT2, and so on.
3. Click a row dimension name in the Dimension list.
4. Click the subset you want to use in the dependent slice in the Subset list.
If the subset you want to use does not exist, you can click to open the
Subset Editor and select the row elements for the dependent section.
5. Select a Number of Rows Below value to specify the number of empty rows
between the parent Active Form and the dependent section.
6. Click OK.
The dependent section is inserted directly below the parent form, with the
specified intervening rows. You can modify the row subset for either the parent
form or the dependent section independent of the other. You can also insert
data into the rows between the parent form and the dependent section. The
intervening row spacing is maintained when you expand or collapse
consolidated row elements.
Inserting Columns
You can insert a column anywhere within an Active Form. A column can be
inserted in any of the locations.
Active form
Dependent section
118 IBM Cognos TM1 Version 10.1.0: User Guide
v directly within the Active Form
v to the left of the Active Form
v to the right of the Active Form
Inserted columns persist when a view is recalculated by pressing F9 or rebuilt by
pressing ALT+F9.
Adding Functions to an Active Form
After you insert a column, you can use that column to create an Excel worksheet
function in the first row of an Active Form. When you recalculate the Active Form,
the new function will automatically be copied to all rows in the form.
If you insert a new column to the left of an Active Form and insert a SUM function
in the first row, the function will be copied to all rows of the form when you
recalculate.
Chapter 8. Active Forms 119
If you modify the row elements for the form, either by editing the column subset
or by expanding/collapsing consolidations, the function are automatically copied
to all rows occupied by the Active Form.
Recalculates
120 IBM Cognos TM1 Version 10.1.0: User Guide
Formatting Active Forms
Active Form formatting is defined directly in the worksheet containing the form.
By default, row elements are formatted Arial 10 pt. regular with a slate blue
background, while data cells are formatted Arial 10 pt. regular with a light gray
background using the number format from the source view.
Revealing the Format Range
Formatting is defined in a format range, which is hidden by default. You must
reveal the format range before you can modify the default formatting or create
new format definitions.
Procedure
1. To reveal the format range, right-click anywhere in the Active Form.
2. Select Active Form, then click Show Format Area.
The Active Form should appear similar to the following image.
Chapter 8. Active Forms 121
v Row 1 contains the Begin Format Range label, while row 8 contains the End
Format Range label. All formatting for the Active Form must be defined
between these labels.
v Rows 2 through 7 contain the default format definitions for the Active Form.
In the above example, cells B2:B7 define the formatting for row elements in
the Active Form. Cells C2:E7 define the formatting for data cells in the form.
v Column A in rows 2 through 7 contains the format definition labels for each
default format definition. Format definition labels can be numbers, letters, or
strings.
v For each data row in the Active Form, column A contains a value that
determines which format definition should be applied to the row. When you
first generate an Active Form, the format definition corresponding to the
level of each subset element is applied.
In the above example, World is a 0-level element in the row subset, so the 0
format definition is applied to the World row (row 17).
122 IBM Cognos TM1 Version 10.1.0: User Guide
Understanding Application of Default Formatting
The default format definitions in an Active Form are fairly simple.
Format Definition
Label Description
0 Row elements cells: 10 pt. Arial, pale blue shading, no border.
Data cells: 9 pt. Arial, pale blue shading, no border.
1 Row elements cells: 10 pt. Arial, pale yellow shading, no border.
Data cells: 9 pt. Arial, pale yellow shading, no border.
2 Row elements cells: 10 pt. Arial, pale yellow shading, no border.
Data cells: 9 pt. Arial, pale yellow shading, no border.
3 Row elements cells: 10 pt. Arial, pale yellow shading, no border.
Data cells: 9 pt. Arial, pale yellow shading, no border.
D Row elements cells: 10 pt. Arial, pale yellow shading, no border.
Data cells: 9 pt. Arial, pale yellow shading, no border.
N Row elements cells: 10 pt. Arial, no shading, no border.
Data cells: 9 pt. Arial, no shading, no border.
The application of these format definitions is determined by the return value of the
IF function in column A for each row in your Active Form.
The IF function uses several Active Report worksheet functions. The basic logic of
the IF function is as follows:
Determine if the row element is a consolidation:
v If the row element is a consolidation, determine if the subset element level of the
consolidation is less than or equal to 3.
If the subset element level of the consolidation is less than or equal to 3,
return the subset element level value. If the subset element level of the
consolidation is greater then 3, return D.
v If the row element is not a consolidation, return N.
Note: Within the IF function, the TM1RTPELLEV function is used to determine
the subset element level of a consolidated row element. This function is distinct
from the ELLEV worksheet function. TM1RTPELLEV returns the level of an
element within a subset, while ELLEV returns the level of an element in a
dimension. For further details, see the documentation of the TM1RptElLev
function.
Chapter 8. Active Forms 123
Modifying Active Form Format Definitions
When you modify the formatting of a cell in the format range, all Active Forms in
the sheet that use the corresponding format definition are updated when you
recalculate the form.
For example, if you modify format definition 1 by applying an orange background
to cell C3, a green background to cell D3, and a yellow background to cell E3, all
Active Form rows that use format definition 1 will display those background
colors.
When modifying a cell in the format range, you can apply all standard cell formats
available in the Excel Format Cells dialog box.
Any text or numbers entered in a formatting row are ignored, so you can safely
enter notes or characters to make it easy to identify the format of any given cell in
the format range, as in the following example.
Format definition
1 applied to rows
18 and 19
124 IBM Cognos TM1 Version 10.1.0: User Guide
Creating Additional Formats
You can create multiple additional format definitions for an Active Form. Each
format definition must be assigned a unique label, and all format definitions must
be inserted between the Begin Format Range and End Format Range labels.
Procedure
1. Click the End Format Range label.
2. From the Excel Insert menu, click Row.
A new formatting row is inserted in the format range, inheriting the formatting
of the preceding format row.
3. Use the Excel Format Cells dialog box to apply formatting to the cells in the
new formatting row.
Chapter 8. Active Forms 125
Any text or numbers entered in a formatting row are ignored, so you can safely
enter notes or characters to make it easy to identify the format of any given cell
in the format range.
4. In column A, assign a unique format definition label to the formatting row.
Applying Formatting in an Active Form
If your Active Form uses more than one format definition, column A of the first
row in your Active Form must contain a function that resolves to one of the format
definition labels in the format range. You cannot use hard-coded values when
specifying format definition labels in column A, as the format definition label in
the first row will automatically be copied to all other rows in the form, overwriting
the hard-coded values.
Procedure
1. Click the cell at the intersection of column A and the first data row in your
Active Form.
2. Insert a function that will resolve to any of the format definition labels set in
the format range.
3. Press ALT+F9 to rebuild the Active Form and view the formatting.
4. If the function in column A resolves to a value that is not used as a format
definition number, no formatting is applied to the Active Form row.
Active Forms in TM1 Web
If a Microsoft Excel worksheet containing an Active Form is added to TM1
applications, the Active Form can be accessed in TM1 Web through the
corresponding Websheet.
The following two new buttons are on the Websheet toolbar to simplify working
with Active Forms.
Button Name Purpose
Rebuild Rebuilds the Active Form according to the form
definition in the TM1RPTVIEW function.
Column Resize Widens the column in a Websheet to display all
cell data. Select the column and click the button.
Note: If an Excel worksheet contains multiple Active Forms that originate from
more than one TM1 server, your username/password combination must be
identical on all servers to successfully view the corresponding Websheet.
For example, if a worksheet contains one Active Form from ServerA and one
Active Form from ServerB, the username/password combination you use to access
ServerA must be identical to the username/password combination you use to
access ServerB to successfully view the Active Forms in a single Websheet. If your
username/password combination is not identical on all TM1 servers represented in
a Websheet, the Websheet will display incomplete data.
126 IBM Cognos TM1 Version 10.1.0: User Guide
Active Form Functions
The following worksheet functions are used to create Active Forms. When you
generate an Active Form through the user interface, these functions are
automatically inserted into the appropriate locations in the worksheet. You can
manipulate these functions as desired to manage Active Forms.
v TM1RptView
v TM1RptTitle
v TM1RptRow
v TM1RptFilter
v TM1RptElLev
v TM1RptElIsExpanded
v TM1RptElIsConsolidated
These functions, along with all other worksheet functions, are described in the IBM
Cognos TM1 Reference Guide.
Active Form Usage Notes
You should be aware of conditions and limitations when using Active Forms.
Sheet Names Cannot Include Dash (-) Character
If a worksheet contains an Active Form, the name assigned to the worksheet
cannot include the dash character (-).
If you use a dash in the name of a worksheet containing an Active Form, you will
receive invalid name errors when you recalculate the worksheet and the data in
the Active Form will not update correctly.
Merging Cells In an Active Form Requires a Rebuild
If you merge a cell containing a SUBNM formula (used to retrieve title elements
for an Active Form), you must rebuild the form using ALT+F9 after selecting a
new title element. If you do not rebuild, the Active Form will display data for the
previous title element.
Active Forms Require at Least One Row Dimension
The cube view from which you generate an Active Form must contain at least one
row dimension. If the view does not contain a row dimension, the Active Form
will not display any data values.
For example, the following cube view is configured without a row dimension.
If you generate an Active Form from this view, the resulting form contains no data.
Chapter 8. Active Forms 127
Using Cell and Password Protection with Active Forms
IBM Cognos TM1 Active Forms support cell level protection applied in Microsoft
Excel, but do not support password protection.
Active Forms and Cell Protection
You can apply cell level protection without a password for an Active Form in Excel
using the Excel Tools menu, Protection, Protect Sheet option. The cell protection,
without a password, is supported and applied in the following scenarios:
v When the Active Form is viewed in Excel/Perspectives .
v When the Active Form is viewed as a Websheet in TM1 Web.
Active Forms and Password Protection
Active Forms do not fully support password protected worksheets in either
Excel/Perspectives or as a Websheet in TM1 Web. This is because of the dynamic
behavior of Active Forms that require frequent rebuilding of the data presentation
which causes a conflict with the exact type of behavior that password protection is
designed to prevent.
If you apply Excel's Protect Sheet feature with a password to a worksheet that
contains an Active Form, you will be prompted to enter the password whenever
you open the worksheet, update the values (press F9) or rebuild the worksheet.
You must enter the worksheet password each time to allow the Active Form to run
and retrieve data from TM1 .
128 IBM Cognos TM1 Version 10.1.0: User Guide
Using Slices with Password Protection as an Alternative
If you need to provide users with read-only access to password protected
workbooks in Excel that contain TM1 data, you may want to consider using classic
Slices as an alternative to Active Forms. Slices in a worksheet do not use the same
dynamic behavior as Active Forms, and therefore do not present a conflict with
password protection.
However, note that password protection is not supported when a worksheet is
viewed as a Websheet in TM1 Web.
For more details about Slices, see the section, "Slicing a View into a Worksheet", in
the IBM Cognos TM1 User Guide
Chapter 8. Active Forms 129
130 IBM Cognos TM1 Version 10.1.0: User Guide
Chapter 9. Creating Reports
The IBM Cognos TM1 Print Report Wizard enables you to generate "briefing
book"-style reports from TM1 slices. When you generate TM1 reports, you can
select which title dimensions to use in the report, and the order in which the title
dimension elements appear in the report.
This section describes how to create TM1 reports in Microsoft Excel.
Overview of TM1 Reports
Using the TM1 Print Report Wizard, you can generate TM1 reports that you can
share with other people in your organization in a number of ways.
v Print the report to a printer - Provides a hard copy of the TM1 report
v Save the report as an Excel document - Generates a single file with separate
sheets or pages for each title element combination, or a series of files, one file for
each title element combination
v Save the report as a PDF document - Generates a single file with individual
pages for each title dimension combination or a unique PDF file for each
possible combination of title elements
Your reports can include any of the worksheets in your Excel workbook and you
can also save the report settings and load them for future use.
You should be aware of the following items when generating reports in TM1 :
v You cannot generate reports directly from the In-Spreadsheet Browser. You must
first create a slice from the In-Spreadsheet Browser, and then you can generate a
report from the slice.
v Standard TM1 security applies to TM1 reports. If you attempt to create a report
that includes elements or cells to which you have NONE privilege, any report
cells affected by the privilege display as #N/A in the report.
Creating TM1 Reports
You create TM1 reports from slices using the Print Report Wizard. The wizard
guides you through this process.
v Selecting the sheets to include in the report
v Selecting the title dimensions and subsets for the report
v Selecting workbook print options
v Selecting a print destination for the report (printer, Excel file, or PDF file)
v Saving your report settings
The examples used in this section are based on the following slice of the SalesCube
cube in the TM1 sample database.
The example slice contains three title dimensions.
v actvsbud - Uses the default subset containing three elements
v account1 - Uses the default subset containing six elements
Copyright IBM Corp. 2010, 2012 131
Your Excel workbook can also include your own worksheets, which can be
included in the report.
Setting the Page Layout for TM1 Reports
The page layout of the report sheets is determined from the Excel Page Setup
properties of each sheet that is included the TM1 report.
Before you generate the TM1 report, you can use Excel to set the page layout of
any sheet in the report by selecting the sheet and then clicking File, Page Setup
from the Excel menu bar. Select the page layout options for that specific sheet and
then repeat these steps to set the page layout for any other sheet in the report.
Starting the Print Report Wizard
In order to create a report you must start the Print Report Wizard.
Procedure
1. From the Microsoft Excel menu bar, click TM1 , Print Report.
The Print Report Wizard opens.
2. Select the options you want on each screen of the wizard.
Use the Next button to step through the wizard.
3. After selecting your options, click Finish to create the report.
The rest of this section describes the details of creating a report.
Selecting the Sheets for the Report
You can select any of the worksheets from the current Excel workbook to include
in your report. This enables you to create a report that combines slice data with
your own user-created worksheets, such as title or chart pages.
Worksheets can be one of two types.
v TM1 slice worksheet - An Excel worksheet that contains slice data.
v User worksheet - An Excel worksheet that does not include slice data.
Examples include title pages, charts, or other information.
For example, if an Excel workbook contains one slice worksheet, named Sales Data,
and two user-created worksheets, named My Title Page and My Notes Page.
You could choose to include only the Sales Data and My Title Page worksheets in
the report.
Use the first screen of the wizard to select worksheets to include in the report as
follows:
v To include a worksheet in the report, select the check box next to the sheet name
v To include all sheets, click the Select All button
v To exclude all sheets, click the Clear All button
After selecting the worksheets to include in the report, click Next.
Selecting the Title Dimensions for the Report
The Available Title Dimensions box, located in the upper left portion of screen 2 of
the Print Report Wizard, lists the sheet name and title dimensions of the slice. For
each dimension, this box also lists the current subset name (if applicable), the
132 IBM Cognos TM1 Version 10.1.0: User Guide
number of elements in the subset, and the cell address of the title dimension in the
slice worksheet. If the current subset is unnamed, the subset name does not appear
in the list.
You select the title dimensions to include in the report by selecting and moving
them from the Available Title Dimensions list to the Selected Title Dimensions list.
Procedure
1. Select the dimensions you want to include in the report:
v To select a single dimension, click the dimension.
v To select multiple non-adjacent dimensions, hold down CTRL and click each
dimension.
v To select multiple adjacent dimensions, click the first dimension, hold down
SHIFT, and click the last dimension.
2. Add the selected dimensions to the report:
v Click to move selected dimensions to the Selected Title Dimensions list.
You can also double-click on a single dimension to move it from one list to
the other list.
v Click to remove a dimension from the Selected Title Dimensions list.
v Click to move all dimensions to the Selected Title Dimensions list.
v Click to remove all dimensions from the Selected Title Dimensions list.
3. If necessary, select a dimension and use the up and down arrows to change the
order of title dimensions in the Selected Title Dimensions list.
This order is used when the report is generated. For details, see Determining
the Order of Sheets in a Report on page 134.
Determining the Number of Sheets in a Report
In the following figure, the generated report will include all possible combinations
of elements from the actvsbud and region title dimensions. There are three
elements in the actvsbud title dimension subset, and 32 elements in the region title
dimension.
Chapter 9. Creating Reports 133
The number of elements for each title dimension subset is multiplied, 3 * 32, which
yields 96 possible combinations of title elements, or Excel sheets. The total number
of Excel sheets that are generated in a report displays in the lower left corner of
the wizard. In this case, the total number of Excel sheets is 97, one user worksheet
plus 96 title elements.
As you add title dimensions to a report, the number of sheets can increase
dramatically. For example, if you add the account1 title dimension with six
elements to the report, 96 elements by 6 elements are multiplied, which yields 576
Excel sheets. This would increase the number of sheets in the report from 97 to
577, one user worksheet plus 576 title elements.
Determining the Order of Sheets in a Report
The report sheets are generated by cycling through the title dimensions in the
order they appear in the Selected Title Dimensions list. Using the example from the
previous figure, the Excel sheets generate in the following order:
v For any title dimension you do not include in the Selected Title Dimensions list,
the current title element in the slice is used in all report sheets. In the example,
the account1 dimension is not in the Selected Title Dimensions list, so the Sales
element (the current title element in the slice) is used in all report sheets.
v Sheets begin generating using the first element from the unnamed default subset
of the actvsbud dimension, which is Actual.
v Keeping the Actual title element constant, the Excel sheets are then generated by
cycling through all elements of the region dimension.
1 user worksheet + (3 * 32) title elements = 97 total sheets
134 IBM Cognos TM1 Version 10.1.0: User Guide
v After cycling through all elements in the region dimension, the Excel sheets are
generated using the second element from the unnamed default subset of the
actvsbud dimension, which is Budget.
v Keeping the Budget title element constant, the Excel sheets are generated by
again cycling through all elements of the region dimension.
v After cycling through all elements in the region dimension, the final Excel sheets
are generated using the last element from the unnamed default subset of the
actvsbud dimension (Variance), and cycling through all elements of the region
dimension one last time.
Selecting Dimension Subsets for the Report
You can use the Subset Editor to select a subset of elements for any dimension that
you include in your report.
For more information on using the Subset Editor, see Narrowing the List of
Elements on page 33.
Use the Subset Editor to create or select a subset in one of the following ways:
v Temporary subset - create a new, but temporary subset to use only in the report
v New subset - create and save a new subset that will be available for later use
v Existing subset - select an existing subset
Note: A temporary subset is not saved with your report settings or with your TM1
data. To make a subset available for future use, you must save and name the
subset in the Subset Editor. To save the name of the selected subset with your
report settings, you must save the report as a Print Job.
Procedure
1. Select the dimension from the Selected Title Dimensions box.
2. Click Subset Editor to open the Subset Editor.
The Subset Editor opens.
3. Use the Subset Editor to edit or select a subset. Do one of the following to
finish selecting a subset:
v To use a temporary subset, click OK to return to the wizard.
The name of the temporary subset displays as <Temporary> in the Selected
Title Dimensions box. A temporary subset is used only in the current report
and is not saved for later use.
v To save and use a new subset, save and name the subset in the Subset Editor,
and then click OK to return to the Print Report Wizard.
v To use an existing subset, select the name of the subset in the Subset Editor
and then click OK to return to the Print Report Wizard.
A named subset opens.
Selecting Workbook Print Options
Use the lower section of screen 2 of the Print Report Wizard to control the number
and grouping of worksheets in the report. This option applies when your report
includes worksheets that contain TM1 slice data (slice worksheets) and worksheets
that do not contain slice data (user worksheets).
The available options include:
Chapter 9. Creating Reports 135
v Print Single Workbook - Prints a single instance of each worksheet for the
entire report
v Print Multiple Workbooks - Prints an additional copy of each user worksheet
for each dimension element in the report
The following examples include one user worksheet, My Title Page, and the
actvsbud dimension, which includes three dimension elements; Actual, Budget,
and Variance.
Print Single Workbook
If you want the report to create one complete group of worksheets, use the Print
Single Workbook option. Each sheet in the report is printed only once, including
user sheets that do not contain TM1 slice data.
Print Multiple Workbooks
If you want to organize the report into multiple groups based on dimension
elements, select the Print Multiple Workbooks option. This option creates a report
with a larger number of sheets because a copy of each user sheet is printed for
each title element.
For example, this option repeats the same title page for each of the three title
elements in the report (Actual, Budget, and Variance). This creates a total of six
pages, organized into three groups of two pages each.
When you use the Print Multiple Workbooks option and save the report as either
an Excel or PDF file, you also have the option of saving all these sheets into one
individual file, or into multiple files using the Generate New Workbook for Each
Title option.
After selecting the workbook options, click Next to continue to the last screen of
the wizard.
Selecting a Print Destination
The final step of creating a report is to select a print destination.
v Print to Printer - sends the report directly to a printer or creates a printer-ready
file
v Save As Excel Files - saves the report as an Excel workbook file
v Save As PDF Files - saves the report as a PDF document file
Printing TM1 Reports
The following steps illustrate how to print TM1 reports.
Procedure
1. Select the Print to Printer option on screen 3 of the Print Report Wizard.
The following printer options are available.
Option Description
Printer Name Specifies the printer where the report prints. Your system default
printer is selected by default.
To select a different printer, click the arrow beside Printer Name
and select a printer from the list.
136 IBM Cognos TM1 Version 10.1.0: User Guide
Option Description
Number of Copies Specifies the number of copies of the report that are printed
To change the number of copies, enter a number in the box. You
can also click the up arrow to increase the number of copies or
click the down arrow to decrease the number of copies.
Print to File Saves the report as a printer-ready file.
File Name If you select the Print to File option, you must enter a full path
to the file in the File Name box, or click Browse to navigate to
the directory in which you want to save the file.
You must also specify a file type. For example, if you print to a
file using a PostScript printer, you should append the .ps file
type to the file name.
Collate Collates a report that you send to a printer.
2. If you want to save the report settings as a TM1 Print Job, click Save As and
specify a directory and file name.
3. Do one of the following to finish printing:
v If you want to preview the report before printing, click Preview to view the
report in the Excel Print Preview window. You can then either print or close
the Excel Print Preview window without printing.
Note: Closing the Excel Print Preview window will also close the TM1 Print
Report Wizard. If you want to save your report settings, make sure you save
them before using print preview.
v If you want to print the report without using print preview, click Finish to
print the report directly to a printer or to a file.
Saving the TM1 Report as an Excel Document
When you save the TM1 report as a Microsoft Excel document, you can generate
the report into either a single Excel workbook file or multiple Excel workbook files.
v Single Excel workbook (default) - Generates a single workbook with
individual worksheets for each title dimension combination. TM1 names each
worksheet according to the first title dimension in the worksheet.
v Multiple Excel workbooks - Generates a unique Excel workbook for each
possible combination of title elements in the report.
When you save a report as an Excel document, you can create a report that
contains either of the following data types:
v Numeric values report - Does not retrieve values from the server. You can share
a report that contains numeric values with anyone because the report does not
require access to the server.
v DBRW formulas report - Retrieves values from the server. You cannot share a
report that contains DBRW formulas with anyone unless they have access to the
server. However, this type of report is always up-to-date because TM1 retrieves
the current values from the server. With a DBRW formulas report, you can write
values to the server, as the DBRW formula can both send data to and retrieve
data from the server.
Chapter 9. Creating Reports 137
Procedure
1. Select the Save as Excel Files option on screen three of the Print Report Wizard.
The following Excel document options are available.
Option Description
Generate New Workbook
for Each Title
Generate a new Excel workbook for each possible combination
of title elements in the report, and saves the workbooks to the
directory you specify with the Directory Name option.
To generate a single Excel workbook with individual
worksheets for each title dimension combination, clear this
option.
File Name If you want to generate a single Excel workbook, specify a file
name for the workbook.
If you specify a full pathname, the report uses the filename you
assign.
If you specify only a filename without a path, the file is saved
in the My Documents directory.
If you specify only the directory in which you want to save the
report, the file is saved with a name reflecting the selected title
elements of the first sheet in the workbook. For example,
Actual_Argentina.xls.
Directory Name If you want to generate a new Excel workbook for each possible
combination of title elements in the report, specify the directory
in which TM1 saves the workbooks.
Each new workbook is saved with a name reflecting the title
elements used to generate the report. For example, a workbook
named Actual_Argentina.xls indicates that the report is
generated using the Actual and Argentina title elements.
Create Snapshot Generates workbooks containing numeric values that reflect the
current slice values, and archives historical values. Because
values are numeric, and values are not retrieved from the server
through formulas, you can share the workbooks you create with
the Create Snapshot option with anyone.
To generate workbooks containing DBRW formulas that retrieve
values from the server associated with the slice, clear this
option.
You can share the workbooks containing DBRW formulas only
with users who have access to the server from which the slice
was created.
2. If you want to save the report settings as a TM1 Print Job, click Save As and
specify a directory and file name.
3. Click Finish to save the report as an Excel document.
Note: When you save a report as a single Excel workbook with individual
worksheets for each title dimension combination, the number of worksheets
that can generate is limited by available memory (as determined by Excel).
138 IBM Cognos TM1 Version 10.1.0: User Guide
If you attempt to generate a report that exceeds the available memory limit, an
error message displays.
Click OK to dismiss the error. You must then change your report configuration
so that the report contains fewer sheets. This is a trial-and-error process; you
will not know if your newly-configured report exceeds the available memory
limit until you attempt to generate the report.
Saving the TM1 Report as a PDF Document
When you save the TM1 report as a PDF document, you can generate the report
into either a single PDF file or multiple PDF files.
v Single PDF file (default) - Generates a single PDF file with individual pages
for each title dimension combination.
v Multiple PDF files - Generates a unique PDF file for each possible combination
of title elements in the report.
Procedure
1. Select the Save as PDF Files option on screen 3 of the Print Report Wizard.
The following PDF document options are available.
Option Description
Generate New Workbook for
Each Title
Generates a new PDF file for each possible combination of
title elements in the report, and saves the file to the
directory you specify with the Directory Name option.
To generate a single PDF document with individual pages
for each title dimension combination, clear this option.
File Name If you want to save the TM1 report as a single PDF file,
specify a name for the file.
If you specify a full pathname, the PDF document uses the
filename you assign.
If you specify only a filename without a path, TM1 saves the
PDF document in your My Documents directory.
If you specify only the directory in which you want to save
the PDF file, TM1 saves the file with a name reflecting the
selected title elements of the first sheet in the workbook. For
example, Actual_Argentina.pdf.
Directory Name If you want to generate a new PDF file for each possible
combination of title elements in the report, specify the
directory in which TM1 will save the files.
TM1 saves each new PDF file with a name reflecting the title
elements used to generate the report. For example, a file
named Actual_Argentina.pdf indicates that TM1 will
generate the report using the Actual and Argentina title
elements.
2. If you want to save the report settings as a TM1 Print Job, click Save As and
specify a directory and file name.
3. Click Finish to save the report as a PDF document.
Chapter 9. Creating Reports 139
Saving and Loading TM1 Print Jobs
You can save your report settings as a TM1 Print Job and load them for later use.
Settings are saved in a TM1 Report File with the file name extension .rpt.
Saving a TM1 Print Job
You can save a print job.
Procedure
1. Click Save As in the Print Report Wizard.
The Save TM1 Print Job dialog box opens.
2. Specify a directory and file name.
3. Click Save.
The report settings are saved to the file and the title bar of the Print Report
Wizard displays the file name.
Loading an Existing TM1 Print Job
You can load an existing print job.
Procedure
1. Click Load in the Print Report Wizard.
The Load TM1 Print Job dialog box opens.
2. Browse to the directory containing the TM1 Report File and select the file you
want to open.
3. Click Open.
The report print job is loaded and the file name is displayed in the title bar of
the Print Report Wizard.
140 IBM Cognos TM1 Version 10.1.0: User Guide
Chapter 10. TM1 Web Overview
IBM Cognos TM1 Web extends the analytical power of TM1 Web by offering a
number of tasks in a web browser.
v Analyze cube data
v View and edit data in formatted Excel reports
v Drill, pivot, select, and filter data
v Build charts from cube data
v Perform some TM1 server administration tasks
Starting TM1 Web
The following steps illustrate how to log in to IBM Cognos TM1 Web .
Procedure
1. Start an internet browser.
2. Enter the URL provided by your TM1 Web administrator, using the following
example.
http://machine_name/virtual_directory/TM1Weblogin.aspx
where:
v machine_name is the name of the Web server used to deliver TM1 Web
pages.
v virtual_directory is the name of the virtual directory the Web server uses
to locate TM1 Web pages. The default virtual directory name is TM1 Web .
The TM1 Web Login page opens.
3. Enter the login information.
v Admin Host - The name of the TM1 Admin Host you use to locate an active
TM1 server on your network.
v TM1 Server - The name of the TM1 Server you want to access through TM1
Web . Click the down arrow to select one of the TM1 Servers available on
your network. Click Refresh to update the list of servers available on your
network.
Note: If the AdminSvrSSLCertID parameter in the TM1 Web .config file is
incorrectly configured, the server menu may be empty. See "Running TM1 in
Secure Mode using SSL" chapter of the IBM Cognos TM1 Installation and
Configuration Guide for details on this parameter.
v User Name - Your user name on the selected TM1 Server .
v Password - Your password on the selected TM1 Server .
4. Click Login.
The TM1 Web Main page opens.
Using TM1 Web
The TM1 Web main page contains the Navigation pane on the left and a Content
pane on the right.
Copyright IBM Corp. 2010, 2012 141
Navigation Pane
The Navigation pane contains the following items:
v Applications - Displays a list of applications that you can access through TM1
Web . These applications can contain shortcuts to TM1 Websheets, cubes, and
views.
v Views - Displays a list of cubes and views on the TM1 Server .
v Administration - Displays a list of server object properties. You can modify
some of these properties directly from TM1 Web .
Note: The Administration module is visible only to users who are members of
the ADMIN group on the TM1 Server .
TM1 Web does not support the use of Back and Forward buttons from your
browser. Use the controls offered in the Navigation pane to maintain consistent
data views.
Content Pane
The Content pane displays the cube views and Websheets that you open. Each
object that you open displays on a separate tab.
Data Browsing and Analysis Tasks
TM1 Web provides tools for working with TM1 Websheets, cube views, charts and
subsets.
For details, see the following sections:
v Working with Websheets - Describes how to view, edit and export Websheets.
v Working in the TM1 Web Cube Viewer - Describes how to view, edit, configure
and export cube views, review and save data changes and create new views.
v Working with TM1 Web Charts - Provides details on using charts with TM1 Web
Cube Views, changing chart properties, expanding and collapsing consolidations
in a chart and drilling from a chart.
v Editing Subsets in TM1 Web - Describes how to use the TM1 Web Subset Editor
to create and manage lists of elements that identify the data you want to
analyze.
Administrator Tasks
As a TM1 Web administrator, you can use TM1 Web to perform administration
tasks.
v View and edit some of the properties for processes, chores, clients, cubes and
dimension.
v Change the password of the current user.
v Configure a custom homepage for TM1 Web .
v Modify TM1 Web configuration parameters in the web.config file.
v Perform web folder maintenance.
v Use TM1 Web log files to monitor TM1 Web activity and errors.
For details, see Administering TM1 Web in the IBM Cognos TM1 Operation Guide.
142 IBM Cognos TM1 Version 10.1.0: User Guide
Chapter 11. Working with Websheets
This section describes using Websheets.
Websheet Overview
A Websheet is a Microsoft Excel worksheet (.xls file) with IBM Cognos TM1 data
that you can view in a web browser. By publishing an Excel worksheet from the
IBM Cognos software to an application folder, other users can view your
worksheet by using their Web browser.
With a Websheet, you can perform the following tasks.
v Enter data in cells to which you have Write access (see the IBM Cognos TM1
Operation Guide). The IBM Cognos web client does not identify which cells are
writable, so you must have some familiarity with your data to successfully enter
data into the Websheet. For details on entering data in cells, see Editing Data in
a Websheet on page 146.
v Use data spreading to enter or modify many Websheet values at once. Spreading
is frequently used for scenario testing and what-if analysis during a budgeting
or financial planning process.
v Drill to relational tables or other cubes. If the slice that you publish to the Web
contains a cell with a defined drill-through rule, that drill function is available
from your Websheet.
v View Excel charts. If the slice you publish to the Web contains a chart, the chart
will appear in your Websheet. If the slice from which you built the chart has a
drill-through rule defined, you can drill through to related information from the
Websheet chart.
v Manipulate title element subsets in the Subset Editor.
Note that at this time diagonal borders are not supported in TM1 Websheets.
Visual Differences Between Websheets and Excel Worksheets
This section describes some of the visual differences you may notice when using a
TM1 Websheet as compared to an Excel worksheet.
Diagonal Borders
At this time, diagonal borders are not supported in TM1 Websheets.
Display of Gridlines in TM1 Websheets
If gridlines are enabled in an Excel worksheet, they also display in the associated
TM1 Websheet except for the following scenarios involving background color (cell
shading):
v If gridlines are enabled in Excel and a background color is applied to the entire
worksheet, the gridlines do not display in either Excel or the associated
Websheet.
v If gridlines are enabled in Excel and a background color is applied to only a
range of cells in a worksheet, the gridlines for those cells are hidden in Excel but
remain visible in the associated Websheet.
Copyright IBM Corp. 2010, 2012 143
Viewing a Websheet
Any Excel worksheet that exists in a TM1 application is automatically available
through TM1 Web . For details on creating and managing applications, see the IBM
Cognos TM1 Developer Guide.
Procedure
1. From the browser, click an application in the left navigation pane.
The Websheets in the application appear as links in the list.
Note: Applications can contain references to various objects, such as cubes,
dimensions, subsets, and views. Applications in TM1 Web display shortcuts to
only Websheets, cubes, and views.
2. Click a worksheet link.
The Websheet displays in the browser.
Using the Websheet Toolbar
The Websheet toolbar at the top of the TM1 Web page contains buttons for
working with Websheets.
The following table describes the Websheet toolbar buttons.
Icon Name Description
Submit Data Changes Sends the Websheet data modifications to
the TM1 server .
Review Data Changes Displays the data modifications you made
to the Websheet.
Export Exports the current Websheet to a Microsoft
Excel slice, an Excel snapshot, or an Adobe
PDF.
Recalculate current
Websheet
If you edited any data values in the
Websheet, this option sends the data
modifications to the TM1 server and then
updates the data in the Websheet.
If you did not edit any data values in the
Websheet, this option retrieves the current
values from the TM1 server and updates
the data in the Websheet.
Rebuild Active Form Rebuilds the current active form.
Auto Calculation On
Auto Calculation Off
Turns the automatic calculation option on
or off.
When turned on, this option automatically
recalculates Websheet values when you
re-configure a Websheet.
144 IBM Cognos TM1 Version 10.1.0: User Guide
Icon Name Description
Auto Fit Selected Column
Width
Adjusts the width of the currently selected
column.
Zoom In Increases the magnification factor of the
Websheet.
Zoom Out Decreases the magnification factor of the
Websheet.
Normal View Returns to the default magnification level of
100%.
Close Websheet Closes the Websheet. TM1 Web displays
either a blank page or the last open
Websheet.
Using the Websheet Paging Toolbar
Use the Websheet paging toolbar to navigate through Websheets that contain a
large number of rows. This toolbar allows you to move page by page through a
range of rows in the Websheet or jump to a range of rows that you specify.
Note: The Websheet paging toolbar is only available if this option has been
enabled by your TM1 Web administrator.
The following table describes the Websheet toolbar buttons.
Icon Description
Enables/disables the Websheet paging
toolbar. You can independently
enable/disable the toolbar for each Websheet
that you open.
Shows the range of the currently displayed
rows and the total number of rows in the
Websheet. Navigates to a range of rows that
you enter.
Click the Apply Manual Page Range button
to move to the range of cells that you
specify.
Moves up/down through the pages of rows
in the Websheet.
Chapter 11. Working with Websheets 145
Editing Data in a Websheet
You can edit data in a Websheet.
v Enter and edit values directly in the leaf cells of a Websheet
v Use data spreading to distribute numeric values in a Websheet
Editing Data in Websheet Cells
You can edit data in the leaf cells of a Websheet, providing you have Write access
to those cells. The TM1 Web client does not identify which cells are writable, so
you must have some familiarity with your data to successfully enter data into the
Websheet.
Procedure
1. Edit a value in a cell in one of the following two ways.
v Replace the value - Single-click a value in a cell. TM1 Web displays the
current value in the cell as highlighted, which indicates that the cell is in Edit
mode. You can then type directly over the existing value in the cell, replacing
it completely.
v Edit the value - Double-click a value in a cell. TM1 Web displays the current
value in the cell with a blinking cursor. This indicates that you can
selectively edit the existing value by using the left and right arrow keys on
your keyboard to position the cursor within the value. You can also use the
Backspace and Delete keys to remove single numbers from the value.
2. After entering a new number, press Enter or click on another cell.
The new number displays in bold and italic, which indicates there is a new
value in this cell. You must submit the data changes to the TM1 server for the
change you made to persist.
Important: If you log out of TM1 Web without submitting the new value, the
change you made will be lost.
3. Click Review Data Changes .
The Review Cell Value Changes dialog box opens.
4. Make additional changes, as necessary.
5. Do one of the following:
v Click Submit to save the changes to the TM1 server .
v Click Done to keep the changes in the Websheet view, but not submit them
to the TM1 server .
You can also click Submit Data Changes on the Websheet toolbar to submit
your data changes without reviewing them.
After submitting the changes, the Websheet displays the updated values in a
normal font, indicating that you saved the changes.
Using Data Spreading in a Websheet
You can use data spreading to enter or edit numeric data in a Websheet using a
predefined distribution method, called a data spread method. For example, you
can evenly distribute a value across a range of cells or increment all values in a
range of cells by a percentage.
Note: TM1 Web saves the spread values to either the copy of an uploaded Excel
file on the TM1 server or to the original location of an attached Excel file,
146 IBM Cognos TM1 Version 10.1.0: User Guide
depending on how the file was added to TM1 Web . You do not need to submit
the data after TM1 Web completes the spread.
Procedure
1. To spread data in a Websheet, right-click on a cell and select Data Spread.
2. From the Spreading menu, select any data spread method.
Excluding Cells from Data Spreading
You can apply a hold to cells to prevent those cells from being affected by data
spreading. You can still edit held cells. The holds apply only to the user initiating
the feature; other users can edit held cells.
Apply a Hold to a Single Cell or Range
You can apply a hold to a single cell or range of cells.
Procedure
1. Select the cell or range.
2. Right-click the cell or range.
3. Click Holds, Hold Leaves.
Each held cell displays a red triangle in the lower left corner as a visual
indication that you applied a hold to that cell or range. When you log off, TM1
Web releases all holds.
Release a Hold on a Single Cell or Range
You can release a hold on a single cell or range of cells.
Procedure
1. Select the cell or range of cells.
2. Right-click the cell or range.
3. Click Holds, Release Leaf Holds.
The released cells can accept values from data spreading operations.
Note: To release all holds you applied in a Websheet, right-click any cell in the
Websheet and click Holds, Release All Holds.
Excluding Consolidations from Data Spreading
You can hold the value of a consolidation constant while adjusting the underlying
leaf values. For example, you might want to hold a value constant while changing
the values of the leaves to perform a what-if analysis.
When you apply a consolidation hold and change the value of its leaf elements,
TM1 Web applies proportional spreading to the remaining leaf values so that the
consolidation value remains unchanged.
Apply a Consolidation Hold to a Single Cell or Range
You can apply a consolidation hold to a single cell or range or cells.
Procedure
1. Select the cell or range.
2. Right-click the cell or range.
3. Click Holds, Hold Consolidate.
Chapter 11. Working with Websheets 147
Each held consolidation displays a red triangle in the lower left corner of a cell
as a visual indication that you applied a hold to that cell or range. When you
log off, TM1 Web releases all holds.
Release a Consolidation Hold on a Single Cell or Range
You can release a consolidation hold on a single cell or range of cells.
Procedure
1. Select the cell or range of cells.
2. Right-click the cell or range.
3. Click Holds, Release Consolidate.
The consolidated value now can reflect any changes you make to the
underlying leaf values.
Note: To release all holds you applied in a Websheet, right-click any cell in the
Websheet and click Holds, Release All Holds.
Changing Websheet Properties
Websheet properties determine how an Excel file displays and behaves when
viewed as a Websheet in TM1 Web . All users can view Websheet properties, but
you must have Write access to an Excel file within an application to edit the
Websheet properties.
Note: You can only manage Websheet properties using Server Explorer - the user
interface where you add Excel files to TM1 applications. The ability to manage
Websheet properties is not available directly in TM1 Web .
Procedure
1. In the Tree pane of Server Explorer, locate the TM1 application that contains the
Excel file for the corresponding Websheet.
Note: You can access Server Explorer from IBM Cognos TM1 Perspectives or
TM1 Architect .
2. Right-click the Excel file and click Properties.
The TM1 Web Properties dialog box opens, with two tabs:
v General
v Display Properties
3. If necessary, click the General tab to change the general properties, as described
in the following table.
Option Description
TM1 Admin Hosts Shows the admin host(s) to which your server was
registered when you generated an Excel slice. You can be
connected to one or more admin hosts, and specify more
than one admin host. Delimit each entry in the list with a
semicolon (;).
Allow Write Back from Web Allows users to modify TM1 data by entering values in the
Websheet. Disable this option to make the Websheet
read-only.
148 IBM Cognos TM1 Version 10.1.0: User Guide
Option Description
Print Properties Sets a limit on the number of pages users can print from this
Websheet. The system default is 100. You can set this
number to any value that is appropriate for this Websheet.
For example, to set the maximum number of pages users can
print to 110, in the Print Properties section, enter 110 in the
Limit Number of Sheets to box.
4. Click the Display Properties tab to change the display properties, as described
in the following table.
Option Description
Display Title Element
Selectors
Enable this option to display the Subset Editor buttons for
title dimensions in the Websheet. When this option is
enabled, you can use the Display Selector option (described
below) to selectively show/hide the Subset Editor button for
individual title dimensions.
Clear this option to hide the Subset Editor buttons for all
title dimensions in the Websheet.
Title Dimensions The Title Dimensions grid lists all title dimensions in the
Websheet. There are three columns in the grid:
Dimension - The name of the title dimension.
Address - The cell address of the title dimension in the
Websheet.
Display Selector - When the Display Title Element Selectors
option (see above) is enabled, this option lets you selectively
show or hide the Subset Editor button for a given title
dimension in the Websheet.
To show the Subset Editor button for a title dimension,
select the corresponding checkbox in the Display Selector
column.
To hide the Subset Editor button for a title dimension, clear
the corresponding checkbox in the Display Selector column.
Recognizing Inherited Excel Features in Websheets
A Websheet inherits the following Excel features:
v Hide columns
v Conditional formatting
v Supported hyperlinks
v Freeze panes
v Cell protection (but not password protection)
Hide Columns
If you hide columns in your Excel worksheet, those columns are also hidden in the
Websheet. TM1 Web calculates the data cells whether or not they are visible in the
Chapter 11. Working with Websheets 149
Websheet. If there are many hidden cells that contain calculations, your Websheet
performance may be slower than you might expect.
Conditional Formatting
TM1 Web supports Excel conditional formatting. The following image shows a
worksheet with conditional formatting.
When you view this worksheet in TM1 Web , the conditional formatting displays
in the Websheet, as shown in the following image:
150 IBM Cognos TM1 Version 10.1.0: User Guide
Hyperlinks
Microsoft Excel supports many types of hyperlinks. The following Excel hyperlinks
work in Websheets:
v Another cell in the current workbook
v Named range defined in the current workbook
v Bookmark in the current workbook
v URL to an FTP or web site
v Another Excel workbook. The target workbook can either be a file on your
network or a file uploaded to the TM1 server .
If the target workbook is a file on your network, the hyperlink must contain the
full network path to the target file using the Universal Naming Convention (UNC)
format:
\\ComputerName\SharedFolder\FileName
For example:
\\sytem123\MyReports\hyperlink_target.xls
If the hyperlink points to a file uploaded to the TM1 server , the link must use the
TM1 assigned name for the uploaded file. For more details, see the IBM Cognos
TM1 Developer Guide.
Chapter 11. Working with Websheets 151
Freeze Panes
If you freeze panes in your Excel worksheet, the Websheet inherits the frozen
panes. When you scroll vertically or horizontally in the Websheet, the frozen rows
or columns remain visible.
If you scroll vertically in this worksheet, the rows in the frozen pane remain in
place, while the lower portion of the worksheet scrolls.
Using ClearType to Enhance Display and Rendering of
Websheets
To enhance the display of Websheets, especially ones that include a combination of
frozen and unfrozen panes with wrapped text within cells, check with your
administrator about installing the Microsoft ClearType Tuner. This tool helps TM1
Web maintain the same row height between frozen and unfrozen panes in
Websheets.
For details, see the section about administering TM1 Web in the IBM Cognos TM1
Operation Guide.
String measurement for wide columns in TM1 Web
StringMeasurement is a web.config parameter that determines the way the contents
of a websheet cell are adjusted to fit in columns. When a column's width results in
a cell that is smaller than its contents can display, the content is adjusted to that
cell based on this setting and the type of cell. A new method of calculating when
to truncate cells was introduced in version 9.5.1 to work better with Microsoft
Internet Explorer. If you have made edits to your websheet column widths, you
may decide to set this parameter back to the 9.5.1 setting to preserve your pre-9.5.1
widths.
In all settings when the content is adjusted, digits are replaced with the '#'
characters such that the number would not be mistakenly read as a different
number.
If a disproportionately small amount of content is shown in your websheet cells for
the given space available, you will want to use the legacy calculation by setting
StringMeasurement=0 in the web.config file.
If too much content is shown in your websheet for the space available, possibly
causing misalignment, use the 1 through 3 settings, depending on the type of cell.
StringMeasurementResult
0 Determines where to truncates string and number type cell content as
it did in pre- 9.5.1.
1 String cell measurement uses the newer calculation.
2 Number cell measurement use the newer calculation.
3 Both number and string content use the newer calculation.
152 IBM Cognos TM1 Version 10.1.0: User Guide
Using Cell and Password Protection with Websheets
TM1 Websheets support cell protection using the Protect Sheet feature in Microsoft
Excel, but do not support password protection. You can use Excel's Protect Sheet
feature to protect your Websheet from data entry, but do not enter a password.
Since a Websheet is a Web browser version of an Excel workbook, the integrity and
layout of the workbook cannot be changed when the Websheet is accessed via a
Web browser in TM1 Web. This type of access means that password protection is
not typically needed in a Websheet.
Generating a Report from a Websheet
You can generate 'briefing book' - style reports in TM1 Web in two ways:
v Websheet - Select the title dimension subsets to include in the report.
v Cube Viewer - Select the title dimension subsets and the number of rows to
include in the report. For details, see Generating a Report from a Cube View
on page 175.
Note: If your installation of TM1 Web is configured to run without Microsoft Excel
on the Web server, some limitations may apply when exporting Websheets. For
details, see Websheet Export Limitations on page 154.
Procedure
1. Click Export .
2. Select an export format for the report.
v Slice to Excel - Excel documents that retain a link to the TM1 server by way
of functions. When you connect to the server with which the slice is
associated, the slice displays the current cube values.
v Snapshot to Excel - Excel documents that contain numeric values reflecting
cube values at the moment the export occurred. Because snapshots do not
retain a link to the TM1 server , the values are static, representing a
'snapshot' of cube values at the moment of export.
v Export to PDF - PDF documents that display cube values at the moment the
export occurred.
The Websheet Export dialog box opens. The dialog box reports the number of
elements in each title dimension subset.
3. Select the title dimensions you want to include in the report.
As you select dimensions, the dialog box indicates the number of sheets that
will be generated. In the following example, where the actvsbud and region
title dimensions are selected, the report will generate 96 sheets (3 elements x 32
elements).
Chapter 11. Working with Websheets 153
Note: TM1 Web determines the number of elements for each title dimension
by the number of elements in the current title dimension subset. If you edit a
title dimension subset, the number of elements for the title dimension changes
accordingly.
4. Click OK in the Websheet Export dialog box to create the report.
TM1 Web generates report sheets (or pages, for a PDF) by cycling through the
selected title dimensions in the order they appear in the Websheet Export
dialog box. In the example, TM1 Web generates the sheets as follows:
v For any title dimension not selected in the Websheet Export dialog box, TM1
Web uses the current title element in the Websheet in all report sheets. In the
example, the model dimension is not selected, so TM1 Web uses the current
title element in all report sheets.
v TM1 Web begins generating sheets using the first element from the current
subset of the actvsbud title dimension.
v Keeping the actvsbud title element constant, TM1 Web then generates sheets
by cycling through all elements of the current subset of the region title
dimension.
v TM1 Web generates sheets using the second element from the actvsbud title
dimension subset.
v Keeping the second element from the actvsbud title dimension subset
constant, TM1 Web generates sheets by again cycling through all elements of
the current subset of the region title dimension.
v Finally, keeping the third element from the actvsbud title dimension subset
constant, TM1 Web again generates sheets by cycling through all elements of
the current subset of the region title dimension.
After TM1 Web generates all sheets, you can open or save the report.
5. Do one of the following:
v Click Open to open the report in a new browser window.
v Click Save to save the report to your hard disk.
Note: By default, exporting a slice or snapshot report to Excel displays the
report in a web browser window. For details on configuring your computer to
open reports into the full, stand-alone version of Excel, see the Microsoft
support web site.
Additionally, if you want to use TM1 functionality with a slice that you export
to Excel, you must open the slice in the stand-alone version of Excel and have a
local version of IBM Cognos TM1 Perspectives installed on your computer.
Note: If you are experiencing problems exporting Excel or PDF files from TM1
Web , and TM1 Web running on a WAN (Wide Area Network) server, you may
need to re-configure the security settings in Internet Explorer. For details, see
the IBM Cognos TM1 Operation Guide.
Websheet Export Limitations
When Microsoft Excel is not present on the TM1 Web server, the following
limitations apply to exporting a Websheet.
Slice to Excel/Snapshot to Excel
v OLE controls present in the Websheet are converted to images
v Layout may be inconsistent between the Websheet and the resulting Excel
worksheet/workbook.
v Headers and footer's in the Worksheet are not exported
154 IBM Cognos TM1 Version 10.1.0: User Guide
v Form control states are not updated/displayed in the resulting worksheet
Export to PDF
v Images present in the Websheet are not exported
v Charts present in the Websheet are exported to a separate page in the resulting
PDF file
v OLE and form controls are not exported
v Headers and footer's are not exported
Chapter 11. Working with Websheets 155
156 IBM Cognos TM1 Version 10.1.0: User Guide
Chapter 12. Working in the TM1 Web Cube Viewer
This section describes working with a cube in TM1 Web .
Opening a Cube View in TM1 Web
Follow these steps to open a cube view in TM1 Web .
Procedure
1. Log in to TM1 Web .
2. Open the Views node in the left Navigation pane.
All cubes to which you have access appear in alphabetical order.
3. Click the Expand icon next to any cube to display the views available
through TM1 Web .
4. Click a view in the list.
The view opens in the Content pane on the right. The Cube Viewer toolbar
displays directly above the view.
Note: If you double-click a cube in the list to open a cube view, TM1 Web does
not open the cube.
5. Click another view in the Navigation pane.
The view opens in the Content pane and two View tabs appear above the Cube
Viewer toolbar. Each View tab contains the name of an open view. The current
view tab displays a border, indicating that the view is visible in the content
pane.
The following example shows two view tabs: Price and Region. In this
example, the Region tab displays with a border, indicating that the Region view
is displayed in the Content pane.
Each time you open a view from the Navigation pane, TM1 Web displays a
corresponding View tab above the Cube Viewer toolbar. When you open
Copyright IBM Corp. 2010, 2012 157
multiple views, the View tabs are organized horizontally along a single row
with a set of arrow buttons that scroll left and right through the open tabs.
The following example shows multiple view tabs, with sales1qtr as the current
view tab.
6. Use the View tabs to display and close views:
v Click any View tab to display the corresponding view in the Content pane.
v Click Close on a View tab to close the corresponding view.
v Click the Scroll Left and Scroll Right arrows in the View tab scrollbar
to navigate through the open View tabs.
Using the TM1 Web Cube Viewer Toolbar
The TM1 Web Cube Viewer toolbar buttons provide shortcuts to commonly used
commands.
The following table describes each button in the toolbar.
Icon Button Name Description
Save View Saves the current view to the TM1 server .
Save As Saves the current cube view with a new name.
Reload View Refreshes the Cube Viewer data. You can save or discard
any changes you make to the data.
Export Exports Cube Viewer data in the following formats:
Slice to Excel - Exports Cube Viewer data and TM1
formulas (SUBNM and DBRW functions) to a new Excel
spreadsheet. The spreadsheet maintains a connection with
the TM1 server.
Snapshot to Excel - Exports only Cube Viewer data to a
new Excel spreadsheet, excluding the TM1 server formulas
(SUBNM and DBRW functions). The spreadsheet does not
maintain a connection with the TM1 server.
view tab scrollbar
158 IBM Cognos TM1 Version 10.1.0: User Guide
Icon Button Name Description
Export to PDF - Exports the Cube Viewer data to a PDF file.
You must install a PostScript printer during the TM1 Web
installation for the Export to PDF option to work. For
details, see the Installation Guide.
For details on generating reports from a TM1 Web Cube
Viewer, see Generating a Report from a Cube View on
page 175.
Submit Data
Changes
Sends the changes you make to data in the Cube Viewer to
the TM1 server.
Review Data
Changes
Lists the modifications you make to Cube Viewer data and
allows you to make further modifications to the data in
those cells. For details, see Reviewing Data Changes on
page 161.
Recalculate Updates the Cube Viewer configuration and recalculates
data in the view. If you have edited any cells, all edits are
automatically submitted to the TM1 server.
Auto
Calculation
With the Auto Calculation option turned off, TM1 Web does
not automatically recalculate the Cube Viewer when the
view configuration changes.
For example, if you edit a row subset or move a dimension
from the titles to the columns, these changes are not
immediately displayed in the Cube Viewer; you must click
the Recalculate button to see your changes.
With the Auto Calculation option turned on, TM1 Web
automatically recalculates the Cube Viewer when the view
configuration changes.
Suppress
Zeros
There are three Suppress Zeros options:
v Suppresses zeros in rows and columns
v Suppresses zeros in rows
v Suppresses zeros in columns
View Chart Displays the Cube Viewer data in a chart format.
View Chart
and Grid
Displays the Cube Viewer data in both grid and chart
formats.
View Grid Displays the Cube Viewer data in a grid format.
Chart
Properties
Displays the Chart Properties menu options:
v Chart Type
v Color Palette
v Toggle Chart Legend
v Toggle 3D View
v Chart Properties
Chapter 12. Working in the TM1 Web Cube Viewer 159
Icon Button Name Description
Close View Closes the Cube Viewer.
Navigating Pages
You can move from one part of a large cube view to another by navigating the
pages.
A Paging toolbar is provided with navigation buttons and a Page indicator, located
in the lower-right corner. In the following cube view, the visible portion of the grid
is the first of seven pages.
The following table contains the Paging toolbar buttons and indicator with their
descriptions.
Button or
Indicator Name Description
Display Pages Displays the TM1 View Page Layout dialog box
with a layout of all pages. Click a page, and click
Goto Page to navigate to a specific page. For
example, click Page 4, and click Goto Page to
navigate to page 4.
Previous Page
(Rows)
Shows the previous page of rows.
Next Page (Rows) Show the next page of rows.
Paging Toolbar
160 IBM Cognos TM1 Version 10.1.0: User Guide
Button or
Indicator Name Description
Next Page
(Columns)
Shows the next page of columns.
Previous Page
(Columns)
Shows the previous page of columns.
Page Indicator Displays the current page and the total number
of pages of cells in the view.
Reviewing Data Changes
You can review the changes you make to data in the Cube Viewer and make
further changes to the data in those cells.
If you are working in a sandbox, data changes display in a different color until the
changes are committed.
Procedure
1. Click Review Data Changes .
The Review Cell Value Changes dialog box opens, showing all cell values that
you have edited.
2. Do any of the following:
v Type new values in the New Value column.
v Click Undo to undo any individual edit.
TM1 Web reverts the new value to the old value. For example, if you click
Undo for cell R2:C1 that contains a value of .55, TM1 Web changes the value
in the New Value cell to .54, which is the old value.
v If you click Undo, you can click Redo, to cancel the undo operation.
For example, if you click Redo for cell R2:C1 that contains a value of .54,
TM1 Web reverts to the original new value of .55.
3. When you finish reviewing the data changes, do one of the following:
v Click Submit to recalculate the Cube Viewer data and send the changes to
the server.
v Click Done to update the Cube Viewer data. TM1 Web does not send the
new values to the server.
v Click Cancel to discard any changes you made to the cell values, and return
to the Cube Viewer.
Saving Data in a Cube View
You can save data changes from TM1 Web to the server.
Procedure
1. Click Save View or Recalculate to save the changes to the data.
If you click Save View, TM1 Web displays a message asking if you want to
save the changes to the Cube Viewer data.
Chapter 12. Working in the TM1 Web Cube Viewer 161
2. Click one of the following:
v Yes - Submits the data change(s) to the server, recalculates the view, and
returns to the Cube Viewer. If you have changed the view configuration, the
configuration is saved as well.
v No - Discards the data changes and returns to the Cube Viewer.
v Cancel - Returns to the Cube Viewer. The data changes remain visible in the
Cube Viewer.
3. Click Submit Data Changes to save the changes.
Configuring a Cube View
You can re-configure the Cube Viewer in various ways to arrive at a view that
satisfies your reporting or analysis needs.
v Expand and collapse consolidations
v Pivot dimensions
v Hide dimensions
v Filter view data
v Edit subsets
v Drill through to associated data
Expanding and Collapsing Consolidations
You can click the control next to an element name to expand or collapse a
consolidation in the Cube Viewer.
Expand - A plus sign next to an element name identifies the element as a
consolidation. To drill down on consolidations in a dimension and view the
underlying detail, click the plus sign. The plus sign changes to a minus sign.
Collapse - A minus sign next to an element name indicates an expanded
consolidation. To roll up the leaf elements in a dimension, click the minus sign.
The minus sign changes to a plus sign.
Pivoting Dimensions
You can pivot the dimensions in your Cube Viewer to change the presentation of
cube data. To pivot dimensions, use the drag-and-drop operation.
v Drag a dimension to the column position.
v Drag a dimension to the row position.
v Drag a dimension to the title position.
You can also drag a dimension to the hidden position, as described in Hiding
Dimensions on page 163.
When you drag a dimension to a new position, three possible options are available
when you drop the dimension. The options vary by the position of your cursor.
The following examples use dimensions named Dimension1 and Dimension2.
v When you drag Dimension1 and position your cursor in the center of
Dimension2, dropping the dimension will swap the positions of the two
dimensions.
162 IBM Cognos TM1 Version 10.1.0: User Guide
v When you drag Dimension1 and position your cursor on the left side of
Dimension2, Dimension1 is dropped immediately to the left of Dimension2.
v When you drag Dimension1 and position your cursor on the right side of
Dimension2, Dimension1 is dropped immediately to the right of Dimension2.
If you drag a dimension and drop it immediately to the left or right of an existing
column or row dimension, you can see more detail along the columns or rows of a
view. For instance, you could drag the plan_time dimension to before the
plan_department dimension in the columns of a view to see the detail for time and
departments in the columns.
plan_time
plan_department
Hiding Dimensions
To save valuable screen space, use the Hidden tab to hide dimensions from the
column, row, and title positions in the Cube Viewer.
Hidden dimensions still apply to the data displayed in the view, but do not occupy
screen space.
The Hidden tab is displayed at the bottom of the Cube Viewer, in either a closed
or opened mode.
Chapter 12. Working in the TM1 Web Cube Viewer 163
Hidden dimension tab
(closed)
You can use drag-and-drop operations to move dimensions from the current view
to the Hidden tab.
After a dimension is moved to the Hidden tab, it is only visible when the Hidden
tab is opened, as shown in following figure.
You can perform the following tasks with the Hidden tab:
v Open and close the Hidden tab - Click the Hidden tab to open the tab and
display the dimensions that are currently hidden. Click the Hidden tab again to
close the tab.
v Move dimensions to and from the Hidden tab - Use a drag-and-drop
operation to move dimensions to or from the Hidden tab.
When dragging a dimension to the Hidden tab, the tab can be either opened or
closed.
To drag a dimension from the Hidden tab back into the view, the tab must first
be opened. When moving dimensions from the Hidden tab, you can swap a
hidden dimension with the position of a displayed dimension, or drop the
hidden dimension to the left or right of a displayed dimension.
Note: If the Hidden tab is open when you drag a dimension to or from it, the
tab closes automatically after you finish the drag-and-drop operation.
v Edit a hidden dimension - You can use the Subset Editor with a hidden
dimension to select a new dimension element or define a new dimension subset.
Hidden dimension tab
(open)
Hidden
dimension
164 IBM Cognos TM1 Version 10.1.0: User Guide
Click the Open Subset Editor button next to a dimension name in the
Hidden tab to open the Subset Editor. After editing a hidden dimension with the
Subset Editor, the dimension remains hidden and the changes are applied to the
current view. For details on the Subset Editor, see Filtering a Cube View.
Filtering a Cube View
You can filter data in a cube view that contains a single row dimension and one or
more column dimensions.
When you have two or more dimensions along the columns, you can filter only
from the innermost dimension, that is the dimension closest to the view grid.
Procedure
1. Click the column element that contains the values that you want to filter.
2. Select a filter.
v Pre-defined filter - Top 10, Bottom 10, Top 10 Percent, Bottom 10 Percent.
The filter is immediately applied to the view.
v Advanced - You can define a custom filter by setting filter parameters in the
Filter dialog box, as described in the following steps.
3. Select a Filter type.
Filter Type Description
TopCount Filters the view to display only the largest n elements, where
n is a number specified in the Value option.
BottomCount Filters the view to display only the smallest n elements, where
n is a number specified in the Value option.
TopSum Filters the view to display only the largest elements whose
sum is greater than or equal to n, where n is a number
specified in the Value option.
BottomSum Filters the view to display only the smallest elements whose
sum is greater than or equal to n, where n is a number
specified in the Value option.
TopPercent Filters the view to display only the largest elements whose
sum is greater than or equal to n, where n is a percentage of
the dimension total specified in the Value option.
BottomPercent Filters the view to display only the smallest elements whose
sum is greater than or equal to n, where n is a percentage of
the dimension total specified in the Value option.
4. Enter a numeric value in the Value box.
5. Select a Sort order to display the dimension elements in the Cube Viewer in
ascending or descending order.
6. Click OK.
Chapter 12. Working in the TM1 Web Cube Viewer 165
Results
A small funnel icon displays next to the column element for which you created a
filter.
Note: To remove a filter, click the column element for which you created the filter,
and click Remove Filter.
Selecting Elements from a Subset
You can select one or more elements from a subset and view the elements, along
with associated data, in the Cube Viewer.
Procedure
1. Click the Open Subset Editor button next to any subset.
The Subset Editor window opens in your browser.
2. Select the element(s) you want to see in the Cube Viewer.
3. Click OK.
Drilling from a Cube View
In Perspectives and Architect, you can set up drill processes and drill assignments
to access related information in your cube views.
Once these drill processes and rules are in place, they are available in TM1 Web .
You can use these drill processes and rules to drill to another cube view or to a
relational database.
Procedure
1. To drill to another cube view, right-click a cell and click Drill.
The target cube view containing information related to the cell opens.
2. To drill through from one cube view to another, right-click a cell and click
Drill.
The target Cube Viewer opens on a new tab.
Editing Data in a Cube View
You can edit data in the TM1 Web Cube Viewer.
v Enter and edit values directly in the leaf cells of a cube view
v Use data spreading to distribute numeric values in a cube view
Editing Data in Cube View Cells
You can edit data in leaf cells, providing you have Write access to those cells.
Leaf cells appear with a white background in the Cube Viewer.
If you are working in a sandbox, you can save the sandbox to store your values
across sessions. See the "Writeback and Sandbox" chapter of the IBM Cognos TM1
User Guide for more information about working with sandboxes.
Procedure
1. Edit a value in a white cell in one of the following two ways.
166 IBM Cognos TM1 Version 10.1.0: User Guide
v Replace the value - Single-click a value in a white cell. TM1 Web displays
the current value in the cell as highlighted, which indicates that the cell is in
Edit mode. You can then type directly over the existing value in the cell,
replacing it completely.
v Edit the value - Double-click a value in a white cell. TM1 Web displays the
current value in the cell with a border, a white background, and a blinking
cursor. This indicates that you can selectively edit the existing value by using
the left and right arrow keys on your keyboard to position the cursor within
the value. You can also use the Backspace and Delete keys to remove single
numbers from the value.
2. After entering a new number, press Enter or click on another cell.
Note: When you enter a number into a consolidated cell in the web Cube
Viewer, the value is proportionally spread across the consolidation. For
example, if you enter 50 into a consolidated cell in the web cube viewer, the
value is spread across the consolidation as if you had entered spreading code of
50p. This behavior occurs only in the web Cube Viewer. In Architect/Server
Explorer Cube Viewer and in slices from Perspectives and Websheets, you must
enter the spreading code to get the value to spread proportionally across the
consolidated cells.
The new number displays in bold and italic, which indicates there is a new
value in this cell. You must submit the view to the server for the change you
made to persist.
Important: If you log out of TM1 Web without submitting the new value, the
change you made will be lost.
3. Make additional changes, as necessary.
4. Click Review Data Changes .
The Review Cell Value Changes dialog box opens.
5. Do one of the following:
v Click Submit to save the changes to the server.
v Click Done to save the changes in the Cube Viewer, but not submit them to
the server.
You can also click Submit Data Changes on the Cube Viewer toolbar to
submit your data changes without reviewing them.
The Cube Viewer displays the updated values. All values appear in a normal
font, indicating that you saved the changes.
Using Data Spreading
You can use data spreading to enter or edit numeric data using a predefined
distribution method, called a data spread method.
For example, you can evenly distribute a value across a range of cells, or increment
all values in a range of cells by a percentage. For details on data spread methods,
see "Using Data Spreading" in the IBM Cognos TM1 User Guide.
Procedure
1. To spread data, right-click a cell and click Data Spread.
2. From the Spreading menu, select any data spread method.
Chapter 12. Working in the TM1 Web Cube Viewer 167
Note: TM1 Web saves the spread values to the server. You do not need to
submit the data after TM1 Web completes the spread.
Quick Data Entry Commands
Typing a data entry command in a cell performs an action on the cell value.
Data entry commands are processed when you press Enter. These commands only
apply to the current grid.
These commands are not case-sensitive.
You can use commands across two dimensions, but not across pages.
The following table lists the quick data entry commands.
Command Description Action
K Enters the value in thousands. Example: 5K
Enters 5,000
M Enters the value in millions. Example: 10M
Enters 10,000,000
Add, + Adds a number to the cell value. Example: Add50
Adds 50 from the cell value
Subtract, Sub, ~ Subtracts a number from the cell
value.
Important: A minus sign (-) is not
permitted for subtract because this
indicates a negative number.
Example: sub8
Subtracts 8 from the cell value
Percent, per Multiplies the cell value by a
number added as a percentage.
Example: per5
Gives 5% of the original cell
value
Increase, Inc Increases the cell value by a number
added as a percentage.
Decrease, Dec Decreases the cell value by a number
added as a percentage.
Example: decrease6
Decreases the cell value by 6%
GR Grows cells by a percentage. Example: GR>150:10
Increases the value by 10
percent starting with a value of
150.
Hold, Hol, H, HC Holds the cell value from breakback
calculations. HC holds the
consolidated level.
168 IBM Cognos TM1 Version 10.1.0: User Guide
Command Description Action
Release, Rel, RH,
RC
Releases held cells.
RA Release all held cells.
Using Shortcuts in Different Clients
There are shortcut keys available in the IBM Cognos TM1 Application Web client.
The following table shows the shortcut keys available in the IBM Cognos TM1
Application Web client and in Cognos TM1 . Note that not all shortcuts available
in IBM Cognos Business Intelligence Planning Contributor are also available in
Cognos TM1 . See also the notes at the end of the table for important information
about using shortcut keys.
Cognos Application Web Cognos TM1
Add10 P+10
Sub10 P~10
Increase10 P%+10
Decrease10 P%~10
Percent10 P%10
Add10> or >Add10 R+>10
Sub10> or >Sub10 R~>10
Increase10> or >Increase10 P%+>10
Decrease10> or <Decrease10 P%~>10
Percent10> or >Percent10 P%>10
>10 R>10
10> R>10
>10K R>10000
>10M R>10000000
10Grow100Compound> GR>10:100
10Grow100Linear> GR>10:100
10Gro100Com> GR>10:100
Chapter 12. Working in the TM1 Web Cube Viewer 169
Cognos Application Web Cognos TM1
10Gro100Lin> GR>10:100
10G100C> GR>10:100
10G100L> GR>10:100
10Grow100> GR>10:100
1K 1000 (The number ending in K is multiplied by
1000 at the client end and returned to the server)
1M 1000000 (The number ending in M is multiplied by
1000000 at the client end and returned to the
server)
v When a shortcut such as 10K is entered, the numbers are multiplied by 1000, or
1000000 at the client end and then the shortcut is converted to the equivalent
spreadcode.
v The Cognos TM1 spreadcodes cannot be used in combination with Cognos
Business Intelligence Planning Contributor shortcuts. For example. P%Add10 or
RPAdd10 are not allowed. Also, Cognos Planning Contributor shortcuts cannot be
used in combination with Cognos TM1 shortcuts. For example, Add10Sub20 is an
invalid entry.
v The Cognos Business Intelligence Planning Contributor shortcuts of Multiply,
Divide, Power and Reset are not available in TM1 .
v All Grow commands whether Compound or Linear, are converted to the Cognos
TM1 GR spreadcode command. GR command can only do a Linear Growth
v The direction of spread can be entered at the start or the end of the shortcut.
Shortcut strings with the direction in the middle are invalid. For example,
Add10> or >Add10 are correct, but Add>10 or Add1>0 are invalid.
v All shortcut codes are not case sensitive. For example, add10, Add10, or aDD10
produce the same result.
Entering Data into Consolidated Cells on the Web Cube
Viewer
When you enter a number into a consolidated cell in the web Cube Viewer, the
value is proportionally spread across the consolidation.
For example, if you enter 50 into a consolidated cell in the web Cube Viewer, the
value is spread across the consolidation as if you had entered the spreading code
of 50p. This behavior occurs only in the web Cube Viewer. In the Architect/Server
Explorer Cube Viewer and in slices from Perspectives and in Websheets, you must
enter the spreading code to get the value to spread proportionally across the
consolidated cells.
Excluding Cells from Data Spreading
You can apply a hold to cells to prevent those cells from being affected by data
spreading. You can still edit held cells.
170 IBM Cognos TM1 Version 10.1.0: User Guide
The holds apply only to the user initiating the feature; other users can edit held
cells.
Apply a hold to a single cell or range
You can apply a hold to a single cell or range.
Procedure
1. Select the cell or range.
2. Right-click the cell or range.
3. Click Holds, Hold Leaves.
Results
Each held cell displays a red triangle in the lower-left corner as a visual indication
that you applied a hold to that cell or range. When you log off, all holds are
released.
Release a hold on a single cell or range
You can release a hold on a single cell or range.
Procedure
1. Select the cell or range of cells.
2. Right-click the cell or range.
3. Click Holds, Release Leaf Holds.
Results
The released cells can accept values from data spreading operations.
Note: To release all holds that you applied to all cubes, right-click any cell in any
cube, click Holds, Release All Holds.
Excluding Consolidations from Data Spreading
You can hold the value of a consolidation constant while adjusting the underlying
leaf values. For example, when performing a what-if analysis you might want to
hold a value constant while changing the values of the leaves.
When you apply a consolidation hold and change the value of its leaf elements,
proportional spreading is applied to the remaining leaf values so that the
consolidation value remains unchanged.
Apply a consolidation hold to a single cell or range
You can apply a consolidation hold to a single cell or range.
Procedure
1. Select the cell or range.
2. Right-click the cell or range.
3. Click Holds, Hold Consolidate.
Chapter 12. Working in the TM1 Web Cube Viewer 171
Results
Each held consolidation displays a red triangle in the lower-left corner of a cell as
a visual indication that you applied a hold to that cell or range. When you log off,
all holds are released.
Release a consolidation hold on a single cell or range
You can release a consolidation hold on a single cell or range.
Procedure
1. Select the cell or range of cells.
2. Right-click the cell or range.
3. Click Holds, Release Consolidate.
Results
The consolidated value can now reflect any changes that you make to the
underlying leaf values.
Note: To release all holds that you applied to all cubes, right-click any cell in any
cube, click Holds, Release All Holds.
Creating a New Cube View
If the views for a cube do not satisfy your analysis requirements, you can create a
new view by using the View Builder Wizard. The wizard takes you through the
following steps to create a new view:
v Define the location of dimensions in the view
v Select the elements to be used in the view
v Save the view as a private view on the server to which you are connected
Procedure
1. Click New View beneath the cube from which you want to build a view.
TM1 Web displays the View Builder Wizard with your default view in the
Content pane. TM1 Web determines the default view, as follows:
v If you have a private named default view of the cube, TM1 Web displays it
in the View Builder.
v If you do not have a private named default view of the cube, but a public
named default view exists, TM1 Web displays the public view in the View
Builder.
v If you have neither a private named default view nor a public named default
view of the cube, TM1 Web displays the system default view in the View
Builder. In the system default view, the last dimension in the cube definition
is the column dimension, the next-to-last dimension in the cube definition is
the row dimension, and all other dimensions are title dimensions.
172 IBM Cognos TM1 Version 10.1.0: User Guide
2. Set the location of dimensions in the new view. There are four possible
dimension locations in a view:
v Titles - Click the button at the intersection of the dimension name and the
Titles column in the dimension location panel.
v Rows - Click the button at the intersection of the dimension name and the
Rows column.
v Columns - Click the button at the intersection of the dimension name and
the Columns column.
v Hide - Click the button at the intersection of the dimension name and the
Hide column.
View depiction Dimension location panel
Title dimension
Column dimension
Row dimensions
Hidden dimension
Chapter 12. Working in the TM1 Web Cube Viewer 173
As you set dimension locations, TM1 Web inserts the dimensions in the
appropriate location in the View Depiction section of the View Builder.
Note: You can place multiple dimensions in any single location in the view.
When you place multiple dimensions in a location, TM1 Web places the
dimensions in the order you select them.
The following example shows two row dimensions: model was selected first,
account1 was selected second.
3. For each dimension in the view, click the Open Subset Editor button to
open the Subset Editor.
4. Click Subset All to reveal all elements in the dimension.
5. Select the elements you want to use in the new view.
v Title and hidden dimensions - Select a single element.
v Row and column dimensions - Select any combination of elements.
To select multiple adjacent elements, click the first element and SHIFT-click the
last element. To select multiple non-adjacent elements, CTRL-click each
element.
6. Click OK to save your element selections and close the Subset Editor.
7. Do one of the following to finish creating a view:
v To simultaneously save and open the new view, enter a name in the View
Name field and click Save & View.
TM1 Web saves the new view as a private view on the server to which you
are connected, and enables the Automatic Recalculation and Suppress Zeroes
options for the view.
v To open the new view in TM1 Web without saving the view, click View.
The view opens as an unnamed and unsaved view in TM1 Web . You must
click Save View to save the view for later access.
8. If you save the view now, you can also set the following options:
v Private - Save the view as either a private or public view.
v Default - Save the view as either the Default view or a named view.
174 IBM Cognos TM1 Version 10.1.0: User Guide
Important: If you do not save the view, TM1 Web discards the view when you
close the view or end your TM1 Web session.
Generating a Report from a Cube View
You can generate 'briefing book' - style reports in two ways:
v Cube Viewer - Select the title dimension subsets and the number of rows to
include in the report.
v Websheet - Select the title dimension subsets to include in the report. For
details, see Chapter 11, Working with Websheets, on page 143.
Note: If your installation of TM1 Web is configured to run without Microsoft Excel
on the Web server, some limitations may apply when exporting from a Cube
Viewer. For details, see Cube Viewer Export Limitation on page 176.
Procedure
1. Click Export .
2. Select an export format for the report:
v Slice to Excel - Excel documents that retain a link to the server through
TM1 functions. When you open the slice and connect to the server with
which the slice is associated, the slice displays the current cube values,
provided you are running Excel with the Perspectives add-in enabled.
v Snapshot to Excel - Excel documents that contain numeric values reflecting
the cube values at the moment the export occurred. Because snapshots do
not retain a link to the server, the values are static, representing a snapshot
of cube values at the moment of export.
v Export to PDF - PDF documents that display cube values at the moment the
export occurred.
The Export dialog box opens.
3. Select the number of rows to export:
v Export rows in current page - Exports all rows in the current page.
v Export rows from beginning to current page - Exports the first row in the
first page through the last row in the current page.
v Export all rows in the view - Exports all rows from all pages.
4. Select the title dimensions that you want to include in the report.
5. Click OK to create the report.
The report sheets are generated and prompts you to either open or save the
report.
6. Do one of the following:
v Click Open to open the report in a new browser window.
v Click Save to save the report to disk.
Note: By default, exporting a slice or snapshot report to Excel displays the
report in a web browser window.
For details on configuring your computer to open reports into the full,
stand-alone version of Excel, see the Microsoft support web site.
Additionally, if you want to use TM1 functionality with a slice that you export
to Excel, you must open the slice in the stand-alone version of Excel and have a
local version of Perspectives or Client installed on your computer.
Chapter 12. Working in the TM1 Web Cube Viewer 175
Note: If you are experiencing problems exporting Excel or PDF files and you
are using a WAN (Wide Area Network) server, you may need to re-configure
the security settings in Internet Explorer. For details, see the "Administrating
TM1 Web" chapter in the IBM Cognos TM1 Web Guide.
Cube Viewer Export Limitation
When Microsoft Excel is not present on the TM1 Web server, and you export a
Cube Viewer using either the Slice to Excel or Snapshot to Excel options, any
charts present in the Cube Viewer are not exported to the resulting worksheet.
176 IBM Cognos TM1 Version 10.1.0: User Guide
Chapter 13. Working with Charts
This section illustrates how to view a chart in a web-based client.
Procedure
1. Open a view.
2. Do one of the following to view a chart:
v Click View Chart to view cube data in chart format only.
A column chart, the default chart type, is displayed.
v Click View Chart and Grid to view cube data in both chart and grid format.
A grid is displayed at the top, and a column chart, the default chart type, is
displayed at the bottom.
v Click View Grid to view cube data in grid format only.
Changing the Chart Type, Colors, Legend, and 3D View
You can change the chart type, colors, legend, and 3D view elements on the fly
from the Chart Properties menu.
Follow the steps below to change the chart type, colors, legend, and 3D view.
Procedure
1. Click Chart Properties on the toolbar.
2. Select any of the following menu commands to change the chart.
Menu Option Description
Chart Type The default chart is a column chart. Select a different chart type.
Color Palette The default color palette is red, bright green, blue, and yellow
with a bright blue background. Select a different color palette.
Toggle Chart Legend By default, a legend displays, you can hide the legend.
Toggle 3D View By default, a chart is two-dimensional. You can switch to a
three-dimensional view of the chart.
Changing Chart Properties
You can edit and format the following chart properties to give your chart a
professional look.
v Chart - Appearance, chart type, title, and title placement
v Legend - Style, display or hide legend, display legend inside plot area, and
placement
v 3D - Display or hide 3-D view, right angle axes, series depth, rotation, and
perspective
v Labels - Type, angle, font, color, position, format, and precision
Copyright IBM Corp. 2010, 2012 177
v X and Y-axis - Display or hide axis, grids, strips, reversed, side margin, title,
format, and precision
v Appearance - Chart background color and pattern, border, and line style
Follow the steps to change any chart elements.
Procedure
1. Click the Chart Properties button.
2. Click the Chart Properties menu option.
The Chart Properties dialog box opens with seven tabs: Chart, Legend, 3D,
Labels, X-axis, Y-axis, and Appearance.
3. Click any tabs and change the chart options.
4. Click OK.
The chart is updated to reflect the options that you select.
Note: If you do not want to save the changes to the chart, click Cancel.
Changing Basic Chart Properties
You can change chart options through the Chart Properties dialog box.
v Appearance Style - By default, the color scheme for a chart is dark green, blue,
purple, and bright green. You can select a different color scheme.
v Chart Type - The default chart type is a column chart. You can select a different
chart type.
v Title - You can add a title to your chart and place it in one of 12 locations on
the chart.
The following steps illustrate how to change the appearance style, chart type and
title through the Chart tab in the Chart Properties dialog box:
Procedure
1. Click the Chart tab in the Chart Properties dialog box.
2. In the Appearance Style list, select a color scheme that best suits both the data
in the grid and your application.
3. In the Chart Type list, select a chart type.
4. Type text for your title in the Title box.
Note: The size of your chart determines the title length. You might have to
shorten the title or position the title in a location on the chart where the entire
title can display.
5. Click a title placement option button to select a position for your title.
The title placement option buttons to the right of the Title box control
determines where the title displays in your chart. By default, the title displays
at the top middle of the chart. Use the title placement option buttons to
position the title at one of 12 positions around the chart.
6. Click OK to save your changes.
Changing the Chart Legend
The chart legend options can be changed to suit your preferences.
v Style - Displays the legend in a column, row, or table format.
178 IBM Cognos TM1 Version 10.1.0: User Guide
v Generic - By default, the legend displays on the chart. You can hide the legend.
Also by default, the legend displays outside the plot area. You can place the
legend inside the plot area.
v Placement - By default, the legend displays in the upper right corner of the
chart. You can place the legend in one of 12 locations in the chart.
The following steps illustrate how to change the options in the Legend tab in the
Chart Properties dialog box:
Procedure
1. Click the Legend tab in the Chart Properties dialog box.
The Legend tab contains three options: Style, Generic, and Placement.
2. Select one of the following Style options.
v Column - Arranges the legend keys in a vertical column format.
v Row - Arranges the legend keys in a horizontal row format.
v Table - Arranges the legend keys in a table format with columns and rows.
3. Select a Generic option.
v Show Legend - By default, a legend displays on the chart. Clearing this
option hides the legend.
v Place Inside Plot Area - By default, the legend displays outside the chart
plot area. If you select this option, the legend displays inside the chart plot
area.
4. Click a Placement option to position the legend at one of 12 positions around
the chart.
Changing the 3D Style
The options can be changed within the 3D view.
v Generic - Display or hide the 3D view, and display the chart in a right-angle
axes (oblique) format.
v 3D Series - Display the series in a clustered arrangement, and specify the gap
and gap depth of the series.
v Rotation - Specify the horizontal and vertical degrees of rotation for the axes of
the chart.
v Other - Specify the perspective to enlarge the parts of the chart that are closest
to you, and shrink the parts that are farther away.
The following steps illustrate how to change the 3D view through the Chart
Properties dialog box:
Procedure
1. Click the 3D tab in the Chart Properties dialog box.
The 3D tab options include: Generic, 3D Series, Rotation, and Perspective.
2. Select the Enable 3D check box to display the chart in a 3D format.
3. If you clear the Clustered check box in the 3D Series section, the columns that
represent the data series are no longer clustered together.
4. Select the Clustered check box, and enter values in the Depth and Gap Depth
boxes.
The default value for the depth is 100 and the default value for the gap depth
is 100.
Chapter 13. Working with Charts 179
5. Change the values in the Rotation section to change the horizontal and vertical
axes of the chart.
The default Horizontal rotation value is 10. The default Vertical rotation value
is 15.
6. Change the value in the Perspective box to change the chart perspective.
The default value for the chart perspective is 10. As you increase the
perspective setting, parts of the chart that are closest to you are enlarged, while
the portions that are farther away are shrunk.
Changing Chart Labels
You can change the Chart label options to customize your view through the Chart
Properties dialog box.
v Generic - Display data point labels and smart labels. Change the angle, font,
and color of the labels.
v Position - Position the labels automatically or specify where you want them to
appear on the data series in the chart.
v Format and Precision - Specify the format and decimal places for the label
numbers.
The following steps illustrate how to change label options through the Labels tab
in the Chart Properties dialog box:
Procedure
1. Click the Labels tab in the Chart Properties dialog box.
2. Select the Show Point Labels check box to display labels for the value
associated with the data series.
3. If you select the Enable Smart Labels check box, an arrow is inserted for any
ambiguous point label value for a data series. The arrow makes it easier to
depict which point label value associates with a data series.
4. Type a value in the Angle box to change the point labels angle on the chart.
By default, the angle value of zero displays the labels horizontally. You can
enter a value from -360 to 360 degrees. A 90 degree angle displays the labels
vertically, facing left. A -90 degree angle displays the labels vertically, facing
right.
5. Change the font for the labels:
v Select Click to select in the Font box.
The Chart Font dialog box opens.
v Select a font, font style, size, and any effects.
v Click OK.
6. In the Color list, select a color to change the color of the labels:
7. Click a Position option to place the labels relative to the top of the data series
in the chart.
The Auto option places the labels at the top of a data series.
8. Change the format and number of decimal places for the labels.
By default, the format is Number and the precision is 0 decimal places. If you
select Currency and 2, the labels display with a dollar sign and two decimal
places.
v In the Format list, select the format that matches your numeric data.
v In the Precision list, select the number of decimal places for your numeric
data.
180 IBM Cognos TM1 Version 10.1.0: User Guide
Changing the X-axis and Y-axis
The options can be changed for the X-axis and Y-axis display.
v Axis - Displays or hides the X-axis or Y-axis, major gridlines, minor gridlines,
interlaced strips, and side margin. Reverses the X-axis labels.
v Title - Lets you add a title to the X-axis or Y-axis and select a font for the title.
v Label Format and Precision - Lets you specify the number format and decimal
places for the X-axis or Y-axis numbers.
The following steps illustrate how to change the format of the X-axis and Y-axis in
the Chart Properties dialog box:
Procedure
1. Click the X-axis tab or the Y-axis tab in the Chart Properties dialog box.
2. Select or clear the following Axis options.
v Visible - Displays or hides the X-axis or Y-axis label. You enter the X-axis or
Y-axis label text in the Title field.
v Major Grids - Displays or hides major gridlines.
v Minor Grids - Displays or hides minor gridlines.
v Interlaced Strips - Displays or hides interlaced strips.
v Reversed - Moves the Y-axis labels to the opposite side of the chart.
v Side Margin - Displays or hides a side margin.
3. Add a title to the X-axis or Y-axis and change the font for the title.
v Type a title in the Title box.
v Select Click to select in the Font box.
The Chart Font dialog box opens.
v Select a font, font style, font size, and any effects. Click OK.
Note: The X-axis label replaces the name of the chart, which is usually the
name of the view.
4. Change the format and number of decimal places for the X-axis or Y-axis labels.
By default, the format is General and the precision is 0 decimal places. If you
select Currency and 2, the labels display with a dollar sign and two decimal
places.
v In the Format list, select a format that matches your numeric data.
v In the Precision list, select the number of decimal places for your numerical
data.
Changing the Appearance of Your Chart
The chart appearance options can be changed to suit your preferences.
v Background - Change the background color and pattern of the chart.
v Border and Line - Change the style, color, and width of the lines and borders in
the chart.
Follow the steps below to change the appearance of your chart.
Procedure
1. Click the Appearance tab in the Chart Properties dialog box.
2. In the Color list, select a background color for your chart.
3. In the Gradient list, select a background gradient for your chart.
Chapter 13. Working with Charts 181
4. In the Hatching list, select a background pattern for your chart.
5. In the Color #2 list, select a color to define a secondary color for the
background.
6. Change the style, color, and width of the border around the outside of the chart
plot area.
v In the Border and Line section, in the Style list, select the type of line pattern
you want for the border.
v In the Color list, select a color for the border.
v Enter a width for the border in the Width box.
Expanding and Collapsing Consolidations in a Chart
When you display a chart in your view, you can expand and collapse
consolidations in the chart.
v Expand - Right-click a consolidated data series and click Drill Down to reveal
the immediate children of the consolidated element in the chart.
v Collapse - Right-click a consolidated data series and click Drill Up to hide the
immediate children of the consolidated element in the chart.
Drilling from a Chart
If your administrator has defined drill-through processes and rules for cube cells
represented in a chart, you can drill through to associated data from the chart.
For details on creating drill-through processes and rules, see the IBM Cognos TM1
Developer Guide.
If a chart component is associated with a single source of associated data, the data
immediately opens on a new View tab. If the chart component is associated with a
multiple sources of associated data, you are prompted to select a single source.
For example, this section illustrates how to execute a drill.
Procedure
1. Click View Chart to display the chart.
2. Right-click a column in the chart and click Drill Through.
If the cell is linked with two or more sources of associated data, the Drill dialog
box opens, listing the data sources associated with the chart component.
3. Select the source you want to view and click Select.
Results
The selected data opens on a new View tab.
182 IBM Cognos TM1 Version 10.1.0: User Guide
Chapter 14. Editing Subsets in TM1 Web
This section describes how to use the IBM Cognos TM1 Web Subset Editor to
create and manage lists of elements that identify the data you want to analyze.
Subset Editing Overview
The Subset Editor tool lets you define a subset for any dimension to limit the
number of elements used in a view.
A dimension can have thousands of elements. It is unlikely, however, that any
view will require all elements from all dimensions. In most cases, you should limit
the elements used in a view to those that are required for a specific analysis of
your data.
For best results, limit the number of elements that appear as title elements. That
way, if you view the data over slower Internet connections, your data displays
more efficiently.
Subset Editor Types
You can run the Subset Editor in two modes:
Simple - Lets you limit the number of elements in a subset.
Advanced - Lets you perform advanced tasks such as filtering and sorting
elements. For details, see Displaying the Advanced Subset Editor on page 185.
Dynamic versus Static Subsets
When you open a dynamic subset in TM1 Web, a warning message displays
informing you that the dynamic subset will be converted into a static subset: "This
Subset was created using an expression. Modifying this subset will delete the
expression and convert the subset into a static subset."
After you make changes to the subset, and save the subset, TM1 Web replaces the
dynamic subset with a static subset.
To edit a dynamic subset without converting it to a static subset, use the Server
Explorer Subset Editor.
Opening the Subset Editor
You can open a Subset Editor from a Websheet or Cube Viewer.
Procedure
1. From a Websheet, click Open Subset Editor at the far right end of a title
dimension.
2. From a Cube Viewer, click Open Subset Editor at the far right end of a
subset.
Copyright IBM Corp. 2010, 2012 183
Building a Simple Subset
Use the Subset Editor simple mode to change the elements in a subset, and to view
those elements immediately.
Procedure
1. Click Open Subset Editor next to any dimension.
The simple Subset Editor opens.
The following buttons are available in the Subset Editor.
Button Name Position
Subset All Displays all elements in the
dimension. The list of all elements in
a dimension is known as the All
subset.
Keep Selected
Element(s)
Displays only the elements that you
select, and removes all other
elements from the current subset.
However, the removed elements still
exist in the dimension.
Delete Selected
Element(s)
Removes the elements that you select
from the current subset.
Find in Subset Enables you to search for elements in
the current subset based on the
search text that you enter.
Subset Displays a list of subsets, and
displays the subset that you select
with elements of that subset.
2. In the Subset list, do one of the following:
v Select a named subset.
v Click Subset All to view all elements in the dimension.
The elements that are members of the selected subset are displayed.
3. Select one or more elements, and click Keep Selected Element(s) .
The elements that you selected remain in the list, all other elements are
removed.
4. Select one or more elements, and click Delete Selected Element(s) to
remove elements from the list.
5. To search for elements in the current subset, click Find in Subset and
type your search phrase. For details on using Find in Subset, see Finding
Elements on page 190.
6. Click OK.
184 IBM Cognos TM1 Version 10.1.0: User Guide
Results
Your view is updated to include only the elements that you selected in your
subset.
Displaying the Advanced Subset Editor
If you want to perform advanced editing tasks on a subset, you must use the
advanced Subset Editor instead of the simple Subset Editor.
Procedure
1. Click Subset Editor next to any dimension.
The simple Subset Editor opens.
2. Click Advanced at the bottom of the simple Subset Editor.
Results
The advanced Subset Editor contains two panes.
v Available Elements (left pane) - Displays all the elements that are available to
be added to your subset.
v Subset (right pane) - Displays only the actual members of the subset. When
you save a subset, only the elements in the Subset pane are saved to the subset.
Using the Advanced Subset Editor Toolbar
The editing tasks available in the Advanced Subset Editor are accessed from its
toolbar buttons.
The following table describes the Subset Editor toolbar buttons:
Button Name Description
Save Subset Saves only the elements that appear in the
Subset list to the subset.
Save Subset As Saves only the elements that appear in the
Subset list to the subset with a different name.
Reload Subset Reloads the original subset.
Subset All Displays all the elements in the parent
dimension.
Cut, Copy and Paste Cuts, copies, and pastes the selected elements
of a subset.
Keep Selected
Elements
Keeps elements that you select for the subset.
Delete Selected
Elements
Removes elements that you select from the
subset.
Chapter 14. Editing Subsets in TM1 Web 185
Button Name Description
Filter Subset Allows you to select a group of elements in a
subset that have related characteristics. You
can filter elements in these ways:
v Filter by Level
v Filter by Attribute
v Filter by Expression
Sort Subset Lets you sort a subset in several ways:
v Sort Ascending
v Sort Descending
v Sort Hierarchically
v Sort by Index Ascending
v Sort by Index Descending
Tree Expand Expands the tree in several ways:
v Drill Down Selected Consolidations -
Expands the selected consolidation one
level.
v Expand Selected Consolidations - Expands
the selected consolidation, showing all
descendents.
v Expand Tree Fully - Expands the entire
hierarchy, showing all children of all
parents.
Tree Collapse Collapses the tree in two ways:
v Collapse Selected Consolidations - Collapses
the expanded consolidation, hiding all
descendents.
v Collapse Tree Fully - Collapses the entire
hierarchy.
Insert Parents of
Selected Elements
Inserts the parent of the selected element
immediately above that element in the
hierarchy tree.
Expand Above Displays consolidations at the bottom of the
list of children, in both the Available Elements
and Subset lists. The children of the
consolidation expand above the consolidation.
Create Custom
Consolidation
Allows you to build consolidated elements on
the fly when working with a view.
For details, see Creating Custom
Consolidations on page 193.
Find in Subset Enables you to search for elements in the
current subset based on the search text you
enter.
186 IBM Cognos TM1 Version 10.1.0: User Guide
Moving Elements
You can move elements from the Available Elements pane to the Subset pane using
a drag-and-drop operation.
In this example, if you click Other Revenue in the Available Elements pane, you
could drag the element to beneath Sales in the Subset pane.
The line beneath the Sales element indicates that the Other Revenue element will
appear beneath Sales.
Moving Consolidations
You can move a consolidation from the Available Elements pane to the Subset pane
using a drag-and-drop operation.
When you move a consolidated element, the children of the consolidation also
move.
For this example, suppose you have a consolidation element named Revenue.
If you select Revenue, and drag it to the Subset pane, a collapsed consolidation is
added to the Subset pane.
If you expand Revenue in the Available Elements pane, and select the
consolidation and its children, you can drag the consolidation to the Subset pane.
The expanded consolidation is added to the Subset pane.
Chapter 14. Editing Subsets in TM1 Web 187
In both of the above examples, the Revenue consolidation and its children are
added to the Subset list. However, the state of the consolidation in the Subset list
reflects the way the consolidation displays. In the first example, Revenue displays
as a collapsed consolidation. In the second example, Revenue displays as an
expanded consolidation and its children will be visible.
Keeping Elements
You can reduce the list of elements in the Subset pane to only those elements you
want to keep in your subset.
In this case all other elements are removed from the subset.
Note: You can reduce the size of the Available Elements list to narrow your search
for elements to add to your subset, but this has no effect on the elements in the
Subset list.
Procedure
1. Select the elements that you want to keep in the Subset list.
2. Click Keep Selected Element(s) .
Only the elements that you selected to keep remain visible in the Subset list.
3. Click Save Subset to save the subset.
Deleting Elements
You can remove selected elements from the Subset pane.
Procedure
1. Select one or more elements in the Subset pane.
2. Click Delete Selected Element(s) .
Results
The selected elements are removed from the Subset pane. The removed elements
still exist in the dimension.
Note: To display all subset elements that you removed, click Subset All .
Filtering Elements
You can filter elements in either the Available Elements pane or Subset pane.
Use these options:
v Filter by Attribute - Displays only the elements that match an attribute that
you specify.
v Filter by Level - Displays only the elements that match a level in the element
hierarchy.
v Filter by Expression - Displays only the elements that match a pattern.
Filtering by Attribute
The Subset Editor lets you filter elements by attribute value.
188 IBM Cognos TM1 Version 10.1.0: User Guide
Procedure
1. Click Filter Subset, and click Filter by Attribute.
2. In the Select Attribute list, select an attribute.
3. In the Select value to match list, select a value.
4. Click OK.
Results
All subset elements whose selected attribute matches this value remain in the
element list. All subset elements whose selected attribute does not match the value
are removed from the element list.
Filtering by Level
The Subset Editor lets you filter elements so that only elements belonging to one or
more specified hierarchy levels remain.
Consider the following example of a three-level hierarchy.
In this example, you start with the subset shown in the figure, and then eliminate
all elements from the subset except those at Level 1.
Procedure
1. Click Filter Subset , and click Filter by Level.
2. Click a level in the list, and click OK.
For example, if you filtered by Level 1, the following level 1 subset elements
remain in the Subset list:
v Revenue
v COS
Filtering by Expression
The Subset Editor lets you filter elements so that only elements matching a
specified search pattern remain.
For example, suppose you have the following list of elements in either the
Available Elements pane or Subset pane.
v Sales
v Other Revenue
v Direct Cost
v Other Costs
v Bank Charges
Level 0
Level 1
Level 2
Chapter 14. Editing Subsets in TM1 Web 189
v Board of Directors
v Employee Relations
v Printing
v Seminars and Continuing Ed.
v Taxes and Licenses
v Office Expense
v Postage
v Rent
Now suppose you want to reduce this list to those elements that contain the word
'cost'.
Procedure
1. Click Filter Subset and click Filter by Wildcard.
2. Enter a pattern of alphanumeric characters in the Enter Expression box.
You can use the following two wildcard characters in the Enter Expression box.
v Question mark (?) - Placeholder for a single character
v Asterisk (*) - Placeholder for one or more characters
To isolate all elements whose names contain the string pattern cost, type the
expression cost in the dialog box that opens.
3. Click OK.
Results
The element list is trimmed to include only those elements that match the pattern.
Finding Elements
You can search for elements in either the Available Elements pane or Subset pane
by using the Find in Subset toolbar.
This feature performs a simple text search for elements that match a spelling
pattern that you enter. This is especially useful when you want to find a specific
element within a large list of elements.
Note: The Find in Subset feature does not support wildcard characters, such as the
question mark (?) or asterisk (*), in your search text. Instead, an asterisk (*)
wildcard character is inserted at the beginning and end of the spelling pattern that
you enter so that it searches for any occurrence of the pattern in the element list.
For example, if you enter the spelling pattern ost, this converts to *ost* and
matches such as Cost and Boston are found.
190 IBM Cognos TM1 Version 10.1.0: User Guide
Procedure
1. Click Find in Subset or press CTRL+F.
The Find in Subset toolbar opens in the Subset Editor.
2. Type a spelling pattern in the search box.
A spelling pattern can include one or more alphanumeric characters, but should
not include wildcard characters as described above.
The list of elements is searched as you type a spelling pattern.
v If one or more matching elements are found, the first matching element is
located and highlighted in the list.
v If a matching element is not found, the search box temporarily displays a red
background.
You can also start your search at any location within the element list by
clicking on an element in that section of the list. The search begins from this
new start point when you continue your search.
3. Click Find Next or Find Previous to navigate through the element list when
more than one matching element is found.
You can also use the following keyboard commands to navigate:
v Press F3 or press ENTER to find the next matching element.
v Press SHIFT+F3 or press SHIFT+ENTER to find the previous element.
If a next or previous matching element is not found, the search box temporarily
displays a red background, and the search cycles through the list again.
4. Click Close the Findbar to close the Find in Subset toolbar.
Sorting Elements
You can sort all elements in either the Available Elements pane or Subset pane.
Procedure
To sort subset elements, click Sort Subset and select a sort option.
Sort Option Sort Order
Sort Ascending Ascending order from A to Z, 0-9.
Sort Descending Descending order from Z to A, 9-0.
Sort Hierarchically All children appear beneath their parents.
Sort by Index Ascending Dimension index, starting at 1.
Sort by Index Descending Dimension index, starting at the highest index in the
dimension.
Expanding and Collapsing Consolidations
You can expand a consolidation in the Subset Editor to display the immediate
children or all descendents of the consolidation.
Chapter 14. Editing Subsets in TM1 Web 191
You can apply the following procedures to elements in either the Available
Elements pane or the Subset pane of the Subset Editor.
Expanding a Consolidation
You can expand a consolidation.
Procedure
1. Select the consolidations you want to expand.
2. Click Tree Expand .
3. Select one of the following:
v Click Drill Down Selected Consolidations to view the immediate children
of a consolidation. The following figure shows the result of drilling down on
the Total Business Unit consolidation.
v Click Expand Selected Consolidations to view all descendents of a
consolidation. The following figure shows the result of expanding the Total
Business Unit consolidation.
v Click Expand Tree Fully to view all descendents of all parents in the
dimension hierarchy.
Collapsing a Consolidation
You can collapse expanded consolidations using either a selected consolidation or
you can close all expanded consolidations in the subset.
Procedure
1. Select the expanded consolidations you want to collapse.
2. Click Tree Collapse .
3. Click Collapse Selected Consolidations.
Note: To close all expanded consolidations in the subset, click Tree Collapse,
and click Collapse Tree Fully.
The immediate children of Total Business Unit
display when you click Drill Down Selected
Consolidation
192 IBM Cognos TM1 Version 10.1.0: User Guide
Inserting Parents
You can insert the immediate parent of a selected element directly above that
element in the Subset Editor.
For example, consider the following example showing several leaf elements.
If you select all elements, and click Insert Parents of Selected Elements , the
immediate parents of all selected elements are inserted, as shown in the following
example.
Creating Custom Consolidations
When working with a view, you can create custom consolidations from existing
subsets or from selected subset elements.
Creating a Custom Consolidation from an Existing Subset
You can create a custom consolidation by inserting an existing subset into the
current subset.
The existing subset then becomes a custom consolidation within the current subset.
Procedure
1. Open the Subset Editor for a dimension.
Chapter 14. Editing Subsets in TM1 Web 193
2. In the simple Subset Editor window, click Advanced to open the advanced
Subset Editor.
3. Define a subset in the Subset pane.
4. Click Create Custom Consolidation and click Create Consolidation from
Subset.
5. Select the existing subset that you want to insert into the current subset as a
custom consolidation.
The selected subset is inserted into the current subset as a custom
consolidation.
6. If necessary, click Save Subset or Save Subset As to save the current
subset.
7. Click OK.
Results
The subset with the new custom consolidation opens.
Creating a Custom Consolidation from Selected Elements
You can create a custom consolidation from selected elements in the Subset Editor.
Procedure
1. Open the Subset Editor for a dimension.
2. In the simple Subset Editor window, click Advanced to open the advanced
Subset Editor.
3. In the Subset pane, select the elements that you want to include in the custom
consolidation.
4. Click Create Custom Consolidation, and click Create Consolidation from
Selected Elements.
You have now created a custom consolidation that contains the elements that
you selected in step 2.
The custom consolidation the name }ROLLUP_ # is assigned, where # starts at
zero and increases by one for each custom consolidation that you create during
a server session.
5. Click OK to view the new custom consolidation.
194 IBM Cognos TM1 Version 10.1.0: User Guide
Appendix A. Sample Cubes
This appendix describes the sample cubes included with IBM Cognos TM1 .
The following information is provided for each cube:
v Purpose
v Dimensions that form the cube
v Sampling of elements in the dimensions
v Sampling of consolidations in the dimensions
SalesPriorCube
The SalesPriorCube cube tracks monthly sales of passenger cars throughout Europe
and the Americas. Chronologically, the values in this cube are from a year prior to
the values in the SalesCube.
v Dimensions and Elements
v Dimension Consolidations
Dimensions and Elements
Five dimensions form SalesPriorCube. The following table contains the list of
dimensions and a sampling of their elements. The dimensions are ordered in the
sequence found in the cube.
Dimension Sample Elements
Actvsbud Actual, Budget
Region Argentina, Belgium, France, United States
Model S Series 1.8 L Sedan, S Series 2.0 L Sedan
Account1 Units, Sales, Variable Costs
Month Jan, Feb, Mar, Apr
Dimension Consolidations
This section provides sample consolidations from each dimension of
SalesPriorCube.
v Region Dimension
v Model Dimension
v Account1 Dimension
v Month Dimension
Region Dimension
Consolidated Element Children
Americas
v North America
v South America
Central Europe
v France
v Germany
Copyright IBM Corp. 2010, 2012 195
Model Dimension
Consolidated Element Children
S Series Sedan
v S Series 1.8 L Sedan
v S Series 2.0 L Sedan
v S Series 2.5 L Sedan
v S Series 3.0 L Sedan
v S Series 3.4 L Sedan
v S Series 2.5 L Sedan 4WD
v S Series 3.0 L Sedan 4WD
v S Series 3.4 L Sedan 4WD
T Series Coupe
v T Series 2.0 L Coupe
v T Series 3.2 L Coupe
v T Series 4.0 L Coupe
v T Series 5.0 L Coupe
Total
v S Series
v L Series
v T Series
Account1 Dimension
Consolidated Element Children
Gross Margin
v Sales
v Variable Costs
Month Dimension
Consolidated Element Children
1Quarter
v Jan
v Feb
v Mar
Year
v 1 Quarter
v 2 Quarter
v 3 Quarter
v 4 Quarter
PnLCube
PnLCube tracks monthly revenue and expenses for a car manufacturer in the year
associated with the values in the SalesCube.
v Dimensions and Elements
v Dimension Consolidations
Dimensions and Elements
Four dimensions form PnLCube. The following table contains the list of
dimensions and a sampling of their elements. The dimensions are ordered in the
sequence found in the cube.
196 IBM Cognos TM1 Version 10.1.0: User Guide
Dimension Sample Elements
Actvsbud Actual, Budget
Region Argentina, Belgium, France, United States
Account2 Sales, Advertising, Sales Promotions, Dealer
Incentive Plan, Plant Overhead,
Transportation Costs, General
Administration
Month Jan, Feb, Mar, Apr
Dimension Consolidations
This section provides sample consolidations for the Account2 dimension, a
dimension used only in the PnLCube cube.
Account2 Dimension
Consolidated Element Children
Marketing Advertising
Sales Promotions
Dealer Incentive Plan
Total Expenses Marketing
Plant Overhead
Transportation Costs
General Administration
Earnings Before Taxes Gross Margin
Total Expenses
PriceCube
PriceCube tracks prices of passenger cars throughout Europe and the Americas in
the year associated with the SalesCube.
v Dimensions and Elements
v Dimension Consolidations
Dimensions and Elements
Four dimensions form PriceCube. The following table contains the list of
dimensions and a sampling of their elements. The dimensions are ordered in the
sequence found in the cube.
Dimension Sample Elements
Actvsbud Actual, Budget
Region Argentina, Belgium, France, United States
Model S Series 1.8 L Sedan, S Series 2.0 L Sedan
Month Jan, Feb, Mar, Apr
Appendix A. Sample Cubes 197
Dimension Consolidations
The dimensions of the PriceCube cube are also used in the SalesPriorCube.
SalesCube
SalesCube tracks monthly sales of passenger cars throughout Europe and the
Americas.
v Dimensions and Elements
v Dimension Consolidations
Dimensions and Elements
Five dimensions form SalesCube. The following table contains the list of
dimensions and a sampling of their elements. The dimensions are ordered in the
sequence found in the cube.
Dimension Sample Elements
Actvsbud Actual, Budget
Region Argentina, Belgium, France, United States
Model S Series 1.8 L Sedan, S Series 2.0 L Sedan
Account1 Units, Sales, Variable Costs
Month Jan, Feb, Mar, Apr
Dimension Consolidations
The dimensions of SalesCube are also used in the SalesPriorCube.
SalesByQuarterCube
SalesByQuarterCube tracks quarterly sales of passenger cars throughout Europe
and the Americas.
v Dimensions and Elements
v Dimension Consolidations
Dimensions and Elements
Five dimensions form SalesByQuarterCube. The following table contains the list of
dimensions and a sampling of their elements. The dimensions are ordered in the
sequence found in the cube.
Dimension Sample Elements
Actvsbud Actual, Budget
Region Argentina, Belgium, France, United States
Model S Series 1.8 L Sedan, S Series 2.0 L Sedan
Account1 Units, Sales, Variable Costs
Quarter 1 Quarter, 2 Quarter, 3 Quarter, 4 Quarter
Dimension Consolidations
All dimensions of SalesByQuarterCube are also used in the SalesPriorCube, with
the exception of Quarter.
198 IBM Cognos TM1 Version 10.1.0: User Guide
v Quarter Dimension
Quarter Dimension
Consolidated Element Children
Quarter
v 1 Quarter
v 2 Quarter
v 3 Quarter
v 4 Quarter
SalesByQuarterCube-TotalModel
SalesByQuarterCube-TotalModel tracks quarterly sales of the total of all models
throughout Europe and the Americas.
v Dimensions and Elements
v Dimension Consolidations
Dimensions and Elements
Four dimensions form SalesByQuarterCube-TotalModel. The following table
contains the list of dimensions and a sampling of their elements. The dimensions
are ordered in the sequence found in the cube.
Dimension Sample Elements
Actvsbud Actual, Budget
Region Argentina, Belgium, France, United States
Account1 Units, Sales, Variable Costs
Quarter 1 Quarter, 2 Quarter, 3 Quarter, 4 Quarter
Dimension Consolidations
All dimensions of SalesByQuarterCube-TotalModel are also used in the
SalesByQuarterCube.
Appendix A. Sample Cubes 199
200 IBM Cognos TM1 Version 10.1.0: User Guide
Appendix B. TM1 Display Formats
The Custom setting in the Number Format dialog box allows you to specify many
different display formats for data in your IBM Cognos TM1 cube. This appendix
lists all display formats supported by TM1 .
Establishing a Custom Format
IBM Cognos TM1 provides a number of formats for numbers, dates, times, and
strings that you can set using the Number Format dialog box. You can also build
your own custom display formats. Follow these steps to establish a custom display
format for an element.
Procedure
1. From the Server Explorer menu, expand a cube so that you can see its
dimensions.
2. Right-click a dimension, and click Edit Element Attributes from the shortcut
menu.
3. Click the cell at the intersection of the Format column and the element for
which you want to define a display format.
4. Click the Format button.
5. From the Number Format dialog box, click Custom.
The Number Format dialog box displays a field in which you can type your
custom format string.
6. Enter a format string in the Custom Styles field, as shown in the figure.
Format strings vary, depending on the type of data you are formatting. The rest
of this appendix describes how to construct a format string.
7. Click OK on the Number Format dialog box.
8. Click OK on the Attributes Editor dialog box.
Character Values
Format expressions for strings have one or two sections separated by a semicolon
(;). If you use one section, the format applies to all string data that can occur in the
cell. If you use two sections, the first section applies to string data, and the second
section applies to null values and zero-length strings. For example:
<@@@;"No Value"
Copyright IBM Corp. 2010, 2012 201
This format displays three lower-case characters if the cell contains string data, or
the string No Value if the cell contains a null value or a zero-length string.
The following table describes how to construct a format string for a string element:
Format String
Character Description
@ Character placeholder. If the string has a character in the position
where the at symbol (@) appears, that character displays. If no
character appears in that location, a space displays.
Example:
Suppose a cell contains the following string:
The quick brown fox
If you apply this format string:
@@@@@
Displays:
n fox
Note: Placeholders are populated from right to left unless you
enter an exclamation point (!) character in the format string.
& Character placeholder. If the string has a character in the position
where the ampersand symbol (&) appears, that character displays.
In this case, a space is considered a character and will be
displayed. If no character appears in that location, nothing
displays.
Example:
Suppose a cell contains the following string:
The quick brown fox
If you apply this format string:
&&&&&
Displays:
nfox
Note: Placeholders are populated from right to left unless you
enter an exclamation point (!) character in the format string.
< Displays all characters in lowercase.
202 IBM Cognos TM1 Version 10.1.0: User Guide
Format String
Character Description
> Displays all characters in uppercase.
Example:
Suppose a cell contains the following string:
The quick brown fox
If you apply this format string:
>@@@@@
Displays:
N FOX
! Forces placeholders to fill from left to right.
Numeric Values
Format expressions for numbers have up to four sections separated by semicolons
(;). The number of sections determines which types of values are affected.
v If a format has one section, that section applies to all values.
v If a format has two sections, the first section applies to positive values and
zeros, and the second section applies to negative values.
v If a format has three sections, the first section applies to positive values, the
second section applies to negative values, and the third applies to zeros.
v If a format has four sections, the first section applies to positive values, the
second section applies to negative values, the third applies to zeros, and the
fourth applies to NULL values.
The following table describes how to construct a format string for numeric values:
Format String Character Description
# (number sign) Digit placeholder.
The # placeholder displays only significant digits and does not
display insignificant zeros. In the decimal value .90, the 0 is
considered insignificant. The value would be displayed as .9
when the # placeholder is used.
If a number has more digits to the right of the decimal point
than there are placeholders in the format string, the number
rounds to as many decimal places as there are placeholders. If
there are more digits to the left of the decimal point than there
are placeholders, the extra digits are displayed.
Appendix B. TM1 Display Formats 203
Format String Character Description
The following examples illustrate the use of the # placeholder.
Example
Value: 123.896
Format String: #.##
Displays: 123.9
Example
Value: 456.873
Format String: #.##
Displays: 456.87
Example
Value: 34.5678
Format String: #.###
Displays: 34.568
You can combine the # and 0 placeholders in a format string.
204 IBM Cognos TM1 Version 10.1.0: User Guide
Format String Character Description
0 (zero) Digit placeholder.
The 0 placeholder displays insignificant zeros if a number has
fewer digits than there are zeros in the format string.
If a number has more digits to the right of the decimal point
than there are placeholders in the format string, the number
rounds to as many decimal places as there are placeholders. If
there are more digits to the left of the decimal point than there
are placeholders, the extra digits are displayed.
The following examples illustrate the use of the 0 placeholder.
Example
Value: 23.896
Format String: 0.00
Displays: 23.90
Example
Value: 16.8
Format String: 0.000
Displays: 16.800
Example
Value: 7.12
Format String: 000.0
Displays: 007.1
You can combine the # and 0 placeholders in a format string.
E- E+
e- e+
Scientific format.
If the format string contains at least one digit placeholder (0 or
#) to the right of E-, E+, e-, e+, the number displays in scientific
format and E or e is placed between the number and its
exponent.
The number of digit placeholders to the right determines the
number of digits in the exponent. Use E- or e- to place a minus
sign next to negative exponents. Use E+ or e+ to place a minus
sign next to negative exponents and a plus sign next to positive
exponents.
Appendix B. TM1 Display Formats 205
Format String Character Description
- + $ () Displays a literal character. To display a character other than
one of those listed, precede it with a backslash (\) or enclose it
in double quotation marks. (" ").
Numeric Value: -1000.00
Format String: ($-#.##)
Displays: ($-1000.00)
\ Displays the next character in the format string.
Numeric Value: 100
Format String: \t\o\t\a\l\=#
Displays: total=100
The following character cannot be displayed as literals: a, c, d,
h, m, n, p, q, s, t, w, y, /, :, #, 0, %, E, e, comma(,), period(.), @,
&, <, >, and !
"ABC" Displays the string inside the double quotes. (In this example,
ABC would display.)
Numeric Value: 100
Format String: #" units"
Displays: 100 units
Date and Time Display Formats
The following table lists characters that can appear in a format string for date and
time formats.
Format String
Character Description
: Time separator. (In some locales, other characters may be used to
represent the time separator.)
This character separates hours, minutes and seconds when time
values are formatted. The actual character used as the time
separator in formatted output is determined by your system
settings.
/ Date separator. (In some locales, other characters may be used to
represent the date separator.)
The date separator separates the day, month, and year when date
values are formatted. The actual character used as the date
separator in formatted output is determined by your system
settings.
206 IBM Cognos TM1 Version 10.1.0: User Guide
Format String
Character Description
C Displays the date as ddddd and displays the time as ttttt, in that
order. Displays only date information if there is no fractional part
to the date serial number. Displays only time information if there
is no integer portion.
Example: 10/10/98 05:12:12
d Displays the day as a number without a leading zero (1-31).
dd Displays the day as a number with a leading zero (01-31).
ddd Displays the day as an abbreviation (Sun-Sat).
dddd Displays the day as a full name (Sunday-Saturday).
ddddd Displays the date as a complete date (including day, month, and
year), formatted according to the long date setting recognized by
your system. For Microsoft Windows, the default long date is
m/d/yy.
dddddd Displays a date serial number as a complete date (including day,
month, and year), formatted according to the long date setting
recognized by your system. For Microsoft Windows, the default
long date format is mmmm dd, yyyy.
w Displays the day of the week as a number. (1 for Sunday through
7 for Saturday).
ww Displays the weeks of the year as a number (1 - 54)
m Displays the month as a number without a leading zero (1 - 12). If
m immediately follows h or hh, the minute rather than the month
displays.
mm Displays the month as a number with a leading zero (01 - 12). If m
immediately follows h or hh, the minute rather than the month
displays.
mmm Displays the month as an abbreviation (Jan - Dec).
mmmm Displays the month as a full month name (January - December)
q Displays the quarter of the year as a number (1 - 4).
y Displays the day of the year as a number ( 1 - 366).
yy Displays the year as a two-digit number (00 - 99).
yyy Displays the year as a four-digit number (0100 - 9999).
h Displays the hour as a number without leading zeros (0 - 23).
Appendix B. TM1 Display Formats 207
Format String
Character Description
hh Displays the hour as a number with leading zeros (01 - 23).
n Displays the minute as a number without leading zeros (0 - 59).
nn Displays the minute as a number with leading zeros (00 - 59).
s Displays the second as a number without leading zeros (0 - 59).
ss Displays the second as a number with leading zeros (00 - 59).
t t t t t Displays a time as a complete time (including hour, minute, and
second), formatted using the system time separator. A leading zero
displays if the time is before 10:00 AM or 10:00 PM. For Microsoft
Windows, the default time format is hh:mm:ss.
AM/PM Uses the 12-hour clock. Displays an uppercase AM with any hour
before noon; displays an uppercase PM with any hour between
noon and 11:59 P.M.
am/pm Uses the 12-hour clock. Displays a lowercase AM with any hour
before noon; displays a lowercase PM with any hour between
noon and 11:59 P.M.
A/P Uses the 12-hour clock. Displays an uppercase A with any hour
before noon; displays an uppercase P with any hour between noon
and 11:59 P.M.
a/p Uses the 12-hour clock. Displays a lowercase a with any hour
before noon; displays a lowercase p with any hour between noon
and 11:59 P.M.
AMPM Uses the 12-hour clock. Displays the AM string literal with any
hour before noon; displays the PM string literal with any hour
between noon and 11:59 P.M. AMPM can be either uppercase or
lowercase, but the case of the string displayed matches the string
as defined by your system settings. For Microsoft Windows, the
default format is AM/PM.
Date Formats for Different Language Settings
In the Cube Viewer, when you enter a date in an n-level cell with no formatting,
the date is converted to the Microsoft Excel Julian format. For example,
12/12/2009 displays as 2455178.
The date format used to identify an unformatted date depends on your language
setting. The following table lists the format settings used in each supported
language:
Language Date Format
Chinese yyyy-mm-dd
208 IBM Cognos TM1 Version 10.1.0: User Guide
Language Date Format
English mm/dd/yyyy
French dd/mm/yyyy
German dd/mm/yyyy
Italian dd/mm/yyyy
Japanese yyyy/mm/dd
Spanish dd/mm/yyyy
Appendix B. TM1 Display Formats 209
210 IBM Cognos TM1 Version 10.1.0: User Guide
Appendix C. TM1 Toolbars
IBM Cognos TM1 Perspectives includes a set of toolbars that are available in Excel.
Most of these toolbars allow quick access to frequently used options with a single
mouse click. One of the toolbars provides a quick visual indication of your TM1
server connection status.
As with all toolbars, you can enable or disable the display of the TM1 toolbars
using View, Toolbars and toggling the relevant toolbar name.
The Standard Toolbar
The Standard toolbar lets you quickly access options that manage your connections
to TM1 servers and that control TM1 features in the current worksheet.
The following table identifies and describes all buttons available on the Standard
toolbar.
Button Name Action
Connect Opens the Connect to TM1
server dialog box, from
which you can connect to
any TM1 server currently
available on your network.
Disconnect Disconnects your TM1 client
from any servers to which
you are connected.
Server Explorer Opens the Server Explorer.
Upload New Application File
to TM1 server
Uploads the current Excel
worksheet to an existing
application on the TM1
server .
Update Existing Application
File to TM1 server
Allows you to update an
existing application file on
the TM1 server with the
contents of the current Excel
workbook. All content in the
existing application file will
be overwritten by the
contents of the current
workbook.
In-Spreadsheet Browser Opens the TM1 Get View
dialog box, from which you
can open a view in the
In-Spreadsheet Browser.
Copyright IBM Corp. 2010, 2012 211
Button Name Action
Print Report Opens the Report Details
dialog box, from which you
can generate a report based
on the current slice.
Edit Formula Opens the Edit Formula bar,
which lets you insert
commonly used functions
into the current cell.
Recalculate Recalculates the Excel
workbook.
Insert Action Button Inserts a TM1 Action Button
in the active cell and opens
the Action Button Properties
dialog box, which lets you
configure the action to be
executed when the button is
clicked in the worksheet.
Help Opens the Documentation
Library.
The Spreading Toolbar
The Spreading toolbar lets you quickly apply and release holds and initiate
spreading in the current Excel worksheet.
The following table identifies and describes all buttons available on the Spreading
toolbar.
Button Name Action
Hold Consolidate Applies a consolidation hold
to the selected cells in the
worksheet.
Release Consolidate Releases consolidation holds
from the selected cells.
Hold Leaves Applies a leaf hold to the
selected cells.
Release Leaf Holds Releases leaf holds from
selected cells.
Release All Holds Releases all holds, both
consolidation and leaf, in the
worksheet.
212 IBM Cognos TM1 Version 10.1.0: User Guide
Button Name Action
Proportional Spread Opens the Proportional
Spread dialog box, from
which you can distribute a
specified value among
selected cells proportional to
existing cell values.
Relative Proportional Spread Opens the Relative
Proportional Spread dialog
box, from which you can
spread values to the leaves
of the selected consolidated
cell proportional to the
leaves of a reference cell.
Equal Spread Opens the Equal Spread
dialog box, from which you
can distribute a specified
value equally across selected
cells.
Equal Spread Leaves Opens the Equal Spread
Leaves dialog box, which lets
you distribute a specified
value equally across all
leaves of the selected
consolidated cell.
Repeat Opens the Repeat dialog box,
which lets you repeat a
specified value across all
selected cells.
Repeat Leaves Opens the Repeat Leaves
dialog box, which lets you
copy a specified value to the
leaves of the selected
consolidated cell.
Percent Change Opens the Percent Change
dialog box, which lets you
multiply selected cell values
by a specified percentage.
Relative Percent Adjustment Opens the Relative Percent
Adjustment dialog box,
which lets you spread values
to the leaves of the selected
consolidated cell by applying
a percentage adjustment to
the leaves of a reference cell.
Appendix C. TM1 Toolbars 213
Button Name Action
Straight Line Opens the Straight Line
dialog box, which populates
selected cells by linear
interpolation between two
specified endpoints.
Growth % Opens the Growth % dialog
box, which lets you
sequentially increment values
in selected cells by the
specified growth percentage.
The Developer Toolbar
The Developer toolbar lets you quickly create, open or save dimension worksheets
or rules worksheets.
The following table identifies and describes all buttons available on the Developer
toolbar.
Button Name Action
Dimension Open Opens the Select Dimension
Worksheet dialog box, from
which you can open any
dimension worksheets
available on TM1 servers to
which you are connected.
Dimension New Opens the Create a
Dimension dialog box, from
which you can create a
dimension worksheet on any
TM1 server to which you are
connected.
Dimension Save Saves and compiles the
current dimension
worksheet.
Rule Open Opens the Select Rule
Worksheet dialog box, from
which you can open any rule
worksheets available on TM1
server servers to which you
are connected.
Rule New Opens the Select Cube for
Rules dialog box, which lets
you specify the cube for
which you want to create a
rule. After you select a cube,
a new rule worksheet opens.
214 IBM Cognos TM1 Version 10.1.0: User Guide
Button Name Action
Rule Save Saves and compiles the
current rule worksheet.
The Active Forms Toolbar
The Active Forms toolbar lets you quickly access options that control features in an
Active Form.
The following table identifies and describes all buttons available on the Standard
toolbar.
Button Name Action
Insert Active Form Inserts an Active Form at the
current cell location.
Insert Active Form Section Inserts a dependent section
beneath the current Active
Form.
Delete Active Form Deletes the data area of the
current Active Form.
The column headings and
title elements are not deleted
when you delete an Active
Form.
Suppress Zero Suppress zeroes in the rows
of the current Active Form.
Filter Opens the Filter dialog box,
which lets you modify the
filter used in an Active Form.
Edit Subset Opens the Subset Editor,
from which you can edit a
row subset in an Active
Form.
Save Row Elements as Static
List
Saves the current row
elements in an individual
Active Form or dependent
section as a static list of
elements. The connection to
the subset used to create the
Active Form or dependent
section is severed.
Show Format Area Reveals the formatting region
of an Active Form.
Appendix C. TM1 Toolbars 215
Button Name Action
Hide Format Area Hides the formatting region
of an Active Form.
Rebuild Current Sheet Recalculates all values and
rebuilds all subsets in the
Active Forms contained in
the current Excel worksheet.
Rebuild Current Book Recalculates all values and
rebuilds all subsets in the
Active Forms contained in
the current Excel workbook.
The Servers Toolbar
The Servers toolbar lets you quickly determine if you are connected to the TM1
server . This is useful when using a worksheet containing a slice or an
In-Spreadsheet Browser.
The Servers toolbar displays a small green status indicator when you are connected
to the TM1 server . You can hover the mouse pointer over the indicator to view the
name of the server.
If you are logged in to more than one TM1 server , the Servers toolbar includes
indicators representing each server.
When you are not yet logged in to the TM1 server or you disconnect yourself from
a TM1 server , the indicator displays red. This indicates that data in the TM1 slice
or In-Spreadsheet Browser could be outdated.
Servers Toolbar Limitations
You should be aware of the following Servers toolbar limitations:
v The toolbar does not accurately report connection status when your TM1 client
is disconnected from the server due to an idle connection. Idle connections are
managed through the use of the IdleConnectionTimeoutSeconds parameter in
the Tm1s.cfg file, which is described in the
IBM Cognos TM1 Installation and Configuration Guide.
If your client is disconnected from the TM1 server due to an idle connection, the
Servers toolbar continues to display a green status indicator.
216 IBM Cognos TM1 Version 10.1.0: User Guide
v The toolbar does not accurately report connection status when your TM1 client
is disconnected from the server due to administrator action.
v The toolbar does not accurately report connection status when your TM1 client
is disconnected from the server due to network issues.
If problems on your network cause your client to be disconnected from the TM1
server , the Servers toolbar continues to display a green indicator.
v The toolbar does not accurately report connection status when the TM1 server is
shut down while your client is connected to the server. In this situation, the
Servers toolbar continues to display a green indicator.
The Sandbox Toolbar
The Sandbox toolbar lets you quickly access options that manage your own
personal workspaces or sandboxes where you can enter and store data values
separate from IBM Cognos TM1 server base data.
You can use the Sandbox drop-down box to switch between working with IBM
Cognos TM1 base data and any of your own sandboxes.
The following table identifies and describes all buttons available on the Sandbox
toolbar.
Button Name Action
Create Sandbox Opens the Create Sandbox
dialog box, from which you
can create a new sandbox
that includes the data values
from either base data or from
an existing sandbox.
Commit Sandbox Merges all of the changed
data values in the current
sandbox to the base data.
Reset Sandbox Clears all the changed data
values in the current
sandbox that you have
entered up to that point and
resets all the data values to
the current values in the base
data.
Delete Sandbox Opens the Delete Sandbox
dialog box, from which you
can select a sandbox to
delete.
Appendix C. TM1 Toolbars 217
218 IBM Cognos TM1 Version 10.1.0: User Guide
Notices
This information was developed for products and services offered worldwide.
IBM may not offer the products, services, or features discussed in this document in
other countries. Consult your local IBM representative for information on the
products and services currently available in your area. Any reference to an IBM
product, program, or service is not intended to state or imply that only that IBM
product, program, or service may be used. Any functionally equivalent product,
program, or service that does not infringe any IBM intellectual property right may
be used instead. However, it is the user's responsibility to evaluate and verify the
operation of any non-IBM product, program, or service. This document may
describe products, services, or features that are not included in the Program or
license entitlement that you have purchased.
IBM may have patents or pending patent applications covering subject matter
described in this document. The furnishing of this document does not grant you
any license to these patents. You can send license inquiries, in writing, to:
IBM Director of Licensing
IBM Corporation
North Castle Drive
Armonk, NY 10504-1785
U.S.A.
For license inquiries regarding double-byte (DBCS) information, contact the IBM
Intellectual Property Department in your country or send inquiries, in writing, to:
Intellectual Property Licensing
Legal and Intellectual Property Law
IBM Japan Ltd.
1623-14, Shimotsuruma, Yamato-shi
Kanagawa 242-8502 Japan
The following paragraph does not apply to the United Kingdom or any other
country where such provisions are inconsistent with local law: INTERNATIONAL
BUSINESS MACHINES CORPORATION PROVIDES THIS PUBLICATION "AS IS"
WITHOUT WARRANTY OF ANY KIND, EITHER EXPRESS OR IMPLIED,
INCLUDING, BUT NOT LIMITED TO, THE IMPLIED WARRANTIES OF
NON-INFRINGEMENT, MERCHANTABILITY OR FITNESS FOR A PARTICULAR
PURPOSE. Some states do not allow disclaimer of express or implied warranties in
certain transactions, therefore, this statement may not apply to you.
This information could include technical inaccuracies or typographical errors.
Changes are periodically made to the information herein; these changes will be
incorporated in new editions of the publication. IBM may make improvements
and/or changes in the product(s) and/or the program(s) described in this
publication at any time without notice.
Any references in this information to non-IBM Web sites are provided for
convenience only and do not in any manner serve as an endorsement of those Web
sites. The materials at those Web sites are not part of the materials for this IBM
product and use of those Web sites is at your own risk.
Copyright IBM Corp. 2010, 2012 219
IBM may use or distribute any of the information you supply in any way it
believes appropriate without incurring any obligation to you.
Licensees of this program who wish to have information about it for the purpose
of enabling: (i) the exchange of information between independently created
programs and other programs (including this one) and (ii) the mutual use of the
information which has been exchanged, should contact:
IBM Software Group
Attention: Licensing
3755 Riverside Dr
Ottawa, ON K1V 1B7
Canada
Such information may be available, subject to appropriate terms and conditions,
including in some cases, payment of a fee.
The licensed program described in this document and all licensed material
available for it are provided by IBM under terms of the IBM Customer Agreement,
IBM International Program License Agreement or any equivalent agreement
between us.
Any performance data contained herein was determined in a controlled
environment. Therefore, the results obtained in other operating environments may
vary significantly. Some measurements may have been made on development-level
systems and there is no guarantee that these measurements will be the same on
generally available systems. Furthermore, some measurements may have been
estimated through extrapolation. Actual results may vary. Users of this document
should verify the applicable data for their specific environment.
Information concerning non-IBM products was obtained from the suppliers of
those products, their published announcements or other publicly available sources.
IBM has not tested those products and cannot confirm the accuracy of
performance, compatibility or any other claims related to non-IBM products.
Questions on the capabilities of non-IBM products should be addressed to the
suppliers of those products.
All statements regarding IBM's future direction or intent are subject to change or
withdrawal without notice, and represent goals and objectives only.
This information contains examples of data and reports used in daily business
operations. To illustrate them as completely as possible, the examples include the
names of individuals, companies, brands, and products. All of these names are
fictitious and any similarity to the names and addresses used by an actual business
enterprise is entirely coincidental.
If you are viewing this information softcopy, the photographs and color
illustrations may not appear.
220 IBM Cognos TM1 Version 10.1.0: User Guide
Trademarks
IBM, the IBM logo, ibm.com, TM1, and Cognos are trademarks or registered
trademarks of International Business Machines Corp., registered in many
jurisdictions worldwide. Other product and service names might be trademarks of
IBM or other companies. A current list of IBM trademarks is available on the Web
at Copyright and trademark information at www.ibm.com/legal/
copytrade.shtml.
The following terms are trademarks or registered trademarks of other companies:
v Adobe, the Adobe logo, PostScript, and the PostScript logo are either registered
trademarks or trademarks of Adobe Systems Incorporated in the United States,
and/or other countries.
v Microsoft, Windows, Windows NT, and the Windows logo are trademarks of
Microsoft Corporation in the United States, other countries, or both.
Notices 221
222 IBM Cognos TM1 Version 10.1.0: User Guide
Glossary
This glossary includes terms and definitions for
Cognos TM1.
The following cross-references are used in this
glossary:
v See refers you from a term to a preferred
synonym, or from an acronym or abbreviation
to the defined full form.
v See also refers you to a related or contrasting
term.
To view glossaries for other IBM products, go to
www.ibm.com/software/globalization/
terminology (opens in new window).
A
access control
In computer security, the process of
ensuring that users can access only those
resources of a computer system for which
they are authorized.
administrative client
A program that runs on a file server,
workstation, or mainframe that
administrators use to control and monitor
the server.
alias An alternative name used instead of a
primary name.
application
An object that functions as a virtual folder
to organize shortcuts to other objects,
external files, and URLs in a logical,
job-specific or project grouping.
attribute
A property that provides qualitative
information about dimensions.
audit log
A log that maintains the history of all
commands that modify metadata or
configuration data and significant
operations, including commands that
would have made a change but failed to
do so.
C
cell security
The access control level assigned to a
single cell in a cube.
child A node that is subordinate to another
node in a tree structure. Only the root
node is not a child.
chore An object that executes one or more
processes at a user-defined frequency.
consolidation
In a data tree, an entry that has one or
more children.
control object
Any object used to store system
information statistics including system
performance.
cube A multidimensional representation of data
needed for online analytical processing,
multidimensional reporting, or
multidimensional planning applications.
D
data source
A file or data used as the source for the
TurboIntegrator import process.
dimension
In Cognos BI and Cognos TM1, a broad
grouping of descriptive data about a
major aspect of a business, such as
products, dates, or locations. Each
dimension includes different levels of
members in one or more hierarchies and
an optional set of calculated members or
special categories.
drill down
In a multidimensional representation of
data, to access information by starting
with a general category and moving
downwards through the hierarchy of
information, for example from Years to
Quarters to Months.
drill through
A method of examination used to reveal
detail or context information about a cell's
contents.
Copyright IBM Corp. 2010, 2012 223
E
element
A member of a dimension.
F
feeder statement
A series of lines of code which causes
placeholder values to be stored in
rules-calculated cells so that the cells are
not skipped during calculations.
L
LDAP See Lightweight Directory Access
Protocol.
leaf In a tree, an entry or node that has no
children.
Lightweight Directory Access Protocol (LDAP)
An open protocol that uses TCP/IP to
provide access to directories that support
an X.500 model and that does not incur
the resource requirements of the more
complex X.500 Directory Access Protocol
(DAP). For example, LDAP can be used to
locate people, organizations, and other
resources in an Internet or intranet
directory.
M
metadata
Data that describes the characteristics of
data; descriptive data.
O
object security
The access level assigned to Cognos TM1
objects.
OLAP See online analytical processing.
online analytical processing (OLAP)
The process of collecting data from one or
many sources; transforming and
analyzing the consolidated data quickly
and interactively; and examining the
results across different dimensions of the
data by looking for patterns, trends, and
exceptions within complex relationships
of that data.
P
performance monitor
A set of software tools used to track
minute-by-minute statistics on clients,
cubes, and servers.
pick list
A list of cell values available to a user
when entering data into a cell.
process
An object that contains a user-created
script of TurboIntegrator functions and
commands to programmatically import
data as well as create and modify Cognos
TM1 objects, such as cubes and
dimensions. A process can be run
manually or contained in a chore to run
at a scheduled time.
R
replication
The process of maintaining a defined set
of data in more than one location.
Replication involves copying designated
changes for one location (a source) to
another (a target) and synchronizing the
data in both locations.
rule A set of commands and tools used to
create specific calculations and
optimizations within cubes.
rules tracer
A utility used to develop and debug
rules.
S
sandbox
A personal workspace used to store data
values as a separate layer of only new
values which can be merged back into the
base data when adjustments are complete.
service
1. A process that stores data values or a
database used by Cognos TM1.
2. Work performed by a server. A service
can be a simple request for data to be
sent or stored (as with file servers,
HTTP servers, or e-mail servers), or it
can be more complex work (as with
print servers or process servers).
224 IBM Cognos TM1 Version 10.1.0: User Guide
sibling node
One of several nodes within the scope of
another node.
slice A view of a cube saved as a standard
spreadsheet that retains a bi-directional
link to the cube so that changes made in
either the cube or in the slice are available
in both locations.
spread
To distribute values across a range of cells
using a specific algorithm, such as percent
or increments.
subset A set of elements within a dimension.
Subsets may be named and saved for
future use.
synchronization
A bi-directional process of copying data
updates and metadata from an original
cube to its replicated versions, and from
replicated versions of the cube back to the
original cube.
W
websheet
A Microsoft Excel worksheet that is
accessed through Cognos TM1 Web.
Z
zero suppression
The ability in a cube view to turn off the
display of rows or columns that contain
only zero values so those rows or
columns do not display.
Glossary 225
226 IBM Cognos TM1 Version 10.1.0: User Guide
Index
Special characters
- (minus sign) roll up consolidation 18
? (question mark) wildcard character 38
* (asterisk) wildcard character 38
+ (plus sign) drill down consolidation 18
Numerics
3D Web charts 177
A
Active Forms 113
cell protection 128
changing title elements 117
creating 114
data spreading 116
editing row subsets 116, 117
filtering 116
formatting 121
inserting columns 119
inserting dependent sections 117
overview 113
password protection 128
recalculating 115
saving 114
suppressing zeroes 115
Active Forms toolbar 215
Add command 168
Admin Host 2, 4, 148
Admin Server 2
purpose 8
Architect
starting 3
attribute
editor 57
format 57
selecting elements 36
attributes
editor 201
automatically load 2
B
batch updates
caution 61
discarding 62
initiating 61
overview 61
saving 61
BottomCount 53
BottomPercent 53
BottomSum 53
browsing data
Cube Viewer 15
default browser 16
In-Spreadsheet 13, 15
In-Spreadsheet Browser 15
worksheet slices 97
C
cells
absolute reference 105
calculated 16
clearing values 79
data 16
formatting in Cube Viewer 57
formatting in In-Spreadsheet Browser 57
relative reference 105
reviewing changes 161
certificate 6
changing 3D Web charts 179
changing Web chart elements 178
character formats 201
charts
drill through 182
clear spread method 79
ClearType Tuner utility
on end user computers 152
client
options 3
starting 3
clients
starting 2
collapsing consolidations 162, 192
column width in websheets 152
columns
chart, default 177
hide 150
orientation 59
conditional formatting 150
consolidated cells in web cube viewer 170
consolidated elements
changing expansion direction 43
consolidation holds
applying 82
interaction with leaf holds 82
overview 82
releasing 82
consolidations 182
collapse in chart 182
collapsing in a subset 192
drilling down 18
expand 192
moving in a subset 187
control objects
enabling display 9
Server Explorer 9
suppressing display 9
creating views 172
cube
browsing 7
references 102, 105, 108
samples 195
shading cells 16
values 59, 104, 105
views 51, 52, 98
Cube Viewer 13, 15
changing column orientation 59
chart drill through 182
collapsing consolidations 162
Copyright IBM Corp. 2010, 2012 227
Cube Viewer (continued)
data spreading 65
dimension subsets 34
display options 54
drill assignments 166
drill processes 166
drilling 162
drilling down 18
editing data in cells 166
expanding consolidations 162
exporting data 62
filtering 165
formatting views 57
generating reports 153, 175
hidden dimensions 163
moving dimensions 162
navigation 160
opening 157
opening views 52
paging toolbar 160
pivoting dimensions 162
recalculating data 161
reviewing cell changes 161
rolling up 162
saving data 161
spreading data 167
stacking dimension 162
Subset Editor 166
toolbar 158
write back 166
zero suppression 55
custom consolidations
from existing subsets 193
from selected elements 194
custom display formats 201
D
data
cells 16
spreading 167
data entry commands 168, 169
data spreading
behavior 91
Cube Viewer 65
data update options 67
DBR function 91
DBRW function 91
excluding 80, 147, 171
extend options 67
general procedures 65
in a Cube View 167
in a Websheet 147
In-Spreadsheet Browser 65
menu 66, 91
multiple populated ranges 93
overview 65
slices 65
syntax 83
Data Spreading 116
data spreading leaf holds 80
applying 80
releasing 80
data spreading methods
clear 79
equal 69
equal spread leaves 78
data spreading methods (continued)
Growth % 72
Percent Change 71
Proportional 68
Relative Percent Adjustment 75
Relative Proportional 74
Repeat 70
Repeat Leaves 77
Straight Line 71
data spreading syntax 83
column example 89
data action 83
direction indicator 83
examples 88
method code 83
method parameter 83
range of cells 84, 87
reference table 84
row example 88
view example 90
date formats 206
date formats by language setting 211
DBR worksheet function 102
DBRW worksheet function 102
Decrease command 168
default
browser 16
subset 34
deleting
elements 188
developer toolbar 214
DFRST worksheet function 110
dialog boxes
Server Login 9
TM1 View Styles 58
dimension
browsing 7
hidden 163
list 148
pivoting 162
stacking 16, 17, 162
titles 19
DIMNM worksheet function 101
display
/hide 177
custom formats 201
formats supported 201
options 54
Divide command 168
DNEXT worksheet function 109
drill-through 21
example 21
drilling 162
assignments 166
down 18, 19
processes 166
dynamic subsets 183
creating 46
defined 33
editing 50
expression-based 47
filter-based 48
MDX expression 47
overview 46
228 IBM Cognos TM1 Version 10.1.0: User Guide
E
edit
data in a Websheet 146
enabling/disabling data in a Websheet 148
formula bar 105
subsets 50, 183
elements
all in subset 19
copying into worksheets 100
deleting 42, 188
filtering 188
inserting parents 193
keeping 188
modifying in worksheets 99
narrowing list 33
reducing in a subset 188
searching using wildcard characters 38
selecting 36
selecting in Subset Editor 36
sorting 42, 191
title 19
entering data
data entry commands 168, 169
equal spread method 69
leaves 78
Excel
macro security 1
expand
above 43
consolidations 162, 192
in chart 182
export
data 62, 63, 64
reports 175
F
filtering
-based subsets 48
by attribute 189
by expression 190
by level 189
data in Cube Viewer 165
elements 188
types 165
views 53
Filtering 116
filters
BottomCount 53
BottomSum 53
canceling 54
recalculation 53
TopCount 53
TopPercent 53
TopSum 53
view 53
format range 121
formatting cells
attributes 57
Attributes Editor 57
Cube Viewer 57
In-Spreadsheet Browser 57
Formula Editor 104, 105
freezing
panes 58, 152
functions
DBR 102
DBRW 102
DFRST 109, 110
DIMNM 101
DNEXT 109
ELCOMP 109, 111
G
generating reports 153, 175
glossary 223
Grow commands 168
Growth % Spread method 72
extend options 72
H
hidden dimensions 163
hide columns 150
hiding zeros 55
hierarchy levels
selecting elements 36
Hold command 168
Holding 116
hyperlinks 151
I
In-Spreadsheet Browser
accessing data 15
data spreading 65
default 16
dimension stacking 17
dimension subsets 34
display options 54
drilling down 19
formatting views 58
freezing panes 58
opening cube views 52
overview 13
zero suppression 55
Increase command 168
inserting
parents 193
installation
directory 2
integrated login 4
J
Job Queuing 31
JobQueuing_window 31
K
K command 168
keeping elements 188
KEY_ERR worksheet message 102
L
leaf holds
applying 80
Index 229
leaf holds (continued)
interaction with consolidation holds 82
releasing 80
local server 5
options 5
overview 2
starting automatically 5
starting manually 5
login
integrated 4
parameters 3
M
M command 168
macro
setting security 1
Very High security 1
manually load 2
MDX expression 33, 47
moving dimensions 162
Multiply command 168
N
navigation
Cube Viewer 160
number formats 203
O
objects
enabling display in Server Explorer 9
suppressing display in Server Explorer 9
Other Software 1
P
page layout
reports 132
Pagination 160
paging toolbar 145, 160
PDF 153
reports 175
Percent Change Spread method 71
Percent command 168
Perspectives
starting 3
pivoting dimensions 162
PnLCube 196
Power command 168
prerequisites 1
PriceCube 197
print properties 148
private
cube view 51
subset 33
properties
Server Explorer 7
Proportional Spread method 68
public
cube view 51
subset 33
publishing worksheets
defined 143
Q
quick commands
data entry commands 168, 169
R
range parameters
view extract 40
recalculating data in Cube Viewer 161
recalculation
filters 53
views in Cube Viewer 59
views in In-Spreadsheet Browser 59
Redo 15
regular expression
subset criteria 36
Relative Percent Adjustment Spread method 75
Relative Proportional Spread method 74
remote server 8
logging in 9
overview 2
updating list 9
Repeat Leaves Spread method 77
Repeat Spread method 70
reports
creating 131
Cube Viewer 153, 175
Excel document options 138
exporting 175
loading saved Print Jobs 140
number of sheets in report 133
order of dimensions 133
order of Excel sheets 134
overview 131, 153, 175
page layout 132
PDF 153, 175
PDF document options 139
printing 136
removing title dimensions 133
saving as Excel files 138
saving as PDF files 139
saving settings as a Print Job 140
security privileges 131
selecting dimension subsets 135
selecting sheets 132
selecting title dimensions 133
slice 153, 175
snapshot 153, 175
Websheets 153, 175
reviewing cell changes 161
rolling up 18, 162
user-defined consolidations 45
S
SalesByQuarterCube 199
SalesCube 198
SalesPriorCube 195
sample cubes
overview 195
PnLCube 196
Price Cube 197
SalesByQuarterCube 198, 199
SalesCube 198
SalesPriorCube 195
230 IBM Cognos TM1 Version 10.1.0: User Guide
sandbox
cell coloring 29
committing 30
deleting 23
overview 23
resetting data values 29
toolbar 217
saving data in Cube Viewer 161
selecting elements 36, 40, 166
adjacent 36
attributes 36
hierarchy level 36
non-adjacent 36
one 36
regular expression 36
spelling pattern 36
view extract 36
wildcards 38
server
login dialog box 9
remote 8
toolbar 216
toolbar limitations 216
Server Explorer 9
accessing 6
components 7
enabling display of objects 9
opening cube views 52
properties pane 7
refreshing available server list 9
suppressing display of objects 9
tree pane 7
View menu 9
viewing objects 7
shading cube cells 16
shortcuts 86, 169
cube viewer 84
slices
copying to worksheets 97
cube views 98
data spreading 65
example 97
export reports 153
overview 97
reports 175
snapshot 153
overview 97
reports 175
sorting elements 42, 191
alphabetical ascending 42
alphabetical descending 42
ascending index 42
descending index 42
hierarchy 42
spreading
data 167
spreading data
excluding cells in a Cube View 171
excluding cells in a Websheet 147
excluding consolidations in a Cube View 171
excluding consolidations in a Websheet 147
in a Cube View 167
in a Websheet 147
spreading toolbar 212
SSL 6
stacking dimensions 16, 162
standard toolbar 211
static 183
subsets 33, 183
Straight Line Spread method 71
extend options 71
String measurement 152
Subset Editor 19, 166
accessing 183
advanced 183
advanced displaying 185
advanced toolbar 185
collapse consolidations 192
collapse tree fully 192
drill-down consolidations 192
expand above 43
expand consolidations 192
expand tree fully 192
simple 183
simple displaying 184
subsets 183
all elements 34
collapsing consolidations 192
creating 34
default 34
deleting elements 42
deleting subsets 188
dynamic 33, 46, 183
editing 50, 183
expanding consolidations 192
expression-based 47
filter-based 48
filtering elements 188
inserting parents 193
keeping elements 188
MDX expression 47
moving consolidations 187
moving elements 187
private 33
public 33
saving 34
selecting elements 166
selecting with attribute 36
selection criteria 33
sorting elements 42, 191
static 33
user-defined consolidations 44
Subtract command 168
suppressing zeros 55
T
time formats 206
title
dimensions 19
elements 19, 20
Title Elements 117
TM1
Formula Editor 104
TM1 View Control 13
TM1 Web
administrator tasks 142
browsing and analyzing data 142
content pane 142
logging in 141
navigation pane 142
overview 141
starting 141
using 142
Index 231
TM1 worksheet functions
DBR 102
DBRW 102
DFRST 109, 110
DIMNM 101
DNEXT 109
ELCOMP 109, 111
Tm1p.ini file 16
TM1RptElIsConsolidated 127
TM1RptElIsExpanded 127
TM1RptElLev 127
TM1RptFilter 127
TM1RptRow 127
TM1RptTitle 127
TM1RptView 127
toolbars
Active Forms 215
advanced Subset Editor 185
buttons and associated actions 211
Cube Viewer 158
Developer 214
paging 160
Sandbox 217
Servers 216
Spreading 212
Standard 211
Websheet 144
TopCount 53
TopPercent 53
TopSum 53
tree pane 7
U
Undo 15
user-defined consolidations
creating 44
overview 44
roll up 45
rules 44
See custom consolidations 193
V
View Builder 172
views 172
canceling filters 54
copying to worksheets 97
creating 172
expanding detail 16
export data 63
extract 36
extract example 41
extract range parameters 40
filtering 53
formatting in Cube Viewer 57
formatting in In-Spreadsheet Browser 58
private cube 51
public cube 51
recalculating in Cube Viewer 59
recalculating in In-Spreadsheet Browser 59
saving 51
slicing 97
W
Web charts
changing elements 178
chart title 178
chart title placement 178
chart type 177, 178
collapse consolidations 182
color 177
column, default type 177
drill through 182
expand consolidations 182
x-axis label 181
Web charts 3D
axes rotation 179
clustered 179
displaying 177, 179
options 179
perspective 179
rotation 179
series depth 179
series gap depth 179
Web charts background
color 181
gradient 181
hatching 181
pattern 181
secondary color 181
Web charts border
color 181
style 181
width 181
Web charts labels
angle 180
color 180
decimal places 180
font 180
format 180
options 180
point labels 180
position 180
precision 180
smart labels 180
Web charts legend 177
displaying/hiding 179
inside/outside plot area 179
options 179
placement 179
style 179
Web charts x-axis
interlaced strips 181
label 181
label decimal places 181
label format 181
label number precision 181
major gridlines 181
minor gridlines 181
options 181
reverse y-axis labels 181
side margin 181
title font 181
Web charts y-axis 181
interlaced strips 181
label 181
label decimal places 181
label format 181
label number precision 181
minor gridlines 181
232 IBM Cognos TM1 Version 10.1.0: User Guide
Web charts y-axis (continued)
options 181
reverse y-axis labels 181
side margin 181
title font 181
Websheet properties
admin host 148
changing 148
dimension list 148
general 148
print 148
write back 148
Websheets 153, 175
cell protection 153
conditional formatting 150
defined 143
diagonal borders 143
display of gridlines 143
editing data in cells 146
editing data overview 146
freeze panes 152
hide columns 150
hyperlinks 151
making read-only 148
pagination 145
Websheets (continued)
paging toolbar 145
relational drill 143
spreading data 147
toolbar 144
visual differences with Excel worksheets 143
wildcards
selecting elements 38
windows
Subset Editor 19
worksheets
changing cube values 104
cube references in 102
slicing views 97
write back 148, 166
Z
zero suppression
across view in Cube Viewer 55
across view in In-Spreadsheet Browser 55
columns 55
Cube Viewer 55
rows 55
Index 233
You might also like
- The Subtle Art of Not Giving a F*ck: A Counterintuitive Approach to Living a Good LifeFrom EverandThe Subtle Art of Not Giving a F*ck: A Counterintuitive Approach to Living a Good LifeRating: 4 out of 5 stars4/5 (5820)
- The Gifts of Imperfection: Let Go of Who You Think You're Supposed to Be and Embrace Who You AreFrom EverandThe Gifts of Imperfection: Let Go of Who You Think You're Supposed to Be and Embrace Who You AreRating: 4 out of 5 stars4/5 (1093)
- Never Split the Difference: Negotiating As If Your Life Depended On ItFrom EverandNever Split the Difference: Negotiating As If Your Life Depended On ItRating: 4.5 out of 5 stars4.5/5 (845)
- Grit: The Power of Passion and PerseveranceFrom EverandGrit: The Power of Passion and PerseveranceRating: 4 out of 5 stars4/5 (590)
- Hidden Figures: The American Dream and the Untold Story of the Black Women Mathematicians Who Helped Win the Space RaceFrom EverandHidden Figures: The American Dream and the Untold Story of the Black Women Mathematicians Who Helped Win the Space RaceRating: 4 out of 5 stars4/5 (898)
- Shoe Dog: A Memoir by the Creator of NikeFrom EverandShoe Dog: A Memoir by the Creator of NikeRating: 4.5 out of 5 stars4.5/5 (540)
- The Hard Thing About Hard Things: Building a Business When There Are No Easy AnswersFrom EverandThe Hard Thing About Hard Things: Building a Business When There Are No Easy AnswersRating: 4.5 out of 5 stars4.5/5 (349)
- Elon Musk: Tesla, SpaceX, and the Quest for a Fantastic FutureFrom EverandElon Musk: Tesla, SpaceX, and the Quest for a Fantastic FutureRating: 4.5 out of 5 stars4.5/5 (474)
- Her Body and Other Parties: StoriesFrom EverandHer Body and Other Parties: StoriesRating: 4 out of 5 stars4/5 (822)
- The Sympathizer: A Novel (Pulitzer Prize for Fiction)From EverandThe Sympathizer: A Novel (Pulitzer Prize for Fiction)Rating: 4.5 out of 5 stars4.5/5 (122)
- The Emperor of All Maladies: A Biography of CancerFrom EverandThe Emperor of All Maladies: A Biography of CancerRating: 4.5 out of 5 stars4.5/5 (271)
- The Little Book of Hygge: Danish Secrets to Happy LivingFrom EverandThe Little Book of Hygge: Danish Secrets to Happy LivingRating: 3.5 out of 5 stars3.5/5 (401)
- The World Is Flat 3.0: A Brief History of the Twenty-first CenturyFrom EverandThe World Is Flat 3.0: A Brief History of the Twenty-first CenturyRating: 3.5 out of 5 stars3.5/5 (2259)
- The Yellow House: A Memoir (2019 National Book Award Winner)From EverandThe Yellow House: A Memoir (2019 National Book Award Winner)Rating: 4 out of 5 stars4/5 (98)
- Devil in the Grove: Thurgood Marshall, the Groveland Boys, and the Dawn of a New AmericaFrom EverandDevil in the Grove: Thurgood Marshall, the Groveland Boys, and the Dawn of a New AmericaRating: 4.5 out of 5 stars4.5/5 (266)
- A Heartbreaking Work Of Staggering Genius: A Memoir Based on a True StoryFrom EverandA Heartbreaking Work Of Staggering Genius: A Memoir Based on a True StoryRating: 3.5 out of 5 stars3.5/5 (231)
- Team of Rivals: The Political Genius of Abraham LincolnFrom EverandTeam of Rivals: The Political Genius of Abraham LincolnRating: 4.5 out of 5 stars4.5/5 (234)
- On Fire: The (Burning) Case for a Green New DealFrom EverandOn Fire: The (Burning) Case for a Green New DealRating: 4 out of 5 stars4/5 (74)
- 02.cognos TM1 Developer Guide 10.1.0Document398 pages02.cognos TM1 Developer Guide 10.1.0gabriel.auctus50% (2)
- The Unwinding: An Inner History of the New AmericaFrom EverandThe Unwinding: An Inner History of the New AmericaRating: 4 out of 5 stars4/5 (45)
- TM1 Performance ModelerDocument207 pagesTM1 Performance ModelerPaulaNo ratings yet
- 04.TM1 Operation Guide 10.1.1Document425 pages04.TM1 Operation Guide 10.1.1gabriel.auctusNo ratings yet
- 03.cognos TM1 User Guide 10.1.0Document438 pages03.cognos TM1 User Guide 10.1.0gabriel.auctusNo ratings yet
- tm1 User GuideDocument243 pagestm1 User Guidegabriel.auctusNo ratings yet
- TM1 - MDX Primer CalculoDocument20 pagesTM1 - MDX Primer Calculogabriel.auctusNo ratings yet