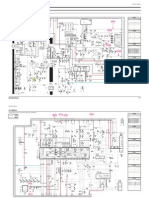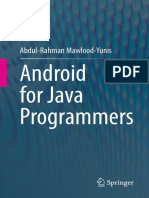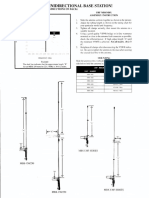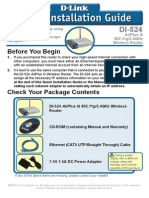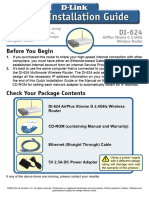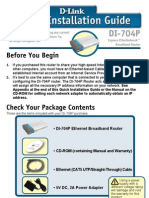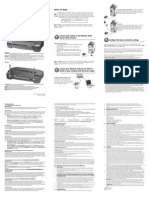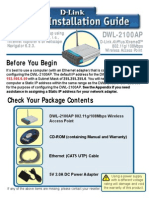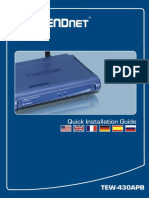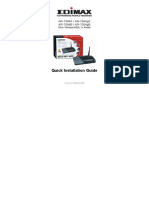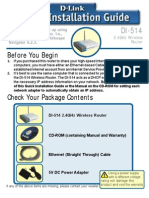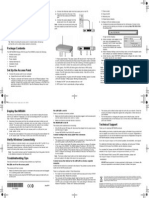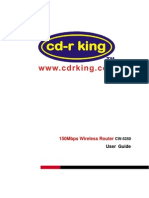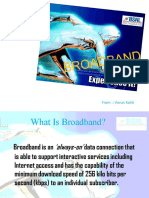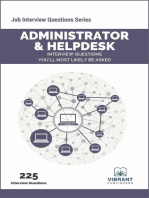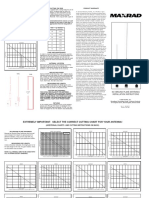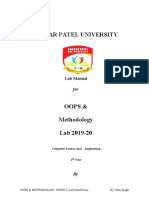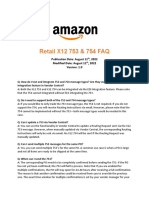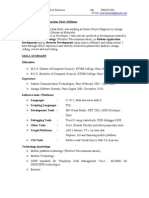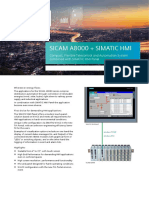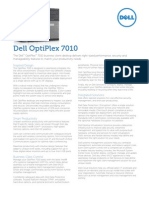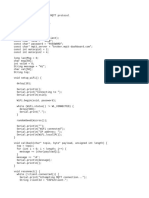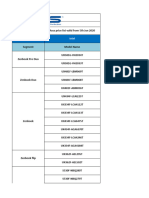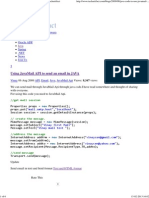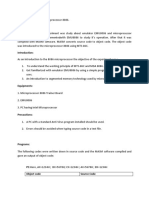Professional Documents
Culture Documents
Qig Di-604
Qig Di-604
Uploaded by
Dark _Original Title
Copyright
Available Formats
Share this document
Did you find this document useful?
Is this content inappropriate?
Report this DocumentCopyright:
Available Formats
Qig Di-604
Qig Di-604
Uploaded by
Dark _Copyright:
Available Formats
Before You Begin
1. If you purchased this router to share your high-speed Internet connection with
other computers, you must have either an Ethernet-based Cable or a DSL modem
with an established Internet account from an Internet Service Provider (ISP).
2. Its best to use the same computer that is connected to your modem for
configuring the DI-604 router. The DI-604 Router acts as a DHCP server and will
assign all the necessary IP address information on your network. See Appendix
at the end of this Quick Installation Guide or the Manual on the CD-ROM for
setting each network adapter to automatically obtain an IP address.
Check Your Package Contents
These are the items included with your DI-604 purchase:
If any of the above items are missing, please contact your reseller.
2003 D-Link Systems, Inc. All rights reserved. Trademarks or registered trademarks are the property of their respective
holders. Software and specifications subject to change without notice. DI-604.03072003
This product can be set up using any current
web browser, i.e., Internet Explorer 5x,
Netscape Navigator 4x.
DI-604
Express EtherNetwork
Broadband Router
DI-604 Ethernet Broadband Router
CD-ROM (containing Manual and Warranty)
Ethernet (CAT5 UTP/Straight-Through) Cable
5V DC, 2A Power Adapter
Using a power
supply with a
different voltage rating
will damage and void
the warranty for this
product.
Connecting The DI-604 Broadband Router
To Your Network
A. First, connect the power adapter to the receptor at the back panel of the
DI-604 and then plug the other end of the power adapter to a wall outlet or
power strip. The Power LED will turn ON to indicate proper operation.
B. 1. Power off your Cable or DSL modem; some devices may not have a on/off
switch and will require you to unplug the power adapter. Now, the DI-604
should be powered on and the Cable / DSL modem should be turned off.
2. Cable / DSL modem (Power Off) DI-604 (Power On)
Connect an Ethernet cable to the Ethernet jack located on the Cable / DSL
modem. After the Ethernet cable is securely connected, power on the Cable /
DSL modem by turning on the unit or plugging in the power adapter.
3. Cable / DSL modem (Power On) DI-604 (Power On)
Insert the other end of the Ethernet cable to the WAN PORT on the back
panel of the DI-604. The WAN LED light will illuminate to indicate proper
connection. If the WAN LED is not illuminated, please go back and step B and
repeat its instructions.
C. Insert an Ethernet cable to LAN port 1 on the back panel of the DI-604 and an
available Ethernet port on the network adapter in the computer you will use to
configure the DI-604. The LED light for LAN Port 1 will illuminate to indicate
proper connection. (Note: The LAN Ports on the DI-604 are Auto-MDI/MDIX.
Meaning you can use a straight-through or crossover-Ethernet cable to the
LAN Ports.)
B. WAN Port
This is the connection for the
Ethernet Cable to Ethernet Port on
the Cable or DSL Modem.
C. LAN Ports
These are the connections for Ethernet
cables to your Ethernet-enabled computers
Reset Button
Pressing this button
restores the router
to its original factory
default settings.
A. Receptor for
Power Adapter
Connecting Additional Computers To The
DI-604 Broadband Router
Using additional Ethernet (CAT5 UTP/Straight-Through) cables, connect
your Ethernet-equipped computer(s) to one of the 3 remaining Ethernet
LAN ports on the back panel of the DI-604.
When you have completed the steps in this Quick Installation Guide, your
connected network should look similar to this:
Cable or DSL
Modem
DI-604 Ethernet
Broadband Router
Computers connected
to the LAN Ports
LAN Port LEDs. Each of the
LAN ports on the back of the
DI-604 have a corresponding
LED light on the front panel
of the unit. When a proper
connection has been made
to a computer that is ON, the
LED on the front panel
should illuminate.
Using The Setup Wizard
The logon pop-up
screen will appear.
Once you have
logged in, the
Home screen
will appear.
Open your Web
browser and type
http://192.168.0.1 into
the URL address box.
Then press the Enter or
Return key.
Type admin for the
username and leave the
password field blank.
Click OK
Click Run Wizard
You will see the following screens.
Step 1 - Set up your new
password. You have the option to
establish a password.
Step 2 - Choose your time zone.
Click Next
Click Next
Click Next
The Setup Wizard (continued)
Select the type of Internet connection for your router.
If you selected Dynamic IP
Address, this screen will
appear:
Select one of
these settings
If you are unsure of which setting to
select, please contact your Internet
Service Provider.
Click the Clone MAC
Address button to
automatically copy the MAC
address of the network adapter
in your computer. You can also
manually type in the MAC
address. What is a MAC address? Each
network adapter has a discrete
Media Access Control (MAC)
address. Note that some computers
and peripherals may already include
built-in network adapters.
Click Next
Click Next
If your ISP requires a Static IP
Address, and this option is
selected, then this screen will
appear:
If your ISP uses PPPoE (Point-to-
Point Protocol over Ethernet) and
this option is selected, then this
screen will appear:
Enter in the username
and password provided
to you by your ISP.
Do not use
the numbers
displayed in these
fields. They are only
shown as an example.
Click Next
Enter the IP address
information originally
provided to you by your ISP.
You will need to complete all
the required fields.
Click Next
Please be sure
t to remove any
existing PPPoE
client software
installed on your
computers.
Your Setup is Complete!
You will be returned to the Home tab.
Click Restart
Click Close
Test Your Internet Connection
Relaunch your Web
browser (i.e., Internet
Explorer or Netscape
Navigator), to link to
your favorite Web site
to test your Internet
connection.
For additional settings
or information, refer to
the Advanced, Tools,
or Status tabs on the
web-management
interface; or to the
manual located on the
CD-ROM.
Click Exit
APPENDIX
To connect to the network, make sure
the network adapter in your computer
is configured properly. Heres how to
configure the network adapter to obtain
an IP address automatically for the
DI-604 Broadband Router.
For Microsoft Windows XP:
Go to Start > right click on
My Network Places >
select Properties > Double-click on
the Network Connection associated
with the Ethernet adapter (i.e.,
D-Link DFE-530TX+).
Click Internet Protocol (TCP/IP)
Click Properties
Select Obtain an IP address
automatically
Click OK
Restart your
computer
For Apple Macintosh OS X:
Go to the Apple Menu
and Select System
Preferences.
The IP address information,
the Subnet Mask, the Routers
IP address and the Ethernet
adapter address will appear.
Click on
Network
Select Built-in
Ethernet in the Show
pull-down menu
Select Using DHCP
in the Configure pull-
down menu
Click on
Apply Now
Technical Support
You can find software updates and user documentation on the D-Link
website.
D-Link provides free technical support for customers within the United
States and within Canada for the duration of the warranty period on this
product.
U.S. and Canadian customers can contact D-Link technical support
through our website, or by phone.
Tech Support for customers within the United States:
D-Link Technical Support over the Telephone:
(877) 453-5465
24 hours a day, seven days a week.
D-Link Technical Support over the Internet:
http://support.dlink.com
email:support@dlink.com
Tech Support for customers within Canada:
D-Link Technical Support over the Telephone:
(800) 361-5265
Monday to Friday 8:30am to 9:00pm EST
D-Link Technical Support over the Internet:
http://support.dlink.ca
email:support@dlink.ca
You might also like
- Esquema TV Samsung Cl21k40mqDocument4 pagesEsquema TV Samsung Cl21k40mqwgvwgv67% (3)
- Android For Java ProgrammersDocument657 pagesAndroid For Java ProgrammersPramod Bhat100% (1)
- ITN Module 1Document61 pagesITN Module 1Maulana JamaludinNo ratings yet
- MBXDocument2 pagesMBXDark _50% (2)
- DI 524 Qig Uk en 20061016 PDFDocument18 pagesDI 524 Qig Uk en 20061016 PDFJawa StoreNo ratings yet
- DI-804HV: Check Your Package ContentsDocument12 pagesDI-804HV: Check Your Package ContentsJorge Manuel Ramirez GianellaNo ratings yet
- Qig Di-604 PDFDocument12 pagesQig Di-604 PDFGilbertoBatistaNo ratings yet
- DFL200 Qig 101Document12 pagesDFL200 Qig 101Fabio Marcia GrassiNo ratings yet
- Di624 Qig 102Document12 pagesDi624 Qig 102afhmNo ratings yet
- DI-704P QIG v1.00Document11 pagesDI-704P QIG v1.00Roberto ChavezNo ratings yet
- Wireless Turbo Access Point & Router: Before You Begin Quick Installation GuideDocument2 pagesWireless Turbo Access Point & Router: Before You Begin Quick Installation GuideIvan ErnestoNo ratings yet
- Quick Start Guide: Duolinks Sw24 SeriesDocument4 pagesQuick Start Guide: Duolinks Sw24 Seriesanon-745450No ratings yet
- DG-BG1100U: Quick in Stallation GuideDocument16 pagesDG-BG1100U: Quick in Stallation GuideSulochanaChandamalaNo ratings yet
- DSL-504T: Before You BeginDocument12 pagesDSL-504T: Before You BeginMarceloPeresNo ratings yet
- WN513N Manual V1.0Document2 pagesWN513N Manual V1.0vanderlonnNo ratings yet
- Trendne (Document31 pagesTrendne (ralukalionNo ratings yet
- Talk Box SeriesDocument10 pagesTalk Box SeriesSteveNo ratings yet
- DWL-2100AP: Before You BeginDocument12 pagesDWL-2100AP: Before You BeginLiss GonzálezNo ratings yet
- DSL-G604T: Before You BeginDocument15 pagesDSL-G604T: Before You BeginDan WalshNo ratings yet
- WS-WN523: Wireless Extender&RouterDocument21 pagesWS-WN523: Wireless Extender&RouterAlka389No ratings yet
- AC2400 Gigabit Router: Dual-BandDocument20 pagesAC2400 Gigabit Router: Dual-BandingemajaryNo ratings yet
- 9105 Multi IgDocument112 pages9105 Multi IgGökhan ÖnalNo ratings yet
- Airlink Wireless Router Rt210wDocument4 pagesAirlink Wireless Router Rt210wdonsterthemonsterNo ratings yet
- Wireless Configuration: Connect The Router On A Wired LAN EnvironmentDocument16 pagesWireless Configuration: Connect The Router On A Wired LAN Environmentjun arvie100% (1)
- En Qig Tew-430apbDocument11 pagesEn Qig Tew-430apbAnonymous TOdrvYNo ratings yet
- Ar-7084qig enDocument17 pagesAr-7084qig enGhiban ConstantinNo ratings yet
- Quick Installation Guide: TL-WA701ND Wireless N Access PointDocument15 pagesQuick Installation Guide: TL-WA701ND Wireless N Access PointPatricia M. Campoy RamosNo ratings yet
- DWL 2000ap+Air+Plus+EnDocument12 pagesDWL 2000ap+Air+Plus+EnGlenn SaldzNo ratings yet
- Wireless-: Broadband RouterDocument2 pagesWireless-: Broadband RouternoypNo ratings yet
- Di 514Document12 pagesDi 514MarceloPeresNo ratings yet
- Thi S Manual I S PR Ovi Ded by - .Document19 pagesThi S Manual I S PR Ovi Ded by - .Frazier BarturenNo ratings yet
- Router LinksysDocument479 pagesRouter Linksyscotydor4532No ratings yet
- So, Here Is My Step-By-Step Guide To Configuring A Wi-FiDocument3 pagesSo, Here Is My Step-By-Step Guide To Configuring A Wi-FinagapratapNo ratings yet
- Package Contents: Installation GuideDocument2 pagesPackage Contents: Installation GuideΟρεστης ΝαλμπαντηςNo ratings yet
- BIPAC-7500G: 802.11g ADSL VPN Firewall Router With 3DES AcceleratorDocument12 pagesBIPAC-7500G: 802.11g ADSL VPN Firewall Router With 3DES AcceleratorMilorad MilovanovićNo ratings yet
- BR-6428nS V5: Quick Installation GuideDocument19 pagesBR-6428nS V5: Quick Installation GuideAggeliki KosteliNo ratings yet
- NovaInstallerGuide1 0final2Document34 pagesNovaInstallerGuide1 0final2Yohiraly NegretteNo ratings yet
- TD w8151n QigDocument18 pagesTD w8151n Qigtotos20100% (1)
- Airlink101 Access Point - Ap431wDocument42 pagesAirlink101 Access Point - Ap431wJim ParentNo ratings yet
- Manual RouterDocument14 pagesManual RoutergukuhuscuNo ratings yet
- Quick Installation Guide: MIMO XR™ Wireless Broadband RouterDocument11 pagesQuick Installation Guide: MIMO XR™ Wireless Broadband RouterMarceloPeresNo ratings yet
- Quick Setup Guide - AirStation Turbo G WHR-HP-G54Document8 pagesQuick Setup Guide - AirStation Turbo G WHR-HP-G54Widi PrabowoNo ratings yet
- ASUS - Google On Hub-2Document20 pagesASUS - Google On Hub-2spellingmisstakeNo ratings yet
- AXW-D800 T1900 User Manual EngDocument26 pagesAXW-D800 T1900 User Manual EngUn Buen AmigoNo ratings yet
- AIRNET 54Mb Indoor High Power AP Quick Configuration GuideDocument15 pagesAIRNET 54Mb Indoor High Power AP Quick Configuration Guidecacr_72No ratings yet
- CW 5350 User ManualDocument23 pagesCW 5350 User ManualJeffrey AquinoNo ratings yet
- Trouble Shooting in BroadbandDocument38 pagesTrouble Shooting in BroadbandmazzkhindaNo ratings yet
- Before You Begin: This Product Can Be Set Up Using Any Current Web Browser: Internet Explorer 6 or Netscape Navigator 7Document66 pagesBefore You Begin: This Product Can Be Set Up Using Any Current Web Browser: Internet Explorer 6 or Netscape Navigator 7pauloctexNo ratings yet
- ITE v7 Instructor Packet Tracer ManualDocument17 pagesITE v7 Instructor Packet Tracer ManualWaldon HendricksNo ratings yet
- WirelessinstallationDocument26 pagesWirelessinstallationFuad IsmailNo ratings yet
- DSL-G604T: Before You BeginDocument12 pagesDSL-G604T: Before You BeginjebavosamNo ratings yet
- Welcome Kit: Retail Broadband ServicesDocument13 pagesWelcome Kit: Retail Broadband ServicesjprachandNo ratings yet
- Las Fourth Q Wireless Config 2023 2024Document22 pagesLas Fourth Q Wireless Config 2023 2024Nia Kristel Salas AdralesNo ratings yet
- Buffalo WHR HP G54 QSG v2.5 WebDocument8 pagesBuffalo WHR HP G54 QSG v2.5 WebWalter SantosNo ratings yet
- WAP D-Link DWL-2100AP Installation GuideDocument74 pagesWAP D-Link DWL-2100AP Installation GuideblogadderNo ratings yet
- Configuring Your Computer For Accumove PDFDocument5 pagesConfiguring Your Computer For Accumove PDFAidenNo ratings yet
- How To Install My TP Link RouterDocument6 pagesHow To Install My TP Link RouterEmilio CobradorNo ratings yet
- Tew 430apbDocument11 pagesTew 430apbLuis BetancourtNo ratings yet
- Ap411w ManualDocument32 pagesAp411w ManualrogercomNo ratings yet
- CW-5350 User ManualDocument22 pagesCW-5350 User ManualKim RedondoNo ratings yet
- From:: Varun KohliDocument63 pagesFrom:: Varun KohliSandeep KumarNo ratings yet
- Administrator & Helpdesk Interview Questions You'll Most Likely Be AskedFrom EverandAdministrator & Helpdesk Interview Questions You'll Most Likely Be AskedNo ratings yet
- Cisco Network Administration Interview Questions: CISCO CCNA Certification ReviewFrom EverandCisco Network Administration Interview Questions: CISCO CCNA Certification ReviewRating: 4.5 out of 5 stars4.5/5 (6)
- Swan CompendiumDocument320 pagesSwan CompendiumDark _100% (1)
- Maxrad MHB5802 PDFDocument2 pagesMaxrad MHB5802 PDFDark _No ratings yet
- Tda 7563sDocument20 pagesTda 7563sDark _No ratings yet
- New Customer Packet FormDocument8 pagesNew Customer Packet FormDark _No ratings yet
- Thyristors 2N6504 Thru 2N6509 : Silicon Controlled RectifiersDocument6 pagesThyristors 2N6504 Thru 2N6509 : Silicon Controlled RectifiersDark _No ratings yet
- DipoleDocument1 pageDipoleDark _No ratings yet
- User Manual Icom Ic28hDocument36 pagesUser Manual Icom Ic28hRobert/YG2AKR100% (1)
- DH-DVR3104 3108 3116HDocument4 pagesDH-DVR3104 3108 3116HDark _No ratings yet
- Tech Characteristic VEGADocument16 pagesTech Characteristic VEGADark _No ratings yet
- Username: Admin Password: Password Case SensitiveDocument1 pageUsername: Admin Password: Password Case SensitiveDark _No ratings yet
- Cobra BroadbandDocument6 pagesCobra BroadbandDark _100% (1)
- OOPM Lab-ManualDocument22 pagesOOPM Lab-ManualRozy VadgamaNo ratings yet
- Zoho Array QuestionsDocument55 pagesZoho Array QuestionsLigo PastiNo ratings yet
- Retail X12 753 754 FAQDocument2 pagesRetail X12 753 754 FAQRyan MorkNo ratings yet
- PROJDocument4 pagesPROJTejus GowdaNo ratings yet
- Cloud Vs On Premise CalculatorDocument1 pageCloud Vs On Premise CalculatorSharif RaziNo ratings yet
- QuantNet Online C CourseDocument9 pagesQuantNet Online C CourseAllen LiNo ratings yet
- PLC Allen BradleyDocument249 pagesPLC Allen BradleyGuilherme RodriguesNo ratings yet
- Vsphere OSS 8 Lab 19Document13 pagesVsphere OSS 8 Lab 19RRK ITServicesNo ratings yet
- CV of Kanchan DixitDocument5 pagesCV of Kanchan DixitudaybhatkandeNo ratings yet
- Operating SystemsDocument22 pagesOperating Systemsakj1992No ratings yet
- SICAM A8000 - HMI - ProfileDocument2 pagesSICAM A8000 - HMI - ProfileChristian Vasquez MedranoNo ratings yet
- WR User Guide3.0Document385 pagesWR User Guide3.0Shiva prasadNo ratings yet
- I308 Electronic Engine PERKINSDocument6 pagesI308 Electronic Engine PERKINSMohammed ElbadriNo ratings yet
- C++ Program For SJF SchedulingDocument9 pagesC++ Program For SJF SchedulingDaniyal RindNo ratings yet
- Dell Optiplex 7010 Spec SheetDocument2 pagesDell Optiplex 7010 Spec SheetalkischrNo ratings yet
- Reverse Engineering x86 Processor Microcode - P Koppe Et Al - Sec17 - 2017 PDFDocument19 pagesReverse Engineering x86 Processor Microcode - P Koppe Et Al - Sec17 - 2017 PDFsher khanNo ratings yet
- Control DC Motor Using MQTT ProtocoDocument2 pagesControl DC Motor Using MQTT Protocoyuvaraj CNo ratings yet
- EEE 105 Machine Problem 1: 1 SpecificationsDocument4 pagesEEE 105 Machine Problem 1: 1 SpecificationsJaniessy ZozobradoNo ratings yet
- Cisco 2801Document1 pageCisco 2801ew100% (1)
- COAL-C Lab Outline Spring 2019Document3 pagesCOAL-C Lab Outline Spring 2019Nimra Batool FastNUNo ratings yet
- Asus Notebook Price List 2Document89 pagesAsus Notebook Price List 2Apit FlyNo ratings yet
- Using JavaMail API To Send An Email in JAVA - TechartifactDocument6 pagesUsing JavaMail API To Send An Email in JAVA - Techartifactsaumitra2No ratings yet
- Limcomputer Hardware Ports ConnectorsDocument10 pagesLimcomputer Hardware Ports ConnectorsDorelyn Cantre Catanduanes100% (1)
- Microsoft Power BI DIADDocument149 pagesMicrosoft Power BI DIADmike110*No ratings yet
- Lab Exp 1Document6 pagesLab Exp 1Funny Americans VideosNo ratings yet
- Nepali Keyboard Fingering PDFDocument3 pagesNepali Keyboard Fingering PDFBebhit KhanalNo ratings yet
- Tactil Robot PDFDocument135 pagesTactil Robot PDFAyoub ChouikhNo ratings yet
- Pelco VideoXpert Accessory ServerDocument5 pagesPelco VideoXpert Accessory ServerFazz YaakubNo ratings yet