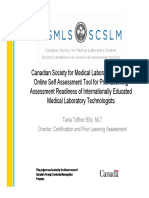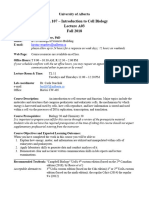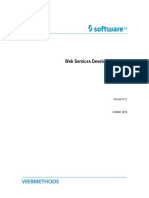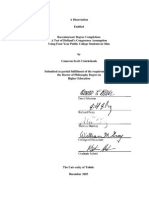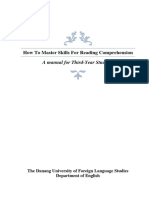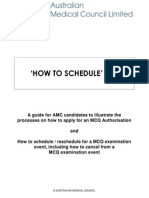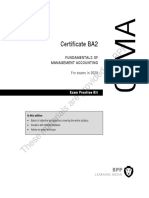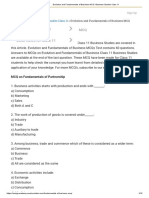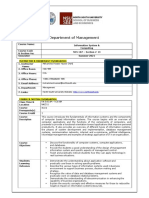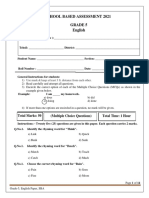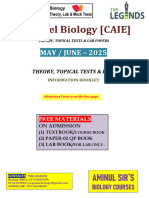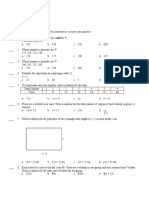Professional Documents
Culture Documents
Google Forms
Google Forms
Uploaded by
Amjad Hashim0 ratings0% found this document useful (0 votes)
77 views12 pagesCreating google forms
Copyright
© © All Rights Reserved
Available Formats
PDF, TXT or read online from Scribd
Share this document
Did you find this document useful?
Is this content inappropriate?
Report this DocumentCreating google forms
Copyright:
© All Rights Reserved
Available Formats
Download as PDF, TXT or read online from Scribd
Download as pdf or txt
0 ratings0% found this document useful (0 votes)
77 views12 pagesGoogle Forms
Google Forms
Uploaded by
Amjad HashimCreating google forms
Copyright:
© All Rights Reserved
Available Formats
Download as PDF, TXT or read online from Scribd
Download as pdf or txt
You are on page 1of 12
1
The Center for Instruction and Technology
Last Updated: 01/31/2012
Getting Started with Google Spreadsheets
Forms
Learning Objectives
Create form and add questions
Structure your questions
Ways to share your online form
Retrieve your data
Create and Name your Form
1. Open DonsApps, choose the Documents link on top left.
2. Click the Create button > choose Form.
3. Title your form. Fill out a description if desired.
4. Check if you would require login and collect respondents usernames.
2
The Center for Instruction and Technology
Last Updated: 01/31/2012
5. Start creating your questions.
Note: All forms are associated with spreadsheets.
Apply a Theme
1. Choose a theme for your form by clicking the button on top left.
2. Click the Apply button to commit.
Edit and Add Questions
1. Click the Edit icon next to each of the question to edit content.
2. Start with adding a Question Title.
3. Then, under Help Text, type your question or leave blank.
4. Choose a Question Type for your question. You can add different types of questions to
your form. Here are some of the question types you can choose: checkboxes, grid, drop-
down lists with options, multiple choice, paragraph text, which allow for long answers, and
scale, to ask your invitees to grade something in a scale from 1-5, for instance.
3
The Center for Instruction and Technology
Last Updated: 01/31/2012
5. Choose if you are finished.
6. Check the box next to Make this a required question if your question is required.
7. Click on the button to add a new question. Select the type of question
you would like to add. Add section headers if you'd like to divide your form in sections to
make it easier to read and complete. Simply select Section header from the Add item
drop-down menu.
8. Choose Save or Next, Choose Recipients.
9. Invite people to take the survey by sending them an email. Enter their emails in the To:
box separated by comma. Choose to show form inside the body of the email or as a link.,
and set other Preferences. Click Invite People after you are finished.
Duplicate Questions
Click on the icon to duplicate a question, then drag to the proper location in the form.
Reposition Questions
Select the desired question, when you see the cursor turned into a four-headed arrow, drag and
drop the question to another location.
Text
Text allows you to type in a short answer such as your name and address.
Paragraph Text (Comments)
Paragraph text allows you to enter a large text entry such as comments.
Delete this
question by
clicking the X
4
The Center for Instruction and Technology
Last Updated: 01/31/2012
Multiple Choices
Users can only select one choice from the list.
Checkboxes
Checkboxes allows you to choose more than one item from a list.
Choose from a List
This is a drop-list. Users can only select one choice from the list.
Questions on a Scale
Scale questions allows you rate something on a scale of whatever number you would like to set
e.g. on a scale of 1-5 with 5 being the highest.
Adding Section Header
If your form is lengthy, you can organize it into different sections. One way to manage this is to
add Section Header to describe the different section layouts in your form.
1. From the Add item drop-down menu, select Section Header.
Once you have created your Section Header, you can start to add Header Text and an optional
Description for the section.
Adding Page Break
If you've created a long form, for example, and would like to make it easier for your respondents
to fill it out, you can add page breaks.
1. From the Add item drop-down menu, select Page break.
Once you have created your Page Break, you can start to add questions to the new page.
Type over the
Option field to add
more choices
5
The Center for Instruction and Technology
Last Updated: 01/31/2012
Note: This feature is available for multiple choice questions only.
Allowing Navigation to a Specific Page
You can allow users to go directly to the appropriate section from a Multiple Choice question
type by checking the box Go to a page based on answer. Specify the page to go to
depending on the users choice. IMPORTANT: Create a Finish Section at the end of the form.
Make sure you point the user to the correct page based on their choices.
Rearrange Form Questions
You can just drag the question and drop to the appropriate location.
Save the Form
Click the Save button on top right to save the form. Auto-save is available in Google
Forms.
6
The Center for Instruction and Technology
Last Updated: 01/31/2012
Edit Confirmation Message
1. Under More actions, choose Edit confirmation.
2. Enter your confirmation and click Save.
3. Check the Publish response summary to allow all viewers to see
all submitted data. After submitting the form, viewers see See previous responses option
in the confirmation. (Uncheck the box if you wish otherwise.)
Include Email and URL Link in Confirmation Message
To include a URL link in your confirmation message, type the URL. e.g.
www.usfca.edu.
7
The Center for Instruction and Technology
Last Updated: 01/31/2012
To include an email link, type the email address. e.g. marydoe@usfca.edu.
Share the Form
You can share forms in three ways: Linking, Embedding and Emailing.
1. To link your form, use the public URL at the bottom of your page that you can use to set
link.
2. To embed your form, choose More Actions > Embed on the top right of the screen. Then,
copy and paste the iFrame code into your webpage.
3. To email your form, click the button, fill out the information and click
Send. Either choose to include or not include the form in the email.
Note: You can send this form to people inside or outside the USF community e.g
@yahoo.com, @gmail.com.
8
The Center for Instruction and Technology
Last Updated: 01/31/2012
Your form becomes a spreadsheet in Google Docs after you are done and saved it. The form is
private by default, but you can also share it or publish it. You can manually add data to your
spreadsheet without having to rely on the form.
From the spreadsheet view, you can also click the Share tab and choose Invite People to share
with more people edit to view or to edit.
Edit your Form
In the spreadsheet view, choose the Form tab. Select Edit form to edit.
If youd like to enter data, select Go to live form to enter data.
To delete form, choose Form > Delete form.
9
The Center for Instruction and Technology
Last Updated: 01/31/2012
Duplicate Form
Sometimes, you might want to use an existing form as a base template, where you can modify it
slightly and save it for another purpose. In this case, you can duplicate the form.
1. In Spreadsheet view, choose File > Make a Copy to copy the existing form.
2. Rename your form.
3. Delete all the data and rows from the previous form while keeping the Headers.
4. Choose Form > Edit form to modify your form accordingly. Save.
5. In Spreadsheet view, you can delete any columns that might no longer applicable.
6. Test your form and check your data.
Chart Data
In the spreadsheet view, choose the Form > Show summary of responses to chart data
summary.
Note: If you delete questions you want removed from the form, the spreadsheet column will NOT
be deleted, so you won't lose any prior responses, but it will no longer be filled with any new data.
You can insert columns for your own data - calculations, notes and more, which are not in the form.
Or, you can insert rows under your column headers to create calculations of results (such as counts of
each answer, etc.)
New form responses will always be added after the last row with any content.
10
The Center for Instruction and Technology
Last Updated: 01/31/2012
See Revision History
If you have edited the form data in the spreadsheet view, and would like to review the revision
history, choose File > See Revision History.
OPTIONAL: Embed Forms on Google Sites Created in DonsApp
Besides sending a link of your survey to your audience via email, you can embed the form into a
web site if you have one.
1. To create a new Google Site inside DonsApp, click on Sites to create a new Google site.
Note: Review our Create a Google Site document online for details.
2. After you have created a new page by clicking the New Page button, choose Web Page
template to use, and then click the New Page button.
3. Start entering your content. To insert your form, choose Insert > Spreadsheet form.
4. Select Forms from the left column, and choose the appropriate form from the right
window. Then, choose Select.
5. Specify the width to display your form inside your page.
11
The Center for Instruction and Technology
Last Updated: 01/31/2012
6. Click the Save button, and click again to save your page. Now you will see
your form on your page.
7. Click the button and choose Share this site to share set permissions for
who can view or edit this site. To make this site public i.e. everybody in the world can
12
The Center for Instruction and Technology
Last Updated: 01/31/2012
view it, check the box next to Anyone in the world may view this site (make it public) under
the Advanced Permissions area.
You might also like
- The Subtle Art of Not Giving a F*ck: A Counterintuitive Approach to Living a Good LifeFrom EverandThe Subtle Art of Not Giving a F*ck: A Counterintuitive Approach to Living a Good LifeRating: 4 out of 5 stars4/5 (5834)
- The Gifts of Imperfection: Let Go of Who You Think You're Supposed to Be and Embrace Who You AreFrom EverandThe Gifts of Imperfection: Let Go of Who You Think You're Supposed to Be and Embrace Who You AreRating: 4 out of 5 stars4/5 (1093)
- Never Split the Difference: Negotiating As If Your Life Depended On ItFrom EverandNever Split the Difference: Negotiating As If Your Life Depended On ItRating: 4.5 out of 5 stars4.5/5 (852)
- Grit: The Power of Passion and PerseveranceFrom EverandGrit: The Power of Passion and PerseveranceRating: 4 out of 5 stars4/5 (590)
- Hidden Figures: The American Dream and the Untold Story of the Black Women Mathematicians Who Helped Win the Space RaceFrom EverandHidden Figures: The American Dream and the Untold Story of the Black Women Mathematicians Who Helped Win the Space RaceRating: 4 out of 5 stars4/5 (903)
- Shoe Dog: A Memoir by the Creator of NikeFrom EverandShoe Dog: A Memoir by the Creator of NikeRating: 4.5 out of 5 stars4.5/5 (541)
- The Hard Thing About Hard Things: Building a Business When There Are No Easy AnswersFrom EverandThe Hard Thing About Hard Things: Building a Business When There Are No Easy AnswersRating: 4.5 out of 5 stars4.5/5 (349)
- Elon Musk: Tesla, SpaceX, and the Quest for a Fantastic FutureFrom EverandElon Musk: Tesla, SpaceX, and the Quest for a Fantastic FutureRating: 4.5 out of 5 stars4.5/5 (474)
- Her Body and Other Parties: StoriesFrom EverandHer Body and Other Parties: StoriesRating: 4 out of 5 stars4/5 (823)
- The Sympathizer: A Novel (Pulitzer Prize for Fiction)From EverandThe Sympathizer: A Novel (Pulitzer Prize for Fiction)Rating: 4.5 out of 5 stars4.5/5 (122)
- The Emperor of All Maladies: A Biography of CancerFrom EverandThe Emperor of All Maladies: A Biography of CancerRating: 4.5 out of 5 stars4.5/5 (271)
- The Little Book of Hygge: Danish Secrets to Happy LivingFrom EverandThe Little Book of Hygge: Danish Secrets to Happy LivingRating: 3.5 out of 5 stars3.5/5 (405)
- The World Is Flat 3.0: A Brief History of the Twenty-first CenturyFrom EverandThe World Is Flat 3.0: A Brief History of the Twenty-first CenturyRating: 3.5 out of 5 stars3.5/5 (2259)
- The Yellow House: A Memoir (2019 National Book Award Winner)From EverandThe Yellow House: A Memoir (2019 National Book Award Winner)Rating: 4 out of 5 stars4/5 (98)
- Devil in the Grove: Thurgood Marshall, the Groveland Boys, and the Dawn of a New AmericaFrom EverandDevil in the Grove: Thurgood Marshall, the Groveland Boys, and the Dawn of a New AmericaRating: 4.5 out of 5 stars4.5/5 (266)
- A Heartbreaking Work Of Staggering Genius: A Memoir Based on a True StoryFrom EverandA Heartbreaking Work Of Staggering Genius: A Memoir Based on a True StoryRating: 3.5 out of 5 stars3.5/5 (231)
- Team of Rivals: The Political Genius of Abraham LincolnFrom EverandTeam of Rivals: The Political Genius of Abraham LincolnRating: 4.5 out of 5 stars4.5/5 (234)
- On Fire: The (Burning) Case for a Green New DealFrom EverandOn Fire: The (Burning) Case for a Green New DealRating: 4 out of 5 stars4/5 (74)
- CSMLS HandbookDocument45 pagesCSMLS Handbook42019242019267% (3)
- BIOL 107 Lecture (Fall Term) SyllabusDocument6 pagesBIOL 107 Lecture (Fall Term) SyllabusSophia YounNo ratings yet
- The Unwinding: An Inner History of the New AmericaFrom EverandThe Unwinding: An Inner History of the New AmericaRating: 4 out of 5 stars4/5 (45)
- BCSP Complete Guide PDFDocument44 pagesBCSP Complete Guide PDFFuzail AyazNo ratings yet
- Integration Server Administrators GuideDocument1,081 pagesIntegration Server Administrators GuideAmjad HashimNo ratings yet
- 9-12 Web Services Developers Guide PDFDocument358 pages9-12 Web Services Developers Guide PDFAmjad HashimNo ratings yet
- Prediction of Traffic Flow by An Adaptive Prediction SystemDocument2 pagesPrediction of Traffic Flow by An Adaptive Prediction SystemAmjad HashimNo ratings yet
- A Test of Holland's Congruence Assumption Using Four-Year Public College Students in OhioDocument119 pagesA Test of Holland's Congruence Assumption Using Four-Year Public College Students in OhioAmjad HashimNo ratings yet
- Development and Initial Validation of Public Domain Basic Interest Markers. Journal of Vocational BehaviorDocument25 pagesDevelopment and Initial Validation of Public Domain Basic Interest Markers. Journal of Vocational BehaviorAmjad HashimNo ratings yet
- Data Structure: Dr. Suhail OwaisDocument45 pagesData Structure: Dr. Suhail OwaisAmjad HashimNo ratings yet
- Array Based StackDocument46 pagesArray Based StackAmjad HashimNo ratings yet
- GIÁO TRÌNH ĐỌC 3 CHÍNH THỨC bản cuốiDocument151 pagesGIÁO TRÌNH ĐỌC 3 CHÍNH THỨC bản cuốiThuỳ MaiNo ratings yet
- Hall Ticket - MADocument1 pageHall Ticket - MAYuthika MhatreNo ratings yet
- Sample Paper DUET 27082023 02Document33 pagesSample Paper DUET 27082023 02Misbah ZafarNo ratings yet
- Scheduling GuideDocument33 pagesScheduling GuideSeetal Kaur0% (1)
- CDMP Examination Preparation GuideDocument28 pagesCDMP Examination Preparation GuideSiti IsmailNo ratings yet
- Cambridge Final Timetable May - June 2018Document7 pagesCambridge Final Timetable May - June 2018Reem Yakoot0% (1)
- MCQ TechniqueDocument12 pagesMCQ TechniqueyotatNo ratings yet
- CBSE Class 10 Social Science Question Paper 2012 SET 1Document7 pagesCBSE Class 10 Social Science Question Paper 2012 SET 1neeraj belwalNo ratings yet
- LESSON 3 CPE105 ASSESSMENT IN LEARNING 1 Module 1Document11 pagesLESSON 3 CPE105 ASSESSMENT IN LEARNING 1 Module 1Yshin Mejos MicarandayoNo ratings yet
- Cima Ba2 RK (Secured)Document192 pagesCima Ba2 RK (Secured)monika PeterNo ratings yet
- Evolution and Fundamentals of Business MCQ - Business Studies Class 11Document15 pagesEvolution and Fundamentals of Business MCQ - Business Studies Class 11Gunjan SabriNo ratings yet
- FSO Test GuideDocument48 pagesFSO Test GuidePhil Walker100% (1)
- Massachusetts GR 5 Maths 2011Document16 pagesMassachusetts GR 5 Maths 2011Anonymous N04kH3No ratings yet
- Candidate Web Process Video Assessment Voice Assessment Domain AssessmentDocument36 pagesCandidate Web Process Video Assessment Voice Assessment Domain AssessmentMonica PatelNo ratings yet
- Department of Management: Nstructor Epartment NformationDocument4 pagesDepartment of Management: Nstructor Epartment NformationAnindya CostaNo ratings yet
- GATE 2014 Examination CH: Chemical Engineering: Read The Following Instructions CarefullyDocument17 pagesGATE 2014 Examination CH: Chemical Engineering: Read The Following Instructions CarefullyYuktaNo ratings yet
- Sample Pages: Michigan EcceDocument29 pagesSample Pages: Michigan EcceĐình Hải100% (1)
- 2005 Mathematical Methods (CAS) Exam 1Document25 pages2005 Mathematical Methods (CAS) Exam 1pinkangel2868_142411No ratings yet
- Mathematical Literacy For Living From Oecd-Pisa Perspective: ArticleDocument24 pagesMathematical Literacy For Living From Oecd-Pisa Perspective: ArticleIndah PrasetyaNo ratings yet
- School Based Assessment 2021 Grade 5 English: (Multiple Choice Questions) Total Time: 1 Hour Total Marks: 50Document14 pagesSchool Based Assessment 2021 Grade 5 English: (Multiple Choice Questions) Total Time: 1 Hour Total Marks: 50Ahmad Jamal100% (2)
- Analysis of The Predictive Power of PISA Test Items: OECD Education Working Papers No. 87Document44 pagesAnalysis of The Predictive Power of PISA Test Items: OECD Education Working Papers No. 87shanty perdanawatiNo ratings yet
- 2021 MID-YEAR - Assignment 3 Bus.m 2Document7 pages2021 MID-YEAR - Assignment 3 Bus.m 2shayNo ratings yet
- Class 11 - BIOLOGY - AS Level 2025 - Course Info Papers AMINUL SIRDocument14 pagesClass 11 - BIOLOGY - AS Level 2025 - Course Info Papers AMINUL SIRrvenxuwuNo ratings yet
- Rana Zubair (8602) QuizDocument13 pagesRana Zubair (8602) Quizarifa aizazNo ratings yet
- Math 7 Unit 1 Test: Multiple ChoiceDocument9 pagesMath 7 Unit 1 Test: Multiple Choiceapi-288922072No ratings yet
- Unit Plan - Panama Land of AdventureDocument11 pagesUnit Plan - Panama Land of Adventureapi-259255256100% (1)
- Arihant Class 12 Term 2 English Core 2022 @cbsebookshubDocument193 pagesArihant Class 12 Term 2 English Core 2022 @cbsebookshubgxsdgsdfg100% (4)