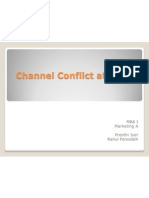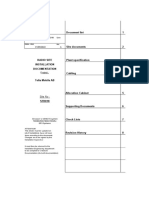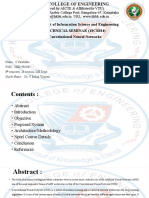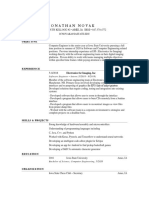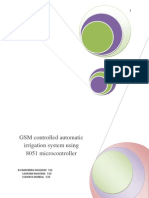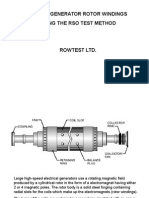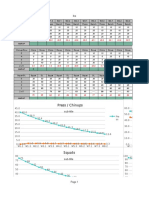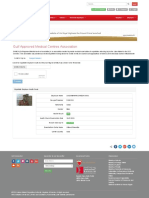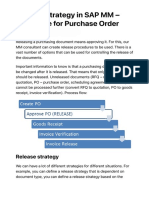Professional Documents
Culture Documents
IOS Succinctly
IOS Succinctly
Uploaded by
gilaniali3468Copyright
Available Formats
Share this document
Did you find this document useful?
Is this content inappropriate?
Report this DocumentCopyright:
Available Formats
IOS Succinctly
IOS Succinctly
Uploaded by
gilaniali3468Copyright:
Available Formats
1
2
"#
$#%& '()*(&
!"#$%"#& () *+,-$. /$(+#+0
3
"#$%&'()* + ,-./ 0% 1%23456'#2 7238
,9-. :;&'<= ";2*;& ><&?@<%
15'*; ,--
A#&&'6B'==;C D" ,E9F-
G1:
:== &'()*6 &;6;&B;H8
!"#$%&'% )*+,'-*'. *'/#$!&%*#'0 1),&-, $,&20
I)'6 0##? '6 <B<'=<0=; 4#& 4&;; H#@2=#<H 4&#J @@@86%23456'#283#J #2 3#J$=;*'#2 #4 <
&;('6*&<*'#2 4#&J8
74 %#5 #0*<'2;H *)'6 0##? 4&#J <2% #*);& 6#5&3;C $=;<6; &;('6*;& <2H H#@2=#<H < 4&;; 3#$% 4&#J
@@@86%23456'#283#J8
I)'6 0##? '6 ='3;26;H 4#& &;<H'2( #2=% '4 #0*<'2;H 4&#J @@@86%23456'#283#J8
I)'6 0##? '6 ='3;26;H 6*&'3*=% 4#& $;&6#2<=C ;H53<*'#2<= 56;8
K;H'6*&'05*'#2 '2 <2% 4#&J '6 $&#)'0'*;H8
I); <5*)#&6 <2H 3#$%&'()* )#=H;&6 $&#B'H; <06#=5*;=% 2# @<&&<2*% 4#& <2% '24#&J<*'#2 $&#B'H;H8
I); <5*)#&6 <2H 3#$%&'()* )#=H;&6 6)<== 2#* 0; ='<0=; 4#& <2% 3=<'JC H<J<(;6C #& <2% #*);&
='<0'='*% <&'6'2( 4&#JC #5* #4C #& '2 3#22;3*'#2 @'*) *); '24#&J<*'#2 '2 *)'6 0##?8
>=;<6; H# 2#* 56; *)'6 0##? '4 *); ='6*;H *;&J6 <&; 52<33;$*<0=;8
G6; 6)<== 3#26*'*5*; <33;$*<23; #4 *); *;&J6 ='6*;H8
1LD"MG17NDC 1G""7D"IOLC PQO7RQK 7DDNR:I7ND S7IT Q:1QC Q11QDI7:OC <2H 8DQI
Q11QDI7:O1 <&; *); &;('6*;&;H *&<H;J<&?6 #4 1%23456'#2C 7238
2*%,2 34
I)'6 $50='3<*'#2 @<6 ;H'*;H 0% P<2';= U;0<&<VC B'3; $&;6'H;2*C 1%23456'#2C 7238
5
6
4
Table of Contents
The Story behind the Succinctly Series of Books .................................................................. 8
About the Author ..................................................................................................................... 10
Introduction ............................................................................................................................. 11
iOS and the iOS SDK ........................................................................................................... 11
About iOS Succinctly ............................................................................................................ 12
Chapter 1 Hello, iOS! ............................................................................................................. 13
Creating a New Project ......................................................................................................... 13
Compiling the App ................................................................................................................ 14
App Structure Overview ........................................................................................................ 15
main.m ...............................................................................................................................15
AppDelegate.h and AppDelegate.m ...................................................................................16
ViewController.h and ViewController.m ..............................................................................19
MainStoryboard.storyboard ................................................................................................20
Designing a User Interface ................................................................................................... 23
Programmatic Layouts .......................................................................................................23
Interface Builder Layouts ....................................................................................................24
Connecting Code with UI Components ................................................................................. 27
Actions ...............................................................................................................................27
Outlets ...............................................................................................................................31
Delegates ...........................................................................................................................34
Summary .............................................................................................................................. 37
Chapter 2 Multi-Scene Applications ..................................................................................... 38
Creating a Master-Detail Project ........................................................................................... 38
5
Template Overview ............................................................................................................... 39
The Application Delegate ...................................................................................................40
The View Controllers ..........................................................................................................40
The Storyboard ..................................................................................................................41
The Model Data .................................................................................................................... 42
The Master Scene ................................................................................................................ 43
Relationships .....................................................................................................................43
Segues ...............................................................................................................................44
Tables ................................................................................................................................46
Coding the Master View Controller .....................................................................................48
The Detail Scene .................................................................................................................. 51
Switching to a Table View Controller ..................................................................................52
Coding the Detail View Controller .......................................................................................55
Outlet Connections.............................................................................................................56
The Edit View Controller ....................................................................................................... 57
Creating the Edit Scene .....................................................................................................58
Navigating to the Edit Scene ..............................................................................................59
Designing the Edit Scene ...................................................................................................61
Coding the Edit View Controller ..........................................................................................64
Outlet and Delegate Connections .......................................................................................66
Unwind Segues ..................................................................................................................68
Updating the Master List ....................................................................................................71
Summary .............................................................................................................................. 72
Chapter 3 Asset Management ............................................................................................... 73
Conceptual Overview ........................................................................................................... 73
The Application Sandbox....................................................................................................73
6
Bundles ..............................................................................................................................74
Creating the Example Application ......................................................................................... 74
The File System ................................................................................................................... 75
Locating Standard Directories ............................................................................................75
Generating File Paths ........................................................................................................77
Saving and Loading Files ...................................................................................................78
Manipulating Directories .....................................................................................................79
The Application Bundle ......................................................................................................... 82
Adding Assets to the Bundle ..............................................................................................82
Accessing Bundled Resources ...........................................................................................84
Required Resources ..........................................................................................................88
Summary .............................................................................................................................. 95
Chapter 4 Localization ........................................................................................................... 96
Creating the Example Application ......................................................................................... 96
Enabling Localization............................................................................................................ 96
Localizing Images ................................................................................................................. 97
Localizing Text .................................................................................................................... 103
Localizing Info.plist ............................................................................................................. 107
Summary ............................................................................................................................ 107
Chapter 5 Audio ................................................................................................................... 108
Creating the Example Application ....................................................................................... 108
System Sounds .................................................................................................................. 109
Accessing the Sound File ................................................................................................. 110
Playing the Sounds .......................................................................................................... 111
AVAudioPlayer .................................................................................................................... 112
Accessing the Song ......................................................................................................... 113
7
Playing the Song .............................................................................................................. 114
AVAudioPlayer Delegates ................................................................................................ 115
Summary ............................................................................................................................ 117
Conclusion ............................................................................................................................ 118
8
The Story behind the Succinctly Series
of Books
Daniel Jebaraj, Vice President
Syncfusion, Inc.
taying on the cutting edge
As many of you may know, Syncfusion is a provider of software components for the
Microsoft platform. This puts us in the exciting but challenging position of always
being on the cutting edge.
Whenever platforms or tools are shipping out of Microsoft, which seems to be about
every other week these days, we have to educate ourselves, quickly.
Information is plentiful but harder to digest
In reality, this translates into a lot of book orders, blog searches, and Twitter scans.
While more information is becoming available on the Internet and more and more books are
being published, even on topics that are relatively new, one aspect that continues to inhibit us is
the inability to find concise technology overview books.
We are usually faced with two options: read several 500+ page books or scour the web for
relevant blog posts and other articles. Just as everyone else who has a job to do and customers
to serve, we find this quite frustrating.
The Succinctly series
This frustration translated into a deep desire to produce a series of concise technical books that
would be targeted at developers working on the Microsoft platform.
We firmly believe, given the background knowledge such developers have, that most topics can
be translated into books that are between 50 and 100 pages.
This is exactly what we resolved to accomplish with the Succinctly series. Isnt everything
wonderful born out of a deep desire to change things for the better?
The best authors, the best content
Each author was carefully chosen from a pool of talented experts who shared our vision. The
book you now hold in your hands, and the others available in this series, are a result of the
authors tireless work. You will find original content that is guaranteed to get you up and running
in about the time it takes to drink a few cups of coffee.
S
9
Free forever
Syncfusion will be working to produce books on several topics. The books will always be free.
Any updates we publish will also be free.
Free? What is the catch?
There is no catch here. Syncfusion has a vested interest in this effort.
As a component vendor, our unique claim has always been that we offer deeper and broader
frameworks than anyone else on the market. Developer education greatly helps us market and
sell against competing vendors who promise to enable AJAX support with one click, or turn
the moon to cheese!
Let us know what you think
If you have any topics of interest, thoughts, or feedback, please feel free to send them to us at
succinctly-series@syncfusion.com.
We sincerely hope you enjoy reading this book and that it helps you better understand the topic
of study. Thank you for reading.
Please follow us on Twitter and Like us on Facebook to help us spread the
word about the Succinctly series!
10
About the Author
Ryan Hodson began learning ActionScript at age 14, which eventually led to a job creating
Flash-based data visualizations for the National Center for Supercomputing Applications at the
University of Illinois. Since then, he's worked in a diverse collection of programming fields,
building everything from websites to e-publishing platforms, touch-screen thermostats, and
natural language processing tools. These experiences have led to a love of exploring new
software and a proficiency in several languages (HTML/CSS, JavaScript, PHP, MySQL, Python,
Java, Objective-C, PDF) and many frameworks (WordPress, Django, CherryPy, and the iOS
and OSX SDKs, to name a few).
In 2012, Ryan founded an independent publishing firm called RyPress and published his first
book, Ry's Friendly Guide to Git. Since then, he has worked as a freelance technical writer for
well-known software companies, including Syncfusion and Atlassian. Ryan continues to publish
high-quality software tutorials via RyPress.com.
11
Introduction
Mobile applications are one of the fastest growing segments of the technology industry, and the
iPhone and iPad have been at the forefront of the mobile revolution. Developing applications for
these platforms opens the door to a vast number of mobile users. Unfortunately, the variety of
underlying technologies can be overwhelming for newcomers to iOS, and the 1,500+ official
help documents available from the iOS Developer Library dont exactly provide an approachable
introduction to the platform. The goal of iOS Succinctly is to provide a concise overview of the
iOS landscape.
iOS and the iOS SDK
iOS is the operating system behind iPhone and iPad applications. It takes care of the low-level
system tasks like managing memory, opening and closing applications, and rendering pixels to
the screen. On top of this core operating system rests a collection of frameworks, which are C
and Objective-C libraries that provide reusable solutions to common programming problems.
For example, the UIKit Framework defines classes for buttons, text fields, and several other
user interface components. Instead of implementing your own buttons from the ground up, you
can leverage the existing UIButton class.
Together, the core operating system and these higher-level frameworks compose the iOS
software development kit (SDK). The goal of the iOS SDK is to let you focus on developing
what your application does instead of getting bogged down by how it does it. The SDK is divided
into layers based on what level of abstraction they provide. These layers, along with some of the
popular frameworks they contain, are shown in the following diagram:
12
Figure 1: Layers of the iOS SDK frameworks
As a developer, youll rarely interact directly with the Core OS layer. Most of the time, youll be
working with the frameworks in the Cocoa Touch, Media, or Core Services layers and let them
handle the low-level operating system tasks for you.
About iOS Succinctly
iOS Succinctly is the second half of a two-part series on iPhone and iPad app development. The
first book, Objective-C Succinctly, covered the Objective-C language and the core data
structures used by virtually all applications. With this in mind, iOS Succinctly assumes that
youre already comfortable with Objective-C and have at least a basic familiarity with the Xcode
integrated development environment (IDE).
This book begins by exploring the basic design patterns behind iOS development. Well learn
how to create a user interface using a very simple, one-scene application. Then, well expand
this knowledge to a more complicated multi-scene application. By this point, you should have a
solid grasp of the iOS workflow. The remaining chapters look at common development tasks like
accessing files, localizing assets for different audiences, and playing sounds.
The sample code in this book can be downloaded from https://bitbucket.org/syncfusion/ios-
succinctly.
13
Chapter 1 Hello, iOS!
In this chapter, well introduce the three main design patterns underlying all iOS app
development: model-view-controller, delegate objects, and target-action. The model-view-
controller pattern is used to separate the user interface from its underlying data and logic. The
delegate object pattern makes it easy to react to important events by abstracting the handling
code into a separate object. Finally, the target-action pattern encapsulates a behavior, which
provides a very flexible way to perform actions based on user input.
Well talk about all of these patterns in more detail while were building up a simple example
application. This will also give us some experience with basic user interface components like
buttons, labels, and text fields. By the end of this chapter, you should be able to configure basic
layouts and capture user input on your own.
Creating a New Project
First, we need to create a new Xcode project. Open Xcode and navigate to File > New >
Project, or press Cmd+Shift+N to open the template selection screen. In this chapter, well be
creating the simplest possible program: a Single View Application. Select the template, and then
click Next.
Figure 2: Selecting the Single View Application template
Use HelloWorld for the Product Name, anything you like for Organization Name, and edu.self
for the Company Identifier. Make sure that Devices is set to iPhone and that the Use
Storyboards and Use Automatic Reference Counting options are selected:
14
Figure 3: Configuration for our HelloWorld app
Then, choose a location to save the file, and youll have your very first iOS app to experiment
with.
Compiling the App
As with the command-line application from Objective-C Succinctly, you can compile the project
by clicking the Run button in the upper-left corner of Xcode or using the Cmd+R keyboard
shortcut. But, unlike Objective-C Succinctly, our application is a graphical program that is
destined for an iPhone. Instead of simply compiling the code and executing it, Xcode launches it
using the iOS Simulator application. This allows us to see what our app will look like on the
iPhone without having to upload it to an actual device every time we make the slightest change.
The template we used is a blank project, so youll just see a white screen when you run it:
15
Figure 4: Running the HelloWorld project in the iOS Simulator
While we cant really tell with our current app, the simulator is a pretty detailed replica of the
actual iPhone environment. You can click the home button, which will display all the apps that
weve launched in the simulator, along with a few built-in ones. As well see in a moment, this
lets us test the various states of our application.
App Structure Overview
Before we start writing any code, lets take a brief tour of the files provided by the template. This
section introduces the most important aspects of our HelloWorld project.
main.m
As with any Objective-C program, an application starts in the !"#$%& function of main.m. The
main.m file for our HelloWorld project can be found in the Supporting Files folder in Xcodes
Project Navigator panel. The default code provided by your template should look like the
following:
!"#$%&' )*+,"'-*+,"'./0
!"#$%&' 12$$345467'4./1
16
"8' #7"89"8' 7&6:; :/7& <7&6=>?@ A
B7C'%&4547D4$%%5 A
&4'C&8 *+2$$5":7'"%8E7"897&6:;
7&6=;
8"5;
FGG'&"86H&%#I57DD9>2$$345467'4 :57DD?@@J
K
K
This launches your application by calling the '()**+#,"-#.$/"#$%& function, and passing
0)**12+23"-2 ,+"556 as the last argument tells the application to transfer control over to our
custom )**12+23"-2 class. Well discuss this more in the next section.
For most applications, youll never have to change the default main.many custom setup can
be deferred to the )**12+23"-2 or 7#289.$-:.++2: classes.
AppDelegate.h and AppDelegate.m
The iOS architecture relies heavily on the delegate design pattern. This pattern lets an object
transfer control over some of its tasks to another object. For example, every iOS application is
internally represented as a UIApplication object, but developers rarely create a '()**+#,"-#.$
instance directly. Instead, the '()**+#,"-#.$/"#$%& function in main.m creates one for you
and points it to a delegate object, which then serves as the root of the application. In the case of
our HelloWorld project, an instance of the custom )**12+23"-2 class acts as the delegate
object.
This creates a convenient separation of concerns: the '()**+#,"-#.$ object deals with the
nitty-gritty details that happen behind the scenes, and it simply informs our custom
)**12+23"-2 class when important things happen. This gives you as a developer the
opportunity to react to important events in the apps life cycle without worrying about how those
events are detected or processed. The relationship between the built-in '()**+#,"-#.$
instance and our )**12+23"-2 class can be visualized as follows:
17
Figure 5: Using AppDelegate as the delegate object for UIApplication
Recall from Objective-C Succinctly that a protocol declares an arbitrary group of methods or
properties that any class can implement. Since a delegate is designed to take control over an
arbitrary set of tasks, this makes protocols the logical choice for representing delegates. The
UIApplicationDelegate protocol declares the methods that a delegate for '()**+#,"-#.$
should define, and we can see that our )**12+23"-2 class adopts it in AppDelegate.h:
B"8'4&L7:4 2$$345467'4 M *+N4D$%8O4& )*+2$$5":7'"%8345467'40
This is what formally turns our )**12+23"-2 class into the delegate for the main
'()**+#,"-#.$ instance. If you open AppDelegate.m, youll also see implementation stubs for
the following methods:
P 9QRRS@7$$5":7'"%8M9*+2$$5":7'"%8 <@7$$5":7'"%8
O"OH"8"D/S7C8:/"86T"'/R$'"%8DM9FG3":'"%87&U <@57C8:/R$'"%8DJ
P 9=%"O@7$$5":7'"%8T"55N4D"682:'"=4M9*+2$$5":7'"%8 <@7$$5":7'"%8J
P 9=%"O@7$$5":7'"%83"OV8'4&Q7:W6&%C8OM9*+2$$5":7'"%8 <@7$$5":7'"%8J
P 9=%"O@7$$5":7'"%8T"55V8'4&H%&46&%C8OM9*+2$$5":7'"%8 <@7$$5":7'"%8J
P 9=%"O@7$$5":7'"%83"OQ4:%#42:'"=4M9*+2$$5":7'"%8 <@7$$5":7'"%8J
P 9=%"O@7$$5":7'"%8T"55X4&#"87'4M9*+2$$5":7'"%8 <@7$$5":7'"%8J
These methods are called by '()**+#,"-#.$ when certain events occur internally. For
example, the "**+#,"-#.$;<#<=#$#5>?"@$,>#$3A#->B*-#.$5; method is called immediately
after the application launches. Lets take a look at how this works by adding an CD?.3%& call to
some of these methods:
18
P 9QRRS@7$$5":7'"%8M9*+2$$5":7'"%8 <@7$$5":7'"%8
O"OH"8"D/S7C8:/"86T"'/R$'"%8DM9FG3":'"%87&U <@57C8:/R$'"%8D A
FGS%69B12$$5":7'"%8 /7D Y448 57C8:/4O1@J
&4'C&8 ZVGJ
K
P 9=%"O@7$$5":7'"%83"OV8'4&Q7:W6&%C8OM9*+2$$5":7'"%8 <@7$$5":7'"%8 A
FGS%69B1V8'4&"86 Y7:W6&%C8O1@J
K
P 9=%"O@7$$5":7'"%8T"55V8'4&H%&46&%C8OM9*+2$$5":7'"%8 <@7$$5":7'"%8 A
FGS%69B1V8'4&"86 L%&46&%C8O1@J
K
Now, when you compile the project and run it in the iOS Simulator, you should see the
)**+#,"-#.$ >"5 E22$ +"@$,>2< message as soon as it opens. You can click the simulators
home button to move the application to the background, and click the application icon on the
home screen to move it back to the foreground. Internally, clicking the home button makes the
'()**+#,"-#.$ instance call "**+#,"-#.$1#<F$-2:G",H3:.@$<;:
Figure 6: Moving the HelloWorld application to the background
This should display the following messages in Xcodes output panel:
Figure 7: Xcode output after clicking the home button in the iOS Simulator
19
These CD?.3%& messages show us the basic mechanics behind an application delegate, but in
the real world, you would write custom setup and cleanup code to these methods. For example,
if you were creating a 3-D application with OpenGL, you would need to stop rendering content
and free up any associated resources in the "**+#,"-#.$1#<F$-2:G",H3:.@$<; method. This
makes sure that your application isnt hogging memory after the user closes it.
To summarize, our )**12+23"-2 class serves as the practical entry point into our application.
Its job is to define what happens when an application opens, closes, or goes into a number of
other states. It accomplishes this by acting as a delegate for the '()**+#,"-#.$ instance,
which is the internal representation of the entire application.
ViewController.h and ViewController.m
Outside of the application delegate, iOS applications follow a model-view-controller (MVC)
design pattern. The model encapsulates the application data, the view is the graphical
representation of that data, and the controller manages the model/view components and
processes user input.
Figure 8: The model-view-controller pattern used by iOS applications
Model data is typically represented as files, objects from the CoreData framework, or custom
objects. The application were building in this chapter doesnt need a dedicated model
component; well be focusing on the view and controller aspects of the MVC pattern until the
next chapter.
View components are represented by the UIView class. Its '(G@--.$, '(?"E2+, '(I2J-=#2+<
and other subclasses represent specific types of user interface components, and '(7#28 itself
20
can act as a generic container for all of these objects. This means that assembling a user
interface is really just a matter of configuring '(7#28 instances. For our example, the
7#289.$-:.++2: automatically creates a root '(7#28 instance, so we dont need to manually
instantiate one.
And, as you probably could have guessed, the 7#289.$-:.++2: class is the custom controller
for our project. Its job is to lay out all of the UI components, handle user input like button clicks,
text field input, etc., and update the model data when necessary. You can think of it as a scene
manager.
Controllers typically inherit from the UIViewController class, which provide the basic functionality
required of any view controller. In our HelloWorld program, the storyboard (discussed in the next
section) automatically instantiates the root 7#289.$-:.++2: class for us.
While the )**12+23"-2 is the programmatic entry point into the application, our
7#289.$-:.++2: is the graphical root of the project. The K#281#<?."< method in
ViewController.m is called after the root '(7#28 instance is loaded. This is where we can
create new user interface components and add them to the scene (well do this in a moment).
MainStoryboard.storyboard
The last file we need to take a look at is MainStoryboard.storyboard. This is a special type of
file that stores the entire flow of your application and lets you edit it visually instead of
programmatically. Selecting it in Xcodes Project Navigator will open up the Interface Builder
instead of the normal source code editor, which should look something like this:
21
Figure 9: The Interface Builder of our HelloWorld project
The large white area is called a scene, and it represents a screen worth of content on the
iPhone. This is what youre seeing when you compile and run the empty template, and its
where we can visually create a layout by dragging and dropping user interface components. The
arrow pointing into the left of the scene tells us that this is the root scene for our app.
Underneath it is the dock, which contains icons representing relevant classes and other entities.
Well see why this is important once we start making connections between graphical
components and our custom classes.
Before we start adding buttons and text fields, lets take a moment to examine the left-most
yellow icon in the dock. First, make sure the Utilities panel is open by toggling the right-most
button in the View selection tab:
Figure 10: Displaying the Utilities panel (highlighted in orange)
Then, click the yellow icon in the dock to select it:
Figure 11: Selecting the View Controller icon
22
This icon represents the controller for the scene. For our project, this is an instance of the
custom 7#289.$-:.++2: class. We can verify this by selecting the Identity inspector in the
Utilities panel, which will display the class associated with the controller:
Figure 12: The Identity inspector in the Utilities panel
That Class field creates a connection between the storyboards graphical interface and our
source code. This is important to keep in mind when we start accessing user interface
components from our classes.
Its also worth taking a look at the Attributes inspector, which is the next tab over in the
Utilities panel:
Figure 13: The Attributes inspector for the controller
That Is Initial View Controller check box is what makes this the root scene. Every app needs
to have exactly one root scene, otherwise iOS wont know how to launch your application. If you
clear the box, the arrow pointing into the scene will disappear, and youll get the following
message when you try to compile the project:
Figure 14: Error message from a missing root scene
Make sure Is Initial View Controller is selected before moving on.
23
Designing a User Interface
There are two ways to design the user interface of your application. You can either
programmatically create graphical components by instantiating '(7#28 and related classes in
your source code, or you can visually design layouts by dragging components into the Interface
Builder. This section takes a brief look at both methods.
Programmatic Layouts
Well start with the programmatic method, as it shows us whats going on behind the scenes
when we construct layouts using the Interface Builder. Remember that one of the main jobs of
our 7#289.$-:.++2: is to manage UI components, so this is where we should create our
layout. In ViewController.m, change the K#281#<?."< method to the following:
P 9=%"O@="4[3"OS%7O A
>DC$4& ="4[3"OS%7O?J
*+QC''%8 <7QC''%8 \ >*+QC''%8 YC''%8T"'/XU$4M*+QC''%8XU$4N%C8O4ON4:'?J
>7QC''%8 D4'X"'54MB1G7U ]455%1 L%&G'7'4M*+I%8'&%5G'7'4F%K?J
7QC''%8.L&7#4 \ I^N4:'E7W49_``.`; a``.`; _a`.`; b`.`@J
>>D45L ="4[? 7OOGCY="4[M7QC''%8?J
K
First, we create a UIButton object, which is the object-oriented representation of a button. Then,
we define its label using the 52-I#-+2;L.:D-"-2; method. The '(9.$-:.+D-"-2C.:!"+
constant tells the button to use this value for its up state. All graphical components use the
L:"!2 property to determine their position and location. It accepts a 9MN2,- struct, which can be
created using the 9MN2,-/"H2%& convenience function. The previous sample tells the button to
position itself at (x=100, y=200) and to use a width of 120 pixels and a height of 40 pixels. The
most important part is the 0052+L K#286 "<<D@EK#28;"G@--.$6 line. This adds the new
'(G@--.$ object to the root '(7#28 instance (accessed via the K#28 property of our
7#289.$-:.++2:).
After compiling the project, you should see the button in the middle of the iOS Simulator:
24
Figure 15: Programmatically creating a UIButton
You can click the button to see the default states, but actually making it do anything will take a
bit more work. Well learn how to do this in the Connecting Code with UI Components section.
Remember that '(G@--.$ is but one of many '(7#28 subclasses that can be added to a scene.
Fortunately, all the other user interface components can be managed using the same process:
instantiate an object, configure it, and add it with the "<<D@EK#28; method of the parent
'(7#28.
Interface Builder Layouts
Creating components in the Interface Builder is a little bit more intuitive than the programmatic
method, but it essentially does the same thing behind the scenes. All you need to do is drag a
component from the Object Library onto a scene. The Object Library is located at the bottom of
the Utilities panel, and it looks something like the following:
25
Figure 16: The Object library
In the previous screenshot, we opted to display only the user interface controls by selecting
Controls from the drop-down menu. These are the basic graphical components for requesting
input from the user.
Lets add another Button, along with a Label and a Text Field component by dragging the
associated objects from the library onto the large white area representing the root scene. After
they are on the stage, you can position them by dragging them around, and you can resize them
by clicking the target component then dragging the white squares surrounding it. As you move
the components around, youll notice dotted guidelines popping up to help you align elements
and create consistent margins. Try to arrange your layout to look something like Figure 17. The
Say Goodbye button should be centered on both the x-axis and the y-axis:
Figure 17: Laying out the Button, Label, and Text Field components
26
To change the text in the button, simply double-click it and enter the desired title (in this case,
Say Goodbye). The Interface Builder also provides several other tools for editing the
appearance and behavior of a component. For instance, you can set the placeholder text of our
text field in the Attribute panel. Try changing it to O.@: C"!2:
Figure 18: Defining the placeholder text
This will display some instructional text when the field is empty, which is usually a good idea
from a user experience standpoint. When you compile your app, it should look something like
this (note that were still using the Say Hello button that we added in K#281#<?."<):
Figure 19: The HelloWorld App
27
If you click on the text field in the iOS Simulator, it will open the keyboardjust like you would
expect from any iOS app. Youll be able to enter text, but you wont be able to dismiss the
keyboard. Well fix this issue in the Delegates portion of the next section. Until then, dont click
the text field while testing the app.
As you might imagine, trying to lay out an interface using both the programmatic method and
the Interface Builder can be a little confusing, so its usually best to stick to one or the other for
real-world applications.
These four components are all that well need for this project, but notice that weve only learned
how to add components to a scenethey cant do anything useful yet. The next step is to get
these user interface components to communicate with our code.
Connecting Code with UI Components
This section discusses the three most important types of connections between your source code
and your user interface components: actions, outlets, and delegates. An action is a method that
should be called when a particular event happens (e.g., when a user taps a button). An outlet
connects a source code variable to a graphical component in the Interface Builder. Weve
already worked with delegates in the )**12+23"-2 class, but this design pattern is also
prevalent in the graphical aspects of iOS. It lets you control the behavior of a component from
an arbitrary object (e.g., our custom 7#289.$-:.++2:).
Just like adding components to a layout, connecting them to your custom classes can be done
either programmatically or through the Interface Builder. Well introduce both methods in the
Actions section that follows, but well rely on the Interface Builder for outlets and delegates.
Actions
Many interface controls use the target-action design pattern to react to user input. The target is
the object that knows how to perform the desired action, and the action is just a method name.
Both the target and the action are stored in the UI component that needs to respond to user
input, along with an event that should trigger the action. When the event occurs, the component
calls the action method on the specified target.
Programmatic Actions
The UIControl class from which '(G@--.$ inherits defines an
"<<I":32-;",-#.$;L.:9.$-:.+FK2$-5; method that lets you attach a target-action pair to an
event. For example, we can make our Say Hello button display a greeting when we tap it by
changing the K#281#<?."< method in ViewController.m to the following:
P 9=%"O@="4[3"OS%7O A
>DC$4& ="4[3"OS%7O?J
*+QC''%8 <7QC''%8 \ >*+QC''%8 YC''%8T"'/XU$4M*+QC''%8XU$4N%C8O4ON4:'?J
28
>7QC''%8 D4'X"'54MB1G7U ]455%1 L%&G'7'4M*+I%8'&%5G'7'4F%K?J
7QC''%8.L&7#4 \ I^N4:'E7W49_``.`; a``.`; _a`.`; b`.`@J
>>D45L ="4[? 7OOGCY="4[M7QC''%8?J
-- I%8L"6C&4 78 7:'"%8.
>7QC''%8 7OOX7&64'MD45L
7:'"%8MBD454:'%&9D7U]455%M@
L%&I%8'&%5V=48'DM*+I%8'&%5V=48'X%C:/*$+8D"O4?J
K
This code tells the button to call the 5"PQ2++.; method on 52+L when the
'(9.$-:.+FK2$-I.@,>'*($5#<2 event occurs. This event is triggered when the user releases
a touch on the inside of the button. Other events are defined by the '(9.$-:.+FK2$-5
enumeration contained in UIControl.
Of course, for the target-action pair in the previous code sample to work, we need to define the
action method. The action should accept a single argument, which represents the user interface
component that triggered the event. Add the following method to ViewController.m:
P 9=%"O@D7U]455%M9"O@D48O4& A
FGS%69B1]455%; T%&5Oc1@J
K
Now, when you compile the project and click the Say Hello button in the iOS Simulator, it should
display Q2++.R A.:+<S in the Xcode output panel. If you needed to access the '(G@--.$ that
triggered the event, you could do so through the 52$<2: argument. This could be useful, for
example, when you want to disable the button after the user clicks it.
Interface Builder Actions
Configuring actions through the Interface Builder takes a couple more steps, but its more
intuitive when working with components that havent been created programmatically. In this
section, well use the Interface Builder to create an action for the Say Goodbye button.
Actions need to be publicly declared, so our first task is to add the action method in
ViewController.h:
P 9+Q2:'"%8@D7U^%%OYU4M9"O@D48O4&J
Notice the (G),-#.$ return type. Technically, this is just a -P*2<2L for K.#<; however, using it
as a return type makes Xcode and the Interface Builder aware of the fact that this is meant to be
an actionnot just an ordinary method. This is reflected by the small circle that appears next to
the method in the source code editor:
29
Figure 20: Xcode recognizing a method as an action
Next, we need to implement the action method. In ViewController.m, add the following method:
P 9+Q2:'"%8@D7U^%%OYU4M9"O@D48O4& A
FGS%69B1G44 U%C 57'4&c1@J
K
Instead of attaching it programmatically with "<<I":32-;",-#.$;L.:9.$-:.+FK2$-5;, well
use the Interface Builder to connect this method to the Say Goodbye button. Select the
MainStoryboard.storyboard file to open the Interface Builder, and select the yellow View
Controller icon in the dock:
Figure 21: Selecting the View Controller icon
Then, open the Connections inspector, which is the right-most tab in the Utilities panel:
Figure 22: The Connections tab in the Utilities panel
This panel contains all of the relationships available to our 7#289.$-:.++2: class. Notice the
5"PM..<EP2; method listed under Received Actions. This is only available because we used
the (G),-#.$ return type in the method declaration.
30
To create a connection between the 5"PM..<EP2; method and the Say Goodbye button, click
the circle next to 5"PM..<EP2; in the Connections panel, and then drag it to the button on the
scene. You should see a blue line while you drag, as shown in the following figure:
Figure 23: Connecting the sayGoodbye: method to a UIButton in Interface Builder
When you release over the button, a menu will pop up containing all of the available events that
can trigger the action. It should look something like the following:
Figure 24: Selecting an event for the action
Select Touch Up Inside, which is the equivalent of the '(9.$-:.+FK2$-I.@,>'*($5#<2
31
enumerator we used in the previous section. This creates a target-action connection between
the 7#289.$-:.++2: and the '(G@--.$ instance. Essentially, this is the exact same
"<<I":32-;",-#.$;L.:9.$-:.+FK2$-5; call we used for the Say Hello button in the previous
section, but we did it entirely through the Interface Builder. You should now be able to compile
the project and click the Say Goodbye button to display the D22 P.@ +"-2:S message in the
output panel.
Note that instead of being stored as source code, the connection we just created is recorded in
the storyboard. Again, it can be confusing to maintain actions in both source code and the
storyboard, so its usually best to stick to one method or the other in real-world applications.
Typically, if youre creating your layout in the Interface Builder, youll want to create your
connections there as well.
Outlets
An outlet is a simpler type of connection that links a source code variable with a user interface
component. This is an important ability, as it lets you access and manipulate properties of the
storyboard from custom classes. Outlets always originate from the custom class and are
received by a UI component in the Interface Builder. For example, this section creates an outlet
from a variable called !255"32?"E2+ to a '(?"E2+ component in the storyboard. This can be
visualized as follows:
Figure 25: Creating an outlet from the ViewController class to a label component
To create an outlet, we first need to declare the property that will be associated with the UI
component. Outlets are typically configured in a controller, so open ViewController.h and add
the following property:
B$&%$4&'U 9[47W; 8%87'%#":@ +QRC'54' *+S7Y45 <#4DD764S7Y45J
This looks like any other property declaration, except for the new (GB@-+2- qualifier. Just like
(G),-#.$, this designates the property as an outlet and makes it available through the Interface
Builder, but doesnt affect the variable itself. Once we set up the connection, we can use
!255"32?"E2+ as a direct reference to the '(?"E2+ instance that we added to the storyboard.
32
But before we do that, we need to synthesize the accessor methods in ViewController.m:
BDU8'/4D"d4 #4DD764S7Y45 \ e#4DD764S7Y45J
Back in /"#$D-.:PE.":<T5-.:PE.":<, select the yellow View Controller icon again and take
a look at the Connections inspector:
Figure 26: The Connections inspector after adding messageLabel to ViewController
Notice how the !255"32?"E2+ property we just created appears in the Outlets listing. We can
now connect it to a user interface component just like we did with the button action in the
previous section. Click and drag from the circle next to !255"32?"E2+ to the '(?"E2+ in the
scene, like so:
33
Figure 27: Linking the messageLabel with the UILabel instance
When you release the mouse, the outlet will be created, and you can use !255"32?"E2+ to set
the properties of the UILabel instance in the Interface Builder. As an example, try changing the
text and color of the label in the 5"PQ2++.; and 5"PM..<EP2; methods of ViewController.m:
P 9=%"O@D7U]455%M9"O@D48O4& A
e#4DD764S7Y45.'4f' \ B1]455%; T%&5Oc1J
e#4DD764S7Y45.'4f'I%5%& \ >*+I%5%& :%5%&T"'/N4OM`.`
6&448M`.g
Y5C4M_.`
75$/7M_.`?J
K
P 9+Q2:'"%8@D7U^%%OYU4M9"O@D48O4& A
e#4DD764S7Y45.'4f' \ B1G44 U%C 57'4&c1J
e#4DD764S7Y45.'4f'I%5%& \ >*+I%5%& :%5%&T"'/N4OM_.`
6&448M`.`
Y5C4M`.`
75$/7M_.`?J
K
Now, when you compile the project and click the buttons, they should display different
messages in the label. As you can see, outlets are a necessary tool for updating the interface in
reaction to user input or changes in the underlying data model.
34
Before we continue on to delegate connections, we need to set up another outlet for the
'(I2J-=#2+< that we added in the Interface Builder. This will be the exact same process as the
'(?"E2+. First, declare the property and synthesize its accessors:
-- h"4[I%8'&%554&./
B$&%$4&'U 9[47W; 8%87'%#":@ +QRC'54' *+X4f'H"45O <87#4H"45OJ
-- h"4[I%8'&%554&.#
BDU8'/4D"d4 87#4H"45O \ e87#4H"45OJ
Then, open the Interface Builder, select the yellow View Controller icon in the dock, and make
sure the Connections inspector is visible. To create the connection, click and drag from the
circle next to $"!2=#2+< to the text field component in the scene. In the next section, this outlet
will let us access the text entered by the user.
Delegates
The delegate design pattern serves the same purpose for UI components as it does for the
)**12+23"-2 discussed earlier: it allows a component to transfer some of its responsibilities to
an arbitrary object. For our current example, were going to use the 7#289.$-:.++2: class as a
delegate for the text field we added to the storyboard. As with the )**12+23"-2, this allows us
to react to important text field events while hiding the complexities of its internal workings.
First, lets turn the 7#289.$-:.++2: class into a formal delegate for the text field. Remember
that the delegate design pattern is implemented through protocols, so all we have to do is tell
ViewController.h to adopt the '(I2J-=#2+<12+23"-2 protocol, like so:
B"8'4&L7:4 h"4[I%8'&%554& M *+h"4[I%8'&%554& )*+X4f'H"45O345467'40
Next, we need to connect the text field and the 7#289.$-:.++2: class using the Interface
Builder. This connection flows in the opposite direction as the outlets we created in the previous
section, so instead of dragging from the 7#289.$-:.++2: to a UI component, we need to drag
from the text field to the 7#289.$-:.++2:. In the Interface Builder, select the text field
component and open the Connections panel. You should see a delegate field under the
Outlets section:
Figure 28: The beginning of the Connections panel for the Text Field component
35
To create the delegate connection, drag from the circle next to delegate to the yellow View
Controller icon in the dock:
Figure 29: Creating a delegate connection from the Text Field to the View Controller
Now, the 7#289.$-:.++2: can control the behavior of the text field by implementing the
methods defined in UITextFieldDelegate. Were interested in the -2J-=#2+<D>.@+<N2-@:$;
method, which gets called when the user clicks the Return button on the keyboard. In
ViewController.m, implement the method as follows:
P 9QRRS@'4f'H"45OG/%C5ON4'C&8M9*+X4f'H"45O <@'4f'H"45O A
D45L.87#4 \ '4f'H"45O.'4f'J
"L 9'4f'H"45O \\ D45L.87#4H"45O@ A
>'4f'H"45O &4D"68H"&D'N4D$%8O4&?J
K
&4'C&8 ZVGJ
K
This saves the value the user entered (-2J-=#2+<T-2J-) into the $"!2 property after they press
the Return button. Then, we make the keyboard disappear by removing focus from the text field
with the :25#3$=#:5-N25*.$<2: method. The -2J-=#2+< UU 52+LT$"!2=#2+< conditional is
a best practice to make sure that were working with the correct component (this isnt actually
necessary unless the 7#289.$-:.++2: is a delegate for multiple text fields). Note that we still
have to declare that $"!2 field in ViewController.h:
36
B$&%$4&'U 9:%$U; 8%87'%#":@ FGG'&"86 <87#4J
Its always better to isolate the model data in dedicated properties in this fashion rather than rely
directly on the values stored in UI components. This makes sure that they will be accessible
even if the UI component has been removed or altered in the meantime. Our last step is to use
this new $"!2 property to personalize the messages in 5"PQ2++.; and 5"PM..<EP2;. In
ViewController.m, change these two methods to the following:
P 9=%"O@D7U]455%M9"O@D48O4& A
"L 9>D45L.87#4 5486'/? \\ `@ A
D45L.87#4 \ B1T%&5O1J
K
e#4DD764S7Y45.'4f' \ >FGG'&"86 D'&"86T"'/H%'MB1]455%; iBc1
D45L.87#4?J
e#4DD764S7Y45.'4f'I%5%& \ >*+I%5%& :%5%&T"'/N4OM`.`
6&448M`.g
Y5C4M_.`
75$/7M_.`?J
K
P 9+Q2:'"%8@D7U^%%OYU4M9"O@D48O4& A
"L 9>D45L.87#4 5486'/? \\ `@ A
D45L.87#4 \ B1T%&5O1J
K
e#4DD764S7Y45.'4f' \ >FGG'&"86 D'&"86T"'/H%'MB1G44 U%C 57'4&; iBc1;
D45L.87#4?J
e#4DD764S7Y45.'4f'I%5%& \ >*+I%5%& :%5%&T"'/N4OM_.`
6&448M`.`
Y5C4M`.`
75$/7M_.`?J
K
You should now be able to compile the application, edit the text field component, dismiss the
keyboard, and see the resulting value when you click the Say Hello and Say Goodbye buttons.
37
Figure 30: Implementing the Text Field component
Summary
This chapter introduced the fundamentals of iOS development. We learned about the basic file
structure of a project: the main file, the application delegate, the custom view controller, and the
storyboard. We also designed a layout by programmatically adding components to the stage, as
well as by visually editing components in the Interface Builder. And, to enable our code to
communicate with buttons, labels, and text fields in the storyboard, we created action, outlet,
and delegate connections using the Interface Builder.
That was a lot of work to create such a simple application, but we now have nearly all the skills
we need to build real-world applications. Once we understand the basic workflow behind
connecting code with user interface elements and capturing user input, all thats left is exploring
the capabilities of individual components/frameworks and making them all work together.
The next chapter fleshes out some of the topics we glossed over in the previous example by
walking through a more complex application. Well learn about segues for transitioning between
scenes, and well also have the opportunity to discuss the model-view-controller pattern in more
detail.
38
Chapter 2 Multi-Scene Applications
The previous chapter introduced the basic workflow of iOS application development, but we
worked within the confines of a single-view application. Most real-world applications, however,
require multiple scenes to present data hierarchically. While there are many types of
organizational patterns for managing multi-scene apps, this chapter looks at one of the most
common patterns: the master-detail application.
The minimal master-detail application consists of a master scene, which presents a list of data
items to choose from, and a detail scene, which displays an items details when the user
selects it from the master scene. Open the Mail app on your iPhone and youll find a good
example of a master-detail application. The inbox lists your messages, making it the master
scene, and when you select one of them, a detail scene is used to display the contents of the
message, the sender, any attachments, etc.
For the most part, multi-scene applications use the same workflow discussed in the previous
chapter. Well still create layouts by adding UI components through the Interface Builder and
connect them to our code with actions, outlets, and delegates. However, having multiple scenes
means that well have multiple view controllers, so well need to use the new
'(C"K#3"-#.$9.$-:.++2: class to organize their interaction. Well also learn how to configure
scene transitions using segues.
Creating a Master-Detail Project
The example project for this chapter will be a simple contact list that lets users manage a list of
their friends, along with their respective contact information. To create the example project,
select File > New > Project and choose the Master-Detail Application. This will give us the
opportunity to explore new navigation components and organizational structures, as well as how
to handle transitions from one scene to another.
Figure 31: Creating a Master-Detail Application template
Use FriendList for the Product Name field, whatever you like for the Organization Name, and
edu.self for the Company Identifier. Like the previous app, make sure that iPhone is the
selected Device and Use Storyboards and Use Automatic Reference Counting are selected:
39
Figure 32: Configuring the project
You can save the project wherever you like.
Template Overview
Well be building on the templates existing code, so lets take a quick look at the default
application. Click the Run button in the upper-left corner of Xcode or press Cmd+R to compile
the application and launch it in the iOS Simulator. You should see an empty list entitled Master
with an Edit button and an Add button (a plus sign) in the navigation bar. Clicking the Add
button will insert a new item into the list, and selecting that item will transition to the detail
scene. Both scenes are shown in the following figure.
40
Figure 33: The templates default master and detail scenes
The default data items used by the template are dates, but were going to change the master
scene to display a list of names and the detail scene to display their contact information.
Well be discussing the details behind each source file as we build up the example project, but it
will help to have a basic overview of the default classes before we start editing them.
The Application Delegate
As in the previous chapter, the )**12+23"-2 class lets you react to important events in the
applications life cycle. We dont need any custom startup behavior for our friend list application,
so we wont be editing this class at all.
The View Controllers
Instead of a single 7#289.$-:.++2:, this template has two view controller classes: a
/"5-2:7#289.$-:.++2: and a 12-"#+7#289.$-:.++2:. These manage the master scene and
detail scene, and their K#281#<?."< methods serve as the entry point into their respective
scenes. The /"5-2:7#289.$-:.++2:s K#281#<?."< method should look like the following:
41
P 9=%"O@="4[3"OS%7O A
>DC$4& ="4[3"OS%7O?J
D45L.87="67'"%8+'4#.54L'Q7&QC''%8+'4# \ D45L.4O"'QC''%8+'4#J
*+Q7&QC''%8+'4# <7OOQC''%8 \ >>*+Q7&QC''%8+'4# 755%:?
"8"'T"'/Q7&QC''%8GUD'4#+'4#M*+Q7&QC''%8GUD'4#+'4#2OO
'7&64'MD45L
7:'"%8MBD454:'%&9"8D4&'F4[RYj4:'M@?J
D45L.87="67'"%8+'4#.&"6/'Q7&QC''%8+'4# \ 7OOQC''%8J
K
This creates the Edit and Add buttons that you see at the top of the master scene, and it sets
the #$52:-C28BEV2,-; method as the action for the latter. The #$52:-C28BEV2,-; method
adds a new CD1"-2 instance to the private W.EV2,-5 variable, which is a mutable array
containing the master list of data items, and all of the methods after the X*:"3!" !":H Y
I"E+2 7#28 directive control how that list is displayed in the scene. The
*:2*":2=.:D23@2;52$<2:; method is called before transitioning to the detail scene, and it is
where the necessary information is transferred from the master scene to the detail scene.
The 12-"#+7#289.$-:.++2: class is a little bit simpler. It just declares a <2-"#+(-2! property
to store the selected item and displays it through the <2-"#+125,:#*-#.$?"E2+ outlet. Were
going to be changing this default implementation to display a persons contact information.
The Storyboard
The storyboard is perhaps the most drastic change from the previous example. If you open
MainStoryboard.storyboard, you should see the following:
Figure 34: The templates default storyboard
42
Instead of a single view controller, the Interface Builder now manages three controllers. This
might seem odd considering our application only has two scenes, but both the
/"5-2:7#289.$-:.++2: and the 12-"#+7#289.$-:.++2: are embedded in a
'(C"K#3"-#.$9.$-:.++2: instance. This navigation controller is why we see a navigation bar
at the top of the app, and its what lets us navigate back and forth between the master and detail
scenes. Well talk more about configuring navigation controllers throughout the chapter.
This template should also clarify why the MainStoryboard.storyboard file is called a
storyboard it visualizes not only the scenes themselves, but the flow between those scenes.
As in the previous chapter, the arrow pointing into the navigation controller shows that it is the
root controller. But, we also see another arrow from the navigation controller to the
/"5-2:7#289.$-:.++2: and from the /"5-2:7#289.$-:.++2: to the 12-"#+7#289.$-:.++2:.
These arrows define the relationships and transitions between all of the view controllers in an
application.
The Model Data
Unlike the previous chapter, this application will use a dedicated class to represent its model
data. Well use the Z2:5.$ class to store the contact information of each friend. In Xcode, create
a new file, select Objective-C class, and enter Person for the Class field, like so:
Figure 35: Creating the Person class
Next, we need to declare a few properties to record the name, organization, and phone number
of each contact. Open Person.h, and change it to the following:
!"#$%&' )H%C8O7'"%8-H%C8O7'"%8./0
B"8'4&L7:4 k4&D%8 M FGRYj4:'
B$&%$4&'U 9:%$U; 8%87'%#":@ FGG'&"86 <L"&D'F7#4J
B$&%$4&'U 9:%$U; 8%87'%#":@ FGG'&"86 <57D'F7#4J
B$&%$4&'U 9:%$U; 8%87'%#":@ FGG'&"86 <%&678"d7'"%8J
B$&%$4&'U 9:%$U; 8%87'%#":@ FGG'&"86 <$/%84FC#Y4&J
B48O
43
Of course, we also need to synthesize these properties in Person.m:
!"#$%&' 1k4&D%8./1
B"#$54#48'7'"%8 k4&D%8
BDU8'/4D"d4 L"&D'F7#4 \ eL"&D'F7#4J
BDU8'/4D"d4 57D'F7#4 \ e57D'F7#4J
BDU8'/4D"d4 %&678"d7'"%8 \ e%&678"d7'"%8J
BDU8'/4D"d4 $/%84FC#Y4& \ e$/%84FC#Y4&J
B48O
Thats all we need to represent the data behind our application. Instances of this class will be
passed around between the /"5-2:7#289.$-:.++2: and 12-"#+7#289.$-:.++2: scenes,
which will display them using various UI components.
The Master Scene
Next, well configure the master scene to display a list of Z2:5.$ objects. Defining a scenes
behavior requires careful interaction between the underlying view controllers source code and
the visual representation in the Interface Builder. Before we do any coding, lets take a closer
look at the templates master scene in the storyboard.
Relationships
In our storyboard, a relationship defines the connection between a navigation controller and
another scene. The Interface Builder visualizes the relationship as an arrow from the navigation
controller to the other scene with a link icon on top of it. Selecting this icon will highlight the
navigation controller, as shown in the following screenshot:
44
Figure 36: The relationship between the root navigation controller and the master view controller
The template set up this relationship for us, but its important to be able to configure it on your
own. So, go ahead and delete the navigation controller by selecting it and pressing Delete. To
re-create the relationship, select the yellow View Controller icon in the master view controller,
and then navigate to Editor in Xcodes menu bar and select Embed In > Navigation
Controller. A new navigation controller should appear, and you should be back to where you
started.
Its important to understand that the relationship arrow does not signify a transition between the
navigation controller and the master controller. Rather, embedding our master scene into a
navigation controller in this fashion creates a view controller hierarchy. It says that the master
scene belongs to the navigation controller. This makes it possible to switch between scenes
using the navigation controllers built-in transitions and navigation buttons. For example, the
Master button that appears at the top of the detail scene is automatically added by the
navigation controller:
Figure 37: The built-in navigation button provided by the navigation controller
The built-in functionality for switching between scenes makes navigation controllers an easy
way to configure the flow of complex applications. The next section discusses how to define
transitions between a navigation controllers scenes.
Segues
A segue represents a transition from one scene to another. Like relationships, it is visualized as
an arrow from the source scene to the destination scene, but it uses a different icon. Notice that
45
when you click the segue icon, only a single table cell is highlighted. This tells us that the segue
is attached to individual table cells instead of the entire master scene.
Figure 38: The push segue from the master scene to the detail scene
Again, our template created this segue for us, but its important to be able to create one from
scratch. So, select the segue icon and press Delete to remove it from the storyboard. To re-
create it, control-drag from the table cell to the detail scene.
Figure 39: Control-dragging from the masters table cell to the detail scene
46
This will open a menu prompting you for the Selection Segue/Accessory Action type. We
want our segue to occur when the user selects the table cell, so choose push under the
Selection Segue group.
Figure 40: Selecting the type of segue to create
The parent '(C"K#3"-#.$9.$-:.++2: manages its scenes through a navigation stack, and its
*@5>7#289.$-:.++2:;"$#!"-2<; and *.*7#289.$-:.++2:)$#!"-2<; methods let you add or
remove view controller instances from the stack. For example, pushing a detail view controller
object onto the navigation stack is how you drill down to the detail scene, and clicking the
Master button in the detail scenes navigation bar pops it from the navigation stack. Selecting
push from the menu in Figure 40 tells the segue to call the *@5>7#289.$-:.++2:;"$#!"-2<;
method to transition from the master scene to the detail scene.
In addition to a type, each segue must also have a unique identifier so that it can be accessed
from your source code. You can edit a segues ID by selecting the segue icon and opening the
Attributes inspector panel. Our segue should have an identifier of showDetail, and you should
also see the Push segue type in the Style field:
Figure 41: The Attributes inspector for the master-detail segue
The other Style option is Modal, which presents another scene on top of an existing scene,
completely independent of the parent navigation controller. You should leave this segues Style
as Push (well create a modal segue toward the end of this chapter).
Tables
One of the main differences between our master scene and the 7#289.$-:.++2: from the
previous chapter is the fact that it inherits from '(I"E+27#289.$-:.++2: instead of
'(7#289.$-:.++2:. A table view controller manages a '(I"E+27#28 instance. Table views are
composed of a single column of rows, possibly grouped into sections. This makes them well
suited to presenting lists of data.
47
Since table views are graphical containers, it can be hard to select them in the scene editor. The
easiest way to select it is from the document outline to the left of the scene editor. The
document outline is a tree containing all the elements managed by the Interface Builder, and
you should find a Table View item under the Master View Controller, as shown in the following
figure:
Figure 42: Selecting the UITableView instance from the document outline
When you select the table view, everything under the navigation bar in the master scene should
be highlighted in the scene builder. This gives you the chance to edit the table view properties in
the Attributes inspector. The most important option is the Content field, which determines
how you will interact with the table from your code:
Figure 43: The Attributes inspector for the master scenes table view
If you set the Content field to Dynamic Prototypes, you can create new cells by duplicating a
prototypical cell designed in the Interface Builder. Static cells, on the other hand, cannot be
duplicated, resulting in a static table. This means that you should use Dynamic Prototypes
when you want to insert or delete rows on the fly, and use Static Cells when your table always
shows the same amount of information. Keep the master scenes table dynamic. Well use a
static table for the detail scene.
When you use prototype cells, you need to give each prototype a unique identifier so that it can
be accessed from your source code (just like a segue ID). To edit a prototype cells ID, select
the cell in either the scene editor or the interface builder and open the Attributes inspector.
48
The identifier for that particular prototype can be set in the Identifier field, as shown in the
following figure. Since were only going to have one prototypical cell in this application, you can
leave the default Cell value, but for real applications you should give each prototype a
descriptive identifier.
Figure 44: The Attributes inspector for the prototype table cell
Its also worth taking a look at the Connections inspector for the '(I"E+27#28 (not the
prototype cell). You should see a <"-"D.@:,2 and a <2+23"-2 outlet, and both of them should
specify the /"5-2:7#289.$-:.++2: class for their destination.
Figure 45: The outlet connections for the master scenes table view
A table views data source is a special kind of delegate that provides the information for each
row in the table. In addition to the raw data, a table view delegate is necessary to define the
behavior of the table and the appearance of each row. As with application and text field
delegates, these are implemented through protocols called UITableViewDataSource and
UITableViewDelegate, respectively.
In this case, the /"5-2:7#289.$-:.++2: class acts as both the data source and the delegate,
which is why the master-detail template included methods like
-"E+27#28;,2++=.:N.8)-($<2JZ"->; and -"E+27#28;,"$F<#-N.8)-($<2JZ"->; in
MasterViewController.m. In the next section, well alter these methods to change the
appearance of the friend list.
Coding the Master View Controller
Now that we have a better handle on whats going on in the storyboard, were ready to start
customizing our /"5-2:7#289.$-:.++2: class. Right now, the master scene is displaying a list
of CD1"-2 objects, but we want to change those to Z2:5.$ objects. Of course, this means well
need access to the Z2:5.$ class, so import the header in MasterViewController.m:
49
!"#$%&' 1k4&D%8./1
Remember that the K#281#<?."<; method tells the master scenes Add button to call the
#$52:-C28BEV2,-; method whenever the user taps it. Instead of adding a date object to the
W.EV2,-5 array, we need #$52:-C28BEV2,-; to add a Z2:5.$ object. Change it to the
following:
P 9=%"O@"8D4&'F4[RYj4:'M9"O@D48O4& A
"L 9ce%Yj4:'D@ A
e%Yj4:'D \ >>FGEC'7Y542&&7U 755%:? "8"'?J
K
k4&D%8 <L&"48O \ >>k4&D%8 755%:? "8"'?J
L&"48O.L"&D'F7#4 \ B1)H"&D' F7#401J
L&"48O.57D'F7#4 \ B1)S7D' F7#401J
L&"48O.%&678"d7'"%8 \ B1)R&678"d7'"%801J
L&"48O.$/%84FC#Y4& \ B1)k/%84 FC#Y4&01J
>e%Yj4:'D "8D4&'RYj4:'ML&"48O 7'+8O4fM`?J
FG+8O4fk7'/ <"8O4fk7'/ \ >FG+8O4fk7'/ "8O4fk7'/H%&N%[M` "8G4:'"%8M`?J
>D45L.'7Y54h"4[ "8D4&'N%[D2'+8O4fk7'/DMB>"8O4fk7'/?
["'/N%[28"#7'"%8M*+X7Y54h"4[N%[28"#7'"%82C'%#7'":?J
K
This instantiates a new Z2:5.$ object and populates it with some dummy values, and then adds
it to the front of the W.EV2,-5 array with #$52:-BEV2,-;"-($<2J;. The CD($<2JZ"-> instance
is a simple data object representing the index of a particular cell, and the
#$52:-N.85)-($<2JZ"->5;8#->N.8)$#!"-#.$; adds a new cell at the specified location.
Notice that this last method doesnt actually create the new cellit just adds an item to the
W.EV2,-5 array and tells the table that it should have one more row in it. This prompts the table
to create a new cell, which is prepared by the -"E+27#28;,2++=.:N.8)-($<2JZ"->; data
source delegate method. It should look like the following:
P 9*+X7Y54h"4[I455 <@'7Y54h"4[M9*+X7Y54h"4[ <@'7Y54h"4[
:455H%&N%[2'+8O4fk7'/M9FG+8O4fk7'/ <@"8O4fk7'/ A
*+X7Y54h"4[I455 <:455 \ >'7Y54h"4[
O4lC4C4N4CD7Y54I455T"'/+O48'"L"4&MB1I4551
L%&+8O4fk7'/M"8O4fk7'/?J
k4&D%8 <L&"48O \ e%Yj4:'D>"8O4fk7'/.&%[?J
:455.'4f'S7Y45.'4f' \ >FGG'&"86 D'&"86T"'/H%'MB1iB iB1;
L&"48O.L"&D'F7#4; L&"48O.57D'F7#4?J
&4'C&8 :455J
K
This method is called every time the table needs to render a given cell, and it should return a
'(I"E+27#2892++ object representing the corresponding row. First, we fetch a prototype cell
using the identifier defined in the storyboard, and then we use the CD($<2JZ"-> instance to find
50
the associated Z2:5.$ object. Finally, we display the persons name through the -2J-?"E2+
property of the cell.
Now, you should be able to add, view, and delete Z2:5.$ objects from the master scene:
Figure 46: Adding a Person object to the master scene
That covers the basic list functionality for the master scene, but we still have one more task
before we move on to the detail scene. When a user selects one of the items in the master list,
we need to pass that object to the detail scene.
Remember that the '(C"K#3"-#.$9.$-:.++2: and the push segue handles the transition for
us, but it gives us the opportunity to send data from the source view controller to the destination
view controller by calling the *:2*":2=.:D23@2;52$<2:; method right before it switches to the
detail view. Change *:2*":2=.:D23@2;52$<2:; in MasterViewController.m to the following
(the only real change is to use a Z2:5.$ object instead of an CD1"-2 instance):
P 9=%"O@$&4$7&4H%&G46C4M9*+G'%&UY%7&OG46C4 <@D46C4 D48O4&M9"O@D48O4& A
"L 9>>D46C4 "O48'"L"4&? "DVlC75X%G'&"86MB1D/%[34'7"51?@ A
FG+8O4fk7'/ <"8O4fk7'/ \ >D45L.'7Y54h"4[ "8O4fk7'/H%&G454:'4ON%[?J
k4&D%8 <L&"48O \ e%Yj4:'D>"8O4fk7'/.&%[?J
>>D46C4 O4D'"87'"%8h"4[I%8'&%554&? D4'34'7"5+'4#ML&"48O?J
K
K
51
This method is how we pass data between the master scene and the detail scene. It is called for
every segue associated with a particular controller, so our first step is to check the segue ID,
which was defined in the Interface Builder. Then, we use the #$<2JZ"->=.:D2+2,-2<N.8
method to get the index of the selected row (arent Objective-C naming conventions great), and
we use that index to find the corresponding data item from the W.EV2,-5 array. Finally, we pass
this object off to the detail scene by setting its <2-"#+(-2! property.
Figure 47: Selecting a Person object from the master scene
Now when you select an item from the master list, you should see a Z2:5.$ object instead of an
CD1"-2 instance. The default detail scene uses the <25,:#*-#.$ method to convert the object
to a string, which is why we see a memory address in Figure 47 instead of any meaningful
information. Well change that in the next section.
To summarize our master scene: we have a relationship connection that embeds it in a
'(C"K#3"-#.$9.$-:.++2: instance, a segue defining the transition to the detail scene, a
prototype cell that we use as a template for new table rows, an Add button that adds dummy
instances to the master list of data items, and a *:2*":2=.:D23@2;52$<2:; method that
passes the selected item off to the detail scene.
The Detail Scene
Next, we need to configure the detail scene to display the selected friend. A single Z2:5.$
object always has the same amount of information (a name, an organization, and a phone
number), so well use three static cells to format the output instead of dynamic prototypes. Just
52
like the master scene, were going to configure the Interface Builder first, and then code the
functionality after we have the UI components laid out.
Switching to a Table View Controller
The master-detail template uses a plain 7#289.$-:.++2: for the detail scene, so our first task is
to replace it with a '(I"E+27#289.$-:.++2:. In the Interface Builder, select the detail scene
and press Delete to remove it from the storyboard. Then, drag a Table View Controller object
from the Objects Library onto the scene editor.
Figure 48: The Table View Controller in the Objects Library
The segue was deleted along with the old detail scene, so the new table view isnt a part of the
navigation controller hierarchy yet. Re-create the segue by dragging from the master scenes
prototype cell to the new detail scene, and then select push to create a push segue. After that,
be sure to change the ID of the segue back to showDetail.
53
Figure 49: Re-creating the push segue from the master scene to the detail scene
This integrates the Table View Controller with the navigation hierarchy, and the Interface
Builder reflects this by adding a navigation bar to the top of the detail scene. However, that
navigation bar is now blank. Lets fix that by double-clicking in the center of the empty
navigation bar and entering Detail as the title of the scene, like so:
Figure 50: Defining the title of the detail scene
We also need to connect the new scene to our 12-"#+7#289.$-:.++2: class. Before changing
the class in the interface builder, we need to make 12-"#+7#289.$-:.++2: inherit from
'(I"E+27#289.$-:.++2:. Change the interface declaration in DetailViewController.h to the
following:
B"8'4&L7:4 34'7"5h"4[I%8'&%554& M *+X7Y54h"4[I%8'&%554&
Then, open the storyboard again, select the yellow icon in the Table View Controllers dock,
open the Components inspector, and change the Class to DetailViewController.
Figure 51: Setting the new Table View Controllers class
54
Now were back to where we started, but we have a I"E+2 7#28 9.$-:.++2: instead of a
normal 7#28 9.$-:.++2:. Remember that were going to use a static table to lay out the
selected Z2:5.$ objects information. So, select the detail scenes detail view from the
document outline.
Figure 52: Selecting the detail scenes Table View
Then, change the Content field to Static Cells in the Attributes inspector. You can also
change Separator to None and Selection to No Selection. This removes the line between the
cells and prevents users from selecting them.
Figure 53: Changing the Table Views content from dynamic prototypes to static cells
You should now see three blank cells in the detail scene. Select all of them by holding Shift and
clicking them, and then change their Style to Left Detail in the Attributes inspector. This adds
a Title and a Detail label to each of the cells. Change the title labels to Name, Phone, and
Organization so that your detail scene looks like the following:
Figure 54: Configuring the title labels of the static cells
55
After we add a few properties to the 12-"#+7#289.$-:.++2: class, well turn the remaining
detail labels into outlets and use them to display the selected Z2:5.$s information.
Coding the Detail View Controller
Thats about all we can do in the Interface Builder for now. Lets add a few properties to
12-"#+7#289.$-:.++2: so that we can access the detail labels that we just added. Change
DetailViewController.h to the following:
!"#$%&' )*+,"'-*+,"'./0
B"8'4&L7:4 34'7"5h"4[I%8'&%554& M *+X7Y54h"4[I%8'&%554&
B$&%$4&'U 9D'&%86; 8%87'%#":@ "O O4'7"5+'4#J
B$&%$4&'U 9[47W; 8%87'%#":@ +QRC'54' *+S7Y45 <87#4S7Y45J
B$&%$4&'U 9[47W; 8%87'%#":@ +QRC'54' *+S7Y45 <%&678"d7'"%8S7Y45J
B$&%$4&'U 9[47W; 8%87'%#":@ +QRC'54' *+S7Y45 <$/%84FC#Y4&S7Y45J
B48O
Recall from the previous chapter that the (GB@-+2- modifier is what makes these properties
available to the Interface Builder. Next, synthesize these properties in DetailViewController.m:
!"#$%&' 134'7"5h"4[I%8'&%554&./1
!"#$%&' 1k4&D%8./1
B"#$54#48'7'"%8 34'7"5h"4[I%8'&%554&
BDU8'/4D"d4 O4'7"5+'4# \ eO4'7"5+'4#J
BDU8'/4D"d4 87#4S7Y45 \ e87#4S7Y45J
BDU8'/4D"d4 %&678"d7'"%8S7Y45 \ e%&678"d7'"%8S7Y45J
BDU8'/4D"d4 $/%84FC#Y4&S7Y45 \ e$/%84FC#Y4&S7Y45J
Then, change the ,.$L#3@:27#28 method to set the value of the detail labels based on the
Z2:5.$ object passed in from the master scene:
P 9=%"O@:%8L"6C&4h"4[ A
"L 9D45L.O4'7"5+'4# mm
>D45L.O4'7"5+'4# "D,"8ORLI57DDM>k4&D%8 :57DD??@ A
FGG'&"86 <87#4 \ >FGG'&"86 D'&"86T"'/H%'MB1iB iB1;
>D45L.O4'7"5+'4# L"&D'F7#4?;
>D45L.O4'7"5+'4# 57D'F7#4??J
D45L.87#4S7Y45.'4f' \ 87#4J
D45L.%&678"d7'"%8S7Y45.'4f' \ >D45L.O4'7"5+'4# %&678"d7'"%8?J
D45L.$/%84FC#Y4&S7Y45.'4f' \ >D45L.O4'7"5+'4# $/%84FC#Y4&?J
K
56
K
Also notice that we use the #5[#$<BL9+"55; method to ensure that the detail item is in fact a
Z2:5.$ object. This is a best practice step when using dynamically typed variables like
<2-"#+(-2!.
Outlet Connections
Our last step for the detail scene is to connect the $"!2?"E2+, .:3"$#\"-#.$?"E2+, and
*>.$2C@!E2:?"E2+ fields to their corresponding '(?"E2+ components in the storyboard. This
can be accomplished by selecting the yellow icon in the detail scenes dock and dragging from
the circles in the Connections inspector to the label components in the scene editor. Be sure
to drag each outlet to the corresponding labels.
Figure 55: Connecting label components to the Detail View Controller
When you compile the app, you should be able to select items from the master list and view
their details in the detail scene. Note that we can only display details; we cant edit them yet.
57
Figure 56: The completed detail scene
To summarize the changes to our detail scene: we replaced the default controller with a I"E+2
7#28 9.$-:.++2: component, changed 12-"#+7#289.$-:.++2: to inherit from
'(I"E+27#289.$-:.++2:, re-created the segue from the master scene to the detail scene, and
declared several properties that served as outlets from the 12-"#+7#289.$-:.++2: to '(?"E2+
instances. The goal of all of this was to display the properties of the Z2:5.$ instance that was
selected in the master scene.
The Edit View Controller
Our final job for this chapter will be to add another scene that lets us edit the selected item.
Instead of a push segue, were going to implement this new scene using a modal segue. A
modal segue presents the destination scene on top of the existing scene, much like a pop-up
window in a desktop computer. This does not affect the navigation hierarchy, so instead of a
parent '(C"K#3"-#.$9.$-:.++2: taking responsibility for navigating between the scenes, the
modally-presented scene dismisses itself when necessary.
For our example, well add a modal segue between our existing detail scene and a new edit
scene, then well use an unwind segue to get back to the original scene. This gives us a new
tool for controlling the flow of our application, and it presents the opportunity to get a little bit
more comfortable with navigation bars, too.
58
Creating the Edit Scene
Before we can create a modal segue, we need an edit scene to work with. This scene will work
almost exactly like the detail scene, except it will have '(I2J-=#2+< components instead of
'(?"E2+s so that the user can edit each property. First, create a new class called
F<#-7#289.$-:.++2: and use '(I"E+27#289.$-:.++2: for the superclass:
Figure 57: Creating the class for the Edit View Controller
Next, open the Interface Builder and drag another Table View Controller from the Object Library
into the scene editor. Position it above the detail scene, like so:
Figure 58: Adding a Table View Controller to the storyboard
This new controller needs to be connected to the F<#-7#289.$-:.++2: class that we just
created, so select it in the Interface Editor, open the Identity inspector and change the Class
field to EditViewController.
59
Figure 59: Defining the class of the new table view controller
Navigating to the Edit Scene
Our edit scene will use a navigation bar to present Cancel and Save buttons. We could embed it
in the root '(C"K#3"-#.$9.$-:.++2:, but remember that we want to present it modallynot by
pushing it onto the existing view controller stack. To give it its own navigation bar, all we need to
do is embed it in its own navigation controller. Select the Edit View Controller in the Interface
Builder and select Editor > Embed In > Navigation Controller from the Xcode menu.
Figure 60: Embedding the edit scene in a new navigation controller
Whereas push segues let the containing navigation controller add navigation buttons for you, we
need to add our own buttons for the modal segue. The UIKit Framework uses a special category
of controls for use in navigation bars. Were looking for a bar button item, which you can find in
the Windows & Bars section of the Object Library.
60
Figure 61: The Bar Button Item in the Object Library
Drag a Bar Button Item from the Object Library onto the right side of the detail scenes
navigation bar. It should snap into place and have a default value of Item, as shown in the
following screenshot:
Figure 62: Adding an edit button to the detail scenes navigation bar
This button will launch the edit scene, so we should probably change the text to Edit. You could
do this by manually changing the text in the scene editor, but the preferred way is to select one
of the predefined button types from the Attributes inspector. Select the Bar Button Item and
change its Identifier field from Custom to Edit.
Figure 63: Changing the bar button to an edit button
These predefined types let you access the default system icons which provide a consistent user
experience across applications. This isnt a huge deal for the Add, Edit, Done, and other text-
based buttons, but can make quite a difference for the iconic types like Compose:
61
Figure 64: The Compose bar button item type
Next, we need to make our new edit button transition to the edit scene. This uses the same
process as the push segue from the master table cell to the detail scene. Control-drag from the
edit button to the new navigation controller, and select Modal for the Action Segue. You should
see a new segue connection with a modal icon on it:
Figure 65: Creating the modal segue
As with all segues, our new modal segue needs a unique identifier. Select the modal segues
icon and enter editDetail in the Identifier field of the Attributes inspector.
You should now be able to compile the project (with a few warnings) and launch an empty edit
scene by tapping the Edit button in the detail scene. Our next task will be to add some UI
components to the edit scene, along with a Cancel and Save button.
Designing the Edit Scene
Next, were going to design the edit scene. It will look a lot like the detail scene, except it will
have text fields instead of labels. Our first task is to add a title to the navigation bar. Double-click
the center of the edit scenes navigation bar and type Edit. The scene should look like the
following afterwards:
62
Figure 66: Adding a title to the edit scene
Next, we need to change the Table View from a dynamic table to a static one. Select the edit
scenes Table View object from the Document Outline, as shown in the following figure:
Figure 67: Selecting the Table View object
Then, change the Content field of the Attributes inspector to Static Cells. Delete all but one
of the static cells that appear in the scene editor. Its also a good idea to change the Selection
field to No Selection since were only using the table for layout purposes.
Now, we cant use any of the default Style values for the cells since none of them use text
fields. Instead, well create the cell from scratch. First, drag a Label and a Text Field object
onto the remaining cell and use the guidelines to make sure they are centered vertically. You
should also resize both the label and the text field so that they look something like the following:
Figure 68: Adding a label and text field to the edit scene
For the detail scene, we specified Left Detail for the cell Style. This automatically defined the
style, font, and alignment of the components, but since were creating a custom cell, we need to
do this ourselves. All of these settings can be defined in the Attributes inspector for the
'(?"E2+ and '(I2J-=#2+< objects. For the label, change the text to First Name, and then set
the color to the same as the title labels in the detail scene. One way to do this is to open the
Colors panel for the edit scenes label, selecting the magnifying glass (which really acts more
like a dropper), and selecting the color from the detail scenes title label. The selected color
should be the one in the following figure:
63
Figure 69: The dropper tool in the Colors panel
Finally, change the font to System Bold with a size of 12 and change the alignment to Right.
The final settings are shown in the following screenshot:
Figure 70: Final attributes for the label
All you need to do for the text field is change the Capitalization to Words. To create the cells
for the other fields, copy and paste the existing cell three times, and change their labels to Last
Name, Phone, and Organization. This will give you the following table:
Figure 71: The edit scene table cells with appropriate labels
You should also change the Keyboard field for the Phone text field to Number Pad to display a
number pad instead of a QWERTY keyboard. That covers the edit scenes table, but if you try to
compile the project right now, youll notice that all of these cells disappear. This is because the
EditViewController.m provided by the class template defines several data source methods that
treat the table as a prototype cell. Well delete these in the next section.
But before we do that, lets add two buttons to the navigation bar so that users can choose
whether they want to cancel or save their edits. Drag two bar button items from the Object
Library onto either side of the navigation bar. Change the left buttons Identifier field to Cancel
and the right one to Save.
64
Figure 72: The completed layout for the edit scene
Notice how the Save button is bright blue as per the iOS UX conventions. Again, these default
Identifiers help ensure a consistent user interface across applications.
Coding the Edit View Controller
In this section, well code the functionality behind the UI components we just added to the
storyboard. The two main tasks are to prepare outlets for the text fields so that we can access
them from the F<#-7#289.$-:.++2: class, and implement a text field delegate so users can
dismiss the text field. This should all be a review from the previous chapter. First, lets add a few
properties to the header file:
-- VO"'h"4[I%8'&%554&./
!"#$%&' )*+,"'-*+,"'./0
B"8'4&L7:4 VO"'h"4[I%8'&%554& M *+X7Y54h"4[I%8'&%554&
B$&%$4&'U 9D'&%86; 8%87'%#":@ "O O4'7"5+'4#J
B$&%$4&'U 9[47W; 8%87'%#":@ +QRC'54' *+X4f'H"45O <L"&D'F7#4H"45OJ
B$&%$4&'U 9[47W; 8%87'%#":@ +QRC'54' *+X4f'H"45O <57D'F7#4H"45OJ
B$&%$4&'U 9[47W; 8%87'%#":@ +QRC'54' *+X4f'H"45O <$/%84FC#Y4&H"45OJ
B$&%$4&'U 9[47W; 8%87'%#":@ +QRC'54' *+X4f'H"45O <%&678"d7'"%8H"45OJ
B48O
The implementation looks a lot like DetailViewController.m. All it does is make sure that the
text fields are updated when the <2-"#+(-2! property is changed:
-- VO"'h"4[I%8'&%554&.#
!"#$%&' 1VO"'h"4[I%8'&%554&./1
!"#$%&' 1k4&D%8./1
65
B"#$54#48'7'"%8 VO"'h"4[I%8'&%554&
BDU8'/4D"d4 O4'7"5+'4# \ eO4'7"5+'4#J
BDU8'/4D"d4 L"&D'F7#4H"45O \ eL"&D'F7#4H"45OJ
BDU8'/4D"d4 57D'F7#4H"45O \ e57D'F7#4H"45OJ
BDU8'/4D"d4 $/%84FC#Y4&H"45O \ e$/%84FC#Y4&H"45OJ
BDU8'/4D"d4 %&678"d7'"%8H"45O \ e%&678"d7'"%8H"45OJ
P 9=%"O@D4'34'7"5+'4#M9"O@O4'7"5+'4# A
"L 9eO4'7"5+'4# c\ O4'7"5+'4#@ A
eO4'7"5+'4# \ O4'7"5+'4#J
>D45L :%8L"6C&4h"4[?J
K
K
P 9=%"O@:%8L"6C&4h"4[ A
"L 9D45L.O4'7"5+'4# mm >D45L.O4'7"5+'4# "D,"8ORLI57DDM>k4&D%8 :57DD??@ A
D45L.L"&D'F7#4H"45O.'4f' \ >D45L.O4'7"5+'4# L"&D'F7#4?J
D45L.57D'F7#4H"45O.'4f' \ >D45L.O4'7"5+'4# 57D'F7#4?J
D45L.$/%84FC#Y4&H"45O.'4f' \ >D45L.O4'7"5+'4# $/%84FC#Y4&?J
D45L.%&678"d7'"%8H"45O.'4f' \ >D45L.O4'7"5+'4# %&678"d7'"%8?J
K
K
P 9=%"O@="4[3"OS%7O A
>DC$4& ="4[3"OS%7O?J
>D45L :%8L"6C&4h"4[?J
K
P 9=%"O@O"ON4:4"=4E4#%&UT7&8"86 A
>DC$4& O"ON4:4"=4E4#%&UT7&8"86?J
K
B48O
Next, we need to prepare the text field delegate. In EditViewController.h, tell the class to adopt
the '(I2J-=#2+<12+23"-2 protocol with the following line:
B"8'4&L7:4 VO"'h"4[I%8'&%554& M *+X7Y54h"4[I%8'&%554& <*+X4f'H"45O345467'4>
As in the previous chapter, we can dismiss the keyboard by implementing the
-2J-=#2+<D>.@+<N2-@:$; method. Add the following to EditViewController.m:
P 9QRRS@'4f'H"45OG/%C5ON4'C&8M9*+X4f'H"45O <@'4f'H"45O A
"L 99'4f'H"45O \\ D45L.L"&D'F7#4H"45O@ nn
9'4f'H"45O \\ D45L.57D'F7#4H"45O@ nn
9'4f'H"45O \\ D45L.$/%84FC#Y4&H"45O@ nn
9'4f'H"45O \\ D45L.%&678"d7'"%8H"45O@@ A
>'4f'H"45O &4D"68H"&D'N4D$%8O4&?J
66
K
&4'C&8 ZVGJ
K
Recall that the *:2*":2=.:D23@2;52$<2:; method is called on the source scene right before
iOS switches to the destination scene. Just as we did in the master scene, well use this to send
the selected item to the edit scene. In DetailViewController.m, add the following method:
P 9=%"O@$&4$7&4H%&G46C4M9*+G'%&UY%7&OG46C4 <@D46C4 D48O4&M9"O@D48O4& A
"L 9>>D46C4 "O48'"L"4&? "DVlC75X%G'&"86MB14O"'34'7"51?@ A
FG2&&7U <87="67'"%8I%8'&%554&D \ >>D46C4 O4D'"87'"%8h"4[I%8'&%554&?
="4[I%8'&%554&D?J
VO"'h"4[I%8'&%554& <4O"'h"4[I%8'&%554& \ >87="67'"%8I%8'&%554&D
%Yj4:'2'+8O4fM`?J
>4O"'h"4[I%8'&%554& D4'34'7"5+'4#MD45L.O4'7"5+'4#?J
K
K
Remember that the edit scene is embedded in a navigation controller, so the modal segue
points to the navigation controller, not the edit scene itself. This intervening navigation controller
adds an extra step that we didnt need to worry about in the master scenes
*:2*":2=.:D23@2;52$<2:; method. To get the edit scene, we need to query the navigation
controllers K#289.$-:.++2:5 property, which is an array containing its navigation stack. Since
the edit scene is the only child view controller, we can access it via the .EV2,-)-($<2J;] call.
Once we have the F<#-7#289.$-:.++2: instance, we simply forward the selected item from
the detail scene to the edit scene.
Outlet and Delegate Connections
Back in the storyboard, lets connect the outlets and delegates that we just exposed. For the
outlets, select the yellow icon in the edit scenes dock, open the Connections inspector, and
drag from the firstNameField, lastNameField, organizationField, and phoneNumberField
circles to the corresponding text fields in the scene.
67
Figure 73: Creating the outlet connections
To set the F<#-7#289.$-:.++2: as the delegate for the text fields, select each text field, open
the Connections inspector, and drag from the delegate circle to the yellow icon in the dock,
as shown in the following screenshot. Do this for each text field.
68
Figure 74: Creating the delegate connections
When you compile the project, you should be able to launch the edit scene and see the text
fields populated with the selected Z2:5.$ objects properties. Hopefully by now, youre relatively
comfortable making these kinds of outlet and delegate connections on your own.
You can edit the values, but since we havent implemented the Cancel or Save buttons yet, you
wont be able to alter the underlying Z2:5.$ object or even navigate away from the edit scene.
Unwind Segues
Remember that Master button that automatically appeared in the detail scenes navigation bar?
The navigation controller for the master/detail scenes set up this back button for us, but since
were using a modal segue, we need to manually dismiss the modally presented edit scene.
Well use whats called an unwind segue to return to the detail scene.
The main difference between an unwind segue and other segues is that the former uses an
existing scene as the destination, whereas modal and push segues create a new instance of
their destination scene. This is important to keep in mind if youre doing a lot of transitioning
back and forth.
The process of unwinding a scene is also a little bit different than initiating a push segue. It uses
the target-action design pattern, which we discussed in the previous chapter. In addition to
calling the *:2*":2=.:D23@2;52$<2:; method on the source scene, an unwind segue calls an
arbitrary method on the destination scene (12-"#+7#289.$-:.++2:). Lets go ahead and
declare a cancel and a save action in DetailViewController.h:
69
P 9+Q2:'"%8@D7=4M9*+G'%&UY%7&OG46C4 <@D48O4&J
P 9+Q2:'"%8@:78:45M9*+G'%&UY%7&OG46C4 <@D48O4&J
In a moment, were going to attach these methods to the Cancel and Save buttons in the edit
scene. But first, we need to implement them. Add the following methods to
DetailViewController.m:
P 9+Q2:'"%8@D7=4M9*+G'%&UY%7&OG46C4 <@D46C4 A
"L 9>>D46C4 "O48'"L"4&? "DVlC75X%G'&"86MB1D7=4+8$C'1?@ A
VO"'h"4[I%8'&%554& <4O"'I%8'&%554& \ >D46C4 D%C&:4h"4[I%8'&%554&?J
>D45L.O4'7"5+'4# D4'H"&D'F7#4M4O"'I%8'&%554&.L"&D'F7#4H"45O.'4f'?J
>D45L.O4'7"5+'4# D4'S7D'F7#4M4O"'I%8'&%554&.57D'F7#4H"45O.'4f'?J
>D45L.O4'7"5+'4# D4'k/%84FC#Y4&M4O"'I%8'&%554&.$/%84FC#Y4&H"45O.'4f'?J
>D45L.O4'7"5+'4# D4'R&678"d7'"%8M4O"'I%8'&%554&.%&678"d7'"%8H"45O.'4f'?J
>D45L :%8L"6C&4h"4[?J
K
K
P 9+Q2:'"%8@:78:45M9*+G'%&UY%7&OG46C4 <@D46C4 A
"L 9>>D46C4 "O48'"L"4&? "DVlC75X%G'&"86MB1:78:45+8$C'1?@ A
-- ICD'%# :78:45 /78O5"86 :78 6% /4&4.
K
K
These are pretty straightforward. The 5"K2; method updates the <2-"#+(-2!s properties
based on the text field values from the edit scene, and then updates its labels by calling
,.$L#3@:27#28. The ,"$,2+; method simply ignores anything that happened in the edit scene.
Now, we can create an unwind segue to dismiss the edit scene and call the appropriate method.
Configuring unwind segues is similar to creating push segues: you control-drag from the UI
component that initiates the segue to the green Exit icon in the dock. This icon is dedicated
solely to creating unwind segues.
Figure 75: The exit icon in the dock (far right)
So, control-drag from the Save button in the edit scene to the Exit icon in the dock, as shown in
the following figure:
70
Figure 76: Creating the unwind segue for the Save button
A menu will pop up asking you to associate an action with the segue:
Figure 77: Selecting the action for the unwind segue
Of course, youll want to choose 5"K2;. Thats all you need to do to create the unwind segue.
After repeating the process for the Cancel button, you should see both unwind segues in the
document outline:
Figure 78: The unwind segues in the document outline
71
Unlike push and modal segues, unwind segues have no visual representation in the interface
builder, so the document outline is the only way you can select them. Our last step will be to add
unique identifiers to both of these segues via the Attributes inspector. Use ,"$,2+($*@- for
the Cancel button and 5"K2($*@- for the Save button (note that these are the identifiers we
checked against in the ,"$,2+; and 5"K2; methods, respectively). Again, since our example
app is so simple, adding segue identifiers is more of a best practice step than a necessity.
Figure 79: Defining the unwind segue identifiers
You can think of an unwind segue as a combination of a transition and a button. The segue
takes care of dismissing the scene (i.e. transitioning to the parent scene), but since its initiated
by a button press, you can also attach a method to it using the target-action pattern.
Our edit scene is now complete, and you should be able to compile the project, enter values into
the edit scenes text fields, and choose to cancel or save your changes. Since the 5"K2;
method calls ,.$L#3@:27#28 after saving the new values, the detail scene will update to reflect
the edits. However, we never told the master scene to update itself, so your changes will not be
reflected in the master list.
Updating the Master List
The final task for this chapter is to update the master scenes table to reflect any changes in the
underlying data. There are a number of ways to do this, but the easiest (though not necessarily
the most efficient) is to reload the table each time the master scene is displayed.
'(7#289.$-:.++2: defines a method called K#28A#++)**2":; and calls it right before the
associated scene is displayed. This is different than K#281#<?."<;, which gets the first time the
view is displayed. Since the parent navigation controller displays the same instance of the
master scene each time the user navigates to it, we need to use the K#28A#++)**2":; method
instead of K#281#<)**2":;. In MasterViewController.m, add the following method:
P 9=%"O@="4[T"552$$47&M9QRRS@78"#7'4O A
>DC$4& ="4[T"552$$47&M78"#7'4O?J
*+X7Y54h"4[ <="4[ \ 9*+X7Y54h"4[ <@D45L.="4[J
>="4[ &45%7O37'7?J
K
First, we pass the method along to 5@*2:, and then we fetch the controllers root '(7#28
instance through the K#28 property. We can assume this is a '(I"E+27#28 because
/"5-2:7#289.$-:.++2: inherits from '(I"E+27#289.$-:.++2:, but we still need to cast it to
prevent the compiler from complaining. The '(I"E+27#28s :2+."<1"-" method regenerates
the table cells based on the underlying data set (the W.EV2,-5 array), and the master list should
now reflect any changes you saved from the edit scene.
72
Figure 80: The completed master scene
Summary
In this chapter, we learned how to manage multiple scenes within a single app. We
experimented with '(I"E+27#289.$-:.++2:5, '(C"K#3"-#.$9.$-:.++2:5, and all sorts of
segues. One of the most important concepts to take away from this chapter is how we
transferred data between each scene: via the *:2*":2=.:D23@2;52$<2:; method and the
5"K2; and ,"$,2+; methods for the unwind segue. Most applications are really just user-
friendly editors for complex data structures, so understanding how that data is passed around
goes a long way toward efficiently organizing iOS projects.
The previous two chapters covered everything you need to know to create simple user
interfaces. For the rest of this book, well explore other iOS frameworks for accessing media
assets, localizing resources, and playing UI sound effects.
73
Chapter 3 Asset Management
Now that we have a basic understanding of iOS scene management, the next big topic to tackle
is how to manage the multimedia assets in an application. iOS apps store their assets using the
same hierarchical file system as any other modern operating system. Text, image, audio, and
video files are organized into folders and accessed using familiar file paths like
Documents/SomePicture.png.
In this chapter, well learn about the standard file structure for an app; how to add resources to a
project; and how to locate, load, and save files. Well also talk about the required assets for all
iOS apps.
Throughout the chapter, well talk about files and folders, but keep in mind that the file system
should be entirely hidden from iOS users. Instead of showing users the files and folders behind
an application, iOS encourages developers to present the file system as user-oriented
documents. For example, in a sketching app, drawings should be listed with semantic display
names and organized into sketchbooks or a similar abstract organizational structure. You should
never show the user file paths like sketchbook-1/your-drawing.svg.
Conceptual Overview
The Application Sandbox
The iOS file system was designed with security in mind. Instead of allowing an app to access a
devices entire file system, iOS gives each application its own separate file system (a sandbox).
This means your application doesnt have access to files generated by other apps. When you
need to access information that is not owned by your app (e.g., the users contact list), you
request it from a mediator (e.g., the Address Book Framework) instead of accessing the files
directly.
A sandbox is like a mini file system dedicated solely to your apps operation. All apps use a
canonical file structure consisting of four top-level directories, each of which store a specific type
of file:
AppName.appThe application bundle, which contains your apps executable and all of
its required media assets. You can read from this folder, but you should never write to it.
The next section discusses bundles in more detail.
Documents/A folder for user-generated content and other critical data files that cannot
be re-created by your app. The contents of this directory are available through iCloud.
Library/A folder for application files that are not used by the user, but still need to
persist between launches.
74
tmp/A folder for temporary files used while your application is running. Files in this
folder do not necessarily persist between application launches. iOS will automatically
delete temporary files when necessary while your application isnt running, but you
should manually delete temporary files as soon as youre done with them as a best
practice.
When the user installs an app, a new sandbox containing all of these folders is created. After
that, your application can dynamically create arbitrary subdirectories in any of these top-level
folders. There are also a few pre-defined subdirectories, as described in the following list:
Library/Application Support/A folder for support files that can be re-created if
necessary. This includes downloaded and generated content. You should use the
,.!T"**+2T/.E#+2G",H@* extended attribute to prevent this folder from being backed
up.
Library/Cache/A folder for cache files. These files can be deleted without notice, so
your app should be able to re-create them gracefully. This folder is also an appropriate
place to store downloaded content.
Its important to put files in the appropriate folder to make sure they are backed up properly
without consuming an unnecessary amount of space on the users device. iTunes automatically
backs up files in the Documents/ and Library/ folders (with the exception of Library/Cache/).
Neither the application bundle nor the tmp/ folder should ever need to be backed up.
Bundles
An iOS application isnt just an executableit also contains media, data files, and possibly
localized text for different regions. To simplify deployment, Xcode wraps the executable and all
of its required files into a special kind of folder called an application bundle. Despite being a
folder, an application bundle uses the .app extension. You can think of an application bundle as
a ZIP file that runs an app when you open it.
Since your application bundle contains all of your media assets, youll need to interact with it
while your program is running. The CDG@$<+2 class makes it easy to search your application
bundle for specific files, which can then be loaded by other classes. For example, you can
locate a particular image file using CDG@$<+2, and then add it to a view using the '((!"32 class.
Well do this in another section, The Application Bundle.
Creating the Example Application
This chapter uses a simple application to explore some of the fundamental methods for
accessing files in iOS. First, open Xcode, create a new project, and select Single View
Application for the template.
75
Figure 81: Creating a new Single View Application
Use AssetManagement for the Product Name, edu.self for the Company Identifier, and make
sure Use Storyboards and Use Automatic Reference Counting are selected.
Figure 82: Configuring the new project
You can save the project wherever you like.
The File System
Before we go into an apps multimedia assets, were going to look at the basic tools for
accessing the file system. The upcoming sections discuss how to generate file paths, create
plain text files, and load them back into the application.
Locating Standard Directories
One of the most common file system tasks is generating the path to a particular resource. But,
before you can gain access to any given file, you need to find the path to the application
sandbox or one of the top-level folders discussed previously. The easiest way to do this is via
the global CDQ.!21#:2,-.:P%& function, which returns the absolute path to the application
sandbox. For example, try changing ViewController.ms K#281#<?."< method to the following:
P 9=%"O@="4[3"OS%7O A
>DC$4& ="4[3"OS%7O?J
FGG'&"86 <D78OY%fk7'/ \ FG]%#43"&4:'%&U9@J
76
FGS%69B1X/4 7$$ D78OY%f &4D"O4D 7'M iB1; D78OY%fk7'/@J
K
When the app loads in the iOS Simulator, you should see something like the following in
Xcodes output panel.
-*D4&D-&U78-S"Y&7&U-2$$5":7'"%8 GC$$%&'-"k/%84 G"#C57'%&-o.`-2$$5":7'"%8D-pVgq3_IbP
qQ__PbrppPqqQVPI3pVgoIa_2b_
This path represents the root of your application. If you navigate to this directory in a terminal,
youll find the following four directories:
2DD4'E78764#48'.7$$
3%:C#48'D-
S"Y&7&U-
'#$-
Not surprisingly, this is the canonical file structure discussed previously. Of course,
CDQ.!21#:2,-.:P%& will return a different path when your application is running on an iOS
device. The idea behind using CDQ.!21#:2,-.:P%& instead of manually generating the path to
your application is to make sure you always have the correct root path, regardless of where your
application resides.
The related CDI2!*.:":P1#:2,-.:P%& function returns the path to the tmp/ directory. For the
other standard application folders, youll need to use the CD=#+2/"$"32: class.
P 9=%"O@="4[3"OS%7O A
>DC$4& ="4[3"OS%7O?J
FGH"54E78764& <D/7&4OHE \ >FGH"54E78764& O4L7C5'E78764&?J
FG2&&7U <$7'/D \ >D/7&4OHE *NSDH%&3"&4:'%&UMFGS"Y&7&U3"&4:'%&U
"83%#7"8DMFG*D4&3%#7"8E7DW?J
"L 9>$7'/D :%C8'? 0 `@ A
FGS%69B1X/4 S"Y&7&U DCYL%5O4&M iB1; $7'/D>`?@J
K
K
As you can see, CD=#+2/"$"32: is implemented as a singleton, and the shared instance should
be accessed via the <2L"@+-/"$"32: class method. The CDD2":,>Z"->1#:2,-.:P enum
defines several constants that represent the standard locations used by both OS X and iOS
applications. Some of these locations (e.g., CD125H-.*1#:2,-.:P) are not applicable in iOS
apps, however, the 'N?5=.:1#:2,-.:P;#$1.!"#$5; method will still return the appropriate
subfolder in the application sandbox. The constants for the directories weve discussed are
listed as follows.
77
FG3%:C#48'3"&4:'%&U -< 3%:C#48'D- <-
FGS"Y&7&U3"&4:'%&U -< S"Y&7&U- <-
FGI7:/4D3"&4:'%&U -< S"Y&7&U-I7:/4D <-
FG2$$5":7'"%8GC$$%&'3"&4:'%&U -< S"Y&7&U-2$$5":7'"%8 GC$$%&'- <-
The 'N?5=.:1#:2,-.:P;#$1.!"#$5; method returns an CD)::"P containing NSURL objects,
which is an object-oriented representation of a file path.
Generating File Paths
Once you have the location of one of the standard directories, you can manually assemble the
path to a specific file using the CD'N? instance methods (note that CDD-:#$3 also provides
related utilities, but CD'N? is the preferred way to represent file paths).
For example, the 'N?GP)**2$<#$3Z"->9.!*.$2$-; method provides a straightforward way to
generate the path to a specific file. The following snippet creates a path to a file called
someData.txt in the applications Library/ directory:
P 9=%"O@="4[3"OS%7O A
>DC$4& ="4[3"OS%7O?J
FGH"54E78764& <D/7&4OHE \ >FGH"54E78764& O4L7C5'E78764&?J
FG2&&7U <$7'/D \ >D/7&4OHE *NSDH%&3"&4:'%&UMFGS"Y&7&U3"&4:'%&U
"83%#7"8DMFG*D4&3%#7"8E7DW?J
"L 9>$7'/D :%C8'? 0 `@ A
FG*NS <5"Y&7&Uk7'/ \ $7'/D>`?J
FG*NS <7$$37'7k7'/ \ >5"Y&7&Uk7'/
*NSQU2$$48O"86k7'/I%#$%848'MB1D%#437'7.'f'1?J
FGS%69B1iB1; 7$$37'7k7'/@J
K
K
A few of the other useful CD'N? instance methods are described in the following list. Together,
these provide the basic functionality for navigating a file hierarchy and manually determining file
names and types.
'N?GP12+2-#$3?"5-Z"->9.!*.$2$-Returns a new CD'N? representing the parent
folder of the receiving path.
+"5-Z"->9.!*.$2$-Returns the final component in the path as a string. This could be
either a folder name or a file name, depending on the path.
*"->FJ-2$5#.$Returns the file extension of the path as a string. If the path doesnt
contain a period, it returns an empty string, otherwise it returns the last group of
characters that follow a period.
*"->9.!*.$2$-5Decomposes the path into its component parts and returns them as
an CD)::"P.
78
Saving and Loading Files
Its important to understand that CD'N? only describes the location of a resourceit does not
represent the actual file or folder itself. To get at the file data, you need some way to interpret it.
The NSData class provides a low-level API for reading in raw bytes, but most of the time youll
want to use a higher-level interface for interpreting the contents of a file.
The iOS frameworks include many classes for saving and loading different types of files. For
example, NSString can read and write text files, UIImage can display images inside of a view,
and AVAudioPlayer can play music loaded from a file. Well look at '((!"32 once we get to the
application bundle, but for now, lets stick with basic text file manipulation.
To save a file with CDD-:#$3, use the 8:#-2I.'N?;"@-.!"-#,"++P;2$,.<#$3;2::.:;
method. The first argument is an CD'N? representing the file path, the second determines
whether or not to save it to an auxiliary file first, the third is one of the constants defined by the
CDD-:#$3F$,.<#$3 enum, and the 2::.: argument is a reference to an CDF::.: instance that
will record error details should the method fail. The following snippet demonstrates
8:#-2I.'N?;"@-.!"-#,"++P;2$,.<#$3;2::.:; by creating a plain text file called
someData.txt in the Library/ folder.
P 9=%"O@="4[3"OS%7O A
>DC$4& ="4[3"OS%7O?J
FGH"54E78764& <D/7&4OHE \ >FGH"54E78764& O4L7C5'E78764&?J
FG2&&7U <$7'/D \ >D/7&4OHE *NSDH%&3"&4:'%&UMFGS"Y&7&U3"&4:'%&U
"83%#7"8DMFG*D4&3%#7"8E7DW?J
"L 9>$7'/D :%C8'? 0 `@ A
FG*NS <5"Y&7&Uk7'/ \ $7'/D>`?J
FG*NS <7$$37'7k7'/ \ >5"Y&7&Uk7'/
*NSQU2$$48O"86k7'/I%#$%848'MB1D%#437'7.'f'1?J
FGG'&"86 <D%#42$$37'7 \ B1]455%; T%&5Oc X/"D "D 7 L"54 + :&47'4O
OU87#":755U1J
FGV&&%& <4&&%& \ 8"5J
QRRS DC::4DD \ >D%#42$$37'7 [&"'4X%*NSM7$$37'7k7'/
7'%#":755UMZVG
48:%O"86MFG*8":%O4G'&"86V8:%O"86
4&&%&Mm4&&%&?J
"L 9DC::4DD@ A
FGS%69B1T&%'4 D%#4 O7'7 '% iB1; 7$$37'7k7'/@J
K 45D4 A
FGS%69B1I%C5O 8%' [&"'4 O7'7 '% L"54. V&&%&M iB1; 4&&%&@J
K
K
K
When saving or loading text files, its imperative to specify the file encoding, otherwise your text
data could be unexpectedly altered when writing or reading a file. A few of the common
encoding constants are included here:
CD)D9((D-:#$3F$,.<#$37-bit ASCII encoding with 8-bit chars (ASCII values 0-127).
79
CD(DB?"-#$^D-:#$3F$,.<#$38-bit ISO Latin 1 encoding.
CD'$#,.<2D-:#$3F$,.<#$3Unicode encoding.
When in doubt, youll probably want to use CD'$#,.<2D-:#$3F$,.<#$3 to make sure multi-byte
characters are interpreted properly.
To load a text file, you can use the related 5-:#$3A#->9.$-2$-5BL'N?;2$,.<#$3;2::.:;.
This works much the same as 8:#-2I.'N?;"@-.!"-#,"++P;2$,.<#$3;2::.:;, but its
implemented as a class method instead of an instance method. The following example loads the
text file created by the previous snippet back into the app.
P 9=%"O@="4[3"OS%7O A
>DC$4& ="4[3"OS%7O?J
FGH"54E78764& <D/7&4OHE \ >FGH"54E78764& O4L7C5'E78764&?J
FG2&&7U <$7'/D \ >D/7&4OHE *NSDH%&3"&4:'%&UMFGS"Y&7&U3"&4:'%&U
"83%#7"8DMFG*D4&3%#7"8E7DW?J
"L 9>$7'/D :%C8'? 0 `@ A
FG*NS <5"Y&7&Uk7'/ \ $7'/D>`?J
FG*NS <7$$37'7k7'/ \ >5"Y&7&Uk7'/
*NSQU2$$48O"86k7'/I%#$%848'MB1D%#437'7.'f'1?J
FGV&&%& <4&&%& \ 8"5J
FGG'&"86 <5%7O4OX4f' \ >FGG'&"86
D'&"86T"'/I%8'48'DRL*NSM7$$37'7k7'/
48:%O"86MFG*8":%O4G'&"86V8:%O"86
4&&%&Mm4&&%&?J
"L 95%7O4OX4f' c\ 8"5@ A
FGS%69B1GC::4DDLC55U 5%7O4O '4f'M iB1; 5%7O4OX4f'@J
K 45D4 A
FGS%69B1I%C5O 8%' 5%7O O7'7 L&%# L"54. V&&%&M iB1; 4&&%&@J
K
K
K
In the real world, youll probably save and load data that was dynamically generated instead of
hardcoded as a literal string. For instance, you might store template preferences or user
information that needs to persist between application launches in a text file. Its entirely possible
to manually load and interpret this data from plain text, but keep in mind that there are several
built-in tools for working and storing structured data or even whole Objective-C objects. For
example, CD1#,-#.$":P defines a method called <#,-#.$":PA#->9.$-2$-5BL'N?; that loads
an XML file containing key-value pairs.
Manipulating Directories
The CDD-:#$3 methods described previously combine the creation of a file and the writing of
content into a single step, but to create directories, we need to return to the CD=#+2/"$"32:
class. It defines several methods that let you alter the contents of a directory.
80
Creating Directories
The ,:2"-21#:2,-.:P)-'N?;8#->($-2:!2<#"-21#:2,-.:#25;"--:#E@-25;2::.:; instance
method creates a new directory at the specified path. The second argument is a Boolean value
that determines whether or not intermediate directories should be created automatically,
"--:#E@-25 lets you define file attributes for the new directory, and the final argument is a
reference to an CDF::.: instance that will contain the error details should the method fail.
For instance, if your application uses custom templates downloaded from a server, you might
save them in Library/Templates/. To create this folder, you could use something like the
following:
P 9=%"O@="4[3"OS%7O A
>DC$4& ="4[3"OS%7O?J
FGH"54E78764& <D/7&4OHE \ >FGH"54E78764& O4L7C5'E78764&?J
FG2&&7U <$7'/D \ >D/7&4OHE *NSDH%&3"&4:'%&UMFGS"Y&7&U3"&4:'%&U
"83%#7"8DMFG*D4&3%#7"8E7DW?J
"L 9>$7'/D :%C8'? 0 `@ A
FG*NS <5"Y&7&Uk7'/ \ $7'/D>`?J
FG*NS <'4#$57'4Dk7'/ \ >5"Y&7&Uk7'/
*NSQU2$$48O"86k7'/I%#$%848'MB1X4#$57'4D1?J
FGV&&%& <4&&%& \ 8"5J
QRRS DC::4DD \ >D/7&4OHE :&47'43"&4:'%&U2'*NSM'4#$57'4Dk7'/
["'/+8'4O"7'43"&4:'%&"4DMZVG
7''&"YC'4DM8"5
4&&%&Mm4&&%&?J
"L 9DC::4DD@ A
FGS%69B1GC::4DDLC55U :&47'4O 7 O"&4:'%&U 7' iB1;
'4#$57'4Dk7'/@J
K 45D4 A
FGS%69B1I%C5O 8%' :&47'4 '/4 O"&4:'%&U. V&&%&M iB1; 4&&%&@J
K
K
K
Leaving the "--:#E@-25 argument as $#+ tells the method to use the default group, owner, and
permissions for the current process.
Moving Files/Directories
The CD=#+2/"$"32: class can also be used to move or rename files and folders via its
!.K2(-2!)-'N?;-.'N?;2::.:; instance method. It works as follows:
P 9=%"O@="4[3"OS%7O A
>DC$4& ="4[3"OS%7O?J
FGH"54E78764& <D/7&4OHE \ >FGH"54E78764& O4L7C5'E78764&?J
FG2&&7U <$7'/D \ >D/7&4OHE *NSDH%&3"&4:'%&UMFGS"Y&7&U3"&4:'%&U
81
"83%#7"8DMFG*D4&3%#7"8E7DW?J
"L 9>$7'/D :%C8'? 0 `@ A
FG*NS <5"Y&7&Uk7'/ \ $7'/D>`?J
FG*NS <D%C&:4k7'/ \ >5"Y&7&Uk7'/
*NSQU2$$48O"86k7'/I%#$%848'MB1D%#437'7.'f'1?J
FG*NS <O4D'"87'"%8k7'/ \ >5"Y&7&Uk7'/
*NSQU2$$48O"86k7'/I%#$%848'MB1D%#4R'/4&37'7.'f'1?J
FGV&&%& <4&&%& \ 8"5J
QRRS DC::4DD \ >D/7&4OHE #%=4+'4#2'*NSMD%C&:4k7'/
'%*NSMO4D'"87'"%8k7'/
4&&%&Mm4&&%&?J
"L 9DC::4DD@ A
FGS%69B1GC::4DDLC55U #%=4O iB '% iB1;
D%C&:4k7'/;
O4D'"87'"%8k7'/@J
K 45D4 A
FGS%69B1I%C5O 8%' #%=4 '/4 L"54. V&&%&M iB1; 4&&%&@J
K
K
K
This renames the someData.txt file we created earlier to someOtherData.txt. If you need to
copy files, you can use ,.*P(-2!)-'N?;-.'N?;2::.:;, which works the same way, but leaves
the source file untouched.
Removing Files/Directories
Finally, CD=#+2/"$"32:s :2!.K2(-2!)-'N?;2::.:; method lets you delete files or folders.
Simply pass the CD'N? instance containing the path you want to remove, as follows:
>D/7&4OHE &4#%=4+'4#2'*NSM'7&64'*NS 4&&%&Mm4&&%&?J
If the -":32-'N? is a directory, its contents will be removed recursively.
Listing the Contents of a Directory
Its also possible to list the files and subdirectories in a folder using CD=#+2/"$"32:s
2$@!2:"-.:)-Z"->; method. This returns an NSDirectoryEnumerator object that you can use
to iterate through each file or folder. For example, you can list the contents of the top-level
Documents/ directory as follows:
P 9=%"O@="4[3"OS%7O A
>DC$4& ="4[3"OS%7O?J
FGH"54E78764& <D/7&4OHE \ >FGH"54E78764& O4L7C5'E78764&?J
FG2&&7U <$7'/D \ >D/7&4OHE *NSDH%&3"&4:'%&UMFG3%:C#48'3"&4:'%&U
"83%#7"8DMFG*D4&3%#7"8E7DW?J
82
"L 9>$7'/D :%C8'? 0 `@ A
FGG'&"86 <O%:C#48'Dk7'/ \ >$7'/D>`? $7'/?J
FGS%69B1iB1; O%:C#48'Dk7'/@J
FG3"&4:'%&UV8C#4&7'%& <48C#4&7'%& \ >D/7&4OHE
48C#4&7'%&2'k7'/MO%:C#48'Dk7'/?J
"O %Yj4:'J
[/"549%Yj4:' \ >48C#4&7'%& 84f'RYj4:'?@ A
FGS%69B1iB1; %Yj4:'@J
K
K
K
Note that this enumerator will iterate through all subdirectories. You can alter this behavior by
calling the 5H#*125,2$<2$-5 method on the CD1#:2,-.:PF$@!2:"-.: instance, or using the
more sophisticated
2$@!2:"-.:)-'N?;#$,+@<#$3Z:.*2:-#25=.:[2P5;.*-#.$5;2::.:Q"$<+2:; method of
CD=#+2/"$"32:.
The Application Bundle
The file access methods discussed previously are typically only used to interact with files that
are dynamically created at run time. The standard Library/, Documents/, and tmp/ folders are
local to the device on which the application is installed, and they are initially empty. For assets
that are an essential part of the application itself (as opposed to being created by the
application), we need another toolan application bundle.
The application bundle represents your entire project, which is composed of the iOS executable,
along with all of the images, sounds, videos, and configuration files required by that executable.
The application bundle is what actually installs when a user downloads your app, sounlike the
contents of the sandbox directoriesyou can assume that all of the supporting resources will be
present regardless of the device on which your app resides.
Conceptually, a bundle is just a bunch of files, but interacting with it is a little bit different than
using the file system methods from the previous section. Instead of manually generating file
paths and saving or loading data with methods like
8:#-2I.'N?;"@-.!"-#,"++P;2$,.<#$3;2::.:;, you use the CDG@$<+2 class as a high-level
interface to your applications media assets. This delegates some nitty-gritty details behind
media assets to the underlying system.
In addition to custom media assets, the application bundle also contains several required
resources, like the app icon that appears on the users home screen and important configuration
files. Well talk about these in the Required Resources section.
Adding Assets to the Bundle
Remember that assets in the application bundle are static, so they will always be included at
compile-time. To add a media asset to your project, simply drag the file(s) from the Finder into
83
the Project Navigator panel in Xcode. Were going to add a file called syncfusion-logo.jpg,
which you can find in the resource package for this book, but you can use any image you like. In
the next section, well learn how to access the bundle to display this image in the view.
Figure 83: Adding an image to the application bundle
After releasing the mouse, Xcode will present you with a dialog asking for configuration options.
The Copy items into destination groups folder check box should be selected. This tells
Xcode to copy the assets into the project folder, which is typically desirable behavior. The
Create groups for any added folders option uses the Xcode grouping mechanism. Add to
targets is the most important configuration option. It defines which build targets the asset will be
a compiled with. If AssetManagement wasnt selected, it would be like we never added it to the
project.
84
Figure 84: Selecting configuration options for the new media assets
After clicking Finish, you should see your file in the Xcode Project Navigator:
Figure 85: The media asset in the Project Navigator
Now that you have a custom resource in your application bundle, you can access it via
CDG@$<+2.
Accessing Bundled Resources
Instead of manually creating file paths with CD'N?, you should always use the NSBundle class
as the programmatic interface to your application bundle. It provides optimized search
functionality and built-in internationalization capabilities, which well talk about in the next
chapter.
The !"#$G@$<+2 class method returns the CDG@$<+2 instance that represents your application
bundle. Once you have that, you can locate resources using the *"->=.:N25.@:,2;.LIP*2;
85
instance method. iOS uses special file naming conventions that make it possible for CDG@$<+2
to return different files depending on how the resource is going to be used. Separating the file
name from the extension allows *"->=.:N25.@:,2;.LIP*2; to figure out which file to use
automatically, and it allows CDG@$<+2 to automatically select localized files.
For example, the following code locates a JPEG called 5P$,L@5#.$Y+.3. in the application
bundle:
P 9=%"O@="4[3"OS%7O A
>DC$4& ="4[3"OS%7O?J
-- H"8O '/4 &4D%C&:4.
FGG'&"86 <"#764k7'/ \ >>FGQC8O54 #7"8QC8O54?
$7'/H%&N4D%C&:4MB1DU8:LCD"%8P5%6%1
%LXU$4MB1j$61?J
FGS%69B1+#764 $7'/M iB1; "#764k7'/@J
-- S%7O '/4 &4D%C&:4.
*++#764 <"#76437'7 \ >>*++#764 755%:?
"8"'T"'/I%8'48'DRLH"54M"#764k7'/?J
"L 9"#76437'7 c\ 8"5@ A
FGS%69B1+#764 D"d4M i.`Lfi.`L1;
"#76437'7.D"d4.["O'/; "#76437'7.D"d4./4"6/'@J
K 45D4 A
FGS%69B1I%C5O 8%' 5%7O '/4 L"541@J
K
K
Like text files, locating an image and loading it are separate actions. The first CD?.3%& call
should display something like _*"->_-._5"$<E.J_)552-/"$"32!2$-T"**_P.@:Y#!"32TV*3 in
the Xcode Output Panel.
The '((!"32 class represents the contents of an image file, and it works with virtually any type
of image format (JPEG, PNG, GIF, TIFF, BMP, and a few others). Once youve gotten the image
location with CDG@$<+2, you can pass it to the #$#-A#->9.$-2$-5BL=#+2; method of '((!"32.
If the file loaded successfully, youll be able to access the images dimensions through the 5#\2
property, which is a 9MD#\2 struct containing the 8#<-> and >2#3>- floating-point fields.
While '((!"32 does define a few methods for drawing the associated image to the screen
(namely, <:"8)-Z.#$-; and <:"8($N2,-;), its often easier to display it using the '((!"327#28
class. Since its a subclass of '(7#28, it can be added to the existing view hierarchy using the
"<<D@EK#28; method common to all view instances. '((!"327#28 also provides a convenient
interface for controlling animation playback. To display '((!"32 in the root view object, change
the K#281#<?."< method of ViewController.m to the following:
P 9=%"O@="4[3"OS%7O A
>DC$4& ="4[3"OS%7O?J
86
-- H"8O '/4 "#764.
FGG'&"86 <"#764k7'/ \ >>FGQC8O54 #7"8QC8O54?
$7'/H%&N4D%C&:4MB1DU8:LCD"%8P5%6%1
%LXU$4MB1j$61?J
-- S%7O '/4 "#764.
*++#764 <"#76437'7 \ >>*++#764 755%:?
"8"'T"'/I%8'48'DRLH"54M"#764k7'/?J
"L 9"#76437'7 c\ 8"5@ A
-- 3"D$57U '/4 "#764.
*++#764h"4[ <"#764h"4[ \ >>*++#764h"4[ 755%:?
"8"'T"'/+#764M"#76437'7?J
>>D45L ="4[? 7OOGCY="4[M"#764h"4[?J
K 45D4 A
FGS%69B1I%C5O 8%' 5%7O '/4 L"541@J
K
K
When you compile the project, you should see your image in the top-left corner of the screen.
By default, the image will not be scaled. So, if your image is bigger than the screen, it will be
cropped accordingly:
Figure 86: A cropped UIImageView object
87
To change how your '((!"327#28 scales its content, you should use the ,.$-2$-/.<2 property
of '(7#28. It takes a value of type '(7#289.$-2$-/.<2, which is an enum defining the following
behaviors:
'(7#289.$-2$-/.<2D,"+2I.=#++Scale to fill the views dimensions, changing the
images aspect ratio if necessary.
'(7#289.$-2$-/.<2D,"+2)5*2,-=#-Scale to fit into the views dimensions,
maintaining the images aspect ratio.
'(7#289.$-2$-/.<2D,"+2)5*2,-=#++Scale to fill the views dimensions, maintaining
the images aspect ratio. This may cause part of the image to be clipped.
'(7#289.$-2$-/.<292$-2:Use the original images size, but center it horizontally
and vertically.
'(7#289.$-2$-/.<2I.*Use the original images size, but center it horizontally and
align it to the top of the view.
'(7#289.$-2$-/.<2G.--.!Use the original images size, but center it horizontally
and align it to the bottom of the view.
'(7#289.$-2$-/.<2?2L-Use the original images size, but center it vertically and
align it to the left of the view.
'(7#289.$-2$-/.<2N#3>-Use the original images size, but center it vertically and
align it to the right of the view.
'(7#289.$-2$-/.<2I.*?2L-Use the original images size, but align it to the top-left
corner of the view.
'(7#289.$-2$-/.<2I.*N#3>-Use the original images size, but align it to the top-
right corner of the view.
'(7#289.$-2$-/.<2G.--.!?2L-Use the original images size, but align it to the
bottom-left corner of the view.
'(7#289.$-2$-/.<2G.--.!N#3>-Use the original images size, but align it to the
bottom-right corner of the view.
For example, if you want your image to shrink to fit into the width of the screen while maintaining
its aspect ratio, you would use '(7#289.$-2$-/.<2D,"+2)5*2,-=#- for the ,.$-2$-/.<2, and
then change the width of the image views dimensions to match the width of the screen
(available via the 0'(D,:22$ !"#$D,:22$6 object). Add the following to the K#281#<?."<
method from the previous example after the 0052+L K#286 "<<D@EK#28;#!"327#286` line:
I^N4:' D:&448Q%C8OD \ >>*+G:&448 #7"8G:&448? Y%C8OD?J
"#764h"4[.:%8'48'E%O4 \ *+h"4[I%8'48'E%O4G:7542D$4:'H"'J
I^N4:' L&7#4 \ "#764h"4[.L&7#4J
L&7#4.D"d4.["O'/ \ D:&448Q%C8OD.D"d4.["O'/J
"#764h"4[.L&7#4 \ L&7#4J
88
The L:"!2 property of all '(7#28 instances defines the position and the visible area of the view
(i.e. its dimensions.). After changing the width of the L:"!2, the
'(7#289.$-2$-/.<2D,"+2)5*2,-=#- behavior automatically calculated the height of the
frame, resulting in the following image:
Figure 87: Shrinking an image to fit the screen width
While this section extracted an image from the bundle, remember that its just as easy to access
other types of media. In the previous section, we saw how text files can be loaded with
CDD-:#$3; this works the same way with bundles. A video works in a similar fashion to an image
in that iOS provides a dedicated class (MPMoviePlayerController) for incorporating it into an
existing view hierarchy. Audio files are slightly different, since playback is not necessarily linked
to a dedicated view. Well discuss the audio capabilities of iOS later in this book. For now, lets
go back to the application bundle.
Required Resources
In addition to any custom media assets your app might need, there are also three files that are
required to be in your application bundle. These are described as follows:
Information property listThe configuration file defining critical options like required
device capabilities, supported orientations, etc.
App iconThe icon that appears on the users home screen. This is what the user taps
to launch your application.
Launch imageAfter the user launches your application, this is the image that briefly
appears while its loading.
89
Information Property List
A property list (also known as a plist) is a convenient format for storing structured data. It
makes it easy to save arrays, dictionaries, dates, strings, and numbers into a persistent file and
load it back into an application at run time. If youve ever worked with JSON data, its the same
idea.
The information property list is a special kind of property list stored in a file called
($L.T*+#5- in your application bundle. You can think of it as a file-based CD1#,-#.$":P whose
key-value pairs define the configuration options for your app. The ($L.T*+#5- for our example
app is generated from a file called )552-/"$"32!2$-Y($L.T*+#5-, and you can edit it directly
in Xcode by selecting it from the Supporting Files folder in the Project Navigator. When you
open it, you should see something like the following:
Figure 88: Opening the Info.plist file in Xcode
These are all of the configuration options provided by the template. The left-most column
contains the option name, and the right-most one contains its value. Note that values can be
Boolean, numbers, strings, arrays, or even entire dictionaries.
By default, keys are shown with human-readable titles, but it helpsespecially when learning
iOS for the first timeto see the raw keys that are referenced by the official documentation. To
display the raw keys, Ctrl+click anywhere in the ($L.T*+#5- editor and select Show Raw
Keys/Values. These are the strings to use when you want to access configuration options
programmatically (as discussed in the next section).
90
Figure 89: Displaying raw keys
The left-most column should now show keys like 9=G@$<+212K2+.*!2$-N23#.$,
9=G@$<+21#5*+"PC"!2, etc. The following keys are required by all ($L.T*+#5- files:
'(N2a@#:2<12K#,29"*"E#+#-#25An array containing the device requirements for
your app. This is one way that Apple determines which users can view your application
in the App Store. Possible values are listed in the UIRequiredDeviceCapabilities section
of the iOS Keys Reference.
'(D@**.:-2<($-2:L",2B:#2$-"-#.$5An array defining the orientations your app
supports. Acceptable values are:
'(($-2:L",2B:#2$-"-#.$Z.:-:"#-
'(($-2:L",2B:#2$-"-#.$?"$<5,"*2?2L-
'(($-2:L",2B:#2$-"-#.$?"$<5,"*2N#3>-
'(($-2:L",2B:#2$-"-#.$Z.:-:"#-'*5#<21.8$
9=G@$<+2(,.$=#+2An array containing the file names of all your app icons. Well talk
more about app icons in a moment.
The template provides defaults for the device requirements and the supported orientations, as
shown in Figure 90.
Figure 90: Default values for device requirements and supported orientations
91
Accessing Configuration Options
Most of the configuration options defined in ($L.T*+#5- are used internally by iOS, but you
may occasionally need to access them manually. You can get an CD1#,-#.$":P representation
of ($L.T*+#5- through the #$L.1#,-#.$":P method of CDG@$<+2. For example, if you wanted
to perform a custom launch behavior based on a key in ($L.T*+#5-, you could do a quick
check in the "**+#,"-#.$;<#<=#$#5>?"@$,>#$3A#->B*-#.$5; method of AppDelegate.m,
like so:
P 9QRRS@7$$5":7'"%8M9*+2$$5":7'"%8 <@7$$5":7'"%8
O"OH"8"D/S7C8:/"86T"'/R$'"%8DM9FG3":'"%87&U <@57C8:/R$'"%8D A
FG3":'"%87&U< "8L%3":' \ >>FGQC8O54 #7"8QC8O54? "8L%3":'"%87&U?J
FG2&&7U <DC$$%&'4OR&"48'7'"%8D \ >"8L%3":'
%Yj4:'H%&,4UMB1*+GC$$%&'4O+8'4&L7:4R&"48'7'"%8D1?J
"L 9>DC$$%&'4OR&"48'7'"%8D
:%8'7"8DRYj4:'MB1*++8'4&L7:4R&"48'7'"%8k%&'&7"'*$D"O43%[81?@ A
FGS%69B13% D%#4'/"86 D$4:"75 '% 487Y54 78 C$D"O4PO%[8 7$$1@J
K 45D4 A
FGS%69B1I78 7DDC#4 '/4 7$$ [%8s' O"D$57U C$D"O4PO%[81@J
K
&4'C&8 ZVGJ
K
App Icon(s)
Your app bundle must include at least one icon to display on the home screen, but its also
possible to specify multiple icons for different situations. For example, you might want to use a
different design for the smaller icon that appears in search results, or use a high-resolution
image for devices with Retina displays. Xcode takes care of all of this for you.
The 9=G@$<+2(,.$=#+25 key in ($L.T*+#5- should be an array containing the file names of all
your app icons. With the exception of the App Store icon, you can use any name you like for the
files. Note that you do not need to specify the intended usage of each fileiOS will select the
appropriate icon automatically based on the dimensions.
Figure 91: Custom iPhone app icons with high-resolution versions for Retina displays
92
If your app supports devices with Retina displays, you should also include a high-resolution
version of each icon and give it the same file name with bcJ appended to it. For example, if your
main icon file was called "**Y#,.$T*$3, the Retina display version should be called "**Y
#,.$bcJT*$3.
The following table lists the standard iOS app icons, but be sure to visit the iOS Human
Interface Guidelines for a more detailed discussion. This document also provides extensive
guidelines for creating icon graphics. All icons should use the PNG format.
Icon Type Platform Required Standard
Size
Retina Size Description
App Store
Icon
iPhone and
iPad
Yes 512 ! 512 1024 ! 1024 The image presented to
customers in iTunes. This file
must be called #I@$25):-8.:H
or #I@$25):-8.:HbcJ (with no
extension).
Main Icon iPhone Yes 57 ! 57 114 ! 114 The icon that appears on the
iPhone home screen.
Main Icon iPad Yes 72 ! 72 144 ! 144 The icon that appears on the
iPad home screen.
Small Icon iPhone No 29 ! 29 58 ! 58 The icon displayed next to
search results and in the
Settings app for iPhone.
Small Icon iPad No 50 ! 50 100 ! 100 The icon displayed next to
search results and in the
Settings app for iPad.
Next, youre going to add an icon to the example application. In the resource package for this
book, youll find four sample icons called "**Y#,.$T*$3, "**Y#,.$bcJT*$3, "**Y#,.$Y
5!"++T*$3, and "**Y#,.$Y5!"++bcJT*$3. Drag all of these into the Project Navigator to add
them to your application bundle, and then open )552-/"$"32!2$-Y($L.T*+#5- and make sure
youre looking at raw keys or values. Add a new row and type CFBundleIconFiles for the key
(not to be confused with 9=G@$<+2(,.$5 or 9=G@$<+2(,.$=#+2). This will automatically add an
empty item to the array, which you can view by clicking the triangle next to the
9=G@$<+2(,.$=#+25 item. Add all four of the icon files to the array, so it looks like the following
(the order doesnt matter):
93
Figure 92: Adding icon files to Info.plist
Now, when you run your project, you should see a custom app icon in the home screen. You
may need to restart the iOS Simulator for this to work.
Figure 93: The custom app icon in the home screen
Try dragging the home screen to the right a few times until you reach the search screen. If you
start typing assetmanagement, you should see the small version of the icon in the search
results, as shown in Figure 94:
94
Figure 94: The small app icon used in search results
And thats all there is to customizing the icons for your iPhone application.
Launch Image(s)
The final required media asset for any iOS application is a launch image. A launch image is
displayed immediately when the user opens your application. The idea is to give the user the
impression that your app launched immediately, even though it may take a few seconds to load.
Apple discourages developers from using launch images as an about page or a splash screen.
Instead, it should be a skeleton of your apps initial screen.
For example, consider the master-detail application we built in the previous chapter. The ideal
launch image would simply be an empty master list:
Figure 95: Appropriate launch image for a master-detail application
As you can see, a launch image is essentially a screenshot of your apps initial screen, minus
any dynamic data. This avoids any abrupt changes in the UI. Again, the idea is to downplay the
application launch by making the transition as seamless as possible from app selection, to
launch image, to the initial screen. The iOS Simulator has a convenient screen capture tool for
creating launch images. Once your application is done, run it in the simulator and navigate to
Edit > Copy Screen.
95
Like app icons, its possible to have multiple launch images depending on the device or screen
resolution. Launch images use the same bcJ affix for high-resolution images, but its also
possible to target specific devices by appending a usage modifier immediately after the base
name. For example, iPhone 5 has different screen dimensions than previous generations, and
thus requires its own launch image. To tell iOS to use a particular file for iPhone 5 devices, you
would append Ydef> to its base name, giving you something like +"@$,>Y#!"32Ydef>bcJT*$3
(note that iPhone 5 has a Retina display, so the associated launch image will always have bcJ
in its filename).
The following table lists the dimension requirements for iOS launch images.
Platform Standard Size Retina Size
iPhone (up to 4
th
generation) 320 ! 480 640 ! 960
iPhone (5
th
generation) 640 ! 1136 640 ! 1136
iPad 768 ! 1004 1536 ! 2008
Once you have your launch image, adding it to your application is very similar to configuring app
icons. First, add the files to the top level of your application bundle, and then add the base name
to the '(?"@$,>(!"32=#+2 key of your ($L.T*+#5-. For example, if your launch images were
called +"@$,>Y#!"32T*$3, +"@$,>Y#!"32bcJT*$3, and +"@$,>Y#!"32Ydef>bcJT*$3, you
would use +"@$,>Y#!"32 as the value for '(?"@$,>(!"32=#+2.
If you dont specify a '(?"@$,>(!"32=#+2, iOS will use the files 12L"@+-T*$3,
12L"@+-bcJT*$3, and 12L"@+-Ydef>bcJT*$3. These default launch images are provided by
the Xcode templates.
Summary
This chapter covered many of the built-in asset management tools in iOS. We talked about an
apps sandbox file system and how to read and write dynamic files from various predefined
directories. We also looked at the application bundle, which contains all of the resources that
will be distributed with the app. In addition to any custom media assets, the application bundle
must include an information property list, app icons, and launch images.
Bundles are a convenient way to distribute an application, but they also provide built-in
internationalization capabilities. In the next chapter, well learn how to show different files to
different users based on their language settings. And, thanks to CDG@$<+2, this will require very
little additional code.
96
Chapter 4 Localization
So far, all of our example projects have assumed that our apps were destined for English
speakers, but many applications can benefit from being available to non-English-speaking
audiences. The App Store takes care of presenting our app to the right audience, but its our job
as developers to configure it in such a way that the appropriate resources are displayed to users
from different regions. This process is called localization.
Fortunately, iOS makes it surprisingly easy to localize resources using bundles. The CDG@$<+2
class automatically selects the appropriate asset by taking into account the users preferred
language. For example, if youve provided different versions of the same image for English
speakers versus Spanish speakers, the *"->=.:N25.@:,2;.LIP*2; method discussed in the
previous chapter returns different file paths depending on the users settings. This is one of the
primary reasons you shouldnt directly access bundle resources using hardcoded paths.
The three aspects of an app that typically need to be localized are images, audio, or videos
containing a specific language, hardcoded strings, and storyboards. In this chapter, well take a
brief look at localizing media resources and hardcoded strings using CDG@$<+2s built-in
internationalization capabilities. Storyboard files can be localized using the same process.
Creating the Example Application
The example for this chapter is a simple application that displays different images or strings
based on the users preferred language. Create a new Single View Application and call it
Internationalization. As always, Use Storyboards, and Use Automatic Reference Counting
should be selected.
Enabling Localization
The first step to making an application multilingual is to add the supported languages to the
project. In the project navigator, select the project icon:
Figure 96: Selecting the project in the Project Navigator
Then, select the Internationalization project in the left column (not to be confused with the
Internationalization target). Make sure the Info tab is selected; you should see the following
window:
97
Figure 97: The Project Info window
To add support for another language, select the plus sign under the Localizations section. You
can pick any language you like, but this book will use Spanish. Selecting a language will open a
dialog asking which files should be localized. Clear the selection of
MainStoryboard.storyboard, but leave InfoPlist.strings selected.
Figure 98: Adding a Spanish localization
Its now possible to add a Spanish version of each resource to the application bundle.
Localizing Images
Next, well look at localizing media assets. In the resource package for this book, youll find a file
called 5P$,L@5#.$Y#,.$Y2$T*$3. Add this file to the application bundle by dragging it to the
Project Navigator and rename it as 5P$,L@5#.$Y#,.$T*$3. Then, display it in the view by
changing the K#281#<?."< method in ViewController.m to the following:
98
P 9=%"O@="4[3"OS%7O A
>DC$4& ="4[3"OS%7O?J
-- H"8O '/4 "#764.
FGG'&"86 <"#764k7'/ \ >>FGQC8O54 #7"8QC8O54?
$7'/H%&N4D%C&:4MB1DU8:LCD"%8P":%81
%LXU$4MB1$861?J
FGS%69B1iB1; "#764k7'/@J
-- S%7O '/4 "#764.
*++#764 <"#76437'7 \ >>*++#764 755%:?
"8"'T"'/I%8'48'DRLH"54M"#764k7'/?J
"L 9"#76437'7 c\ 8"5@ A
-- 3"D$57U '/4 "#764.
*++#764h"4[ <"#764h"4[ \ >>*++#764h"4[ 755%:?
"8"'T"'/+#764M"#76437'7?J
I^N4:' D:&448Q%C8OD \ >>*+G:&448 #7"8G:&448? Y%C8OD?J
"#764h"4[.:%8'48'E%O4 \ *+h"4[I%8'48'E%O4I48'4&J
I^N4:' L&7#4 \ "#764h"4[.L&7#4J
L&7#4.D"d4.["O'/ \ D:&448Q%C8OD.D"d4.["O'/J
L&7#4.D"d4./4"6/' \ D:&448Q%C8OD.D"d4./4"6/'J
"#764h"4[.L&7#4 \ L&7#4J
>>D45L ="4[? 7OOGCY="4[M"#764h"4[?J
K 45D4 A
FGS%69B1I%C5O 8%' 5%7O '/4 L"541@J
K
K
When you compile the project, you should see a small icon displayed in the middle of the
screen:
99
Figure 99: Programmatically adding an image to the view
You should also see the path ($-2:$"-#.$"+#\"-#.$T"**_5P$,L@5#.$Y#,.$T*$3 in the
Output Panel. Nothing new here, just an image at the top level of the application bundlebut,
this is going to change once we localize the image file.
To do this, select the image in the Project Navigator, open the Utilities panel, and click Make
localized under the Localization section.
Figure 100: Creating a localized file
The next dialog prompts you to choose a language. Select English and click Localize.
Figure 101: Configuring the localization
100
This tells iOS that this version of syncfusion-icon.png is for English speakers. Well add a
Spanish version in a moment, but first lets look at whats happening behind the scenes. To see
your localizations in action, youll have to reset the iOS Simulator and do a clean build. To reset
the simulator, navigate to iOS Simulator > Reset Content and Settings in the menu bar and
select Reset in the resulting dialog.
Figure 102: Resetting the iOS Simulator
Quit the simulator and go back to the Internationalization project in Xcode. To do a clean build,
navigate to Product > Clean in the menu bar and compile the project again as you normally
would. You should see a different file path in the Output Panel:
($-2:$"-#.$"+#\"-#.$T"**_2$T+*:.V_5P$,L@5#.$Y#,.$T*$3.
The new 2$T+*:.V_ subdirectory is the internal way of organizing language-specific files in iOS.
All the resources localized in English will appear in this subdirectory, and all of the Spanish
versions will appear in the es.lproj/ subdirectory. But again, we dont actually have to know
where the file resides; CDG@$<+2s *"->=.:N25.@:,2;.LIP*2; method figures it out
automatically.
So, our English version of the image is set up. Next, we need to configure the Spanish version.
Select the English version of the file in the Project Navigator, and select the check box next to
Spanish in the Localization section of the Utilities panel.
Figure 103: Adding a Spanish version of the file
This copies the existing English-language version of syncfusion-icon.png into the es.lproj/
subdirectory. Back in the Project Navigator, you should be able to see this by expanding the
syncfusion-icon.png file.
101
Figure 104: Both versions of the image file in the Project Navigator
Of course, we need to replace the Spanish version with a completely different file. The easiest
way to do this is by selecting the syncfusion-icon.png (Spanish) file and clicking the arrow icon
next to the Full Path string in the Utilities panel:
Figure 105: The Utilities Panel for the Spanish image file
This displays the contents of the es.lproj/ folder in the Finder, which gives us the opportunity to
replace the file manually. Delete the existing syncfusion-icon.png file and copy the
syncfusion-icon-es.png file from the resource package into es.lproj/. Make sure to rename it
as syncfusion-icon.png. Its important for localized versions of the same file to have identical
file names so CDG@$<+2 can find them. After replacing the file, you should see different images
when you select the two localizations in Xcode.
That should be it for localizing our image file. To test it out, you can change the device language
the same way you would change it in a real devicethrough the Settings app. Click the devices
home button in the simulator, click and drag the screen to the right, and launch the Settings
application. Under General > International > Language, you can select the device language.
102
Figure 106: Changing the device language in iOS Simulator
Choose Espaol, and re-open your application. You should see the Spanish version of
syncfusion-icon.png (you might need to close the simulator and compile the program again).
Also note that the file path output by CD?.3%& now reads:
($-2:$"-#.$"+#\"-#.$T"**_25T+*:.V_5P$,L@5#.$Y#,.$T*$3.
103
Figure 107: Displaying the localized version of the image file
As you can see, its incredibly easy to localize files using CDG@$<+2s built-in functionality. The
idea is to use CDG@$<+2 as an abstraction between your application code and the assets that
they rely on. This isolates the localization process from the development process, making it very
easy to outsource translations.
Localizing video and audio files uses the exact same process just discussed. However,
preparing text for an international audience requires a little bit more work.
Localizing Text
When youre dealing with a multilingual app, hardcoded strings must be abstracted into a bundle
asset so that CDG@$<+2 can load the correct language at run time. iOS uses whats called a
strings file to store translations of all the string literals in your application. After creating this
strings file, you can localize it using the same method discussed in the previous section.
Lets change our K#281#<?."< method to display a button and output a message when the user
taps it:
P 9=%"O@="4[3"OS%7O A
>DC$4& ="4[3"OS%7O?J
*+QC''%8 <7QC''%8 \ >*+QC''%8 YC''%8T"'/XU$4M*+QC''%8XU$4N%C8O4ON4:'?J
104
>7QC''%8 D4'X"'54MB1G7U ]455%1 L%&G'7'4M*+I%8'&%5G'7'4F%K?J
7QC''%8.L&7#4 \ I^N4:'E7W49_``.`; a``.`; _a`.`; b`.`@J
>>D45L ="4[? 7OOGCY="4[M7QC''%8?J
>7QC''%8 7OOX7&64'MD45L
7:'"%8MBD454:'%&9D7U]455%M@
L%&I%8'&%5V=48'DM*+I%8'&%5V=48'X%C:/*$+8D"O4?J
K
P 9=%"O@D7U]455%M9"O@D48O4& A
FGS%69B1]455%; T%&5Oc1@J
K
These methods have two string literals that well have to move into a strings file: bgD"P Q2++.g
and bgQ2++.R A.:+<Sg.
To create the strings file, create a new file and choose Resource > Strings File. Use
?.,"+#\"E+2T5-:#$35 for the file name, which is the default strings file that iOS looks for.
Figure 108: Creating a strings file
The content of the strings file is a simple list of key or value pairs, formatted as follows:
1QC''%8 X"'541 \ 1G7U ]455%1J
1^&44'"861 \ 1]455%; T%&5Oc1J
The left side is the key that youll use to reference the translated string in your application code.
The keys are arbitrary strings, but developers typically use either a semantic name describing
105
how the string will be used, or the target phrase in their native language. In our strings file, we
opted for the former. The values for each key follow an equal sign. Be sure to include a
semicolon at the end of each line or terrible things will happen when you try to run your
application.
As with media assets, you can access the contents of Localizable.strings via CDG@$<+2. The
+.,"+#\2<D-:#$3=.:[2P;K"+@2;-"E+2; method returns the value of a key from a particular
strings file. The K"+@2 argument lets you specify a default return value if the key isnt found, and
the -"E+2 argument determines which strings file to use. When you specify $#+ for -"E+2, the
default Localizable.strings file is used.
Since accessing translated strings is such a common task, the Foundation Framework also
provides a convenient CD?.,"+#\2<D-:#$3%& macro that you can use as a simple shortcut for
+.,"+#\2<D-:#$3=.:[2P;K"+@2;-"E+2;. It passes an empty string for the K"+@2 argument
and $#+ for the -"E+2 argument. For most applications, CD?.,"+#\2<D-:#$3%& is all you really
need to access localized text.
So, lets change our buttons title configuration to use CD?.,"+#\2<D-:#$3%&:
>7QC''%8 D4'X"'54MFGS%:75"d4OG'&"869B1QC''%8 X"'541; 8"5@
L%&G'7'4M*+I%8'&%5G'7'4F%K?J
If you compile the project, the button should still read, Say Hellobut now its loaded from
Localizable.strings. Lets do the same for the 5"PQ2++. method:
P 9=%"O@D7U]455%M9"O@D48O4& A
FGS%69B1iB1; FGS%:75"d4OG'&"869B1^&44'"861; 8"5@@J
K
Now that our strings are dynamically loaded instead of being hardcoded, its trivial to localize
them. Well use the exact same process as with images. In the Project Navigator, select the
?.,"+#\"E+2T5-:#$35 file, then click Make localized in the Utilities panel. Select English in
the resulting dialog box to use this version of the file for English-speaking users.
To add a Spanish version, select ?.,"+#\"E+2T5-:#$35 again and select the check box next to
Spanish in the Localizations section.
Figure 109: Adding a Spanish version of Localizable.strings
106
Just like 5P$,L@5#.$Y#,.$T*$3, you should be able to expand the Localizable.strings file in
the Project Navigator.
Figure 110: Expanding the strings file to view its localizations
Finally, add some translations to the Spanish version of the file:
1QC''%8 X"'541 \ 13":4 ]%571J
1^&44'"861 \ 1]%57; EC8O%c1J
You can test it the same way we tested images. Navigate to Reset Content and Settings in the
simulator, close the simulator, and do a clean build from Xcode. After changing the language to
Espaol, your button should read Dice Hola instead of Say Hello, and clicking it should output
Hola, Mundo!
Figure 111: Changing the device language to Spanish
Thats all there is to localizing strings in an iOS application. Again, having all your translated text
107
in a single fileentirely abstracted from your application codemakes it easy to outsource your
localization efforts. This is a very good thing, as most developers dont fluently speak all of the
languages that they would like to translate their app into.
Localizing Info.plist
There is one important detail that hasnt been addressed yetlocalizing the app name. If you
take a look at the home screen in the iOS Simulator, youll notice that the title under your app
icon hasnt been translated to Spanish. If youve already gone through the trouble of localizing
the string inside your app, you might as well take the time to translate a little bit of metadata too.
An apps display name is defined in the ($L.T*+#5- under the 9=G@$<+21#5*+"PC"!2 key.
Instead of forcing you to translate values in the main ($-2:$"-#.$"+#\"-#.$Y($L.T*+#5- file,
iOS gives you a dedicated strings file for overwriting certain configuration options with localized
values. In the Supporting Files group of the Project Navigator, open the InfoPlist.strings file.
This is just like the Localizable.strings file we created in the previous section, except it should
only provide values for ($L.T*+#5- keys. Add the following to your InfoPlist.strings file:
1IHQC8O543"D$57UF7#41 \ 1]%57; EC8O%c1J
Now, if you reset the simulator and do a clean build, you should see a Spanish title under your
application icon.
Figure 112: Localizing the app display name
Summary
In this chapter, we learned how to localize media assets, text, and metadata using CDG@$<+2. By
abstracting the resources that need to be localized into isolated files and referencing them
indirectly via methods like *"->=.:N25.@:,2;.LIP*2;, its possible to translate your application
into another language without touching a single line of application code. This is a very powerful
feature of iOS, especially considering the international prevalence of iPhone and iPad devices.
The final chapter of iOS Succinctly takes a brief look at the built-in audio support for iOS
applications. As we touched on in previous chapters, audio files use the same bundle structure
as images and strings files. However, instead of focusing on how to access those resources,
well discuss the higher-level tools for controlling audio playback.
108
Chapter 5 Audio
iOS provides several options for working with audio. In this chapter, well introduce two
frameworks for dealing with different types of sounds. The Audio Toolbox Framework includes a
C library for playing simple system sounds, and the AVFoundation Framework provides an
object-oriented interface for intermediate-level playback and recording.
For both frameworks, interacting with audio files is conceptually the same as interacting with
images. You still use CDG@$<+2 to locate the file on disk, and then load its contents with another
class dedicated to interpreting the different audio formats.
The system sound API is defined in the Audio Toolbox Framework. This entire framework is
written in C instead of Objective-C, so well be working with the C interface to an iOS application
for the first half of this chapter. This changes how well be interacting with core iOS objects, but
dont let that scare youwere still dealing with the same objects and concepts as we have
been throughout this entire book. For example, instead of using the !"#$G@$<+2 method of
CDG@$<+2, were going to use a C function called 9=G@$<+2M2-/"#$G@$<+2%& to access the
application bundle.
Creating the Example Application
As with the previous chapter, all were going to need is a simple Single View Application. Create
a new project and call it Audio. As usual, use edu.self for the Company Identifier, iPhone for
Devices, and make sure both the Use Storyboards and Use Automatic Reference Counting
check boxes are selected.
Unlike the previous chapter, we need to access two audio frameworks, which arent included in
the template. To add a new framework to the project, click the project icon in the Project
Navigator and select the Audio target. In the Summary tab, scroll down to the Linked
Frameworks and Libraries section.
Figure 113: The frameworks currently included in our project
These are the code libraries you have access to from the application code. You need to add the
Audio Toolbox Framework in order to work with system sounds, so click the plus sign in the
bottom-left corner. The resulting dialog contains a list of all of the available frameworks and
libraries. Start typing audiotoolbox in the search bar to find our desired framework.
109
Figure 114: Searching for the Audio Toolbox Framework
Click AudioToolbox.framework and then click Add to include it in the project. Well also need
access to the AVFoundation Framework for the )7)@<#.Z+"P2: portion of this chapter, so
repeat the process for this library, too. You should see both AVFoundation.framework and
AudioToolbox.framework in the Summary tab before moving on.
Figure 115: All of the required libraries for our example project
Were now ready to start working with system sounds and )7)@<#.Z+"P2:.
System Sounds
System sounds are designed to be used for simple things like alerts and UI sound effects (e.g.,
button clicks). They are very easy to use, but the trade-off is that they do not provide many
options for controlling playback. The major limitations of the system sound API are:
Sounds cannot be longer than 30 seconds.
You cannot control the volume of system sounds (they use the current device volume).
Only one sound can play at a time.
Sounds cannot be looped or played after a certain delay.
They only support .caf, .aif, and .wav files.
Its not possible to configure how sounds deal with interruptions (e.g., and incoming call).
If you find these are too restricting, you should use the )7)@<#.Z+"P2: discussed later in this
chapter. Again, system sounds are meant for specific use cases. If your application is using
sounds for more than UI feedback and alerts, you should probably use )7)@<#.Z+"P2:.
110
Accessing the Sound File
The resource package for this book contains a short sound file called blip.wav. Add this to the
application bundle by dragging it into the Project Navigator. Remember that system sounds use
a C interface, so well be accessing this file using a slightly different method than previous
chapters. In ViewController.m, change K#281#<?."< to the following:
P 9=%"O@="4[3"OS%7O A
>DC$4& ="4[3"OS%7O?J
IH*NSN4L Y5"$*NS \ IHQC8O54I%$UN4D%C&:4*NS9IHQC8O54^4'E7"8QC8O549@;
IHGXN 91Y5"$1@;
IHGXN 91[7=1@;
F*SS@J
FGS%69B1iB1; Y5"$*NS@J
K
9=G@$<+2M2-/"#$G@$<+2%& is essentially the same as 00CDG@$<+26 !"#$G@$<+26, except it
returns the CoreFoundation object that represents the application bundle instead of the
Foundation Frameworks version. The CoreFoundation Framework is a lower-level alternative to
the Foundation Framework. We need to use CoreFoundation objects here because thats what
the Audio Toolbox accepts as arguments.
The 9=G@$<+29.*PN25.@:,2'N?%& is the CoreFoundation version of CDG@$<+2s
*"->=.:N25.@:,2;.LIP*2; method. It simply returns the path to the requested resource, and
you should see a familiar file path in the CD?.3%& output.
Once you have a path to the sound file, you need to create a sound object using the
)@<#.D2:K#,259:2"-2DP5-2!D.@$<(1%& function. Add the following to K#281#<?."<:
2CO"%G4&=":4DI&47'4GUD'4#G%C8O+39Y5"$*NS; meY5"$R84@J
This function reads in the content of the sound file, turns it into a sound object that the system
sound API knows how to play, and returns an ID you can use to reference it later.
)@<#.D2:K#,259:2"-2DP5-2!D.@$<(1%& is defined by the Audio Toolbox Framework, so you
need to import it into ViewController.m before you can use it. Add the following to the top of the
file:
!"#$%&' )2CO"%X%%5Y%f-2CO"%X%%5Y%f./0
Youre storing the sound objects ID in a private instance variable called _E+#*, so add that to
the implementation declaration, too:
111
B"#$54#48'7'"%8 h"4[I%8'&%554& A
GUD'4#G%C8O+3 eY5"$J
K
Playing the Sounds
Next, programmatically add a button to the scene; that button will play the sound when clicked.
*+QC''%8 <7QC''%8 \ >*+QC''%8 YC''%8T"'/XU$4M*+QC''%8XU$4N%C8O4ON4:'?J
>7QC''%8 D4'X"'54MB1Q5"$1
L%&G'7'4M*+I%8'&%5G'7'4F%K?J
>7QC''%8 7OOX7&64'MD45L
7:'"%8MBD454:'%&9$57UQ5"$M@
L%&I%8'&%5V=48'DM*+I%8'&%5V=48'X%C:/*$+8D"O4?J
7QC''%8.L&7#4 \ I^N4:'E7W49_``.`; a``.`; _a`.`; b`.`@J
>>D45L ="4[? 7OOGCY="4[M7QC''%8?J
For the *+"PG+#*; action, well call the )@<#.D2:K#,25Z+"PDP5-2!D.@$<%& function to play
the sound. It accepts a single argument, which should be the DP5-2!D.@$<(1 that refers to the
desired sound object (e.g., WE+#*).
P 9=%"O@$57UQ5"$M9"O@D48O4& A
2CO"%G4&=":4Dk57UGUD'4#G%C8O9eY5"$@J
K
When you compile the project, you should be able to click the button and hear a short sound
(make sure your speakers are not muted).
112
Figure 116: A blipping button
If you click the button while the sound is still playing, youll notice that iOS cancels the current
sound and begins a new one. Again, system sounds are intended for UI sound effects and other
straightforward applications. To play multiple sounds simultaneously, youll need to upgrade to
the )7)@<#.Z+"P2: discussed in the following section.
)@<#.D2:K#,259:2"-2DP5-2!D.@$<(1%& and )@<#.D2:K#,25Z+"PDP5-2!D.@$<%& are pretty
much all there is to system sounds. You may also find the )@<#.D2:K#,25Z+"P)+2:-D.@$<%&
function useful. It works exactly like )@<#.D2:K#,25Z+"PDP5-2!D.@$<%&, but it makes the
phone vibrate if the user has it enabled.
AVAudioPlayer
The AVFoundation Framework provides a higher-level interface for managing audio playback.
For games, custom music players, and other apps that require sophisticated audio controls, this
is the framework you should use. Some of its capabilities are:
There is no limitation on sound duration.
You can play multiple sounds at the same time.
113
Volume can be controlled for individual sounds.
Its possible to loop a sound or perform other actions when it finishes playing.
You can jump to arbitrary points in the sound file.
Its easy to configure behavior for handling interruptions through a delegate object.
)7)@<#.Z+"P2: is the main class youll use from the AVFoundation Framework. It provides an
object-oriented way to set the volume, play the sound, stop the sound, specify what part of the
sound to play, etc. You can think of it as the audio equivalent of '((!"32/'((!"327#28.
Supported file formats for )7)@<#.Z+"P2: include .m4a, .aac, .wav, .mp3, .aif, .pcm, .caf, and a
few others. See Apples Multimedia Programming Guide for a detailed discussion of audio file
formats.
Accessing the Song
)7)@<#.Z+"P2: is designed to be used with longer sound files, like songs, so weve distributed
a public domain Billie Holiday tune with this book. Drag the good-morning-heartache.mp3 file
from the resource package into the Project Navigator to add it to the bundle.
Since )7=.@$<"-#.$ is an Objective-C library, we can go back to using CDG@$<+2 to access
media assets. Go ahead and remove everything in K#281#<?."<, and replace it with the
following:
FG*NS <D%C8OH"54*NS \ >>FGQC8O54 #7"8QC8O54?
*NSH%&N4D%C&:4MB16%%OP#%&8"86P/47&'7:/41
["'/Vf'48D"%8MB1#$g1?J
e$57U4& \ >>2h2CO"%k57U4& 755%:? "8"'T"'/I%8'48'DRL*NSMD%C8OH"54*NS
4&&%&M8"5?J
The 'N?=.:N25.@:,2;8#->FJ-2$5#.$; method is the CD'N? equivalent to
*"->=.:N25.@:,2;.LIP*2;. This was a better option for finding the audio file since you needed
an CD'N? object to initialize the )7)@<#.Z+"P2:. The #$#-A#->9.$-2$-5BL'N?;2::.:;
method loads the content of the sound file into the )7)@<#.Z+"P2: instance, much like
CDD-:#$3s 5-:#$3A#->9.$-2$-5BL'N?;2$,.<#$3;2::.:; method.
)7)@<#.Z+"P2: resides in the )7=.@$<"-#.$ library, so be sure to add the following import
statement to ViewController.h (well need to access it from the header file later on).
!"#$%&' )2hH%C8O7'"%8-2hH%C8O7'"%8./0
In addition, youll need a few private instance variables. Change the implementation declaration
to the following:
B"#$54#48'7'"%8 h"4[I%8'&%554& A
2h2CO"%k57U4& <e$57U4&J
114
*+QC''%8 <e$57UQC''%8J
*+QC''%8 <eD'%$QC''%8J
K
Playing the Song
Next, add a Play button to the scene:
e$57UQC''%8 \ >*+QC''%8 YC''%8T"'/XU$4M*+QC''%8XU$4N%C8O4ON4:'?J
>e$57UQC''%8 D4'X"'54MB1k57U1
L%&G'7'4M*+I%8'&%5G'7'4F%K?J
>e$57UQC''%8 7OOX7&64'MD45L
7:'"%8;BD454:'%&9$57UR&k7CD4M@
L%&I%8'&%5V=48'DM*+I%8'&%5V=48'X%C:/*$+8D"O4?J
e$57UQC''%8.L&7#4 \ I^N4:'E7W49_``.`; _t`.`; _a`.`; b`.`@J
>>D45L ="4[? 7OOGCY="4[Me$57UQC''%8?J
The *+"PB:Z"@52; action should be implemented like this:
P 9=%"O@$57UR&k7CD4M9"O@D48O4& A
"L 9e$57U4&.$57U"86@ A
>e$57U4& $7CD4?J
>e$57UQC''%8 D4'X"'54MB1k57U1 L%&G'7'4M*+I%8'&%5G'7'4F%K?J
K 45D4 A
>e$57U4& $57U?J
>e$57UQC''%8 D4'X"'54MB1k7CD41 L%&G'7'4M*+I%8'&%5G'7'4F%K?J
K
K
This checks to see if the song is already playing via )7)@<#.Z+"P2:s *+"P#$3 property. If it is,
it pauses the song using the *"@52 method and changes the buttons title accordingly. If its not,
it starts the song by calling the *+"P method. You should now be able to compile the app and
play or pause a song by tapping the button.
Lets take this one step further by creating a Stop button. Add the following to the K#281#<?."<
method:
eD'%$QC''%8 \ >*+QC''%8 YC''%8T"'/XU$4M*+QC''%8XU$4N%C8O4ON4:'?J
>eD'%$QC''%8 D4'X"'54MB1G'%$1
L%&G'7'4M*+I%8'&%5G'7'4F%K?J
>eD'%$QC''%8 7OOX7&64'MD45L
7:'"%8MBD454:'%&9D'%$M@
L%&I%8'&%5V=48'DM*+I%8'&%5V=48'X%C:/*$+8D"O4?J
115
eD'%$QC''%8.L&7#4 \ I^N4:'E7W49_``.`; ag`.`; _a`.`; b`.`@J
>>D45L ="4[? 7OOGCY="4[MeD'%$QC''%8?J
The corresponding action calls the )7)@<#.Z+"P2:s 5-.* method. Note that this method does
not change current playback positionit differs from the *"@52 method only in that it undoes the
preloading performed by the *+"P method. To jump back to the beginning of the song like you
would expect from a typical Stop button, you need to manually set the ,@::2$-I#!2 property of
)7)@<#.Z+"P2:, like so:
P 9=%"O@D'%$M9"O@D48O4& A
>e$57U4& D'%$?J
e$57U4&.:C&&48'X"#4 \ `J
>e$57UQC''%8 D4'X"'54MB1k57U1 L%&G'7'4M*+I%8'&%5G'7'4F%K?J
K
AVAudioPlayer Delegates
Another advantage of using )7)@<#.Z+"P2: over the system sounds API is that it allows you to
handle interruptions using the familiar delegate pattern. The )7)@<#.Z+"P2:12+23"-2 protocol
defines a number of methods that let you know when certain events occur outside of your
application.
When an interruption (e.g., an incoming phone call) begins, the
"@<#.Z+"P2:G23#$($-2::@*-#.$; method is called on the delegate object. The sound will
pause automatically, but this gives you a chance to write any other custom handling code you
may need. Likewise, the "@<#.Z+"P2:F$<($-2::@*-#.$;8#->B*-#.$5; method is called
when the interruption is over and you can use the audio player again. However, the system
does not automatically resume playbackyou need to manually call the *+"P method if you
want this to happen.
In addition to interruption handling, the delegate object also lets you know when the sound has
finished playing. By defining an "@<#.Z+"P2:1#<=#$#5>Z+"P#$3;5@,,255L@++P; method on
the delegate object, you can do custom cleanup work. For example, you can use this to reset
the play button and jump back to the beginning of the song, like so:
P 9=%"O@7CO"%k57U4&3"OH"8"D/k57U"86M92h2CO"%k57U4& <@$57U4& DC::4DDLC55UM9QRRS@L576 A
>D45L D'%$M8"5?J
FGS%69B1G%86 L"8"D/4O $57U"86c1@J
K
For this code to work, you need to make the view controller a formal delegate for the
)7)@<#.Z+"P2:. In ViewController.h, change the interface declaration to the following:
Text
116
B"8'4&L7:4 h"4[I%8'&%554& M *+h"4[I%8'&%554& )2h2CO"%k57U4&345467'40
Then, the view controller needs to assign itself as the delegate object. In the K#281#<?."<
method of ViewController.m, add the following line:
e$57U4&.O45467'4 \ D45LJ
Now, if you let the song play through to the end, the Pause button will automatically turn back
into a Play button, and clicking it will start the song from the beginning.
Figure 117: Our simple music player
117
Summary
In this chapter, we discussed two ways to play audio from an iOS device: system sounds and
AVAudioPlayer. The former should be used only for short, simple sounds that dont need much
custom configuration, and the latter gives you more control over the audio playback.
For the average iOS app, the AVFoundation Framework provides a good balance between a
user-friendly API and fine-grained control over your sounds. But, keep in mind that iOS also
provides more advanced, low-level audio capabilities like Audio Queue Services, as well as a
higher-level API for interacting with the users existing iTunes library via the Media Player
Framework. For specialized applications, you can even drop down into OpenAL, which is a
cross-platform library for simulating a 3-D audio environment.
A lot of work has gone into making iOS a multimedia-friendly platform, so theres no shortage of
options for managing images, sounds, and videos from within your application.
118
Conclusion
This book covered the basics of iOS app development. We started by building a simple user
interface, which introduced us to the fundamental design patterns of iOS: model-view-controller,
delegate objects, and target-action. Then we dove into multi-scene applications and learned
how iOS lets scenes communicate with each other and automatically handles transitions from
one scene to another. After that, we discussed the iOS file system, application bundles, and
required resources like app icons, launch images, and the information property list. Bundles also
happened to be the method for localizing applications to multiple regions in iOS, so we were
able to serve translated images and text effortlessly to different language speakers. Finally, we
took a brief look at the audio capabilities by creating a simple UI sound effect and music player.
While there are still dozens of frameworks left for you to explore on your own, I hope you feel
comfortable navigating an Xcode project. Along with some hands-on experience, what you
should take away from this book is a high-level understanding of the iOS architecturehow
interfaces are created and laid out using UIKit and storyboards, and what classes and libraries
to use for managing media assets. Armed with this knowledge, you should be more than ready
to venture into the real world of iOS app development.
You might also like
- The Subtle Art of Not Giving a F*ck: A Counterintuitive Approach to Living a Good LifeFrom EverandThe Subtle Art of Not Giving a F*ck: A Counterintuitive Approach to Living a Good LifeRating: 4 out of 5 stars4/5 (5823)
- The Gifts of Imperfection: Let Go of Who You Think You're Supposed to Be and Embrace Who You AreFrom EverandThe Gifts of Imperfection: Let Go of Who You Think You're Supposed to Be and Embrace Who You AreRating: 4 out of 5 stars4/5 (1093)
- Never Split the Difference: Negotiating As If Your Life Depended On ItFrom EverandNever Split the Difference: Negotiating As If Your Life Depended On ItRating: 4.5 out of 5 stars4.5/5 (852)
- Grit: The Power of Passion and PerseveranceFrom EverandGrit: The Power of Passion and PerseveranceRating: 4 out of 5 stars4/5 (590)
- Hidden Figures: The American Dream and the Untold Story of the Black Women Mathematicians Who Helped Win the Space RaceFrom EverandHidden Figures: The American Dream and the Untold Story of the Black Women Mathematicians Who Helped Win the Space RaceRating: 4 out of 5 stars4/5 (898)
- Shoe Dog: A Memoir by the Creator of NikeFrom EverandShoe Dog: A Memoir by the Creator of NikeRating: 4.5 out of 5 stars4.5/5 (540)
- The Hard Thing About Hard Things: Building a Business When There Are No Easy AnswersFrom EverandThe Hard Thing About Hard Things: Building a Business When There Are No Easy AnswersRating: 4.5 out of 5 stars4.5/5 (349)
- Elon Musk: Tesla, SpaceX, and the Quest for a Fantastic FutureFrom EverandElon Musk: Tesla, SpaceX, and the Quest for a Fantastic FutureRating: 4.5 out of 5 stars4.5/5 (474)
- Her Body and Other Parties: StoriesFrom EverandHer Body and Other Parties: StoriesRating: 4 out of 5 stars4/5 (823)
- The Sympathizer: A Novel (Pulitzer Prize for Fiction)From EverandThe Sympathizer: A Novel (Pulitzer Prize for Fiction)Rating: 4.5 out of 5 stars4.5/5 (122)
- The Emperor of All Maladies: A Biography of CancerFrom EverandThe Emperor of All Maladies: A Biography of CancerRating: 4.5 out of 5 stars4.5/5 (271)
- The Little Book of Hygge: Danish Secrets to Happy LivingFrom EverandThe Little Book of Hygge: Danish Secrets to Happy LivingRating: 3.5 out of 5 stars3.5/5 (403)
- The World Is Flat 3.0: A Brief History of the Twenty-first CenturyFrom EverandThe World Is Flat 3.0: A Brief History of the Twenty-first CenturyRating: 3.5 out of 5 stars3.5/5 (2259)
- Devil in the Grove: Thurgood Marshall, the Groveland Boys, and the Dawn of a New AmericaFrom EverandDevil in the Grove: Thurgood Marshall, the Groveland Boys, and the Dawn of a New AmericaRating: 4.5 out of 5 stars4.5/5 (266)
- The Yellow House: A Memoir (2019 National Book Award Winner)From EverandThe Yellow House: A Memoir (2019 National Book Award Winner)Rating: 4 out of 5 stars4/5 (98)
- A Heartbreaking Work Of Staggering Genius: A Memoir Based on a True StoryFrom EverandA Heartbreaking Work Of Staggering Genius: A Memoir Based on a True StoryRating: 3.5 out of 5 stars3.5/5 (231)
- Team of Rivals: The Political Genius of Abraham LincolnFrom EverandTeam of Rivals: The Political Genius of Abraham LincolnRating: 4.5 out of 5 stars4.5/5 (234)
- On Fire: The (Burning) Case for a Green New DealFrom EverandOn Fire: The (Burning) Case for a Green New DealRating: 4 out of 5 stars4/5 (74)
- The Unwinding: An Inner History of the New AmericaFrom EverandThe Unwinding: An Inner History of the New AmericaRating: 4 out of 5 stars4/5 (45)
- Channel Conflict at AppleDocument14 pagesChannel Conflict at AppleRahul Mathew PonodathNo ratings yet
- LG Sims 2.0: Smart Inverter Monitoring System User'S ManualDocument32 pagesLG Sims 2.0: Smart Inverter Monitoring System User'S ManualHëm Kæ LalNo ratings yet
- Screenshot 2022-09-21 at 9.18.44 PMDocument24 pagesScreenshot 2022-09-21 at 9.18.44 PMKledi ZefiNo ratings yet
- Home Video Game Industry Synopsis of CaseDocument2 pagesHome Video Game Industry Synopsis of CaseHạnh NguyênNo ratings yet
- Balestier Hill Secondary School Mid-Year Examination 2013 Secondary One Express Mathematics Paper 2 Friday 10 May 2013 1 Hour 30 MinutesDocument4 pagesBalestier Hill Secondary School Mid-Year Examination 2013 Secondary One Express Mathematics Paper 2 Friday 10 May 2013 1 Hour 30 Minutestoh tim lamNo ratings yet
- Department of Information Science and Engineering Technical Seminar (18Css84) Convolutional Neural NetworksDocument15 pagesDepartment of Information Science and Engineering Technical Seminar (18Css84) Convolutional Neural NetworksS VarshithaNo ratings yet
- Jonathan Novak ResumeDocument1 pageJonathan Novak Resumeapi-481530910No ratings yet
- A Software Requirements SpecificationDocument12 pagesA Software Requirements SpecificationRahul RulzzNo ratings yet
- Elmeasure Prepaid Postpaid Meter PPM Programming GuideDocument31 pagesElmeasure Prepaid Postpaid Meter PPM Programming GuideShaik's PeerNo ratings yet
- User Man Eng Af01gt v5 r2Document80 pagesUser Man Eng Af01gt v5 r2l1f3b00kNo ratings yet
- GSM Controlled Automatic Irrigation System Using 8051 Microcontroller OriginalDocument13 pagesGSM Controlled Automatic Irrigation System Using 8051 Microcontroller Originalamism24No ratings yet
- Wye Delta Delta WyeDocument4 pagesWye Delta Delta WyeJon MaizteguiNo ratings yet
- RSO TestingDocument19 pagesRSO TestingAntonio DsfvsdcNo ratings yet
- Paper On Brain Gate SystemDocument5 pagesPaper On Brain Gate SystemMGR0% (1)
- The Use of TensorFlow Action Recognition As The Main Component in Making A Sign Language Translator Speaker For Speech-Impaired PeopleDocument8 pagesThe Use of TensorFlow Action Recognition As The Main Component in Making A Sign Language Translator Speaker For Speech-Impaired PeopleInternational Journal of Innovative Science and Research TechnologyNo ratings yet
- HST.582J / 6.555J / 16.456J Biomedical Signal and Image ProcessingDocument4 pagesHST.582J / 6.555J / 16.456J Biomedical Signal and Image ProcessingShafayet UddinNo ratings yet
- A Builder S Guide To Agent Based Financial MarketsDocument9 pagesA Builder S Guide To Agent Based Financial MarketsRika SusdimanNo ratings yet
- SEO Audit Proposal - by SlidesgoDocument50 pagesSEO Audit Proposal - by SlidesgoMIKEY ANTONIO FLORES JIMENEZNo ratings yet
- Casaseminar Eno Weno SchemeDocument28 pagesCasaseminar Eno Weno Schemenavala_praNo ratings yet
- GSLP Spreadsheet by PhraksDocument6 pagesGSLP Spreadsheet by PhraksBoandlkramerNo ratings yet
- Cornell Notes Sheet: 200-301 CCNADocument17 pagesCornell Notes Sheet: 200-301 CCNAjincamoNo ratings yet
- Any Embeded FlashDocument10 pagesAny Embeded FlashCrusaders Media67% (3)
- Fault Classifications: SMCS - 4467Document2 pagesFault Classifications: SMCS - 4467Steve da RiviaNo ratings yet
- Gulf Approved Medical Centres AssociationDocument1 pageGulf Approved Medical Centres AssociationTradiyo ForexNo ratings yet
- Release Strategy in SAP MM - Procedure For Purchase OrderDocument10 pagesRelease Strategy in SAP MM - Procedure For Purchase Orderbc210411250 BISMA BIBINo ratings yet
- Webinar On The IPCRF Data Collection System For SY 2019-2020Document99 pagesWebinar On The IPCRF Data Collection System For SY 2019-2020Mercedita BalgosNo ratings yet
- Palompon: Institute of Technology Tabango CampusDocument6 pagesPalompon: Institute of Technology Tabango CampusJeneFeil Panoy Decio - KapunoNo ratings yet
- AGCO Allis 400 SERIES Owner's Manual PDFDocument60 pagesAGCO Allis 400 SERIES Owner's Manual PDFWILLIAM AGUDELONo ratings yet
- Minecraft Is A: Minecraft Has Been Critically Acclaimed, Winning Several Awards and Being Cited As One ofDocument2 pagesMinecraft Is A: Minecraft Has Been Critically Acclaimed, Winning Several Awards and Being Cited As One ofoktaalnaNo ratings yet
- Organization and Presentation of DataDocument55 pagesOrganization and Presentation of Datadendenlibero0% (1)