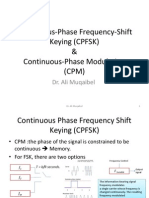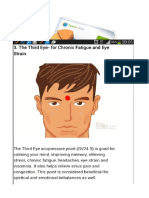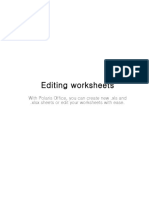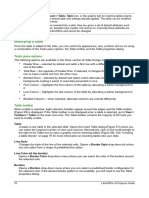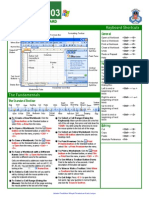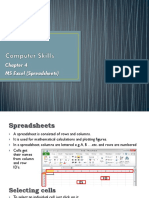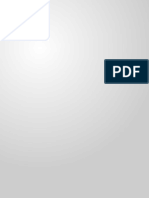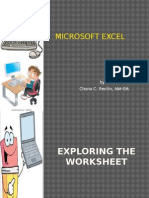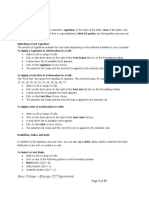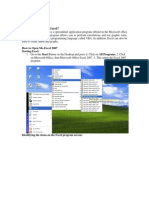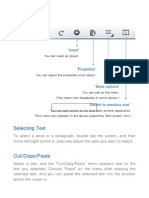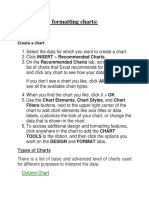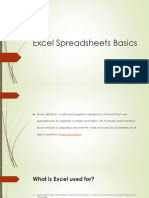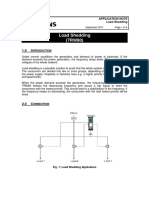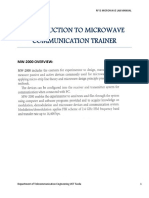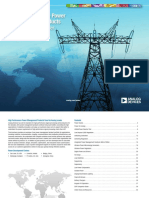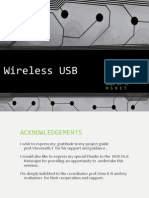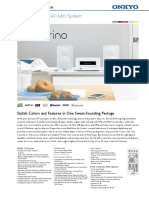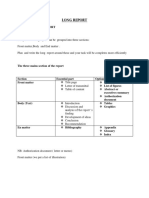Professional Documents
Culture Documents
Editing Worksheets: With Polaris Office, You Can Create New .Xls and .XLSX Sheets or Edit Your Worksheets With Ease
Editing Worksheets: With Polaris Office, You Can Create New .Xls and .XLSX Sheets or Edit Your Worksheets With Ease
Uploaded by
affandi3339Original Description:
Original Title
Copyright
Available Formats
Share this document
Did you find this document useful?
Is this content inappropriate?
Report this DocumentCopyright:
Available Formats
Editing Worksheets: With Polaris Office, You Can Create New .Xls and .XLSX Sheets or Edit Your Worksheets With Ease
Editing Worksheets: With Polaris Office, You Can Create New .Xls and .XLSX Sheets or Edit Your Worksheets With Ease
Uploaded by
affandi3339Copyright:
Available Formats
Editing worksheets
With Polaris Office, you can create new .xls and .xlsx
sheets or edit your worksheets with ease.
With Polaris Office, you can create new .xls and .xlsx
sheets or edit your worksheets with ease.
Managing Worksheets
Editing Cells
Selecting Columns or Rows
To select a column or row, click the header of the column or row.
Adjusting the Size of Column or Row
Selecting Cell Ranges
To select a cell range, drag the pointer at the bottom right of the cell.
Cut/Copy/Paste
Creating Formulas
Formatting Fonts
Aligning Cells
Wrapping Text
Formatting Numbers
Formatting Cells
Deleting Cells
Inserting Charts
Formatting Charts
Managing Worksheets
You can add, delete, rename or change the order of the worksheets. Click the
'Menu' icon in the Title bar and select 'Manage Worksheet', and then the sheet list
appears. Click the sheet you want in the sheet list.
When you long press the sheet, the menu appears where you can rename or delete
the worksheet.
When you long press the right side of sheet, you can move the sheet position up or
Editing Cells
To enter data directly, double tap the cell. Alternatively, you can tap the cell and
select Formula Input Window at the top to enter data.
To enter data in multiple lines, click the icon at the right side of the Formula Input
Window to change lines. To finish editing, press the Enter key on the keyboard.
Selecting Columns or Rows
To select a column or row, click the header of the column or row.
Adjusting the Size of Column or Row
To adjust the size of a row, first select the row you want to adjust. When a row is
selected, a pointer appears at the bottom right of the row header. You can adjust
the row size by dragging the pointer upward or downward.
To adjust the size of column, first select the column you want to adjust. When a
column is selected, a pointer appears at the bottom right of the column header.
You can adjust the column size by dragging the pointer to the left or right.
Insert
Yon can insert an object.
Properties
You can adjust the properties of an object.
More options
You can call up the menu.
(This menu icon disappears in the device supporting 'Hardware menu button'.)
Switch to previous size
You can split screen to two and open another application.
(This menu icon appears in the device supporting Split screen only. )
Selecting Cell Ranges
To select a cell range, drag the pointer at the bottom right of the cell.
Cut/Copy/Paste
To cut or copy a cell, first select the cell by dragging the pointer. After the cell
range is selected, the Context Menu appears automatically. In the Context Menu,
select the 'Cut' icon or 'Copy' icon to cut or copy the cell. You can select another
cell and paste the cell you copied to that cell by clicking 'Paste' icon.
Creating Formulas
You can insert more than 350 function formulas. First, select the cell where you
want to insert a formula. Click the 'Fx' icon next to the Formula Input Window, and
the Function list appears. You can search for the formula you need using the
Search Window, or find Help about the applicable formula by clicking the side of
formula name. Select the formula to insert the applicable formula. When you select
a cell, the data of that cell will be inserted into the formula. The input data and the
cell are displayed in the same color for easy formula editing.
Formatting Fonts
Select a cell and click Porperties icon, and Porperties Panel appears at the bottom.
When you click Fonts tab in the panel, Option appears where you can change the
size, color, effects, fonts, etc. When you choose an option, the cell reflects the
change in real time.
Aligning Cells
Select a cell and click the 'Properties' icon, and the Properties panel appears at the
bottom. When you click the Align tab in the panel, an Option appears where you
can align cells horizontally or vertically. When you choose an option, the cell
reflects the change in real time.
Wrapping Text
To realign text to fit the cell width, click the Align tab in the Properties panel. Click
the 'Wrap Text' icon below the Align tab and change the option to 'On'.
Formatting Numbers
Select a cell and click the 'Properties' icon, and the Properties panel appears at the
bottom. When you click the Number tab in the panel, categories with General,
Number, Currency, Date, etc., appear. Choose the category you want, and select
the Formatting option according to each category. Click the Cancel key if you want
to go back to the sheet without applying changes.
Formatting Cells
Select a cell and click the 'Properties' icon, and the Properties panel appears at the
bottom. When you click the Cell tab in the panel, you can change options such as
the fill color, cell borders, border color, border thickness, etc. When you choose an
option, the cell reflects the change in real time.
Deleting Cells
When you select a cell, the Context menu appears. In the Context menu click 'View
more' and then select 'Delete'. Click 'All' if you want to delete both data and
format in the cell. Click 'Content' if you want to delete only the data in the cell, or
click 'Format' if you want to delete only the format in the cell.
Inserting Charts
To insert a chart, first select the data and click the 'Insert' icon in the Title bar.
When you click the 'Insert' icon, Object items you can insert appear. Choose
'Chart' from the items to go to the Chart page. Select the type of chart you want,
and the chart will be inserted into the sheet. Using the Style menu at the top of the
Chart page, you can apply a style to the chart in advance.
Formatting Charts
Select a chart and click the 'Properties' icon in the Title bar, and the Properties
Panel appears at the bottom. You can change options such as the type, layout,
format, style, etc., of the chart. For example, you can change the chart title in the
Layout tab, and apply or remove cell borders in the Format tab.
Ppd:
senarai pelaksanaan dan pencapaian ujian aptitud tahun 3 kohort 2013
bil sekolah tarikh ujian masa bil murid sepatut ditaksir bil murid belum ditaksir pencapaian bm ikut kriteria pencapaian bi ikut kriteria pencapaian mat ikut kriteria
pencapaian mat ikut kriteria
You might also like
- Continuous-Phase Frequency-Shift Keying (CPFSK)Document16 pagesContinuous-Phase Frequency-Shift Keying (CPFSK)William CastroNo ratings yet
- Microsoft Excel 2016 Quick Reference Card - 2016 CustomGuideDocument3 pagesMicrosoft Excel 2016 Quick Reference Card - 2016 CustomGuideNarcisa Ortiz83% (6)
- AutoCAD 2010 Tutorial Series: Drawing Dimensions, Elevations and SectionsFrom EverandAutoCAD 2010 Tutorial Series: Drawing Dimensions, Elevations and SectionsNo ratings yet
- BluejackingDocument19 pagesBluejackingrekhaNo ratings yet
- Editing Worksheets: With Polaris Office, You Can Create New .Xls and .XLSX Sheets or Edit Your Worksheets With EaseDocument10 pagesEditing Worksheets: With Polaris Office, You Can Create New .Xls and .XLSX Sheets or Edit Your Worksheets With EaseSaim HussainNo ratings yet
- El Raquis LumbarDocument6 pagesEl Raquis LumbarRenzoNo ratings yet
- Polaris Office 4.0 SampleDocument5 pagesPolaris Office 4.0 SampleAkash FarooqiNo ratings yet
- Editing Worksheets: With Polaris Office, You Can Create New .Xls and .XLSX Sheets or Edit Your Worksheets With EaseDocument12 pagesEditing Worksheets: With Polaris Office, You Can Create New .Xls and .XLSX Sheets or Edit Your Worksheets With EaseCarlos Enrique Leon SarmientoNo ratings yet
- POLARIS Office 5 - SampleDocument5 pagesPOLARIS Office 5 - SampleVher DucayNo ratings yet
- POLARIS Office 5 - SampleDocument6 pagesPOLARIS Office 5 - SampleRenzoNo ratings yet
- 1 Spreadsheet Basics 2Document27 pages1 Spreadsheet Basics 2api-247871582No ratings yet
- Modifying A Table: Tasks Pane OptionsDocument15 pagesModifying A Table: Tasks Pane OptionsNeuer FamilyNo ratings yet
- Excel Quick Reference 2003Document2 pagesExcel Quick Reference 2003jaeinNo ratings yet
- Chapter 4 - ExcelDocument68 pagesChapter 4 - ExcelHaitham yousifNo ratings yet
- Excel Cheat SheetDocument2 pagesExcel Cheat Sheetmpl123No ratings yet
- Handout 4 - Advanced Excel PDFDocument3 pagesHandout 4 - Advanced Excel PDFJosh CastilloNo ratings yet
- Graphics Formatting A Worksheet : ChartsDocument24 pagesGraphics Formatting A Worksheet : ChartsNaveen K. SurayNo ratings yet
- CAT100 Microsoft Excel Tutorial: 1. Spreadsheet BasicsDocument28 pagesCAT100 Microsoft Excel Tutorial: 1. Spreadsheet Basicsகோகுல்நாத் ஸ்ரீ கிNo ratings yet
- Charts Excel 2007Document11 pagesCharts Excel 2007pavanraneNo ratings yet
- Excel 2000: Quick Reference CardDocument2 pagesExcel 2000: Quick Reference CardAnthonyNo ratings yet
- Excel 2011 Cheat SheetDocument3 pagesExcel 2011 Cheat SheetWilliam K. McIntoshNo ratings yet
- ARK Grade5 Chapter2 Word Table JUNE 23Document10 pagesARK Grade5 Chapter2 Word Table JUNE 23Anu ReddyNo ratings yet
- EXCEL Ppt..ChonaDocument65 pagesEXCEL Ppt..ChonaChona RectinNo ratings yet
- Adjusting Column Widths: To Manually Adjust A Column WidthDocument14 pagesAdjusting Column Widths: To Manually Adjust A Column WidthTokyo Tokyo TribeNo ratings yet
- Microsoft Excel 2000Document14 pagesMicrosoft Excel 2000farooqNo ratings yet
- Ut-3. ExcelDocument20 pagesUt-3. ExcelMohd Abdul AleemNo ratings yet
- Basic Worksheet FormattingDocument13 pagesBasic Worksheet FormattingVictor Brightfuture MaxwellNo ratings yet
- Excel 2003: Quick Reference CardDocument2 pagesExcel 2003: Quick Reference Cardprs75No ratings yet
- Lab Session 04: ObjectDocument9 pagesLab Session 04: ObjectSyedAsadAliNo ratings yet
- Excel 2013 Cheat SheetDocument3 pagesExcel 2013 Cheat SheetSureshArigelaNo ratings yet
- Rena College Mayuge ICT DepartmentDocument12 pagesRena College Mayuge ICT Departmentnayebare ambroseNo ratings yet
- Excel Tips and TechniquesDocument6 pagesExcel Tips and TechniquesdrrobertchristNo ratings yet
- Number Formatting in Excel 2007Document5 pagesNumber Formatting in Excel 2007Muamar KadaviNo ratings yet
- BVVVVDocument2 pagesBVVVVapi-280203933No ratings yet
- Excel 2007: Charting: Learning GuideDocument11 pagesExcel 2007: Charting: Learning GuideIyadJordanNo ratings yet
- Microsoft Office Excel 2007Document101 pagesMicrosoft Office Excel 2007Xtian Josef Oalin OsioNo ratings yet
- Advanced Excel: Multiple WorksheetsDocument9 pagesAdvanced Excel: Multiple WorksheetsankurNo ratings yet
- Add Borders and ShadingDocument3 pagesAdd Borders and ShadingsadathnooriNo ratings yet
- What Is Microsoft Excel?: How To Open Ms-Excel 2007Document28 pagesWhat Is Microsoft Excel?: How To Open Ms-Excel 2007Gohel RudraNo ratings yet
- Senior S Notes MS Excel NotesDocument32 pagesSenior S Notes MS Excel NotesMayank GuptaNo ratings yet
- Excel 2002Document35 pagesExcel 2002Matondora TendaiNo ratings yet
- CompEd1 Lesson 2Document11 pagesCompEd1 Lesson 2Cha BeNo ratings yet
- Excel 2010 Quick ReferenceDocument2 pagesExcel 2010 Quick Referencethetechboss100% (1)
- Ms Excel 2007Document24 pagesMs Excel 2007GorishsharmaNo ratings yet
- Excel 2010 Cheat SheetDocument3 pagesExcel 2010 Cheat SheetAmjad AzeemiNo ratings yet
- TablesDocument2 pagesTablesjlhyersNo ratings yet
- Subir DatDocument7 pagesSubir DatraulalfredoNo ratings yet
- Charts: A. Enter DataDocument21 pagesCharts: A. Enter DataKyle DepanteNo ratings yet
- Advanced Excel: Multiple WorksheetsDocument9 pagesAdvanced Excel: Multiple WorksheetsGajendra TodakarNo ratings yet
- Essential Excel SkillsDocument43 pagesEssential Excel SkillsAikovin ClerigoNo ratings yet
- Basic Skills in Excel in 2013Document3 pagesBasic Skills in Excel in 2013savannaheyzNo ratings yet
- Uploader 1Document6 pagesUploader 1Jaka ZulferzaNo ratings yet
- Creating and Formatting Charts:: Create A ChartDocument10 pagesCreating and Formatting Charts:: Create A ChartDimpleNo ratings yet
- Excel BasicsDocument37 pagesExcel Basics12110159No ratings yet
- Microsoft Excel: Microsoft Excel User Interface, Excel Basics, Function, Database, Financial Analysis, Matrix, Statistical AnalysisFrom EverandMicrosoft Excel: Microsoft Excel User Interface, Excel Basics, Function, Database, Financial Analysis, Matrix, Statistical AnalysisNo ratings yet
- Top Secrets Of Excel Dashboards: Save Your Time With MS ExcelFrom EverandTop Secrets Of Excel Dashboards: Save Your Time With MS ExcelRating: 5 out of 5 stars5/5 (1)
- HBW DowntiltsDocument16 pagesHBW DowntiltsproudpunkNo ratings yet
- 7RW80 Load SheddingDocument8 pages7RW80 Load SheddingBambang Arie SNo ratings yet
- Lab Manual Hardware For Students PDFDocument18 pagesLab Manual Hardware For Students PDFGhulam ShabbirNo ratings yet
- PW 100 PIR Watt StopperDocument2 pagesPW 100 PIR Watt Stoppereloaiza17No ratings yet
- Lah 100-pDocument3 pagesLah 100-pOmar BouamoudNo ratings yet
- Indicador NT 200aDocument53 pagesIndicador NT 200alisita23_182No ratings yet
- Instruction Manual: Overcurrent Relay Be1-50/51BDocument60 pagesInstruction Manual: Overcurrent Relay Be1-50/51BZiaNo ratings yet
- Eee 312 6Document3 pagesEee 312 6sabitavabiNo ratings yet
- In Service On Implementing Ieducation and Itherapy For Speech Therapists and Special EducatorsDocument3 pagesIn Service On Implementing Ieducation and Itherapy For Speech Therapists and Special EducatorsBarbara FernandesNo ratings yet
- Service Manual: MT1191V 19" Color TelevisionDocument23 pagesService Manual: MT1191V 19" Color TelevisionAntonio Jose Rodriguez AlvaradoNo ratings yet
- Lab No. 8 H PlaneDocument9 pagesLab No. 8 H PlanesmiletouqeerNo ratings yet
- Microprocessor Timeline INQDocument1 pageMicroprocessor Timeline INQEko Teguh TriwisudaNo ratings yet
- Multiswitch SCR Dari SPAUN Yang Bisa DigandengDocument5 pagesMultiswitch SCR Dari SPAUN Yang Bisa DigandengAlexander WieseNo ratings yet
- PDFDocument6 pagesPDFkingdheeraj01No ratings yet
- JRC JSS-2250 Instruction ManualDocument220 pagesJRC JSS-2250 Instruction ManualNishant Pandya100% (1)
- High Performance Power Management Products Web - 2015Document40 pagesHigh Performance Power Management Products Web - 2015Vinay ChandratreNo ratings yet
- Practical Electronics 1964 12 PDFDocument82 pagesPractical Electronics 1964 12 PDFBrunno VasquesNo ratings yet
- Slyb 174 BDocument152 pagesSlyb 174 BAdi PopaNo ratings yet
- Wireless USBDocument18 pagesWireless USBgluciferNo ratings yet
- Grounding in Mixed-Signal Systems Demystified, Part 1: by Sanjay Pithadia, and Shridhar MoreDocument4 pagesGrounding in Mixed-Signal Systems Demystified, Part 1: by Sanjay Pithadia, and Shridhar MoreJoão RamosNo ratings yet
- Kathrein Triband Ant 742224Document2 pagesKathrein Triband Ant 742224Udaya Kumar100% (1)
- UNIT II Darlingto Amplifier and Bootstraping TechniqueDocument21 pagesUNIT II Darlingto Amplifier and Bootstraping TechniquerevathianuNo ratings yet
- A Scheme For The Application of Smart Message Language in A Wireless Meter Reading SystemDocument4 pagesA Scheme For The Application of Smart Message Language in A Wireless Meter Reading SystemMD Meraj AliNo ratings yet
- PricelistDocument9 pagesPricelistFrancis Luigi RocesNo ratings yet
- CD Hi-Fi Mini System: Stylish Colors and Features in One Sweet-Sounding PackageDocument2 pagesCD Hi-Fi Mini System: Stylish Colors and Features in One Sweet-Sounding PackageBoris FackoNo ratings yet
- Part of A Long ReportDocument5 pagesPart of A Long ReportBonaventure NzeyimanaNo ratings yet
- Chassis Sanyo Con UOC TMPA8823-5VA4 Manual de ServicioDocument16 pagesChassis Sanyo Con UOC TMPA8823-5VA4 Manual de ServicioRobert Vicuña100% (1)
- M100.23 MTII4200 - TransmitterDocument2 pagesM100.23 MTII4200 - TransmitterAnonymous u0wETydFNo ratings yet