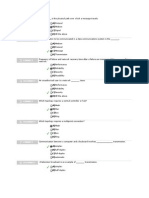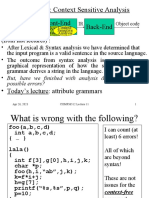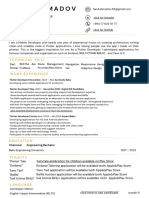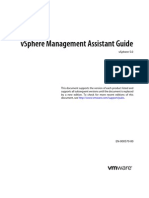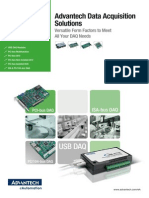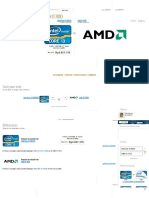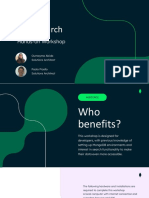Professional Documents
Culture Documents
SDK Integration Guide PDF
SDK Integration Guide PDF
Uploaded by
SupportGameOriginal Description:
Original Title
Copyright
Available Formats
Share this document
Did you find this document useful?
Is this content inappropriate?
Report this DocumentCopyright:
Available Formats
SDK Integration Guide PDF
SDK Integration Guide PDF
Uploaded by
SupportGameCopyright:
Available Formats
Introduction
This document will guide you through the integration process of the RZLTS SDK.
SDK integration steps
Step 1: Add the SDK JARs to Eclipse project
Step 2: Update manifest file
Step 3: Initialize the SDK
Step 4: Add Message Box View
Step 1: Add the SDK JARs to Eclipse project
Copy all JAR files from the SDK zip to the libs directory of android project.
AppInbox.jar Contains SDK, must include this jar.
android-support-v4.jar If project already has this jar no need to copy this jar.
gcm.jar If project already supports Google Cloud Messaging, no need to
include this jar.
Right click on libs/AppInbox.jar and choose Build Path->Add to Build Path.
Step 2: Update Manifest file
Open AndroidManifest.xml, under the main manifest element, add the following
permissions:
<uses- per mi ssi on andr oi d: name="android.permission.INTERNET" / >
<uses- per mi ssi on andr oi d: name="android.permission.GET_ACCOUNTS" / >
<uses- per mi ssi on andr oi d: name="android.permission.WAKE_LOCK" / >
<per mi ssi on andr oi d: name="com.example.project.permission.C2D_MESSAGE"
andr oi d: pr ot ect i onLevel ="signature" / >
<uses- per mi ssi on andr oi d: name="com.example.project.permission.C2D_MESSAGE"
/ >
<uses- per mi ssi on andr oi d: name="com.google.android.c2dm.permission.RECEIVE"
/ >
<uses- per mi ssi on andr oi d: name="android.permission.ACCESS_NETWORK_STATE" / >
<uses- per mi ssi on andr oi d: name="android.permission.VIBRATE" / >
<uses- per mi ssi on andr oi d: name="android.permission.READ_PHONE_STATE" / >
Within the application element add these 2 new activity elements:
<act i vi t y andr oi d: name="com.rzlts.appinbox.InboxActivity"
andr oi d: t heme="@android:style/Theme.Dialog"
andr oi d: l abel ="@string/app_name"
andr oi d: scr eenOr i ent at i on="portrait">
</ act i vi t y>
<act i vi t y andr oi d: name="com.rzlts.appinbox.SettingActivity"
andr oi d: t heme="@android:style/Theme.Dialog"
andr oi d: scr eenOr i ent at i on="portrait">
</ act i vi t y>
Within the application element also add the below receiver and service:
<r ecei ver andr oi d: name="com.rzlts.appinbox.service.GCMReceiver"
andr oi d: per mi ssi on="com.google.android.c2dm.permission.SEND" >
<i nt ent - f i l t er >
<act i on andr oi d: name="com.google.android.c2dm.intent.RECEIVE" / >
<act i on andr oi d: name="com.google.android.c2dm.intent.REGISTRATION" / >
<cat egor y andr oi d: name="com.example.project" / >
</ i nt ent - f i l t er >
</ r ecei ver >
<ser vi ce andr oi d: name="com.rzlts.appinbox.service.GCMIntentService" / >
Now, go through all of the elements that you have just added and
REPLACE com.example.project with your projects package name.
Step 3: Initialize the SDK
In the OnCr eat e method of main activity, add the following line:
AppI nbox. st ar t I nbox( this, " <RZLTS App I nbox Key>" , " <Pr oj ect Number / GCM
Sender I D >" , " <Devel oper Sub I D 1>" , " <Devel oper Sub I D 2>" , " <Devel oper
Sub I D 3>" , " <Fi r st name of User >" , " <Last name of User >" , " <User s Emai l >" ,
<User s Gender , e. g. Gender . MALE>, <Age of User >) ;
The parameters of AppI nbox. st ar t I nbox are:
Context Activity context
RZLTS App Inbox Key String (obtain this after logging into
https://console.rzlts.com/login)
Project Number / GCM Sender ID String (obtain from Google API Console, see
screenshot: http://dp.rzlts.com/vgSW/4vuo9JIF)
Developer Sub ID 1 String (optional, input null if not in use)
Developer Sub ID 2 String (optional, input null if not in use)
Developer Sub ID 3 String (optional, input null if not in use)
First name String (optional, input null if not in use)
Last name String (optional, input null if not in use)
Email String (optional, input null if not in use)
Gender Gender.MALE, Gender.FEMALE, Gender.BOTH (input Gender.BOTH if
unknown)
Age Integer (input 0 if not in use)
Step 4: Add Message Box View
Create a new object of InboxView Class and add in any layout.
Default:
Icon:
final I nboxVi ew i nbox = new I nboxVi ew( this, I nboxType. ICON) ;
<Any Layout >. addVi ew( i nbox) ;
Text:
final I nboxVi ew i nbox = new I nboxVi ew( this, I nboxType. TEXT) ;
<Any Layout >. addVi ew( i nbox) ;
Custom icon:
final I nboxVi ew i nbox = new I nboxVi ew( this , I nboxType. ICON)
{
@Over r i de
public Dr awabl e get I nboxI con( )
{
// Return any image drawable
}
};
<Any Layout >. addVi ew( i nbox) ;
Custom text:
final I nboxVi ew i nbox = new I nboxVi ew( this , I nboxType. TEXT)
{
@Over r i de
public St r i ng get I nboxText ( )
{
// Return text you want display, e.g. Inbox, My Inbox
}
};
<Any Layout >. addVi ew( i nbox) ;
Sample Code:
RelativeLayout rlLayout = (RelativeLayout) this.findViewById(R.id.rlLayout);
final I nboxVi ew i nbox = new I nboxVi ew( this) ;
rlLayout. addVi ew( i nbox) ;
Step 5 (Optional): Add Data Points
A Data Point is any end user in-app action that you want to record. These are important to help
evaluate the User Quality Scores for your app. Create Data Points from the RZLTS Console and
select/copy the Data Point Id.
The additional arguments (Details 1 through Details 5) are optional for you to use and review on the
Reports section of the RZLTS console. These are handy for values like your users ID, item price, item
sku code, etc.
You can place a Data Point call anywhere within your app to track an event, to do so put following line
of code:
AppI nbox. setDatapoint( this, " <Dat a Poi nt I D>" , " <Det ai l 1>" , " <Det ai l 2>" ,
" <Det ai l 3>" , " <Det ai l 4>" , " <Det ai l 5>" ) ;
The parameters of AppI nbox. setDatapoint are:
Context Activity context
Data Point ID String
Details 1 String (Optional)
Details 2 String (Optional)
Details 3 String (Optional)
Details 4 String (Optional)
Details 5 String (Optional)
Step 6 (Optional): Callback URL for Attribution Tracking
You can optionally use the following Callback URL to attribute where a new install/user originated
from, for example if you were advertising you can record the advertising network name as well as the
promotion method used.
https://console.rzlts.com/pb?did=&aid=&idfa=&mac=&openidfa=&from=&type=&key=
Available Parameters
did : Device ID / Android (The IMEI for GSM and the MEID or ESN for CDMA phones)
aid : Android ID
(http://developer.android.com/reference/android/provider/Settings.Secure.html#ANDROID_ID)
idfa : iOS Identifier for Advertisers
mac : MAC address
openidfa : for iOS apps without in-app ads, an alternative to idfa (read more about openIDFA at
https://github.com/ylechelle/OpenIDFA
from : This is the ad network name or your traffic source
type : This is the type of promotion use for the traffic, for example CPC (cost per click), CPI (cost per
install
key : This is your apps RZLTS app inbox key (Required)
Not all parameters are required but at least 1 device identifier is so that we can attribute the new
install correctly. So for Android, we need either the 'Device ID' value or the 'Android ID' value.
For iOS we need either the IDFA value, MAC address value or openIDFA value.
If you need assistance setting this up with your third party tracking provider or within your own in-
house tracking system please contact us at support@rzlts.com or call 1-888-311-2356.
You might also like
- The Subtle Art of Not Giving a F*ck: A Counterintuitive Approach to Living a Good LifeFrom EverandThe Subtle Art of Not Giving a F*ck: A Counterintuitive Approach to Living a Good LifeRating: 4 out of 5 stars4/5 (5825)
- The Gifts of Imperfection: Let Go of Who You Think You're Supposed to Be and Embrace Who You AreFrom EverandThe Gifts of Imperfection: Let Go of Who You Think You're Supposed to Be and Embrace Who You AreRating: 4 out of 5 stars4/5 (1093)
- Never Split the Difference: Negotiating As If Your Life Depended On ItFrom EverandNever Split the Difference: Negotiating As If Your Life Depended On ItRating: 4.5 out of 5 stars4.5/5 (852)
- Grit: The Power of Passion and PerseveranceFrom EverandGrit: The Power of Passion and PerseveranceRating: 4 out of 5 stars4/5 (590)
- Hidden Figures: The American Dream and the Untold Story of the Black Women Mathematicians Who Helped Win the Space RaceFrom EverandHidden Figures: The American Dream and the Untold Story of the Black Women Mathematicians Who Helped Win the Space RaceRating: 4 out of 5 stars4/5 (903)
- Shoe Dog: A Memoir by the Creator of NikeFrom EverandShoe Dog: A Memoir by the Creator of NikeRating: 4.5 out of 5 stars4.5/5 (541)
- The Hard Thing About Hard Things: Building a Business When There Are No Easy AnswersFrom EverandThe Hard Thing About Hard Things: Building a Business When There Are No Easy AnswersRating: 4.5 out of 5 stars4.5/5 (349)
- Elon Musk: Tesla, SpaceX, and the Quest for a Fantastic FutureFrom EverandElon Musk: Tesla, SpaceX, and the Quest for a Fantastic FutureRating: 4.5 out of 5 stars4.5/5 (474)
- Her Body and Other Parties: StoriesFrom EverandHer Body and Other Parties: StoriesRating: 4 out of 5 stars4/5 (823)
- The Sympathizer: A Novel (Pulitzer Prize for Fiction)From EverandThe Sympathizer: A Novel (Pulitzer Prize for Fiction)Rating: 4.5 out of 5 stars4.5/5 (122)
- The Emperor of All Maladies: A Biography of CancerFrom EverandThe Emperor of All Maladies: A Biography of CancerRating: 4.5 out of 5 stars4.5/5 (271)
- The Little Book of Hygge: Danish Secrets to Happy LivingFrom EverandThe Little Book of Hygge: Danish Secrets to Happy LivingRating: 3.5 out of 5 stars3.5/5 (403)
- The World Is Flat 3.0: A Brief History of the Twenty-first CenturyFrom EverandThe World Is Flat 3.0: A Brief History of the Twenty-first CenturyRating: 3.5 out of 5 stars3.5/5 (2259)
- The Yellow House: A Memoir (2019 National Book Award Winner)From EverandThe Yellow House: A Memoir (2019 National Book Award Winner)Rating: 4 out of 5 stars4/5 (98)
- Devil in the Grove: Thurgood Marshall, the Groveland Boys, and the Dawn of a New AmericaFrom EverandDevil in the Grove: Thurgood Marshall, the Groveland Boys, and the Dawn of a New AmericaRating: 4.5 out of 5 stars4.5/5 (266)
- A Heartbreaking Work Of Staggering Genius: A Memoir Based on a True StoryFrom EverandA Heartbreaking Work Of Staggering Genius: A Memoir Based on a True StoryRating: 3.5 out of 5 stars3.5/5 (231)
- Team of Rivals: The Political Genius of Abraham LincolnFrom EverandTeam of Rivals: The Political Genius of Abraham LincolnRating: 4.5 out of 5 stars4.5/5 (234)
- On Fire: The (Burning) Case for a Green New DealFrom EverandOn Fire: The (Burning) Case for a Green New DealRating: 4 out of 5 stars4/5 (74)
- The Unwinding: An Inner History of the New AmericaFrom EverandThe Unwinding: An Inner History of the New AmericaRating: 4 out of 5 stars4/5 (45)
- DNS ZonesDocument2 pagesDNS Zonesquang nguyengocNo ratings yet
- CHP 1 Mcq's ForouzanDocument5 pagesCHP 1 Mcq's Forouzanmryan_37No ratings yet
- DSP OvevwDocument11 pagesDSP OvevwManishKumarNo ratings yet
- Lect 11Document15 pagesLect 11Aayush KaushalNo ratings yet
- AnyMail400 Mail Server Framework SupportDocument69 pagesAnyMail400 Mail Server Framework SupportswamyscribeNo ratings yet
- Cambridge Assessment International Education: Computer Science 9608/12 October/November 2019Document10 pagesCambridge Assessment International Education: Computer Science 9608/12 October/November 2019omerNo ratings yet
- UntitledDocument25 pagesUntitledAconatic tvhomeNo ratings yet
- SQL Convert Date Functions and FormatsDocument253 pagesSQL Convert Date Functions and Formatsravikumar lankaNo ratings yet
- DM780 User GuideDocument99 pagesDM780 User GuideAlbert AnderssonNo ratings yet
- Beginner To Pro in Excel - Shortcuts For PCDocument11 pagesBeginner To Pro in Excel - Shortcuts For PCLinh NgocNo ratings yet
- For (Var Startvalue Var Endvalue Var Var+increment) (Code To Be ExecutedDocument8 pagesFor (Var Startvalue Var Endvalue Var Var+increment) (Code To Be ExecutedCon DrainNo ratings yet
- Farid Ahmadov CV FLDocument1 pageFarid Ahmadov CV FLРуслан РустамовNo ratings yet
- Databinding With WPF - EF6 - Microsoft LearnDocument19 pagesDatabinding With WPF - EF6 - Microsoft LearnKirk KatamansoNo ratings yet
- WRT9261 8Document22 pagesWRT9261 8Carmen Cecilia Larez SanchezNo ratings yet
- Acronyms A4 DuplexDocument174 pagesAcronyms A4 DuplexKarthikeyan MoorthyNo ratings yet
- Vma 50 GuideDocument36 pagesVma 50 GuideKunal UdapiNo ratings yet
- Computer Science15Paper IDocument4 pagesComputer Science15Paper IK AND J GAMINGNo ratings yet
- Keyboarding ExerciseDocument3 pagesKeyboarding ExerciseRandy FenisNo ratings yet
- B200Document8 pagesB200Marcelo SánchezNo ratings yet
- Sample Paper 2 Class XI Annual Exam CSDocument7 pagesSample Paper 2 Class XI Annual Exam CSXwerwrr erewrNo ratings yet
- NetVault Admin Guide Mac 742Document462 pagesNetVault Admin Guide Mac 742mg2003No ratings yet
- Programmable Safety Systems PSS - Range: Operating Manual - Item No. 19 600-03Document43 pagesProgrammable Safety Systems PSS - Range: Operating Manual - Item No. 19 600-03MAICK_ITSNo ratings yet
- MFR-5000-8000 en 190426Document5 pagesMFR-5000-8000 en 190426David RNo ratings yet
- DAQ CardDocument44 pagesDAQ CardnttaiNo ratings yet
- Intel Core I3 4005U Vs AMD E1 7010Document5 pagesIntel Core I3 4005U Vs AMD E1 7010Candra PowitNo ratings yet
- tc1 6 Architecture Vol1Document225 pagestc1 6 Architecture Vol1Neelakandan Natarajan100% (1)
- Atlas Search Workshop (English) - 16.05.23Document58 pagesAtlas Search Workshop (English) - 16.05.23isaacNo ratings yet
- Xapp 743Document40 pagesXapp 743ululuk21No ratings yet
- Programming VS Coding VS DevelopmentDocument4 pagesProgramming VS Coding VS DevelopmentTIEW KAI ERN MoeNo ratings yet
- MB460 DatasheetDocument2 pagesMB460 DatasheetArjun Alfianto100% (2)