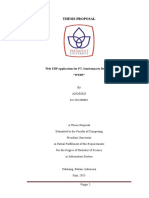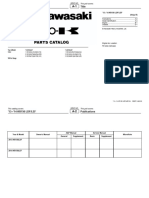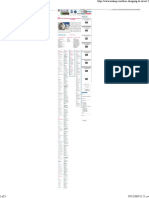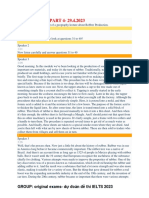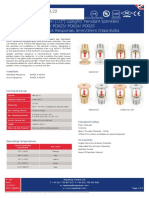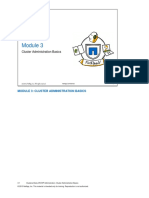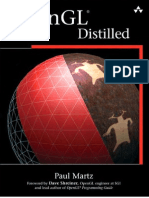Professional Documents
Culture Documents
Embedded Web Server Configuration To Enable Autosend and Outgoing Email For HP Quickpage
Embedded Web Server Configuration To Enable Autosend and Outgoing Email For HP Quickpage
Uploaded by
Robert Manning0 ratings0% found this document useful (0 votes)
41 views6 pagesaasdsdads
Original Title
04. Embedded Web Server Configuration to Enable Autosend and Outgoing Email for Hp Quickpage
Copyright
© © All Rights Reserved
Available Formats
PDF, TXT or read online from Scribd
Share this document
Did you find this document useful?
Is this content inappropriate?
Report this Documentaasdsdads
Copyright:
© All Rights Reserved
Available Formats
Download as PDF, TXT or read online from Scribd
Download as pdf or txt
0 ratings0% found this document useful (0 votes)
41 views6 pagesEmbedded Web Server Configuration To Enable Autosend and Outgoing Email For HP Quickpage
Embedded Web Server Configuration To Enable Autosend and Outgoing Email For HP Quickpage
Uploaded by
Robert Manningaasdsdads
Copyright:
© All Rights Reserved
Available Formats
Download as PDF, TXT or read online from Scribd
Download as pdf or txt
You are on page 1of 6
1
EMBEDDED WEB SERVER CONFIGURATION TO ENABLE
AUTOSEND AND OUTGOING EMAIL FOR HP QUICKPAGE
INTRODUCTION
To ensure accurate billing, the HP QuickPage program requires collection of the metered
information from the printers and multifunction products (MFPs) under contract. HP AutoSend, a
standard feature in the device firmware on many workgroup HP LaserJets, can be used to provide
this capability. This document provides a step-by-step guide to configure HP AutoSend on
HP printers and MFPs.
IMPORTANT NOTE It is essential that you follow all steps in this document and that the proper
email address for sending the AutoSend report is entered into the AutoSend Email Destinations
CONFIGURATION STEPS
box in the final step.
Prerequisites
1. Identify the IP address of the printer/MFP: Navigate through the menu in the display panel of
the device and print the configuration page. The IP of the device can be found under the
networking section or under the Embedded JetDirect section.
2. Gather SMTP server details (server name, port, user name, and password if authentication is
required). This can be obtained from the IT admin of the client. This information is vital for
AutoSend to function.
Section 1
Use the following steps to configure HP AutoSend on HP printers and MFPs.
NOTE Please refer to Section 2 for the following printers:
HP Color LaserJet CM4540 MFP
HP Color LaserJet CP5520 series
1. Launch a browser (Internet Explorer 6.0 or greater) and connect to the device home page
http://IPofTheDevice/ (for example, http://16.180.117.170/).
a) Navigate to Settings > Email server and select Enable outgoing email to configure the
email server.
b) Provide the SMTP server IP and port (if asked) along with the domain name. Use 25 for
the port if no other is evident.
NOTE On some models you will not see an input box for Port.
c) If the SMTP server requires authentication, provide the username and password.
d) The Return Email Address is required. The username must be the word device and the
customer network domain name should be entered into the Domain Name field.
Example: If the domain name is HP.com, Device email address would be device@hp.com.
e) Click Apply.
2
2. After setting the SMTP server details:
a) Navigate to Settings > AutoSend.
b) Select Enable AutoSend and configure to send every 1 day (as shown below).
c) Provide the destination email address: meterinfo_XX@clearingoffice.com. Replace the
XX (as shown here) with the 2-letter code for your country-specific email address. To
find the country-specific code, please refer to the table of email addresses at the end of
this document.
d) Click Test then Apply.
IMPORTANT NOTE To ensure the SMTP server passes the email to external destinations, please
provide a test external email address (such as a Yahoo, Gmail, Hotmail, or other web-based
email account other than the internal company account). Click Test and check for the receipt of an
email message in the test address specified confirming the compatibility of the SMTP server. If an
error message is shown at the AutoSend page or if the email does not reach your test email
account, verify with your customer technical contact (IT) that the SMTP gateway is identified
correctly in the email server section of the configuration. Send a test email again after any
modification to the SMTP gateway information. After successful receipt of an email on the test
account, be sure to replace
If you are using the HP SMTP PROXY APPLICATION to act as your SMTP Email Server Gateway,
the Test email to an external email account process will not work. Please just enter the meterinfo
email address and click Test and then Apply.
the test email address with the email address stated in step 2.c. and
click Test and then Apply. Sending another Test will immediately send the first AutoSend report to
the QuickPage Clearing Office.
3
Section 2
Use the following steps to configure HP AutoSend on these two printers:
HP Color LaserJet CM4540 MFP
HP Color LaserJet CP5520 Series
1. Launch a browser (Internet Explorer 6.0 or greater) and connect to the device home page
http://IPofTheDevice/ (for example, http://16.180.117.170/).
a) Navigate to General > Autosend and select Send to E-mail to configure the email server.
b) In the Outgoing E-mail Servers (SMTP) section, click Add.
c) If the SMTP server is already known, choose the first option and click Next. If the SMTP
server IP is not already known, choose the second option that looks for an SMTP server
and click Next.
4
d) Provide the SMTP server and port (if asked). Use 25 for the port if no other is evident. If
required, choose the option to split emails based on email size.
NOTE On some models you will not see an input box for Port.
e) Choose the required Server Authentication and click Next.
If the SMTP server requires authentication, provide the username and password and click
Next.
5
f) Click Finish.
2. After setting the SMTP server details:
a) Navigate to General > AutoSend.
b) Select Enable AutoSend and configure to send every 1 day (as shown below).
c) Select Send to Email.
d) Provide the destination email address: meterinfo_XX@clearingoffice.com. Replace the
XX (as shown here) with the 2-letter code for your country-specific email address. To
find the country-specific code, please refer to the table of email addresses at the end of
this document.
e) Click Apply.
IMPORTANT NOTE To ensure the SMTP server passes the email to external destinations, please
provide a test external email address (such as a Yahoo, Gmail, Hotmail, or other web-based
email account other than the internal company account). Click on the Test button and check for the
receipt of an email message in the test address specified confirming the compatibility of the SMTP
server. If an error message is shown at the AutoSend page or if the email does not reach your test
email account, verify with your customer technical contact (IT) that the SMTP gateway is identified
correctly in the Email Server section of the configuration. Send a test email again after any
modification to the SMTP gateway information. After successful receipt of an email on the test
account, be sure to replace
ADDITIONAL NOTE If you are using the HP SMTP PROXY APPLICATION to act as your SMTP
Email Server Gateway, the TEST email to an external email account process will not work. Please
just enter the meterinfo email address and click TEST and then APPLY.
the test email address with the email address stated in step 2.d. above
and click Test and then Apply.
Country Designation AutoSend meter email address
Australia AU meterinfo_au@clearingoffice.com
Belgium BE meterinfo_be@clearingoffice.com
Czech Republic CZ meterinfo_cz@clearingoffice.com
Denmark DK meterinfo_dk@clearingoffice.com
Finland FI meterinfo_fi@clearingoffice.com
France FR meterinfo_fr@clearingoffice.com
Germany DE meterinfo_de@clearingoffice.com
Hong Kong HK meterinfo_hk@clearingoffice.com
Italy IT meterinfo_it@clearingoffice.com
Luxembourg LU meterinfo_be@clearingoffice.com
Mexico MX meterinfo_mx@clearingoffice.com
Netherlands NL meterinfo_nl@clearingoffice.com
Norway NO meterinfo_no@clearingoffice.com
Portugal PT meterinfo_pt@clearingoffice.com
Republic of South Africa ZA meterinfo_za@clearingoffice.com
Singapore SG meterinfo_sg@clearingoffice.com
Spain ES meterinfo_es@clearingoffice.com
Sweden SE meterinfo_se@clearingoffice.com
Switzerland CH meterinfo_ch@clearingoffice.com
United Kingdom UK meterinfo_uk@clearingoffice.com
2010 Hewlett-Packard Development Company, L.P. The information contained herein is subject to change without notice. The only warranties for
HP products and services are set forth in the express warranty statements accompanying such products and services. Nothing herein should be
construed as constituting an additional warranty. HP shall not be liable for technical or editorial errors or omissions contained herein.
20110707_ENWW
You might also like
- The Subtle Art of Not Giving a F*ck: A Counterintuitive Approach to Living a Good LifeFrom EverandThe Subtle Art of Not Giving a F*ck: A Counterintuitive Approach to Living a Good LifeRating: 4 out of 5 stars4/5 (5825)
- The Gifts of Imperfection: Let Go of Who You Think You're Supposed to Be and Embrace Who You AreFrom EverandThe Gifts of Imperfection: Let Go of Who You Think You're Supposed to Be and Embrace Who You AreRating: 4 out of 5 stars4/5 (1093)
- Never Split the Difference: Negotiating As If Your Life Depended On ItFrom EverandNever Split the Difference: Negotiating As If Your Life Depended On ItRating: 4.5 out of 5 stars4.5/5 (852)
- Grit: The Power of Passion and PerseveranceFrom EverandGrit: The Power of Passion and PerseveranceRating: 4 out of 5 stars4/5 (590)
- Hidden Figures: The American Dream and the Untold Story of the Black Women Mathematicians Who Helped Win the Space RaceFrom EverandHidden Figures: The American Dream and the Untold Story of the Black Women Mathematicians Who Helped Win the Space RaceRating: 4 out of 5 stars4/5 (903)
- Shoe Dog: A Memoir by the Creator of NikeFrom EverandShoe Dog: A Memoir by the Creator of NikeRating: 4.5 out of 5 stars4.5/5 (541)
- The Hard Thing About Hard Things: Building a Business When There Are No Easy AnswersFrom EverandThe Hard Thing About Hard Things: Building a Business When There Are No Easy AnswersRating: 4.5 out of 5 stars4.5/5 (349)
- Elon Musk: Tesla, SpaceX, and the Quest for a Fantastic FutureFrom EverandElon Musk: Tesla, SpaceX, and the Quest for a Fantastic FutureRating: 4.5 out of 5 stars4.5/5 (474)
- Her Body and Other Parties: StoriesFrom EverandHer Body and Other Parties: StoriesRating: 4 out of 5 stars4/5 (823)
- The Sympathizer: A Novel (Pulitzer Prize for Fiction)From EverandThe Sympathizer: A Novel (Pulitzer Prize for Fiction)Rating: 4.5 out of 5 stars4.5/5 (122)
- The Emperor of All Maladies: A Biography of CancerFrom EverandThe Emperor of All Maladies: A Biography of CancerRating: 4.5 out of 5 stars4.5/5 (271)
- The Little Book of Hygge: Danish Secrets to Happy LivingFrom EverandThe Little Book of Hygge: Danish Secrets to Happy LivingRating: 3.5 out of 5 stars3.5/5 (403)
- The World Is Flat 3.0: A Brief History of the Twenty-first CenturyFrom EverandThe World Is Flat 3.0: A Brief History of the Twenty-first CenturyRating: 3.5 out of 5 stars3.5/5 (2259)
- The Yellow House: A Memoir (2019 National Book Award Winner)From EverandThe Yellow House: A Memoir (2019 National Book Award Winner)Rating: 4 out of 5 stars4/5 (98)
- Devil in the Grove: Thurgood Marshall, the Groveland Boys, and the Dawn of a New AmericaFrom EverandDevil in the Grove: Thurgood Marshall, the Groveland Boys, and the Dawn of a New AmericaRating: 4.5 out of 5 stars4.5/5 (266)
- A Heartbreaking Work Of Staggering Genius: A Memoir Based on a True StoryFrom EverandA Heartbreaking Work Of Staggering Genius: A Memoir Based on a True StoryRating: 3.5 out of 5 stars3.5/5 (231)
- Team of Rivals: The Political Genius of Abraham LincolnFrom EverandTeam of Rivals: The Political Genius of Abraham LincolnRating: 4.5 out of 5 stars4.5/5 (234)
- On Fire: The (Burning) Case for a Green New DealFrom EverandOn Fire: The (Burning) Case for a Green New DealRating: 4 out of 5 stars4/5 (74)
- The Unwinding: An Inner History of the New AmericaFrom EverandThe Unwinding: An Inner History of the New AmericaRating: 4 out of 5 stars4/5 (45)
- Six Research FrameworksDocument12 pagesSix Research FrameworkscoachhandNo ratings yet
- DLP-agriculture Grade 11Document3 pagesDLP-agriculture Grade 11Eden Shen Sumilay100% (6)
- Thesis ProposalDocument14 pagesThesis ProposalFanita ArtisariNo ratings yet
- Evolution of Town Planning Practice and Process in IndiaDocument9 pagesEvolution of Town Planning Practice and Process in IndiaSahil Pruthi100% (1)
- Turbo Lux 3 Technical Data SheetDocument4 pagesTurbo Lux 3 Technical Data Sheetaashiq2006No ratings yet
- Question Paper of Computer NetworkDocument1 pageQuestion Paper of Computer NetworkBhesh Chaudhary100% (1)
- Tellspec TellSpec Case Study 09-16-2015Document2 pagesTellspec TellSpec Case Study 09-16-2015Pando DailyNo ratings yet
- Introduction To Drilling EngineeringDocument29 pagesIntroduction To Drilling EngineeringshanecarlNo ratings yet
- Human Rights and Internet Governance: Co:Llaboratory Discussion Paper Series NoDocument55 pagesHuman Rights and Internet Governance: Co:Llaboratory Discussion Paper Series NoSomashish NaskarNo ratings yet
- Ninja R 2014 945723Document90 pagesNinja R 2014 945723Weldi afriyandaNo ratings yet
- OPTIMA Compact Actuators 53-1180 & 53-1183Document4 pagesOPTIMA Compact Actuators 53-1180 & 53-1183fareedeeNo ratings yet
- HVAC Designing Drafting Estimation & InstallationDocument3 pagesHVAC Designing Drafting Estimation & Installationnoha azamali50% (2)
- FSMQ Force Diagrams PDFDocument6 pagesFSMQ Force Diagrams PDFgrace_lo_1No ratings yet
- 3-Gaikindo Wholesales Data-Jannov2022Document22 pages3-Gaikindo Wholesales Data-Jannov2022Loka ThaniNo ratings yet
- Hematology Controls: + Instrument Parameter Low Normal HighDocument4 pagesHematology Controls: + Instrument Parameter Low Normal HighBenn BasilNo ratings yet
- MCQDocument6 pagesMCQBrandon Sookdeo50% (2)
- Gics 2010Document476 pagesGics 2010rranjan27No ratings yet
- UntitledDocument74 pagesUntitledJuCoCaNo ratings yet
- Informed Search SudokuDocument3 pagesInformed Search SudokuJoão GadelhaNo ratings yet
- Transcripts Part 4Document2 pagesTranscripts Part 4Hải My Lê VũNo ratings yet
- Roc RDO23 PORVENIR PENDEN RAPIDROPDocument3 pagesRoc RDO23 PORVENIR PENDEN RAPIDROPJhonatan BlanquicettNo ratings yet
- Technical Service Information: 1996 & Later Dodge/Chrysler Vehicles With 41Te/42Le TransaxlesDocument4 pagesTechnical Service Information: 1996 & Later Dodge/Chrysler Vehicles With 41Te/42Le TransaxlesStephany castroNo ratings yet
- Subway Project Detailed Cost Estimates 2024.03.05Document23 pagesSubway Project Detailed Cost Estimates 2024.03.05Rechell MontanoNo ratings yet
- Marketing Research - Advantages, Disadvantages & LimitationsDocument5 pagesMarketing Research - Advantages, Disadvantages & LimitationsShazNo ratings yet
- Geolog 6.6 Connect TutorialDocument59 pagesGeolog 6.6 Connect TutorialPradityan Febri YudhistiraNo ratings yet
- Module 3: Cluster Administration BasicsDocument52 pagesModule 3: Cluster Administration BasicsAnonymous fuEkF6dNo ratings yet
- Shell Gadus S2 V220 2Document2 pagesShell Gadus S2 V220 2dicha gilangNo ratings yet
- NEW Spec Long Rod InsulatorDocument25 pagesNEW Spec Long Rod InsulatorbinodeNo ratings yet
- Ebook Opengl DistilledDocument250 pagesEbook Opengl Distilledpl363tch100% (3)
- Next Generation Train Control and Management SystemDocument3 pagesNext Generation Train Control and Management SystemJay PatelNo ratings yet