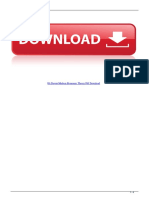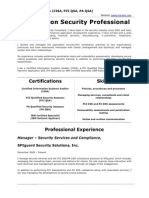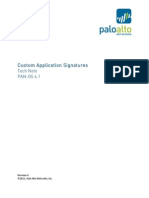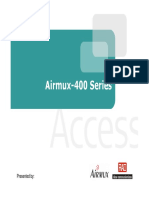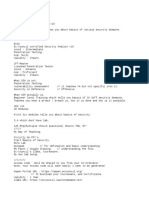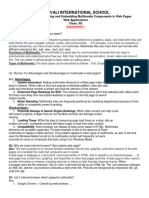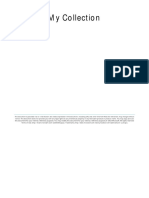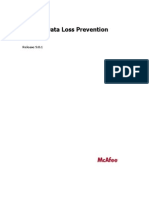Professional Documents
Culture Documents
SMART Forensic
SMART Forensic
Uploaded by
Testoje Testović0 ratings0% found this document useful (0 votes)
51 views7 pagesUsing Linux VMware and SMART to
Create a Virtual Computer to Recreate a Suspect's Computer
Copyright
© © All Rights Reserved
Available Formats
PDF, TXT or read online from Scribd
Share this document
Did you find this document useful?
Is this content inappropriate?
Report this DocumentUsing Linux VMware and SMART to
Create a Virtual Computer to Recreate a Suspect's Computer
Copyright:
© All Rights Reserved
Available Formats
Download as PDF, TXT or read online from Scribd
Download as pdf or txt
0 ratings0% found this document useful (0 votes)
51 views7 pagesSMART Forensic
SMART Forensic
Uploaded by
Testoje TestovićUsing Linux VMware and SMART to
Create a Virtual Computer to Recreate a Suspect's Computer
Copyright:
© All Rights Reserved
Available Formats
Download as PDF, TXT or read online from Scribd
Download as pdf or txt
You are on page 1of 7
Using Linux
VMware and SMART
to
Create a Virtual Computer
to
Recreate a Suspect's Computer
By:
Senior Special Agent Ernest Baca
United States Customs Service
Office of Investigations
Resident Agent in Charge
3010 North 2
nd
Street, Suite 201
Phoenix, Arizona
erniebaca@msn.com
Page 1 of 7
Introduction:
Since beginning my endeavors with computer forensics, I have always wanted the
ability to boot up a suspects computer just to see what the user saw when he was
using the computer. So many times I have done computer forensic exams in which
proprietary software is used. Simply looking at directory structures sometimes just
doesn't cut it. Also, how many times did I make case agents go out and buy
accounting software in order to run the target's data, not to mention figuring out
which files to extract.
The old method of booting the target's machine consisted of cloning the target's
drive with Safeback, then installing it into a sterile computer or the suspect's
computer. I never liked the former method because of hardware issues and I never
liked the latter because I like to touch the target machine as little as possible. All
this hassle, not to mention I would still have to image the suspect's computer again
in order to do my forensic examination.
Is there a solution? I have found a solution that simplifies and speeds up the
process. I am utilizing Linux, VMware for Linux, and SMART. Just what is Linux,
VMware for Linux, and SMART? Well, as you all know, Linux is an operating
system. What few people realize is just how powerful this operating system is when
it comes to computer forensic work. VMware for Linux is a software package that
enables you to create a virtual computer within your Linux operating system.
SMART is a graphical computer forensic tool written for the Linux operating
system. Why SMART? You will see later in this paper when I discuss the imaging
capabilities of SMART. These capabilities make it probably the best imaging tool
I've seen to date, not to mention the computer forensic tools built in to SMART.
I will present a step-by-step procedure on how to create a virtual computer out of
your suspect's machine and image your suspect's machine at the same time for
forensic analysis. It's a system I call SMART Forensics.
Page 2 of 7
Equipment:
Skytek Datasucker Computer (Computer Forensics Box)
PIII 750mhz
512MB, PC100 RAM
Dual Boot running Windows XP and SUSE Linux 8.0
(I know, not the hottest machine. What can I say, I work for the
Government. It takes 4 years before I see an upgrade. But it
does the trick.)
2 or 3 Hard Drives
Must be bigger than suspect's Hard Drive, 1 IDE mandatory.
I usually format one of the drives with the FAT32 file system which enables
me to run my Windows based forensic tools on my Image.
Vmware Software for Linux -
Installed as per companies instructions.
Available at www.vmware.com .
SMART Software - Installed as per companies Instructions.
Available at www.asrdata.com .
Procedure:
1. Attach suspect's drive to computer as you normally would to image the
drive for forensic processing. Also, attach your 2 or 3 evidence drives to
the computer. I personally utilize 3 drives. The first drive will be my
cloned drive. The second drive is a Linux formatted drive that I use to do
Forensic processing in Linux. The third drive is a FAT32 drive that I use
to create an image in 2gig chunks in order to run my Windows forensic
tools. If I'm running low on hard drives, I scrap the Linux drive. I can
still do Forensics in Linux utilizing the chunked image and SMART.
Note: It is very important that the cloned drive be an IDE drive.
VMware will not work with a cloned SCSI or firewire drive.
2. Boot up the computer into Linux, log in as root and load KDE.
Note: You must be logged in as root in order for SMART to work.
VMware also tends to work better when logged in as root. Also note that
by default, Linux does not mount your suspect's drive on initial boot and
therefore the file system and disk are not written to. This is one of the
great things about Linux. You don't have to spend extra money for a
hardware write blocker to boot into a GUI.
Page 3 of 7
3. Start up SMART.
4. At this point, I personally like to do some initial interrogation of the
suspect's hard drive. I utilize SMART to gain basic information about
the device, partitions and what operating system(s) and file system(s) are
present ( if not already known).
5. Next, highlight the drive to be cloned and imaged. Now this is one of the
awesome abilities that SMART has. You will now be able to Clone,
create a chunked image and a raw image... all at one time (Can your
software do that?). Just imagine the time I save by doing it all at once. It
reduces my work by 3 days. This is one of the many advantages to this
method. The old method required extra time, which in many cases I
don't have. Once I highlight the drive, I right click on the drive to be
cloned and imaged. Go to the Acquire option in the dropdown menu.
You will notice it has two options: one for cloning and one for imaging.
An option is given as to how many images you would like to create and
how many drives you would like to clone to. I select one drive in the
cloning section and 2 drives in the imaging section. You will notice tabs
will appear for each image and each clone. Go to each tab and select a
destination for each image and the clone. On one of the images, I set the
option to split the image into 2 gig chunks. I usually choose
Ewcompress as a compression option. This compression can be read
by all the leading Windows forensic software packages. I usually
compress my Linux image using the Gzip option. When I am more
concerned with speed and not so concerned with hard drive space, I
usually don't compress at all. This procedure is pretty straightforward in
SMART and due to the GUI nature of SMART you should be able to
figure it out. If I have the hard drive space I usually don't worry about
compression. No compression speeds up the imaging time.
6. Next, I start the acquisition process and wait.
7. Once acquisition is finished, I power down the computer and disconnect
my suspect's drive along with the two drives that contain the images. I
preserve the suspects drive according to our evidence procedures and
stow away the other 2 drives for later forensic analysis. I leave the cloned
drive attached to the computer.
8. Next, I boot up the computer once again in to Linux, log in as root, and
run KDE. At my office I have a Linux box with a removable drive bay
and VMware installed that I use for Agents that want to sit at the
suspect's virtual computer. In this case, I place the cloned drive in to the
removable bay and boot up in to Linux.
Page 4 of 7
9. Once Linux and KDE are running, load up the VMware software.
10. Once you're in Vmware, configure a new computer using the
configuration wizard. This wizard will go through several steps. The
steps are as follows:
a.) Welcome dialog: At this point just hit the next button.
b.) Select Configuration Type Dialog: Choose the Create Standard
Virtual Machine option then choose the next button.
c.) Guest Operating System Dialog: Select the operating system that
your suspect had on their computer. This is where the
interrogating comes in handy. If I can't figure it out I usually just
choose Windows XP. Once you have chosen your Operating
system choose the next button.
d.) Virtual Machine Display Name Dialog: I usually change the
default name to a name I will recognize. This helps if you're doing
multiple cases and computers. You must also select a path for
your virtual computer to run in. Usually the default path is fine. I
sometimes change it for the sake of housekeeping. Once the path
is selected, choose the next button.
e.) Disk Type Setting Dialog: Now this is the most important setting.
This is where you point your virtual machine to use the cloned
drive. At this point you choose the Use Physical Disk option. You
will see a list of available IDE hard drives. Your cloned drive
should be in that list. Choose the cloned drive then choose the
next button.
f.) Disk permission setting Dialog: The defaults are always set to
read only. I usually change everything but the MBR to read write
access. That's right... the cloned drive will be read and written to.
This is why it is important to do a parallel forensic examination
with the images you took. Any files you may see on the virtual
machine still need to be extracted forensically from the images and
NOT THE VIRTUAL COMPUTER unless you just want a work
copy. This method is not a forensic procedure. It is only used to
assist the examiner or agent in getting an idea what to look for.
Sort of like the saying, a picture is worth a thousand words.
g.) CDROM dialog: I keep it as is and choose the next button.
h.) Floppy Device Setting Dialog: I also keep this setting as is and
choos the next button.
i.) Networking Setting Dialog: I usually set this setting to no
networking. Once in a while I will set it to bridged networking if I
want the virtual machine to access the Internet. In this case, I
usually have my machine connected to a DSL line. Once finished
choose the next button.
j.) Confirmation Dialog: Here choose the done button.
k.) Now your ready to start your virtual computer.
Page 5 of 7
l.) Hit the power on button at the main dialog box and you've done it.
At this point you should see a virtual computer pop up and load
your suspect's computer.
m.) Let the operating system boot as normal. You will notice that the
OS will find all sorts of new hardware like in the old days. Just let
it try to install all the new hardware. It may even ask you to
reboot. Go ahead and say yes to reboot. Once this process is
complete, go to Tools on the VMware menu bar then install
VMware tools. This will install the VMware drivers to your guest
computer. Once installed, change your video settings and there
you are, on your suspect's computer! The coolest thing I ever saw
when I tried it for the first time!
Known Issues:
When restoring some laptops and some desktops to the VMware environment you
may get an error warning. Go ahead and press ok. If the computer boots, cool.
If not, you will get an error message with a website link. This error message has to
do with power management features that the suspects computer may have had. Go
to that link and follow the instructions. Don't do this procedure on your machine
as in the instructions. Do the procedure on the cloned drive and it should work.
Disclaimer:
This procedure has worked for the writer of this article on many occasions. The
writer does not guarantee that it will work in every case. The world of computer
forensics presents many different scenarios that cannot be guaranteed by this
process. This is also a method that should only be utilized by experienced computer
forensic examiners. The writer also takes no responsibility as to any damage that
this procedure may cause. It is recommended that you have good backups of your
computer before attempting this. The opinions of this author are his sole opinions.
The author and the United States Customs Service are in no way associated with
VMware, SUSE, or ASR Data. This paper is not an endorsement for those
products.
Legalities:
All trademarks are the property of their respective owners.
2002 Ernest Baca ( erniebaca@msn.com ): This document may be distributed, in
it's entirety, including the whole of this copyright notice, without additional consent
if the redistributer receives no remuneration and if the redistributer uses these
materials to assist and/or train members of law enforcement. Otherwise, these
materials may not be redistributed without the express written consent of Ernest
Baca.
Page 6 of 7
About the Author:
The Author of this paper graduated from the University of Texas Pan American
with a Bachelors of Science in Computer Science in 1989. My emphasis during my
college studies was systems programming and data communications (Back in the
days of the 2400 baud modem, the Internet was called Bitnet and consisted of only
educational institutions and large corporations. Boy am I ancient) . Upon
graduation I began my career in Federal Law Enforcement as a Criminal
Investigator for the United States Marshals Service. In 1997, I transferred to the
United States Customs Service as a Special Agent. I have been involved as a
computer forensic examiner since the year 2000. I have just recently begun to
relearn and apply my prior Unix knowledge to computer forensics. I hope this
article helps out. If it did or you have any suggestions on revising this paper or new
paper ideas, please send me an email or you can find me on the Linux Forensics
listserv.
Page 7 of 7
You might also like
- The Subtle Art of Not Giving a F*ck: A Counterintuitive Approach to Living a Good LifeFrom EverandThe Subtle Art of Not Giving a F*ck: A Counterintuitive Approach to Living a Good LifeRating: 4 out of 5 stars4/5 (5820)
- The Gifts of Imperfection: Let Go of Who You Think You're Supposed to Be and Embrace Who You AreFrom EverandThe Gifts of Imperfection: Let Go of Who You Think You're Supposed to Be and Embrace Who You AreRating: 4 out of 5 stars4/5 (1093)
- Never Split the Difference: Negotiating As If Your Life Depended On ItFrom EverandNever Split the Difference: Negotiating As If Your Life Depended On ItRating: 4.5 out of 5 stars4.5/5 (845)
- Grit: The Power of Passion and PerseveranceFrom EverandGrit: The Power of Passion and PerseveranceRating: 4 out of 5 stars4/5 (590)
- Hidden Figures: The American Dream and the Untold Story of the Black Women Mathematicians Who Helped Win the Space RaceFrom EverandHidden Figures: The American Dream and the Untold Story of the Black Women Mathematicians Who Helped Win the Space RaceRating: 4 out of 5 stars4/5 (898)
- Shoe Dog: A Memoir by the Creator of NikeFrom EverandShoe Dog: A Memoir by the Creator of NikeRating: 4.5 out of 5 stars4.5/5 (540)
- The Hard Thing About Hard Things: Building a Business When There Are No Easy AnswersFrom EverandThe Hard Thing About Hard Things: Building a Business When There Are No Easy AnswersRating: 4.5 out of 5 stars4.5/5 (349)
- Elon Musk: Tesla, SpaceX, and the Quest for a Fantastic FutureFrom EverandElon Musk: Tesla, SpaceX, and the Quest for a Fantastic FutureRating: 4.5 out of 5 stars4.5/5 (474)
- Her Body and Other Parties: StoriesFrom EverandHer Body and Other Parties: StoriesRating: 4 out of 5 stars4/5 (822)
- The Sympathizer: A Novel (Pulitzer Prize for Fiction)From EverandThe Sympathizer: A Novel (Pulitzer Prize for Fiction)Rating: 4.5 out of 5 stars4.5/5 (122)
- The Emperor of All Maladies: A Biography of CancerFrom EverandThe Emperor of All Maladies: A Biography of CancerRating: 4.5 out of 5 stars4.5/5 (271)
- The Little Book of Hygge: Danish Secrets to Happy LivingFrom EverandThe Little Book of Hygge: Danish Secrets to Happy LivingRating: 3.5 out of 5 stars3.5/5 (401)
- The World Is Flat 3.0: A Brief History of the Twenty-first CenturyFrom EverandThe World Is Flat 3.0: A Brief History of the Twenty-first CenturyRating: 3.5 out of 5 stars3.5/5 (2259)
- The Yellow House: A Memoir (2019 National Book Award Winner)From EverandThe Yellow House: A Memoir (2019 National Book Award Winner)Rating: 4 out of 5 stars4/5 (98)
- Devil in the Grove: Thurgood Marshall, the Groveland Boys, and the Dawn of a New AmericaFrom EverandDevil in the Grove: Thurgood Marshall, the Groveland Boys, and the Dawn of a New AmericaRating: 4.5 out of 5 stars4.5/5 (266)
- Team of Rivals: The Political Genius of Abraham LincolnFrom EverandTeam of Rivals: The Political Genius of Abraham LincolnRating: 4.5 out of 5 stars4.5/5 (234)
- A Heartbreaking Work Of Staggering Genius: A Memoir Based on a True StoryFrom EverandA Heartbreaking Work Of Staggering Genius: A Memoir Based on a True StoryRating: 3.5 out of 5 stars3.5/5 (231)
- On Fire: The (Burning) Case for a Green New DealFrom EverandOn Fire: The (Burning) Case for a Green New DealRating: 4 out of 5 stars4/5 (74)
- The Unwinding: An Inner History of the New AmericaFrom EverandThe Unwinding: An Inner History of the New AmericaRating: 4 out of 5 stars4/5 (45)
- KK Dewitt Modern Economic Theory PDF Download PDFDocument4 pagesKK Dewitt Modern Economic Theory PDF Download PDFPrabhat Maurya0% (5)
- Resume of Siva RamDocument3 pagesResume of Siva RamGaffar A SayyedNo ratings yet
- PaloAlto - CustomAppSignaturesDocument13 pagesPaloAlto - CustomAppSignaturesyqsecond100% (1)
- Absolute IncomeDocument27 pagesAbsolute IncomeRaul100% (3)
- Tobi Resume FinalDocument3 pagesTobi Resume Finalapi-395589165No ratings yet
- PDFDocument1 pagePDFShrutika BadurNo ratings yet
- Wireshark DNS July 22 2007Document4 pagesWireshark DNS July 22 2007Phạm Hoàng HảiNo ratings yet
- Airmux-400 Series: Presented byDocument39 pagesAirmux-400 Series: Presented byEy ChuaNo ratings yet
- X-Tel Cdma Evdo BrochureDocument2 pagesX-Tel Cdma Evdo BrochureAlif WijatmokoNo ratings yet
- Network DevicesDocument8 pagesNetwork DevicesSean Gilbert Lamoste100% (1)
- List Alat Alat KaraokeDocument38 pagesList Alat Alat KaraokeMuhamad RidwanNo ratings yet
- 1998-05 The Computer Paper - Ontario Edition PDFDocument152 pages1998-05 The Computer Paper - Ontario Edition PDFthecomputerpaperNo ratings yet
- Bouchard PortfolioDocument56 pagesBouchard PortfolioConnor BouchardNo ratings yet
- CIGRE-118 Practical Experience With IEEE 1588 High Precision Time Synchronization in Electrical Substation Based On IEC 61850 Process BusDocument10 pagesCIGRE-118 Practical Experience With IEEE 1588 High Precision Time Synchronization in Electrical Substation Based On IEC 61850 Process BusEleazar Sierra EspinozaNo ratings yet
- WinScope-2.0 Reference GuideDocument28 pagesWinScope-2.0 Reference GuideDani SosaNo ratings yet
- ALA - SECURITEX - PARADOX - EVO192-Technical - BrochureDocument4 pagesALA - SECURITEX - PARADOX - EVO192-Technical - BrochureEliel LopesNo ratings yet
- OBIEE 11 1 1 7 Tuning Guide Revision v4 01-2014Document72 pagesOBIEE 11 1 1 7 Tuning Guide Revision v4 01-2014Yaswanth RamisettyNo ratings yet
- CCNA Exam Questions ExplainedDocument95 pagesCCNA Exam Questions ExplainedzaidzzNo ratings yet
- 2000 - Mackenzie - Rockport Fitness Walking TestDocument5 pages2000 - Mackenzie - Rockport Fitness Walking TestHerdiantri SufriyanaNo ratings yet
- Programmatics: GMES Sentinel-1Document66 pagesProgrammatics: GMES Sentinel-1tbskumarNo ratings yet
- Enisa Cloud Computing Risk AssessmentDocument125 pagesEnisa Cloud Computing Risk AssessmentPascal Van Hecke100% (2)
- How To Make MODS of An App Get Everything For FREEDocument2 pagesHow To Make MODS of An App Get Everything For FREEcoraz0nNo ratings yet
- Sept 7Document28 pagesSept 7Abhishek SahuNo ratings yet
- HASfit BEST Workout Motivation, Fitness Quotes, Exercise Motivation, Gym Posters, and Motivational Training Inspiration - HASfit - Best Free Workouts, Fitness Programs, Exercise Videos PDFDocument5 pagesHASfit BEST Workout Motivation, Fitness Quotes, Exercise Motivation, Gym Posters, and Motivational Training Inspiration - HASfit - Best Free Workouts, Fitness Programs, Exercise Videos PDFMiriam Chiovetta0% (1)
- Aravali International SchoolDocument4 pagesAravali International Schooljatinbhadana217No ratings yet
- My Collection NET Framework 4Document184 pagesMy Collection NET Framework 4geko1No ratings yet
- Twilio Design SpecificationDocument7 pagesTwilio Design SpecificationmvllrmNo ratings yet
- McAfee DLP 9.0.1 Product Guide PDFDocument238 pagesMcAfee DLP 9.0.1 Product Guide PDFJavier HernanzNo ratings yet
- Discourse Analysis Riassunto B2 - D4 SectionsDocument19 pagesDiscourse Analysis Riassunto B2 - D4 SectionsCarmela ManieriNo ratings yet
- Anthology of Commercial Terms and Conditions by IndustryDocument258 pagesAnthology of Commercial Terms and Conditions by IndustryVictorNo ratings yet