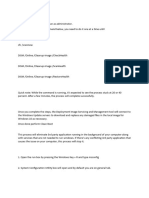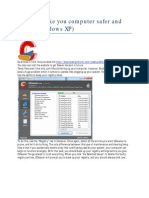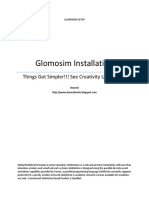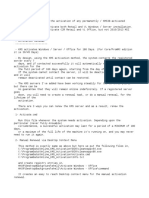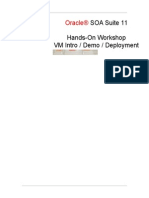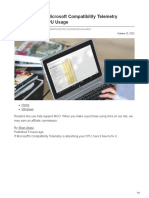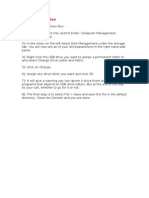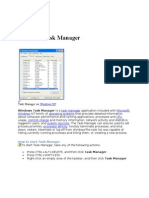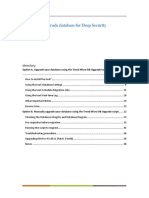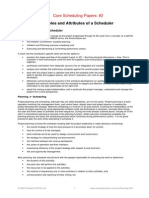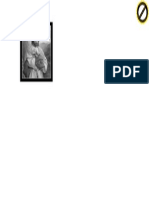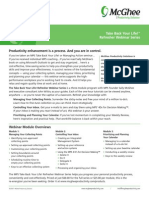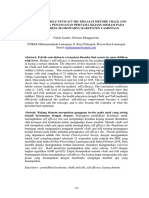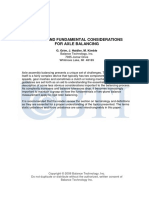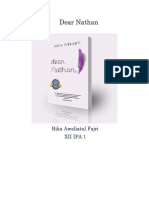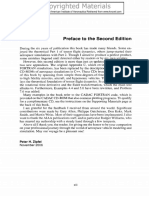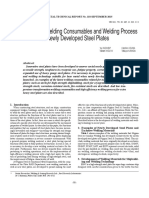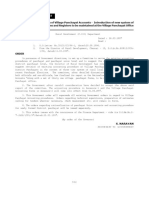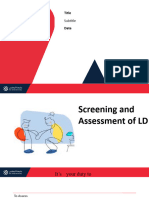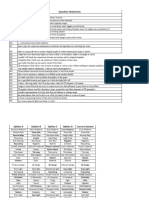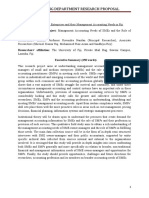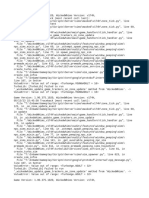Professional Documents
Culture Documents
Running Operating System Inside A Virtual PC With Specific Date
Running Operating System Inside A Virtual PC With Specific Date
Uploaded by
ppkppk7890Original Description:
Original Title
Copyright
Available Formats
Share this document
Did you find this document useful?
Is this content inappropriate?
Report this DocumentCopyright:
Available Formats
Running Operating System Inside A Virtual PC With Specific Date
Running Operating System Inside A Virtual PC With Specific Date
Uploaded by
ppkppk7890Copyright:
Available Formats
Running operating system inside a Virtual PC with specific
date/time
When you run operating system inside a Virtual PC, the current date/time is
automatically taken from the host operating system.
This feature is useful for most cases, but sometimes you may want to run the guest
operating system with specific date and time, instead of the current date/time.
You can do that simply by changing the date/time of your computer, but this
change will also affect the other programs running in the same machine.
To change only the date/time of the guest operating system, you can use one of
the following methods:
1. Manually change the .vmc file:
The .vmc files contain the configuration of each virtual machine and are
usually located under [User Profile]\My Documents\My Virtual
Machines\[Virtual Machine Name]
You have to make 2 changes in the right .vmc file:
A. Disable the time synchronization:
Under the following mouse configuration:
<mouse>
<allow type="boolean">true</allow>
</mouse>
Add this:
<components>
<host_time_sync>
<enabled type="boolean">false</enabled>
</host_time_sync>
</components>
B. Set the desired date/time:
You have to find the time_bytes value inside the .vmc file, which looks like
this one:
<time_bytes type="bytes">27003200110001201008</time_bytes>
After finding it, set the desired date/time value according to the following
specification:
Digits 1 - 2 contain the seconds value.
Digits 5 - 6 contain the minutes value.
Digits 9 - 10 contain the hours value.
Digits 15 - 16 contain the day value.
Digits 17 - 18 contain the month value.
Digits 19 - 20 contain the year value.
In the above example, the date/time value is 11:32:27, 20/10/2008
After making the above 2 changes, save the .vmc file, and the guest
operating system will start in the same date/time that you set in the
time_bytes value.
2. By using RunAsDate utility:
In order to use this method, download and run the RunAsDate utility, choose
the desired date/time, and select the path of the Virtual PC application, (It
should be something like C:\Program Files\Microsoft Virtual PC\Virtual
PC.exe) and then click the 'Run' button to start running the Virtual PC
application. If Virtual PC is already running in your computer, you should
close it before starting the new one.
When you run the Virtual PC application within RunAsDate utility, all the
guest operating systems that you run from it will automatically use the
date/time that you set with RunAsDate utility, instead of the real date/time of
your computer.
If you successfully used one of the above methods, you should have a running
guest operating system with the date/time that you chose, while the computer's
date/time continues to run normally:
POSTED BY NI R SOFER AT 3: 27 AM
You might also like
- Airline Cabin Crew Training IATA Training Course PDFDocument3 pagesAirline Cabin Crew Training IATA Training Course PDFwin computer0% (1)
- Maplin Touchscreen Weather Station Software ManualDocument13 pagesMaplin Touchscreen Weather Station Software ManualAndyNo ratings yet
- HOW-To - Make Windows Boot Directly To XBMC (As A Shell) - XBMCDocument6 pagesHOW-To - Make Windows Boot Directly To XBMC (As A Shell) - XBMCabehNo ratings yet
- Master of Computer Application (MCA) - Semester 5 MC0081 - (DOT) Net Technologies - 4 CreditsDocument17 pagesMaster of Computer Application (MCA) - Semester 5 MC0081 - (DOT) Net Technologies - 4 CreditsVinay SinghNo ratings yet
- 1 Lab 1.3 Prerequisite Install Required SoftwareDocument19 pages1 Lab 1.3 Prerequisite Install Required SoftwareManigandan SivarajNo ratings yet
- PC FixDocument3 pagesPC FixDonaldNo ratings yet
- Run As Date ManualeDocument4 pagesRun As Date ManualeserafiniNo ratings yet
- Water Velocity Logger 2Document36 pagesWater Velocity Logger 2Ciel RonquilloNo ratings yet
- MDT How ToDocument17 pagesMDT How ToaaronNo ratings yet
- McAfee Endpoint Encryption-PC Installation ProceduresDocument2 pagesMcAfee Endpoint Encryption-PC Installation ProceduresjonsonyangNo ratings yet
- ReadmeDocument5 pagesReadmeAnonymous 1nwZ5xiTDNo ratings yet
- Description of ProjectDocument3 pagesDescription of Projectravi lingamNo ratings yet
- Lab 1 - Create Virtual Machine in Azure-50 PointsDocument11 pagesLab 1 - Create Virtual Machine in Azure-50 PointsWilliamsNo ratings yet
- Lab 10 Optional Run Your Desktop Flow in Unattended ModeDocument48 pagesLab 10 Optional Run Your Desktop Flow in Unattended ModeManigandan SivarajNo ratings yet
- Scheduling A Petro-SIM Monitor TaskDocument4 pagesScheduling A Petro-SIM Monitor TaskEdwin E Mamani CNo ratings yet
- NetTime - Network Time Synchronization ToolDocument3 pagesNetTime - Network Time Synchronization Toolmateigeorgescu80No ratings yet
- Window 7 TipsDocument12 pagesWindow 7 Tipscuongbd123No ratings yet
- Aloha Guest Manager Install - Updated - Oct2008Document23 pagesAloha Guest Manager Install - Updated - Oct2008Cut WildNo ratings yet
- Lab 1.3 Prerequisite - Install Required SoftwareDocument19 pagesLab 1.3 Prerequisite - Install Required SoftwareMELEDJE EIKLINE AGNIMELNo ratings yet
- Setting Up A Scheduled Task in Windows Server 2008Document8 pagesSetting Up A Scheduled Task in Windows Server 2008Naveen JaishankarNo ratings yet
- Network System Design Assgnment 3Document28 pagesNetwork System Design Assgnment 3Dineth KanishkaNo ratings yet
- Windows ConfigurationDocument2 pagesWindows ConfigurationashishNo ratings yet
- Let The System Do The Work! Automate Your SAS Code Execution On UNIX and Windows PlatformsDocument7 pagesLet The System Do The Work! Automate Your SAS Code Execution On UNIX and Windows PlatformscdiscsdtmNo ratings yet
- What Is A Change Assistant?Document9 pagesWhat Is A Change Assistant?srivasthavNo ratings yet
- WSUS 3.0 InstallationDocument2 pagesWSUS 3.0 InstallationpeoplewatchNo ratings yet
- Microsoft Windows Defender Lavasoft Downloads The Home of Spybot-S&DDocument3 pagesMicrosoft Windows Defender Lavasoft Downloads The Home of Spybot-S&DBidya NathNo ratings yet
- How To Implement Time Considerations With AVEVA Historian and IDAS Systems - Industrial Software SolutionsDocument14 pagesHow To Implement Time Considerations With AVEVA Historian and IDAS Systems - Industrial Software SolutionsteaNo ratings yet
- Creating OpenOffice SERVICE On WindowsDocument3 pagesCreating OpenOffice SERVICE On Windowssusheel.jalali153No ratings yet
- Server Redundancy Checklist v3.2.0Document20 pagesServer Redundancy Checklist v3.2.0satheesh.djNo ratings yet
- Tool To Make Computer Faster and SaferDocument4 pagesTool To Make Computer Faster and Safernokia761No ratings yet
- Glomosim Installation Just Got Much SimplerDocument11 pagesGlomosim Installation Just Got Much SimplerT. M. KarthikeyanNo ratings yet
- Read Me!!Document13 pagesRead Me!!Thushianthan KandiahNo ratings yet
- SOA Suite 11 Hands-On Workshop VM Intro / Demo / Deployment: Oracle®Document35 pagesSOA Suite 11 Hands-On Workshop VM Intro / Demo / Deployment: Oracle®blinking02No ratings yet
- How To Install Thermal Desktop 4.8Document3 pagesHow To Install Thermal Desktop 4.8Johann RodriguezNo ratings yet
- PICS ManualDocument5 pagesPICS ManualPanchoMiyamotoNo ratings yet
- How To Reduce Microsoft Compatibility Telemetry Process High CPU UsageDocument5 pagesHow To Reduce Microsoft Compatibility Telemetry Process High CPU UsageDon BetoNo ratings yet
- KMSnano DocumentationDocument7 pagesKMSnano DocumentationKonrad JimenezNo ratings yet
- Installing Using VMDocument12 pagesInstalling Using VMsaz gaxNo ratings yet
- Install WSUS 3.0 - Step-By-Step: Pre-RequisitesDocument40 pagesInstall WSUS 3.0 - Step-By-Step: Pre-Requisitesnilesh3dmaxNo ratings yet
- 1.2 Operating SystemDocument11 pages1.2 Operating SystemSibsNo ratings yet
- Chapter 1.2 System Software 1.2 (A) Operating Systems: Page 1 of 10Document10 pagesChapter 1.2 System Software 1.2 (A) Operating Systems: Page 1 of 10Reeghesh JuleemunNo ratings yet
- Fast Startup Windows XPDocument3 pagesFast Startup Windows XPgautamsecNo ratings yet
- Installing ITM On-Prem ComponentsDocument22 pagesInstalling ITM On-Prem Componentsthameemul ansariNo ratings yet
- Install LogDocument3 pagesInstall LogHugo MartinsNo ratings yet
- Deploying Configuration Manager Console To Workstations Through Software CenterDocument11 pagesDeploying Configuration Manager Console To Workstations Through Software CenterA. K. M. Nurul Alam (Sumon)No ratings yet
- CSS - Info Sheet 3.2-2 - Installupdate Required Modules Add OnsDocument16 pagesCSS - Info Sheet 3.2-2 - Installupdate Required Modules Add Onsomar100% (2)
- Tukar Nama DriveDocument16 pagesTukar Nama DriveRusli NorizanNo ratings yet
- Todo Pctrans: User GuideDocument18 pagesTodo Pctrans: User GuidecarlosgardineroNo ratings yet
- How To Fix Error SvshostDocument20 pagesHow To Fix Error SvshostJarekyadinNo ratings yet
- Upgrade ESET Remote Administrator 6.x To The Latest 6.x VersionDocument8 pagesUpgrade ESET Remote Administrator 6.x To The Latest 6.x VersionJody JiangNo ratings yet
- CyberAces Module1-Windows 9 ServicesAndProcessesDocument26 pagesCyberAces Module1-Windows 9 ServicesAndProcessesAbiodun Amusat0% (1)
- Metus Library: Users ManualDocument110 pagesMetus Library: Users ManualTechne PhobosNo ratings yet
- Windows Task ManagerDocument19 pagesWindows Task Managersathishn7No ratings yet
- Windows 10 Iot Enterprise (14393) : Turn Off Windows Update and Managing UpdatesDocument3 pagesWindows 10 Iot Enterprise (14393) : Turn Off Windows Update and Managing UpdatesLAI YEEK HRVENo ratings yet
- How To UseDocument13 pagesHow To UseTerry McGinnisNo ratings yet
- 2001466upgradeDS DBDocument38 pages2001466upgradeDS DBManoj JadhavNo ratings yet
- Café Time Time Management System02Document21 pagesCafé Time Time Management System02CarlPasionNo ratings yet
- Cruisepak Installation GuideDocument19 pagesCruisepak Installation GuidemibalaNo ratings yet
- Evaluation of Some Android Emulators and Installation of Android OS on Virtualbox and VMwareFrom EverandEvaluation of Some Android Emulators and Installation of Android OS on Virtualbox and VMwareNo ratings yet
- How to Setup a Windows PC: A Step-by-Step Guide to Setting Up and Configuring a New Computer: Location Independent Series, #4From EverandHow to Setup a Windows PC: A Step-by-Step Guide to Setting Up and Configuring a New Computer: Location Independent Series, #4No ratings yet
- Customer Purchasing BehaviorDocument29 pagesCustomer Purchasing Behaviorppkppk7890No ratings yet
- Attributes of A SchedulerDocument6 pagesAttributes of A Schedulerppkppk7890No ratings yet
- Enterprise Mobility Suite DatasheetDocument2 pagesEnterprise Mobility Suite Datasheetppkppk7890No ratings yet
- JesusDocument1 pageJesusppkppk7890No ratings yet
- Explanation-Based Repair Techniques For Solving Dynamic Scheduling ProblemsDocument2 pagesExplanation-Based Repair Techniques For Solving Dynamic Scheduling Problemsppkppk7890No ratings yet
- TBYLrefresherwebinar 07Document1 pageTBYLrefresherwebinar 07ppkppk7890No ratings yet
- A Complete Ecm Solution: Enterprise Capture and SharepointDocument2 pagesA Complete Ecm Solution: Enterprise Capture and Sharepointppkppk7890No ratings yet
- Records Management and IT - Bridging The GapDocument11 pagesRecords Management and IT - Bridging The Gapppkppk7890No ratings yet
- A Complete Ecm Solution: Enterprise Capture and SharepointDocument2 pagesA Complete Ecm Solution: Enterprise Capture and Sharepointppkppk7890No ratings yet
- AIIM 12steps PosterDocument2 pagesAIIM 12steps Posterppkppk7890No ratings yet
- CDPS Reappraisal 1Document6 pagesCDPS Reappraisal 1ppkppk7890No ratings yet
- Aircraft Maintenance ManualDocument784 pagesAircraft Maintenance ManualJose Luis SandovalNo ratings yet
- Overflow Traffic Overflow Traffic in A Loss SystemDocument17 pagesOverflow Traffic Overflow Traffic in A Loss SystemChuong DangNo ratings yet
- Resume - Jacob WellsDocument2 pagesResume - Jacob Wellsapi-647095294No ratings yet
- 102 192 1 SMDocument8 pages102 192 1 SMLinaNo ratings yet
- Michael Downs - Lacan's Concept of The Object-Cause of Desire (Objet Petit A)Document23 pagesMichael Downs - Lacan's Concept of The Object-Cause of Desire (Objet Petit A)JustinWagnerNo ratings yet
- Megohmmeter MMG500Document130 pagesMegohmmeter MMG500Iacobescu LaurentiuNo ratings yet
- Guidelines and Fundamental Considerations For Axle BalancingDocument40 pagesGuidelines and Fundamental Considerations For Axle BalancingAnonymous PVXBGg9TNo ratings yet
- What Is The Substation Automation System (SAS) and What You MUST Know About ItDocument24 pagesWhat Is The Substation Automation System (SAS) and What You MUST Know About Itዛላው መናNo ratings yet
- Resensi Novel B.inggris RikaDocument5 pagesResensi Novel B.inggris RikaRizqi RahmaniaNo ratings yet
- Ethical Issues in Management: Individual ProjectDocument12 pagesEthical Issues in Management: Individual ProjectARVIND SINGALNo ratings yet
- A Kick For The GDP: The Effect of Winning The FIFA World CupDocument39 pagesA Kick For The GDP: The Effect of Winning The FIFA World CupBuenos Aires HeraldNo ratings yet
- CTPaper IIDocument118 pagesCTPaper IIMahmoud MansourNo ratings yet
- Preface To The Second Edition: Peter Zipfel November 2006Document1 pagePreface To The Second Edition: Peter Zipfel November 2006Sofiene GuedriNo ratings yet
- AirlinesDocument16 pagesAirlinesPipie SafikahNo ratings yet
- Nippon SteelDocument7 pagesNippon SteelAnonymous 9PIxHy13No ratings yet
- Clinical Aspects Fluor Albus of Female and Treatment: Literature ReviewDocument11 pagesClinical Aspects Fluor Albus of Female and Treatment: Literature ReviewDafit VdayNo ratings yet
- G.O. (MS) No. 92Document10 pagesG.O. (MS) No. 92PAPD NAMAKKALNo ratings yet
- Science DLPDocument12 pagesScience DLPGaila Mae SanorjoNo ratings yet
- Cbet Curriculum RegulationsDocument15 pagesCbet Curriculum RegulationsCharles OndiekiNo ratings yet
- Hampleton Partners M&A 1H2022 Report - Digital CommerceDocument18 pagesHampleton Partners M&A 1H2022 Report - Digital CommerceMiroNo ratings yet
- Needle Metal Contamination Control SOP 2Document16 pagesNeedle Metal Contamination Control SOP 2vikkas vermaNo ratings yet
- Screening and Assessment LDDocument63 pagesScreening and Assessment LDalhati63No ratings yet
- Software Quality Assurance: Lecture # 6Document37 pagesSoftware Quality Assurance: Lecture # 6rabiaNo ratings yet
- Microstructure and Defects in NanomaterialsDocument32 pagesMicrostructure and Defects in NanomaterialsSreedhar MadhanaNo ratings yet
- Question Bank AR VRDocument17 pagesQuestion Bank AR VRarambamranajsingh04No ratings yet
- Research Proposal SMEs and SMPs AppDocument7 pagesResearch Proposal SMEs and SMPs AppKebede MergaNo ratings yet
- Himalayan Group of Professional Institutions Kala Amb, Sirmaur, H.PDocument16 pagesHimalayan Group of Professional Institutions Kala Amb, Sirmaur, H.PSanjeevKumarNo ratings yet
- Git TaskDocument2 pagesGit TaskLissa JacksonNo ratings yet
- WickedWhims v174h ExceptionDocument5 pagesWickedWhims v174h Exceptionjean rodriguezNo ratings yet