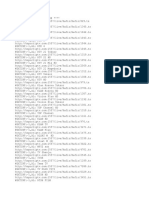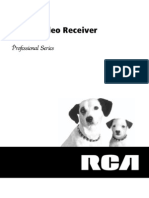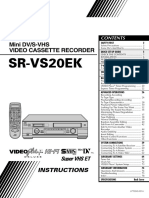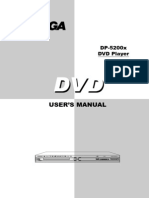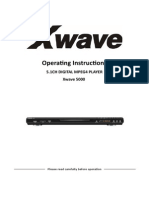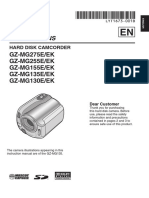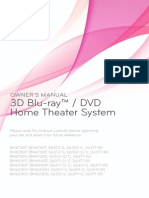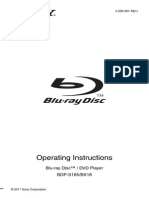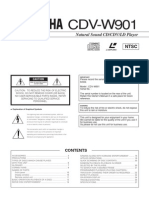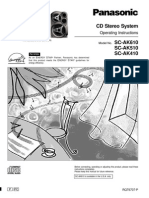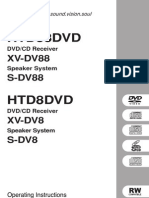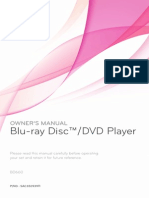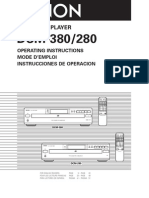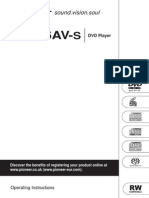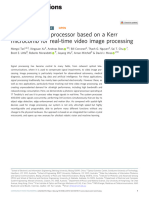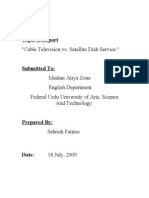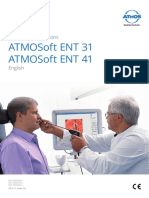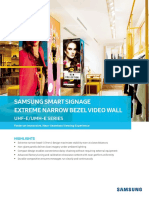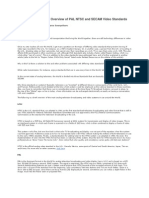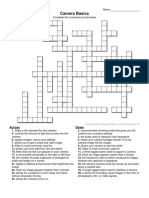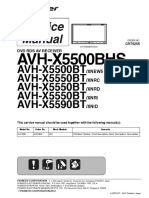Professional Documents
Culture Documents
Sd-260e Om
Sd-260e Om
Uploaded by
Constantin AgafiteiCopyright:
Available Formats
You might also like
- Playlist M3uDocument181 pagesPlaylist M3uSalih Biber60% (5)
- Rca TR Av3990 Receiver Owners ManualDocument36 pagesRca TR Av3990 Receiver Owners Manualsankaty108No ratings yet
- LG FB163 A0P - ManualDocument23 pagesLG FB163 A0P - ManuallabonetNo ratings yet
- JVC Dr-m1 Service ManualDocument116 pagesJVC Dr-m1 Service ManualvideosonNo ratings yet
- SR-VS20EK: Mini DV/S-VHS Video Cassette RecorderDocument84 pagesSR-VS20EK: Mini DV/S-VHS Video Cassette RecorderMokaNo ratings yet
- LG DN191H DVD Player ManualDocument27 pagesLG DN191H DVD Player ManualMegan MurrayNo ratings yet
- Lyt1448 001a PDFDocument68 pagesLyt1448 001a PDFPelinRosuNo ratings yet
- DVD Player SD3010KE Manual PDFDocument27 pagesDVD Player SD3010KE Manual PDFricardox28No ratings yet
- GR-DVL145: Digital Video CameraDocument64 pagesGR-DVL145: Digital Video CameracorneliamarcelaNo ratings yet
- Samsung BD E5500 User ManualDocument36 pagesSamsung BD E5500 User ManualIPru ConnectNo ratings yet
- Manual JVC Rx-5052Document39 pagesManual JVC Rx-5052frank_grimesNo ratings yet
- JVC GR-DX107/GR-DX307/GR-DX317 Instructions ManualDocument52 pagesJVC GR-DX107/GR-DX307/GR-DX317 Instructions Manualgabor00No ratings yet
- BH7430PB BH7530TB-MT - Bcanllk Eng PDFDocument82 pagesBH7430PB BH7530TB-MT - Bcanllk Eng PDFflorid63No ratings yet
- DR389 P.bautllk Eng - MFL42464416Document32 pagesDR389 P.bautllk Eng - MFL42464416Guillermo CarreraNo ratings yet
- Blu-Ray Disc Player: User ManualDocument84 pagesBlu-Ray Disc Player: User ManualrasimaoNo ratings yet
- Manual DP-5200x enDocument26 pagesManual DP-5200x endiego-tNo ratings yet
- Manual Xwave 5000 EngDocument32 pagesManual Xwave 5000 EngbanpetNo ratings yet
- Digital TV Recorder: ModelDocument28 pagesDigital TV Recorder: ModelKyle DavisNo ratings yet
- JVC GZ Mg130e Ek Users Manual 319907 PDFDocument84 pagesJVC GZ Mg130e Ek Users Manual 319907 PDFjajanayaNo ratings yet
- South & Central America, Mexico - BH6X30 Series - ENG PDFDocument77 pagesSouth & Central America, Mexico - BH6X30 Series - ENG PDFgenoecheverriaNo ratings yet
- Sony Blu Ray BDPS185Document28 pagesSony Blu Ray BDPS185donsterthemonsterNo ratings yet
- BD572 N Bcanllk EngDocument82 pagesBD572 N Bcanllk EngfkisskeenNo ratings yet
- Nextbase DVD Player ManualDocument50 pagesNextbase DVD Player ManualbmmanualsNo ratings yet
- Ht156dd AllDocument26 pagesHt156dd Allobiad83No ratings yet
- Sony BlurayDocument35 pagesSony BlurayThiagarajan ShanmugamNo ratings yet
- Yamaha CDV W901Document28 pagesYamaha CDV W901sat49ersfanNo ratings yet
- JVC RX-6010R & 6012RDocument36 pagesJVC RX-6010R & 6012RaliarroNo ratings yet
- Operating Instructions: PortableDocument37 pagesOperating Instructions: PortableKristoffer RimandoNo ratings yet
- LG HR550C User GuideDocument106 pagesLG HR550C User GuidePaul KupasNo ratings yet
- CD5/CD10: Your Music + Our PassionDocument10 pagesCD5/CD10: Your Music + Our Passiontomcat411No ratings yet
- Manual Privia PX 720Document37 pagesManual Privia PX 720Maximiliano De MiguelNo ratings yet
- Led LCD TV: Owner'S ManualDocument84 pagesLed LCD TV: Owner'S Manualhenrry_limaNo ratings yet
- JVC RX 5052sDocument39 pagesJVC RX 5052sMihai TintaNo ratings yet
- CD Stereo System: Operating InstructionsDocument20 pagesCD Stereo System: Operating InstructionsBrett RogersNo ratings yet
- LG HR698D-M User ManualDocument92 pagesLG HR698D-M User ManualpaulkupasNo ratings yet
- Operating Guide: DCR-DVD105/DVD205/DVD305/ DVD605/DVD705/DVD755Document156 pagesOperating Guide: DCR-DVD105/DVD205/DVD305/ DVD605/DVD705/DVD755Renee WyattNo ratings yet
- Pioner ManualDocument84 pagesPioner ManualNick Alave NavarraNo ratings yet
- Compact Disc Player: Operating InstructionsDocument24 pagesCompact Disc Player: Operating InstructionsSceptic GrannyNo ratings yet
- Surround Bar 360 ManualDocument124 pagesSurround Bar 360 Manualfranc01sNo ratings yet
- PX - 120 - 01 - e Manual Casio Privia Px120Document38 pagesPX - 120 - 01 - e Manual Casio Privia Px120Sebastián MedinaNo ratings yet
- Bd551-N.nbrallk Eng New Mfl65225365Document70 pagesBd551-N.nbrallk Eng New Mfl65225365jbrennoNo ratings yet
- User Manual: GX-SM530SLDocument60 pagesUser Manual: GX-SM530SLYayan cahyadiNo ratings yet
- JVC Mini Note Mp-xp7230gb 5230gbDocument126 pagesJVC Mini Note Mp-xp7230gb 5230gbh_trifonovNo ratings yet
- LED Pinspot DMX: ORDERCODE 42400Document13 pagesLED Pinspot DMX: ORDERCODE 42400TonyDawsonNo ratings yet
- DZ Mv580e enDocument184 pagesDZ Mv580e enOm KaranandNo ratings yet
- Dvdpioneer XV-DV8Document84 pagesDvdpioneer XV-DV8Antonio Trevilla CabreraNo ratings yet
- Blu-Ray Disc™/DVD Player: Owner'S ManualDocument58 pagesBlu-Ray Disc™/DVD Player: Owner'S ManualejaanuzNo ratings yet
- Denon DCM-380 User ManualDocument53 pagesDenon DCM-380 User Manualbbs0814sc0% (1)
- Manual de Teatro en Casa Nuevo PanasonicDocument56 pagesManual de Teatro en Casa Nuevo PanasonicMiguel Angel Aguilar BarahonaNo ratings yet
- AVH-310EX OperationManual032819Document58 pagesAVH-310EX OperationManual032819jgobinengineeringconsultantNo ratings yet
- Samsung HT-D5210C Home Theater ManualDocument85 pagesSamsung HT-D5210C Home Theater ManualomraamNo ratings yet
- Manual de TV LG 42LM6700Document84 pagesManual de TV LG 42LM6700Wilson Lasso0% (1)
- Nord Stage EX Manual v4.x (Eng)Document101 pagesNord Stage EX Manual v4.x (Eng)boochyanNo ratings yet
- Manual Dn-s3000 enDocument111 pagesManual Dn-s3000 enOrazio NelieNo ratings yet
- DVD Micro Hi-Fi System: Owner'S ManualDocument40 pagesDVD Micro Hi-Fi System: Owner'S ManualzzenerNo ratings yet
- Pioneer DV 696AV SDocument64 pagesPioneer DV 696AV SMatt SephtonNo ratings yet
- USER MANUAL ENG-ESP Audibax Seattle 1000Document12 pagesUSER MANUAL ENG-ESP Audibax Seattle 1000japozoleonNo ratings yet
- DVD HR775Document105 pagesDVD HR775MutaliskZNo ratings yet
- Administrator & Helpdesk Interview Questions You'll Most Likely Be AskedFrom EverandAdministrator & Helpdesk Interview Questions You'll Most Likely Be AskedNo ratings yet
- Samsung Galaxy S22 Ultra User Guide For Beginners: The Complete User Manual For Getting Started And Mastering The Galaxy S22 Ultra Android PhoneFrom EverandSamsung Galaxy S22 Ultra User Guide For Beginners: The Complete User Manual For Getting Started And Mastering The Galaxy S22 Ultra Android PhoneNo ratings yet
- User Manual r70Document109 pagesUser Manual r70Constantin AgafiteiNo ratings yet
- Xenyx 1202Fx Block Diagram: DATA-MANALL - 1202FX - VIEW - Rev A.pmd 05.01.2006, 11:45 1Document2 pagesXenyx 1202Fx Block Diagram: DATA-MANALL - 1202FX - VIEW - Rev A.pmd 05.01.2006, 11:45 1Constantin Agafitei100% (1)
- Xenyx 1202Fx Block Diagram: DATA-MANALL - 1202FX - VIEW - Rev A.pmd 05.01.2006, 11:45 1Document2 pagesXenyx 1202Fx Block Diagram: DATA-MANALL - 1202FX - VIEW - Rev A.pmd 05.01.2006, 11:45 1Constantin Agafitei100% (1)
- HT DS400 GBDocument40 pagesHT DS400 GBConstantin AgafiteiNo ratings yet
- 31010FXR - HUAWEI U8180 Mobile Phone User GuideDocument61 pages31010FXR - HUAWEI U8180 Mobile Phone User Guideberto71No ratings yet
- Photonic Signal Processor Based On A Kerr Microcomb For Real-Time Video Image Processing (s44172-023-00135-7)Document13 pagesPhotonic Signal Processor Based On A Kerr Microcomb For Real-Time Video Image Processing (s44172-023-00135-7)JohnNo ratings yet
- Sample Formal ReportDocument15 pagesSample Formal Reportsweetou100% (1)
- Nec Multisync® Lcd2170Nx: Fully Featured Office Monitors With Outstanding Display Quality and Ergonomic PerformanceDocument2 pagesNec Multisync® Lcd2170Nx: Fully Featured Office Monitors With Outstanding Display Quality and Ergonomic PerformanceAnonymous FGY7goNo ratings yet
- Atmosoft Ent 31 Atmosoft Ent 41: Operating InstructionsDocument28 pagesAtmosoft Ent 31 Atmosoft Ent 41: Operating InstructionsRogerNo ratings yet
- 23 Home EntDocument24 pages23 Home EntAlakchchendra SinghNo ratings yet
- UHF-E, UMH-E Series Datasheet 171227 Web-3Document4 pagesUHF-E, UMH-E Series Datasheet 171227 Web-3Chiluvuri VarmaNo ratings yet
- DSDH Hac B4a41n VFDocument3 pagesDSDH Hac B4a41n VFSeac IngenieríaNo ratings yet
- Kabuki Led OutdoorDocument2 pagesKabuki Led Outdoormohamed AMERNo ratings yet
- Keybord Cable Pik025049: Pal SignalDocument1 pageKeybord Cable Pik025049: Pal SignalmatchutNo ratings yet
- Fetch Mobi App User GuideDocument40 pagesFetch Mobi App User Guidetim chambersNo ratings yet
- LITEON 5005 English For EU Manual PDFDocument35 pagesLITEON 5005 English For EU Manual PDFPhasebookerNo ratings yet
- Doordarshan Bangalore Earth StationDocument26 pagesDoordarshan Bangalore Earth StationShabarish100% (3)
- AM312515 01 321 SeriesIIIandGS OG ENGvoDocument108 pagesAM312515 01 321 SeriesIIIandGS OG ENGvoJuan RuizNo ratings yet
- Leica C (Typ+112) Brochure (2016)Document2 pagesLeica C (Typ+112) Brochure (2016)ducuhNo ratings yet
- Canon Eos 1100dDocument18 pagesCanon Eos 1100dNor Shakiah HussainNo ratings yet
- Samsung SyncMaster 153V User' Guide PDFDocument81 pagesSamsung SyncMaster 153V User' Guide PDFPramote RodbonNo ratings yet
- Video StandardDocument3 pagesVideo StandardVarsha SatheNo ratings yet
- Camera Basics CrosswordDocument1 pageCamera Basics CrosswordAntonio HurlingNo ratings yet
- Dell Se2717h Monitor - User's Guide - en UsDocument51 pagesDell Se2717h Monitor - User's Guide - en UseruizalvaradoNo ratings yet
- CQ Datv28Document33 pagesCQ Datv28Chris RogersNo ratings yet
- Conference Camera BQDocument3 pagesConference Camera BQbornjb jon (Along)100% (1)
- Led ScreenDocument3 pagesLed ScreenselvamejiaNo ratings yet
- Hikvision DVR DS 7000HIDocument5 pagesHikvision DVR DS 7000HIMariana Sofía Mercado MendozaNo ratings yet
- Panasonic TH-50PV80H Plasma TVDocument5 pagesPanasonic TH-50PV80H Plasma TVdrsajithnv100% (2)
- Advanced Technology For Transmission Line ModelingDocument3 pagesAdvanced Technology For Transmission Line Modelinglalit123indiaNo ratings yet
- Pioneer Avh-X5500 Avh-X5550 Avh-X5590 SM PDFDocument190 pagesPioneer Avh-X5500 Avh-X5550 Avh-X5590 SM PDFCarlos Alonso Gonzalez VazquesNo ratings yet
- Daftar Chanel IndovisionDocument3 pagesDaftar Chanel IndovisionGio FernaldyNo ratings yet
- Mahanagar Doorsanchar Bhawan Jawaharlal Nehru Marg New Delhi - 110 002 Website: WWW - Trai.gov - inDocument35 pagesMahanagar Doorsanchar Bhawan Jawaharlal Nehru Marg New Delhi - 110 002 Website: WWW - Trai.gov - inDebi GhoshNo ratings yet
- IntelG33 ChipSet SpecsDocument4 pagesIntelG33 ChipSet SpecsguilvsNo ratings yet
Sd-260e Om
Sd-260e Om
Uploaded by
Constantin AgafiteiOriginal Title
Copyright
Available Formats
Share this document
Did you find this document useful?
Is this content inappropriate?
Report this DocumentCopyright:
Available Formats
Sd-260e Om
Sd-260e Om
Uploaded by
Constantin AgafiteiCopyright:
Available Formats
- 1 -
ENG
Model Name: SD-260E E S
This model has the following features:
- DVD/CD-DA/CD-R/CD-RW Playback
- VCD (Video CD)/ SVCD Playback
- M 3 Playback
- JPEG/MPEG Playback
- DivX /MPEG4 Playback
- 2
P
Channel analog audio output
- Coaxial Digital Audio output
- Component Video Output
Manufactured under license from Dolby Laboratories. Dolby and the
double-D symbol are trademarks of Dolby Laboratories. Confidenti al
unpublished works. Copyright 1992-1997 Dolby Laboratories, Inc. All rights reserved.
This product incorporates copyright protection technology that is protected by
method claims of certain U.S. patents and other intellectual property rights
owned by Macrovision Corporation and other rights owners. Use of this
copyright protect ion technol ogy must be aut horized by Macrovision
Corporation, and is intended for home and other limited viewing uses only
unl ess ot her wi se authori zed by Macr ovi si on Cor porat i on. Reverse
e n g i n e e r i n g o r d i s a s s e m b l y i s p r o h i b i t e d .
DTS and DTS Digital Out are trademarks of Digital Theater Systems, Inc.
- 2 -
ENG
TABLE OF CONTENTS
TABLE OF CONTENTS ..................................................................... 2
ABOUT THIS MANUAL .................................................................... 3
SAFETY INFORMATION ................................................................... 3
WARNING ........................................................................................... 4
SAFETY PRECAUTIONS I ................................................................. 4
SAFETY PRECAUTIONS II .............................................................. 6
NOTES ON CD-R AND CD-RW DISCS ............................................. 6
NOTES ON DISCS ............................................................................. 7
SUPPLIED ACCESSORIES ............................................................... 8
DISC TYPES COMPATIBLE WITH THIS UNIT ................................ 9
GENERAL PROPERTIES ................................................................. 10
FRONT PANEL FUNCTIONS ........................................................... 11
FRONT PANEL DISPLAY ................................................................ 12
REAR PANEL CONNECTIONS ........................................................ 13
CONNECTION OF YOUR DVD PLAYER WITH TV ........................ 14
COMPONENT VIDEO (YPBPR) /
PROGRESSIVE SCAN & CONNECTION ........................................ 15
CONNECTION OF YOUR DVD PLAYER WITH AV AMPLIFIER... 16
FITTING BATTERIES IN YOUR REMOTE CONTROL .................... 18
REMOTE CONTROL FUNCTIONS .................................................. 18
DVD PLAYBACK ............................................................................. 20
DIRECT SELECTION OF SCENES .................................................. 21
REPEAT PLAY ................................................................................. 21
CONVENIENT FUNCTIONS ............................................................. 22
VIDEO CD PLAYBACK ................................................................... 23
DIRECT SELECTION OF SCENES .................................................. 24
REPEAT PLAY ................................................................................. 24
CONVENIENT FUNCTIONS ............................................................. 25
AUDIO CD PLAYBACK ................................................................... 25
DIRECT SELECTION OF TRACKS ................................................. 26
REPEAT PLAY ................................................................................. 26
CONVENIENT FUNCTIONS ............................................................. 26
SMART NAVI ................................................................................... 27
USING SETUP MENU....................................................................... 28
MENU ITEMS ................................................................................... 29
TROUBLESHOOTING ...................................................................... 31
SPECIFICATIONS ............................................................................ 32
DEFINITION OF TERMS .................................................................. 33
- 3 -
ENG
ABOUT THIS MANUAL
Instructions in this manual describe the controls on the player. You can also use the controls on the remote if they have
the same function as those on the DVD player.
Dear Customers
We would like to thank you for purchasing this DVD player.
We strongly recommend you to study the operating instructions carefully before attempting to operate the unit and note
the listed safety precautions.
SAFETY INFORMATION
CAUTION
DVD Player is a class 1 laser product. However this product uses a visible laser beam which could cause hazardous
radiation exposure. Be sure to operate the player correctly as instructed.
While this player is plugged to the wall outlet, do not place your eyes close to the opening of the disc tray or any other
openings in the case of the product. For your own safety, do not attempt to look inside this product.
Use of controls for adjustments and performance of procedures other than those specified may result in hazardous
radiation exposure. Do not open covers and do not attempt to repair any damaged parts. Refer product to a service
technician or qualif ied professional for any necessary repair.
The mains plug or the appliance coupler is used as the disconnect device, the disconnect device shall
remain readily operable.
CAUTION
Danger of explosion if battery is incorrectly replaced. Replace only with the same or equivalent type.
- 4 -
ENG
WARNING
To reduce the risk of fire or electric shock, do not expose this equipment to rain or moisture.
To reduce the risk of fire or electric shock, and any interference, use the recommended accessories only.
WARNING
.
SAFETY PRECAUTIONS I
Power Source
The unit should be operated only from a 220-240V~ 50 Hz outlet. Please do not open the cover by yourself. There is high
voltage in the set which will endanger your life. Please contact local service agent for help and advice. Repairs should
be carried out by a qualified technician only.
Power Cord
Do not place the unit, a piece of furniture, or any object on the power cord (mains lead). Do not cut or pinch the power
cord. Handle the power cord by the plug. Do not pull out the plug by tugging the cord and never touch the power cord
when your hands are wet as this could cause a short circuit or electric shock. Never make a knot in the cord or tie it with
other cords. The power cords should be routed in such a way that they are not likely to be stepped on. A damaged power
cord can cause fire or give you an electrical shock. Check the power cord once in a while. If damaged, ask the closest
service agent for help. When the AC power cord needs to be changed, it should be done at a qualified service shop only.
SOME DOS AND DONTS ON THE SAFE USE OF EQUIPMENT
This equipment has been designed and manufactured to meet international safety standards but, like any electrical
equipment, care must be taken if you are to obtain the best results and safety is to be assured. So, please read the points
below for your own safety. They are of a general nature, intended to help you with all your electronic consumer products
and some points may not apply to the goods you have just purchased.
DO read the operating instructions before you attempt to use the equipment.
DO ensure that all electrical connections (including the mains plug, extension leads and inter- connections between the
pieces of equipment) are properly made and in accordance with the manufacturers instructions. Switch off and withdraw
the mains plug before making or changing connections.
DO consult your dealer if you are ever in doubt about the installation, operation or safety of your equipment.
DO be careful with glass panels or doors on equipment
DONT remove any fixed cover as this may expose dangerous voltages.
- 5 -
ENG
DONT obstruct the ventilation openings of the equipment with items such as newspapers, tablecloths, curtains, etc.
Overheating will cause damage and shorten the life of the equipment.
DONT allow electrical equipment to be exposed to dripping or splashing, or objects filled with liquids, such as vases, to
be placed on the equipment.
DONT place hot objects or naked flame sources such as lighted candles or nightlights on, or close to equipment. High
temperatures can melt plastic and lead to fires.
DONT use makeshif t stands and NEVER f ix legs with wood screws - to ensure complete saf ety always f it the
manufacturers approved stand or legs with the fixings provided according to the instructions.
DONT use equipment such as personal stereos or radios so that you are distracted from the requirements of traffic safety.
It is illegal to watch television whilst driving.
DONT listen to headphones at high volume, as such use can permanently damage your hearing.
DONT leave equipment switched on when it is unattended unless it is specifically stated that it is designed for unattended
operation or has a stand-by mode. Switch off using the switch on the equipment and make sure that your family know
how to do this. Special arrangements may need to be made for infirm or handicapped people.
DONT continue to operate the equipment if you are in any doubt about it working normally, or if it is damaged in any way
-switch off , withdraw the mains plug and consult your dealer.
ABOVE ALL
NEVER let anyone especially children push anything into holes, slots or any other opening in the case - this could result
in a fatal electrical shock;
NEVER guess or take chances with electrical equipment of any kind
it is better to be safe than sorry!
Choice of Location:
Please do not place the set in a place subject to direct sunlight, excessive dust or mechanical shock or in a location near
heat sources.
The set should be placed on a solid and safe base. Do not place the player on a soft surface such as a rug that might
block the ventilation holes on the bottom.
A location should not be selected such as a room with high humidity, as the condensation, arising in the kitchen for example,
may cause malfunction or damage the set.
Heating or other thermal radiation under the set also may cause malfunction or damage the set.
The hot air, which arises during the operation, should be ventilated with sufficient air circulation. Please do not put the
set into closed areas and do not cover it.
Please avoid the contact of the set with water or humidity. Do not put it into operation near bath, swimming pools.
Make sure enough air circulation is provided around the product. Place the player in a location with adequate ventilation
to prevent heat build-up in the player.
Should any solid object or liquid fall into the cabinet, unplug the player and have it checked by qualified personnel before
operating it any further.
- 6 -
ENG
SAFETY PRECAUTIONS II
Notes on copyrights:
It is forbidden by law to copy, broadcast, show, broadcast via cable, play in public, or rent copyright material without
permission.
This product is equipped with copy protection measures developed by Macrovision. Copy protection signals are recorded
on some discs. When recording these discs on a VCR, picture noise will appear during playback.
This product incorporates copyright protection technology that is protected by certain U.S. patent claims and other
intellectual property rights owned by Macrovision Corporation and other rights owners. Use of this copyright protection
technology must be authorized by Macrovision Corporation, and is intended for home and other limited viewing uses only
unless otherwise authorized by Macrovision Corporation . Reverse engineering or disassembly is prohibited.
Official DivX
Certified product.
Plays all versions of DivX
(including DivX
6) video with standard playback of DivX
media files.
DivX, DivX Certified, and associated logos are trademarks of DivX, Inc. and are used under license.
Following information is only for EU-member states:
The use of the symbol indicates that this product may not be treated as
household waste. By ensuring this product is disposed of correctly, you will
help prevent potential negative consequences for the environment and
human health, which could otherwise be caused by inappropriate waste
handling of this product. For more detailed information about recycling of
this product, please contact your local city office, your household waste
disposal service or the shop where you purchased the product.
NOTES ON CD-R AND CD-RW DISCS
CD-R (Recordable) and CD-RW (Rewritable) discs recorded by the users may only be used after finalization process.
CD-R and CD-RW discs may not be usable, depending on the disc features, recording conditions and damage or dirt
on disc. The disc configuration and features are determined by the tool and device used for recording. Therefore, users
may face with the f ollowing undesired consequences:
Some discs may not be read at all.
Some discs may cause system crash after playing for a while.
Some parts of the disc may be skipped or worked abnormally.
When compare with the original discs, a CD-R or CD-RW disc may take longer time to playback.
- 7 -
ENG
NOTES ON DISCS
On handling discs
To keep the disc clean, handle the disc by its edge. Do not touch the surface.
Do not stick paper or tape on the disc.
If the disc is contaminated with any substance like glue, remove before using it.
Do not expose the disc to direct sunlight or heat sources such as hot air ducts, or leave it in a car parked in direct sunlight
as the temperature can rise quickly and damage the disc.
After playing, store the disc in its case.
On cleaning
Before playing, clean the disc with a cleaning cloth. Wipe the disc from the centre out.
Do not use solvents such as benzene, thinners, commercially available cleaners or anti-static spray intended for vinyl
LPs.
RECORD
SPRAY
THINNERS BENZENE
Discs that should not be used
Only the discs including the marks shown on page 9 can be played.
Note that the discs with special shapes (heart-shaped discs, hexagonal discs, etc.) cannot be played. Do not attempt
to play such discs, as they may damage the player.
- 8 -
ENG
SUPPLIED ACCESSORIES
In the packaging material, you will find the following:
a
c
b
(a) Remote control
(b) Two R03 (AAA) batteries for remote control.
(c) Owners Manual
- 9 -
ENG
DISC TYPES COMPATIBLE WITH THIS UNIT
This player can play the following discs.
DIGITAL AUDIO
DIGITAL VIDEO
DVD
VIDEO-CD
AUDIO-CD
Audio
+
Video
12 cm
Audio
+
Video
Audio
8 cm
12 cm
8 cm
12 cm
8 cm
Audio
(xxxx.mp3)
MP3-CD
J P E G
READABLE
PICTURE-CD
Video
(still picture)
MP3 is recorded as a Digital Signal with
better audio quality, less distortion and
less deterioration of audio quality
over time.
JPEG is recorded as a Digital Signal with
better picture quality over time.
READABLE
Disc Types
(Logos)
Recording
Types
Disc Size Max.
Playing
Time
74 min.
20 min.
74 min.
20 min.
Single -
sided; 240 min.
Double -
sided; 480 min.
Single -
sided; 80 min.
Double -
sided; 160 min.
Characteristics
DVD contains excellent sound and video
due to Dolby Digital and MPEG-2 System.
Various screen and audio functions can be
easily selected through the on screen
menu.
Video with CD sound, VHS quality &
MPEG-1 compression technology.
An LP is recorded as an analog signal with
more distortion. CD is recorded as a
Digital Signal with better audio quality,
less distortion and less deterioration of
audio quality over time.
12 cm
8 cm
12 cm
8 cm
Audio
+
Video
12 cm
8 cm
SVCD
DivX
Video & Audio with MPEG-4 Compression
technology.
Audio
+
Video
12 cm
8 cm
35 min.
10 min.
SVCD stands for Super Video CD. A
SVCD is very similiar to a VCD. It is en-
coded by MPEG-2 and it has higher video
quality than VCD.
- 10 -
ENG
GENERAL PROPERTIES
1) DVD/VCD/SVCD/CD-DA/CD-R/CD-RW/MP3/JPEG/MPEG4/DivX
playback
2) NTSC/PAL playback
3) User-friendly multi-language OSD menu control
4) Vacuum Fluorescent Display (VFD)
5) Dolby Digital, DTS, MPEG Multi-channel, LPCM audio via coaxial digital audio output
6) Multiple Aspect Ratio support (16:9 Widescreen, 4:3 Letterbox, 4:3 Pan & Scan)
7) Multi-Audio (up to 8) support (According to disc content)
8) Multi-Subtitle (up to 32) support (According to disc content)
9) Multi-Angle (up to 9) support (According to disc content)
10) 8 parental levels control (According to disc content)
11) Fast f orward and rewind at diff erent speeds.
12) Playback at 2x speed without any malfunction of the display.
13) Slow motion playback at different speeds.
14) Frame by frame forward playback
15) Time Search
16) Repeat
17) A B repeat
18) Zoom
19) Program function for Audio CD, MP3 and JPEG
20) Scart Socket
21) Coaxial Digital Output
22) Component Video Output
- 11 -
ENG
FRONT PANEL FUNCTIONS
1 2 4 3 5 6 7 8
1. Disc Tray
Place a disc on the tray.
2. Front Panel Display (VFD)
Indicates the playing time, title, chapter/track, etc.
3. OPEN/CLOSE ( ) button
Opens or closes the disc tray.
4. STOP button
Stops playing disc.
5. PLAY/PAUSE button
Plays/pauses the disc. For any DVD title that has a root menu with still picture, this button functions as button select
(selects highlighted item) in the root menu. Otherwise this functioning of PLAY/PAUSE button on the root menu will be
prohibited by the disc, and
will appear..
6. SKIP buttons
Press to go back to the preceding chapter/track or go to the next chapter/track.
7. ON/STANDBY INDICATOR
8. ON/STANDBY button
Turns the unit on or switches the unit to standby mode.
- 12 -
ENG
FRONT PANEL DISPLAY
5
1
6 7 8 9
2 3 4
1. Play/Pause
2. Current Disc
3. Time or Title / Chapter / Track Number
4. Dolby Digital / DTS
5. Zoom
6. Title Number
7. Angle
8. Chapter / Track Number
9. Repeat
- 13 -
ENG
REAR PANEL CONNECTIONS
3
5
01
6
28
6
1 2 3 4 5
1. DIGITAL OUT (COAXIAL) connector
Connects to an audio component using the coaxial digital connection cord.
2. VIDEO OUT connector
Connects to the video input connector on the TV.
3. AUDIO connectors
Connects to the AV amplifier or audio input connector on the TV by using 2 cords (Left, Right).
4. SCART OUTPUT connector
Connects to the scart-input connector on the TV.
5. COMPONENT VIDEO OUT (YPBPR) connectors
Connects to a TV with YPBPR inputs.
- 14 -
ENG
CONNECTION OF YOUR DVD PLAYER WITH TV
Be sure to turn off the power of each component before making the connections.
Scart socket:
RGB signal via scart cable gives you the best picture performance. If your DVD player will not be connected to a hi-fi set
or A/V amplifier to hear better sound, scart is enough for both audio & video connections.
35016286
SCART
Scart Cable (commercially available)
SCART
Video & Audio Output RCA Sockets:
Video (yellow) & audio (Red: right, White: left) output sockets can be used to connect the DVD player to your TV set via
cables. To make this connection, your TV set must have Video & audio input connectors. This type of connection is
alternative to scart connection. Picture quality is not as good as Scart connection but audio performance is the same.
Audio / Video Cable (commercially available)
Left - Right
Output
Video Output
- 15 -
ENG
COMPONENT VIDEO (YPBPR) / PROGRESSIVE SCAN & CONNECTION
Component Video (YPBPR) output jacks can be used to have the best picture quality. Your TV set must have component
video (YPBPR) input connectors for this type of connection. These jacks are used for only video connection. For audio,
red & white output jacks must be used.
If you have a high-definition or digital ready TV, you may take advantage of the DVD Players progressive scan output
for the highest video resolution possible.
Select the Progressive Scan mode by choosing PROGRESSIVE on the VIDEO OUTPUT menu, see page 29.
If your TV does not accept the Progressive Scan format, the picture will appear scrambled when you try Progressive
Scan on the DVD Player.
1. Connect the COMPONENT VIDEO OUT jacks on the DVD Player to the corresponding IN jacks on the TV using the
YPBPR cable.
2. Connect the Left and Right AUDIO OUT jacks of the DVD Player to the audio Left and Right IN jacks on the TV using
the audio cables.
35016286
Component Video Cable
(commercially available)
Audio (Left / Right) Cable
(commercially available)
Y PB PR
COMPONENT VIDEO INPUT
LE FT R IGHT
AUDI O INPUT
NOTE:
When using the component video cables (YPBPR), do not connect the Scart socket.
- 16 -
ENG
CONNECTION OF YOUR DVD PLAYER WITH AV AMPLIFIER
Be sure to turn off the power of each component before making the connections.
Analog Audio Output Sockets:
To get better sound quality, the unit can be connected to an amplifier via analog audio left/right outputs.
Video Cable (commercially available)
Audio / Video Cable (commercially available)
Left - Right
Output
Video Output
HI-FI
Tuner
- 17 -
ENG
Digital Audio Output Socket:
For the best sound, the unit can be connected from the coaxial digital audio output to an AV amplifier with a built-in Dolby
Digital or DTS decoder. By using 6 speakers, user can enjoy the 5.1 channel surround sound.
NOTE:
When this unit is connected to a separate Decoder Box or Amplifier through the DIGITAL AUDIO OUT connector, you
may sometimes hear a short noise when selecting the sound system in the DVD Menu. This is not a malfunction.
35016286
DVD Player
Coaxial audio cable to
coaxial digital audio
input connector
CENTRE SPEAKER
FRONT SPEAKER
(RIGHT)
FRONT SPEAKER
(LEFT)
SUBWOOFER
REAR SPEAKER
(LEFT)
REAR SPEAKER
(RIGHT)
Amplifier
TV
RCA type AV cable
to RCA Video on TV
- 18 -
ENG
FITTING BATTERIES IN YOUR REMOTE CONTROL
First open the battery cover on the underside of the remote control. Fit both batteries 1.5Volt (R03/AAA) referring to the
imprinted symbols (+/-) in the battery case and put on the battery cover again.
While using the remote control, direct it towards the front of the DVD player. If the remote control does not work or the
chosen function could not be made, the batteries are most probably exhausted and they should be replaced as soon as
possible. Please use only leak proof batteries. If you will not be using your remote control for a long time, it is recommended
to take out the batteries from your remote control.
REMOTE CONTROL FUNCTIONS
1
2
3
4
5 6
8
9
10
11
12
13
14
15
16 17
18
19
20
21
22
23
24
25
26
- 19 -
ENG
1. TIME button
Changes the playing time display mode of the disc, title, track
etc., on the OSD and front panel display.
2. OPEN/CLOSE ( ) button
Opens or closes the disc tray.
3. Number buttons
Press to enter track/chapter/title/time numbers directly.
4. SEARCH MODE button
Press to select the unit for search (title, chapter, track, time)
5.TOP MENU button
Displays the title menu on the TV screen.
6. MENU button
Displays the DVD root menu on screen.
7. SLOW FORWARD ( ) button
Use this button f or forward slow playback.
7.1. SLOW BACKWARD ( ) button
Use this button for DVD backward slow playback.
8. PLAY/PAUSE button
Plays/pauses the disc. For any DVD title that has a root
menu with still picture, this button f unctions as button
ENTER in the root menu. Otherwise this functioning of
Play/Pause button on the root menu will be prohibited by
the disc, and
will appear..
9. REV-FWD buttons
Press t o adj ust t he f orward and reverse pl ayback at
different speeds during playback (fast forward/reverse).
10. SKIP 9 button
Press to start playback from the previous chapter or track.
11. STOP button
Stops playing disc.
12. SETUP/DISP button
Displays the current playing status or set-up menu on the
TV screen.
13. Arrow buttons
Move to the items or settings.
14. ENTER button
Executes the items or settings.
15. ON/STANDBY button
Turns the unit on or switches the unit to standby mode.
16. AUDIO button
Changes the language of the sound while playing a DVD/
VCD.
17. SUBTITLE button
Changes the language of the subtitle while playing a DVD.
18. ANGLE button
Changes the angle when playing a DVD disc recorded with
multiple angles.
19. A - B RPT button
Repeat playback between point A and point B.
20. +10 button
For the track/chapter numbers which are greater than 9,
use +10 button. Press this button once and then enter the
two digit track/chapter number.
21. PLAY MODE button
Press to execute disc/title/chapter repeat.
22. RETURN button
Returns to the preceding selection screen.
23. PROGRAM button
It is used to switch the Program Mode in stop mode of MP3,
Audio and JPEG CDs.
24. ZOOM button
Zooms the picture.
25. SKIP/STEP : button
Press to go to the next chapter or track during playback
and next frame during pause.
26. CLEAR button
Using this button, you can delete the mistyped entries or
cancel some functions.
- 20 -
ENG
DVD PLAYBACK
Preparations
Turn on your audio system if the player is connected to an
audio system.
Basic Play
1. Press the ON/STANDBY button.
2. Press OPEN/CLOSE ( ) to open the disc tray..
3. Place a disc onto the tray.
Hold the disc without touching either of its surfaces, position
it with the printed title side facing up, align it with the guides
and place it in its proper position.
4. Press OPEN/CLOSE ( ) .
The disc tray closes and play commences if the disc does
not have any menus recorded on it.
A menu may appear on the TV screen after a few moments
or the film may start immediately. This behaviour depends
on the disc content and may change.
NOTE:
Steps 5 and 6 are available only when a menu is recorded
on the disc.
5. Press 3 /4 /6 /5 or the number button(s) to select the
preferred title.
6. Press ENTER.
Playback of the selected item now starts.The played item
may be a motion picture, a still picture or another submenu
depending on the disc.
NOTE:
When using menus, the disc controls the behaviour of the
player.
For stopping play and returning to the menu screen (when
a menu is available on the disc), press MENU or TOP MENU
button depending on the disc. Play is suspended and the
Disc menu screen is displayed.
After operation
When the unit is not in use, remove the disc and press ON/
STANDBY to turn the unit to standby mode.
NOTE:
The disc continues to rotate while the menu is displayed
even after the player has finished playing a particular item.
When no further selections are to be played, be sure to
press the STOP (<) button to clear the menu display.
If the disc is placed upside down ( and it is a single sided
disc), TV screen will display either NO DISC or DISC
ERROR.
For your reference:
When
appears while a button is being pressed, it
means that the corresponding operation is prohibited by the
player.
Stopping Pl ay
To stop the play permanently, press STOP (< ) twice.
When the STOP (<) button is pressed once, a message
PRESS PLAY TO CONTINUE will appear on the screen to
remind you if you want to continue the play. To stop the play,
press the STOP (<) button again or you can press PLAY/
PAUSE to continue playback.
Fast Forward / Reverse
Press FWD 8 or REV 7 on the remote control during
playback.
The speed of f orward or reverse changes f or every
press of the FWD 8 or REV 7 button.
Normal play is resumed when the PLAY/PAUSE or ENTER
buttons are pressed.
Skip Forward / Backward
Press SKIP/STEP : or SKIP 9 .
A chapter is skipped forward or backward each time the
button is pressed.
Pause
Press PLAY/PAUSE during playback.
The picture will go to pause mode.
To return to normal play:
Press PLAY/PAUSE again.
Step Forward/Backward
Press PLAY/PAUSE during playback.
Press SKIP/ STEP : or SKIP 9 .
The next frame of the movie is displayed.
Slow motion Play Forward/Backward
Press SLOW (Slow Backward or Slow Forward )
during playback. The slow motion starts. Press Slow
Forwar d t o i ncrease and Sl ow Backwar d t o
decrease the speed.
The speed of slow motion play is displayed on the screen
each time you change it.
To return to normal play:
Press PLAY/PAUSE.
- 21 -
ENG
DIRECT SELECTION OF SCENES
Selecting Scenes by Chapter Number
Press SEARCH on t he remot e cont rol once during
playback.
The chapter/title search box is displayed on the screen. You
can see the total number of chapters as -/xx.
Enter the chapter number using number buttons.
The selected chapter is played just af ter you enter the
chapter number digits.
You can clear the field by pressing the CLEAR button if you
enter two digits number wrong.
You can press RETURN button to cancel chapter search.
NOTE:
If you attempt to enter a number greater than the total
number of chapters on the current title, the search box
disappears and
symbol appears on up-left corner of
screen.
If you wait for ten seconds without pressing any button
for selecting scenes by chapter number, the operation is
cancelled.
Selecting Scenes by Title Number
Press SEARCH on t he remot e cont rol once during
playback.
The chapter/title search box is displayed on the screen.
Press 3 button on the remote control to select the title field
in the search box to change the title.
You can see the currently playing title and total number of
titles as -/xx.
Enter the number of the title using number buttons.
The selected title is played just after you enter all the title
number digits.
You can clear the field by pressing the CLEAR button if you
enter wrong number.
You can press RETURN button to cancel title search.
NOTE:
If you attempt to enter a number greater than the total
number of titles, the search box disappears and
symbol appears on up-lef t corner of screen.
If you wait for ten seconds without pressing any button
f or selecting scenes by tit le number, the operat ion is
cancelled.
Selecting Scenes by Time
You can view the DVD starting f rom any time point you
want .
Press SEARCH on the remote control t wi ce during
playback.
The time search box is displayed on the screen. You can
see the total elapsed play time of the title as --:--:--/xx:xx:xx
Enter the time using number buttons.
The title is played beginning from the desired time just after
you enter the time, if not prohibited by the DVD.
You can clear the fields by pressing the CLEAR button if
you enter wrong numbers.
You can press RETURN button to cancel time search.
NOTE:
If you attempt to enter a number greater than the total time
of the current title, it will cancel the operation.
If you wait for ten seconds without pressing any button
for entering time, the operation is cancelled.
REPEAT PLAY
Repeat Viewing
Press PLAY MODE during playback.
Each time this button is pressed, a different repeat box is
displayed on the screen.
If CHAPTER REPEAT ON is displayed, the current
chapter will be played again.
If TITLE REPEAT ON is displayed, the current title will
be played again.
If REPEAT OFF is displayed, the repeat mode is disabled.
NOTE:
Repeat play may be prohibited by some DVD titles.
Repeating a section between two specific points
(A B repeat)
Press A-B RPT during playback at the point where repeat
play is to commence (A).
A TO B SET A is displayed.
Press A-B RPT again at the point where repeat play is to be
concluded (B).
A TO B SET B is displayed and the repeat play of the
selection between points A and B starts, if not prohibited
by the DVD.
To return to normal play:
Press A-B RPT again. A TO B CANCELLED is displayed
and the A-B Repeat is disabled.
- 22 -
ENG
CONVENIENT FUNCTIONS
Displaying the time information
Press SETUP/DISP during playback.
When SETUP/DISP is pressed during playback, some
information is displayed on TV screen to indicate the current
status of the disc. In the display screen, you can find the
following information lines:
Line 1: Title & Chapter Numbers
Line 2: Audio Format, Number of Output Channels & Audio
Language
Line 3: Subtitle Language Number & Subtitle Language
Line 4: Time Counter Mode & Time Counter
Press SETUP/DISP button again to close the information
screen.
You can also display time information screen by pressing
TIME button.
Time counter modes can be selected by pressing TIME
button consecutively.
Press once: TITLE ELAPSED Mode
Press twice: TITLE REMAIN Mode
Press thrice: CHAPTER ELAPSED Mode
Press fourth: CHAPTER REMAIN Mode
If TITLE ELAPSED is displayed, the elapsed time for the
title is being displayed on the VFD display.
If TITLE REMAIN is displayed, the remaining time for the
title is being displayed on the VFD display.
If CHAPTER ELAPSED is displayed, the elapsed time for
the chapter is being displayed on the VFD display.
If CHAPTER REMAIN is displayed, the remaining time
for the chapter is being displayed on the VFD display.
Displaying a scene with a larger and closer view
ZOOM function enables you to take a closer look at the
scene you are viewing. This is especially useful when you
are watching a science fiction or an adventure film.
NOTE: Press ZOOM button consecutively will change
the zoom ratios. You can move to any area of the enlarged
screen by using the 3 /4 6 /5 buttons.
To return to normal play:
Press ZOOM several times until ZOOM OFF is displayed
on the screen and the picture is now in its normal size.
Displaying / Changing Subtitle Language
It is possible to change the subtitle language from the one
selected at the initial settings to a diff erent language, if
available.
(This operation works only with discs on which multiple
subtitle languages are recorded, if not prohibited by the
disc.)
Press SUBTITLE during playback.
When no subtitles are recorded,
will be displayed
instead of the selected language.
Press SUBTITLE several times until the preferred language
is selected.
When t hi s but ton i s pressed once, t he f i rst subti tl e
recorded on the disc will be displayed. The rest of the
subtitles recorded will be displayed in sequence for every
press of the SUBTITLE button.
To turn off the subtitle, press SUBTITLE several times until
appears on the screen.
NOTE:
When the preferred language is not selected even after
pressi ng the but ton several t imes, i t means that t he
language is not available on the disc.
When the player is restarted or the disc is changed, the
subtitle selection is automatically changed back to the initial
settings.
Changing Audio Soundtrack Language
It is possible to change the audio language from the one
selected at the initial settings to a diff erent language, if
available.
(This operation works only with discs on which multiple
audio soundtrack languages are recorded, if not prohibited
by the DVD.)
Press AUDIO during playback.
Press AUDIO a number of t imes unt il t he pref erred
language is selected.
NOTE:
When the preferred language is not selected even after
pressi ng the but ton several t imes, i t means that t he
language is not available on the disc.
When the player is in standby mode or the disc is removed,
the language heard is the one selected at the initial settings.
If this language is not recorded on the disc, only the
available language on the disc will be heard.
Viewing From Another Angle
Some DVD discs may contain scenes, which have been
shot simultaneously from a number of different angles. For
these discs, the same scenes can be viewed f rom each
of these different angles using the ANGLE button.
- 23 -
ENG
The number of recorded angles differs depending on the
disc used.
x is displayed on the screen during playback. This
indicates that the multi-angle scene has just started. Also
on units display (VFD) ANGLE message appears. You
will see in the upper-right corner of the screen the number
of the angle selection you have choosen.
In SETUP menu, an ANGLE MARK option exists, which,
if enabled, will display a continuous angle mark on the
screen as long as multi-angle scene is available.
Press ANGLE during playback.
The current angle is changed.
Press ANGLE several times until the preferred viewing
angle is selected.
NOTE:
This f unction will only work on discs where dif ferent
angles have been recorded.
The viewing angles are shown on the screen. You can
select one of them for viewing.
If you press ANGLE outside of a multi-angle scene on a
multi-angle title,
is displayed. It means that only one
angle is currently available.
Using a DVD Menu
Some DVD discs have unique menu structures called DVD
menus. For example, DVDs programmed with complex
content provide guide menus, and those recorded with
various languages provide menus for audio and subtitle
language. Although the DVD menus content and operation
dif f er f rom disc to disc, the f oll owing explains basic
operation when this feature is used.
Press TOP MENU or MENU during playback.
The DVD menu available on the disc is now displayed.
NOTE:
If you press MENU, the root menu of DVD is displayed.
If you press TOP MENU, the menu of the current title is
displayed.
Press 3 /4 /6 /5 to select the preferred item.
Press ENTER.
The selected item is now executed.
You can play any chapter you want, just by pressing the
corresponding number button.
For the chapter numbers which are greater than 9, use
+10 button. Press this button once and then enter the two
digit chapter number.
If you attempt to enter a number greater than the total
number of tracks on disc,
symbol is displayed on
screen.
NOTE:
Some DVDs may not contain root and/or title menus.
VIDEO CD PLAYBACK
Preparations
Turn on your audio system if the player is connected to an
audio system.
Basic Play
1. Press ON/STANDBY button.
2. Press OPEN/CLOSE ( ) to open the disc tray..
3. Place a disc onto the tray
Hold the disc without touching either of its surfaces, position
it with the printed title side facing up, align it with the guides,
and place it in its proper position.
4. Press OPEN/CLOSE ( ) .
The disc tray is closed.
For Video CDs without playback control:
Play commences immediately.
For Video CDs provided with playback control:
If disc contains a menu, it will appear on the screen after
a few moments.
Menu Pl ay
This function works only with video CDs with Playback
Control (version 2.0).
The details differ depending on the disc concerned. Also
refer to the instructions accompanying the disc.
After steps 1 to 4 above, the menus are displayed on the
TV screen
5. Press the number button(s) to select the preferred item.
The player now starts to play the selected item.
NOTE:
Use +10 button to enter two-digit-numbers.
3 /4 /6 /5 arrow buttons are not used for selecting
items for video CDs.
What is Playback Control (PBC)?
If a video CD has playback control written on the jacket
of disc, it means that particular scenes or information can
be selected for viewing interactively with TV screen using
the menu screen.
NOTE:
Whenever you insert a disc, PBC is always on.
- 24 -
ENG
After operation
When the unit is not in use, remove the disc and press ON/
STANDBY to turn the unit to standby mode.
NOTE:
The disc continues to rotate while the menu is displayed
even after the player has finished playing a particular item.
When no f urther selections are to be played, be sure to
press the STOP (<) button to clear the menu display.
If the disc is placed upside down ( and it is a single sided
disc), TV screen will display either NO DISC or DISC
ERROR.
For your reference:
When
symbol appears while a button is pressed on up-
left corner of OSD (On - Screen - Display), it means that the
player or the disc prohibits the corresponding operation.
Stopping Pl ay
To stop the play permanently, press STOP (< ) twice.
When the STOP (<) button is pressed once, a message
PRESS PLAY TO CONTINUE will appear on the screen to
remind you if you want to continue the play. To stop the play,
press the STOP (<) button again or you can press PLAY/
PAUSE to continue playback.
Fast Forward / Reverse
Press FWD 8 or REV 7 during playback.
Normal play is resumed when the PLAY/PAUSE button is
pressed.
The speed of advance or reverse changes f or every
press of the FWD or REV button.
Skip Forward / Backward
Press SKIP/STEP: or SKIP 9 during playback.
A track is skipped f orward or backward each time the
button is pressed.
Pause
Press PLAY/PAUSE during playback.
The screen freezes.
To return to normal play:
Press PLAY/PAUSE again.
Step Forward
Press PLAY/PAUSE during playback.
The screen freezes.
Press SKIP/ STEP : .
The next frame of the movie is displayed.
NOTE:
Reverse stepping is not available.
Slow Motion Play Forward
Press SLOW during playback. The slow motion starts.
Press SLOW to increase the speed.
The speed of slow motion play is displayed on the screen
each time you change it.
To return normal play:
Press PLAY/PAUSE again.
NOTE:
Reverse slow motion play is not available.
DIRECT SELECTION OF SCENES
Selecting Scenes by Time (only for version 2.0
VCDs)
You can view the video CD, starting from any time point you
want .
Press SEARCH on the remote control during playback.
The t ime search box i s di spl ayed on t he screen as
GO TO:--:--/xx:xx.
Enter the time using number buttons.
Press RETURN to cancel time search.
If you attempt to enter a number greater than the total time
of the disc or current title, it will cancel the operation.
If you wait for ten seconds without pressing any key for
selecting scenes, the operation is cancelled.
REPEAT PLAY
(Only for version 1.1 VCDs)
Press STOP button once. PRESS PLAY TO CONTINUE
message appears on the screen.
Press PLAY MODE.
Each time this button is pressed, a different repeat box is
displayed on the screen.
If REP-ONE is displayed, the current track will be played
again.
If REP-ALL is displayed, all tracks on the disc be played
again.
If REPEAT OFF is displayed, the repeat mode is disabled.
- 25 -
ENG
Repeating a section between two specific points
(A B repeat)
Press A-B RPT during playback at the point where repeat
play is to commence (A).
A TO B SET A is displayed on screen.
Press A-B RPT again at the point where repeat play is to
be concluded (B).
A TO B SET B is displayed and the repeat-play of the
selection between points A and B starts.
To return to normal play:
Press A-B RPT again. A TO B CANCELLED is displayed
and the A-B Repeat is disabled.
NOTE:
If you give up entering the point B after entering point A
simply press RETURN, and the operation is cancelled.
CONVENIENT FUNCTIONS
Displaying the time information
Press TIME during playback.
Each time this button is pressed, a different time information
box is displayed on the screen.
If SINGLE ELAPSED is displayed, the VFD display on
the unit shows the elapsed time for the track which is being
played.
If SINGLE REMAIN is displayed, the VFD display on the
unit shows the remaining time for the track which is being
played.
Displaying a scene with a larger and closer view
ZOOM function enables you to take a closer look at the
scene you are viewing.
This is especially useful when you are watching a science
fiction or an adventure film.
Press ZOOM during playback.
You can change the zooming ratio by pressing ZOOM
button several times.
NOTE:
You can move to any area of the enlarged screen by
using the 3 /4 /6 /5 arrow buttons.
To return to normal play:
Press ZOOM several times until ZOOM OFF is displayed
on the screen.
AUDIO CD PLAYBACK
Preparations
Turn on your audio system if the player is connected to an
audio system.
Basic Play
1. Press ON/STANDBY button.
2. Press OPEN/CLOSE ( ) to open the disc tray..
3. Place a disc onto the tray
4. Press OPEN/CLOSE ( ) .
Play is commenced.
After operation
When the unit is not in use, remove the disc and press
ON/STANDBY to turn the unit to standby mode.
NOTE:
If the disc is placed upside down ( and it is a single sided
disc), TV screen will display either NO DISC or DISC
ERROR.
For your reference:
When
appears while a button is being pressed, it
means that the corresponding operation is prohibited by the
player .
Stopping Pl ay
To stop the play permanently, press STOP (< ) twice.
When the STOP (<) button is pressed once, a message
PRESS PLAY TO CONTINUE will appear on the screen to
remind you if you want to continue the play. To stop the play,
press the STOP (<) button again or you can press PLAY/
PAUSE to continue playback.
Fast Forward / Reverse
Press FWD 8 or REV 7 during playback.
The speed of advance or reverse changes f or every
press of the FWD or REV button.
Normal play is resumed when PLAY/PAUSE button is
pressed.
NOTE:
No sound will be heard during rapid advance or rapid
reverse.
Skip Forward / Backward
Press SKIP/STEP: or SKIP 9 during playback.
- 26 -
ENG
A track is skipped f orward or backward each time the
button is pressed.
Pause
Press PLAY/PAUSE during playback.
The play freezes.
To return to normal play:
Press PLAY/PAUSE again.
DIRECT SELECTION OF TRACKS
Selecting by Time
You can play the audio CD starting from any time point you
want .
Press SEARCH on the remote control during playback.
The time search box is displayed on the screen as GO TO:
_ _ : _ _ / xx : xx
Enter the time using number buttons.
NOTE:
Press RETURN to cancel the operation.
If you wait for ten seconds without pressing any button
for selecting tracks, the operation is cancelled.
Accessing tracks using number buttons
You can play any track you want, just by pressing the
corresponding number button.
For the track numbers which are greater than 9, use +10
button. Press this button once and then enter the two digit
track number.
If you attempt to enter a number greater than the total
number of tracks on disc,
symbol is displayed on
screen.
REPEAT PLAY
Press PLAY MODE during playback.
Each time this button is pressed, a different repeat box is
displayed on the screen.
If REP-ONE is displayed, the current track will be played
again.
If REP-ALL is displayed, all tracks on disc will be played
again.
If REPEAT OFF is displayed, the repeat mode is disabled.
Repeating a section between two specific points
(A B repeat)
Press A-B RPT during playback at the point where repeat
play is to commence (A).
A TO B SET A is displayed.
Press A-B RPT again at the point where repeat play is to
be concluded (B).
A TO B SET B is displayed and the repeat play of the
selection between points A and B starts.
To return to normal play:
Press A-B RPT again. A TO B CANCELLED is displayed
and the A-B Repeat is disabled.
NOTE:
If you give up entering the point B after entering point A,
simply press RETURN and the operation is cancelled.
CONVENIENT FUNCTIONS
Displaying the time information
Press TIME during playback.
Each time this button is pressed, an inf ormation box is
displayed on TV screen to indicate the status of the time
displayed on the VFD display.
If SINGLE ELAPSED is displayed, the VFD display on the
unit shows the elapsed time for the track that is being
played.
If SINGLE REMAIN is displayed, the VFD display on the
unit shows the remaining time for the track which is being
played.
If TOTAL ELAPSED is displayed, the VFD display on the
unit shows the elapsed time for the disc which is being
played.
If TOTAL REMAIN is displayed, the VFD display on the
unit shows the remaining time for the disc which is being
played.
Program Functi on
Press PROGRAM button to select program mode in stop
mode.
Enter track numbers that you want to add to program list.
For the track numbers which are greater than 9, use +10
button. Each press increases the number by 10.Then type
the second digit of track number.
Press ENTER button to finish the program entry.
Screen is cleared and it will start playing the program list.
- 27 -
ENG
NOTE:
If you attempt to enter a number greater than the total
number of tracks on disc, the search box disappears and
symbol appears on up-left corner of screen.
You can remove the last track of the play list by pressing
the CLEAR button.
The program is cancelled when:
- The disc tray is opened or closed.
- The power is turned of f.
SMART NAVI
To see the directory structure (menu) of JPEG/MP3/MPEG/
MPEG4/DivX
CDs, you should set SMART NAVI option to
WITH MENU in setup page.
If SMART NAVI option is set to NO MENU, the content is
automatically played without displaying menu.
Basic Play
1. Press ON / STANDBY to turn on the power.
2. Press OPEN/CLOSE to open the disc tray.
3. Place a disc onto the tray.
Hold the disc without touching either of its surf aces,
position it with the printed title side facing up, align it with
the guides, and place it in its proper position.
4. Press OPEN/CLOSE to close the disc tray.
DISC LOADING message appears on screen. Please wait
for a moment.
SMART NAVI appears. Directories are on the left part and
files in the selected directory are on the right part.
5. Press 6 /5 to select file to be played.
In the stop mode, you can navigate in all directories. If an
MP3 track is playing, only the current directory can be used
for navigation.
6. Press ENTER to play a file .
If a file is focused on the left part, the preview of the item
is displayed. If a folder is focused on the left part, the total
number of files in that directory is displayed.
MP3/MPEG/MPEG4/DivX File :
Select a file on MP3/MPEG/MPEG4/DivX
CDs to start play.
Elapsed or Remaining Time is displayed according to Time
Mode.
Subtitle Selection for MPEG4, DivX(R), X-Vid:
Files with logo are subtitles files. Subtitle files with
.sub, .txt, .srt, .smi, .psb and .ass extensions are
supported by this device.
You can enable display of subtitles by pressing ENTER key
when you are on the subtitle f ile.
The synchronization of the subtitle with the audio and video
depends on the subtitle file content. Please be sure that the
correct subtitle file is recorded on the disc and selected.
Files with logo are DivX
, MPEG4 or X-Vid files. Use
arrow keys to navigate between the files and press ENTER
key when you are on the film. If you select a subtitle f ile
prior to the playback of the film, subtitle will be displayed
during playback.
When subtitles are displayed, you can adjust the position
where subtitle is displayed by 6 /5 keys.
JPEG File :
Select a file on JPEG CD.
Slide Show starts automatically.
Pause
Press PLAY/PAUSE button during playback.
The play freezes. PAUSE appears on screen.
To return to normal play:
Press PLAY/PAUSE again.
Stopping Pl ay
Press STOP (<).
The play is stopped. STOP appears on screen.
Fast Forward / Reverse
For MP3/MPEG/MPEG4/DivX(R) :
Press FWD 8 or REV 7 during playback to increase/
decrease play speed.
NOTE:
No sound will be heard during fast forward or reverse.
Skip Forward / Backward
Press SKIP / STEP : or SKIP 9 during playback.
Next or previous file in the current directory will be played.
- 28 -
ENG
Instant Skip / Backward
Only for DivX
files:
Press3 /4 key for instant skip / backward during DivX
files playback.
Image transformation
Only for JPEG :
Press PLAY / PAUSE to start slide show.
There are three modes of transformation:
- Invert
- Mirror
- Lef t
- Right
These operations are allowed only when a picture is being
displayed normally and will be cancelled automatically
when a new picture is displayed. The arrow keys are used
to select the different transformation modes.
Press 5 to invert/normal
Press 6 to mirror
Press 3 to turn left
Press 4 to turn right
Zoom
Only for JPEG:
Press PLAY / PAUSE to start slide show.
It is provided both ZOOM in/out and Zoom pan functions for
JPEG pictures.
Press ZOOM to turn ON/OFF this function
When this mode is on, any picture will be displayed at the
last ratio selected by the user.
A message will indicate the current ratio on screen.
If zoom mode is ON,
Press REV 7 or FWD 8 to control the ratio of zoom in/out.
NOTE:
During ZOOM function, image transformation is disabled.
Repeat Modes
Press PLAY MODE to change current repeat mode.
Repeat mode is displayed.
In SMART NAVI, it is displayed at the bottom.
Displaying The Time Information
Press TIME to change displayed time mode.
Program Functi on
Press PROGRAM to select program mode in stop mode.
PROGRAM Message appears.
Press number but t ons to sel ect f i l es i n t he current
directory.
Alternatively, you can use 5 / 6 keys and then press
ENTER to add selected file into the program list.
PROGRAM Message appears with the current file index
and the total files in the list.
Press STOP to finish program.
PROGRAM Message appears at the bottom of SMART
NAVI.
Press PLAY/PAUSE to start program.
PLAY Message appears.
Files in the program list are played sequentially.
NOTE:
You can use trick mode keys, skip prev/next files, and so
on.
You can remove the last track of the playlist by pressing
the CLEAR button.
The program remains even after the Program Play ends.
If you want to quit program mode:
Press STOP key if a track is being played.
Press PROGRAM key twice.
The program is cancelled when:
- The disk tray is opened or closed.
- The player is turned off.
- In each directory change.
USING SETUP MENU
Press SETUP/DISP button on the remote control when the
player is not in playback mode.
The setup menu-main page appears. This is the menu
where you can change the devices settings.
USING MAIN PAGE
Select items using 6 /5 buttons.
The item will be highlighted when selected.
Press ENTER to choose the highlighted item.
The submenu for the selected item appears on the screen.
SETUP menu will only be available when the player is not
in playback mode.
- 29 -
ENG
In RESUME (Pre-Stop) mode, some pages and some items
cannot be accessed. On the MAIN page, you cannot
access VIDEO SETUP and PARENTAL SETUP pages in
RESUME mode.
USING SUB MENUS
Use 3 /4 arrow buttons to switch between left and right
menus.
Once you enter any submenu,
Use 6 /5 arrow buttons to move the highlighted position
up and down.
Press ENTER to choose the highlighted option on the right
menu.
To close the setup menu, press SETUP/DISP.
MENU ITEMS
VIDEO SETUP
VIDEO SETUP page will not be available if the player is in
RESUME (Pre-Stop) mode.
TV DISPLAY:
The aspect ratio of the picture provided by the DVD player
can be varied in line with the features available on the TV
in use.
The options available are:
NORMAL / PS (4:3 Pan & Scan):
Allows you to see the movie fill the entire screen of your
TV, but not the right and left edges. This type of picture can
only be viewed, if it is contained on the disc.
NORMAL / LB (4:3 Letterbox):
Allows you to see movies in their original aspect ratio. You
will see the entire frame of the movie, but it will occupy a
smaller portion of the screen.
WIDE (Wide screen 16:9):
Choose this setting if your DVD player is connected to a
wide-screen TV.
NOTE:
Depending on the format of the DVD disc. (eg. 2.35:1), the
picture may still have black lines above and below this
picture.
TV TYPE:
The video standard of the DVD player output can be
selected from MULTI. SYSTEM, NTSC or PAL.
If MULTI. SYSTEM is selected, the output standard will be
either NTSC or PAL depending on the DVD being played.
If NTSC is selected, the video output will be converted to
NTSC standard irrespective of disc standard.
If PAL is selected, the video output will be converted to
PAL standard irrespective of disc standard.
VIDEO OUTPUT
The Video output of the DVD player can be selected as
CVBS, Y/PB/PR, RGB or PROGRESSIVE.
Select CVBS if you connect the DVD player to the TV via
RCA output.
Sel ect Y/ PB/ PR i f you connect t he DVD pl ayer
corresponding to your TV which has YPBPR (Component
Video) inputs that supports the interlaced mode. See page
15 for Component Video (YPBPR) connection.
Select RGB if you connect the DVD player to the TV via
scart socket. Scart output will be CVBS + RGB. This is the
factory setting of the DVD player.
Select PROGRESSIVE if you connect the DVD Player
corresponding to your TV which has YPBPR (Component
Video) inputs that supports the progressive scan mode.
See page 15 for Component Video (YPBPR) connection.
WARNING:
To be able to see the progressive video correctly, you should
have a progressive scan TV and should make the video
connections correctly.
1. Highlight PROGRESSIVE in the VIDEO OUTPUT menu
and press ENTER.
2. The VIDEO SETTING IS CHANGED KEEP THIS SETTING?
message will be displayed on screen.
3. If you see the picture correctly, select OK and press
ENTER.
4. If you cannot see the picture correctly, select CANCEL
and press ENTER.
NOTE:
If your TV set does not have a progressive scan feature,
nothing will be displayed on screen when PROGRESSIVE
is selected.
- 30 -
ENG
If you do not see anything on the screen or if you do not
select OK within ten seconds, video output setting will be
returned to previous setting automatically.
If PROGRESSIVE is selected in the VIDEO OUTPUT menu
and the unit is connected to a standard (analog) TV, no
video output will be seen on the screen.
To cancel the PROGRESSIVE mode:
Press OPEN/CLOSE button and then TIME button. After that,
enter the 3-digit number, 784 using number buttons. The
video output will be restored to the standard setting and a
picture will once again be visible on a conventional analog
TV.
AUDIO SETUP
It is impossible to connect speakers directly to this DVD
player unless an AV amplifier is used.
COMPRESSION:
Boosts frequency response. This item can be selected
between OFF to MAX.
LPCM OUTPUT:
This item can be selected as LPCM 48K orLPCM 96K .
LANGUAGE SETUP
Audio, disc menu and subtitle items will not be available if
the player is in RESUME (Pre-Stop) mode.
OSD LANGUAGE:
You can select the def ault OSD language of the player
menus.
AUDIO:
You can select the default audio language if supported by
that DVD disc.
SUBTITLE:
You can select the default subtitle language if supported by
that DVD disc.
DISC MENU:
You can select the DVDs disc menu language among
these languages. Disc menu appears in t he selected
language, if supported by that DVD disc.
PARENTAL SETUP
PARENTAL SETUP page will not be available if the player is
in RESUME (Pre-Stop) mode.
Playing some DVDs can be limited depending on the age of
users. The Parental Control function allows playback
limitation level to be set by the parents.
PARENTAL SETUP (Parental Level):
Parental Level can be adjusted to one of the eight levels or
NO PARENTAL. NO PARENTAL or level 8 ADULT
adjustments let you watch all of the DVD titles ignoring the
DVD discs parental level. You can watch the DVD discs,
which have the same or lower parental level than the
players selected level only.
PASSWORD:
Password to change the parental level can be set by using
this option.
Factory preset of the password is 0000. You have to set
a 4- digit password when you select a parental level for
the first time.You have to enter your password every time
you want to change the parental level. If you forget your
password, please contact technical service.
Change Password:
Using this item you can change the current password.
To change the password, you will be prompted to enter
your old password. Af ter you have ent ered your ol d
password, you can now enter the new 4-digit password.
You can use CLEAR key to delete the incorrect entry.
Press OPEN/CLOSE to activate parental setup setting
PREFERENCES
ANGLE MARK, SMART NAVI and DEFAULTS items will not
be available if the player is in RESUME (Pre-Stop) mode.
ANGLE MARK:
This option allows you to turn ON/OFF the angle mark on
the screen, which is displayed to indicate that a multi angle
scene has started. It also shows which angle you are
currently watching.
STANDBY TIME:
Standby activation time can be adjusted or standby can be
disabled when using this option. Standby can only be
activated when one of the time option is selected and no
button is pressed during the selected time duration in stop
mode.
SMART NAVI:
This option allows you to enable or disable the SMART
NAVI, which is used for playing MP3, MPEG, MPEG4, DivX
or JPEG CDs.
TRANSPARENCY:
Using this option to select one of the transparency levels
for on screen display.
- 31 -
ENG
DEFAULTS:
If you choose DEFAULTS, press ENTER button. The
factory-presets are loaded. Parental level and parental
password do not change.
DivX
REGISTRATION
There is a registration code in this page. This code is utilized
to register this player with the DivX
Video On Demand
service. This will allow you to rent and purchase video
using the DivX
Video On Demand format.
DivX
VOD User Steps:
1. The user will open the DivX
Registrati on page by
entering the SETUP menu of the Player.
2. You will get the DivX
VOD registration code from the
pl ayer. The address f or t he DivX
VOD websi t e i s:
www. di vx. com/ vod
3. After entering the address above on the Internet, go to
the section where registration is to be made for DivX
VOD
membership.
4. Use the DivX
VOD Registration (Activation) code that
you recei ved f rom t he player t o regi st er and set a
username and a password for yourself.
5. Once the registration process is over, you have to
download the DivX
VOD activation file from the Internet
and write it onto a disc.
6. After inserting this disc into the player and playing the
act ivat ion f ile, you will have a new player DivX
VOD
Registration code activated for the player DivX
VOD.
7. When you want to download and watch movies, enter
the address www.divx.com/vod and you will be able to
download movies with your pre-designated username and
password by paying a certain charge. Upon writing this
film on the disc and inserting it into the player, you can
watch these the number of times that you are entitled to
wat ch.
- 32 -
ENG
TROUBLESHOOTING
Disc does not play
Make sure the DVD disc surface is not damaged. (Scratch, fingerprint etc.)
Clean the DVD disc and try again.
Ensure that the DVD disc is on the drawer with the label facing up.
A damp DVD disc or condensation may effect the equipment. Wait for 1 to 2
hours in Stand-by to dry the equipment.
No disc in the player.
-Place a disc onto the tray.
Disc incorrectly loaded.
-Ensure that the DVD disc is in the correct guide on the disc tray with the
label facing up.
Wrong type of disc. e player Th cannot play CD-ROMS etc.
-Use disc with supported formats.
The region code of the DVD must match the one on the rear panel of the player.
.
Wrong OSD language
Select the language in the set-up menu.
The language for the sound or subtitles on a DVD cannot be changed.
Some functions (Angle, Zoom etc) do not work
No picture
Multilingual sound and/or subtitles not recorded on the DVD.
Try to change the sound or subtitles using DVD's title menu. Some DVD's do
not allow the user to change these settings without using the disc's menu
These functions are not available on the DVD.
Check that the player is connected to TV properly and all connections
between the DVD player and other attached equipments are secured.
Have you pressed the correct buttons on the remote control? Try once more.
.
.
.
No sound
Check whether the volume is set to an audible level.
.
Distorted sound
Check that the appropriate listening mode setting is correct.
No response from remote control
Make sure the remote control is in the correct mode.
Check whether the batteries are fitted correctly.
Change the batteries.
.
If nothing works
Never attempt to repair a defective DVD yourself.
If you have tried the above solutions and none seem to work, try switching your
DVD off and on again. If this does not work, contact your supplier or DVD repair
technician.
.
Make sure the TV TYPE and VIDEO OUTPUT are set correctly in VIDEO
SETUP menu.
Check whether the audio output connection is connected properly, see pages
14 to 17.
Operate the remote control within 30 angle on either side of the remote
control sensor, up to a distance of approximately 6 metres.
Operate the remote control on a straight path of the remote control sensor,
up to a distance of approximately 7 metres.
Angle can only be changed when the angle symbol is displayed.
- 33 -
ENG
SPECIFICATIONS
DVD/VCD/SVCD/CD-DA/CD-R/CD-RW/MP3/MPEG/JPEG/MPEG 4/DivX
player
Types of Discs
Supported
SS/SL 4.7 (DVD-5)
SS/DL 4.7 (DVD-9)
DS/SL 4.7 (DVD-10)
DS/DL 4.7 (DVD-18)
VCD/SVCD
CD-DA
CD-R
CD-RW
MP3 (CD-R)
MPEG - 1/2/4
JPEG (CD-R)
DivX 3/4/5 (CD-R, DVD-R/RW)
Video Type
Audio Type
Audio Output
Dimension
421 mm(W) x 43.8 mm(H) x 260 mm(D)
Video Output
Analog Video:
CVBS
:
:
Digital Audio Output:
Analog Outputs:
Output / Channel:
Coaxial Output
24 Bit/ 96 kHz down-sampling DAC
2 Vrms (0 dB fs, 1kHz)
2 RCA jack outputs (Left / Right)
Left / Right audio outputs of Full Euroscart
LPCM
DTS Digital Output
MPEG-2 Digital Video Standard Decoding (MPEG-4 supported)
50 and 60 Hz frame refresh rates (PAL & NTSC)
Digital bit-stream processing rate up to 2x10.08Mbits/sec for DVD,
8x1.411Mbits/sec for CD.
Line resolution: more than 500 lines.
Power
Requirements
220 - 240V ~ 50 Hz
Auto Adjustable
Standby mod:: 6 W 56 mA
Power ON mod: 12W 100 mA
e:
e:
DVD [DVD-R/DVD-RW(Video Mode)]:
Dolby Digital Decoding
Analog Component Video: Y output 1Vpp @ 75 ohm (loaded)
(Interlaced / Progressive) P output 700 Vpp @ 75 ohm (loaded)
P output 700 Vpp @ 75 ohm (loaded)
B
R
- 34 -
ENG
DEFINITION OF TERMS
Angl e
Recorded onto some DVD discs are scenes, which have been simultaneously shot from a number different angles (the
same scene is shot from the front, from the left side, from the right side, etc.). With such discs, the ANGLE button can
be used to view the scene from different angles.
Chapter Number
These numbers are recorded on DVD discs. A title is subdivided into many sections, each of which are numbered, and
specific parts of video presentations can be searched quickly using these numbers.
DVD
This refers to a high-density optical disc on which high-quality pictures and sound have been recorded by means of digital
signals. Incorporating a video compression technology (MPEG II) and high-density recording technology. DVD enables
esthetically pleasing f ull-motion video to be recorded over long periods of time (for instance, a whole movie can be
recorded).
DVD has a structure consisting of two 0.6 mm thin discs, which are adhered to each other. Since the thinner the disc,
the higher the density at which the information can be recorded, a DVD disc has a greater capacity than a single 1,2 mm
thick disc.
Playback Control
This is recorded on a Video CD (Version 2.0). The scenes or information to be viewed (or listened to) can be selected
interactively with the TV monitor by looking at the menu shown on the TV monitor.
Subtitles
These are printed lines appearing at the bottom of the screen, which translate or transcribe the dialogue. They are recorded
on the DVD discs.
Ti me Number
This indicates the playtime, which has elapsed from the start of a disc or a title. It can be used to find a specific scene
quickly. (Not all discs permit the time search feature to be used. Availability is determined by the discs manufacturer.)
Title Number
These numbers are recorded on DVD discs. When a disc contains two or more movies, these movies are numbered as
title 1, title 2, etc.
Track Number
These numbers are assigned to the tracks which are recorded on Audio CDs. They enable specific tracks to be located
quickly.
Video CD
This contains recordings of pictures and sound whose quality is on a par with that of video tape. This player also supports
Video CDs with playback control (Version 2.0).
Dolby Digital
Many movie theaters are equipped with 5.1 channel surround systems. This same type of technology is available to you
in your home. To enjoy full 5.1 channel surround, your DVD player must be connected to an external Dolby Digital decoder
via the digital outputs .
Dolby Pro Logic
This is Dolby Laboratories technology to decode Dolby Surround encoded programs actively. Dolby Surround programs
have four channels of audio (Left, Center, Right and Surround) encoded into a standard 2-channel stereo signal. The rear
channel is monaural.
PCM
PCM stands for Pulse Code Modulation and is digital audio.
MPEG
Short for Moving Picture Experts Group. This is an international standard for compression of moving images. On some
DVDs digital audio has been compressed and recorded in this format.
- 35 -
ENG
DivX
DivX
is a digital video compression technology based on MPEG-4 and developed by DivX Networks Inc.
NOTE:
This DVD player may not support some MP3 recordings due to differences in recording formats or disc type.
Please read the owners manual about MP3 playback.
CD-R/CD-RW discs recorded by CD-DA method can be played. Some CD-R/CD-RW discs may be incompatible due to
laser pick-up and disc design.
Some VCD/SVCD discs may be incompatible .
DVD-R/RW discs recorded by DVD-Video method can be played . Some DVD-R/RW discs may be incompatible due to
laser pick-up and disc design.
Some discs may be incompatible with JPEG Viewer function due to different recording format or condition of the discs.
You might also like
- Playlist M3uDocument181 pagesPlaylist M3uSalih Biber60% (5)
- Rca TR Av3990 Receiver Owners ManualDocument36 pagesRca TR Av3990 Receiver Owners Manualsankaty108No ratings yet
- LG FB163 A0P - ManualDocument23 pagesLG FB163 A0P - ManuallabonetNo ratings yet
- JVC Dr-m1 Service ManualDocument116 pagesJVC Dr-m1 Service ManualvideosonNo ratings yet
- SR-VS20EK: Mini DV/S-VHS Video Cassette RecorderDocument84 pagesSR-VS20EK: Mini DV/S-VHS Video Cassette RecorderMokaNo ratings yet
- LG DN191H DVD Player ManualDocument27 pagesLG DN191H DVD Player ManualMegan MurrayNo ratings yet
- Lyt1448 001a PDFDocument68 pagesLyt1448 001a PDFPelinRosuNo ratings yet
- DVD Player SD3010KE Manual PDFDocument27 pagesDVD Player SD3010KE Manual PDFricardox28No ratings yet
- GR-DVL145: Digital Video CameraDocument64 pagesGR-DVL145: Digital Video CameracorneliamarcelaNo ratings yet
- Samsung BD E5500 User ManualDocument36 pagesSamsung BD E5500 User ManualIPru ConnectNo ratings yet
- Manual JVC Rx-5052Document39 pagesManual JVC Rx-5052frank_grimesNo ratings yet
- JVC GR-DX107/GR-DX307/GR-DX317 Instructions ManualDocument52 pagesJVC GR-DX107/GR-DX307/GR-DX317 Instructions Manualgabor00No ratings yet
- BH7430PB BH7530TB-MT - Bcanllk Eng PDFDocument82 pagesBH7430PB BH7530TB-MT - Bcanllk Eng PDFflorid63No ratings yet
- DR389 P.bautllk Eng - MFL42464416Document32 pagesDR389 P.bautllk Eng - MFL42464416Guillermo CarreraNo ratings yet
- Blu-Ray Disc Player: User ManualDocument84 pagesBlu-Ray Disc Player: User ManualrasimaoNo ratings yet
- Manual DP-5200x enDocument26 pagesManual DP-5200x endiego-tNo ratings yet
- Manual Xwave 5000 EngDocument32 pagesManual Xwave 5000 EngbanpetNo ratings yet
- Digital TV Recorder: ModelDocument28 pagesDigital TV Recorder: ModelKyle DavisNo ratings yet
- JVC GZ Mg130e Ek Users Manual 319907 PDFDocument84 pagesJVC GZ Mg130e Ek Users Manual 319907 PDFjajanayaNo ratings yet
- South & Central America, Mexico - BH6X30 Series - ENG PDFDocument77 pagesSouth & Central America, Mexico - BH6X30 Series - ENG PDFgenoecheverriaNo ratings yet
- Sony Blu Ray BDPS185Document28 pagesSony Blu Ray BDPS185donsterthemonsterNo ratings yet
- BD572 N Bcanllk EngDocument82 pagesBD572 N Bcanllk EngfkisskeenNo ratings yet
- Nextbase DVD Player ManualDocument50 pagesNextbase DVD Player ManualbmmanualsNo ratings yet
- Ht156dd AllDocument26 pagesHt156dd Allobiad83No ratings yet
- Sony BlurayDocument35 pagesSony BlurayThiagarajan ShanmugamNo ratings yet
- Yamaha CDV W901Document28 pagesYamaha CDV W901sat49ersfanNo ratings yet
- JVC RX-6010R & 6012RDocument36 pagesJVC RX-6010R & 6012RaliarroNo ratings yet
- Operating Instructions: PortableDocument37 pagesOperating Instructions: PortableKristoffer RimandoNo ratings yet
- LG HR550C User GuideDocument106 pagesLG HR550C User GuidePaul KupasNo ratings yet
- CD5/CD10: Your Music + Our PassionDocument10 pagesCD5/CD10: Your Music + Our Passiontomcat411No ratings yet
- Manual Privia PX 720Document37 pagesManual Privia PX 720Maximiliano De MiguelNo ratings yet
- Led LCD TV: Owner'S ManualDocument84 pagesLed LCD TV: Owner'S Manualhenrry_limaNo ratings yet
- JVC RX 5052sDocument39 pagesJVC RX 5052sMihai TintaNo ratings yet
- CD Stereo System: Operating InstructionsDocument20 pagesCD Stereo System: Operating InstructionsBrett RogersNo ratings yet
- LG HR698D-M User ManualDocument92 pagesLG HR698D-M User ManualpaulkupasNo ratings yet
- Operating Guide: DCR-DVD105/DVD205/DVD305/ DVD605/DVD705/DVD755Document156 pagesOperating Guide: DCR-DVD105/DVD205/DVD305/ DVD605/DVD705/DVD755Renee WyattNo ratings yet
- Pioner ManualDocument84 pagesPioner ManualNick Alave NavarraNo ratings yet
- Compact Disc Player: Operating InstructionsDocument24 pagesCompact Disc Player: Operating InstructionsSceptic GrannyNo ratings yet
- Surround Bar 360 ManualDocument124 pagesSurround Bar 360 Manualfranc01sNo ratings yet
- PX - 120 - 01 - e Manual Casio Privia Px120Document38 pagesPX - 120 - 01 - e Manual Casio Privia Px120Sebastián MedinaNo ratings yet
- Bd551-N.nbrallk Eng New Mfl65225365Document70 pagesBd551-N.nbrallk Eng New Mfl65225365jbrennoNo ratings yet
- User Manual: GX-SM530SLDocument60 pagesUser Manual: GX-SM530SLYayan cahyadiNo ratings yet
- JVC Mini Note Mp-xp7230gb 5230gbDocument126 pagesJVC Mini Note Mp-xp7230gb 5230gbh_trifonovNo ratings yet
- LED Pinspot DMX: ORDERCODE 42400Document13 pagesLED Pinspot DMX: ORDERCODE 42400TonyDawsonNo ratings yet
- DZ Mv580e enDocument184 pagesDZ Mv580e enOm KaranandNo ratings yet
- Dvdpioneer XV-DV8Document84 pagesDvdpioneer XV-DV8Antonio Trevilla CabreraNo ratings yet
- Blu-Ray Disc™/DVD Player: Owner'S ManualDocument58 pagesBlu-Ray Disc™/DVD Player: Owner'S ManualejaanuzNo ratings yet
- Denon DCM-380 User ManualDocument53 pagesDenon DCM-380 User Manualbbs0814sc0% (1)
- Manual de Teatro en Casa Nuevo PanasonicDocument56 pagesManual de Teatro en Casa Nuevo PanasonicMiguel Angel Aguilar BarahonaNo ratings yet
- AVH-310EX OperationManual032819Document58 pagesAVH-310EX OperationManual032819jgobinengineeringconsultantNo ratings yet
- Samsung HT-D5210C Home Theater ManualDocument85 pagesSamsung HT-D5210C Home Theater ManualomraamNo ratings yet
- Manual de TV LG 42LM6700Document84 pagesManual de TV LG 42LM6700Wilson Lasso0% (1)
- Nord Stage EX Manual v4.x (Eng)Document101 pagesNord Stage EX Manual v4.x (Eng)boochyanNo ratings yet
- Manual Dn-s3000 enDocument111 pagesManual Dn-s3000 enOrazio NelieNo ratings yet
- DVD Micro Hi-Fi System: Owner'S ManualDocument40 pagesDVD Micro Hi-Fi System: Owner'S ManualzzenerNo ratings yet
- Pioneer DV 696AV SDocument64 pagesPioneer DV 696AV SMatt SephtonNo ratings yet
- USER MANUAL ENG-ESP Audibax Seattle 1000Document12 pagesUSER MANUAL ENG-ESP Audibax Seattle 1000japozoleonNo ratings yet
- DVD HR775Document105 pagesDVD HR775MutaliskZNo ratings yet
- Administrator & Helpdesk Interview Questions You'll Most Likely Be AskedFrom EverandAdministrator & Helpdesk Interview Questions You'll Most Likely Be AskedNo ratings yet
- Samsung Galaxy S22 Ultra User Guide For Beginners: The Complete User Manual For Getting Started And Mastering The Galaxy S22 Ultra Android PhoneFrom EverandSamsung Galaxy S22 Ultra User Guide For Beginners: The Complete User Manual For Getting Started And Mastering The Galaxy S22 Ultra Android PhoneNo ratings yet
- User Manual r70Document109 pagesUser Manual r70Constantin AgafiteiNo ratings yet
- Xenyx 1202Fx Block Diagram: DATA-MANALL - 1202FX - VIEW - Rev A.pmd 05.01.2006, 11:45 1Document2 pagesXenyx 1202Fx Block Diagram: DATA-MANALL - 1202FX - VIEW - Rev A.pmd 05.01.2006, 11:45 1Constantin Agafitei100% (1)
- Xenyx 1202Fx Block Diagram: DATA-MANALL - 1202FX - VIEW - Rev A.pmd 05.01.2006, 11:45 1Document2 pagesXenyx 1202Fx Block Diagram: DATA-MANALL - 1202FX - VIEW - Rev A.pmd 05.01.2006, 11:45 1Constantin Agafitei100% (1)
- HT DS400 GBDocument40 pagesHT DS400 GBConstantin AgafiteiNo ratings yet
- 31010FXR - HUAWEI U8180 Mobile Phone User GuideDocument61 pages31010FXR - HUAWEI U8180 Mobile Phone User Guideberto71No ratings yet
- Photonic Signal Processor Based On A Kerr Microcomb For Real-Time Video Image Processing (s44172-023-00135-7)Document13 pagesPhotonic Signal Processor Based On A Kerr Microcomb For Real-Time Video Image Processing (s44172-023-00135-7)JohnNo ratings yet
- Sample Formal ReportDocument15 pagesSample Formal Reportsweetou100% (1)
- Nec Multisync® Lcd2170Nx: Fully Featured Office Monitors With Outstanding Display Quality and Ergonomic PerformanceDocument2 pagesNec Multisync® Lcd2170Nx: Fully Featured Office Monitors With Outstanding Display Quality and Ergonomic PerformanceAnonymous FGY7goNo ratings yet
- Atmosoft Ent 31 Atmosoft Ent 41: Operating InstructionsDocument28 pagesAtmosoft Ent 31 Atmosoft Ent 41: Operating InstructionsRogerNo ratings yet
- 23 Home EntDocument24 pages23 Home EntAlakchchendra SinghNo ratings yet
- UHF-E, UMH-E Series Datasheet 171227 Web-3Document4 pagesUHF-E, UMH-E Series Datasheet 171227 Web-3Chiluvuri VarmaNo ratings yet
- DSDH Hac B4a41n VFDocument3 pagesDSDH Hac B4a41n VFSeac IngenieríaNo ratings yet
- Kabuki Led OutdoorDocument2 pagesKabuki Led Outdoormohamed AMERNo ratings yet
- Keybord Cable Pik025049: Pal SignalDocument1 pageKeybord Cable Pik025049: Pal SignalmatchutNo ratings yet
- Fetch Mobi App User GuideDocument40 pagesFetch Mobi App User Guidetim chambersNo ratings yet
- LITEON 5005 English For EU Manual PDFDocument35 pagesLITEON 5005 English For EU Manual PDFPhasebookerNo ratings yet
- Doordarshan Bangalore Earth StationDocument26 pagesDoordarshan Bangalore Earth StationShabarish100% (3)
- AM312515 01 321 SeriesIIIandGS OG ENGvoDocument108 pagesAM312515 01 321 SeriesIIIandGS OG ENGvoJuan RuizNo ratings yet
- Leica C (Typ+112) Brochure (2016)Document2 pagesLeica C (Typ+112) Brochure (2016)ducuhNo ratings yet
- Canon Eos 1100dDocument18 pagesCanon Eos 1100dNor Shakiah HussainNo ratings yet
- Samsung SyncMaster 153V User' Guide PDFDocument81 pagesSamsung SyncMaster 153V User' Guide PDFPramote RodbonNo ratings yet
- Video StandardDocument3 pagesVideo StandardVarsha SatheNo ratings yet
- Camera Basics CrosswordDocument1 pageCamera Basics CrosswordAntonio HurlingNo ratings yet
- Dell Se2717h Monitor - User's Guide - en UsDocument51 pagesDell Se2717h Monitor - User's Guide - en UseruizalvaradoNo ratings yet
- CQ Datv28Document33 pagesCQ Datv28Chris RogersNo ratings yet
- Conference Camera BQDocument3 pagesConference Camera BQbornjb jon (Along)100% (1)
- Led ScreenDocument3 pagesLed ScreenselvamejiaNo ratings yet
- Hikvision DVR DS 7000HIDocument5 pagesHikvision DVR DS 7000HIMariana Sofía Mercado MendozaNo ratings yet
- Panasonic TH-50PV80H Plasma TVDocument5 pagesPanasonic TH-50PV80H Plasma TVdrsajithnv100% (2)
- Advanced Technology For Transmission Line ModelingDocument3 pagesAdvanced Technology For Transmission Line Modelinglalit123indiaNo ratings yet
- Pioneer Avh-X5500 Avh-X5550 Avh-X5590 SM PDFDocument190 pagesPioneer Avh-X5500 Avh-X5550 Avh-X5590 SM PDFCarlos Alonso Gonzalez VazquesNo ratings yet
- Daftar Chanel IndovisionDocument3 pagesDaftar Chanel IndovisionGio FernaldyNo ratings yet
- Mahanagar Doorsanchar Bhawan Jawaharlal Nehru Marg New Delhi - 110 002 Website: WWW - Trai.gov - inDocument35 pagesMahanagar Doorsanchar Bhawan Jawaharlal Nehru Marg New Delhi - 110 002 Website: WWW - Trai.gov - inDebi GhoshNo ratings yet
- IntelG33 ChipSet SpecsDocument4 pagesIntelG33 ChipSet SpecsguilvsNo ratings yet