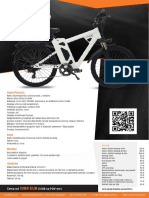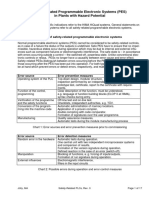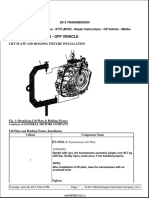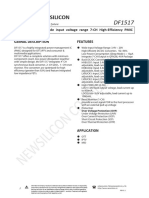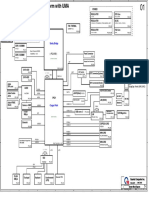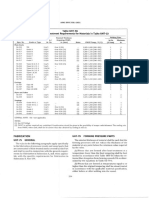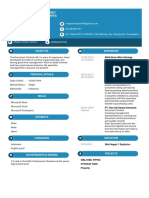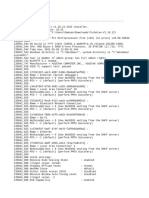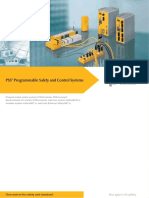Professional Documents
Culture Documents
EDIUS 5 Reference Manual
EDIUS 5 Reference Manual
Uploaded by
Adnan Dzonlic0 ratings0% found this document useful (0 votes)
1K views782 pagesmanual za montiranje
Copyright
© © All Rights Reserved
Available Formats
PDF, TXT or read online from Scribd
Share this document
Did you find this document useful?
Is this content inappropriate?
Report this Documentmanual za montiranje
Copyright:
© All Rights Reserved
Available Formats
Download as PDF, TXT or read online from Scribd
Download as pdf or txt
0 ratings0% found this document useful (0 votes)
1K views782 pagesEDIUS 5 Reference Manual
EDIUS 5 Reference Manual
Uploaded by
Adnan Dzonlicmanual za montiranje
Copyright:
© All Rights Reserved
Available Formats
Download as PDF, TXT or read online from Scribd
Download as pdf or txt
You are on page 1of 782
EDIUS
Editing for the Digital Generation
User Reference Guide
SOFTWARE VERSION 5.1
March 31, 2009
Affiliate with the N.V. KEMA in The Netherlands
CERTIFICATE
Certificate Number: 510040.001
The Quality System of:
Grass Valley, Inc.
400 Providence Mine Road
Nevada City, CA 95945
United States
15655 SW Greystone Ct.
Beaverton, OR 97006
United States
10 Presidential Way
3
rd
Floor, Suite 300
Woburn, MA 01801
United States
Nederland B.V.
4800 RP BREDA
The Netherlands
Weiterstadt, Germany
Brunnenweg 9
D-64331 Weiterstadt
Germany
Rennes, France
Rue du Clos Courtel
Cesson-Sevigne, Cedex
France
Technopole Brest Iroise
CS 73808
29238 Brest Cedex 3
France
17 rue du Petit Albi-BP 8244
95801 Cergy Pontoise
Cergy, France
2300 South Decker Lake Blvd.
Salt Lake City, UT 84119
United States
7140 Baymeadows Way
Suite 101
Jacksonville, FL 32256
United States
Including its implementation, meets the requirements of the standard:
ISO 9001:2000
Scope:
The design, manufacture and support of video hardware and software products and
related systems.
This Certificate is valid until: June 14, 2009
This Certificate is valid as of: August 30, 2006
Certified for the first time: June 14, 2000
H. Pierre Sall
President
KEMA-Registered Quality
The method of operation for quality certification is defined in the KEMA General Terms
And Conditions For Quality And Environmental Management Systems Certifications.
Integral publication of this certificate is allowed.
KEMA-Registered Quality, Inc.
4377 County Line Road
Chalfont, PA 18914
Ph: (215)997-4519
Fax: (215)997-3809
CRT 001 073004
Accredited By:
ANAB
EDIUS
Editing for the Digital Generation
User Reference Guide
SOFTWARE VERSION 5.1
March 31, 2009
4 EDIUS User Reference Guide
Contacting Grass Valley
Copyright Thomson. All rights reserved.
This product may be covered by one or more U.S. and foreign patents.
Grass Valley Web Site
The www.thomsongrassvalley.com web site offers the following:
Online User Documentation Current versions of product catalogs, brochures,
data sheets, ordering guides, planning guides, manuals, and release notes
in .pdf format can be downloaded.
FAQ Database Solutions to problems and troubleshooting efforts can be
found by searching our Frequently Asked Questions (FAQ) database.
Software Downloads Download software updates, drivers, and patches.
International
Support Centers
France
24 x 7
+800 8080 2020 or +33 1 48 25 20 20
+800 8080 2020 or +33 1 48 25 20 20
United States/Canada
24 x 7
+1 800 547 8949 or +1 530 478 4148
Local Support
Centers
(available
during normal
business hours)
Asia
Hong Kong, Taiwan, Korea, Macau: +852 2531 3058 Indian Subcontinent: +91 22 24933476
Southeast Asia/Malaysia: +603 7805 3884 Southeast Asia/Singapore: +65 6379 1313
China: +861 0660 159 450 Japan: +81 3 5484 6868
Australia and New Zealand: +61 1300 721 495 Central/South America: +55 11 5509 3443
Middle East: +971 4 299 64 40 Near East and Africa: +800 8080 2020 or +33 1 48 25 20 20
Europe
Belarus, Russia, Tadzikistan, Ukraine, Uzbekistan: +7 095 2580924 225 Switzerland: +41 1 487 80 02
S. Europe/Italy-Roma: +39 06 87 20 35 28 -Milan: +39 02 48 41 46 58 S. Europe/Spain: +34 91 512 03 50
Benelux/Belgium: +32 (0) 2 334 90 30 Benelux/Netherlands: +31 (0) 35 62 38 42 1 N. Europe: +45 45 96 88 70
Germany, Austria, Eastern Europe: +49 6150 104 444 UK, Ireland, Israel: +44 118 923 0499
EDIUS User Reference Guide 5
Contents
Preface. . . . . . . . . . . . . . . . . . . . . . . . . . . . . . . . . . . . . . . . . . . . . . . . . . . . . . . . . . . . . . . . . . . . 19
About This Manual . . . . . . . . . . . . . . . . . . . . . . . . . . . . . . . . . . . . . . . . . . . . . . . . . . . . 19
Minimum System Requirements . . . . . . . . . . . . . . . . . . . . . . . . . . . . . . . . . . . . . . . . 19
DVD Contents . . . . . . . . . . . . . . . . . . . . . . . . . . . . . . . . . . . . . . . . . . . . . . . . . . . . . . . . 20
Section 1 Getting Started . . . . . . . . . . . . . . . . . . . . . . . . . . . . . . . . . . . . . . . . . . . . 21
Starting EDIUS. . . . . . . . . . . . . . . . . . . . . . . . . . . . . . . . . . . . . . . . . . . . . . . . . . . . . . . . 21
Startup Without USB Key License . . . . . . . . . . . . . . . . . . . . . . . . . . . . . . . . . . . . . 22
License Transfer. . . . . . . . . . . . . . . . . . . . . . . . . . . . . . . . . . . . . . . . . . . . . . . . . . . . . 22
Starting the License Transfer Tool. . . . . . . . . . . . . . . . . . . . . . . . . . . . . . . . . . . . 23
Transfer License to PC Local Disk. . . . . . . . . . . . . . . . . . . . . . . . . . . . . . . . . . . . 24
Transfer License to Another USB Key . . . . . . . . . . . . . . . . . . . . . . . . . . . . . . . . 24
Select Project Folder Location . . . . . . . . . . . . . . . . . . . . . . . . . . . . . . . . . . . . . . . . . 25
Entering Numeric Data . . . . . . . . . . . . . . . . . . . . . . . . . . . . . . . . . . . . . . . . . . . . . . . . 27
Direct Input. . . . . . . . . . . . . . . . . . . . . . . . . . . . . . . . . . . . . . . . . . . . . . . . . . . . . . . 28
Offset Input . . . . . . . . . . . . . . . . . . . . . . . . . . . . . . . . . . . . . . . . . . . . . . . . . . . . . . . 28
Arrow Key Input . . . . . . . . . . . . . . . . . . . . . . . . . . . . . . . . . . . . . . . . . . . . . . . . . . 29
Mouse Wheel Input . . . . . . . . . . . . . . . . . . . . . . . . . . . . . . . . . . . . . . . . . . . . . . . . 29
Start-Up Window . . . . . . . . . . . . . . . . . . . . . . . . . . . . . . . . . . . . . . . . . . . . . . . . . . . . . 30
Profiles. . . . . . . . . . . . . . . . . . . . . . . . . . . . . . . . . . . . . . . . . . . . . . . . . . . . . . . . . . . . . 31
Create a Profile . . . . . . . . . . . . . . . . . . . . . . . . . . . . . . . . . . . . . . . . . . . . . . . . . . . . 31
Change a Profile Name or Icon . . . . . . . . . . . . . . . . . . . . . . . . . . . . . . . . . . . . . . 33
Delete a Profile . . . . . . . . . . . . . . . . . . . . . . . . . . . . . . . . . . . . . . . . . . . . . . . . . . . . 33
Copy a Profile. . . . . . . . . . . . . . . . . . . . . . . . . . . . . . . . . . . . . . . . . . . . . . . . . . . . . 34
Export Profiles . . . . . . . . . . . . . . . . . . . . . . . . . . . . . . . . . . . . . . . . . . . . . . . . . . . . 34
Import Profiles . . . . . . . . . . . . . . . . . . . . . . . . . . . . . . . . . . . . . . . . . . . . . . . . . . . . 36
Profile Management . . . . . . . . . . . . . . . . . . . . . . . . . . . . . . . . . . . . . . . . . . . . . . . . . 38
Manage Profile Access . . . . . . . . . . . . . . . . . . . . . . . . . . . . . . . . . . . . . . . . . . . . . 38
Switch Active Profile . . . . . . . . . . . . . . . . . . . . . . . . . . . . . . . . . . . . . . . . . . . . . . . 40
Change Profile Properties. . . . . . . . . . . . . . . . . . . . . . . . . . . . . . . . . . . . . . . . . . . 41
Project Presets . . . . . . . . . . . . . . . . . . . . . . . . . . . . . . . . . . . . . . . . . . . . . . . . . . . . . . 43
Create a Project Preset . . . . . . . . . . . . . . . . . . . . . . . . . . . . . . . . . . . . . . . . . . . . . . 43
Create a New Project. . . . . . . . . . . . . . . . . . . . . . . . . . . . . . . . . . . . . . . . . . . . . . . . . 49
Create a New Project from a Project Preset on Startup . . . . . . . . . . . . . . . . . . 49
Create a New Project From the Current Project . . . . . . . . . . . . . . . . . . . . . . . . 51
Change Current Project Settings . . . . . . . . . . . . . . . . . . . . . . . . . . . . . . . . . . . . . . . 53
Save the Current Settings as a New Project Preset . . . . . . . . . . . . . . . . . . . . . . 55
Change the Settings of an Existing Project Preset . . . . . . . . . . . . . . . . . . . . . . . 55
Other Actions in the Simple Settings Dialog . . . . . . . . . . . . . . . . . . . . . . . . . . . 55
Sequences . . . . . . . . . . . . . . . . . . . . . . . . . . . . . . . . . . . . . . . . . . . . . . . . . . . . . . . . . . . . 56
Create a New Sequence . . . . . . . . . . . . . . . . . . . . . . . . . . . . . . . . . . . . . . . . . . . . . . 56
Sequence Settings . . . . . . . . . . . . . . . . . . . . . . . . . . . . . . . . . . . . . . . . . . . . . . . . . . . 57
Saving Projects. . . . . . . . . . . . . . . . . . . . . . . . . . . . . . . . . . . . . . . . . . . . . . . . . . . . . . . . 59
Auto Save/Backup . . . . . . . . . . . . . . . . . . . . . . . . . . . . . . . . . . . . . . . . . . . . . . . . . . . . 60
6 EDIUS User Reference Guide
Contents
Exiting EDIUS. . . . . . . . . . . . . . . . . . . . . . . . . . . . . . . . . . . . . . . . . . . . . . . . . . . . . . . . 61
Project Operations . . . . . . . . . . . . . . . . . . . . . . . . . . . . . . . . . . . . . . . . . . . . . . . . . . . . 61
Opening Project Files . . . . . . . . . . . . . . . . . . . . . . . . . . . . . . . . . . . . . . . . . . . . . . . . 62
Open Project on Startup. . . . . . . . . . . . . . . . . . . . . . . . . . . . . . . . . . . . . . . . . . . . 62
Open a Project from the Current Project . . . . . . . . . . . . . . . . . . . . . . . . . . . . . . 63
Importing Sequences . . . . . . . . . . . . . . . . . . . . . . . . . . . . . . . . . . . . . . . . . . . . . . . . 63
Consolidate Project . . . . . . . . . . . . . . . . . . . . . . . . . . . . . . . . . . . . . . . . . . . . . . . . . . 66
Import AAF Files . . . . . . . . . . . . . . . . . . . . . . . . . . . . . . . . . . . . . . . . . . . . . . . . . . . 69
Import EDL Files. . . . . . . . . . . . . . . . . . . . . . . . . . . . . . . . . . . . . . . . . . . . . . . . . . . . 71
Import Final Cut Pro (FCP) XML Files . . . . . . . . . . . . . . . . . . . . . . . . . . . . . . . . . 75
Import P2 Playlists . . . . . . . . . . . . . . . . . . . . . . . . . . . . . . . . . . . . . . . . . . . . . . . . . . 78
Import XDCAM Files . . . . . . . . . . . . . . . . . . . . . . . . . . . . . . . . . . . . . . . . . . . . . . . . 79
Export AAF Files. . . . . . . . . . . . . . . . . . . . . . . . . . . . . . . . . . . . . . . . . . . . . . . . . . . . 81
Export EDL Files . . . . . . . . . . . . . . . . . . . . . . . . . . . . . . . . . . . . . . . . . . . . . . . . . . . . 86
Handling Split Clips . . . . . . . . . . . . . . . . . . . . . . . . . . . . . . . . . . . . . . . . . . . . . . . 92
Restore Offline Clips . . . . . . . . . . . . . . . . . . . . . . . . . . . . . . . . . . . . . . . . . . . . . . . . . . 94
Relink and Restore . . . . . . . . . . . . . . . . . . . . . . . . . . . . . . . . . . . . . . . . . . . . . . . . . . 97
Capture and Restore. . . . . . . . . . . . . . . . . . . . . . . . . . . . . . . . . . . . . . . . . . . . . . . . . 99
Window Configuration . . . . . . . . . . . . . . . . . . . . . . . . . . . . . . . . . . . . . . . . . . . . . . . 101
Multi-Monitor Layout . . . . . . . . . . . . . . . . . . . . . . . . . . . . . . . . . . . . . . . . . . . . . . 101
Single-Monitor Layout . . . . . . . . . . . . . . . . . . . . . . . . . . . . . . . . . . . . . . . . . . . . . . 102
Customizing Screen Layout . . . . . . . . . . . . . . . . . . . . . . . . . . . . . . . . . . . . . . . . . 103
Saving Custom Layouts. . . . . . . . . . . . . . . . . . . . . . . . . . . . . . . . . . . . . . . . . . . . . 105
Applying a Saved Layout . . . . . . . . . . . . . . . . . . . . . . . . . . . . . . . . . . . . . . . . . . . 106
Restoring Default Layout . . . . . . . . . . . . . . . . . . . . . . . . . . . . . . . . . . . . . . . . . . . 107
Preview Window . . . . . . . . . . . . . . . . . . . . . . . . . . . . . . . . . . . . . . . . . . . . . . . . . . . . 107
Dual Mode . . . . . . . . . . . . . . . . . . . . . . . . . . . . . . . . . . . . . . . . . . . . . . . . . . . . . . 107
Single Mode . . . . . . . . . . . . . . . . . . . . . . . . . . . . . . . . . . . . . . . . . . . . . . . . . . . . . 109
Player Operation Buttons . . . . . . . . . . . . . . . . . . . . . . . . . . . . . . . . . . . . . . . . . . . 110
Recorder Operation Buttons . . . . . . . . . . . . . . . . . . . . . . . . . . . . . . . . . . . . . . . . . 113
Timeline Window. . . . . . . . . . . . . . . . . . . . . . . . . . . . . . . . . . . . . . . . . . . . . . . . . . . . 115
Timeline Operation Buttons . . . . . . . . . . . . . . . . . . . . . . . . . . . . . . . . . . . . . . . 115
Timeline Scale . . . . . . . . . . . . . . . . . . . . . . . . . . . . . . . . . . . . . . . . . . . . . . . . . . . 116
Timeline Scale Controller. . . . . . . . . . . . . . . . . . . . . . . . . . . . . . . . . . . . . . . . . . 116
Track Panel. . . . . . . . . . . . . . . . . . . . . . . . . . . . . . . . . . . . . . . . . . . . . . . . . . . . . . 118
Asset Bin Window . . . . . . . . . . . . . . . . . . . . . . . . . . . . . . . . . . . . . . . . . . . . . . . . . . . 119
Palette Windows. . . . . . . . . . . . . . . . . . . . . . . . . . . . . . . . . . . . . . . . . . . . . . . . . . . . . 120
Information Palette. . . . . . . . . . . . . . . . . . . . . . . . . . . . . . . . . . . . . . . . . . . . . . . . . 120
Effect Palette . . . . . . . . . . . . . . . . . . . . . . . . . . . . . . . . . . . . . . . . . . . . . . . . . . . . . . 121
Sequence/Clip Marker Palette . . . . . . . . . . . . . . . . . . . . . . . . . . . . . . . . . . . . . . . 121
Section 2 Application and Plug-In Settings . . . . . . . . . . . . . . . . . . . . . . . 123
Application Settings. . . . . . . . . . . . . . . . . . . . . . . . . . . . . . . . . . . . . . . . . . . . . . . . . . 123
Timeline Settings. . . . . . . . . . . . . . . . . . . . . . . . . . . . . . . . . . . . . . . . . . . . . . . . . . . 124
Extend Clips When Applying Transition/Cross Fade . . . . . . . . . . . . . . . . . 124
Insert Default Cross Fade in Transition. . . . . . . . . . . . . . . . . . . . . . . . . . . . . . 126
Insert Default Transition in Cross Fade. . . . . . . . . . . . . . . . . . . . . . . . . . . . . . 126
Set the Cutting Point of Transition/Cross Fade to Front . . . . . . . . . . . . . . . 126
Hold the Next Clip When Trimming a Clip Except Ripple Trim . . . . . . . . 126
Add Clips to Mapped Track . . . . . . . . . . . . . . . . . . . . . . . . . . . . . . . . . . . . . . . 126
Snap of Event . . . . . . . . . . . . . . . . . . . . . . . . . . . . . . . . . . . . . . . . . . . . . . . . . . . . 127
Insert Mode . . . . . . . . . . . . . . . . . . . . . . . . . . . . . . . . . . . . . . . . . . . . . . . . . . . . . 128
Overwrite Mode . . . . . . . . . . . . . . . . . . . . . . . . . . . . . . . . . . . . . . . . . . . . . . . . . 128
EDIUS User Reference Guide 7
Contents
Sync Mode. . . . . . . . . . . . . . . . . . . . . . . . . . . . . . . . . . . . . . . . . . . . . . . . . . . . . . . 129
Ripple Mode . . . . . . . . . . . . . . . . . . . . . . . . . . . . . . . . . . . . . . . . . . . . . . . . . . . . . 130
Waveform . . . . . . . . . . . . . . . . . . . . . . . . . . . . . . . . . . . . . . . . . . . . . . . . . . . . . . . 132
Clip Timecode. . . . . . . . . . . . . . . . . . . . . . . . . . . . . . . . . . . . . . . . . . . . . . . . . . . . 132
Clip Thumbnail . . . . . . . . . . . . . . . . . . . . . . . . . . . . . . . . . . . . . . . . . . . . . . . . . . 132
Render Settings . . . . . . . . . . . . . . . . . . . . . . . . . . . . . . . . . . . . . . . . . . . . . . . . . . . . 132
Filters . . . . . . . . . . . . . . . . . . . . . . . . . . . . . . . . . . . . . . . . . . . . . . . . . . . . . . . . . . . 133
Transition/Cross Fades. . . . . . . . . . . . . . . . . . . . . . . . . . . . . . . . . . . . . . . . . . . . 134
Key/Transparency. . . . . . . . . . . . . . . . . . . . . . . . . . . . . . . . . . . . . . . . . . . . . . . . 134
Speed Change. . . . . . . . . . . . . . . . . . . . . . . . . . . . . . . . . . . . . . . . . . . . . . . . . . . . 134
Contents That Are Not the Same Format as the Project. . . . . . . . . . . . . . . . . 134
Rendering Decisions . . . . . . . . . . . . . . . . . . . . . . . . . . . . . . . . . . . . . . . . . . . . . . 134
Delete Invalid Rendering Files. . . . . . . . . . . . . . . . . . . . . . . . . . . . . . . . . . . . . . 135
Duration Settings. . . . . . . . . . . . . . . . . . . . . . . . . . . . . . . . . . . . . . . . . . . . . . . . . . . 135
Still Image . . . . . . . . . . . . . . . . . . . . . . . . . . . . . . . . . . . . . . . . . . . . . . . . . . . . . . . 136
Title . . . . . . . . . . . . . . . . . . . . . . . . . . . . . . . . . . . . . . . . . . . . . . . . . . . . . . . . . . . . 136
V-Mute. . . . . . . . . . . . . . . . . . . . . . . . . . . . . . . . . . . . . . . . . . . . . . . . . . . . . . . . . . 137
Rubberband Point . . . . . . . . . . . . . . . . . . . . . . . . . . . . . . . . . . . . . . . . . . . . . . . . 137
Source Settings . . . . . . . . . . . . . . . . . . . . . . . . . . . . . . . . . . . . . . . . . . . . . . . . . . . . . 137
Adjust Frame Rate When Loading Clip . . . . . . . . . . . . . . . . . . . . . . . . . . . . . . 138
Color Range for RGB Clip. . . . . . . . . . . . . . . . . . . . . . . . . . . . . . . . . . . . . . . . . . 138
Color Range for YCbCr Clip. . . . . . . . . . . . . . . . . . . . . . . . . . . . . . . . . . . . . . . . 139
Normalize Window Size. . . . . . . . . . . . . . . . . . . . . . . . . . . . . . . . . . . . . . . . . . . 140
Partial Download. . . . . . . . . . . . . . . . . . . . . . . . . . . . . . . . . . . . . . . . . . . . . . . . . 140
Deck Settings . . . . . . . . . . . . . . . . . . . . . . . . . . . . . . . . . . . . . . . . . . . . . . . . . . . . . . 140
Preroll . . . . . . . . . . . . . . . . . . . . . . . . . . . . . . . . . . . . . . . . . . . . . . . . . . . . . . . . . . 141
Margin . . . . . . . . . . . . . . . . . . . . . . . . . . . . . . . . . . . . . . . . . . . . . . . . . . . . . . . . . . 141
Confirm Reel No. When Setting Input Device . . . . . . . . . . . . . . . . . . . . . . . . 141
Confirm Filename . . . . . . . . . . . . . . . . . . . . . . . . . . . . . . . . . . . . . . . . . . . . . . . . 142
Load to Player After Capture. . . . . . . . . . . . . . . . . . . . . . . . . . . . . . . . . . . . . . . 142
Skip Errors and Continue Capture . . . . . . . . . . . . . . . . . . . . . . . . . . . . . . . . . . 142
Automatically Divide Files. . . . . . . . . . . . . . . . . . . . . . . . . . . . . . . . . . . . . . . . . 142
Deck Control After Capture . . . . . . . . . . . . . . . . . . . . . . . . . . . . . . . . . . . . . . . . 142
EditSettings - Preroll Time . . . . . . . . . . . . . . . . . . . . . . . . . . . . . . . . . . . . . . . . . 143
EditSettings - Postroll Time . . . . . . . . . . . . . . . . . . . . . . . . . . . . . . . . . . . . . . . . 143
EditSettings - FirstEdit Pre-Rec Time . . . . . . . . . . . . . . . . . . . . . . . . . . . . . . . . 143
Restore Offline Clip Settings . . . . . . . . . . . . . . . . . . . . . . . . . . . . . . . . . . . . . . . . . 143
Docking Margin . . . . . . . . . . . . . . . . . . . . . . . . . . . . . . . . . . . . . . . . . . . . . . . . . . 144
Restore Default - Load Project File . . . . . . . . . . . . . . . . . . . . . . . . . . . . . . . . . . 144
Restore Default - Import EDL File. . . . . . . . . . . . . . . . . . . . . . . . . . . . . . . . . . . 145
Playback Settings . . . . . . . . . . . . . . . . . . . . . . . . . . . . . . . . . . . . . . . . . . . . . . . . . . . 145
Preroll . . . . . . . . . . . . . . . . . . . . . . . . . . . . . . . . . . . . . . . . . . . . . . . . . . . . . . . . . . 146
Stop Playback at Frame Drop. . . . . . . . . . . . . . . . . . . . . . . . . . . . . . . . . . . . . . . 146
Continue Playback When Editing . . . . . . . . . . . . . . . . . . . . . . . . . . . . . . . . . . . 146
Continue Playback When Trimming Clip . . . . . . . . . . . . . . . . . . . . . . . . . . . . 146
Show Correct Frame When Scrubbing . . . . . . . . . . . . . . . . . . . . . . . . . . . . . . . 146
Combine Filter Layers and Track Layers (for Effect Settings). . . . . . . . . . . . 146
Buffered Frames Before Playback . . . . . . . . . . . . . . . . . . . . . . . . . . . . . . . . . . . 146
Number of Skipped Frames During Multicam Editing Mode . . . . . . . . . . . 146
Output Timecode . . . . . . . . . . . . . . . . . . . . . . . . . . . . . . . . . . . . . . . . . . . . . . . . . 147
Source Timecode Priority . . . . . . . . . . . . . . . . . . . . . . . . . . . . . . . . . . . . . . . . . . 147
Match Frame Settings . . . . . . . . . . . . . . . . . . . . . . . . . . . . . . . . . . . . . . . . . . . . . . . 147
Search Direction . . . . . . . . . . . . . . . . . . . . . . . . . . . . . . . . . . . . . . . . . . . . . . . . . . 148
Target Tracks . . . . . . . . . . . . . . . . . . . . . . . . . . . . . . . . . . . . . . . . . . . . . . . . . . . . 148
8 EDIUS User Reference Guide
Contents
Transition . . . . . . . . . . . . . . . . . . . . . . . . . . . . . . . . . . . . . . . . . . . . . . . . . . . . . . . 149
Application Settings . . . . . . . . . . . . . . . . . . . . . . . . . . . . . . . . . . . . . . . . . . . . . . . . 149
Recent Clip - Number of Recently Used Files. . . . . . . . . . . . . . . . . . . . . . . . . 150
Recent Clip - Show Thumbnail in the MRU List . . . . . . . . . . . . . . . . . . . . . . 150
Save Window Positions . . . . . . . . . . . . . . . . . . . . . . . . . . . . . . . . . . . . . . . . . . . 150
Show Tooltip . . . . . . . . . . . . . . . . . . . . . . . . . . . . . . . . . . . . . . . . . . . . . . . . . . . . 150
Enable Auto Save/Auto Save Interval. . . . . . . . . . . . . . . . . . . . . . . . . . . . . . . 150
Player Format. . . . . . . . . . . . . . . . . . . . . . . . . . . . . . . . . . . . . . . . . . . . . . . . . . . . 150
Default Titler . . . . . . . . . . . . . . . . . . . . . . . . . . . . . . . . . . . . . . . . . . . . . . . . . . . . 150
Project File - Default Folder . . . . . . . . . . . . . . . . . . . . . . . . . . . . . . . . . . . . . . . . 150
Project File - File Name. . . . . . . . . . . . . . . . . . . . . . . . . . . . . . . . . . . . . . . . . . . . 151
Customize Settings. . . . . . . . . . . . . . . . . . . . . . . . . . . . . . . . . . . . . . . . . . . . . . . . . . . 151
Button Settings . . . . . . . . . . . . . . . . . . . . . . . . . . . . . . . . . . . . . . . . . . . . . . . . . . . . 151
Add a Space Between Buttons. . . . . . . . . . . . . . . . . . . . . . . . . . . . . . . . . . . . . . 156
Delete Buttons . . . . . . . . . . . . . . . . . . . . . . . . . . . . . . . . . . . . . . . . . . . . . . . . . . . 156
Change Button Position . . . . . . . . . . . . . . . . . . . . . . . . . . . . . . . . . . . . . . . . . . . 156
Reset Current Button List to Defaults . . . . . . . . . . . . . . . . . . . . . . . . . . . . . . . 156
Control Settings. . . . . . . . . . . . . . . . . . . . . . . . . . . . . . . . . . . . . . . . . . . . . . . . . . . . 156
Show Timecode . . . . . . . . . . . . . . . . . . . . . . . . . . . . . . . . . . . . . . . . . . . . . . . . . . 157
Shuttle/Slider . . . . . . . . . . . . . . . . . . . . . . . . . . . . . . . . . . . . . . . . . . . . . . . . . . . 160
Show Player and Recorder Buttons . . . . . . . . . . . . . . . . . . . . . . . . . . . . . . . . . 160
Overlay Settings . . . . . . . . . . . . . . . . . . . . . . . . . . . . . . . . . . . . . . . . . . . . . . . . . . . 161
Normal Edit Overlays. . . . . . . . . . . . . . . . . . . . . . . . . . . . . . . . . . . . . . . . . . . . . 162
Trim Edit Overlays . . . . . . . . . . . . . . . . . . . . . . . . . . . . . . . . . . . . . . . . . . . . . . . 162
Overlay View Attributes . . . . . . . . . . . . . . . . . . . . . . . . . . . . . . . . . . . . . . . . . . 162
Export Overlays. . . . . . . . . . . . . . . . . . . . . . . . . . . . . . . . . . . . . . . . . . . . . . . . . . 163
Source Information to Show . . . . . . . . . . . . . . . . . . . . . . . . . . . . . . . . . . . . . . . 163
Show Safe Area Overlay Attributes . . . . . . . . . . . . . . . . . . . . . . . . . . . . . . . . . 164
Audio Level Meter Overlays . . . . . . . . . . . . . . . . . . . . . . . . . . . . . . . . . . . . . . . 165
Display Bin Details Settings . . . . . . . . . . . . . . . . . . . . . . . . . . . . . . . . . . . . . . . . . 165
View . . . . . . . . . . . . . . . . . . . . . . . . . . . . . . . . . . . . . . . . . . . . . . . . . . . . . . . . . . . 166
Folder Type . . . . . . . . . . . . . . . . . . . . . . . . . . . . . . . . . . . . . . . . . . . . . . . . . . . . . 167
Columns . . . . . . . . . . . . . . . . . . . . . . . . . . . . . . . . . . . . . . . . . . . . . . . . . . . . . . . . 168
Keyboard Shortcut Settings. . . . . . . . . . . . . . . . . . . . . . . . . . . . . . . . . . . . . . . . . . 169
Category . . . . . . . . . . . . . . . . . . . . . . . . . . . . . . . . . . . . . . . . . . . . . . . . . . . . . . . . 171
Filter . . . . . . . . . . . . . . . . . . . . . . . . . . . . . . . . . . . . . . . . . . . . . . . . . . . . . . . . . . . 171
Shortcut Assignment Buttons . . . . . . . . . . . . . . . . . . . . . . . . . . . . . . . . . . . . . . 171
Making a Keyboard Shortcut Assignment . . . . . . . . . . . . . . . . . . . . . . . . . . . 173
Window Color Settings . . . . . . . . . . . . . . . . . . . . . . . . . . . . . . . . . . . . . . . . . . . . . 174
Plug-In Settings. . . . . . . . . . . . . . . . . . . . . . . . . . . . . . . . . . . . . . . . . . . . . . . . . . . . . . 177
AVCHD Importer . . . . . . . . . . . . . . . . . . . . . . . . . . . . . . . . . . . . . . . . . . . . . . . . . . 177
Still Image . . . . . . . . . . . . . . . . . . . . . . . . . . . . . . . . . . . . . . . . . . . . . . . . . . . . . . . . 178
Capture Field . . . . . . . . . . . . . . . . . . . . . . . . . . . . . . . . . . . . . . . . . . . . . . . . . . . . 179
Filtering. . . . . . . . . . . . . . . . . . . . . . . . . . . . . . . . . . . . . . . . . . . . . . . . . . . . . . . . . 179
Adjust Aspect. . . . . . . . . . . . . . . . . . . . . . . . . . . . . . . . . . . . . . . . . . . . . . . . . . . . 179
File Type . . . . . . . . . . . . . . . . . . . . . . . . . . . . . . . . . . . . . . . . . . . . . . . . . . . . . . . . 180
VMF Importer . . . . . . . . . . . . . . . . . . . . . . . . . . . . . . . . . . . . . . . . . . . . . . . . . . . . . 180
MPEG Importer. . . . . . . . . . . . . . . . . . . . . . . . . . . . . . . . . . . . . . . . . . . . . . . . . . . . 181
MXF Importer . . . . . . . . . . . . . . . . . . . . . . . . . . . . . . . . . . . . . . . . . . . . . . . . . . . . . 183
XDCAM Importer. . . . . . . . . . . . . . . . . . . . . . . . . . . . . . . . . . . . . . . . . . . . . . . . . . 184
GPUfx Settings . . . . . . . . . . . . . . . . . . . . . . . . . . . . . . . . . . . . . . . . . . . . . . . . . . . . 185
Fader Device Select. . . . . . . . . . . . . . . . . . . . . . . . . . . . . . . . . . . . . . . . . . . . . . . . . 186
Behringer BCF2000 . . . . . . . . . . . . . . . . . . . . . . . . . . . . . . . . . . . . . . . . . . . . . . . . . 188
Jog Device Select . . . . . . . . . . . . . . . . . . . . . . . . . . . . . . . . . . . . . . . . . . . . . . . . . . . 190
EDIUS User Reference Guide 9
Contents
EDIUS-JC1p . . . . . . . . . . . . . . . . . . . . . . . . . . . . . . . . . . . . . . . . . . . . . . . . . . . . . . . 192
Operation Assignment Buttons . . . . . . . . . . . . . . . . . . . . . . . . . . . . . . . . . . . . . 193
Making an Operation Assignment to a Key. . . . . . . . . . . . . . . . . . . . . . . . . . . 194
MKB-88 Settings. . . . . . . . . . . . . . . . . . . . . . . . . . . . . . . . . . . . . . . . . . . . . . . . . . . . 195
Operation Assignment Buttons . . . . . . . . . . . . . . . . . . . . . . . . . . . . . . . . . . . . . 196
Making an Operation Assignment to a Key. . . . . . . . . . . . . . . . . . . . . . . . . . . 197
VST Plugin Bridge Settings . . . . . . . . . . . . . . . . . . . . . . . . . . . . . . . . . . . . . . . . . . 199
Adding a Location to the VST Plugin Search List. . . . . . . . . . . . . . . . . . . . . . 200
Section 3 Capturing and Importing Clips and Stills. . . . . . . . . . . . . . . 203
Supported File Types . . . . . . . . . . . . . . . . . . . . . . . . . . . . . . . . . . . . . . . . . . . . . . . . . 203
Capturing Basics . . . . . . . . . . . . . . . . . . . . . . . . . . . . . . . . . . . . . . . . . . . . . . . . . . . . . 205
Source Connections . . . . . . . . . . . . . . . . . . . . . . . . . . . . . . . . . . . . . . . . . . . . . . . . . 205
Capture Settings. . . . . . . . . . . . . . . . . . . . . . . . . . . . . . . . . . . . . . . . . . . . . . . . . . . . 205
Capturing from a DV or HDV Device . . . . . . . . . . . . . . . . . . . . . . . . . . . . . . . . . . . 206
Setting Reel Name . . . . . . . . . . . . . . . . . . . . . . . . . . . . . . . . . . . . . . . . . . . . . . . . . . 209
Confirming File Capture Settings . . . . . . . . . . . . . . . . . . . . . . . . . . . . . . . . . . . . . 211
Setting In and Out Points . . . . . . . . . . . . . . . . . . . . . . . . . . . . . . . . . . . . . . . . . . . . 212
Sorting Input Formats. . . . . . . . . . . . . . . . . . . . . . . . . . . . . . . . . . . . . . . . . . . . . . . 214
Registering Input Presets . . . . . . . . . . . . . . . . . . . . . . . . . . . . . . . . . . . . . . . . . . . . 215
Capturing from DirectShow Devices (Web Cameras, etc.). . . . . . . . . . . . . . . . . . 216
Capturing from DVD/CD. . . . . . . . . . . . . . . . . . . . . . . . . . . . . . . . . . . . . . . . . . . . . 219
DISCcapture Capture Settings. . . . . . . . . . . . . . . . . . . . . . . . . . . . . . . . . . . . . . . . 223
Capturing from Devices Not Controlled by Deck Settings. . . . . . . . . . . . . . . . . . 224
Capturing Directly to the Timeline. . . . . . . . . . . . . . . . . . . . . . . . . . . . . . . . . . . . . . 225
Partial Download . . . . . . . . . . . . . . . . . . . . . . . . . . . . . . . . . . . . . . . . . . . . . . . . . . . . 226
Batch Capturing. . . . . . . . . . . . . . . . . . . . . . . . . . . . . . . . . . . . . . . . . . . . . . . . . . . . . . 226
Batch Capture Functions . . . . . . . . . . . . . . . . . . . . . . . . . . . . . . . . . . . . . . . . . . . . 229
Creating a New Batch Capture List. . . . . . . . . . . . . . . . . . . . . . . . . . . . . . . . . . 229
Saving Batch Capture Lists. . . . . . . . . . . . . . . . . . . . . . . . . . . . . . . . . . . . . . . . . 229
Loading Batch Capture Lists . . . . . . . . . . . . . . . . . . . . . . . . . . . . . . . . . . . . . . . 231
Importing Existing Clips or Stills into the Asset Bin . . . . . . . . . . . . . . . . . . . . . . . 232
Importing Still Sequences. . . . . . . . . . . . . . . . . . . . . . . . . . . . . . . . . . . . . . . . . . . . 234
Importing Folders . . . . . . . . . . . . . . . . . . . . . . . . . . . . . . . . . . . . . . . . . . . . . . . . . . 236
Automatic (Watch Folder) Import . . . . . . . . . . . . . . . . . . . . . . . . . . . . . . . . . . . . 237
Watch Folder Settings . . . . . . . . . . . . . . . . . . . . . . . . . . . . . . . . . . . . . . . . . . . . . . . 241
Managing the Watched Folders File List . . . . . . . . . . . . . . . . . . . . . . . . . . . . . . . 244
Section 4 Clip Operations and Management . . . . . . . . . . . . . . . . . . . . . . 247
Clip Storage . . . . . . . . . . . . . . . . . . . . . . . . . . . . . . . . . . . . . . . . . . . . . . . . . . . . . . . . . 247
Clip Display Properties. . . . . . . . . . . . . . . . . . . . . . . . . . . . . . . . . . . . . . . . . . . . . . 247
Video Clip . . . . . . . . . . . . . . . . . . . . . . . . . . . . . . . . . . . . . . . . . . . . . . . . . . . . . . . 248
Still Image Clip. . . . . . . . . . . . . . . . . . . . . . . . . . . . . . . . . . . . . . . . . . . . . . . . . . . 249
Audio Clip. . . . . . . . . . . . . . . . . . . . . . . . . . . . . . . . . . . . . . . . . . . . . . . . . . . . . . . 249
Color Bar Clip. . . . . . . . . . . . . . . . . . . . . . . . . . . . . . . . . . . . . . . . . . . . . . . . . . . . 250
Color Matte Clip. . . . . . . . . . . . . . . . . . . . . . . . . . . . . . . . . . . . . . . . . . . . . . . . . . 250
Title Clip . . . . . . . . . . . . . . . . . . . . . . . . . . . . . . . . . . . . . . . . . . . . . . . . . . . . . . . . 251
Timeline Sequence Clip. . . . . . . . . . . . . . . . . . . . . . . . . . . . . . . . . . . . . . . . . . . . 251
Sequence Clip . . . . . . . . . . . . . . . . . . . . . . . . . . . . . . . . . . . . . . . . . . . . . . . . . . . . 252
Renaming Clips . . . . . . . . . . . . . . . . . . . . . . . . . . . . . . . . . . . . . . . . . . . . . . . . . . . . 252
Saving Clips from the Timeline. . . . . . . . . . . . . . . . . . . . . . . . . . . . . . . . . . . . . . . 252
Creating Clips . . . . . . . . . . . . . . . . . . . . . . . . . . . . . . . . . . . . . . . . . . . . . . . . . . . . . . . 254
10 EDIUS User Reference Guide
Contents
Create a Color Bar Clip . . . . . . . . . . . . . . . . . . . . . . . . . . . . . . . . . . . . . . . . . . . . . 254
Modify Color Bar Properties . . . . . . . . . . . . . . . . . . . . . . . . . . . . . . . . . . . . . . . 256
Create a Color Matte Clip . . . . . . . . . . . . . . . . . . . . . . . . . . . . . . . . . . . . . . . . . . . 257
Modify Color Matte Properties . . . . . . . . . . . . . . . . . . . . . . . . . . . . . . . . . . . . . 260
Create a Title Clip. . . . . . . . . . . . . . . . . . . . . . . . . . . . . . . . . . . . . . . . . . . . . . . . . . 260
Creating a Sequence (Conjoining Multiple Clips) . . . . . . . . . . . . . . . . . . . . . . . 260
Creating Individual Clips from a Sequence (Cancelling a Sequence). . . . . . . 261
Clip Operations. . . . . . . . . . . . . . . . . . . . . . . . . . . . . . . . . . . . . . . . . . . . . . . . . . . . . . 263
Displaying Clips in the Player . . . . . . . . . . . . . . . . . . . . . . . . . . . . . . . . . . . . . . . 263
Clip Playback. . . . . . . . . . . . . . . . . . . . . . . . . . . . . . . . . . . . . . . . . . . . . . . . . . . . . . 263
Playback with Player Operation Buttons. . . . . . . . . . . . . . . . . . . . . . . . . . . . . 264
Playback with Shuttle/Slider Controls . . . . . . . . . . . . . . . . . . . . . . . . . . . . . . 264
Playback with the Mouse. . . . . . . . . . . . . . . . . . . . . . . . . . . . . . . . . . . . . . . . . . 265
Setting In and Out Points. . . . . . . . . . . . . . . . . . . . . . . . . . . . . . . . . . . . . . . . . . . . 266
Setting Separate In/Out Points for Video and Audio. . . . . . . . . . . . . . . . . . . . 267
Adjusting Video and Audio In/Out Points . . . . . . . . . . . . . . . . . . . . . . . . . . 269
Move to the In or Out Point . . . . . . . . . . . . . . . . . . . . . . . . . . . . . . . . . . . . . . . . . 270
Removing In and Out Points. . . . . . . . . . . . . . . . . . . . . . . . . . . . . . . . . . . . . . . . . 271
Editing Clip Properties . . . . . . . . . . . . . . . . . . . . . . . . . . . . . . . . . . . . . . . . . . . . . 272
Editing Clip Settings. . . . . . . . . . . . . . . . . . . . . . . . . . . . . . . . . . . . . . . . . . . . . . . . 275
Color Bar, Color Matte and Title Clips . . . . . . . . . . . . . . . . . . . . . . . . . . . . . . 275
Editing Clip Settings for Multiple Clips . . . . . . . . . . . . . . . . . . . . . . . . . . . . . . . 277
Clip Width View . . . . . . . . . . . . . . . . . . . . . . . . . . . . . . . . . . . . . . . . . . . . . . . . . 277
Detail View. . . . . . . . . . . . . . . . . . . . . . . . . . . . . . . . . . . . . . . . . . . . . . . . . . . . . . 278
Checking Clip Storage Location . . . . . . . . . . . . . . . . . . . . . . . . . . . . . . . . . . . . . . 279
Opening a Clip with an External Application . . . . . . . . . . . . . . . . . . . . . . . . . . 280
Clip Management . . . . . . . . . . . . . . . . . . . . . . . . . . . . . . . . . . . . . . . . . . . . . . . . . . . . 282
Selecting Clips . . . . . . . . . . . . . . . . . . . . . . . . . . . . . . . . . . . . . . . . . . . . . . . . . . . . . 282
Copying Clips . . . . . . . . . . . . . . . . . . . . . . . . . . . . . . . . . . . . . . . . . . . . . . . . . . . . . 282
Cutting Clips . . . . . . . . . . . . . . . . . . . . . . . . . . . . . . . . . . . . . . . . . . . . . . . . . . . . . . 282
Pasting Clips . . . . . . . . . . . . . . . . . . . . . . . . . . . . . . . . . . . . . . . . . . . . . . . . . . . . . . 283
Deleting (Releasing) Clips . . . . . . . . . . . . . . . . . . . . . . . . . . . . . . . . . . . . . . . . . . . 284
Sorting Clips . . . . . . . . . . . . . . . . . . . . . . . . . . . . . . . . . . . . . . . . . . . . . . . . . . . . . . 284
Setting Clip Color . . . . . . . . . . . . . . . . . . . . . . . . . . . . . . . . . . . . . . . . . . . . . . . . . . 285
Creating Folders . . . . . . . . . . . . . . . . . . . . . . . . . . . . . . . . . . . . . . . . . . . . . . . . . . . 287
Moving Folders . . . . . . . . . . . . . . . . . . . . . . . . . . . . . . . . . . . . . . . . . . . . . . . . . . . . 288
Duplicating Folders . . . . . . . . . . . . . . . . . . . . . . . . . . . . . . . . . . . . . . . . . . . . . . . . 289
Deleting Folders . . . . . . . . . . . . . . . . . . . . . . . . . . . . . . . . . . . . . . . . . . . . . . . . . . . 289
Selecting the Folder to Display. . . . . . . . . . . . . . . . . . . . . . . . . . . . . . . . . . . . . . . 289
Exporting Bin Information . . . . . . . . . . . . . . . . . . . . . . . . . . . . . . . . . . . . . . . . . . 290
Importing Bin Information . . . . . . . . . . . . . . . . . . . . . . . . . . . . . . . . . . . . . . . . . . 291
Exporting Stored Information. . . . . . . . . . . . . . . . . . . . . . . . . . . . . . . . . . . . . . . . 292
Searching for Clips in the Asset Bin. . . . . . . . . . . . . . . . . . . . . . . . . . . . . . . . . . . 294
Searching for Unused Clips. . . . . . . . . . . . . . . . . . . . . . . . . . . . . . . . . . . . . . . . . . 297
Deleting Search Results . . . . . . . . . . . . . . . . . . . . . . . . . . . . . . . . . . . . . . . . . . . . . 299
Section 5 Timeline Operations. . . . . . . . . . . . . . . . . . . . . . . . . . . . . . . . . . . . . 301
Timeline Settings . . . . . . . . . . . . . . . . . . . . . . . . . . . . . . . . . . . . . . . . . . . . . . . . . . . . 301
Edit Settings. . . . . . . . . . . . . . . . . . . . . . . . . . . . . . . . . . . . . . . . . . . . . . . . . . . . . . . 301
Insert Mode . . . . . . . . . . . . . . . . . . . . . . . . . . . . . . . . . . . . . . . . . . . . . . . . . . . . . 301
Overwrite Mode . . . . . . . . . . . . . . . . . . . . . . . . . . . . . . . . . . . . . . . . . . . . . . . . . 302
Sync Mode . . . . . . . . . . . . . . . . . . . . . . . . . . . . . . . . . . . . . . . . . . . . . . . . . . . . . . 303
Ripple Mode. . . . . . . . . . . . . . . . . . . . . . . . . . . . . . . . . . . . . . . . . . . . . . . . . . . . . 304
EDIUS User Reference Guide 11
Contents
Extend Mode. . . . . . . . . . . . . . . . . . . . . . . . . . . . . . . . . . . . . . . . . . . . . . . . . . . . . 305
Fix Mode . . . . . . . . . . . . . . . . . . . . . . . . . . . . . . . . . . . . . . . . . . . . . . . . . . . . . . . . 307
Track Settings. . . . . . . . . . . . . . . . . . . . . . . . . . . . . . . . . . . . . . . . . . . . . . . . . . . . . . 308
Track Panel . . . . . . . . . . . . . . . . . . . . . . . . . . . . . . . . . . . . . . . . . . . . . . . . . . . . . . 309
Adjust Track Panel Width . . . . . . . . . . . . . . . . . . . . . . . . . . . . . . . . . . . . . . . . . 312
Adjust Track Panel Height . . . . . . . . . . . . . . . . . . . . . . . . . . . . . . . . . . . . . . . . . 313
Change Track Name . . . . . . . . . . . . . . . . . . . . . . . . . . . . . . . . . . . . . . . . . . . . . . 315
Copy Tracks . . . . . . . . . . . . . . . . . . . . . . . . . . . . . . . . . . . . . . . . . . . . . . . . . . . . . 316
Move Tracks . . . . . . . . . . . . . . . . . . . . . . . . . . . . . . . . . . . . . . . . . . . . . . . . . . . . . 317
Add Tracks . . . . . . . . . . . . . . . . . . . . . . . . . . . . . . . . . . . . . . . . . . . . . . . . . . . . . . 318
Delete Tracks . . . . . . . . . . . . . . . . . . . . . . . . . . . . . . . . . . . . . . . . . . . . . . . . . . . . 319
Audio Channel Settings . . . . . . . . . . . . . . . . . . . . . . . . . . . . . . . . . . . . . . . . . . . 320
Timeline Scale Settings . . . . . . . . . . . . . . . . . . . . . . . . . . . . . . . . . . . . . . . . . . . . . . 322
Timeline Scale Markings. . . . . . . . . . . . . . . . . . . . . . . . . . . . . . . . . . . . . . . . . . . 322
Timeline Scale Settings . . . . . . . . . . . . . . . . . . . . . . . . . . . . . . . . . . . . . . . . . . . . 323
Clip Placement. . . . . . . . . . . . . . . . . . . . . . . . . . . . . . . . . . . . . . . . . . . . . . . . . . . . . . . 324
In and Out Points. . . . . . . . . . . . . . . . . . . . . . . . . . . . . . . . . . . . . . . . . . . . . . . . . . . 324
Setting In and Out Points on Timeline . . . . . . . . . . . . . . . . . . . . . . . . . . . . . . . 324
Setting In and Out Points on Ends of Clips . . . . . . . . . . . . . . . . . . . . . . . . . . . 325
Adjusting In and Out Points . . . . . . . . . . . . . . . . . . . . . . . . . . . . . . . . . . . . . . . 326
Deleting In and Out Points on the Timeline . . . . . . . . . . . . . . . . . . . . . . . . . . 326
Placing Clips on the Timeline . . . . . . . . . . . . . . . . . . . . . . . . . . . . . . . . . . . . . . . . 326
Using Clips in the Asset Bin. . . . . . . . . . . . . . . . . . . . . . . . . . . . . . . . . . . . . . . . 326
Clip Status Indicators . . . . . . . . . . . . . . . . . . . . . . . . . . . . . . . . . . . . . . . . . . . . . 328
Setting In/Out Points and Placing a Clip. . . . . . . . . . . . . . . . . . . . . . . . . . . . . 330
Place Video or Audio Only on Timeline. . . . . . . . . . . . . . . . . . . . . . . . . . . . . . 331
Placing Clips by Channel . . . . . . . . . . . . . . . . . . . . . . . . . . . . . . . . . . . . . . . . . . 332
Three-Point Editing . . . . . . . . . . . . . . . . . . . . . . . . . . . . . . . . . . . . . . . . . . . . . . . 335
Four-Point Editing . . . . . . . . . . . . . . . . . . . . . . . . . . . . . . . . . . . . . . . . . . . . . . . . 336
Placing Special Clips Between In and Out Points of the Timeline . . . . . . . . 337
Moving Clips on the Timeline . . . . . . . . . . . . . . . . . . . . . . . . . . . . . . . . . . . . . . . . 338
Selecting Multiple Clips . . . . . . . . . . . . . . . . . . . . . . . . . . . . . . . . . . . . . . . . . . . 338
Moving Selected Clip(s) . . . . . . . . . . . . . . . . . . . . . . . . . . . . . . . . . . . . . . . . . . . 339
Moving Selected Clip(s) and Subsequent Clips . . . . . . . . . . . . . . . . . . . . . . . 340
Changing Clip Order. . . . . . . . . . . . . . . . . . . . . . . . . . . . . . . . . . . . . . . . . . . . . . 341
Searching Timeline Clips in the Asset Bin. . . . . . . . . . . . . . . . . . . . . . . . . . . . . . 342
Timeline Clip Operations. . . . . . . . . . . . . . . . . . . . . . . . . . . . . . . . . . . . . . . . . . . . . . 343
Unlink . . . . . . . . . . . . . . . . . . . . . . . . . . . . . . . . . . . . . . . . . . . . . . . . . . . . . . . . . . . . 343
Link . . . . . . . . . . . . . . . . . . . . . . . . . . . . . . . . . . . . . . . . . . . . . . . . . . . . . . . . . . . . . . 344
Group . . . . . . . . . . . . . . . . . . . . . . . . . . . . . . . . . . . . . . . . . . . . . . . . . . . . . . . . . . . . 345
Ungroup (Remove Group) . . . . . . . . . . . . . . . . . . . . . . . . . . . . . . . . . . . . . . . . . . . 345
Copy . . . . . . . . . . . . . . . . . . . . . . . . . . . . . . . . . . . . . . . . . . . . . . . . . . . . . . . . . . . . . 345
Cut . . . . . . . . . . . . . . . . . . . . . . . . . . . . . . . . . . . . . . . . . . . . . . . . . . . . . . . . . . . . . . . 346
Ripple Cut. . . . . . . . . . . . . . . . . . . . . . . . . . . . . . . . . . . . . . . . . . . . . . . . . . . . . . . . . 346
Paste. . . . . . . . . . . . . . . . . . . . . . . . . . . . . . . . . . . . . . . . . . . . . . . . . . . . . . . . . . . . . . 348
Paste at In/Out Points of Existing Clip . . . . . . . . . . . . . . . . . . . . . . . . . . . . . . . . 349
Replace . . . . . . . . . . . . . . . . . . . . . . . . . . . . . . . . . . . . . . . . . . . . . . . . . . . . . . . . . . . 349
Replace Clip Elements . . . . . . . . . . . . . . . . . . . . . . . . . . . . . . . . . . . . . . . . . . . . . . 350
Set Clip Color on Timeline . . . . . . . . . . . . . . . . . . . . . . . . . . . . . . . . . . . . . . . . . . . 351
Dividing Clips at Cursor Position. . . . . . . . . . . . . . . . . . . . . . . . . . . . . . . . . . . . . 352
Dividing Clips at In/Out Points . . . . . . . . . . . . . . . . . . . . . . . . . . . . . . . . . . . . . . 354
Combining a Divided Clip. . . . . . . . . . . . . . . . . . . . . . . . . . . . . . . . . . . . . . . . . . . 354
Enable/Disable Clips . . . . . . . . . . . . . . . . . . . . . . . . . . . . . . . . . . . . . . . . . . . . . . . 356
Deleting a Clip . . . . . . . . . . . . . . . . . . . . . . . . . . . . . . . . . . . . . . . . . . . . . . . . . . . . . 357
12 EDIUS User Reference Guide
Contents
Deleting Between In/Out Points on Timeline . . . . . . . . . . . . . . . . . . . . . . . . . . 358
Deleting Only the Video or Audio Portion of a Clip. . . . . . . . . . . . . . . . . . . . . 359
Ripple Deleting Clips . . . . . . . . . . . . . . . . . . . . . . . . . . . . . . . . . . . . . . . . . . . . . . . 360
Ripple Deleting Between In/Out Points on Timeline. . . . . . . . . . . . . . . . . . . . 361
Ripple Deleting Only the Video or Audio Portion of a Clip . . . . . . . . . . . . . . 363
Delete Timeline Gaps . . . . . . . . . . . . . . . . . . . . . . . . . . . . . . . . . . . . . . . . . . . . . . . 364
Changing Clip Playback Speed . . . . . . . . . . . . . . . . . . . . . . . . . . . . . . . . . . . . . . 366
Changing Speed of Multiple Clips . . . . . . . . . . . . . . . . . . . . . . . . . . . . . . . . . . 368
Time Remap. . . . . . . . . . . . . . . . . . . . . . . . . . . . . . . . . . . . . . . . . . . . . . . . . . . . . . . 368
Time Remap Dialog Details. . . . . . . . . . . . . . . . . . . . . . . . . . . . . . . . . . . . . . . . 371
Other Time Remap Dialog Functions. . . . . . . . . . . . . . . . . . . . . . . . . . . . . . . . 373
Video Display Layout/Crop. . . . . . . . . . . . . . . . . . . . . . . . . . . . . . . . . . . . . . . . . 374
Keyframe Settings . . . . . . . . . . . . . . . . . . . . . . . . . . . . . . . . . . . . . . . . . . . . . . . . 381
Trimming Clips. . . . . . . . . . . . . . . . . . . . . . . . . . . . . . . . . . . . . . . . . . . . . . . . . . . . . . 382
Trimming Mode . . . . . . . . . . . . . . . . . . . . . . . . . . . . . . . . . . . . . . . . . . . . . . . . . . . 382
Trimming Operations. . . . . . . . . . . . . . . . . . . . . . . . . . . . . . . . . . . . . . . . . . . . . . . 386
Trimming at Ends of Clips. . . . . . . . . . . . . . . . . . . . . . . . . . . . . . . . . . . . . . . . . 386
Trimming from the Preview Window. . . . . . . . . . . . . . . . . . . . . . . . . . . . . . . . . 390
In Point, Out Point or Slide Point Trim . . . . . . . . . . . . . . . . . . . . . . . . . . . . . . 391
Slip Trim or Rolling Trim. . . . . . . . . . . . . . . . . . . . . . . . . . . . . . . . . . . . . . . . . . 391
Trimming by Value . . . . . . . . . . . . . . . . . . . . . . . . . . . . . . . . . . . . . . . . . . . . . . . . 392
Trimming with Shortcuts . . . . . . . . . . . . . . . . . . . . . . . . . . . . . . . . . . . . . . . . . . . 395
Ripple Trim . . . . . . . . . . . . . . . . . . . . . . . . . . . . . . . . . . . . . . . . . . . . . . . . . . . . . . . 396
Split Trim. . . . . . . . . . . . . . . . . . . . . . . . . . . . . . . . . . . . . . . . . . . . . . . . . . . . . . . . . 398
Slide Trim. . . . . . . . . . . . . . . . . . . . . . . . . . . . . . . . . . . . . . . . . . . . . . . . . . . . . . . . . 400
Slip Trim. . . . . . . . . . . . . . . . . . . . . . . . . . . . . . . . . . . . . . . . . . . . . . . . . . . . . . . . . . 402
Rolling Trim. . . . . . . . . . . . . . . . . . . . . . . . . . . . . . . . . . . . . . . . . . . . . . . . . . . . . . . 403
Sequence and Clip Markers . . . . . . . . . . . . . . . . . . . . . . . . . . . . . . . . . . . . . . . . . . . 405
Show/Hide the Marker Palette . . . . . . . . . . . . . . . . . . . . . . . . . . . . . . . . . . . . . . 405
Sequence Marker Palette . . . . . . . . . . . . . . . . . . . . . . . . . . . . . . . . . . . . . . . . . . . . 406
Clip Marker Palette. . . . . . . . . . . . . . . . . . . . . . . . . . . . . . . . . . . . . . . . . . . . . . . 408
Setting Markers . . . . . . . . . . . . . . . . . . . . . . . . . . . . . . . . . . . . . . . . . . . . . . . . . . . . 411
Set Marker at Specific Location. . . . . . . . . . . . . . . . . . . . . . . . . . . . . . . . . . . . . 411
Set Marker Between In and Out Points . . . . . . . . . . . . . . . . . . . . . . . . . . . . . . 413
Clip Marker and Slider Shortcut Menus . . . . . . . . . . . . . . . . . . . . . . . . . . . . . . . 415
Sequence Marker and Timeline Cursor Shortcut Menu . . . . . . . . . . . . . . . . . . 416
Selecting a Marker Position. . . . . . . . . . . . . . . . . . . . . . . . . . . . . . . . . . . . . . . . . . 417
Moving Markers . . . . . . . . . . . . . . . . . . . . . . . . . . . . . . . . . . . . . . . . . . . . . . . . . . . 419
Delete Markers . . . . . . . . . . . . . . . . . . . . . . . . . . . . . . . . . . . . . . . . . . . . . . . . . . . . 419
Entering Marker Comments . . . . . . . . . . . . . . . . . . . . . . . . . . . . . . . . . . . . . . . . . 420
Sequence Marker Palette . . . . . . . . . . . . . . . . . . . . . . . . . . . . . . . . . . . . . . . . . . 420
Clip Marker Palette. . . . . . . . . . . . . . . . . . . . . . . . . . . . . . . . . . . . . . . . . . . . . . . 421
Display of Marker Comments. . . . . . . . . . . . . . . . . . . . . . . . . . . . . . . . . . . . . . . . 422
Recorder Window. . . . . . . . . . . . . . . . . . . . . . . . . . . . . . . . . . . . . . . . . . . . . . . . 422
Player Window . . . . . . . . . . . . . . . . . . . . . . . . . . . . . . . . . . . . . . . . . . . . . . . . . . 423
Export Marker List . . . . . . . . . . . . . . . . . . . . . . . . . . . . . . . . . . . . . . . . . . . . . . . . . 424
Import Marker List . . . . . . . . . . . . . . . . . . . . . . . . . . . . . . . . . . . . . . . . . . . . . . . . . 426
Clip Markers on the Timeline . . . . . . . . . . . . . . . . . . . . . . . . . . . . . . . . . . . . . . . . 427
Timeline Playback . . . . . . . . . . . . . . . . . . . . . . . . . . . . . . . . . . . . . . . . . . . . . . . . . . . 428
Playback by Scrubbing. . . . . . . . . . . . . . . . . . . . . . . . . . . . . . . . . . . . . . . . . . . . . . 428
Playback with Recorder Operation Buttons . . . . . . . . . . . . . . . . . . . . . . . . . . . . 429
Playback with Shuttle/Slider Controls . . . . . . . . . . . . . . . . . . . . . . . . . . . . . . . . 431
Position Slider Shortcut Menu . . . . . . . . . . . . . . . . . . . . . . . . . . . . . . . . . . . . . 432
Playback with the Mouse. . . . . . . . . . . . . . . . . . . . . . . . . . . . . . . . . . . . . . . . . . . . 433
EDIUS User Reference Guide 13
Contents
Playback Between Timeline In/Out Points . . . . . . . . . . . . . . . . . . . . . . . . . . . . . 433
Playback Around Timeline Cursor . . . . . . . . . . . . . . . . . . . . . . . . . . . . . . . . . . . . 434
Move to Timeline In/Out Points. . . . . . . . . . . . . . . . . . . . . . . . . . . . . . . . . . . . . . 435
Move by Timecode . . . . . . . . . . . . . . . . . . . . . . . . . . . . . . . . . . . . . . . . . . . . . . . . . 435
Match Frame Positioning . . . . . . . . . . . . . . . . . . . . . . . . . . . . . . . . . . . . . . . . . . . . 436
Match Frame from Player to Timeline . . . . . . . . . . . . . . . . . . . . . . . . . . . . . . . 436
Match Frame from Timeline to Player . . . . . . . . . . . . . . . . . . . . . . . . . . . . . . . 437
Rendering Operations . . . . . . . . . . . . . . . . . . . . . . . . . . . . . . . . . . . . . . . . . . . . . . . . 438
Time Scale Color Code . . . . . . . . . . . . . . . . . . . . . . . . . . . . . . . . . . . . . . . . . . . . . . 438
Rendering Sequence Overload Areas. . . . . . . . . . . . . . . . . . . . . . . . . . . . . . . . . . 440
Rendering Overload Area in Entire Project. . . . . . . . . . . . . . . . . . . . . . . . . . . . . 441
Rendering Only a Selected Overload/Loaded Area . . . . . . . . . . . . . . . . . . . . . 442
Rendering Between In an Out Points . . . . . . . . . . . . . . . . . . . . . . . . . . . . . . . . . . 443
Rendering Overload Areas. . . . . . . . . . . . . . . . . . . . . . . . . . . . . . . . . . . . . . . . . 443
Render All Areas Needing Rendering . . . . . . . . . . . . . . . . . . . . . . . . . . . . . . . 444
Rendering Overload and Loaded Areas. . . . . . . . . . . . . . . . . . . . . . . . . . . . . . 444
Rendering a Clip or Transition . . . . . . . . . . . . . . . . . . . . . . . . . . . . . . . . . . . . . . . 444
Exporting Video Clips from the Timeline . . . . . . . . . . . . . . . . . . . . . . . . . . . . . . 446
Exporting Still Image Clips from the Timeline . . . . . . . . . . . . . . . . . . . . . . . . . . 447
Deleting Temporary Files Manually. . . . . . . . . . . . . . . . . . . . . . . . . . . . . . . . . . . 447
Timeline Sequence Operations . . . . . . . . . . . . . . . . . . . . . . . . . . . . . . . . . . . . . . . . . 449
Creating a New Sequence. . . . . . . . . . . . . . . . . . . . . . . . . . . . . . . . . . . . . . . . . . . . 450
Creating a Nested Sequence. . . . . . . . . . . . . . . . . . . . . . . . . . . . . . . . . . . . . . . . . . 452
Open a Nested Sequence . . . . . . . . . . . . . . . . . . . . . . . . . . . . . . . . . . . . . . . . . . . . 453
Closing a Sequence . . . . . . . . . . . . . . . . . . . . . . . . . . . . . . . . . . . . . . . . . . . . . . . . . 453
Saving Timeline Clips as Asset Bin Sequence . . . . . . . . . . . . . . . . . . . . . . . . . . . 454
Creating A Blank Sequence Clip on the Timeline. . . . . . . . . . . . . . . . . . . . . . . . 455
Duplicating a Sequence . . . . . . . . . . . . . . . . . . . . . . . . . . . . . . . . . . . . . . . . . . . . . 456
Multi Cam Mode . . . . . . . . . . . . . . . . . . . . . . . . . . . . . . . . . . . . . . . . . . . . . . . . . . . . . 456
Switching to Multi Cam Mode . . . . . . . . . . . . . . . . . . . . . . . . . . . . . . . . . . . . . . . 456
Defining Multi Cam Sync Point for Placing Clips . . . . . . . . . . . . . . . . . . . . . . . 458
Changing the Number of Monitors . . . . . . . . . . . . . . . . . . . . . . . . . . . . . . . . . . . 460
Changing the Assigned Camera . . . . . . . . . . . . . . . . . . . . . . . . . . . . . . . . . . . . . . 462
Setting Camera Switch Point . . . . . . . . . . . . . . . . . . . . . . . . . . . . . . . . . . . . . . . . . 464
Setting Camera Switch Point During Playback. . . . . . . . . . . . . . . . . . . . . . . . . . 466
Moving Camera Switch Points . . . . . . . . . . . . . . . . . . . . . . . . . . . . . . . . . . . . . . . 468
Deleting Camera Switch Points. . . . . . . . . . . . . . . . . . . . . . . . . . . . . . . . . . . . . . . 469
Switching the Selected Camera . . . . . . . . . . . . . . . . . . . . . . . . . . . . . . . . . . . . . . . 470
Playback Around the Camera Switch Point . . . . . . . . . . . . . . . . . . . . . . . . . . . . 472
Copy Selected Clips to Track. . . . . . . . . . . . . . . . . . . . . . . . . . . . . . . . . . . . . . . . . 473
Undo/Redo Operations . . . . . . . . . . . . . . . . . . . . . . . . . . . . . . . . . . . . . . . . . . . . . . . 475
Undo an Operation . . . . . . . . . . . . . . . . . . . . . . . . . . . . . . . . . . . . . . . . . . . . . . . . . 475
Redo a Cancelled Operation . . . . . . . . . . . . . . . . . . . . . . . . . . . . . . . . . . . . . . . . . 476
Section 6 Effects and Titles. . . . . . . . . . . . . . . . . . . . . . . . . . . . . . . . . . . . . . . . . 477
Effects . . . . . . . . . . . . . . . . . . . . . . . . . . . . . . . . . . . . . . . . . . . . . . . . . . . . . . . . . . . . . . 477
Show/Hide the Effect Palette . . . . . . . . . . . . . . . . . . . . . . . . . . . . . . . . . . . . . . . . 477
Effect Palette. . . . . . . . . . . . . . . . . . . . . . . . . . . . . . . . . . . . . . . . . . . . . . . . . . . . . . . 478
Expand Folder View . . . . . . . . . . . . . . . . . . . . . . . . . . . . . . . . . . . . . . . . . . . . . . . . 478
Effect View Show/Hide . . . . . . . . . . . . . . . . . . . . . . . . . . . . . . . . . . . . . . . . . . . . . 479
Effect Types . . . . . . . . . . . . . . . . . . . . . . . . . . . . . . . . . . . . . . . . . . . . . . . . . . . . . . . 481
Plug-In Base Effects . . . . . . . . . . . . . . . . . . . . . . . . . . . . . . . . . . . . . . . . . . . . . . . 481
System Preset Effects . . . . . . . . . . . . . . . . . . . . . . . . . . . . . . . . . . . . . . . . . . . . . . 481
14 EDIUS User Reference Guide
Contents
User Preset Effects. . . . . . . . . . . . . . . . . . . . . . . . . . . . . . . . . . . . . . . . . . . . . . . . 481
Default Effects . . . . . . . . . . . . . . . . . . . . . . . . . . . . . . . . . . . . . . . . . . . . . . . . . . . 481
Effect Properties . . . . . . . . . . . . . . . . . . . . . . . . . . . . . . . . . . . . . . . . . . . . . . . . . . . 482
Applying Effects . . . . . . . . . . . . . . . . . . . . . . . . . . . . . . . . . . . . . . . . . . . . . . . . . . . 483
Drag and Drop. . . . . . . . . . . . . . . . . . . . . . . . . . . . . . . . . . . . . . . . . . . . . . . . . . . 483
Right-Click Menu . . . . . . . . . . . . . . . . . . . . . . . . . . . . . . . . . . . . . . . . . . . . . . . . 484
Applying Filters to Clips . . . . . . . . . . . . . . . . . . . . . . . . . . . . . . . . . . . . . . . . . . . . . . 486
Color Correction Filters . . . . . . . . . . . . . . . . . . . . . . . . . . . . . . . . . . . . . . . . . . . . . 486
Applying Color Correction Filters . . . . . . . . . . . . . . . . . . . . . . . . . . . . . . . . . . 487
Adjusting YUV Curve . . . . . . . . . . . . . . . . . . . . . . . . . . . . . . . . . . . . . . . . . . . . 488
Preview Settings . . . . . . . . . . . . . . . . . . . . . . . . . . . . . . . . . . . . . . . . . . . . . . . . . 490
Keyframe Settings . . . . . . . . . . . . . . . . . . . . . . . . . . . . . . . . . . . . . . . . . . . . . . . . 493
Adjusting Color Balance . . . . . . . . . . . . . . . . . . . . . . . . . . . . . . . . . . . . . . . . . . 494
Color Wheel Adjustments . . . . . . . . . . . . . . . . . . . . . . . . . . . . . . . . . . . . . . . . . 496
White Balance Adjustments. . . . . . . . . . . . . . . . . . . . . . . . . . . . . . . . . . . . . . . . 498
Correcting Colors with the Color Picker . . . . . . . . . . . . . . . . . . . . . . . . . . . . . 502
Monotone Filter Adjustments . . . . . . . . . . . . . . . . . . . . . . . . . . . . . . . . . . . . . . 504
Apply Video Filters . . . . . . . . . . . . . . . . . . . . . . . . . . . . . . . . . . . . . . . . . . . . . . . . 506
Combining Multiple Filters. . . . . . . . . . . . . . . . . . . . . . . . . . . . . . . . . . . . . . . . . . 507
Apply Audio Filters . . . . . . . . . . . . . . . . . . . . . . . . . . . . . . . . . . . . . . . . . . . . . . . . 509
Adding Effects Between Clips . . . . . . . . . . . . . . . . . . . . . . . . . . . . . . . . . . . . . . . . . 510
Clip Margin . . . . . . . . . . . . . . . . . . . . . . . . . . . . . . . . . . . . . . . . . . . . . . . . . . . . . . . 510
Clip Transitions. . . . . . . . . . . . . . . . . . . . . . . . . . . . . . . . . . . . . . . . . . . . . . . . . . . . 511
Track Transitions . . . . . . . . . . . . . . . . . . . . . . . . . . . . . . . . . . . . . . . . . . . . . . . . . . 512
Audio Cross Fades . . . . . . . . . . . . . . . . . . . . . . . . . . . . . . . . . . . . . . . . . . . . . . . . . 514
Apply Default Effects. . . . . . . . . . . . . . . . . . . . . . . . . . . . . . . . . . . . . . . . . . . . . . . 515
Changing Default Effects. . . . . . . . . . . . . . . . . . . . . . . . . . . . . . . . . . . . . . . . . . . . 516
Changing the Length of a Transition or Cross Fade . . . . . . . . . . . . . . . . . . . . . 517
Changing Default Effect Duration . . . . . . . . . . . . . . . . . . . . . . . . . . . . . . . . . . . . 519
Creating Video Composites . . . . . . . . . . . . . . . . . . . . . . . . . . . . . . . . . . . . . . . . . . . 519
Composition . . . . . . . . . . . . . . . . . . . . . . . . . . . . . . . . . . . . . . . . . . . . . . . . . . . . . . 520
Picture in Picture. . . . . . . . . . . . . . . . . . . . . . . . . . . . . . . . . . . . . . . . . . . . . . . . . . . 521
Configuring Picture in Picture Effects . . . . . . . . . . . . . . . . . . . . . . . . . . . . . . . 522
Adding Motion to the Overlay Window. . . . . . . . . . . . . . . . . . . . . . . . . . . . . 526
3D Picture in Picture. . . . . . . . . . . . . . . . . . . . . . . . . . . . . . . . . . . . . . . . . . . . . . . . 529
Configuring 3D Picture in Picture Effects . . . . . . . . . . . . . . . . . . . . . . . . . . . . 530
Keyers . . . . . . . . . . . . . . . . . . . . . . . . . . . . . . . . . . . . . . . . . . . . . . . . . . . . . . . . . . . . 538
Chroma Key . . . . . . . . . . . . . . . . . . . . . . . . . . . . . . . . . . . . . . . . . . . . . . . . . . . . . 538
Configuring Chroma Key Effects . . . . . . . . . . . . . . . . . . . . . . . . . . . . . . . . . . . 539
Luminance Key . . . . . . . . . . . . . . . . . . . . . . . . . . . . . . . . . . . . . . . . . . . . . . . . . . 546
Configuring Luminance Key Effects . . . . . . . . . . . . . . . . . . . . . . . . . . . . . . . . 547
Transparency Adjustments . . . . . . . . . . . . . . . . . . . . . . . . . . . . . . . . . . . . . . . . . . 552
Fade-In/Fade-Out Effects . . . . . . . . . . . . . . . . . . . . . . . . . . . . . . . . . . . . . . . . . . . 554
Apply Fade-In/Fade-out to Audio or Video Only. . . . . . . . . . . . . . . . . . . . . 556
Alpha Channel . . . . . . . . . . . . . . . . . . . . . . . . . . . . . . . . . . . . . . . . . . . . . . . . . . . . 556
Title Mixer Effects. . . . . . . . . . . . . . . . . . . . . . . . . . . . . . . . . . . . . . . . . . . . . . . . . . 561
Effect Operations . . . . . . . . . . . . . . . . . . . . . . . . . . . . . . . . . . . . . . . . . . . . . . . . . . . . 562
Show/Hide the Information Palette . . . . . . . . . . . . . . . . . . . . . . . . . . . . . . . . . . 562
Information Palette. . . . . . . . . . . . . . . . . . . . . . . . . . . . . . . . . . . . . . . . . . . . . . . . . 562
Verifying and Adjusting Effects . . . . . . . . . . . . . . . . . . . . . . . . . . . . . . . . . . . . . . 564
Enabling/Disabling Effects . . . . . . . . . . . . . . . . . . . . . . . . . . . . . . . . . . . . . . . . . . 565
Deleting Effects . . . . . . . . . . . . . . . . . . . . . . . . . . . . . . . . . . . . . . . . . . . . . . . . . . . . 566
Deleting Effects from the Timeline. . . . . . . . . . . . . . . . . . . . . . . . . . . . . . . . . . 566
Deleting Effects from the Information Palette . . . . . . . . . . . . . . . . . . . . . . . . 567
EDIUS User Reference Guide 15
Contents
Copy Effects . . . . . . . . . . . . . . . . . . . . . . . . . . . . . . . . . . . . . . . . . . . . . . . . . . . . . . . 568
Copy Transitions . . . . . . . . . . . . . . . . . . . . . . . . . . . . . . . . . . . . . . . . . . . . . . . . . . . 568
Replacing Effects . . . . . . . . . . . . . . . . . . . . . . . . . . . . . . . . . . . . . . . . . . . . . . . . . . . 570
Saving Effects . . . . . . . . . . . . . . . . . . . . . . . . . . . . . . . . . . . . . . . . . . . . . . . . . . . . . . 571
Deleting Effects from the Effect Palette . . . . . . . . . . . . . . . . . . . . . . . . . . . . . . . . 572
Customizing the Effect Palette . . . . . . . . . . . . . . . . . . . . . . . . . . . . . . . . . . . . . . . . . 573
Creating Folders in the Effects Palette . . . . . . . . . . . . . . . . . . . . . . . . . . . . . . . . . 573
Renaming Effects and Folders . . . . . . . . . . . . . . . . . . . . . . . . . . . . . . . . . . . . . . . . 573
Lock/Unlock the Folder Structure . . . . . . . . . . . . . . . . . . . . . . . . . . . . . . . . . . . . 574
Changing the Folder Structure . . . . . . . . . . . . . . . . . . . . . . . . . . . . . . . . . . . . . . . 575
Folder Shortcuts. . . . . . . . . . . . . . . . . . . . . . . . . . . . . . . . . . . . . . . . . . . . . . . . . . . . 576
Shortcut Assignments with Drag and Drop . . . . . . . . . . . . . . . . . . . . . . . . . . 576
Shortcut Assignments in the Effect View. . . . . . . . . . . . . . . . . . . . . . . . . . . . . 577
Deleting a Folder Shortcut . . . . . . . . . . . . . . . . . . . . . . . . . . . . . . . . . . . . . . . . . . . 578
Resetting Effect Palette to Defaults . . . . . . . . . . . . . . . . . . . . . . . . . . . . . . . . . . . . 578
Export User Preset Effects . . . . . . . . . . . . . . . . . . . . . . . . . . . . . . . . . . . . . . . . . . . 579
Import User Preset Effects . . . . . . . . . . . . . . . . . . . . . . . . . . . . . . . . . . . . . . . . . . . 580
Verifying Color Data for TV Display . . . . . . . . . . . . . . . . . . . . . . . . . . . . . . . . . . . . 581
Vector Scope and Waveform Details. . . . . . . . . . . . . . . . . . . . . . . . . . . . . . . . . 585
Titles . . . . . . . . . . . . . . . . . . . . . . . . . . . . . . . . . . . . . . . . . . . . . . . . . . . . . . . . . . . . . . . 587
QuickTitler . . . . . . . . . . . . . . . . . . . . . . . . . . . . . . . . . . . . . . . . . . . . . . . . . . . . . . . . 587
QuickTitler Application Details. . . . . . . . . . . . . . . . . . . . . . . . . . . . . . . . . . . . . 589
Entering Text . . . . . . . . . . . . . . . . . . . . . . . . . . . . . . . . . . . . . . . . . . . . . . . . . . . . . . 591
Changing Text Settings. . . . . . . . . . . . . . . . . . . . . . . . . . . . . . . . . . . . . . . . . . . . . . 593
Changing Text Size . . . . . . . . . . . . . . . . . . . . . . . . . . . . . . . . . . . . . . . . . . . . . . . 594
Moving Text . . . . . . . . . . . . . . . . . . . . . . . . . . . . . . . . . . . . . . . . . . . . . . . . . . . . . 595
Rotating Text. . . . . . . . . . . . . . . . . . . . . . . . . . . . . . . . . . . . . . . . . . . . . . . . . . . . . 595
Changing Text Color. . . . . . . . . . . . . . . . . . . . . . . . . . . . . . . . . . . . . . . . . . . . . . . . 596
Applying Transparency to Text. . . . . . . . . . . . . . . . . . . . . . . . . . . . . . . . . . . . . . . 597
Applying Color Gradations . . . . . . . . . . . . . . . . . . . . . . . . . . . . . . . . . . . . . . . . . . 598
Applying Texture to a Text Object . . . . . . . . . . . . . . . . . . . . . . . . . . . . . . . . . . . . 600
Adding a Text Border (Edge). . . . . . . . . . . . . . . . . . . . . . . . . . . . . . . . . . . . . . . . . 601
Adding Shadows to Text . . . . . . . . . . . . . . . . . . . . . . . . . . . . . . . . . . . . . . . . . . . . 603
Rolling or Crawling Text . . . . . . . . . . . . . . . . . . . . . . . . . . . . . . . . . . . . . . . . . . . . 605
Adjusting Roll or Crawl Speed . . . . . . . . . . . . . . . . . . . . . . . . . . . . . . . . . . . . . 607
Embossing Text . . . . . . . . . . . . . . . . . . . . . . . . . . . . . . . . . . . . . . . . . . . . . . . . . . . . 607
Blur Text . . . . . . . . . . . . . . . . . . . . . . . . . . . . . . . . . . . . . . . . . . . . . . . . . . . . . . . . . . 608
Text Styles. . . . . . . . . . . . . . . . . . . . . . . . . . . . . . . . . . . . . . . . . . . . . . . . . . . . . . . . . 609
Applying Text Styles . . . . . . . . . . . . . . . . . . . . . . . . . . . . . . . . . . . . . . . . . . . . . . 609
Saving Text Styles . . . . . . . . . . . . . . . . . . . . . . . . . . . . . . . . . . . . . . . . . . . . . . . . 610
Changing Text Style Names . . . . . . . . . . . . . . . . . . . . . . . . . . . . . . . . . . . . . . . . 610
Deleting Text Styles . . . . . . . . . . . . . . . . . . . . . . . . . . . . . . . . . . . . . . . . . . . . . . . 611
Image and Graphic Styles. . . . . . . . . . . . . . . . . . . . . . . . . . . . . . . . . . . . . . . . . . . . 611
Creating Images and Graphics. . . . . . . . . . . . . . . . . . . . . . . . . . . . . . . . . . . . . . 611
Changing Image or Graphic Settings . . . . . . . . . . . . . . . . . . . . . . . . . . . . . . . . . . 613
Changing the Image or Graphic Object Size . . . . . . . . . . . . . . . . . . . . . . . . . . 614
Moving Graphic Objects . . . . . . . . . . . . . . . . . . . . . . . . . . . . . . . . . . . . . . . . . . . 614
Rotating Graphic Objects . . . . . . . . . . . . . . . . . . . . . . . . . . . . . . . . . . . . . . . . . . 615
Applying Transparency to Images and Graphics. . . . . . . . . . . . . . . . . . . . . . . . 615
Adding a Border to Graphics. . . . . . . . . . . . . . . . . . . . . . . . . . . . . . . . . . . . . . . . . 616
Applying Shadows . . . . . . . . . . . . . . . . . . . . . . . . . . . . . . . . . . . . . . . . . . . . . . . . . 618
Blur a Graphic or Image . . . . . . . . . . . . . . . . . . . . . . . . . . . . . . . . . . . . . . . . . . . . . 620
Changing Line Styles . . . . . . . . . . . . . . . . . . . . . . . . . . . . . . . . . . . . . . . . . . . . . . . 621
Embossing Graphics . . . . . . . . . . . . . . . . . . . . . . . . . . . . . . . . . . . . . . . . . . . . . . . . 622
16 EDIUS User Reference Guide
Contents
Title Object Layout . . . . . . . . . . . . . . . . . . . . . . . . . . . . . . . . . . . . . . . . . . . . . . . . . 624
Order . . . . . . . . . . . . . . . . . . . . . . . . . . . . . . . . . . . . . . . . . . . . . . . . . . . . . . . . . . . 624
Align . . . . . . . . . . . . . . . . . . . . . . . . . . . . . . . . . . . . . . . . . . . . . . . . . . . . . . . . . . . 625
Same Space. . . . . . . . . . . . . . . . . . . . . . . . . . . . . . . . . . . . . . . . . . . . . . . . . . . . . . 626
Center in Screen. . . . . . . . . . . . . . . . . . . . . . . . . . . . . . . . . . . . . . . . . . . . . . . . . . 628
Title Mixer Effects. . . . . . . . . . . . . . . . . . . . . . . . . . . . . . . . . . . . . . . . . . . . . . . . . . 628
Adjusting Title Position . . . . . . . . . . . . . . . . . . . . . . . . . . . . . . . . . . . . . . . . . . . . . 629
Editing a Linked Title Clip . . . . . . . . . . . . . . . . . . . . . . . . . . . . . . . . . . . . . . . . . . 632
Importing Background Files . . . . . . . . . . . . . . . . . . . . . . . . . . . . . . . . . . . . . . . . . 633
Exporting Title as a Still Image. . . . . . . . . . . . . . . . . . . . . . . . . . . . . . . . . . . . . . . 635
TitleMotion Pro . . . . . . . . . . . . . . . . . . . . . . . . . . . . . . . . . . . . . . . . . . . . . . . . . . . . 636
Section 7 Audio Operations . . . . . . . . . . . . . . . . . . . . . . . . . . . . . . . . . . . . . . . . 639
Adjusting Volume and Pan. . . . . . . . . . . . . . . . . . . . . . . . . . . . . . . . . . . . . . . . . . . . 639
Entering Value Adjustments. . . . . . . . . . . . . . . . . . . . . . . . . . . . . . . . . . . . . . . . . . . 641
Resetting the Pan Rubber Band . . . . . . . . . . . . . . . . . . . . . . . . . . . . . . . . . . . . . . . . 643
Deleting or Initializing Rubber Band Points . . . . . . . . . . . . . . . . . . . . . . . . . . . . . 643
Initializing the Rubber Band. . . . . . . . . . . . . . . . . . . . . . . . . . . . . . . . . . . . . . . . . 643
Delete Selected Rubber Band Points . . . . . . . . . . . . . . . . . . . . . . . . . . . . . . . . . . 644
Normalize Audio . . . . . . . . . . . . . . . . . . . . . . . . . . . . . . . . . . . . . . . . . . . . . . . . . . . . 645
Audio Mixer Operations . . . . . . . . . . . . . . . . . . . . . . . . . . . . . . . . . . . . . . . . . . . . . . 648
Adjusting Audio in the Mixer. . . . . . . . . . . . . . . . . . . . . . . . . . . . . . . . . . . . . . . . 648
Playing Clips From the Audio Mixer. . . . . . . . . . . . . . . . . . . . . . . . . . . . . . . . . . 649
Switching the Indicator Display. . . . . . . . . . . . . . . . . . . . . . . . . . . . . . . . . . . . . . 649
Audio Track Operations . . . . . . . . . . . . . . . . . . . . . . . . . . . . . . . . . . . . . . . . . . . . 650
Ganging Audio Tracks. . . . . . . . . . . . . . . . . . . . . . . . . . . . . . . . . . . . . . . . . . . . . . 652
Playing or Muting a Specified Track . . . . . . . . . . . . . . . . . . . . . . . . . . . . . . . . . . 653
Applying V-Mute . . . . . . . . . . . . . . . . . . . . . . . . . . . . . . . . . . . . . . . . . . . . . . . . . . 654
Adding Voice Overs and Sound Effects . . . . . . . . . . . . . . . . . . . . . . . . . . . . . . . . . 655
Section 8 Exporting/Project Output . . . . . . . . . . . . . . . . . . . . . . . . . . . . . . . . 659
Exporting in Various File Formats. . . . . . . . . . . . . . . . . . . . . . . . . . . . . . . . . . . . . . 659
Export Settings . . . . . . . . . . . . . . . . . . . . . . . . . . . . . . . . . . . . . . . . . . . . . . . . . . . . 659
Using Exporter . . . . . . . . . . . . . . . . . . . . . . . . . . . . . . . . . . . . . . . . . . . . . . . . . . . . 659
Advanced Exporter Settings . . . . . . . . . . . . . . . . . . . . . . . . . . . . . . . . . . . . . . . 665
Other Exporter Functions . . . . . . . . . . . . . . . . . . . . . . . . . . . . . . . . . . . . . . . . . . . 668
Save Preset As Default . . . . . . . . . . . . . . . . . . . . . . . . . . . . . . . . . . . . . . . . . . . . 669
Save Preset . . . . . . . . . . . . . . . . . . . . . . . . . . . . . . . . . . . . . . . . . . . . . . . . . . . . . . 670
Delete Preset. . . . . . . . . . . . . . . . . . . . . . . . . . . . . . . . . . . . . . . . . . . . . . . . . . . . . 672
Export Preset . . . . . . . . . . . . . . . . . . . . . . . . . . . . . . . . . . . . . . . . . . . . . . . . . . . . 672
Import Preset . . . . . . . . . . . . . . . . . . . . . . . . . . . . . . . . . . . . . . . . . . . . . . . . . . . . 673
Add to Batch List. . . . . . . . . . . . . . . . . . . . . . . . . . . . . . . . . . . . . . . . . . . . . . . . . 673
Delete from Batch Export List. . . . . . . . . . . . . . . . . . . . . . . . . . . . . . . . . . . . . . . . 676
Batch Export . . . . . . . . . . . . . . . . . . . . . . . . . . . . . . . . . . . . . . . . . . . . . . . . . . . . . . 676
Modifying the Batch Export List. . . . . . . . . . . . . . . . . . . . . . . . . . . . . . . . . . . . 678
Export to DVD or Blu Ray. . . . . . . . . . . . . . . . . . . . . . . . . . . . . . . . . . . . . . . . . . . 681
Export Still Images . . . . . . . . . . . . . . . . . . . . . . . . . . . . . . . . . . . . . . . . . . . . . . . . . 696
Export to Tape. . . . . . . . . . . . . . . . . . . . . . . . . . . . . . . . . . . . . . . . . . . . . . . . . . . . . 698
Output to HDV (Generic HDV) Device. . . . . . . . . . . . . . . . . . . . . . . . . . . . . . 698
Output to DV (Generic OHCI) Device. . . . . . . . . . . . . . . . . . . . . . . . . . . . . . . 700
Export to Devices Not Controlled by Deck Settings . . . . . . . . . . . . . . . . . . . . . 703
EDIUS User Reference Guide 17
Contents
Section A Hardware Settings . . . . . . . . . . . . . . . . . . . . . . . . . . . . . . . . . . . . . . . 705
EDIUS SP/SP-SDI (SHX) Settings . . . . . . . . . . . . . . . . . . . . . . . . . . . . . . . . . . . . . . 705
System Settings . . . . . . . . . . . . . . . . . . . . . . . . . . . . . . . . . . . . . . . . . . . . . . . . . . . . 705
General I/O Settings . . . . . . . . . . . . . . . . . . . . . . . . . . . . . . . . . . . . . . . . . . . . . . . . 707
DV Device Settings . . . . . . . . . . . . . . . . . . . . . . . . . . . . . . . . . . . . . . . . . . . . . . . . . 709
Input Settings . . . . . . . . . . . . . . . . . . . . . . . . . . . . . . . . . . . . . . . . . . . . . . . . . . . . . . 711
Canopus HQ Codec Settings . . . . . . . . . . . . . . . . . . . . . . . . . . . . . . . . . . . . . . . . . 715
Video Overlay Settings . . . . . . . . . . . . . . . . . . . . . . . . . . . . . . . . . . . . . . . . . . . . . . 717
EDIUS NX/NX Express (NHX) Settings . . . . . . . . . . . . . . . . . . . . . . . . . . . . . . . . . 719
System Settings . . . . . . . . . . . . . . . . . . . . . . . . . . . . . . . . . . . . . . . . . . . . . . . . . . . . 719
General I/O Settings . . . . . . . . . . . . . . . . . . . . . . . . . . . . . . . . . . . . . . . . . . . . . . . . 721
DV Device Settings . . . . . . . . . . . . . . . . . . . . . . . . . . . . . . . . . . . . . . . . . . . . . . . . . 722
Input Settings . . . . . . . . . . . . . . . . . . . . . . . . . . . . . . . . . . . . . . . . . . . . . . . . . . . . . . 724
Canopus HQ Codec Settings . . . . . . . . . . . . . . . . . . . . . . . . . . . . . . . . . . . . . . . . . 724
Video Overlay Settings . . . . . . . . . . . . . . . . . . . . . . . . . . . . . . . . . . . . . . . . . . . . . . 724
EDIUS SD/HD (RX-E1) Settings. . . . . . . . . . . . . . . . . . . . . . . . . . . . . . . . . . . . . . . . 724
System Settings (SD and HD) . . . . . . . . . . . . . . . . . . . . . . . . . . . . . . . . . . . . . . . . 724
General I/O Settings (SD and HD) . . . . . . . . . . . . . . . . . . . . . . . . . . . . . . . . . . . . 726
HD Balanced Audio Settings (HD Only) . . . . . . . . . . . . . . . . . . . . . . . . . . . . . . . 728
Input Settings (HD Only) . . . . . . . . . . . . . . . . . . . . . . . . . . . . . . . . . . . . . . . . . . . . 729
Canopus HQ Codec Settings (SD and HD) . . . . . . . . . . . . . . . . . . . . . . . . . . . . . 729
Video Overlay Settings (SD and HD) . . . . . . . . . . . . . . . . . . . . . . . . . . . . . . . . . . 730
Downconverter Settings (HD Only) . . . . . . . . . . . . . . . . . . . . . . . . . . . . . . . . . . . 730
Upconverter Settings (HD Only). . . . . . . . . . . . . . . . . . . . . . . . . . . . . . . . . . . . . . 731
HD STORM (HXQ-E1) Settings . . . . . . . . . . . . . . . . . . . . . . . . . . . . . . . . . . . . . . . . 732
System Settings . . . . . . . . . . . . . . . . . . . . . . . . . . . . . . . . . . . . . . . . . . . . . . . . . . . . 732
Analog Output Settings . . . . . . . . . . . . . . . . . . . . . . . . . . . . . . . . . . . . . . . . . . . . . 734
Analog Input Settings . . . . . . . . . . . . . . . . . . . . . . . . . . . . . . . . . . . . . . . . . . . . . . . 735
Canopus HQ Codec Settings . . . . . . . . . . . . . . . . . . . . . . . . . . . . . . . . . . . . . . . . . 735
Video Overlay Settings . . . . . . . . . . . . . . . . . . . . . . . . . . . . . . . . . . . . . . . . . . . . . . 735
HDSPARK (HSX) Settings . . . . . . . . . . . . . . . . . . . . . . . . . . . . . . . . . . . . . . . . . . . . . 735
System/Output Settings. . . . . . . . . . . . . . . . . . . . . . . . . . . . . . . . . . . . . . . . . . . . . 735
Video Overlay Settings . . . . . . . . . . . . . . . . . . . . . . . . . . . . . . . . . . . . . . . . . . . . . . 737
HDTHUNDER (HTX) Settings . . . . . . . . . . . . . . . . . . . . . . . . . . . . . . . . . . . . . . . . . 737
System Settings . . . . . . . . . . . . . . . . . . . . . . . . . . . . . . . . . . . . . . . . . . . . . . . . . . . . 737
General I/O Settings . . . . . . . . . . . . . . . . . . . . . . . . . . . . . . . . . . . . . . . . . . . . . . . . 739
Input Settings . . . . . . . . . . . . . . . . . . . . . . . . . . . . . . . . . . . . . . . . . . . . . . . . . . . . . . 740
Canopus HQ Codes Settings . . . . . . . . . . . . . . . . . . . . . . . . . . . . . . . . . . . . . . . . . 742
Video Overlay Settings . . . . . . . . . . . . . . . . . . . . . . . . . . . . . . . . . . . . . . . . . . . . . . 742
EDIUS DirectShow Device Settings . . . . . . . . . . . . . . . . . . . . . . . . . . . . . . . . . . . . . 742
Canopus HQ Codec Settings . . . . . . . . . . . . . . . . . . . . . . . . . . . . . . . . . . . . . . . . . 742
Device Settings. . . . . . . . . . . . . . . . . . . . . . . . . . . . . . . . . . . . . . . . . . . . . . . . . . . . . 742
EDIUS Generic HDV Settings . . . . . . . . . . . . . . . . . . . . . . . . . . . . . . . . . . . . . . . . . . 744
Canopus HQ Codec Settings . . . . . . . . . . . . . . . . . . . . . . . . . . . . . . . . . . . . . . . . . 744
Video Overlay Settings . . . . . . . . . . . . . . . . . . . . . . . . . . . . . . . . . . . . . . . . . . . . . . 744
EDIUS Generic OHCI Settings . . . . . . . . . . . . . . . . . . . . . . . . . . . . . . . . . . . . . . . . . 744
System/Output Settings. . . . . . . . . . . . . . . . . . . . . . . . . . . . . . . . . . . . . . . . . . . . . 744
DV Device Settings . . . . . . . . . . . . . . . . . . . . . . . . . . . . . . . . . . . . . . . . . . . . . . . . . 746
Video Overlay Settings . . . . . . . . . . . . . . . . . . . . . . . . . . . . . . . . . . . . . . . . . . . . . . 747
Appendix B Special Procedures . . . . . . . . . . . . . . . . . . . . . . . . . . . . . . . . . . . . 749
Keyframeable 2D Picture-in-Picture. . . . . . . . . . . . . . . . . . . . . . . . . . . . . . . . . . . . . 749
18 EDIUS User Reference Guide
Contents
Appendix C Input/Output Formats. . . . . . . . . . . . . . . . . . . . . . . . . . . . . . . . . . 761
Output Devices . . . . . . . . . . . . . . . . . . . . . . . . . . . . . . . . . . . . . . . . . . . . . . . . . . . . . . 761
Generic OHCI HD 60Hz . . . . . . . . . . . . . . . . . . . . . . . . . . . . . . . . . . . . . . . . . . . . 761
Generic OHCI HD 50Hz . . . . . . . . . . . . . . . . . . . . . . . . . . . . . . . . . . . . . . . . . . . . 761
Generic OHCI HD 24Hz . . . . . . . . . . . . . . . . . . . . . . . . . . . . . . . . . . . . . . . . . . . . 763
Generic OHCI SD NTSC . . . . . . . . . . . . . . . . . . . . . . . . . . . . . . . . . . . . . . . . . . . . 763
Generic OHCI SD PAL. . . . . . . . . . . . . . . . . . . . . . . . . . . . . . . . . . . . . . . . . . . . . . 764
Generic OHCI SD 24Hz . . . . . . . . . . . . . . . . . . . . . . . . . . . . . . . . . . . . . . . . . . . . . 764
Input Devices . . . . . . . . . . . . . . . . . . . . . . . . . . . . . . . . . . . . . . . . . . . . . . . . . . . . . . . 765
Generic OHCI Input . . . . . . . . . . . . . . . . . . . . . . . . . . . . . . . . . . . . . . . . . . . . . . . . 765
Generic HDV Input . . . . . . . . . . . . . . . . . . . . . . . . . . . . . . . . . . . . . . . . . . . . . . . . 765
File Formats Supported In Trimming Operations. . . . . . . . . . . . . . . . . . . . . . . . . 766
Default Keyboard Shortcuts . . . . . . . . . . . . . . . . . . . . . . . . . . . . . . . . . . . . . . . . . . . 768
Asset Bin Shortcuts. . . . . . . . . . . . . . . . . . . . . . . . . . . . . . . . . . . . . . . . . . . . . . . . . 768
Edit Shortcuts . . . . . . . . . . . . . . . . . . . . . . . . . . . . . . . . . . . . . . . . . . . . . . . . . . . . . 769
Edit - Delete Shortcuts . . . . . . . . . . . . . . . . . . . . . . . . . . . . . . . . . . . . . . . . . . . . . . 770
Edit - Select Shortcuts. . . . . . . . . . . . . . . . . . . . . . . . . . . . . . . . . . . . . . . . . . . . . . . 770
Edit - Move Shortcuts. . . . . . . . . . . . . . . . . . . . . . . . . . . . . . . . . . . . . . . . . . . . . . . 771
. . . . . . . . . . . . . . . . . . . . . . . . . . . . . . . . . . . . . . . . . . . . . . . . . . . . . . . . . . . . . . . . . . 771
View Shortcuts . . . . . . . . . . . . . . . . . . . . . . . . . . . . . . . . . . . . . . . . . . . . . . . . . . . . 771
Play Shortcuts . . . . . . . . . . . . . . . . . . . . . . . . . . . . . . . . . . . . . . . . . . . . . . . . . . . . . 772
Marker Shortcuts . . . . . . . . . . . . . . . . . . . . . . . . . . . . . . . . . . . . . . . . . . . . . . . . . . 772
Mode Shortcuts . . . . . . . . . . . . . . . . . . . . . . . . . . . . . . . . . . . . . . . . . . . . . . . . . . . . 773
Index. . . . . . . . . . . . . . . . . . . . . . . . . . . . . . . . . . . . . . . . . . . . . . . . . . . . . . . . . . . . . . . . . . . . . 775
EDIUS User Reference Guide 19
Preface
About This Manual
This User Reference Guide contains detailed information concerning
EDIUS tools, features and functions used in creating and managing project
workflows.
For information about the installation of EDIUS and importing custom data
from prior versions of EDIUS, see the Quick Start Guide.
Minimum System Requirements
Intel or AMD CPU 3.0 GHz or faster (multiple CPUs or multi-core
CPUs are recommended; SSE2 and SSE3 instruction sets supported).
1 GB RAM (2 GB or more recommended)
800MB or more free disk space for the software installation.
DVD-ROM Drive for software installation.
DVD-R/RW or DVD+R/RW drive required when creating DVD video
with DVD Creator
DirectX 9.0 or later
Graphics card supporting Direct3D 9.0c or later and support for Pixel-
Shader Model 3.0 is required.
For SD editing: 128 MB RAM or larger required; 256 MB or larger
recommended.
For HD editing: 256 MB RAM or larger required; 512 MB or larger
recommended.
ATA 100/7200 rpm or faster hard drive is necessary for video storage.
Available hard drive space should be twice the size of file to be
edited.
RAID 0 recommended for HD editing.
One free USB port (1.1 or higher) for software protection key.
Soundcard with WDM driver support is required.
20 EDIUS User Reference Guide
Preface
Supported operating systems:
Windows XP Home or Windows XP Professional (Service Pack 2
or later, 32-bit)
Windows Vista ( SP1 or later, 32-bit or 64-bit) including the fol-
lowing:
Windows Vista Home Basic
Windows Vista Home Premium
Windows Vista Business
Windows Vista Ultimate
Note External video decks/camera may require either a free IEEE 1394 FireWire
port or USB 2.0 port for connectivity.
DVD Contents
EDIUS software
User Reference Guide (PDF)
Bonus Applications and Tools
Plug-ins
Bundled Software:
NewBlue video filters: Art Effects, Film Effects and Motion Effects
ProDAD video effects and image stabilization: VitaScene and Mer-
calli Expert
iZotope VST audio plug-ins: Audio Effects Suite, Audio Restore,
AGC and Mastering Effects Suite
Corel Blu-Ray authoring: DVD MovieWriter
Artbeats HD stock footage and graphics
EDIUS User Reference Guide 21
Section 1
Getting Started
This section contains the basic information needed for working with
EDIUS such as numeric data input, EDIUS license issues, starting EDIUS,
creating user profiles and projects presets, and, screen layout and customi-
zation.
Topics dealing with the use of EDIUS tools, features and functions (e.g.
application settings, capturing clips, Timeline editing, titles and effects,
audio operation and exporting projects) used in creating projects are
covered in other sections of this manual.
Note All keyboard shortcut keys referenced in any part of this manual are the
default shortcuts. Keyboard shortcuts may be customized. In this case, some
or all of the shortcuts referenced in this manual may not reflect the shortcuts
defined on your system. For a comprehensive listing of default keyboard
shortcuts, see Appendix C-Input/Output Formats.
Starting EDIUS
To start the EDIUS application, do one of the following:
1. Double-click the EDIUS icon (illustrated in Figure 1) on the desktop.
Figure 1. EDIUS Application Icon
2. Select Start>All Programs>Canopus>EDIUS 5 from the Windows
desktop.
When EDIUS is started the first time after installation, some startup screens
may appear. These startup screens vary depending upon the installation
status. If EDIUS was installed for the first time (i.e. the installation was not
an upgrade of a prior EDIUS version), more information is gathered. For an
upgrade installation, most settings from the prior version are retained and
fewer startup screens will appear.
22 EDIUS User Reference Guide
Section 1 Getting Started
Startup Without USB Key License
The license for EDIUS is contained on the USB key that came in the box
with the product DVD. If EDIUS is started without the USB key inserted in
a USB port on the host computer, the message shown in Figure 2 appears.
Figure 2. No USB Key Startup Message
Insert the USB key and click OK to detect the license and use EDIUS.
Note If OK is clicked without the USB key present, the 30-day trial countdown
period begins. If you wish to transfer the license from the USB key to the PC
or to another USB key, see License Transfer section below.
To avoid the message above, the USB key should be inserted before starting
EDIUS.
License Transfer
When EDIUS is installed on a laptop or, if you prefer not to use the USB key,
it may be desirable to transfer the license from the USB key to the laptop or
PC on which EDIUS is installed. It is also possible to transfer the license
from the USB key provided with EDIUS to another USB key. Before pro-
ceeding with any license transfer, please thoroughly read the notes and
warnings which follow.
The license transfer tool must be initiated on the system on which
EDIUS is already installed.
License transfer is available between USB key and PC or USB key and
USB key only. It is not possible to transfer a license from PC to PC.
Several licenses of the same product cannot be combined on the same
USB key.
WARNING A lost USB key cannot be replaced for any reason. Keep the USB key
secure and do not lose it.
WARNING Close the license transfer tool only after the transfer is complete. If the
transfer tool is closed prior to completing the transfer, the license is irre-
trievably lost.
EDIUS User Reference Guide 23
Starting EDIUS
WARNING If the license is transferred to a PC and the hard drive on which the license
is stored becomes corrupted or fails with no backup, the license may be
irretrievably lost.
WARNING When a license is transferred to a PC, changing major PC components
such as CPU, memory, motherboard, hard drive, NIC, etc. may invalidate
the license.
A transfer of the license to a PC is not recommended without a compelling
reason for doing so.
Starting the License Transfer Tool
1. Attach the USB key to a USB port on the PC on which EDIUS is
installed.
2. Insert the installation DVD for the installed version of EDIUS into the
DVD drive.
3. Click on Browse DVD when the splash screen appears.
4. Navigate to the Tools>EdiusLM folder and double click the file
EdiusLM.exe.
The screen shown in Figure 3 appears.
Figure 3. EDIUS License Manager Dialog Box
24 EDIUS User Reference Guide
Section 1 Getting Started
Transfer License to PC Local Disk
1. Select the USB to PC tab in the dialog box.
2. Select the license to transfer from the list that appears in the USB to PC
tab.
3. Click the -> button to execute the license transfer.
4. Repeat for additional licenses to be transferred.
5. Click the Close button when all license transfers are complete.
Transfer License to Another USB Key
1. Select the USB to USB tab in the dialog box. See Figure 4.
Figure 4. USB to USB License Manager Dialog Box
2. Select the license to transfer from the list that appears in the USB to USB
tab.
3. Click the -> button to move the license to the list on the right side of the
dialog box.
4. Replace the EDIUS USB key with the one to which the license should be
transferred.
5. Click the Refresh button.
EDIUS User Reference Guide 25
Starting EDIUS
6. After the license transfer is complete, replace the destination USB key
with the original USB license key if you wish to transfer more licenses.
Note After every USB key swap, click the Refresh button.
7. Repeat the steps above to transfer additional licenses.
WARNING Do not replace USB keys while the license is transferring or the license
may be irretrievably lost.
8. Click the Close button when all license transfers are complete.
Select Project Folder Location
When EDIUS is started for the first time after a new installation (not an
upgrade from a prior version), the dialog box in Figure 5 will appear.
Figure 5. EDIUS Project Folder Location Dialog
To select a folder in which to store EDIUS projects, do the following:
1. Click the Browse button.
2. Navigate to the drive on which the desired folder is located or will be
created (see Figure 6).
26 EDIUS User Reference Guide
Section 1 Getting Started
Figure 6. Browse to Project Folder Location
3. If the desired folder already exists on the selected drive, select the
desired folder and click the OK button (see Figure 7).
Figure 7. Select Project Folder
4. If the desired folder does not exist on the selected drive, Click the Make
New Folder button, enter the desired folder name and click on the OK
button (see Figure 8).
EDIUS User Reference Guide 27
Entering Numeric Data
Figure 8. Make New Project Folder
The dialog box in Figure 9 appears indicating the selected project folder.
Figure 9. Project Folder Default Location
5. Click OK to set the current folder as the default folder for EDIUS project
files.
Note As indicated in the dialog box, once the default folder selection is made, this
dialog box will not appear again when EDIUS is launched.
Entering Numeric Data
Numeric data entry is possible or required in many application screens and
data input windows throughout EDIUS, including some startup screens.
This section explains the various methods of entering numeric data
28 EDIUS User Reference Guide
Section 1 Getting Started
There are four methods for entering numeric data into an input field (exam-
ples of such data fields in Project Presets are the TC preset, Total length,
Over Scan Size, Audio Reference Level, Track(default), Duration, etc. The
four entry methods are:
Direct Input
Offset Input
Arrow Key Input
Mouse Wheel Input
Some input fields are time codes or duration which may be comprised of
multiple number segments. The format of these fields is HH:MM:SS;FF
(H=hour, M=Minutes, S=Seconds and F=Frames). Other numeric input
field are single-segment numbers such as the number of video and audio
tracks. Except where noted below, these numeric input methods apply to
all numeric fields.
Direct Input
The direct input method requires entering the numeric values from the key-
board. To enter a numeric value with the direct input method do the fol-
lowing:
1. Select the desired input field.
2. To enter, for example, the value 25 minutes, 16 seconds and 15 frames
use one of the following methods:
a. enter 25M16S15F
b. enter 251615
3. Press the [Enter] key.
Note When entering a number such as 1 hour and 15 minutes with no seconds and
frames, enter either 1H10M or 01150000. 10 minutes is entered as either
10M or 100000. 2 hours is entered as either 2H or 02000000.
Offset Input
The offset input method is used to quickly increment or decrement an
existing timecode by a particular value.
Note Offset input is only available with timecode (multi-segment) values.
To enter a timecode offset, follow these steps:
1. Select the desired input field.
EDIUS User Reference Guide 29
Entering Numeric Data
2. Enter the desired offset value.
A + before the value increments the timecode by the specified value.
A - before the value decrements the timecode by the specified value.
Note If the timecode value in a particular field is 00:05:35;20 (5 minutes, 35 sec-
onds, 20 frames), entering an offset value of +2510 will increment the time-
code value to 00:06:01;00 (assuming a 30 frame per second video standard).
Entering an offset value of -2510 will decrement the timecode to 00:05:10;10.
3. Press the [Enter] key.
Arrow Key Input
With the arrow key input method, the arrow keys (1,1,,) are used to
enter or change numeric values.
To enter numbers using the arrow key input method, do the following:
1. Select the desired input field.
2. Use the [1] key to increment the numeric value; use the [1] key to
decrement the numeric value; use the [] key to move one number
segment to the left; use the [] key to move one number segment to the
right.
3. Press the [Enter] key when input is finished.
Mouse Wheel Input
The mouse wheel input method uses the mouse wheel or buttons to input
numeric data.
To enter numbers using the mouse, follow these steps:
1. Move the mouse cursor near the input field. The mouse cursor shape
changes to indicate that mouse wheel input mode is active.
2. Click the numeric value you wish to change whether it is part of a
multi-segment number or a single-segment value.
3. Rotate the mouse wheel up or down to increment or decrement the
selected value.
4. Press the [Enter] key when input is finished.
30 EDIUS User Reference Guide
Section 1 Getting Started
An alternate mouse input method uses the mouse buttons as follows:
Hold down the right mouse button and drag the mouse upwards from
the initial mouse position until the number begins to increase. Once the
number begins to increase, it will continue to increase until the mouse
button is released.
Hold down the right mouse button and drag the mouse downward to
decrease the data value. Once the number begins to decrease, it will
continue to decrease until the mouse button is released.
Note The number will not decrement below a value of zero (0).
Hold down the left mouse button and drag the mouse upward to
increase the value. Only continued upward movement of the mouse
will increase the data value.
Hold down the left mouse button and drag the mouse downward to
decrease the value. Only continued downward movement of the mouse
will decrease the data value.
Note The number will not decrement below a value of zero (0).
Start-Up Window
Each time EDIUS is launched, the window shown in Figure 10 will appear.
When EDIUS is started for the first time after a new installation (not an
upgrade from a prior version), this window will be blank.
EDIUS User Reference Guide 31
Start-Up Window
Figure 10. EDIUS Start-up Window
The EDIUS start-up window is composed of three main areas; Profiles,
Recent Projects list and New Project presets.
Profiles
Screen layouts, application settings, custom settings and plug-in settings
are associated with profiles. Each time a profile is selected for an EDIUS
session, the settings associated with that profile are automatically used.
Multiple profiles may be created.
Note Hardware settings, changes to the Effects palette and preset exporters are not
stored with profiles.
Create a Profile
To create a profile, do the following:
1. Click on the New Profile button.
2. Enter a name for the profile.
3. If you wish to change the icon for this profile, click on the ... button.
4. Select the desired profile icon from the list (see Figure 11) and click the
Open button.
32 EDIUS User Reference Guide
Section 1 Getting Started
Note There is no icon preview from the icon Open dialog box. See Table 1 below
for a list of default profile icons.
Figure 11. User Profile Creation
Table 1. User Profile Icons
Icon Name Icon Graphic
profile01
profile02
profile03
profile04
profile05
profile06
profile07
profile08
EDIUS User Reference Guide 33
Start-Up Window
Note If the table above is not viewed or printed in color, many icons will appear the
same. The difference between icons of the same design is the background
color.
5. Click the OK button to create the profile.
The EDIUS start-up screen re-appears
6. Create additional profiles as needed by repeating the steps above.
Change a Profile Name or Icon
To change the name or icon associated with a profile do one of the fol-
lowing:
Select the profile and click the Change button. Change the name or icon
as desired.
Right-click on the profile icon select Rename or Change Icon from the
menu.
Delete a Profile
To delete a profile do one of the following:
Select the profile and click the Delete button.
Select the profile and press the [Delete] key on the keyboard.
Right-click the profile and select Delete from the menu.
profile09
profile10
profile11
profile12
profile13
profile14
profile15
Table 1. User Profile Icons
Icon Name Icon Graphic
34 EDIUS User Reference Guide
Section 1 Getting Started
Copy a Profile
To copy a profile do the following:
1. Right-click on the profile to be copied
2. Select Copy from the menu.
A new profile icon appears in the Profile list (see Figure 12 for an example).
Figure 12. Copied Profile
See Change a Profile Name or Icon above for information on changing the
profile name and icon.
Export Profiles
Profiles created in EDIUS on one computer can be exported and used in an
EDIUS system on a different computer. Profiles can be exported to network
drives, external drives, USB drives, etc. and then imported into the EDIUS
environment in which they are to be used.
To export one or all EDIUS profiles follow these steps:
1. Right-click on a profile icon.
2. Select Export from the menu.
EDIUS User Reference Guide 35
Start-Up Window
3. Select All or This profile from the export menu (see Figure 13).
Figure 13. Profile Export Menu
Note Just the right-clicked profile or all profiles may be exported. This profile
refers to the profile right-clicked in Step 1.
4. Navigate to the location in which the exported profile(s) will be stored
as shown in Figure 14.
Note A new folder may be created on the destination drive by clicking on the Make
New Folder button in the Browse For Folder dialog.
36 EDIUS User Reference Guide
Section 1 Getting Started
Figure 14. Profile Export Location
5. Click the OK button the export the profile(s) to the selected location.
Import Profiles
Profiles that have been exported from an EDIUS system may be imported
into the same or another EDIUS system.
To import profiles, perform the following actions:
1. Right click on any profile icon.
2. Select Import from the menu.
3. Navigate to the location in which exported EDIUS profiles are stored
(an example is shown in Figure 15).
EDIUS User Reference Guide 37
Start-Up Window
Figure 15. Exported Profiles
4. Select the profile(s) to be imported.
Note To select multiple profiles, hold down the [CTRL] key while clicking on the
desired profiles. To select all profiles, click on the first profile in the list and
hold down the [SHIFT] key while clicking on the last profile in the list.
5. Click the Open button to import the selected profile(s).
If a profile with the same name as a profile to be imported already exists,
the dialog shown in Figure 16 appears.
Figure 16. Profile Overwrite Dialog
6. Select the appropriate response to continue importing profiles.
38 EDIUS User Reference Guide
Section 1 Getting Started
Profile Management
Profile management provides the ability to switch the active profile from
within EDIUS, change profile properties and configure access by EDIUS
workstations to shared profiles.
Note A dedicated profile management tool is installed on the server(s) on which
shared EDIUS profiles will be managed. The actions described in this section
pertain to EDIUS workstation settings and options and not the server-based
profile management operations.
Manage Profile Access
To manage profile access do the following:
1. Select Settings>Change Profile from the Preview window menu bar as
illustrated in Figure 17.
Figure 17. Settings Change Profile Menu
The Change Profile dialog shown in Figure 18 appears.
Figure 18. Change Profile Dialog
EDIUS User Reference Guide 39
Start-Up Window
2. Click the Detail setting button.
The Detail Setting dialog illustrated in Figure 19 appears.
Figure 19. Profile Management Detail Setting Dialog
3. Select the profile location to be used from this EDIUS workstation by
selecting one of the following options:
Local
Only profiles stored on the local EDIUS workstation will be used.
Shared server
Only profiles stored in the shared server folder specified in the next step
will be used.
Local and shared server
Profiles stored in both the local EDIUS workstation and the shared server
location will be used.
40 EDIUS User Reference Guide
Section 1 Getting Started
4. To use profiles stored in shared server, specify the folder containing
shared profiles by clicking the ... button and browsing to and selecting
the desired shared server folder.
Note If Local is the selected profile location, the Shared server options are not
available.
Note The Documents and Settings\{UserName\Application Data folder is not a valid
shared profile location on any computer.
5. If a Shared server location is specified, click the Sync button to
synchronize profiles stored on the local workstation with those stored
in the shared server location.
6. Select the desired profile and project preset change actions as described
below:
The Setting Change of the Profile is Permitted
If this option is selected, creating new profiles, changing profile settings
(name and icon) and profile deletion are permitted. If this option is not
selected, these actions are not allowed.
The Setting Change of the Project Preset is Permitted
If this option is selected, creating new project presets, changing project
preset settings (name and icon) and project preset deletion are permitted. If
this option is not selected, these actions are not allowed.
Switch Active Profile
To switch the active profile from with EDIUS, do the following:
1. Select Settings>Change Profile from the Preview window menu bar as
illustrated in Figure 20.
Figure 20. Settings Change Profile Menu
The Change Profile dialog shown in Figure 21 appears.
EDIUS User Reference Guide 41
Start-Up Window
Figure 21. Change Profile Dialog
The current profile is selected and listed in the Current profile field.
2. Select the profile you wish to activate.
The Change, Delete and OK buttons will become active as illustrated in
Figure 22.
Figure 22. New Profile Selected
3. Click the OK button to activate the selected profile.
Change Profile Properties
To change a profile name or the icon associated with a profile, follow these
steps:
42 EDIUS User Reference Guide
Section 1 Getting Started
Note This action is available only if the Setting change of the profile is permitted
option is selected. See Manage Profile Access on page 38 for more informa-
tion.
1. Select Settings>Change Profile from the Preview window menu bar.
The Change Profile dialog appears.
2. From the Change Profile dialog, select the desired profile
3. Click the Change button.
The new preset dialog shown in Figure 23 appears.
Figure 23. New Preset Dialog
4. Enter a new profile name, if desired.
5. Click the ... button and browse to the icon file you wish to assign to the
selected profile.
6. Click the OK button to close the New Preset dialog.
EDIUS User Reference Guide 43
Start-Up Window
Project Presets
Project presets make it possible to start a new project with predetermined
default settings. Settings which can be defined in project presets include the
following:
Output Device
Output Format
Rendering Format
Time Code Preset and Mode
Total Length
Overscan Size
Audio Reference Level
Panning Mode
Color Space Conversion
Number of Video and Audio Tracks
Audio Channel Map
Multiple project presets may be created from which the appropriate selec-
tion is made when a new project is started.
Create a Project Preset
To create a project preset, do the following:
1. From the start-up window, click the New Preset button. The dialog box in
Figure 24 appears.
44 EDIUS User Reference Guide
Section 1 Getting Started
Figure 24. Project Preset Settings
2. From the list of available output devices, select the output device for the
project preset.
3. From the list of output formats, select the default output format for the
project preset
Note The Description section of the Project Settings dialog will contain details such
as frame size, frame rate, audio rate, sample size, channels, etc. based on the
output device an output format selections.
4. In the Setup(default) section of the dialog box, click on the list button
[] of the Rendering format button. A drop-down list similar to the one
shown in Figure 25 appears. Select the desired rendering format.
EDIUS User Reference Guide 45
Start-Up Window
Figure 25. Rendering Format Drop-Down List
Note The list of available rendering formats may change depending upon the
selected output device and output format. See Appendix A-Hardware Settings
for more information on output device and rendering codecs.
5. Click the Detail button to see rendering codec details. See Figure 26.
Figure 26. Rendering Codec Settings
Change settings as desired.
46 EDIUS User Reference Guide
Section 1 Getting Started
6. Set the TC preset as desired. The TC preset will be the starting timecode
on the Timeline for any project using this project preset. See Starting
EDIUS on page 21 for the various methods of entering numeric data and
timecodes.
7. Select the TC mode by clicking on the list button [] on the TC mode
button. If an NTSC device was selected in Step 2 above, you may select
drop frame or non drop frame for the timecode display.
8. If desired, you can set the desired length of the Timeline by entering a
value in this field. If a value is entered, the Timeline length is fixed to
this time. When the project exceeds this length, the color of the Timeline
section that exceeds this length is changed.
9. If over scanning is desired, enter the desired overscan ratio in the Over
Scan Size field. The value can be set from 0% to 20%. Setting the value
to 0 results in no overscan.
10. Enter the desired audio reference level. Clicking on the list button []
of the Audio Reference Level button displays a drop-down list of common
reference levels (-20 dB, -18dB and -12dB); however, any reference level
may be entered.
Note In any field with a drop-down selection list (indicated by the symbol next
to the field), the [1] and [1] keys may be used to scroll through the list
choices without opening the drop-down list.
11. Select the desired Panning mode. The choices are Standard and
EDIUS Pro3 Compatible. This setting affects the appearance of the
audio rubber band for audio channels defined as Monaural channel.
Use EDIUS Pro3 Compatible only if you have been using this version
for past projects.
12. Set Color Space Conversion as desired. Standard detects the
appropriate color space in different formats automatically and converts
to the appropriate color space. Set to EDIUS Pro3 Compatible to use
the original color space of each source even when multiple formats are
used in the project.
13. In the Track(default) section of the Preset Settings dialog specify the
desired number of default video, audio and title tracks.
V = video tracks
VA = video/audio tracks (video with separate but connected audio)
T = Title tracks
A = Audio tracks
14. Click on the Channel Map button to display the Audio channel map
dialog as shown in Figure 27.
EDIUS User Reference Guide 47
Start-Up Window
Figure 27. Audio Channel Map
15. Select the desired output channels for each track. Click the OK button
when finished.
Note Two (2) channels maximum can be output from one track. The number and
types of tracks displayed may vary depending on the Track settings specified
in Step 13.
16. Click the OK button to close the Project Settings dialog box.
The project preset name dialog shown in Figure 28 appears.
Figure 28. Project Preset Name
17. If you wish to accept the default project preset name and icon, proceed
to Step 21.
18. If you wish to change the name, enter a new name.
48 EDIUS User Reference Guide
Section 1 Getting Started
19. If you wish to select an icon other than the default icon, click the ...
button. The icon list shown in Figure 29 appears.
Figure 29. Project Preset Icon List
20. Select the desired icon from the list and click the Open button.
21. Click the OK button to accept the project preset name and icon.
The EDIUS start-up screen re-appears (see Figure 30) with the new preset
definition in the New Project window.
EDIUS User Reference Guide 49
Start-Up Window
Figure 30. EDIUS Start-up Screen with New Project Definition
22. Create additional project presets as needed by repeating the steps
above.
Create a New Project
EDIUS projects can be created from project presets or from the current
project.
Create a New Project from a Project Preset on Startup
Before selecting the project preset, make sure you have clicked on the
desired profile in the Profile area of the start-up screen. The selected profile
icon and name appear in the Selected Profile area in the upper right corner
of the start-up screen (see Figure 30). This selected profile will be used
when a new project is initiated.
To create a new project using a project preset, do the following:
1. Double-click the desired project preset icon in the New Project area of
the EDIUS start-up screen.
Note You may also single-click to select the desired preset icon and then click the
Start button in the lower right corner of the start-up screen.
The Project name setting dialog shown in Figure 31 appears.
50 EDIUS User Reference Guide
Section 1 Getting Started
2. Enter the project name in the Project name field.
Figure 31. New Project Preset Name
Note The default project folder is the folder specified in Select Project Folder Loca-
tion on page 25.
3. Select the Create project name folder to create a folder with the same
name as the project in the selected project folder. The project file(s) will
be stored in this folder.
Note If the Create project name folder option is not selected, the project file(s)
will be stored in the selected folder location without creating a new folder with
the project name.
If you wish to specify a location for this project other than the default, click
the ... button and browse to the desired location. Click to OK button to select
the new folder.
4. Click OK to create the new project and open EDIUS.
A blank project (no data in the Timeline, Recorder/Player, or Asset Bin
widows) appears as illustrated in Figure 32.
EDIUS User Reference Guide 51
Start-Up Window
Figure 32. EDIUS New Project
Create a New Project From the Current Project
A new project can be created from the current project in one of three ways.
Select File>New>Project from the Preview Window
Click the list button []on the New Sequence Icon and select New Project
from the menu. See Figure 33.
Figure 33. Create New Project from New Sequence List Button
Note Clicking the New Sequence button, will result in the creation of a new
sequence in the current project. To create a new project, click on the list
button [] symbol. See Sequences on page 56 for more information on
sequences.
Press [CTRL]+[N] on the keyboard
52 EDIUS User Reference Guide
Section 1 Getting Started
To create a new project from the current project, do the following:
1. Perform any of the three actions listed above to initiate the creation of a
new project.
After performing any of these actions, a dialog prompting to save the
current project file appears. See Figure 34.
Figure 34. Save Current Project Dialog
2. Click Yes to save the current project.
The Project settings (simple settings) dialog box shown in Figure 35
appears.
Figure 35. Project Settings (Simple Settings) Dialog
3. Enter a name for the project in the Project name field.
4. Select the desired project preset and click the OK button.
Note If you wish to create a new project preset, click the New Preset button and
follow the instructions to Create a Project Preset on page 43.
EDIUS User Reference Guide 53
Start-Up Window
Change Current Project Settings
Although a project is started with a project preset and its associated set-
tings, it is possible to change the settings for a particular project at any time
before project output.
To change project settings, do the following:
1. Select Settings>Project Settings from the Preview window
The Project Settings window shown in Figure 36 appears.
Figure 36. Project Settings - Change Current Settings
2. Click the Change current setting... button.
The Project Settings detail window appears. See Figure 37
54 EDIUS User Reference Guide
Section 1 Getting Started
Figure 37. Project Settings Detail
3. Change the desired project settings. See Create a Project Preset on page 43
for details concerning project settings.
4. Click the OK button to save the changes to the current project settings.
If you back into Settings>Project Settings you will notice the addition of the
Current Setting icon (see Figure 38). The current project settings are associ-
ated with this project preset.
Note Changing the current project settings does not change the settings associ-
ated with the original preset from which the project was initiated.
Figure 38. Project Settings - Current Settings
EDIUS User Reference Guide 55
Start-Up Window
Save the Current Settings as a New Project Preset
If you wish to create a new preset from the current settings, perform the fol-
lowing actions:
1. Click on the Current setting icon.
2. Click the New Preset button.
Note The Current setting preset cannot be deleted or changed (buttons are greyed
out). If you wish to change the current settings use the Change current set-
ting... button.
3. Click the OK button to save the current settings.
Note Do not make any setting changes if you wish to save the current settings as
a new project preset.
4. (Optional) Enter a name and select an icon for the new project preset.
5. Click the OK button to save the project preset.
Change the Settings of an Existing Project Preset
If you wish to make changes to the settings of an existing project preset, do
one of the following:
Click on the project preset icon from either the EDIUS start-up window
or the Project Settings dialog shown in Figure 36 and click the Change
button.
Right-click the preset icon for which you wish to change the settings
and select Change preset from the menu.
Other Actions in the Simple Settings Dialog
The following actions can be performed from the Project Settings (Simple
Settings) dialog box shown above in Figure 35:
Specify a folder other than the default for a project location. Click the ...
button to navigate to another folder.
Delete existing project presets. Click on the project preset icon; click the
Delete button to delete the project preset.
Note An alternative method of deleting project presets is to right-click on the
project preset icon and select the Delete option from the menu.
56 EDIUS User Reference Guide
Section 1 Getting Started
Sequences
A sequence is a collection of clips, images, effects, etc. placed on the Time-
line. A project may be comprised of one or more sequences.
The sequence tab is located in the upper left corner of the Timeline window
just above the Timeline and just below the project name (see Figure 39).
Figure 39. Sequence Tab
Create a New Sequence
To create a new sequence in the current project, do one of the following:
Click the New Sequence button in the Timeline window (see Figure 40 -
the New Sequence button is highlighted in blue).
Figure 40. New Sequence Button
Select File>New>Sequence from the Preview window menu bar.
Right-click on a blank area of the clip view in the Asset Bin and select
New Sequence from the menu.
Note In this case a blank Timeline sequence clip is created in the Asset bin but a
sequence tab is not displayed in the Timeline window.
Press [SHIFT]+[CTRL]+[N] on the keyboard.
Any of these methods will result in a new sequence tab appearing in the
Timeline window as shown in Figure 41 as well as the creation of a
sequence clip in the Asset bin as illustrated in Figure 42.
EDIUS User Reference Guide 57
Sequences
Figure 41. New Sequence Tab
Note Double right-click a sequence tab to change the sequence name.
Figure 42. New Sequence Clip In Asset Bin
Note The sequence tabs can be dragged and dropped to change their order.
Sequence Settings
Some sequence settings may have been defined when creating project pre-
sets. The Sequence Settings dialog is illustrated in Figure 43.
Figure 43. Sequence Settings Dialog
58 EDIUS User Reference Guide
Section 1 Getting Started
To change sequence settings, access the Sequence Settings dialog in one of
the following ways:
Click on the list button [] of the Save Project icon (see Figure 44) in the
Timeline window and select Sequence Settings... from the menu.
Figure 44. Save Project Menu
Select Settings>Sequence Settings from the Preview window.
Right-click on a sequence tab in the Timeline window and select
Sequence Settings... from the menu.
Right-click a sequence clip in the Asset Bin and select Sequence Settings...
from the menu.
The settings that can be changed in the Sequence Settings dialog are:
Tc Preset The TC preset will be the starting timecode on the Timeline
for any project using this project preset. See Starting EDIUS on page 21
for the various methods of entering numeric data and timecodes.
Tc Mode Select the TC mode by clicking on the symbol on the TC
mode button. If an NTSC device was selected in Step 2 above, you may
select drop frame or non drop frame for the timecode display.
Total length If desired, you can set the desired length of the Timeline
by entering a value in this field. If a value is entered, the Timeline length
is fixed to this time. When the project exceeds this length, the color of
the Timeline section that exceeds this length is changed.
Panning mode The choices are Standard and EDIUS Pro3 Com-
patible. This setting affects the appearance of the audio rubber band
for audio channels defined as Monaural channel. Use EDIUS Pro3
Compatible only if you have been using this version for past projects.
EDIUS User Reference Guide 59
Saving Projects
Color Space Conversion Standard detects the appropriate color
space in different formats automatically and converts to the appro-
priate color space. Set to EDIUS Pro3 Compatible to use the original
color space of each source even when multiple formats are used in the
project.
Channel Map Click on the Channel Map button to display the Audio
channel map dialog as shown in Figure 27.
Figure 45. Audio Channel Map
Select the desired output channels for each track. Click the OK button
when finished.
Note Two (2) channels maximum can be output from one track. The number and
types of tracks displayed may vary depending on track settings.
In the Sequence Settings dialog, make the desired changes to the sequence
settings and click the OK button to save the changes and close the dialog.
Saving Projects
EDIUS projects are saved as .ezp files in the folder specified as the projects
folder. See Select Project Folder Location on page 25 for more information.
60 EDIUS User Reference Guide
Section 1 Getting Started
To save a project with the name entered (or the default name) at project cre-
ation, do one of the following:
Click the Save project button (highlighted in blue in Figure 46) in the
Timeline window.
Figure 46. Timeline Save Project Button
Click on the list button [] of the Save project button and select Save
Project from the menu.
Select File>Save Project from the preview window menu bar.
Press the [CTRL]+[S] keys on the keyboard.
Note As illustrated in Figure 46, the current project name which will be used for
saving the file with the methods listed above is shown in the Timeline
window.
To save a project with a name other than the current name, do one of the
following:
Click on the list button [] of the Save project button and select Save
As from the menu.
While holding down the [SHIFT] key, click the Save project button (high-
lighted in blue in Figure 46) in the Timeline window.
Select File> Save As from the preview window menu bar.
Press the {SHIFT]+[CTRL]+[S] keys on the keyboard.
Note Using any of the methods described above will display a Save As dialog in
which you can choose a location and file name in which to save the project.
Auto Save/Backup
Backup files are only used in unusual circumstances such as project files
becoming corrupted or EDIUS crashing while editing. They are not used in
normal operations.
Backup files are created automatically in the following manner:
EDIUS User Reference Guide 61
Exiting EDIUS
Location
{Project Name}/{Project}/Backup
File Name
{Project name}-year, month, day - hour, minute, second.ezp
If the auto save is enabled, project files are automatically saved at the spec-
ified interval. For information on enabling auto save see Enable Auto Save/
Auto Save Interval on page 150.
When auto save is enabled, auto save files are created in the following
manner:
Location
{Project Name}/{Project}/AutoSave
File Name
{Project name}-year, month, day - hour, minute, second.ezp
To recover a project from an auto save or backup file, copy the file to the
original project folder and import the file.
Note Auto save and backup files are read only and cannot be overwritten.
Exiting EDIUS
To exit EDIUS, do any of the following:
Select File>Exit from the Preview window menu bar (see Preview
Window on page 107 for more information) and click on the Yes button if
you wish to exit EDIUS or the No button if you wish to cancel the exit
operation.
Press the [ALT]+[F4] keys on the keyboard.
Click on the X in the upper right corner of the preview window.
Project Operations
This section covers project operations such as opening, importing and
exporting project information.
62 EDIUS User Reference Guide
Section 1 Getting Started
Opening Project Files
Projects may be opened on EDIUS startup or within EDIUS from the
current project.
Open Project on Startup
To open a project on startup, do one of the following when the startup
screen illustrated in Figure 47 appears:
Double-click the desired project icon in the Recent Project list.
Click the desired project icon in the Recent Project list and click the Open
Project button.
Click the desired project icon in the Recent Project list and click the Start
button.
Note Projects may be removed from the Recent Project list by selecting the project
to be removed and clicking the Clear History button.
Figure 47. EDIUS Startup Screen Project Icons
EDIUS User Reference Guide 63
Project Operations
Open a Project from the Current Project
To open a different project from within the current project, do any of the fol-
lowing:
Click the Open Project button (highlighted in blue in Figure 48) in the
Timeline window and select the project to open from the Open dialog.
Figure 48. Timeline Open Project Button
Click the list button [] of the Open Project button and select the desired
project from the history of recently opened projects at bottom of the
menu.
Select File>Recent Project>{project name} from the preview window
menu bar.
Select File>Open Project from the preview window menu bar and select
the desired project from the Open dialog.
Press the [CTRL]+[O] keys on the keyboard.
Importing Sequences
A collection of clips, images, effects, etc. placed on the Timeline is known
as a sequence.
Sequences created in another project may be imported into the current
project. The imported project will appear as a new sequence in the current
project.
To import a sequence, do the following:
1. Click the list button [] of the Open Project button and select Import
Sequence from the menu as illustrated in Figure 49.
Note An alternative method is to select File>Import Sequence from the preview
window menu bar.
64 EDIUS User Reference Guide
Section 1 Getting Started
Figure 49. Open Project Button Menu - Import Sequence
The Import Sequence dialog shown in Figure 50 appears.
Figure 50. Import Sequence Dialog
2. Select the desired import settings as explained below:
EDIUS User Reference Guide 65
Project Operations
Import Project
Use the list button [] to select a project from the history of recently
opened projects or the Browse button to select the project from an Open
dialog. When a project is selected, project details are displayed (see
Figure 50 above).
If the frame size or aspect ratio of the selected project is different than
current project, these are displayed in red as shown in Figure 50.
Attempting to import the project when these settings do not match will
result in the warning illustrated in Figure 51.
Figure 51. Sequence Import Settings Mismatch Warning
Note If the frame rates are different, the projects cannot be combined.
Import Bin
The contents of the merged projects can be placed in a designated folder in
the Asset Bin. Select the Import Bin option and enter the name of the
folder you want to create as the import location. This folder will be created
under the root folder as illustrated in Figure 52
Figure 52. Asset Bin Import/Merge Folder Created
Copy Files
Select the Copy clips in project folder option to copy the files used in a
merged project.
Note Copy files is not available when the project folder is the same as the folder for
the project to be merged.
Select the copy rendered files option if you wish to copy the rendered
files as well.
66 EDIUS User Reference Guide
Section 1 Getting Started
Note Rendered files cannot be copied if the project to be imported has a frame size,
aspect ratio or overscan size that differs from the current project.
Enter the desired folder name to which the files should be copied. This
folder will be created under the current project folder.
3. Click the OK button, to import the project/sequence using the
designated import settings.
Consolidate Project
Project consolidation removes unused clips or portions of clips from the
project folder. Consolidation is also useful in creating a smaller copy of the
project file to, for example, transfer the project to removable media for
archival.
Note See File Formats Supported In Trimming Operations on page 766 of
Appendix C-Input/Output Formats for more information on file format
support in trimming and consolidation operations.
To consolidate a project, do the following:
1. Click the list button [] of the Save Project button and select
Consolidate Project from the menu as illustrated in Figure 53.
Note An alternative method is to select File>Consolidate Project from the preview
window menu bar.
Figure 53. Timeline Save Project Menu - Consolidate Project
Note If the message Not enough disk space for consolidating appears, change
the project saving destination to a drive with more available space.
The Consolidate Project dialog appears as shown in Figure 54
EDIUS User Reference Guide 67
Project Operations
Figure 54. Consolidate Project Dialog
2. Select the desired consolidation settings according to the following
explanations:
Project File Location
Select the location to which to save the consolidated project.
Current Project Location
If this location is selected, the current project files are overwritten with
the consolidated project files
Save Project to Folder
Designate a new folder location to which to save the consolidated
project files. If this option is selected, enter or browse to the folder loca-
tion to which to save the files.
68 EDIUS User Reference Guide
Section 1 Getting Started
Note When a project folder is selected, the available drive space and required drive
space for the consolidated files is displayed. If the required space exceeds the
available space, the required space is displayed in red.
Settings
From the Consolidate option drop-down list, select the desired consoli-
dation method. Consolidation method details are displayed in the Detail
window as each option is selected.
Cleanup
This will clean up the hard disk drive. Files that are not used in the
project will be deleted. Once you delete the files, they will be perma-
nently erased from the hard disk drive.
Backup
This will backup the project together with all files in the Asset bin. All
files in the Asset bin will be copied. Files in the Timeline but not in the
Asset bin will be trimmed (only the used area of the files are copied)
and copied to the project folder.
A trim margin can be set for this option. The allowable trim margin
range is from 00:00:00;00 to 00:01:00;00. The trim margin is the area
between clips that can be used for adding transitions and audio cross
fades or for fine-tuning the clip trimming.
Backup (no trimming)
This will backup the entire project. All the files that are used in the
project will be copied in to the project folder (files that are already in the
project folder will not be copied again).
Backup and Cleanup
This will backup the project with trimming and also clean up the hard
disk drive. Files that are used in the project will be trimmed (only the
used area of the files are copied) and copied to the project folder. Files
that are not used in the project will be deleted. This operation will allow
you to save disk space, but the deleted files can not be recovered.
A trim margin can be set for this option. The allowable trim margin
range is from 00:00:00;00 to 00:01:00;00. The trim margin is the area
between clips that can be used for adding transitions and audio cross
fades or for fine-tuning the clip trimming.
Backup and Cleanup (no trimming)
This will backup the project and clean up the hard disk drive. Files that
are used in the project will be copied in their entirety without trimming.
Files that are not used in the project will be deleted.
EDIUS User Reference Guide 69
Project Operations
Custom
If Custom is selected, the following options are available:
Remove unused clips in Timeline - removes clips from the Asset Bin
that are not used in the Timeline.
Leave only areas used in the Timeline - saves as another file the clip
areas in the Timeline that are used in the project. These new file(s)
then replace(s) the file(s) currently on the Timeline.
Note This option is available for AVI files only. The new file(s) are saved in a folder
created in the project folder.
Copy used files to Project Folder - copies all the clips used in the
project to the designated project folder.
Delete unused files in Project - Delete all unused clips from the
project folder.
Note This option is available only when one of the other custom options is
selected. Even if the delete unused files option is selected, files may not be
deleted if user access rights to the project folder do not allow delete opera-
tions.
Proxy Clip
If a proxy clip is used, select the proxy data type from the drop-down list.
Output Log
Select the this option and enter or browse to the location in which to save a
log file containing the details of the consolidation operation.
3. Click the OK button to consolidate the project according to the selected
settings.
Note If the Delete unused files in Project option was selected, a confirmation
message is displayed. Click the Yes button to continue.
Import AAF Files
Advanced Authoring Format (AAF) is a multimedia file format that allows
the exchange of digital media and metadata between platforms, systems,
and applications. Authoring applications that support AAF (such as
EDIUS, Avid Xpress and others) read and write data in AAF files to the
extent that they support the format. AAF is a widely-recognized file
exchange standard for video editing.
70 EDIUS User Reference Guide
Section 1 Getting Started
AAF files imported into EDIUS have the following limitations:
The output in the AAF file must be frame based
Embedded AAF files are not supported - the AAF file must reference
the source files directly.
To import an AAF file, do the following:
1. Click the list button [] of the Open Project button and select Import
Project>AAF from the menu as illustrated in Figure 55.
Note An alternative method is to select File>Import Project>AAF from the preview
window menu bar.
Figure 55. Timeline Open Project Menu - Import Project AAF
The Open dialog illustrated in Figure 56 appears.
EDIUS User Reference Guide 71
Project Operations
Figure 56. AAF File Open Dialog
2. Select the AAF file to import from the Open dialog
3. Click the Open button to import the AAF file.
Note When importing an AAF file, if the New sequence option is selected in the
Open dialog, a new sequence in the current project is created to which the
AAF file is imported. If this option is not selected, a new track in the current
sequence is created to which the AAF file is imported.
Import EDL Files
An Edit Decision List (EDL) is a way of representing sequences of clips or
reels stored on disk. It contains an ordered list of file and timecode data
which represents the final edit.
To import an EDL file, follow these steps:
1. Click the list button [] of the Open Project button and select Import
Project>EDL from the menu as illustrated in Figure 57.
72 EDIUS User Reference Guide
Section 1 Getting Started
Note An alternative method is to select File>Import Project>EDL from the preview
window menu bar.
Figure 57. Timeline Open Project Menu - Import Project EDL
The Open dialog illustrated in Figure 58 appears.
Figure 58. EDL File Open Dialog
EDIUS User Reference Guide 73
Project Operations
Note When importing an EDL file, if the New sequence option is selected in the
Open dialog, a new sequence in the current project is created to which the
EDL file is imported. If this option is not selected, a new track in the current
sequence is created to which the EDL file is imported.
2. Click the Detailed Settings button in the lower left corner of the Open
dialog.
The EDL Importer Settings Dialog shown in Figure 59 appears.
Figure 59. EDL Importer Settings Dialog
3. Select the desired EDL import settings as explained below:
74 EDIUS User Reference Guide
Section 1 Getting Started
EDL Type
Select the EDL file type of the file to be imported from the drop-down list.
Choices are:
BVE5000
BVE9100
CMX340
CMX3600
If a CMX type is selected, the mode for calculating the Out point of a file
with a specified playback speed is available for selection.
Mode 1
Calculates the Out point timecode by adding the source duration mul-
tiplied by playback speed (also know as Dynamic Motion Control or
DMC) to the Player In timecode.
Note If the speed is a negative value, source duration multiplied by playback speed
is subtracted from the Player In timecode.
Mode 2
Use the Player Out timecode. Do not calculate an Out timecode. The
Player In an Out timecodes become the source In and Out points.
Handle Black Clips as Empty Clips
If this option is selected, reel names of BL, BLK or BLACK designate black
clips which will be handled as empty clips.
Overwrite Clips that are Stacked on Top of Each Other in the Timeline Video
Track
If this option is selected and New Sequence is not selected in the Open
dialog, the current clips that are on stacked the 1VA (or 1V) track on the
Timeline will be overwritten.
If this option is not selected and New Sequence is not selected in the
Open dialog, stacked clips will be placed on the 2VA, 3VA, etc. (or 2V, 3V,
etc.) tracks. If the tracks do not exist, they will be created.
Overwrite Audio Clips that are Stacked on Top of Each Other in the Timeline
Audio Track
If this option is selected and New Sequence is not selected in the Open
dialog, the current clips that are on stacked the 1VA (or 1A) track on the
Timeline will be overwritten.
If this option is not selected and New Sequence is not selected in the
Open dialog, stacked clips will be placed on the 2VA, 3VA, etc. (or 2A, 3A,
etc.) tracks. If the tracks do not exist, they will be created.
EDIUS User Reference Guide 75
Project Operations
Match Channels When the Channels in a Transitions From Side and
To Side Are Different
This setting is available if a CMX file type is selected.
Export Error Log
If selected, this setting will export the log to a file when import errors
occurs. Select the desired Export Format and Export type. If the Export
Type is set to All the imported contents as well as the errors are specified
in the log.
4. Click to OK button to set the selected import settings.
The EDL Importer Detailed Settings dialog closes and control is returned to
the Open dialog.
5. Click the Open button to import the EDL file using the selected import
settings.
The EDL file is imported and the Find Offline Clip dialog appears. Restore
the offline clip(s) using the methods explained in Restore Offline Clips on
page 94.
Important Considerations
The following limitations exist when importing the indicted EDL file types:
BVE5000/BVE9100
Edit Modes ASMBL and ASSY1 are not supported
Edit Types C, W and D are the only types supported
GPI Data Line is not supported
Learn Data Line is not supported
CMX340/CMX3600
Edit Types C, W and D are the only types supported
Import Final Cut Pro (FCP) XML Files
To import a Final Cut Pro XML file do the following:
1. Click the list button [] of the Open Project button and select Import
Project>FCP XML from the menu as illustrated in Figure 60.
Note An alternative method is to select File>Import Project>FCP XML from the
preview window menu bar.
76 EDIUS User Reference Guide
Section 1 Getting Started
Figure 60. Timeline Open Project Menu - Import Project FCP XML
The Open dialog illustrated in Figure 61 appears.
Figure 61. Final Cut Pro XML Open Dialog
2. Select the Final Cut Pro XML file to import from the Open dialog
3. Click the Open button to open the selected Final Cut Pro XML file.
EDIUS User Reference Guide 77
Project Operations
The project described in the Final Cut Pro XML file will be imported as a
new EDIUS sequence.
Note If any errors occur during the import process, an error log with the name
{XML file name}+ErrorLog.csv will be created in the same location as the
FCP XML file. An error dialog will appear with this information.
Special Considerations
The following items are supported when importing a Final Cut Pro
XML file:
Video, audio and still clips
Transitions
Note All Final Cut Pro transitions will be replaced by EDIUS dissolve transitions
Sequence clip
Note When a sequence clip is used in several places on the Timeline each instance
will be recognized as separate clips. This is the same behavior as Final Cut
Pro.
Freeze frame
Multiclip
Clips generates wit Bars and Tone and Color Matte in the Video
Generator folder.
A clip generated in the formats listed below using the Bars and Tone
video generator in Final Cut Pro will be imported as a color bar clip in
the EDIUS Timeline:
Bars and Tone (HD 1080i60)
Bars and Tone (HD 25p/50i Full Frame)
Bars and Tone (HD 25p/50i)
Bars and Tone (HD 720p60)
Bars and Tone (NTSC
Bars and Tone (PAL Full Frame)
Bars and Tone (PAL)
More bars and Signals
A clip generated using Final Cut Pro Color or Slug will be imported as
a black color matte clip in the EDIUS Timeline
When importing a Final Cut Pro multiclip, all clips included in the mul-
ticlip will be placed on the EDIUS Timeline
78 EDIUS User Reference Guide
Section 1 Getting Started
The following item types are not supported when importing a Final Cut
Pro XML file:
Clips which cannot be handled as offline clips
Title (text) clips
Key frames
Video filters
Import P2 Playlists
To import a P2 Playlist file, follow these steps:
1. Click the list button [] of the Open Project button and select Import
Project>P2 Playlist from the menu as illustrated in Figure 62.
Note An alternative method is to select File>Import Project>P2 Playlist from the
preview window menu bar.
Figure 62. Timeline Open Project Menu - Import Project P2 Playlist
The Open dialog illustrated in Figure 63 appears.
EDIUS User Reference Guide 79
Project Operations
Figure 63. P2 Playlist Open Dialog
2. Select the P2 Playlist to import from the Open dialog
3. Click the Open button to import the P2 Playlist.
Note When importing a P2 Playlist, if the New sequence option is selected in the
Open dialog, a new sequence in the current project is created to which the P2
Playlist is imported. If this option is not selected, a new track in the current
sequence is created to which the P2 Playlist is imported.
Import XDCAM Files
To import a XDCAM file, follow these steps:
1. Click the list button [] of the Open Project button and select Import
Project>XDCAM from the menu as illustrated in Figure 64.
Note An alternative method is to select File>Import Project>XDCAM from the
preview window menu bar.
80 EDIUS User Reference Guide
Section 1 Getting Started
Figure 64. Timeline Open Project Menu - Import Project XDCAM
The Open dialog illustrated in Figure 65 appears.
Figure 65. XDCAM File Open Dialog
2. Select the XDCAM file to import from the Open dialog
3. Click the Open button to import the XDCAM file.
EDIUS User Reference Guide 81
Project Operations
Note When importing an XDCAM file, if the New sequence option is selected in
the Open dialog, a new sequence in the current project is created to which the
XDCAM file is imported. If this option is not selected, a new track in the
current sequence is created to which the XDCAM file is imported.
Export AAF Files
Advanced Authoring Format (AAF) is a multimedia file format that allows
the exchange of digital media and metadata between platforms, systems,
and applications. Authoring applications that support AAF (such as
EDIUS, Avid Xpress and others) read and write data in AAF files to the
extent that they support the format. AAF is a widely-recognized file
exchange standard for video editing.
Important Considerations
When exporting an AAF file from EDIUS, the following limitations should
be considered:
Only active sequences will be exported
The following will not be exported:
Tracks with no clip
Audio tracks with no channel map setting
Title track
Tracks with video or audio mute set
All effects
Note Source files with pan and volume settings will be exported with those settings
Sections of clips with transitions or cross fades applied will be exported
as separate clips
In point margin cannot be added to a clip on the top track of the Time-
line
Network drives cannot be designated as an export destination; how-
ever, mounted network drives are valid export destinations
If the selected exporter does not support the timecode, the file is not
properly exported.
To export an AAF file from EDIUS, do the following:
1. Click the list button [] of the Save Project button and select Export
Project>AAF from the menu as illustrated inFigure 66
Note An alternative method is to select File>Export Project>AAF from the preview
window menu bar.
82 EDIUS User Reference Guide
Section 1 Getting Started
Figure 66. Timeline Save Project Menu - Export Project AAF File
The Save As dialog illustrated in Figure 67 appears.
Figure 67. AAF Save As Dialog
2. Select the desired export settings as explained below:
Preset
Select the desired preset export type from the drop-down list.
EDIUS User Reference Guide 83
Project Operations
Type: 1
If the exported AAF file will be imported with audio editing software,
use the Type: 1 preset.
This preset causes audio clips to be written to the AAF file by sample
unit. The audio source file is exported as an AIFF file.
No video information is written to the AAF file; however, the source
video is exported in MPEG-1 format. The video file must be imported
manually in the target application as it is not referenced in the AAF file.
Type: 2
If the exported AAF file will be imported with video/audio composi-
tion software, use the Type: 2 preset.
The preset causes frame-based video clip information to be written to
the AAF file. The video source to which the AAF file refers is not copied
or exported.
Frame-based audio information corresponding to the exported video
information range is exported as a single-clip AIFF file.
Type: 3
This preset writes frame-based video and audio clip information to the
AAF file. The video and audio sources to which the AAF file refers is
not copied or exported.
Detail Button
Displays the AAF Detail Settings dialog box. See AAF Detail Setting Dialog
on page 84 for information on using this dialog to select detailed AAF export
settings.
Export Between In and Out
Select this option to export only the portions of the sequence between the
Timeline In and Out points of In/Out points are set.
3. Designate a file name and folder destination in the Save As dialog.
4. Select the desired preset and click the Save button.
The project is exported as an AAF file with the selected settings.
84 EDIUS User Reference Guide
Section 1 Getting Started
AAF Detail Setting Dialog
Figure 68. AAF Export Detail Settings Dialog
Set the desired detailed AAF export settings as explained below:
Video Clip
These settings specify how video clips will be handled.
Output AAF
If selected, this option add video clip information to the AAF file.
Copy Clips
Copy (export) the video source file(s) that are referenced in the AAF
file.
Compress and Copy a Clip
All video clips on the Timeline will be exported as a single clip. The file
name of the first clip on the smallest numbered track will be used as the
name for the exported file containing all video clips on the Timeline.
EDIUS User Reference Guide 85
Project Operations
Use Original Clips
The AAF files will reference the original source files without copying/
exporting them.
Audio Clip
These settings specify how audio clips will be handled.
Output AAF
If selected, this option add audio clip information to the AAF file.
Copy Clips
Copy (export) the audio source file(s) that are referenced in the AAF
file.
Compress and Copy a Clip
All audio clips on the Timeline will be exported as a single clip. The file
name of the first clip on the smallest numbered track will be used as the
name for the exported file containing all audio clips on the Timeline.
Use Original Clips
The AAF files will reference the original source files without copying/
exporting them.
Output Audio Track by Samples
Select this option to export audio tracks as sample units. Deselect this
option for a frame-based export of audio tracks.
Enable Pan Setting
Select this option to export stereo tracks as individual monaural tracks.
The clip names will be clip name +.L for channel 1 (Left) and clip
name + .R for channel 2 (Right).
If this option is deselected, stereo tracks will be downmixed and
exported as a single monaural clip.
If the track number is an odd number, channel 1 (Left) will be used for
the channel map. If the track number is an even number, channel 2
(Right) will be used as the channel map.
The clip names will be clip name +.L for odd numbered tracks and
clip name + .R for even numbered tracks.
Copy Option
The selected copy option specifies how the source will be copied (exported)
when you select Copy Clips for video and audio clips.
Copy Used Clips
Source files referenced by clips on the Timeline will be copied
(exported).
86 EDIUS User Reference Guide
Section 1 Getting Started
Export the Used Area to a File
Only the portions of the clips on the Timeline that are used in the project
will be exported. In this case, the Margin setting is enabled and adds
the specified clip margin as the In/Out points of exported clips.
Exporter
From the drop-down lists, select the desired video and audio exporters.
For video files, you may also elect to display the timecode in the video.
Audio files may be exported as 16-bit audio in either AIFF or WAV
formats
Save Preset Button
Click this button if you wish to save the current AAF export settings as a
new preset. Enter the desired name and click the OK button.
Delete Button
Click this button to delete the currently-selected preset.
Note Only presets created by using the Save Preset button may be deleted. The
system installed presets Type: 1, Type: 2 and Type: 3 may not be deleted.
OK Button
If the OK button is clicked, instead of the Save Preset button, the detailed
export setting are used temporarily for the current AAF file export. Use the
Save Preset button if you wish to save and register the current settings as a
preset that can be selected for future export operations.
Cancel Button
Click this button to cancel the export settings and return to the Save As
dialog.
Export EDL Files
An Edit Decision List (EDL) is a way of representing sequences of clips or
reels stored on disk. It contains an ordered list of file and timecode data
which represents the final edit.
The following EDIUS tracks can be exported to EDL files (tracks not listed
are not supported):
1VA, 2VA, 1V and 2V video tracks
1A, 2A, 3A and 4A audio tracks
All T tracks
EDIUS User Reference Guide 87
Project Operations
Audio tracks have the following limitations:
Audio clips in the 1VA and 2VA tracks are not exported
1A to 4A audio track export is dependent upon the EDL file type as fol-
lows:
BVE5000 - 1A and 2A only
BVE9100 - 1A, 2A, 3A and 4A
CMX340 - 1A and 2A only
CMX3600 - 1A, 2A, 3A and 4A
To export an EDL file from EDIUS, do the following:
1. Click the list button [] of the Save Project button and select Export
Project>EDL from the menu as illustrated in Figure 69.
Note An alternative method is to select File>Export Project>EDL from the preview
window menu bar.
Figure 69. Timeline Save Project Menu - Export Project EDL File
The Save As dialog illustrated in Figure 70 appears.
88 EDIUS User Reference Guide
Section 1 Getting Started
Figure 70. EDL Save As Dialog
2. Designate a file name and folder destination in the Save As dialog.
3. Click the Detailed Settings button in the lower left corner of the Save As
dialog.
The EDL Exporter Detailed Settings dialog shown in Figure 71 appears.
EDIUS User Reference Guide 89
Project Operations
Figure 71. EDL Exporter Detailed Settings Dialog
4. Configure the desired detailed settings as explained below.
EDL Type
From the drop-down list, select the desired EDL export type
Export Format
Select the desired export format (mode).
Mode 1
Comment lines are not added to the EDL file.
Mode 2
Comment lines are added to the EDL file.
Note If EDL files from other applications are not correctly imported into EDIUS, use
this mode for exporting EDL files from EDIUS as it may improve the ability of
these files to be imported in other applications as well as EDIUS.
90 EDIUS User Reference Guide
Section 1 Getting Started
Handle Empty Clips as Black Clips
If this option is selected, empty space on the Timeline is treated as a black
clip. If Use longest clip as reference is also selected, the Out point is set to
the end of the longest clip on the Timeline and track space between clips is
treated as black clips.
Link Clips with Sequential Timecodes
If this option is selected, a series of multiple clips with sequential timecodes
(no gaps) are treated as one clip. If a transition is set between sequential
clips, these clips are not linked.
Export EDL for Each Track
If selected, this option creates and EDL file for each Timeline track. Identi-
fying characters are added to the end of each file name as follows:
1VA (or 1V) track: _V
A track: _A
2VA (or 2V) track: _INSERT
T track: _T
If a 2VA or 2V track has a transition, it is replaced with a center cut.
Replace Transitions with Center Cuts
If selected, this option replaces all transitions and audio cross fades with
center cuts.
No Split Information
If selected, audio and video that is grouped together across multiple tracks
is split and handled as separate clips.
If EDL files are not properly imported in EDIUS, this option may improve
the compatibility of exported EDL files with EDIUS and other applications.
Note This option cannot be set if Handle split clips separately is selected.
See Handling Split Clips on page 92 for more information.
Handle Split Clips Separately
If selected, this option separates the gap between tracks to eliminate the
split. When clip speed is changed, clips are not handled separately.
Note This option cannot be set if No split information is selected.
See Handling Split Clips on page 92 for more information.
EDIUS User Reference Guide 91
Project Operations
When Reverse Play, Reverse Player In/Out Timecode
The reverse speed is normally displayed from the Player In point to the
Player Out point. If this option is selected, the reverse speed is displayed
from the Player Out point to the Player In point.
Note The setting is available only when the selected EDL file type is a CMX file.
When Reverse Play, Move One Frame to IN Direction
Normally, one (1) frame is added to the Player Out timecode when playing
in reverse. If this option is selected, one (1) frame is added to the Player In
timecode to prevent the original timecode from slipping one frame for-
ward.
Note Select this option when EDL files cannot be correctly imported into EDIUS.
This option may improve the compatibility of exported EDL files with EDIUS
and other applications.
Combine Insert Tracks
Select this option to overwrite the 1VA or 1V track with the files from the
2VA or 2V track and export both tracks together as a 1VA or 1V track.
Create Reel List
Select this option to create a list of reel number associated with the files/
clips to be exported.
Add Reel No. to Clip Name in Comment
If this option is selected both clip name and reel number will be added to
the comments. If this option is deselected, only clip name is added to com-
ments.
Note When the export format is set to Mode1, this option is greyed out.
Master Reel Number
For BVE9100 file types, the master reel number can be set. The allowable
range is 0 - 999.
Block Number
For BVE5000 and BVE9100 file types, the block number may be set. The
allowable range is 0 - 999.
Adjusted Data Settings
These settings can be used to adjust the indicated parameters.
92 EDIUS User Reference Guide
Section 1 Getting Started
Master Reel Number
When an A/A roll (transition between clips with the same reel number)
exists, the entered master reel number is used to replace the file in the
same location.
When the original clips have the same reel number, decrease the master
reel number incrementally to avoid number duplication.
Block Number
For BVE5000 and BVE9100 file types, the block number may be set. The
allowable range is 0 - 999.
Preroll Area
Set the margin added to the In and Out point of source clips.
Offset Timecode
Select this option in order to enter an optional start timecode.
Regenerate Setting
Set the start timecode to the In point of the first source clip.
Jam Sync Setting
Set the In and Out point of the source clip to the In and Out points of
the Timeline.
5. Click the OK button to save settings and return to the Save As dialog
6. Click the Save button.
Handling Split Clips
When clips placed on different tracks are grouped and they have a gap of
less than three (3) seconds between them, they are split into separate files
when exporting the EDL file.
When the clips have split information, the exported EDL file differs
depending upon the settings in the EDL Exporter Settings dialog. See No
Split Information on page 90 and Handle Split Clips Separately on page 90 for
more information.
The example in Figure 72 shows grouped clips in three (3) different tracks.
EDIUS User Reference Guide 93
Project Operations
Figure 72. Grouped Clips in Three Tracks
When exporting these clips in an EDL file, the result for each setting is as
follows:
No Split Information is Selected
The clip grouping is released and each clip is treated separately. The clips
are separated into three time periods (labelled A, B and C in Figure 72).
A - 00:00:01;00 to 00:00:05;00
B - 00:00:00;00 to 00:00:05;00
C - 00:00:01;00 to 00:00:06;00
No Split Information is Not Selected
Gaps between the clips are split. The B1 and C1 areas (see Figure 72) are
split and the information is separated into one (1) time period represented
by area D.
D - 00:00:01;00 to 00:00:06;00 including the split information for B1 and
C1
Handle Split Clips Separately is Selected
Separates the gaps between tracks and eliminates the split. The clips are
separated into three time periods (labelled B1, C1 and D in Figure 72).
B1 - 00:00:00;00 to 00:00:01;00
C1 - 00:00:05;00 t0 00:00:06;00
D - 00:00:01;00 to 00:00:05;00
94 EDIUS User Reference Guide
Section 1 Getting Started
Note Clips with speed changes are not split or handled separately as their group is
released.
Restore Offline Clips
Clips saved in the Asset Bin are linked with their source files. If a source file
is moved, renamed or deleted after the project file is saved, clips linked to
the source file become offline clips.
Figure 73 shows an offline clip on the Timeline.
Figure 73. Offline Clip on the Timeline
Figure 74 shows the same offline clip represented in the Asset Bin.
Figure 74. Offline Clip in the Asset Bin
The Find Offline Clip dialog illustrated in Figure 75 appears when a project
file is opened or imported which contains offline clips.
EDIUS User Reference Guide 95
Restore Offline Clips
Figure 75. Find Offline Clip Dialog
The following restoration methods are available:
Capture Entire Clip
If this method is selected, the Batch Capture dialog appears and the entire
clip may be re-captured.
For more information on the batch capture procedure see Importing Existing
Clips or Stills into the Asset Bin on page 232.
Capture Only the Areas Used in the Timeline
If this method is selected, the Batch Capture dialog appears and only the
portions of the clip used on the Timeline may be re-captured. If there are
multiple offline clips, replace each offline clip with the recaptured file.
For more information on the batch capture procedure see Batch Capturing
on page 226.
Find From Captured Files
If this method is selected, already captured files are searched by reel
number and timecode. If no matching file is found, click the Select Folder
button in the Restore Offline Clip dialog to change the search location. To
restore all matching files, click Restore All in the Restore Offline Clip dialog.
To restore file individually, select the clip name from the list and click the
Restore button.
For more information on the Restore Offline Clip dialog, see Relink and
Restore on page 97.
Open the Clip Restoration Dialog
Select this option to open the Restore Offline Clip dialog. Relink the offline
clip to a file on disk.
96 EDIUS User Reference Guide
Section 1 Getting Started
For more information on the Restore Offline Clip dialog, see Relink and
Restore on page 97.
Close Button
Click the Close button and then the Yes button on the confirmation dialog to
close the Find Offline Clip dialog without attempting to restore the offline
clip(s). Offline clips will appear on the Timeline and in the Asset Bin as
illustrated in Figure 73 and Figure 74. Video and audio for the offline clip
are muted.
If the Restore Offline Clip dialog appears upon opening or importing a
project file and is closed before restoring the offline clips, it can be opened
at any time by one of the following methods:
Click the list button [] of the Open Project button and select Restore
Offline Clip from the menu as illustrated in Figure 76.
Figure 76. Timeline Open Project Button Menu - Restore Offline Clip
Select File>Restore Offline Clip from the preview window menu bar.
Important Considerations
When storing reference AVI files as clips, clips linked to the reference
file become offline if the source AVI file is moved. In this case, the
offline clips cannot be restored.
Files can be captured or restored only if they meet the following criteria:
Video information for the file exits
A reel name is assigned to the file
The file extension is .avi, .m2t or .mov
EDIUS User Reference Guide 97
Restore Offline Clips
Relink and Restore
To relink and restore an offline clip, do the following:
1. In the Find Offline Clip dialog, click the Open the clip restoration dialog
button (highlighted in blue in Figure 77).
Figure 77. Restore Offline Clip Dialog - Open the Clip Restoration Dialog
The Restore Offline Clip dialog is displayed as illustrated in Figure 78.
2. Select the clip(s) to be restored from the Offline Clip List and select
Relink (select file) or Relink (select folder) from the Restoration
Method column. See below for an explanation of the restoration
methods.
98 EDIUS User Reference Guide
Section 1 Getting Started
Figure 78. Restore Offline Clip Dialog
Note Select the Remove clips not used on the Timeline option on the Restore
Offline Clip dialog to display only the clips used on the Timeline in the Offline
Clip List.
With a clip selected for restoration, the restoration method is selected by
clicking the drop-down list button [] in the Restoration Method column
and select the desired method from the list. Options are:
Relink (select file)
Displays an Open dialog from which the source file to relink to the offline
clip may be selected.
Relink (select folder)
Displays a Browse for Folder dialog. Search for the source file of the same
name as the offline clip in the specified folder and select the file to relink.
Capture All
Click the Start batch capture button in the lower left corner of the Restore
Offline Clip dialog to display the Batch Capture dialog. Use the batch
capture dialog to recapture the entire clip.
For more information on the batch capture procedure see Batch Capturing
on page 226.
EDIUS User Reference Guide 99
Restore Offline Clips
Capture Only Areas Used in Timeline
Click the Start batch capture button in the lower left corner of the Restore
Offline Clip dialog to display the Batch Capture dialog. Use the batch
capture dialog to recapture the portions of the offline clip(s) used on the
Timeline.
For more information on the batch capture procedure see Batch Capturing
on page 226.
Dont Capture
If this method is selected, offline clips are not relinked or recaptured.
3. Select the source from the Open or Browse for Folder dialog and click
the Open (Open dialog) or OK (Browse for Folder dialog) button to relink
the source to the offline clip.
4. Click the Close button in the Restore Offline Clip dialog.
Note When the Restore Offline Clip Close button is clicked, a message will display
if restoration failed on any offline clips.
5. Click the Close button in the Find Offline Clip dialog.
Alternative Method:
Double-click the offline clip on the Timeline or in the Asset Bin and browse
for the file to link to the clip from the Open dialog box.
Capture and Restore
When the source file(s) of offline clip(s) do not exist on the hard drive, you
can recapture them to restore the offline clips.
To capture and restore offline clips, follow these steps:
1. Click the Capture entire clip or Capture only the area used in the Timeline button
in the Find Offline Clip dialog as illustrated in Figure 79.
100 EDIUS User Reference Guide
Section 1 Getting Started
Figure 79. Restore Offline Clip - Capture Entire Clip
The Batch Capture dialog shown in Figure 80 appears.
Figure 80. Batch Capture Dialog
2. Execute the batch capture following the instructions found in Batch
Capturing on page 226.
Alternative Method:
Select Capture all or Capture only the areas used in timeline from the
Restoration Method column in the Restore Offline Clip dialog. For more
information on the Restore Offline Clip dialog, see Relink and Restore on
page 97.
EDIUS User Reference Guide 101
Window Configuration
Window Configuration
EDIUS software can be used in multi- or single-monitor configurations.
Some layouts will likely be desirable in a single monitor configuration in
order to eliminate overlapping windows.
Note All EDIUS screen shots throughout this manual were taken on a single
monitor setup with a 1680x1050 resolution wide screen monitor. Other
monitor resolutions or configurations will result in displays that are similar,
but, not identical, to those depicted in this manual.
Multi-Monitor Layout
In a multi-monitor configuration using, for example, two monitors, the
Preview and Timeline windows will be displayed on one monitor and the
Asset Bin and Palette windows will be displayed on the second monitor.
Sample layouts are shown below in Figure 81 and Figure 82.
Figure 81. Dual-Monitor Sample Layout - Monitor One
The Preview window (upper portion of Figure 81) is comprised of the
Player and Recorder and their associated controls. For more information
concerning the operation of the player and recorder, see Player Operation
Buttons on page 110 and Recorder Operation Buttons on page 113.
102 EDIUS User Reference Guide
Section 1 Getting Started
The Timeline window (lower portion of Figure 81) is the workspace where
video and audio clips are placed for editing. Titles, transitions and effects
are added to clips on the Timeline. For more information on Timeline func-
tions, see Section 5-Timeline Operations.
Figure 82. Dual-Monitor Sample Layout - Monitor Two
The large window on the right side of the screen is the Asset Bin window.
Video and audio clips are placed here for easy access in EDIUS. Clips in the
asset bin can be organized and managed according to user needs.
The three smaller windows on the left of the screen are (from top to bottom)
the Information Palette, the Effects Palette and the Marker Palette.
Single-Monitor Layout
In a single monitor layout, all of the above windows are displayed on a
single monitor. The default layout presents these windows as illustrated in
Figure 83. The Asset Bin, Effects Palette and Sequence Marker Palette
widows are tabbed on the upper right. The Information Palette occupies
the bottom right. It is possible to customize the screen layout and position
the various windows according to your editing needs and preferences. See
Customizing Screen Layout for more information.
EDIUS User Reference Guide 103
Window Configuration
Figure 83. Default Single-Monitor Screen Layout
Notice in the lower right corner that the Information Palette occupies
screen space that you may wish to utilize for the Timeline. The process of
customized screen layouts is explained in the next section.
Customizing Screen Layout
If you wish to use the entire lower section of the monitor display for the
Timeline, the Information Palette can be moved to the upper tabbed section
with the Asset Bin and other palettes as illustrated in Figure 84. In the
custom layout in Figure 84, all of the major elements of EDIUS are still
readily available with a single mouse click.
Note Other custom layouts may be created according to user preferences. The
example in Figure 84 is intended to show one way in which all major elements
remain easily accessible although not simultaneously visible on the screen.
104 EDIUS User Reference Guide
Section 1 Getting Started
Figure 84. Single-Monitor Customized Layout
To create the custom layout depicted in Figure 84, do the following:
1. Click View on the menu bar and then select Single Mode.
Note Both the Player and Recorder previews are still available. In single mode they
are not simultaneously displayed. See Preview Window on page 107 for more
information.
2. Drag the Information tab and drop it next to the Bin, Effect and
Sequence Marker tabs in the upper right section of the display as
illustrated in Figure 85.
3. Drag the right edge of the Timeline window to the right edge of the
screen.
The result is the custom layout in Figure 84.
Note The Bin, Effect, Sequence marker and Information Palettes are now acces-
sible as tabs. Selecting the desired tab will display the associated window in
the upper right area of the screen.
EDIUS User Reference Guide 105
Window Configuration
Figure 85. Single Monitor Drag Information Palette Window
Other custom layouts may be created by resizing windows, reordering
tabs, moving palettes to other locations, etc.
Saving Custom Layouts
Custom screen layouts, such as the layout created in the steps above, may
be saved so they can be applied during future EDIUS sessions. To save a
custom layout, do the following:
1. Click View on the menu bar.
2. Select Layout then Save Current Layout then New (See Figure 86).
106 EDIUS User Reference Guide
Section 1 Getting Started
Figure 86. Save Current Layout Menu
3. Enter the desired name for the custom layout and click OK.
Applying a Saved Layout
To apply a saved layout:
Click View on the menu bar, select Layout, then Apply Layout, then the name of
the saved layout you wish to apply (See Figure 87).
Figure 87. Apply Layout Menu
EDIUS User Reference Guide 107
Preview Window
Restoring Default Layout
To return to the default layout:
Click View on the menu bar, select Layout then Normal (See Figure 88)
Figure 88. Normal Layout Menu
Preview Window
The preview window can be presented in two modes: Dual Mode and
Single Mode. The manner in which the preview window is displayed and
the area it occupies on the screen is also dependent upon the active screen
layout as described in the sections which follow.
Dual Mode
To select Dual Mode, click on View in the menu bar and select Dual Mode.
Note All layout and preview mode functions are also available by clicking on the GV
logo in the upper left corner of the screen. Figure 89 shows the menu that
appears when the GV logo is clicked.
108 EDIUS User Reference Guide
Section 1 Getting Started
Figure 89. GV Logo Menu
In dual mode, both the Player preview window and the Recorder preview
window are visible at the same time. Figure 90 depicts dual mode preview
for a dual-monitor configuration or for a single-monitor configuration with
the default (normal) layout. In these layouts, the Player and Recorder
preview windows occupy the entire upper portion of the screen.
Figure 90. Dual Mode Preview - Dual Monitor or Single Monitor Default Layout
Player
The Player window (on the left) is used to preview material before
importing it into EDIUS and placing it on the Timeline for editing. Already
captured clips can also be placed on and edited to the Timeline through the
player window. The Player can control external devices or play a clip from
the Asset Bin.
Recorder
The Recorder window (on the right) is used to preview edits and effects
applied to clips on the EDIUS Timeline.
Figure 91 shows a dual-mode display using the single-monitor custom
layout with non-overlapping windows. In this example, only the left half
of the upper portion of the screen is used for the Player and Recorder
preview windows and they are automatically resized.
EDIUS User Reference Guide 109
Preview Window
The right half of the screen is occupied by the Asset Bin, Information Pal-
ette, Effects Palette and Marker Palette window.
Figure 91. Dual Mode Preview - Single Monitor Custom Layout
Single Mode
To select Single Mode, click on View in the menu bar and select Single Mode.
Note All layout and preview mode functions are also available by clicking on the GV
logo in the upper left corner of the screen. Figure 89 shows the menu that
appears when the GV logo is clicked.
In single mode, only one preview window is visible. The preview display
is switched between the Player and the Recorder as necessary to manage
the EDIUS workflow. When in single mode, preview toggle buttons appear
in the upper right corner of the Preview window as shown in Figure 92.
Figure 92. Single Mode Preview Toggle Buttons
The active preview window is highlighted in blue. Click PLR to activate the
Player preview window. Click REC to activate the Recorder preview
window.
Figure 93 shows the single mode display for a dual-monitor or single
monitor configuration with the default layout.
110 EDIUS User Reference Guide
Section 1 Getting Started
Figure 93. Single Preview Mode Dual Monitor or Single Monitor Default Layout
Figure 94 shows the single-mode display for a single-monitor custom
layout with non-overlapping windows.
Figure 94. Single Mode Preview - Single Monitor Custom Layout
Player Operation Buttons
Figure 95 shows the Player operation buttons. The function of each of these
buttons is explained in Table 2.
Note All keyboard shortcuts are the default shortcuts. Keyboard shortcuts may be
customized through the Application Settings dialogs (see
Section 2-Application and Plug-In Settings for more information).
EDIUS User Reference Guide 111
Preview Window
Figure 95. Player Operation Buttons
Clicking on the EDIUS logo in the upper left corner also allows access to the
Player functions with their descriptions and keyboard shortcuts. To access
the menu as shown in Figure 96, click on the EDIUS logo, select Functions and
then Player.
Table 2. Player Operation Button Details
Button Function Description Keyboard Shortcut
Input Preset
Input settings that are preset and saved as buttons can be activated by clicking on
the appropriate Input Preset button.
Set In
Specifies the beginning point of a section of a clip that should be included in the
project
[I]
Set Out Specifies the end point of a section of a clip that should be included in the project [O]
Stop Stops playback in the Player window [K]
Review Reviews (rewinds) the clip in the Player [J]
Previous Frame
Goes to the previous frame in a clip. Each click of the button moves to the previous
frame. Holding down the [<--] key moves frame-by-frame in a faster step rewind
[<--]
Play Plays the clip in Player [ENTER]
Next Frame
Goes to the next frame in a clip. Each click of the button moves to the next frame.
Holding down the [-->] key moves frame-by-frame in a faster step forward.
[-->]
Fast Forward Fast forwards through the clip in the Player [L]
Loop Repeatedly plays back the clip in the Player until playback is stopped [CTRL]+[SPACE]
Overwrite to Timeline
Overwrites clip(s) on the Timeline at the cursor position with the clip in the Player.
Clip(s) at the cursor position are replaced by the clip in the Player.
[]]
Insert to Timeline
Inserts the clip in the Player at the cursor position on the Timeline. Other clips on the
Timeline after the cursor position will be adjusted b backward by the length of the
inserted clip.
[[]
Capture The image displayed in the Player is captured as a still to the Asset Bin [F9]
Add to Batch Capture List
The segments in the clip marked with In and Out points are added to the batch cap-
ture list for future processing.
[CTRL]+[8]
Add Clip to Bin The clip in the Player is added to the Asset Bin. [SHIFT]+[CTRL]+[B]
112 EDIUS User Reference Guide
Section 1 Getting Started
Note Additional functions not available in the Player preview window are available
from this menu.
Figure 96. EDIUS Logo Player Function Menu
EDIUS User Reference Guide 113
Preview Window
Recorder Operation Buttons
Figure 97 shows the Recorder operation buttons. The function of each of
these buttons is explained in Table 3.
Note All keyboard shortcuts are the default shortcuts. Keyboard shortcuts may be
customized through the Application Settings dialogs (see
Section 2-Application and Plug-In Settings for more information).
Figure 97. Recorder Operation Buttons
Table 3. Recorder Operation Button Details
Button Function Description Keyboard Shortcut
Set In
Specifies the beginning point of a section on the Timeline content hat should be
included in the project output.
[I]
Set Out
Specifies the end point of a section of the Timeline content that should be included
in the project output.
[O]
Stop Stops playback in the Recorder window [K]
Review Reviews (rewinds) the clip in the Recorder [J]
Previous Frame
Goes to the previous frame in a clip. Each click of the button moves to the previous
frame. Holding down the [<--] key moves frame-by-frame in a faster step rewind
[<--]
Play Plays the content in the Recorder [ENTER]
Next Frame
Goes to the next frame in a clip. Each click of the button moves to the next frame.
Holding down the [-->] key moves frame-by-frame in a faster step forward.
[-->]
Fast Forward Fast forwards through the content in the Recorder [L]
Loop
Repeatedly plays back the Timeline contents until playback is stopped. If In and Out
points have been set, the segment between these points is played repeatedly.
[CTRL]+[SPACE]
Previous Edit Point Moves the cursor to the edit point preceding the current Timeline cursor position. [A}
Next Edit Point Moves the cursor to the edit point following the current Timeline cursor position. [S]
Play Cursor Area
Repeatedly plays the content (~3 seconds on each side) in front of and behind the
Timeline cursor.
Export Exports content to a tape or file.
114 EDIUS User Reference Guide
Section 1 Getting Started
Clicking on the EDIUS logo in the upper left corner also allows access to the
Recorder functions with their descriptions and keyboard shortcuts. To
access the menu as shown in Figure 96, click on the EDIUS logo, select Func-
tions and then Recorder.
Note Additional functions not available in the Recorder preview window are avail-
able from this menu.
Figure 98. EDIUS Logo Recorder Function Menu
EDIUS User Reference Guide 115
Timeline Window
Timeline Window
The Timeline shows a chronological progression from beginning to end of
all the elements that comprise a project.
Major editing operations are performed with content on the Timeline.
Video clips, audio clips, still images, titles, transitions, and effects are all
managed on the Timeline. The Timeline is where the finished project takes
shape.
A collection of clips, images, effects, etc. placed on the Timeline is known
as a sequence.
Figure 99 depicts the major components of the Timeline window.
Figure 99. EDIUS Timeline
The Timeline window is comprised of:
the Timeline Operation Buttons
the Timeline Scale
the Timeline Scale Controller
the Track Panel
Timeline Operation Buttons
The Timeline operation buttons shown in Figure 100 are discussed in detail
in Section 5-Timeline Operations.
116 EDIUS User Reference Guide
Section 1 Getting Started
Figure 100. Timeline Operation Buttons
Timeline Scale
The Timeline scale provides a very accurate indication of the overall length
of a sequence and allows for frame-accurate editing and clip placement.
Figure 101 shows a portion of the Timeline scale.
Figure 101. Timeline Scale
The numbers at the top of the scale indicate the Timeline position in
hours:minutes:seconds;frames (hh:mm:ss;ff).
The Timeline cursor marks the current preview or editing point.
Timeline Scale Controller
The Timeline scale controller is used to adjust the Timeline scale unit in
order to see more or less material on screen simultaneously. With a larger
scale unit, more material will be visible on a single screen. With a smaller
scale unit, less material will be visible on a single screen. Or course, regard-
less of the scale unit setting, all material placed on the Timeline is accessible
using the scroll bar at the bottom of the Timeline window.
The Timeline scale is adjusted using the Timeline scale controller depicted
in Figure 102. Timeline scale units range from one frame to 60 minutes.
Figure 102. Timeline Scale Controller
Adjusting the scale changes the value of the second-degree (mid-sized) tick
mark. The value of the first-degree (smallest) tick mark is 1/5 of the value
of the second-degree tick mark. The value of the third-degree (largest) tick
mark is five times the value of the second-degree tick mark. Third-degree
tick marks are labeled with the time code.
In the example in Figure 102, the value of the second-degree tick mark is
one (1) second. This makes the value of the first-degree tick mark .20
seconds and the value of the third-degree tick marks five (5) seconds.
EDIUS User Reference Guide 117
Timeline Window
The Timeline scale can be adjusted in one of three ways:
Drag the slider to increase or decrease the Timeline scale unit.
Click on the <(decrement scale unit) or (increment scale unit)
symbols on the scale control button. The scale unit is indicated by the
text on the button (1 Second in the example above).
Click on the Ysymbol on the scale control button to display the scale
unit menu (shown in Figure 103) and select the desired scale unit.
Figure 103. Timeline Scale Control Menu
If the scale unit is changed to 10 seconds, the Timeline scale adjusts accord-
ingly with each first-degree tick mark representing two (2) seconds and
each third-degree tick mark 50 seconds. See Figure 104.
Figure 104. Timeline Scale Unit at 10 Seconds
Viewing Entire Sequence on the Timeline
If clips have been added to the Timeline that individually or collectively
exceed the Timeline scale and it is desirable to view the entire sequence on
a single screen, select Fit on the Timeline scale menu. This will adjust the
Timeline scale unit automatically so that the entire sequence is visible on
screen without scrolling.
Figure 105 shows a sequence with a two (2) minute Timeline scale unit that
causes the sequence to exceed the width of a single screen.
118 EDIUS User Reference Guide
Section 1 Getting Started
Figure 105. Timeline Sequence Two-Minute Scale Unit
Figure 106 depicts the same sequence with the Timeline scale unit set to
Fit which adjusts the Timeline scale to accommodate the entire sequence
on a single screen.
Figure 106. Timeline Sequence Fit Scale Unit
Track Panel
The track panel is used for managing video clips and audio clips, gener-
ating audio wave forms, managing titles, etc. More details regarding the
track panel are found in Section 5-Timeline Operations.
Click the icon to lock a track and prevent it from being edited.
Figure 107. Timeline Window Track Panel
EDIUS User Reference Guide 119
Asset Bin Window
Asset Bin Window
The asset bin is where video and audio clips are stored and organized. The
Asset Bin has three main components:
the Operation Buttons
the Folder View
the Clip View.
The Asset Bin is shown in Figure 108.
Figure 108. Asset Bin
The folder view on the left side of the window displays a tree view of asset
folders into which clips can be grouped and organized.
The clip view on the right side of the window shows thumbnails (default
view) of the clips stored in the selected folder.
120 EDIUS User Reference Guide
Section 1 Getting Started
Palette Windows
The Palette Windows are:
the Information Palette
the Effect Palette
the Sequence/Clip Marker Palette
Information Palette
Information regarding the clip selected on the Timeline is displayed in the
Information Palette window. Any effects that have been applied to the clip
are also displayed in the Information Palette window. For more informa-
tion concerning the Information Palette see Section 4-Clip Operations and
Management.
Figure 109. Information Palette
EDIUS User Reference Guide 121
Palette Windows
Effect Palette
The Effect Palette window displays the various color correction, video and
audio filter, transition, title mixer and other effects that may be applied to
clips on the Timeline. Figure 110 shows the Effect Palette window. For more
information on the Effect Palette, see Effects on page 369.
Figure 110. Effect Palette
Sequence/Clip Marker Palette
The Sequence/Clip Marker Palette window displays the time code position
of all markers applied to assets on the Timeline. Markers are used to
quickly jump to marked positions on the Timeline. The markers become
chapter points in the project output for the Burn to Disc application (see
Export to DVD or Blu Ray on page 536 for more information on Burn to Disc).
Note Outputs other than Burn to Disc do not receive marker information and
markers do not function as chapter points in these outputs.
See Figure 111 for a depiction of the Sequence Marker Palette. For more
information regarding the Sequence/Clip Marker Palette, see Sequence and
Clip Markers on page 315.
122 EDIUS User Reference Guide
Section 1 Getting Started
Figure 111. Sequence Marker Palette
EDIUS User Reference Guide 123
Section 2
Application and Plug-In
Settings
This section covers application and plug-in settings that are used to cus-
tomized EDIUS and which determine the behavior of certain EDIUS fea-
tures. Settings related to specific hardware that may be used with EDIUS
are discussed in Appendix A-Hardware Settings.
Application Settings
Application settings are organized in the following settings categories:
Timeline
Render
Duration
Source
Deck Settings
Restore Offline Clip
Playback
Match Frame
Application
Customize
Button
Control
Overlay
Display Bin Details
Keyboard Shortcuts
Window Color
Any or all of these settings can be adjusted according to your preferences
or to meet the specific requirements for a particular project.
124 EDIUS User Reference Guide
Section 2 Application and Plug-In Settings
Application settings are accessed by selecting Settings>Application Set-
tings from the Preview window. The Application Settings dialog is shown
in Figure 112 with both Application Settings and Customize trees
expanded.
Figure 112. Application Settings Dialog
Timeline Settings
From the Settings dialog shown above, select Timeline from the Applica-
tion Settings tree (click the + to expand the tree if it is collapsed).
The following settings affect clips and effects on the Timeline (see
Figure 112):
Note After making changes to any of the items in the Timeline Settings dialog, click
the Apply button to apply the changes and make them active. Several
changes may be made before clicking the Apply button.
Extend Clips When Applying Transition/Cross Fade
The status of this setting determines whether extend mode is enabled or fix
mode is enabled as explained below.
EDIUS User Reference Guide 125
Application Settings
Extend Mode
Extend clips when applying transition/cross fade If this setting is
checked, adding or deleting a transition or audio cross fade between
clips will not change the overall sequence length on the Timeline as
illustrated in Figure 113. Default = Checked (extend mode enabled).
For more information on Extend Mode, see Extend Mode on page 305.
Figure 113. Extend Mode Example
Fix Mode
Extend clips when applying transition/cross fade If this setting is
not checked (disabled), adding a transition or an audio cross fade
between clips shortens the overall length of the sequence on the Time-
line as illustrated in Figure 114. Deleting a transition or cross fade
lengthens the sequence on the Timeline. Default = Checked (extend
mode enabled).
For more information on Fix Mode, see Fix Mode on page 307.
Figure 114. Fix Mode Example
126 EDIUS User Reference Guide
Section 2 Application and Plug-In Settings
Insert Default Cross Fade in Transition
If this item is checked, adding a transition to a video clip on the VA track
will automatically add an audio cross fade of the same length as the transi-
tion to the audio clip at the same position. Default = Checked.
Insert Default Transition in Cross Fade
If this item is checked, adding a cross fade to an audio clip on the VA track
will automatically add a transition of the same length as the audio cross
fade to the video clip at the same position. Default = Not Checked.
Set the Cutting Point of Transition/Cross Fade to Front
If this item is checked, the cut point of a transition or audio cross fade is set
forward. For example, on a seven-frame transition (no even division point
on either side of the cut line), the transition is set between the 3rd and 4th
frame. This is the first full-frame point forward of the 3.5 frame midpoint
of the transition. Default = Checked.
Hold the Next Clip When Trimming a Clip Except Ripple Trim
If this item is checked, clips after the clip that is trimmed will hold their
position on the Timeline unless ripple trim is enabled. Default = Not
Checked.
Add Clips to Mapped Track
With this option enabled, when a clip is added to the Timeline, parts of the
clip that have corresponding mappings in the Timeline are also added.
For example, if a video track is mapped, adding a clip to the audio track
will also add the video portion of the clip to the video track. Insert/Over-
write settings are in effect and govern the manner in which the clip is
added.
If Add clips to mapped track is disabled, adding a clip to the audio track
will only add the audio portion of that clip to the selected track. The video
portion will not be added.
Default = Checked.
Only the Mapped Track is Targeted
Note This option has no effect if Add Clips to Mapped Track is disabled.
When this option is enabled, only the portions of a clip that have mapped
tracks will appear on the Timeline. Adding clips to an unmapped track is
not allowed.
EDIUS User Reference Guide 127
Application Settings
For example, with this option enabled, if no video track is mapped, but
audio tracks are mapped, dragging a clip with both video and audio onto
the Timeline will result in only the audio portion appearing on the mapped
audio track(s).
When this option is disabled, the portion of the clip that does not have cor-
responding track mapping will be placed on the Timeline where the user
drops it, if possible, and the mapped portions will appear on the mapped
track(s).
As an example, if a video track is mapped, dragging a clip with both video
and audio to an audio track will result in the audio of the clip appearing in
the selected audio track and the video of the clip appearing in the mapped
video track.
Default = Not Checked.
Snap of Event
Selection in this section determine which items will snap to which destina-
tion and the range to which this applies.
Snap Item
Check the items from the following list which should snap to the desig-
nated event destinations (Default = all items checked).
Cursor
In/Out Marker
Clip
Clip (trim mode)
Rubber Band
Sequence Marker
Clip Marker
Event
Check the events from the following list which will be displayed as snap
destinations (Default = all items checked):
Cursor
In/Out Marker
Clip
Rubber Band
Sequence Marker
Clip Marker
128 EDIUS User Reference Guide
Section 2 Application and Plug-In Settings
Track
Select from the drop-down list the track range for even snapping. The
choices are: All Tracks or Same Track.
Insert Mode
With insert mode enabled, adding a new clip moves any existing clips at
the insertion point forward in time to accommodate the new clip. The
length of the sequence is increased by the length of the inserted clip (see
Figure 115). Default = On.
Figure 115. Insert Mode Example
Overwrite Mode
With overwrite mode enabled, adding a new clip overwrites the existing
clip at the insertion point by the amount of overlap between the two clips.
The length of the sequence does not increase (see Figure 116). Default = Off.
Figure 116. Overwrite Mode Example
Note Insert Mode and Overwrite Mode are mutually exclusive. Only one or the
other is active. Enabling one mode automatically disables the other.
Insert and Overwrite mode may also be toggled from the tool bar in the
Timeline window. See Figure 117.
EDIUS User Reference Guide 129
Application Settings
Figure 117. Insert/Overwrite Toggle Button
Each click of the button switches modes.
= Insert Mode = Overwrite Mode
Sync Mode
If sync mode is enabled, editing a track (inserting or moving clips, for
example) affects other tracks if insert mode is also enabled. All tracks are
kept in sync (maintain their prior positions relative to one another) from the
insertion point on. See Figure 118 for an example. Default = Not Checked.
Figure 118. Sync Mode With Insert Enabled
Sync Mode may also be toggled on and off by either of the following
methods:
Click the list button []on the Insert Mode or Overwrite Mode icon and
select Sync Mode. A check mark by Sync Mode indicates that Sync
Mode is on. Sync Mode is off when the check mark is not present.
Select Mode>Sync Mode from the Preview window (see Figure 119). A
check mark by Sync Mode indicates that Sync Mode is on. Sync Mode
is off when the check mark is not present.
130 EDIUS User Reference Guide
Section 2 Application and Plug-In Settings
Figure 119. Sync Mode Menu Toggle
Note If you do not want Sync Mode to affect a particular track when Sync Mode is
on, click the lock icon on the track panel next to the track you wish to lock
(see Figure 120). When the lock icon is highlighted and locked, the track is
locked. When the icon is dim and unlocked, the track is unlocked. Clicking the
lock icon toggles the lock on and off.
Figure 120. Track Lock Toggle
Ripple Mode
With ripple mode enabled, when a clip is deleted or trimmed, the clips
which follow in the Timeline move to fill in the space formerly occupied by
the trimmed or deleted clip. Default = Checked (On).
Note With ripple mode on, the behavior of clips on all tracks is also affected by the
status of the Sync Mode setting. The examples below illustrate the effect of
the Sync Mode setting on Ripple Mode editing.
Figure 121 represents the movement of clips in various tracks on the Time-
line when ripple mode is on, sync mode is off and insert mode is enabled.
EDIUS User Reference Guide 131
Application Settings
Figure 121. Ripple Mode On/Sync Mode Off/Insert Mode Enabled
Figure 122 represents the movement of clips in various tracks on the Time-
line when both ripple mode and sync mode are turned on with insert mode
also enabled.
Figure 122. Ripple Mode On/Sync Mode On/Insert Mode Enabled
Ripple Mode may also be toggled on and off by one of the following proce-
dures:
Click the Ripple Mode button on the Timeline window tool bar. Each click
toggles ripple mode on or off. When ripple mode is off there is a slash
through the ripple mode icon. When ripple mode is on, the slash is
removed. See Figure 123 for details.
Figure 123. Ripple Mode Toggle Button
Select Mode>Ripple Mode in the Preview window. As in the example
above, the icon next to the Ripple Mode menu selection has a slash
through it when ripple mode is disabled. The slash is not present when
ripple mode is enabled.
132 EDIUS User Reference Guide
Section 2 Application and Plug-In Settings
Waveform
The Waveform selection sets the display of the waveform on the Timeline.
Choices are Log(dB) or Linear (%). Select the desired waveform display
from the drop-down list by clicking on the symbol and making the
desired selection. Default = Log (dB).
Clip Timecode
Displays checked timecodes.
In/Out points and duration timecodes on both the Timeline and the orig-
inal clip may be selected for display.
Clip Thumbnail
If Clip Thumbnail is checked, thumbnails of the In/Out points are dis-
played at the clip edge of the Timeline. Thumbnails may be displayed on
the left edge, the right edge or both locations. Default = All Checked.
Render Settings
These options control the behavior of the blue/aqua/green/orange/red
lines under the time scale ticks on the Timeline. These colored lines control
what is rendered by forced temporary rendering (the Render In/
Out>Render Overload Area on the Preview window menu bar).
Blue
The area should play back in real-time (no rendering required).
Aqua Blue
Clip will playback in real-time with no rendering (rendering may be
required in certain circumstances).
Green
The area has been rendered to a temporary file.
Orange
The area may not play back in real-time (this area is considered a
"loaded" area).
Red
Real-time playback was attempted for this area but failed (this area is
considered an "overload" area).
EDIUS User Reference Guide 133
Application Settings
The checkboxes determine what factors are considered when labeling an
area as "loaded" (orange).
Regardless of the settings, a Render overload area command will still
render all of the effects to the temporary file.
The render settings are accessed by selecting Settings>Application Settings
from the Preview window and then selecting Render from the Application
Settings tree in the Settings dialog. See Figure 124.
For more information on rendering, see Rendering Operations on page 438.
Note After making changes to any of the items in the Render Settings dialog, click
the Apply button to apply the changes and make them active. Several
changes may be made before clicking the Apply button.
Figure 124. Render Settings
Select or de-select the following to be included in the rendering target:
Default = All Checked (included in rendering target).
Filters
Select to include video filters in the rendering target.
134 EDIUS User Reference Guide
Section 2 Application and Plug-In Settings
Transition/Cross Fades
Select to include transition and title mixers in the rendering target.
Key/Transparency
Select to include key effect and transparency (when changed from the
default) in the rendering target.
Speed Change
Select to include any clips that feature speed adjustments from the default
of 100% in the rendering target.
Contents That Are Not the Same Format as the Project
Select to include in the rendering target any clips with formats that differ
from project settings. Clips with the following format differences are
included in the rendering target if this parameter is checked:
Frame size different than project settings
Aspect ratio different than project settings
Frame rate different than project settings
Field order different than project settings
CODEC compression format different than project settings
Alpha channel information included in clip
Rendering Decisions
If this parameter is checked, EDIUS will mark an areas as requiring ren-
dering if, during playback, the buffer drops below the number of frames
specified in the Buffer Left setting. Default = Checked.
Buffer Left
Specify a number of frames in the buffer which is the threshold for the ren-
dering decision. If the number of frames in the buffer drops below this
threshold during playback, the area will be marked as requiring rendering.
Maximum = 10 frames.
EDIUS User Reference Guide 135
Application Settings
Delete Invalid Rendering Files
This selection determines when invalid rendering files are deleted. The
choices are:
When the rendered file is invalid
When the project is closed (default)
These choices are mutually exclusive. Selecting one automatically de-
selects the other.
Duration Settings
Duration settings determine the default duration on the Timeline of still
images, titles and V-mutes. These settings are defaults and my be changed
on a source-by-source basis on the Timeline.
The format of these duration fields is HH:MM:SS;FF (H=hour, M=Minutes,
S=Seconds; F=Frames). See Entering Numeric Data on page 27 for more infor-
mation on the various methods for entering numeric data.
The Duration settings are accessed by selecting Settings>Application Set-
tings from the Preview window and then selecting Duration from the
Application Settings tree in the Settings dialog. See Figure 125.
Note After making changes to any of the items in the Duration Settings dialog, click
the Apply button to apply the changes and make them active. Several
changes may be made before clicking the Apply button.
136 EDIUS User Reference Guide
Section 2 Application and Plug-In Settings
Figure 125. Duration Settings
Still Image
When a still image is placed on the Timeline, its default duration will be the
duration specified in this setting. Default = 00:00:01;00 (1 second).
Add Between In/Out
Check this box if you want to allow still images to be placed between In/
Out points on the Timeline. Default = Checked.
Title
When a title is placed on a title track, its default duration will be the dura-
tion specified in this setting. Default = 00:00:01;00 (1 second).
Automatically Add Title Mixer When Importing Titles
If this setting is checked, placing a title on the track automatically applies
the default title mixer as well. Default = Checked.
EDIUS User Reference Guide 137
Application Settings
Add Between In/Out Points
Check this box if you want to allow titles to be placed between In/Out
points on the Timeline. Default = Checked.
V-Mute
The V-mute function eliminates audio by frame units. This is useful for
eliminating small amounts of unwanted audio noise.
Set the desired default duration for V-mute. Default = 00:00:01;00 (1
second).
Rubberband Point
Set the desired auto add point for rubberband points.
Source Settings
Source settings determine how sources imported into EDIUS are treated.
The Source settings are accessed by selecting Settings>Application Settings
from the Preview window and then selecting Source from the Application
Settings tree in the Settings dialog. See Figure 126.
Note After making changes to any of the items in the Source Settings dialog, click
the Apply button to apply the changes and make them active. Several
changes may be made before clicking the Apply button.
138 EDIUS User Reference Guide
Section 2 Application and Plug-In Settings
Figure 126. Source Settings
Adjust Frame Rate When Loading Clip
Check this box if you want the frame rate of imported clips to be automat-
ically adjusted to match the project settings frame rate. (Default = Not
Checked).
Color Range for RGB Clip
This setting determines the default way EDIUS should treat RGB color-
space clips.
Note The color range setting can be changed for individual clips in the Bin in the
Clip Properties.
Because there are two different methods for converting RGB color space to
YCbCr color space for broadcast, you may find that RGB clips may have
blown-out whites and crushed blacks or have dull whites and grayish
blacks.
EDIUS User Reference Guide 139
Application Settings
Select the desired color range for RGB clips. Choices are:
White (default)
Super White
White
Maps RGB 0,0,0 to YCbCr 16,128,128 (broadcast-safe black) and RGB
255,255,255 to YCbCr 235,128,128 (broadcast-safe white). All values in-
between are interpolated through the range.
Use this setting if your RGB clip is showing crushed blacks and blown-out
whites.
Super White
Maps RGB 0,0,0 to YCbCr 0,128,128 (super-black) and RGB 255,255,255 to
YCbCr 255,128,128 (super-white). All values in-between are interpolated
through the range.
If your RGB clip is showing grayish blacks and dull whites, set the clip's
color range to Super White.
Color Range for YCbCr Clip
This setting determines the default way EDIUS should treat YCbCr color-
space clips.
Note This option does not have any affect on Canopus DV, Canopus HQ or Canopus
Lossless clips. These formats are always treated as Super White.
Select the color range for YCbCr Clips. Choices are:
White
Super White (default)
White
Maps YCbCr 0,128,128 to YCbCr 16,128,128 (broadcast-safe black) and
YCbCr 255,128,128 to YCbCr 235,128,128 (broadcast-safe white). All values
in-between are interpolated through the range.
Use this setting if your YCbCr clip is showing crushed blacks and blown-
out whites.
Super White
Maps YCbCr 0,128,128 to YCbCr 0,128,128 (super-black) and YCbCr
255,128,128 to YCbCr 255,128,128 (super-white).
140 EDIUS User Reference Guide
Section 2 Application and Plug-In Settings
If your YCbCr clip is showing grayish blacks and dull whites, set the clip's
color range to Super White.
Normalize Window Size
When audio is normalized, the value entered for the window size (in milli-
seconds) is used in the Root Mean Square (RMS) calculation.
Partial Download
Partial download is the ability to download partial clips from external
media as a background operation. See Partial Download on page 226 for more
information. There are two methods for partial downloads; adding partial
clips to the Timeline and adding partial clips to the Asset Bin.
When Added to the Timeline from Player
If this option is selected, partial download is available when adding clips
to the Timeline from the Player
When Added to the Bin from Player
If this option is selected, partial download is available when adding clips
to the Asset Bin from the Player.
Margin
The margin on both sides of the clip is specified by the Margin setting. Any
margin from 0 seconds to 1 hour may be specified. Default = 5 seconds.
Deck Settings
Deck settings determine how EDIUS interacts with an external source deck
when capturing clips.
The Deck settings are accessed by selecting Settings>Application Settings
from the Preview window and then selecting Deck Settings frames Appli-
cation Settings tree in the Settings dialog. See Figure 127.
Note After making changes to any of the items in the Deck Settings dialog, click the
Apply button to apply the changes and make them active. Several changes
may be made before clicking the Apply button.
EDIUS User Reference Guide 141
Application Settings
Figure 127. Deck Settings
The format of the Preroll and Margin fields is HH:MM:SS;FF (H=hour,
M=Minutes, S=Seconds; F=Frames). See Entering Numeric Data on page 27
for more information on the various methods for entering numeric data.
Preroll
Enter the desired time to preroll the device before capturing begins.
Margin
Enter the desired clip margin added at In and Out points during capture
operations. The margin is the dead space before and after clips that can
by used to insert transitions and other effects.
Confirm Reel No. When Setting Input Device
If the option is selected, when an input device is selected for capture oper-
ations, the ReelName dialog illustrated in Figure 128 will automatically
appear. See Section 3-Capturing and Importing Clips and Stills for more infor-
mation. Default = Not Checked.
142 EDIUS User Reference Guide
Section 2 Application and Plug-In Settings
Figure 128. ReelName Dialog
Confirm Filename
A file name for AVI file(s) generated during capture operations is automat-
ically created. This setting determines when the user is prompted to
confirm/change the filename and location. Choices are:
Before Capture
After Capture (default)
Select the desired filename confirmation setting.
Load to Player After Capture
If this setting is checked, the AVI file created during a capture operation
will be automatically loaded into the Player when the capture is complete.
Default = Not Checked.
Skip Errors and Continue Capture
If this setting is checked, errors encountered during batch capture opera-
tions will be ignored and capturing will continue. Default = Checked.
Automatically Divide Files
Select the conditions which will cause captured data to be automatically
divided into multiple AVI files during capture operations. Choices are:
At timecode break
When aspect ratio changes
When audio sampling rate changes
When the recording time data changes
Default = All Checked.
Deck Control After Capture
Select the desired deck state after a manual capture and a batch capture.
EDIUS User Reference Guide 143
Application Settings
Capture
Nothing
Pause (default)
Stop
Batch Capture
Nothing
Pause
Stop (default)
EditSettings - Preroll Time
Sets the preroll time in editing operations.
EditSettings - Postroll Time
Sets the post operation roll time in editing operations.
EditSettings - FirstEdit Pre-Rec Time
Sets the draft (margin) length at FirstEdit - recording the control signal
automatically at the top of the tape.
Note To set the preroll for voice overs, see Playback Settings on page 145. The
voice over margin uses the Margin setting on page 141.
Restore Offline Clip Settings
Clips that have been used in projects may go offline if they are acciden-
tally moved or deleted. If offline clips need to be recaptured, the settings in
this section determine the restoration parameters.
The Restore Offline Clip settings are accessed by selecting Settings>Appli-
cation Settings from the Preview window and then selecting Restore
Offline Clip from the Application Settings tree in the Settings dialog. See
Figure 129.
Note After making changes to any of the items in the Restore Offline Clip Settings
dialog, click the Apply button to apply the changes and make them active.
Several changes may be made before clicking the Apply button.
144 EDIUS User Reference Guide
Section 2 Application and Plug-In Settings
Figure 129. Restore Offline Clip Settings
Docking Margin
When re-capturing the necessary areas of an offline source, set the margin
between recaptured areas. When multiple offline clips are placed on the
Timeline in closer proximity than the docking margin, they are combined
into a single clip.
Set the desired docking margin in a HH:MM:SS;FF (H=hour, M=Minutes,
S=Seconds; F=Frames) format. See Entering Numeric Data on page 27 for
more information on the various methods for entering numeric data.
Restore Default - Load Project File
When restoring clips using a project file select the preferred restoration
method. Choices are:
Capture all (default)
Capture used area
Dont capture
EDIUS User Reference Guide 145
Application Settings
Restore Default - Import EDL File
An Edit Decision List (EDL) file may be imported for use in restoring offline
clips. Select the preferred restoration method when using imported EDL
files. Choices are:
Capture all
Capture used area
Dont capture
Playback Settings
Playback settings determine behavior during project playback operations.
The Playback settings are accessed by selecting Settings>Application Set-
tings from the Preview window and then selecting Playback from the
Application Settings tree in the Settings dialog. See Figure 130.
Note After making changes to any of the items in the Playback Settings dialog,
click the Apply button to apply the changes and make them active. Several
changes may be made before clicking the Apply button.
Figure 130. Playback Settings
146 EDIUS User Reference Guide
Section 2 Application and Plug-In Settings
Preroll
Set the preroll time for playback with the Play Cursor Area function.
Default = 00:00:03;00 (3 seconds).
Stop Playback at Frame Drop
If this selection is checked, playback stops when processing cannot keep up
with the playback speed which results in dropped frames. Default = Not
Checked.
Continue Playback When Editing
If this option is checked, playback continues even as editing operations are
executed during playback. Default = Checked.
Continue Playback When Trimming Clip
If this option is checked, playback continues even as clip trimming opera-
tions are executed during playback. Default = Checked.
Show Correct Frame When Scrubbing
When checked, the correct frame is always displayed while scrubbing
(dragging the Timeline cursor with the mouse). If this option is not
checked, some frames may be skipped while scrubbing. When scrubbing
on MPEG or Windows Media files, it is best to leave this option disabled.
Default = Not Checked.
Combine Filter Layers and Track Layers (for Effect Settings)
When checked, this option displays a composite image when previewing
clips in the effect settings dialog box. For example the composite image of
V1 and V2 track images is displayed when opening the settings dialog for
a video filter applied to the V1 track. If this option is not checked, only the
image on the V1 track is displayed. Default = Not Checked.
Buffered Frames Before Playback
This setting designates the number of frames to be buffered when playback
is initiated. Increasing the number of buffered frames increases the likeli-
hood that processing can keep up with the playback speed. Choices are 5,
10 and 15. Default = 5.
Number of Skipped Frames During Multicam Editing Mode
Set the number of frames to skip during playback while in multicam
editing mode. CPU loads are reduced by increasing the skipped frame set-
ting. Choices are 0-5. Default = None (0).
EDIUS User Reference Guide 147
Application Settings
Output Timecode
Select the timecode to be exported when exporting to file or tape. Choices
are:
Sequence timecode (default)
Source timecode
Source Timecode Priority
When exporting or displaying the source timecode, set the track priority to
either lower track (default) or upper track.
Note Even with Lower Track selected, if the upper track transparency is not set to
100%, the lower track timecode is not displayed.
Match Frame Settings
Match Frame settings determine search order and targets.
The Match Frame settings are accessed by selecting Settings>Application
Settings from the Preview window and then selecting Match Frame from
the Application Settings tree in the Settings dialog. See Figure 131.
Note After making changes to any of the items in the Match Frame Settings dialog,
click the Apply button to apply the changes and make them active. Several
changes may be made before clicking the Apply button.
148 EDIUS User Reference Guide
Section 2 Application and Plug-In Settings
Figure 131. Match Frame Settings
Search Direction
Select the desired search direction; Previous or Next (default). Previous
searches from right to left across the Timeline. Next searches from left to
right across the Timeline.
Target Tracks
The target tracks selection determines which tracks are searched. All tracks
is the default. If you want to limit the tracks that are searches, select Choose
Tracks and then check the tracks to be included in searches. Choices are:
VA tracks or V tracks (Video/Audio or Video only)
A tracks (Audio)
T tracks (Title)
Selected track (track currently selected in the Timeline window)
EDIUS User Reference Guide 149
Application Settings
Transition
When searching for transitions, this setting determines if the search should
find the frame before the transition (from side clip) or the frame after the
transition (to side clip). Default = from side clip.
Application Settings
Application settings determine how EDIUS saves files, records window
positions, creates titles and other application-specific operations.
The Application settings are accessed by selecting Settings>Application
Settings from the Preview window and then selecting Application from the
Application Settings tree in the Settings dialog. See Figure 132.
Note After making changes to any of the items in the Application Settings dialog,
click the Apply button to apply the changes and make them active. Several
changes may be made before clicking the Apply button.
Figure 132. Application Settings
150 EDIUS User Reference Guide
Section 2 Application and Plug-In Settings
Recent Clip - Number of Recently Used Files
The number entered in this field designates how many recently opened
projects will be saved in the Recent Project list on the start-up screen and in
the File>Recent Project list in the Preview window. Default = 5.
Recent Clip - Show Thumbnail in the MRU List
If selected, this setting displays clip thumbnails in the Recent Clip list.
Large or Small (default) clip thumbnails may be selected. The Recent Clip
list is accessed by selecting File>Recent Clip from the Preview window.
Save Window Positions
If this setting is checked, window and palette positions at the time EDIUS
is closed are saved and used the next time EDIUS is started.
Show Tooltip
If this option is enabled, tooltips are displayed when the mouse cursor is
positioned on effect names. Default = Checked.
Enable Auto Save/Auto Save Interval
If this setting is checked, open project files are automatically saved at the
interval specified in Auto save interval. The Auto save interval is specified
in minutes. Default = Checked with a 3-minute auto save interval.
Player Format
Select the desired player format for file playback; Auto detect or Timeline
format (default).
Default Titler
Select the default application to be used for creating titles. QuickTitler is the
default application included with EDIUS. If other EDIUS-compatible
titling applications (such as TitleMotion Pro) have been installed, they will
be available in the selection list.
Project File - Default Folder
A default project folder may created when EDIUS is first started. The
default location for all projects may be changed here. Regardless of the
default project folder location setting, a different location may be specified
for each project, if desired, as it is created or saved.
EDIUS User Reference Guide 151
Customize Settings
Project File - File Name
Enter the default filename when a new project is created. The default name
can be changed when a new project is created or saved.
Customize Settings
Many aspects of the EDIUS interface may be customized including buttons,
keyboard shortcuts, window colors and more.
Button Settings
The Button settings are accessed by selecting Settings>Application Settings
from the Preview window and then selecting Button from the Customize
tree in the Settings dialog. See Figure 133.
If the Customize tree is collapsed, click the + to expand the tree.
Note After making changes to any of the items in the Button dialog, click the Apply
button to apply the changes and make them active. Several changes may be
made before clicking the Apply button.
152 EDIUS User Reference Guide
Section 2 Application and Plug-In Settings
Figure 133. Button Settings
Buttons for the Player, Recorder, Asset Bin, Timeline and Effects windows
may be customized according to needs and usage patterns. The Player and
Recorder buttons are divided into the following button groups (see
Figure 134):
Left
Center - Left
Center - Right
Right
Figure 134. Player Operation Button Groups
EDIUS User Reference Guide 153
Customize Settings
The drop-down list at the top of the Button dialog (see Figure 135) displays
the button groups that may be customized.
Figure 135. Select Button Group
To customize operation buttons, do the following:
1. Select the button group to be customized from the drop-down list box
shown in Figure 135.
2. From the Current Buttons list, select the button before which you want
the new button placed. The insertion marker marks the position at
which the button will be inserted. See Figure 136 for an example.
154 EDIUS User Reference Guide
Section 2 Application and Plug-In Settings
Figure 136. Select New Button Position
3. Select a button to add from the Available Buttons list and click the Add
button.
Note The Available Buttons list can be filtered to narrow down the possible selec-
tions. From the Category drop-down list, a specific button category may be
selected (see Figure 137). Alternatively, a key word may be entered in the
Filter field to narrow down the list of available buttons.
Figure 137. Button Category Selection
The selected button is added to the Current Button list at the position of the
insertion marker. See Figure 138.
4. Add other buttons as needed following the steps above.
EDIUS User Reference Guide 155
Customize Settings
Alternative Methods:
Double-click the button to be added from the Available buttons list. The
button is inserted in the Current Buttons list above the insertion point.
Drag and drop the button from the Available Buttons list to the Current
Buttons list. The button may be dropped at any point in the Current
Buttons list and the selected insertion point is ignored.
Figure 138. New Button Added to Current Buttons List
5. Make additional changes to button groups as needed (see page 156 for
additional button actions).
6. Click the Apply button to apply the changes made to button groups and
close the Button Settings dialog.
Note If too many buttons are added to the Player (Center - Left), Player (Center -
Right), Recorder (Center - Left) or Recorder (Center - Right) button groups,
only the buttons that can be displayed within the available area will be shown.
Other button actions may be performed in the Button Setting dialogs as
explained below.
156 EDIUS User Reference Guide
Section 2 Application and Plug-In Settings
Add a Space Between Buttons
Space" is an available button on all available button lists. Add Space as
you would any other button to create a space between buttons.
Delete Buttons
Select a button to delete (including Space, if appropriate) from the
Current Buttons list and click the Remove button .
Alternative Methods:
Double-click the button to be deleted in the Current Buttons list.
Drag and drop the button to be deleted from the Current Buttons list to
the Available Buttons list.
Change Button Position
Select the button to be moved in the Current Buttons list and click the [Up]
or [Down] buttons to move the button in the desired direction. Each click
moves the selected button up or down one position.
Alternatively, you may drag and drop buttons in the Current Buttons list to
new positions within the list.
Reset Current Button List to Defaults
Click the Default* button to reset the button list in the Current Buttons list to
the defaults for that list.
Control Settings
Control settings determine the display properties of timecodes, shuttles
and sliders and operation buttons in the Preview window.
The Control settings are accessed by selecting Settings>Application Set-
tings from the Preview window and then selecting Control from the Cus-
tomize tree in the Settings dialog. See Figure 139.
If the Customize tree is collapsed, click the + to expand the tree.
Note After making changes to any of the items in the Control dialog, click the Apply
button to apply the changes and make them active. Several changes may be
made before clicking the Apply button.
EDIUS User Reference Guide 157
Customize Settings
Figure 139. Control Settings
Show Timecode
The Show Timecode settings determine which timecode displays will be
shown in the Player and Recorder windows. For both the Player and
Recorder, the following timecodes may be displayed:
Current
In
Out
Duration
Total
The default selections is all timecodes checked for both the Player and
Recorder.
The timecode font size may be selected from either the drop-down list or be
entering the desired font size in the Size field.
The Show Timecode settings shown in Figure 140 result in the timecode
displays for the Player and Recorder shown in Figure 141 and Figure 142
respectively.
158 EDIUS User Reference Guide
Section 2 Application and Plug-In Settings
Figure 140. Show Timecode Settings
The In Out and Duration timecodes have been de-selected for the Player.
All timecodes are selected for the Recorder. Display font size for timecodes
is set at 16 point.
Note If the Show Timecode box is not checked, no timecodes will be displayed in
the Player and Recorder windows.
EDIUS User Reference Guide 159
Customize Settings
Figure 141. Player Timecodes
Only the Current and Total timecodes are displayed in the Player window.
Figure 142. Recorder Timecodes
All timecodes are displayed in the Recorder Window.
160 EDIUS User Reference Guide
Section 2 Application and Plug-In Settings
Shuttle/Slider
This setting determines shuttle and slider display attributes for both the
Player and Recorder windows. The drop-down list displays the following
choices:
Shuttle and Slider
Slider Only
No Display
If Shuttle and Slider is selected, the check boxes for Player and Recorder
allow the Shuttle display to be removed from the Player or Recorder
windows or both. Default = Shuttle and Slider with Shuttle selected for
both Player and Recorder.
Figure 143 shows the Recorder window with both shuttle and slider dis-
played.
Figure 143. Recorder Shuttle and Slider
Show Player and Recorder Buttons
If selected, the operation buttons are displayed for both the Player and
Recorder windows. If button display is enabled, the button size may also
be selected. Choices are small, medium and large. Default = Checked with
small buttons.
EDIUS User Reference Guide 161
Customize Settings
Overlay Settings
Overlay settings determine the display properties of information overlays
on the Preview window such as timecodes, safe area displays and audio
meters.
The Overlay settings are accessed by selecting Settings>Application Set-
tings from the Preview window and then selecting Overlay from the Cus-
tomize tree in the Settings dialog. See Figure 144.
If the Customize tree is collapsed, click the + to expand the tree.
Note After making changes to any of the items in the Overlay dialog, click the Apply
button to apply the changes and make them active. Several changes may be
made before clicking the Apply button.
Figure 144. Overlay Settings
The settings above display the overlays shown in Figure 145.
162 EDIUS User Reference Guide
Section 2 Application and Plug-In Settings
Figure 145. Player Recorder Window Overlays
Normal Edit Overlays
Activate the overlay elements to be displayed during normal edit opera-
tions by checking the items to be displayed. The choices are:
Sequence Timecode
Source Information (information shown is determined by the Source
information to show setting).
Label
Status
Default = All Checked
Trim Edit Overlays
Select the overlay elements to be displayed during trim edit operations. By
default, Sequence timecode is selected; Source information is not selected.
Overlay View Attributes
The View settings determine the position of the overlay elements that are
visible in the Preview window. The default position is just below center
vertically and centered horizontally. Figure 146 shows the Overlay View
controls.
EDIUS User Reference Guide 163
Customize Settings
Figure 146. Overlay View Controls
Position
The blue arrow indicates the current position of the overlays. To change the
display position, click on the arrow which represents the desired position.
The circle in the center can be clicked to center the overlays vertically and
horizontally.
Size
From the size drop-down list the overlay size can be set to small, medium
or large. Default = Large.
Background
With Background checked, the shaded background area is displayed
behind the overlays. If the shaded background is not desired, de-select the
background. Default = Checked.
Export Overlays
Select which overlay information to include in Export displays. By default,
Sequence timecode is selected; Source information is not selected.
Source Information to Show
If Source Information is a selected overlay for Normal Edit, Trim or Export
operations, this setting determines what source information is displayed.
Choices are as follows:
Timecode (default)
Recording day
Recording time
Recording date
Recording date (2 lines)
164 EDIUS User Reference Guide
Section 2 Application and Plug-In Settings
Show Safe Area Overlay Attributes
Safe area overlays show an outline over the video content which indicates
the safe areas for action and titles. On some screens, the edges of content
may be lost due to various degrees of overscanning. To make certain that
titles and other important information will always be visible, they should
be inside the safe areas.
If Show Safe Area is selected, the Action Safe Area may be set as desired
(default = 100% of the screen). In Figure 145, the action safe area was set to
95% to better see the overlay.
The title safe area is fixed at 80% of the screen area and cannot be changed.
Select Title safe area (80%) to display the title safe area overlay.
Guide Lines for 16:9 Monitor
If the project settings and content have a 16:9 aspect ratio, enabling guides
for another aspect ratio is helpful in order to see what content may be lost
if displayed on a monitor of that aspect ratio.
Selecting Darken the outside causes the content outside the guides to be
shaded.
Figure 147 shows the 4:3 guidelines and Darken the outside selected. Safe
area overlays are disabled for a cleaner view.
Figure 147. 4:3 Guides with Dark Sides
EDIUS User Reference Guide 165
Customize Settings
Audio Level Meter Overlays
Selecting Show Level Meter will display audio meter level overlays as
shown above in Figure 145. Default = Checked.
Color and Threshold
Meter bar colors and thresholds at which colors change may be custom-
ized. To change colors, click on the color you wish to change. The color
selector shown in Figure 148 appears.
Figure 148. Meter Bar Color Selector
Select the desired color for the meter bar segment.
Note Check the IRE warning box to limit color selection to pre-determined safe
IRE levels.
To change the thresholds, enter the desired dB level for segments two an
three at which meter bar colors will change.
Click the Default* button to return meter colors and thresholds to the default
settings.
Display Bin Details Settings
Display bin details determines what information is shown in specific asset
bin views and mouse overs.
166 EDIUS User Reference Guide
Section 2 Application and Plug-In Settings
The Display Bin Details settings are accessed by selecting Settings>Appli-
cation Settings from the Preview window and then selecting Display Bin
Details from the Customize tree in the Settings dialog. See Figure 149.
If the Customize tree is collapsed, click the + to expand the tree.
Note After making changes to any of the items in the Display Bin Details dialog,
click the Apply button to apply the changes and make them active. Several
changes may be made before clicking the Apply button.
Figure 149. Display Bin Details Settings
View
In the Asset Bin window (contains imported video and audio clips for use
in EDIUS projects), different content views may be selected by clicking the
View button. See Figure 150.
EDIUS User Reference Guide 167
Customize Settings
Figure 150. Asset Bin View Button
Different columns of information may be selected for display in the fol-
lowing Asset Bin views:
Large Thumbnail (Tooltip)
Small Thumbnail (Tooltip)
Detail
When one of the Thumbnail (Tooltip) views is selected, the selected
column information designates what will be shown when the mouse
cursor is placed over a clip in the bin.
When Detail is selected, the selected column information will display in
the Asset Bin when the bin view is set to any of the following:
Detail Text (Large)
Detail Text (Small)
Detail Icon
Folder Type
Views for two different folder type may be defined. A Normal Folder is
a view of all the contents of the Asset Bin. A Find Folder displays a subset
of the Asset Bin contents based on specific search criteria.
168 EDIUS User Reference Guide
Section 2 Application and Plug-In Settings
Columns
The Columns section displays the various pieces of clip-related informa-
tion that may be selected for display in a mouse over or detail view of the
Asset Bin contents.
Column Width
Set the width in ??? for the selected column. A width of 0 (default) causes
EDIUS to automatically adjust column width based on the information that
needs to be displayed.
Column Operations
The order of columns in the view may be changed by selecting a column
and clicking the [Up] or [Down] buttons to change its position in the column
list.
Clicking the Default* button sets all columns back to the defaults for the
selected view and folder type.
To set the display information for Asset Bin views do the following:
1. Select the view from the View drop-down list for which you wish to
define the display details.
2. Designate if the column selections will apply to a Normal Folder or a
Find Folder by making the appropriate selection from the Folder Type
drop-down list
3. Place a check mark next to the columns of information you wish to
include in the view.
4. Set the desired column width and order.
5. Click Apply button to apply the changes. Or click the OK button the apply
changes and close the Display Bin Details dialog.
Figure 151 shows the Detail Text (Small) Asset Bin view with default
column and width settings.
EDIUS User Reference Guide 169
Customize Settings
Figure 151. Detail Bin View With Default Settings
Keyboard Shortcut Settings
Keyboard shortcuts, in conjunction with the mouse, often provide a faster
and more efficient way of using EDIUS for many users. Keyboard Shortcut
settings allow custom keyboard shortcuts to be assigned to many EDIUS
functions. Many default keyboard shortcuts are provided; however they
may be customized to meet user needs and usage patterns.
The Keyboard Shortcut settings are accessed by selecting Settings>Appli-
cation Settings from the Preview window and then selecting Keyboard
Shortcut from the Customize tree in the Settings dialog. See Figure 152.
If the Customize tree is collapsed, click the + to expand the tree.
Note After making changes to any of the items in the Keyboard Shortcuts dialog,
click the Apply button to apply the changes and make them active. Several
changes may be made before clicking the Apply button.
170 EDIUS User Reference Guide
Section 2 Application and Plug-In Settings
Figure 152. Keyboard Shortcut Settings
EDIUS User Reference Guide 171
Customize Settings
Category
Keyboard shortcut categories may be selected in order to narrow the
shortcut list down to just those that pertain to the selected category.
Shortcut categories are:
All
Other
Timeline
Edit
Edit - Delete
Edit - Select
Edit - Move
View
Play
Marker
Mode
Mode - Multicam
Capture
Rendering
Audio Mixer
Filter
A filter keyword (e.g. Delete) may also be entered to narrow down the
shortcut list to only those shortcuts that fit the keyword.
Shortcut Assignment Buttons
The buttons explained in this section are used in making keyboard shortcut
assignments.
Assign
When the Assign button is clicked, the keyboard map shown in Figure 153
appears.
172 EDIUS User Reference Guide
Section 2 Application and Plug-In Settings
Figure 153. Keyboard Shortcut Key Assign
Light grey keys ([SHIFT], [CTRL] and [ALT] are special keys frequently used
in combination with other keys in keyboard shortcuts. If one or more of
these keys is used in the selected keyboard shortcut, it will be black.
A yellow-colored key indicates that key is currently used in one or more
keyboard shortcut assignments, in conjunction with any black special
key(s). Placing the mouse cursor over a yellow key shows hover text con-
taining the current assignment(s) for that key.
A white-colored key, is a key for which no keyboard shortcut assignments
currently exist in combination with the black-colored special key(s).
These keys may be used in shortcut assignments.
Dark grey keys (e.g. numbers keys on numeric keypad) are keys which
cannot be used in keyboard shortcuts.
Blue key(s) are keys currently used in the selected assignment - alone or in
conjunction with any black special keys.
In the example in Figure 153, the black special key ([Shift]) is currently
assigned with the blue () key as the keyboard shortcut for the selected
operation - 10 frames back.
No Assign
Clicking the No assign button changes the assignment for the selected oper-
ation to No assignment which indicates that no keyboard shortcut cur-
rently exists for that operation.
Duplicate
Clicking the Duplicate button, creates a duplicate of the selected keyboard
operation name and keyboard assignment. The original operation is set to
No assignment.
EDIUS User Reference Guide 173
Customize Settings
Delete
When a shortcut is duplicated with the Duplicate button, the Delete button
can be used to delete one of the duplicates. The Delete button is greyed out
(inactive) unless the selected operation is a duplicate.
Default
Clicking the Default button resets the keyboard shortcut to the default for the
selected operation.
Import
The Import button is used to import a keyboard shortcut file (.eap extension)
into EDIUS. Keyboards shortcut files with .dat extensions - from older ver-
sions of EDIUS - may also be imported.
Export
The Export button is used to export the current keyboard shortcut assign-
ments to a file which can then be imported into another EDIUS system.
Export is also useful when upgrading from one version of EDIUS to
another. Custom keyboard shortcuts are not always retained during an
upgrade. The existing keyboard shortcuts should be exported before the
upgrade and then imported after the upgrade to the new version.
Exported shortcuts are saved in a file with an .eap extension.
Making a Keyboard Shortcut Assignment
To make new keyboard shortcut assignment or modify existing assign-
ments, perform the following actions:
1. Use the Category drop-down list or filter to narrow down the keyboard
shortcut operations.
2. Select from the operation list, the EDIUS operation for which you want
to create a new assignment.
3. Click the Assign button and select the keys which you want to assign the
the selected operation.
Note If you select shortcut keys used in another operation, a confirmation dialog
will appear asking for confirmation to remove the shortcut assignment from
the current operation and assign it to the selected operation. See Figure 154.
174 EDIUS User Reference Guide
Section 2 Application and Plug-In Settings
Figure 154. Shortcut Reassignment Confirmation
4. Click the Apply button to save the shortcut assignment.
5. Make any additional desired assignments following the steps above.
6. Click the OK button to save any un-applied assignments and close the
Keyboard Shortcut dialog.
Window Color Settings
Window Color settings allow you to change the primary interface color
according to preference.
The Window Color settings are accessed by selecting Settings>Application
Settings from the Preview window and then selecting Window Color from
the Customize tree in the Settings dialog. See Figure 155.
If the Customize tree is collapsed, click the + to expand the tree.
Note After making changes to any of the items in the Window Color dialog, click
the Apply button to apply the changes and make them active. Several
changes may be made before clicking the Apply button.
EDIUS User Reference Guide 175
Customize Settings
Figure 155. Window Color Settings
To change the screen color,
1. Move the R, G and B sliders to select the desired color.
As the sliders are moved, the current color selection appears in the small
sample box next to the Reset to Default button.
2. Click the Apply button to apply selected color and leave the Window
Color dialog open or, click the OK button to apply the color setting and
close the Window Color dialog.
The settings shown in Figure 156 change the interface color as illustrated in
Figure 157.
176 EDIUS User Reference Guide
Section 2 Application and Plug-In Settings
Figure 156. Window Color Slider Operation
Figure 157. New Window Color Applied
To return to the default window color, open the Window Color dialog and
click the Reset to Default button, then click the OK button.
EDIUS User Reference Guide 177
Plug-In Settings
Plug-In Settings
AVCHD Importer
AVCHD Importer settings determine the accel and seek parameters for
AVCHD file importing.
The AVCHD Importer settings are accessed by selecting Settings>Plug-In
Settings from the Preview window and then selecting AVCHD Importer
from the Plug-In Settings tree in the Settings dialog. See Figure 158.
Figure 158. AVCHD Importer Settings
Select the settings to be used when importing Advanced Video Codec High
Definition (AVCHD) content for use in EDIUS. Default = All Checked.
Use Accel.Seek
Selecting this option speeds up the seek times on AVCHD files. If this item
is selected, the create seek and save seek parameters may also be
selected. Default = Checked
178 EDIUS User Reference Guide
Section 2 Application and Plug-In Settings
Note Many AVCHD files include seek information in a Clip Information File (.cpi)
which is saved in a CLIPINF folder. EDIUS can use this file and perform seek
operations faster than with the seek files generated by EDIUS. If a .cpi file is
found, EDIUS will use this seek file. If it is not found, EDIUS will create a seek
file in the .ese format and use this seek file. The ability to copy and use a .cpi
file is dependent upon the folder structure and camera manufacturer that pro-
duces the AVCHD (.mts) files.
Create Seek Information in Background
Selecting this option causes the time stamp information of AVCHD files to
be collected in the background (during CPU idle times). The collected seek
information speeds up AVCHD seek times. Default = Checked
Save Seek Information to File
Selecting this option, causes the collected seek information to be saved in a
reusable file (.ese extension). Default = Checked.
Still Image
Still image settings determine how EDIUS captures still images from video
clips.
The Still Image settings are accessed by selecting Settings>Plug-In Settings
from the Preview window and then selecting Still Image from the Plug-In
Settings tree in the Settings dialog. See Figure 159.
EDIUS User Reference Guide 179
Plug-In Settings
Figure 159. Still Image Settings
Capture Field
Select the desired still image capture field. Frame usually provides the
highest quality; however, frame captures from large files or motion shots
may be blurred. If Frame does not provide good still captures, try the
Odd Field or Even Field selections. Default = Frame
Filtering
Select the desired image filtering setting. No Filtering may result in lower
image quality if Odd Field or Even Field is the selected capture field.
Set filtering to Motion Only if blurring occurs only in motion scenes. Set
filtering to Full Screen if blurring appears in all parts of the image cap-
ture. Default = No Filtering.
Adjust Aspect
Aspect ratios differ in video and still images for the PC. Select Aspect
Adjust to adjust captured images to the proper aspect ratio for viewing on
the PC monitor. Default = Not Checked.
180 EDIUS User Reference Guide
Section 2 Application and Plug-In Settings
File Type
From the File Type drop-down list box, select the preferred file type for cap-
tured still images. Choices are:
Targa Files (.tga)
Windows Bitmap Files (.bmp) - default
JPEG Files (.jpg)
TIFF Files (.tif)
Photoshop Files (.psd)
JPEF File Interchange Format Files (.jfif)
Portable Network Graphic Files (.png)
Mac Pict Files (.pic)
QuickTime Image Files (.qtif)
SGI Files (.sgi)
VMF Importer
These setting determine how Grass Valley Aurora Edit VMF files are
imported.
VMF files are imported as JPEG2000 files. Set the desired quality and the
downsampling coefficient (compression ratio) from the drop-down list.
EDIUS User Reference Guide 181
Plug-In Settings
Figure 160. VMF Importer Settings
MPEG Importer
MPEG Importer settings determine the parameters for importing MPEG
files for use in EDIUS.
The MPEG Importer settings are accessed by selecting Settings>Plug-In
Settings from the Preview window and then selecting MPEG Importer
from the Plug-In Settings tree in the Settings dialog. See Figure 161.
182 EDIUS User Reference Guide
Section 2 Application and Plug-In Settings
Figure 161. MPEG Importer Settings
Use Accel.Seek
Selecting this option speeds up the seek times on MPEG files. If this item is
selected, the create seek and save seek parameters may also be
selected. Default = Checked
Create Seek Information in Background
Selecting this option causes the time stamp information of MPEG files to be
collected in the background (during CPU idle times). The collected seek
information speeds up MPEG seek times. Default = Checked
Save Seek Information to File
Selecting this option, causes the collected seek information to be saved in a
reusable file. Default = Checked.
Dont Use PTS
Some MPEG files may not have valid time stamp (PTS) information. If this
option is selected, PTS information will not be used during MPEG
decoding. Default = Not Checked.
EDIUS User Reference Guide 183
Plug-In Settings
Note If you notice flashes of colored frames when playing for scrubbing MPEG
clips, try enabling this option as a possible resolution.
Get Timecode from GOP Header
Some MPEG files contain timecode information in the GOP header. Select
this option to use GOP header timecode information. Default = Not
Checked.
Note If you notice flashes of colored frames when playing for scrubbing MPEG
clips, try enabling this option as a possible resolution.
MXF Importer
MXF Importer settings determine the parameters for importing MXF files
for editing in EDIUS.
The MXF Importer settings are accessed by selecting Settings>Plug-In Set-
tings from the Preview window and then selecting MXF Importer from the
Plug-In Settings tree in the Settings dialog. See Figure 162.
Figure 162. MXF Importer Settings
184 EDIUS User Reference Guide
Section 2 Application and Plug-In Settings
JPEG2000 Settings
Material Exchange Format (MXF) files are imported using the JPEG 2000
standard. Set the desired quality (High, Medium, Low). Default = High
Choose the desired downsampling coefficient. Choices are:
1/1 (highest quality) - default
1/2
1/4
1/8
1/16 (lowest quality)
XDCAM Importer
The XDCAM Importing settings determine proxy editing parameters.
The XDCAM Importer settings are accessed by selecting Settings>Plug-In
Settings from the Preview window and then selecting XDCAM Importer
from the Plug-In Settings tree in the Settings dialog. See Figure 163.
Figure 163. XDCAM Importer Settings
EDIUS User Reference Guide 185
Plug-In Settings
Proxy Editing Options
Select which of the following proxy editing options you wish to enable
(default = All Checked):
Use proxy when editing directly on disk
Refer to proxy on disk when there is neither a high-resolution nor proxy
available.
When proxy is edited, high resolution audio is used if available (VFAM
drive only).
GPUfx Settings
If have a video card that is supported by GPUfx, these settings determine
how the GPUfx are used in EDIUS.
The GPUfx Settings are accessed by selecting Settings>Plug-In Settings
from the Preview window and then selecting GPUfx Settings from the
GPUfx tree in the Settings dialog. See Figure 164.
Figure 164. GPUfx Settings
186 EDIUS User Reference Guide
Section 2 Application and Plug-In Settings
Multisample Settings
Select a multisample type from the drop-down list box. Choices are:
None (default)
NoMaskable
2 Samples
4 Samples
6 Samples
Select a quality level (applies only if the Multisample type is set to
NoMaskable). Choices are 0, 1, 2. Default = 0 for all multisample types.
Quality Level
The quality level is set to a default of 0.
Rendering Quality
Select the desired rendering quality
Full quality
Draft quality
Fader Device Select
The Fader Device Select dialog allows selection of a fader connected to the
computer on which EDIUS is installed.
Fader Devices Select is accessed by selecting Settings>Plug-In Settings
from the Preview window and then selecting Fader Device Select from the
InputController>Fader tree in the Settings dialog. See Figure 165.
EDIUS User Reference Guide 187
Plug-In Settings
Figure 165. Fader Device Select
To specify a fader device for use with EDIUS, do the following:
1. Select the device from the Device drop-down list. Choices are Behringer
BCF2000 and EDIUS FC-1. If Behringer BCF2000 is selected see
Behringer BCF2000 below.
2. Select the port on which the device is connected to the EDIUS computer.
3. Click the Reconnect button to detect and connect to the device.
Note If the device is not found, the error dialog in Figure 166 appears. Check the
device and the port connection to make sure it is correct.
Figure 166. Jog/Fader Reconnect Failed
188 EDIUS User Reference Guide
Section 2 Application and Plug-In Settings
Behringer BCF2000
The Behringer BCF2000 settings are accessed by selecting Settings>Plug-In
Settings from the Preview window and then selecting Behringer BCF2000
from the InputController>Fader tree in the Settings dialog. See Figure 167.
Figure 167. Behringer BCF2000 Preset
When the Behringer BCF2000 is selected the first time, the Select Preset No.
dialog shown above appears. To install a preset, do the following:
1. From the Preset No. drop-down list, select the preset number to be
installed for the Behringer BCF2000 and click the Next button.
The Load Preset dialog in Figure 168 appears.
EDIUS User Reference Guide 189
Plug-In Settings
Figure 168. Load Preset
2. Click the Start button to begin the preset installation.
If the preset installation fails because the device is not detected, the dialog
in Figure 169 appears. Check that the device is properly connected and
click the Retry button.
Figure 169. Preset Installation Failed
If the installation is successful the Behringer BCF2000 dialog illustrated in
Figure 170 appears.
190 EDIUS User Reference Guide
Section 2 Application and Plug-In Settings
Figure 170. Behringer BCF2000 Settings
Jog Device Select
Jog Device Select is accessed by selecting Settings>Plug-In Settings from
the Preview window and then selecting JogDevice Select from the Input-
Controller>Jog tree in the Settings dialog. See Figure 171.
EDIUS User Reference Guide 191
Plug-In Settings
Figure 171. Jog Device Select
To specify a jog device for use with EDIUS, do the following:
1. Select the device from the Device drop-down list. Choices are EDIUS-
JC1p and MKB-88. S
2. Select the port on which the device is connected to the EDIUS computer.
3. Click the Reconnect button to detect and connect to the device.
Note If the device is not found, the error dialog in Figure 166 appears. Check the
device and the port connection to make sure it is correct.
Figure 172. Jog/Fader Reconnect Failed
192 EDIUS User Reference Guide
Section 2 Application and Plug-In Settings
EDIUS-JC1p
Operation assignments for the EDIUS JC1p keys are made in the EDIUS
JC1p settings dialog. The EDIUS JC1p allows operations performed with
the keyboard and mouse in the EDIUS software to be assigned to the
EDIUS-JC1p hardware controller.
The EDIUS-JC1p Settings are accessed by selecting Settings>Plug-In Set-
tings from the Preview window and then selecting EDIUS-JC1p from the
InputController>Jog tree in the Settings dialog. See Figure 173.
Figure 173. EDIUS-JC1p Settings
An overview of the EDIUS-JC1p controller is displayed.
A yellow-colored key indicates that key currently has an assigned opera-
tion. Placing the mouse cursor over a yellow key shows hover text con-
taining the current operation assignment for that key. By default, all
EDIUS-JC1p keys have an operation assignment.
A white-colored key (if any), is a key for which no operation assignment
currently exists.
EDIUS User Reference Guide 193
Plug-In Settings
Operation Assignment Buttons
The buttons explained in this section are used in making operation assign-
ment to device keys.
Assign
When the Assign button is clicked, the keyboard map shown in Figure 153
appears.
No Assign
Clicking the No assign button changes the operation assignment for the
selected key to --- which indicates that no operation assignment cur-
rently exists for that key.
Find Short Cut
Click the Find Short Cut button and press the key(s) for a keyboard shortcut.
The operation currently assigned to that keyboard shortcut is highlighted
in the list.
Note This is useful if you want to make a jog device key assignment that is equiv-
alent to a particular keyboard shortcut.
Default
Clicking the Default button resets the operation assignment to the default for
the selected key.
Import
The Import button is used to import a jog device key assignment file (.jljog
extension) into EDIUS.
Export
The Export button is used to export the current jog device key assignments
to a file which can then be imported into another EDIUS system.
Export is also useful when upgrading from one version of EDIUS to
another. Custom device key operation assignments are not retained during
an upgrade. The existing device key operation assignments should be
exported before the upgrade and then imported after the upgrade to the
new version.
Exported device key operation assignments are saved in a file with a .jljog
extension.
194 EDIUS User Reference Guide
Section 2 Application and Plug-In Settings
Making an Operation Assignment to a Key
To make an operation assignment to a controller key, perform the following
actions:
1. Double-click the key for which you wish to make an assignment.
Note Alternatively, you may click on the List tab and click the Assign button. The
list tab displays all buttons, assigned operations and repeat On/Off status in
a list.
The dialog shown in Figure 174 appears.
Figure 174. EDIUS-JC1p Select Operation
2. Use the Category drop-down list or the Filter field to narrow down
the list of operations to just those that pertain to the selected category
or filter keyword (e.g. delete). Operation categories are:
All (default)
Other
Timeline
Edit
Edit - Delete
EDIUS User Reference Guide 195
Plug-In Settings
Edit - Select
Edit - Move
View
Play
Marker
Mode
Mode - Multicam
Capture
Rendering
Audio Mixer
3. Select from the list the operation you wish to assign to the key selected
in Step 1.
Note Use the Find Short Cut button to find the operation currently assigned to a
keyboard shortcut. Click the Find Short Cut button and press the key(s) for a
keyboard shortcut. The operation currently assigned to that keyboard
shortcut is highlighted in the list.
4. Check Use Key Repeat if the key should perform the operation
repeatedly while the key is held down.
5. Click the OK button to make the operation assignment to the selected
key.
In the List tab, the No assign button can be used to delete the operation
assignment for the selected controller key. That key will then be white in
the controller overview screen (Control tab).
Click the OK button on the EDIUS-JC1p dialog to save all operation assign-
ments and close the dialog.
MKB-88 Settings
Operation assignments for MKB-88 keys are made in the MKB-88 for
EDIUS dialog. The MKB-88 allows operations performed with the key-
board and mouse in the EDIUS software to be assigned to the MKB-88 for
EDIUS hardware controller.
MKB-88 Settings are accessed by selecting Settings>Plug-In Settings from
the Preview window and then selecting MKB-88 for EDIUS from the Input-
Controller>Jog tree in the Settings dialog. See Figure 175.
196 EDIUS User Reference Guide
Section 2 Application and Plug-In Settings
Figure 175. MKB-88 Settings
An overview of the MKB-88 for EDIUS controller is displayed.
A yellow-colored key indicates that key currently has an assigned opera-
tion. Placing the mouse cursor over a yellow key shows hover text con-
taining the current operation assignment for that key.
A white-colored key, is a key for which no operation assignment currently
exists.
Operation Assignment Buttons
The buttons explained in this section are used in making operation assign-
ment to device keys.
Assign
When the Assign button is clicked, the keyboard map shown in Figure 153
appears.
No Assign
Clicking the No assign button changes the operation assignment for the
selected key to --- which indicates that no operation assignment cur-
rently exists for that key.
EDIUS User Reference Guide 197
Plug-In Settings
Find Short Cut
Click the Find Short Cut button and press the key(s) for a keyboard shortcut.
The operation currently assigned to that keyboard shortcut is highlighted
in the list.
Note This is useful if you want to make a jog device key assignment that is equiv-
alent to a particular keyboard shortcut.
Default
Clicking the Default button resets the operation assignment to the default for
the selected key.
Import
The Import button is used to import a jog device key assignment file (.jljog
extension) into EDIUS.
Export
The Export button is used to export the current jog device key assignments
to a file which can then be imported into another EDIUS system.
Export is also useful when upgrading from one version of EDIUS to
another. Custom device key operation assignments are not retained during
an upgrade. The existing device key operation assignments should be
exported before the upgrade and then imported after the upgrade to the
new version.
Exported device key operation assignments are saved in a file with a .jljog
extension.
Making an Operation Assignment to a Key
To make an operation assignment to a controller key, perform the following
actions:
1. Double-click the key for which you wish to make an assignment.
Note Alternatively, you may click on the List tab and click the Assign button. The
list tab displays all buttons, assigned operations and repeat On/Off status in
a list.
The dialog shown in Figure 174 appears.
198 EDIUS User Reference Guide
Section 2 Application and Plug-In Settings
Figure 176. EDIUS-JC1p Select Operation
2. Use the Category drop-down list or the Filter field to narrow down
the list of operations to just those that pertain to the selected category
or filter keyword (e.g. delete). Operation categories are:
All (default)
Other
Timeline
Edit
Edit - Delete
Edit - Select
Edit - Move
View
Play
Marker
Mode
Mode - Multicam
EDIUS User Reference Guide 199
Plug-In Settings
Capture
Rendering
Audio Mixer
3. Select from the list the operation you wish to assign to the key selected
in Step 1.
Note Use the Find Short Cut button to find the operation currently assigned to a
keyboard shortcut. Click the Find Short Cut button and press the key(s) for a
keyboard shortcut. The operation currently assigned to that keyboard
shortcut is highlighted in the list.
4. Check Use Key Repeat if the key should perform the operation
repeatedly while the key is held down.
5. Click the OK button to make the operation assignment to the selected
key.
In the List tab, the No assign button can be used to delete the operation
assignment for the selected controller key. That key will then be white in
the controller overview screen (Control tab).
Click the OK button on the MKB-88 for EDIUS p dialog to save all operation
assignments and close the dialog.
VST Plugin Bridge Settings
VST Plugin Bridge Settings allow you to specify the locations where VST
plugins are located.
The VST Plugin Bridge Settings are accessed by selecting Settings>Plug-In
Settings from the Preview window and then selecting VST Plugin Bridge
Settings from the VST tree in the Settings dialog. See Figure 177.
200 EDIUS User Reference Guide
Section 2 Application and Plug-In Settings
Figure 177. VST Plugin Bridge Settings
Adding a Location to the VST Plugin Search List
To add a VST Plugin location to the search list, do the following:
1. click the Add button
The Browse For Folder dialog in Figure 178 appears.
Figure 178. VST Plugin Browse Folder
EDIUS User Reference Guide 201
Plug-In Settings
2. Navigate to a folder containing VST plugin DLLs and click the OK
button.
3. Repeat steps above for any additional folders you wish to add to the
search list.
Added folders appear in the VST Plugin Search List as illustrated in
Figure 179.
Figure 179. VST Plugin Search List
To remove a folder from the search list, select the folder path and click the
Remove button.
Note EDIUS must be restarted before the search list changes are recognized.
Click the OK button on the VST Plugin Bridge Settings dialog to save all
changes and close the dialog.
VST folder(s) will be registered in the AudioFilters tree in the Effect Palette.
202 EDIUS User Reference Guide
Section 2 Application and Plug-In Settings
EDIUS User Reference Guide 203
Section 3
Capturing and Importing
Clips and Stills
Capturing is the process of acquiring external material from tapes, web
cameras, DVDs, CDs, etc. and digitizing the material, if necessary, for use
in EDIUS projects.
When capturing material for use in EDIUS, you may capture the entire
source or just portions of the source that are defined in a batch capture list.
These captured clips are stored in the Asset Bin. Material may also be cap-
tured directly to the Timeline for immediate use.
Importing is the process of making existing clips and stills stored on the
EDIUS computer local disk, or other attached storage, available in the Asset
Bin for use in EDIUS projects.
Supported File Types
The Asset Bin can contain clips of any of the following file types and exten-
sions:
AVCHD (.m2ts, mts)
Note Using the AVCHD Converter (available in the Tools folder of the EDIUS instal-
lation DVD) to convert AVCHD files to AVI using the Canopus HQ Codec can
improve editing response time.
DivX (.divx, .div)
GF Clip File (.xml)
AVI (.avi)
DIF stream (.dif, .dv)
Sony HVR-DR60/HVR-MRC1 Meta File (.idx)
Inscriber (.icg, .ips)
Ogg Vorbis File (.ogg)
AIFF File (.aif, .aiff)
204 EDIUS User Reference Guide
Section 3 Capturing and Importing Clips and Stills
Wave File (.wav)
QuickTime Movie (.mov)
MPEG4 Files (.mp4)
3GPP Files (.3gp, .3g2, .amc)
AAC Files (.aac, .m4a)
Targa Files (.tga, .targa, .vda, .icb, .vst)
Windows Bitmap Files (.bmp,. dib, .rle)
JPEG Files (.jpg, .jpeg)
Flash Pix Files (.fpx)
TIFF Files (.tif, .tiff)
Photoshop Files (.psd)
JPEG FIle Interchange Format Files (.jfif)
Portable Network Graphics Files (.png)
Mac Pict Files (.pic, .pct, .pict)
QuickTime Image Files (.qtif, . qti, .qif)
Silicon Graphics Image Files (.sgi, .rgb)
Compuserve GIF Files (.gif)
Windows Meta File (.wmf, .emf)
Maya IFF File (.iff)
DPX (SMPTE 268M-2003) File (.dpf)
QuickTitler (.etl)
Infinity Clip File (.xml)
MPEG Program Stream (.mpg, mpeg, .m2p, .mp2, .vob, .vro)
Note If a .vob file cannot be imported, capture the source with DISCcapture (see
Capturing from DVD/CD on page 219 for more information on DISCcapture).
MPEG Transport Stream (.m2t)
MPEG HDD Movie (.mod, .tod)
MPEG Video Stream (.mpv, .m2v)
MPEG Audio Stream (.mpa, .m2a)
Dolby Digital (.ac3)
MPEG Audio Layer-3 (.mp3)
MXF File (.mxf)
EDIUS User Reference Guide 205
Capturing Basics
Windows Media Audio (.wma)
Windows Media Video (.wmv, .asf)
XDCAM EX (.mp4, .smi, .xml)
Note AIFF/AIFC files are only supported in PCM format.
Note EDIUS does not support Electronic Arts IFF (.iff) files.
Note Grass Valley Imaginate project files can be imported.
Capturing Basics
Before beginning the capture process, make sure the source playback
device is turned on, is functioning properly and is connected to the EDIUS
computer.
With the playback device connected to the EDIUS computer, you can
capture analog, DV or HDV sources and encode them using the award-
winning Canopus HQ codec. DVCPRO HD and DVCPRO 50 formats may
also be captured.
Source Connections
Playback sources may be connected to any of the following:
Generic OHCI IEEE 1394 port
Main board DV terminal of optional SHX-E1, SHX-E2, NHX-E1 and
NHX-E2 EDIUS boards
Note These optional boards cannot be used for HDV capture
DV terminal of Grass Valley editing systems
If your playback device supports HDV, set the device to HDV mode fol-
lowing the instructions of your device.
Capture Settings
When performing a batch capture, verify the Automatically divide files
settings. By default, EDIUS is configured to automatically divide captured
files into new clips on date, timecode, audio sampling rate and aspect ratio
changes. This is usually not desirable when batch capturing; therefore these
options should be disabled.
206 EDIUS User Reference Guide
Section 3 Capturing and Importing Clips and Stills
These settings are accessed by selecting Settings>Application Settings from
the Preview window and selecting Deck Settings. The dialog shown in
Figure 180 appears.
Figure 180. Deck Settings Dialog
Disable the Automatically divide files settings by clicking them to
remove the check mark.
The desired preroll and margin times are also set in this dialog. Verify that
the current settings are appropriate for the playback device and source to
be captured. See Preroll on page 141 and Margin on page 141 for more infor-
mation about these settings.
Capturing from a DV or HDV Device
To capture a source from a DV or HDV device, do the following:
1. Select Capture>Input Settings from the Preview window.
The Input Settings dialog in Figure 181 appears
EDIUS User Reference Guide 207
Capturing from a DV or HDV Device
Figure 181. Input Settings Dialog
Any attached devices which EDIUS supports are listed in the Input
Device section of the dialog.
2. Select Generic OHCI or Generic HDV Input from the list of Input
Devices.
3. Select the desired input format from the list in the Input Format
section of the dialog.
Note The list of input formats varies depending on the selected codec and the sort
profiles settings. In Figure 181, all available HD/60 Hz input formats are
listed because the CODEC selection has been set to All, Frame size to HD
and Frame rate to 60. See Sorting Input Formats on page 214 for more
information on how to use these settings.
4. Select the Convert 16Bit/2ch option if you wish to convert the source
audio to 16-bit, 2-channel audio as it is captured. Default = Not
Checked.
5. Click the OK button to save the current settings and close the dialog.
Note Depending on the settings in the Capture Settings dialog, the ReelName or
Input Capture File dialogs may appear when the OK button is clicked. See
Setting Reel Name on page 209 and Confirming File Capture Settings on
page 211 for more information.
208 EDIUS User Reference Guide
Section 3 Capturing and Importing Clips and Stills
6. If desired, you may jump to a specific timecode location in the source
by clicking on the "Cur" timecode in the Player window. The TC Jump
dialog appears. See Figure 182. Enter the destination timecode and click
the Jump button.
Figure 182. TC Jump Dialog
7. Playback the source using the Player operation buttons. Set In and Out
points as desired. Setting no In and Out points allows you to capture
the entire source. For more information on In and Out points see Setting
In and Out Points on page 212.
Note See Player Operation Buttons on page 110 for information about the Player
buttons and their functions.
8. Click the Capture (see Figure 183) button to begin source capture. The
Capture dialog in Figure 184 appears.
Figure 183. Player Capture Button
EDIUS User Reference Guide 209
Capturing from a DV or HDV Device
Figure 184. Capture Dialog
If In and Out points were set, capturing begins at the In point and ends
automatically at the Out point. Click the Stop button to stop capturing
before reaching the Out point.
9. While capturing a clip, clicking the Set Mark button will place a Clip
marker at the current timecode location and the message marker set to
00:00:00;00 (00:00:00;00 is replaced by the actual clip timecode) is
displayed for five seconds. See Sequence and Clip Markers on page 315 for
more information on Clip markers.
Note The total number of Clip markers set during a capture operation is also dis-
played in the Capture dialog.
Captured clips are placed in the Asset bin at the conclusion of the capture
process. These clips are now available for use in EDIUS Neo projects.
Setting Reel Name
If the Confirm reel name when setting input device option is selected in
the Capture Settings (see Figure 180), the ReelName dialog illustrated in
Figure 185 will automatically appear when the OK button is clicked in the
Input Settings dialog.
210 EDIUS User Reference Guide
Section 3 Capturing and Importing Clips and Stills
Figure 185. ReelName Dialog
If the ReelName dialog does not appear automatically and you wish to set
a reel name for the captured clip(s), select Capture>ReelName Settings
from the Preview window menu bar as shown in Figure 186. This opens the
ReelName dialog shown in Figure 185.
Figure 186. Capture Menu - ReelName Settings
If the UserBit is used as ReelName option is selected, the reel name will
be automatically set and manual reel name entry is disabled. If this option
is not selected, the reel name may be manually entered or selected from the
drop-down list of previously used reel names.
Note When capturing an audio file, UserBit as reel name option is disabled and
cannot be selected.
Enter or select the desired reel name for captured clip(s) and click the OK
button.
If a reel name is set, the reel name is displayed in the Player window during
capture as illustrated in Figure 187.
EDIUS User Reference Guide 211
Capturing from a DV or HDV Device
Figure 187. Clip with Reel Name Displayed in Player Window
Confirming File Capture Settings
In the Capture Settings dialog, the method of confirming the file name for
captured clip(s) is specified as illustrated in Figure 188.
Figure 188. Capture Settings - Confirm Filename
Confirm Filename
If the Confirm filename option is not selected, the file will be named auto-
matically with no confirmation.
If the Confirm filename option is selected, you may choose to confirm the
filename before or after capturing a clip and the dialog shown in Figure 189
appears either before or after clip capture.
212 EDIUS User Reference Guide
Section 3 Capturing and Importing Clips and Stills
Figure 189. Capture File Dialog
Set the following filename parameters as desired:
The folder location for the captured clip is specified by entering a folder
path or browsing to the desired folder using the Browse... button.
Enter the desired filename for the captured file.
Set the reel name, if desired as explained in Setting Reel Name on
page 209.
Captured clips are placed in the Asset bin at the conclusion of the capture
process. These clips are now available for use in EDIUS projects.
Setting In and Out Points
Setting In an Out points allows you to choose just a portion of the source
material for capture instead of capturing the entire source and then trim-
ming as needed. Setting In an Out points is done in the following ways:
While playing a clip, click the Set In and Set Out buttons at on the Player
button bar. See Figure 190. Play the clip until the desired beginning
frame is reached; press the Set In button. Continue playing the clip until
the desired end frame is reached; click the Set Out button.
EDIUS User Reference Guide 213
Capturing from a DV or HDV Device
Figure 190. Player In and Out Buttons
Press the [I] key on the keyboard to mark an In point. Press the [O] key
to mark the Out point.
In and out points may be set separately for video and audio. To set an In
point for video or audio only, do the following:
1. Click the list button () on the In button. The menu in Figure 191
appears.
Figure 191. Mark In Menu
2. Select Set Video In or Set Audio In to mark an In point for video or
audio only.
The procedure is the same for marking an Out point for video or audio only
except the list button () on the Out button is clicked.
You may also set the In and Out buttons to one of three modes such that
clicking on the button sets the In or Out point according to the selected
mode:
Video Only
Audio Only
Video and Audio
214 EDIUS User Reference Guide
Section 3 Capturing and Importing Clips and Stills
To change the In/Out button mode, click the In/Out toggle button in the
bottom left corner of the Player window (see Figure 192).
Figure 192. In/Out Mark Toggle Button
The In and Out buttons in Figure 192 mark the In and Out point for both
audio and video as there is no video or audio symbol on the buttons.
Each click of the toggle button selects a different mode and changes the In
and Out button icon in the Player as follows:
Set Video In Set Video Out
Set Audio In Set Audio Out
Sorting Input Formats
In the Input Settings dialog, available input formats may be sorted by:
Frame Size
Frame Rate
Codec
To use the criteria above to sort the formats do the following:
1. Select the desired input device.
2. From the Frame Size drop-down list, select the desired frame size (All,
SD, or HD).
3. From the Frame Rate drop-down list box, select the desired frame size
(All, 60, 50, 24 or other).
4. From the CODEC drop-down list box, select the desired input codec
(All, others as listed).
The Input Format list displays all formats that meet the selected criteria.
shows an example of formats sorted by HD frames size, 60 Hz frame rate
and the Canopus HQ codec.
EDIUS User Reference Guide 215
Capturing from a DV or HDV Device
Figure 193. Sorted Input Formats
Registering Input Presets
The input settings selected for capture operation may be saved as an input
preset which may be recalled at the click of a button. To save input settings
as an input preset, do the following while in the Input Settings dialog.
1. Click the Input Preset drop-down list button (highlighted in blue in
Figure 194) if you wish to register the current settings as an input
preset. From the list, select the preset (1-8) to which to register the
current input settings.
Note The button will have no text (as shown in Figure 194) if the current settings
have not been assigned to an input preset.
Figure 194. Register Input Preset
216 EDIUS User Reference Guide
Section 3 Capturing and Importing Clips and Stills
2. Click the save button to assign the current settings to the selected
input preset number. The Register Input Preset dialog shown in
Figure 195 appears.
Figure 195. Input Preset Name
3. Enter the desired Input Preset name and click the OK button.
The Input Preset button now shows the registered preset name as illus-
trated in Figure 196.
Figure 196. Input Preset Name
Click the delete button to delete an input preset assignment (unreg-
ister the input preset button 1-8).
When an input preset button is registered, it appears on the Player buttons
as illustrated in Figure 197. Placing the mouse cursor over the preset button
shows the registered name as hover text.
Figure 197. Registered Input Preset
Capturing from DirectShow Devices (Web Cameras, etc.)
Source material can be captured from DirectShow-based video and audio
capture devices such as web cameras.
EDIUS User Reference Guide 217
Capturing from DirectShow Devices (Web Cameras, etc.)
To capture sources from a DirectShow device, do the following:
1. Select Settings>Hardware Settings from the Preview window menu
bar.
2. From the Hardware Settings dialog, click the + if necessary to expand
the DirectShow Device Settings tree.
3. Select Device Settings from the DirectShow Device Settings tree.
The dialog shown in Figure 198 appears.
Figure 198. DirectShow Device Settings Dialog
All DirectShow video devices connected to the EDIUS computer are dis-
played.
4. From the drop-down list associated with the desired video device,
select the desired audio capture device to be associated with that video
device.
5. Click the OK button.
Note Once the audio device had been selected for a particular video device, that
association remains in place unless it is changed. It is not necessary to set
the audio device before each capture operation unless a change is desired.
6. Select Capture>Input Settings from the Preview window.
218 EDIUS User Reference Guide
Section 3 Capturing and Importing Clips and Stills
The Input Settings dialog appears as illustrated in Figure 199
Figure 199. Input Settings Dialog
7. Select the desired DirectShow device name in the Input Device list
and the desired capture format from the Input Format list.
Note Source settings such as bitrate, aspect ratio, etc. will vary depending upon
the selected device.
8. Click the OK button.
9. Click the Capture button in the Player. See Figure 200.
Note Capturing can also be initiated by pressing the [F9] key on the keyboard.
Figure 200. Player Capture Button
The Capture dialog appears and capturing begins.
10. Click the Stop button in the Capture dialog to stop capturing.
The captured clip is placed in the Asset Bin.
To see the current settings for any DirectShow device, select Cap-
ture>[input device name] from the Preview window.
EDIUS User Reference Guide 219
Capturing from DVD/CD
Capturing from DVD/CD
Video and audio can be captured from DVDs or CDs in the following for-
mats:
.WAV - Audio CDs files
.MPEG-2 - DVD-Video and DVD-VR files
Note Copy protected content cannot be captured.
To capture source material from a CD or DVD, perform the following
actions:
1. Select Capture>DISCcapture from the Preview window menu bar. See
Figure 201.
Figure 201. DISCcapture
The DISCcapture application starts up.
220 EDIUS User Reference Guide
Section 3 Capturing and Importing Clips and Stills
If the desired source disc was already in the disc drive when DISCcapture
was initiated, its contents will be displayed in the DISCcapture dialog (See
Figure 202).
2. If the desired source disc is not in the drive, and there is more than one
CD/DVD disc drive in the EDIUS computer, select the appropriate disc
drive from the drop-down list in the DISCcapture dialog and insert the
source disc in the drive.
The track list appears in the DISCcapture dialog as illustrated in Figure 202.
Figure 202. DISCcapture Track List
Note Track contents vary according to the source disc.
With Audio CDs, the track control buttons (see Figure 203) allow you to
Play/Pause, Stop, Go to Previous Track, Rewind, Fast Forward, and Go to
Next Track.
Figure 203. DISCcapture Track Control Buttons
3. Select the track(s) you wish to capture.
EDIUS User Reference Guide 221
Capturing from DVD/CD
Note By default, all tracks are selected for capture. To clear track selections, right
click anywhere on the track list and select Clear All Selections. To select all
tracks, right click on the track list and select Select All Tracks.
4. Click the settings button.
The Settings dialog shown in Figure 204 appears.
Figure 204. DISCcapture Settings Dialog
5. Specify the desired file naming, capture location and file division
settings (see DISCcapture Capture Settings on page 223 for more
information) and click the OK button.
6. Click the capture button to begin capturing the selected
tracks with the specified settings.
222 EDIUS User Reference Guide
Section 3 Capturing and Importing Clips and Stills
Note If you selected Set file names manually when capturing in the Settings
dialog, the Save As dialog will appear in which you can specify the desired file
name and location for the captured track. Click the Save button to begin track
capture.
7. When the DISCcapture Capture completed message appears (see
Figure 205), click the OK button.
Figure 205. DISCcapture Capture Completed Dialog
8. Click the X in the upper right corner of the DISCcapture dialog to close
DISCcapture when all capture operations are complete.
Alternative Methods:
To capture a single track, right click the desired track and select Cap-
ture This Track from the menu.
To capture all selected tracks, right click on the track list and select
Start Capture from the menu.
EDIUS User Reference Guide 223
Capturing from DVD/CD
DISCcapture Capture Settings
In the DISCcapture Settings dialog, the following capture parameters may
be set:
File Name Settings (select one)
Set file names manually when capturing - Displays a Save As dialog
for each file in which the file name and location are specified before
capturing.
Set file names automatically - Automatically names the captured
files by combining the current date, time and track number. Files are
stored in the specified capture directory.
Set file names from base file name and track name - Automatically
create the file name by combining the base file name and track
number. The base name is designated on the Base name field if
this option is selected. Files are stored in the specified capture direc-
tory.
Capture Directory
Specify the default directory location for storing captured files.
Select the Use EDIUS project folder when EDIUS is Running
option if you wish to store captured tracks in the default EDIUS
project folder.
Audio CD Settings - To reduce the audio level of captured tracks, enter
the dB value by which you want the level reduced. A level of 0 does
not reduce the audio level.
DVD Video Settings
Separate files when capturing DVD Video (select one)
At each Program - creates a separate capture file for each sepa-
rate DVD file.
At each Chapter - creates a separate capture file for each chapter
in the DVD file(s).
Re-construct files when capturing DVD video - If some captured
files cannot be played, selecting this option may make it possible to
playback captured files that were recorded by a DVD recorder.
Segment Encode files - If the re-construct ... option above is
selected, this setting re-encodes only the necessary parts of the file.
DVD-VR Settings
Separate files when capturing DVD Video (select one)
At each Program - creates a separate capture file for each sepa-
rate DVD-VR file.
At each Cell - creates a separate capture file for each cell in the
DVD-VR files.
224 EDIUS User Reference Guide
Section 3 Capturing and Importing Clips and Stills
Note At each Cell divides the files into small units which may result in MPEG files
that are incompatible with the MPEG standard and cannot be played back
when imported into the stream.
Capturing from Devices Not Controlled by Deck Settings
Some external playback devices cannot be controlled (started, stopped, etc)
from EDIUS. Deck Settings (see Deck Settings on page 140 for more informa-
tion) do not apply to these devices and all source control operations must
be performed manually on the device.
To capture clips from a device not controlled by deck settings, do the fol-
lowing:
1. On the external device, go to the point in the source at which you wish
to begin capturing and stop or pause the device.
2. Select Capture>Input Settings in the Preview window.
The Input Settings dialog appears (see Figure 181 on page 207.)
3. Select the external input device name and input format.
4. Click the OK button.
5. Click the Capture button in the Player. See Figure 206.
Note Pressing [F9] on the keyboard will also initiate the capture process.
Figure 206. Player Capture Button
The Capture dialog appears and capturing begins.
6. Start or resume playback on the external playback device containing
the source.
7. When the source has been played back to the point at which you wish
to stop capturing, click the Stop button in the Capture dialog.
The captured clip is places in the Asset Bin
8. Stop playback on the external playback device.
EDIUS User Reference Guide 225
Capturing Directly to the Timeline
Capturing Directly to the Timeline
Normally, captured clips are placed only in the Asset bin at the conclusion
of the capture process; however, you can capture clips directly to the Time-
line for immediate editing. To capture directly to the Timeline, do the fol-
lowing:
1. Select the VA track on which you wish to place the captured clip.
Figure 207. Capture to Timeline
2. Move the Timeline cursor to the point at which you wish to insert the
captured clip. In Figure 207, the cursor is at the 00:03:05;00 mark.
3. Playback the source and set the desired In and Out points.
Note Setting no In and Out points causes the entire source to be captured.
4. Click the Insert to Timeline or Overwrite to Timeline button. See Figure 208.
Figure 208. Capture to Timeline Buttons
After capturing, the clip is placed on the track with the clip beginning at the
cursor position. It is also saved to the Asset Bin.
See also Three-Point Editing on page 335 (placing a clip between In and Out
points on the Timeline) and Four-Point Editing on page 336 (Placing In and
Out points of a clip between the In and Out points on the Timeline).
226 EDIUS User Reference Guide
Section 3 Capturing and Importing Clips and Stills
Partial Download
Partial download is the ability to download partial clips from external
media as a background operation. This function is available with P2,
XDCAM, Infinity and GF hardware only.
Note If partial download is in progress, it will be halted during Timeline playback
in order to ensure smooth playback.
To begin a partial download operation, Select File>Partial Download from
the Preview window menu bar. The following options are available from
this menu:
Current Sequence
Downloads clips used in the current sequence.
All Sequences
Downloads clips used in any Timeline sequence.
All Sequences and Bin
Downloads clips used in all sequences and in the Asset Bin even if they are
not used on the Timeline.
Batch Capturing
Batch capturing is the process of capturing multiple clips in one operation.
These can be selected clips from different sources or multiple clips from the
same source. Batch capturing works from a batch capture list that contains
the source name and the desired In and Out points of the clips to be cap-
tures.
To create a batch capture list, perform the following actions:
1. Click the list button () of the Add to Batch Capture List button and select
Batch Capture from the menu. See Figure 209.
Note Pressing [F10] on the keyboard also starts batch capture.
Figure 209. Batch Capture Menu
EDIUS User Reference Guide 227
Batch Capturing
2. Playback the source to be captured and set the In and Out point(s) as
desired.
Note If an Out point is set at a timecode before the In point, the In, Out and Dura-
tion timecodes in the Player window are colored in red text. The range in red
text will not be captured. See Figure 210 for an example.
Figure 210. Out Point Set Before In Point on Timeline
3. Click the Add to Batch Capture List button (click the button icon not the list
button) to add the selected clip to the batch capture list.
Note Pressing [CTRL]+[B] on the keyboard also adds clips to the batch capture
list.
4. Repeat steps 2 and 3 for all clips you wish to capture.
Note To capture additional clips from the same source, clear the previous In and
Out points after adding the clip to the batch capture list.
5. After adding all desired clips to the batch capture list, click the list
button () of the Add to Batch Capture List button and select Batch
Capture from the menu. See Figure 209.
Note You may also select Capture>Batch Capture on the Preview window to open
the batch capture list.
The batch capture dialog in Figure 211 appears.
Figure 211. Batch Capture Dialog
228 EDIUS User Reference Guide
Section 3 Capturing and Importing Clips and Stills
Note If a reel name was set while defining Input Settings, it will be displayed in the
Batch Capture dialog. See Setting Reel Name on page 209 for more informa-
tion.
6. De-select (remove the check mark) any clips you may want to exclude
from the batch capture.
Note As clips are added to the batch capture list, they are automatically selected
for inclusion in the batch capture.
7. Click the Show Setup Dialog button to verify the capture settings.
Refer to Capture Settings on page 205 for a discussion of appropriate
batch capture settings.
8. Click the Capture button to begin capturing the clips in the batch capture
list.
The Batch Capture dialog (see Figure 212 for an example) shows the batch
capture operation in progress.
Figure 212. Batch Capture in Progress
9. While capturing a clip, clicking the Set Mark button will place a Clip
marker at the current timecode location and the message marker set to
00:00:00;00 (00:00:00;00 is replaced by the actual clip timecode) is
displayed for five seconds. See Sequence and Clip Markers on page 315 for
more information on Clip markers.
Note The total number of Clip markers set during a batch capture operation is also
displayed in the Batch Capture dialog.
10. When the batch capture is complete, click the Close button to exit the
Batch Capture dialog.
EDIUS User Reference Guide 229
Batch Capturing
The captured clips are placed in the Asset Bin and may be used in EDIUS
projects.
Batch Capture Functions
Batch capture lists may be created, saved for future use and loaded from a
previously saved file.
Creating a New Batch Capture List
With the Batch Capture dialog open, the existing batch capture list may be
cleared and a new list created.
To create a new batch capture list, click the Create New Capture List
button. Create a new list following the steps above.
Saving Batch Capture Lists
To create a batch capture list, perform the following actions:
1. Click the list button () of the Add to Batch Capture List button and select
Batch Capture from the menu. See Figure 209.
Note Pressing [F10] on the keyboard also starts batch capture.
Figure 213. Batch Capture Menu
The Batch Capture dialog appears with the current capture list. See
Figure 214
230 EDIUS User Reference Guide
Section 3 Capturing and Importing Clips and Stills
Figure 214. Batch Capt.ure List
2. Click the Save Capture List button.
The Save As dialog shown in Figure 215 appears.
Figure 215. Batch Capture List Save As Dialog
3. Specify the location, file name and file type in which to save the batch
capture list and click the Save button.
Note Files may be saved in CSV Mode1 or CSV Mode2 formats.
EDIUS User Reference Guide 231
Batch Capturing
Loading Batch Capture Lists
To load an existing batch capture list, do the following:
1. Click the list button () of the Add to Batch Capture List button and select
Batch Capture from the menu. See Figure 209.
Note Pressing [F10] on the keyboard also starts batch capture.
Figure 216. Batch Capture Menu
The Batch Capture dialog appears.
2. Click the Load Capture List button.
The Capture List Open dialog inFigure 217 appears.
Figure 217. Batch Capture List Open Dialog
232 EDIUS User Reference Guide
Section 3 Capturing and Importing Clips and Stills
3. Select the batch capture list to be opened and click the Open button.
Note As noted in Figure 217, batch capture lists in several formats may be opened
in EDIUS.
The following batch capture list formats are supported:
.CSV - comma delimited text file
.ECL - batch capture list in binary format
.RNL - files created by Grass Valley products such as StormNavi, Rex-
Navi, RaptorNavi and EzNavi.
.ALE - Avid batch capture list
.FCL - Final Cut batch capture list
Importing Existing Clips or Stills into the Asset Bin
Capturing clips from external sources is one way of placing clips in the
Asset Bin. However, there might also be existing clips or still files stored on
the EDIUS computer local disk or attached storage that may be imported
into the Asset Bin for use in EDIUS.
To import existing clips or stills into the Asset Bin, do the following:
1. Click the Add Files button in the Asset Bin window. See Figure 218. The
Add Files button is highlighted in blue.
Note Pressing [CTRL]+[O] on the keyboard is another way in which files can be
added to the Asset Bin.
Figure 218. Add Files to Asset Bin
A file Open dialog appears.
2. Navigate to the drive and directory in which clips or stills to be
imported are stored.
3. Select the file(s) to be imported.
EDIUS User Reference Guide 233
Importing Existing Clips or Stills into the Asset Bin
Note Multiple files may be selected by holding down the [CTRL] key while clicking
on the desired files.
As illustrated in Figure 219, files of many different types may be imported
into the EDIUS asset bin. You can use the file type list to browse for files of
a particular type or display all files in the directory.
Figure 219. File Type List
4. When all the files you wish to import have been selected, click the Open
button.
The selected files are placed in the Asset Bin and are available for use in
EDIUS project.
234 EDIUS User Reference Guide
Section 3 Capturing and Importing Clips and Stills
Importing Still Sequences
Still sequences are consecutively numbers still image that may be treated as
a single clip. In order to be imported into EDIUS as a still sequence, the files
must be consecutively numbered (e.g JPG_100, JPG_101, JPG_102, etc.) and
stored in the same directory.
To import a series of still images into the Asset Bin as a sequence, do the fol-
lowing:
1. Click the Add Files button in the Asset Bin window. See Figure 220. The
Add Files button is highlighted in blue.
Note Pressing [CTRL]+[O] on the keyboard is another way in which files can be
added to the Asset Bin.
Figure 220. Add Files to Asset Bin
A file Open dialog appears.
2. Navigate to the drive and directory in which the stills to be imported as
a sequence are stored.
3. Select the first file in the sequence and select the Sequence clip option.
See Figure 221.
EDIUS User Reference Guide 235
Importing Existing Clips or Stills into the Asset Bin
Figure 221. Import Stills as Sequence
4. Click the Open button to import all the consecutively numbered still
images in the same folder as a sequence.
Note In Figure 221, there are seven still images in the folder; however, only the first
four will be imported as a sequence as they are consecutively numbered
(JPG_100 through JPG_103). The next still after JPG_103 is named
JPG_116 and, thus, breaks the consecutive numbering rule. JPG_116 to
JPG_118 may be imported as a separate sequence.
Once stored in the Asset Bin, sequence clips may be used as sequence or
divided into separate still images.
For more information on the Asset Bin and the various file types that can
be stored and managed in the Asset Bin, see Section 4-Clip Operations and
Management.
236 EDIUS User Reference Guide
Section 3 Capturing and Importing Clips and Stills
Importing Folders
Folders and their contents can be imported into the Asset Bin. These folders
may contain video and audio clips or stills. To import a folder into the Asset
Bin, do the following:
1. Right-click a folder icon in the Asset Bin folder view and select Open
Folder from the menu. See Figure 222.
Note The folder icon on which you right click will be the parent folder under which
the imported folder and its contents will be stored.
Figure 222. Asset Bin Open Folder
2. Navigate to the folder you wish to import and click the OK button.
The Folder and its contents are imported one level beneath the folder on
which you right-clicked in Step 1. See Figure 223 for an example.
EDIUS User Reference Guide 237
Importing Existing Clips or Stills into the Asset Bin
Figure 223. Imported Folder and Contents
Alternative Method:
Navigate to the desired folder in Windows Explorer and drag and drop the
folder into the clip view or a folder in the Asset Bin folder view.
Automatic (Watch Folder) Import
Watch folders are folders that are watched by EDIUS. When new content is
added to these folders, that content is imported automatically into the
Asset Bin.
To specify and configure a watch folder, do the following:
1. Select Capture>EDIUS Watch in the Preview window menu bar as
shown in Figure 224.
238 EDIUS User Reference Guide
Section 3 Capturing and Importing Clips and Stills
Figure 224. Capture Menu - EDIUS Watch
The EDIUS Watch application starts and the dialog shown in Figure 224
appears.
Figure 225. EDIUS Watch Tool Dialog
2. Click the Configure button to configure the Watch Tool.
The Watch Settings dialog illustrated in Figure 226 appears.
EDIUS User Reference Guide 239
Importing Existing Clips or Stills into the Asset Bin
Figure 226. Watch Tool Settings
3. Click the Add button to add a watch folder.
The Watch Folder Path dialog shown in Figure 227 appears.
Figure 227. Watch Folder Path Dialog
4. Click the ... button and navigate to the desired watch folder.
5. Select the Watch sub folders option if you wish to have sub-folders of
the selected folder watched.
240 EDIUS User Reference Guide
Section 3 Capturing and Importing Clips and Stills
6. Click the OK button.
7. Repeat Step 3 through Step 6 for any additional watch folders you wish
to add.
8. Click the OK button in the Watch Settings dialog to begin watching the
selected folders.
Note For information on configuring watch folder settings, see Watch Folder Set-
tings on page 241.
The EDIUS Watch icon ( ) appears in the task tray to indicate that folder
watching is active.
When content is added to a watched folder, a Watch Folder is created in the
Asset Bin folder view and the new content is added to that folder. See
Figure 228 for an example.
Figure 228. Asset Bin Watch Folder
Watch Tool rules:
If a file added to a watch folder has the same name as a file already in
the Asset Bin Watch Folder, the new file will not be added. If the file
name is changed in a watched folder, the file is added to the Asset Bin.
If a watched folder is moved, the files from that folder in the Asset Bin
Watch Folder will be considered offline clips. See Figure 229.
EDIUS User Reference Guide 241
Importing Existing Clips or Stills into the Asset Bin
Figure 229. Watch Folder Offline Clip
Files are watched only when the EDIUS Watch Tool application is run-
ning. If must be started manually from within EDIUS or configured to
start automatically when Windows starts. See Watch Folder Settings on
page 241 for more information.
Watch Folder Settings
To configure the Watch Tool in the task tray, do the following:
1. Right-click the EDIUS Watch Tool icon in the task tray and select
Configure from the menu. See Figure 230.
Figure 230. EDIUS Watch Tool Configure
The Watch Settings dialog illustrated in Figure 231 appears.
242 EDIUS User Reference Guide
Section 3 Capturing and Importing Clips and Stills
Figure 231. Watch Folder Configuration
2. Add any additional folders you wish to watch by clicking the Add
button.
3. Delete or edit watch folders by selecting the desired folder and clicking
the Del or Edit buttons.
4. Modify the extensions list by entering the file extensions the Watch Tool
should watch for. Any files with these extension will be added to the
Asset Bin Watch Folder.
Note Separate file extensions with a ;. Wildcard characters such as * and ?
are not allowed. An extension list may be similar to the following: .avi; .mpg;
.jpg; .mov
5. Specify the desired Watch Condition by selecting one of the following:
Note Watch Condition options apply only if the Watch Tool is running. The Watch
Tool must be manually started from within EDIUS (it remains running when
EDIUS is shutdown) or set to start automatically when Windows starts (see
Step 7.
EDIUS User Reference Guide 243
Importing Existing Clips or Stills into the Asset Bin
EDIUS is running - When a file is added to a watch folder while EDIUS
is running, the file is automatically added to the Asset Bin. If EDIUS is
not running, no files are added to the Asset Bin.
EDIUS is not running - Files added to watch folders are added to the
Asset Bin only when EDIUS is not running. If EDIUS is running, no files
are added to the Asset Bin.
Always - Files added to watched folders are added to the Asset Bin
whether or not EDIUS is running.
6. Only Watch - Select the Use temporary file to save results of detected
files to save the detected file results in a temporary file which will be
used on the next EDIUS startup.
Note Selecting this option restores the last watch folder status on startup. This
option should not be selected if the environment changes significantly
between EDIUS sessions.
7. Select the Add shortcut to startup option to start the EDIUS Watch
Tool automatically when Windows starts.
8. Click the MPEG Seek Information button, configure this setting as desired
(See Figure 232) and click the OK button.
Note This button is available only if the .mpg file extension is specified in the Exten-
sions list. Creating a seek information file can improve MPEG file perfor-
mance.
Figure 232. Watch Tool MPEG Seek Information Dialog
9. Click the OK button in the Watch Settings dialog.
Note When watching network folders, user name/password protection on these
folders must be removed.
244 EDIUS User Reference Guide
Section 3 Capturing and Importing Clips and Stills
Managing the Watched Folders File List
To view and manage the watched folders file list, do the following:
1. Right-click the Watch Tool icon in the task tray and select File list
from the menu. See Figure 233.
Figure 233. EDIUS Watch Tool File List
The Detected Files dialog in Figure 234 appears.
Figure 234. EDIUS Watch Tool Detected Files Dialog
The icons that may appear in the list and their meaning is as follows:
- File saved in the Asset Bin
- File saved in the Asset Bin and MPEG seek info created
- File not yet saved to Asset Bin
- Deletion of file detected
- File name change detected
- File does not exist
2. Select the Refresh file list automatically option if desired.
Note If this option is enabled, the list refreshed automatically when a new file is
added to the list.
3. Select the Delete file registered to BIN from file list option if desired.
EDIUS User Reference Guide 245
Importing Existing Clips or Stills into the Asset Bin
Note If this option is enabled, the file in the file is deleted after is it saved to the
Asset Bin. A change in this option is only in effect after the EDIUS Watch Tool
is restarted.
4. Select any file(s) in the list you do not want stored in the Asset Bin.
Right-click and select Delete from List to remove them from the file
list.
Note You may also press the [DEL] key on the keyboard to remove selected files
from the file list. These files are removed from the list only. They remain in
the watch folder(s).
To see how many files are in the watched folder file list that have not yet
been saved to the Asset Bin, position the mouse cursor over the Watch Tool
icon in the task tray. Hover text appears showing the number of files yet to
be saved to the Asset Bin.
246 EDIUS User Reference Guide
Section 3 Capturing and Importing Clips and Stills
EDIUS User Reference Guide 247
Section 4
Clip Operations and
Management
This section explains the operations associated with creating and managing
clips in the Asset Bin and the Timeline.
For more information on capturing and importing clips to the Asset Bin, see
Section 3-Capturing and Importing Clips and Stills.
Clip Storage
The following clip types can be saved in the Asset Bin:
Video clips
Still image clips
Audio clips
Color bars
Color matte
Title clips
Timeline sequence clip
Sequence clip
Video, audio, still and sequence clips are captured or imported for use in
projects. Color bars, color matte and title clips are created from within
EDIUS or external applications. Timeline Sequence clips are created by
EDIUS as the result of building projects with the other clip types.
Clip Display Properties
If the Asset Bin window is not displayed, click the Toggle bin window display
button (highlighted in blue in Figure 235) on the Timeline to show the Asset
Bin.
Note Pressing [B] on the keyboard also toggles the Asset Bin window display.
248 EDIUS User Reference Guide
Section 4 Clip Operations and Management
Figure 235. Toggle Asset Bin Display Button
Clips stored in the Asset Bin have the display properties by type as
explained below.
Note The descriptions below are with the Asset Bin View set to Clip Width
(Large). For more information on changing the Asset Bin view, see
Video Clip
Figure 236. Video Clip Display Properties
Clip Type Icon - a unique icon that identifies the clip type.
Reel Name - the name of the source reel as set by user or automatically
generated during capture and import operations.
Poster Frame - the clip frame that serves as the clip thumbnail.
Start Timecode - the beginning timecode of the clip.
End Timecode - the end timecode of the clip.
Clip Name - the name of the clip as automatically generated during
capture or import or entered by the user.
Note The green dot in the upper left corner indicates the clip is used in a sequence
in the current project. Clips of any type will have this indicator when they are
used in a sequence.
EDIUS User Reference Guide 249
Clip Storage
Still Image Clip
Figure 237. Still Image Clip Display Properties
Clip Type Icon - a unique icon that identifies the clip type.
Thumbnail - a small version of the still image for easy identification.
Duration - not set at time of clip creation. Duration is created if the clip
is placed on a Timeline track and then stored again in the Asset Bin.
Clip Name - the name of the clip as automatically generated during
capture or import or entered by the user.
Audio Clip
Figure 238. Audio Clip Display Properties
Clip Type Icon - a unique icon that identifies the clip type.
Start Timecode - the beginning timecode of the clip.
End Timecode - the end timecode of the clip.
Clip Name - the name of the clip as automatically generated during
capture or import or entered by the user.
250 EDIUS User Reference Guide
Section 4 Clip Operations and Management
Color Bar Clip
Figure 239. Color Bar Clip Display Properties
Clip Type Icon - an icon that identifies the clip type.
Thumbnail - a small version of the image for easy identification.
Duration - not set at time of clip creation. Duration is created if the clip
is placed in a Timeline track and then stored again in the Asset Bin.
Clip Name - the name of the clip as automatically generated during cre-
ation or entered by the user. Color Bar is the default clip name.
Color Matte Clip
Figure 240. Color Matte Clip Display Properties
Clip Type Icon - a icon that identifies the clip type.
Thumbnail - a small version of the still image for easy identification.
Duration - not set at time of clip creation. Duration is created if the clip
is placed in a Timeline track and then stored again in the Asset Bin.
Clip Name - the name of the clip as automatically generated during cre-
ation or entered by the user. Color Matte is the default clip name.
EDIUS User Reference Guide 251
Clip Storage
Title Clip
Figure 241. Title Clip Display Properties
Clip Type Icon - a unique icon that identifies the clip type.
Thumbnail - a small version of the still image for easy identification.
Duration - not set at time of clip creation. Duration is created if the clip
is placed in a Timeline track and then stored again in the Asset Bin.
Note When animated titles are created, their duration is specified at clip creation.
Clip Name - the name of the title clip as specified in the title creation
application.
Timeline Sequence Clip
Figure 242. Timeline Sequence Clip Display Properties
Clip Type Icon - a unique icon that identifies the clip type.
Reel Name - the name of reel as set by user
Poster Frame - the clip frame that serves as the clip thumbnail.
Start Timecode - the beginning timecode of the clip.
252 EDIUS User Reference Guide
Section 4 Clip Operations and Management
End Timecode - the end timecode of the clip.
Clip Name - the name of the sequence clip as automatically created by
EDIUS or entered by the user.
Sequence Clip
Figure 243. Sequence Clip Display Properties
Clip Type Icon - a unique icon that identifies the clip type.
Reel Name - the name of reel as set by the user.
Poster Frame - the clip frame that serves as the clip thumbnail
Start Timecode - the beginning timecode of the clip.
End Timecode - the end timecode of the clip.
Clip Name - the name of the clip as automatically generated during
capture or import or entered by the user.
Renaming Clips
To rename any clip, do one of the following:
Select a clip and click on the clip name
Right-click the clip and select Rename Clip from the menu.
Select a clip and press the [F2] key on the keyboard.
Saving Clips from the Timeline
After clips have been edited on the Timeline, you may wish to save them in
the Asset Bin in their edited form. Editing clips on the Timeline does not
modify the original clip in the Asset Bin.
EDIUS User Reference Guide 253
Clip Storage
To store a Timeline clip to the Asset Bin, do one of the following:
Right-click on the clip on the Timeline and select Add to Bin from the
menu as shown in Figure 244.
Figure 244. Add Timeline Clip to Asset Bin
Select the clip and press [SHIFT]+[B] on the keyboard.
Drag and drop the clip from the Timeline to the Asset Bin.
Select Clip>Add to Bin from the Preview window.
Double-click a clip to display it in the Player and click the list button
[]on the Update Bin button (highlighted in blue in Figure 245) in the
Player. Select Add Clip to Bin from the menu.
Figure 245. Player Update Bin Button
Double-click a clip to display it in the Player and drag and drop it from
the Player to the Asset Bin.
254 EDIUS User Reference Guide
Section 4 Clip Operations and Management
Note If you change In and Out points on a clip and you double-click the clip to
display it in the Player; clicking the Update Bin button (highlighted in blue in
Figure 245) updates the original clip in the bin with the new information.
Creating Clips
Video, audio, still and sequence clips are created by the capturing and
importing processes as explained in Section 3-Capturing and Importing Clips
and Stills.
Color Bar, Color Matte and Title clips are created from within EDIUS or an
external application. Sequences may also be created by conjoining multiple
clips. Sequences may be created by storing individual clips in a sequence of
stills or video clips.
Create a Color Bar Clip
To create a Color Bar clip, follow these steps:
1. Click the New Clip button in the Asset Bin and select Color Bars from
the menu. See Figure 246.
Figure 246. Asset Bin New Clip Menu - Color Bars
The Color Bar Setup dialog shown in Figure 247 appears.
EDIUS User Reference Guide 255
Creating Clips
Figure 247. Color Bar Setup Dialog
2. From the Color Bar Type drop-down list, select the desired color bar
type from the following options:
SMPTE Color Bar
ARIB Multiformat Color Bar
75/x/75/x Color Bar
100/x/75/x Color Bar
100 x/100x/Color Bar
ITU-R BT.801 100/x/75/x Color Bar
ITU-R BT.801 100/x/100/x Color Bar
SPECIAL Bar
3. Set the desired Tone level by select the form one of the following Tone
levels in the Tone drop-down list:
-12 dB
-18 dB
-20 dB
Mute
4. Click the OK button.
Alternative Methods:
Select File>New>Color Bars from the Preview window menu bar. The
Color Bar clip is placed at the Timeline cursor position on the active
track as the In point.
256 EDIUS User Reference Guide
Section 4 Clip Operations and Management
Note If In and Out points are set on the Timeline, the clip is placed between the In
and Out point with the appropriate duration.
Right-click on a blank space in the Asset Bin clip view area and select
New Clip>Color Bars from the menu.
Click the list button []on the Create Title button on the Timeline and
select Color Bars from the menu (see Figure 248). The Color Bar clip
is placed at the Timeline cursor position on the active track as the In
point.
Note If In and Out points are set on the Timeline, the clip is placed between the In
and Out point with the appropriate duration.
Figure 248. Create Title Button Menu - Color Bars
Set In and Out points on the Timeline. Right-click on the track in which
you wish to place a clip and select New Clip>Color Bars from the menu.
A Color Bar clip with a duration between the In and Out points is cre-
ated.
Modify Color Bar Properties
To modify the properties associated with a Color Bar clip, do any of the fol-
lowing:
Right-click on the Color Bar clip in the Asset Bin and select Edit.
Double-click the Color Bar clip in the Asset Bin.
Right-click on the Color Bar clip in the Timeline and select Edit.
Double-click on the Color Bar clip on the Timeline.
EDIUS User Reference Guide 257
Creating Clips
Create a Color Matte Clip
To create a Color Matte clip, do the following:
1. Click the New Clip button in the Asset Bin and select Color Matte from
the menu. See Figure 249.
Figure 249. Asset Bin New Clip Menu - Color Matte
The Color Matte Setup dialog in Figure 250 appears.
Figure 250. Color Matte Setup Dialog
2. Click a blank color box (begin with the one on the left) of the four-box
color palette.
The ColorSelect dialog shown in Figure 251 appears.
258 EDIUS User Reference Guide
Section 4 Clip Operations and Management
Figure 251. Color Matte Color Select Dialog
3. Select the IRE Warning option if desired.
Note If the IRE Warning option is selected, colors selected with the color chart and
color bar are limited to a luminance safe color range.
4. Select the color for the first color box using any of the following
methods:
Drag and click the cursor in the color chart on the left to set the color.
Drag the cursor up and down the color bar to select the color.
Select a color from the color box in the upper right.
Enter the color number values in YCrCb or RGB fields.
Click the color picker (eyedropper in the lower right) and click on a
color in the Player/Recorder.
The selected color is displayed in the color preview box.
5. Click the OK button.
The ColorSelect dialog is closed and focus returns to the Color Matte Setup
dialog.
6. If color gradation is desired, set the value in the Colors field to 2,
3 or 4 and repeat Step 2 through Step 5 for any additional colors
you wish to specify in a gradation progression.
7. If a color gradation scale was specified in Step 6, set the direction of the
gradation by dragging the arrow or entering the direction in degrees
with either the keyboard or the mouse wheel. See Figure 252 for an
example.
EDIUS User Reference Guide 259
Creating Clips
Figure 252. Color Matte Gradation Setup
8. Click the OK button on the Color Matte Setup dialog.
Alternative Methods:
Select File>New>Color Matte from the Preview window menu bar. The
Color Bar clip is placed at the Timeline cursor position on the active
track as the In point.
Note If In and Out points are set on the Timeline, the clip is placed between the In
and Out point with the appropriate duration.
Right-click on a blank space in the Asset Bin clip view area and select
New Clip>Color Matte from the menu.
Click the list button []on the Create Title button on the Timeline and
select Color Matte from the menu (see Figure 248). The Color Matte
clip is placed at the Timeline cursor position on the active track as the
In point.
Note If In and Out points are set on the time, the clip is placed between the In and
Out point with the appropriate duration.
260 EDIUS User Reference Guide
Section 4 Clip Operations and Management
Figure 253. Create Title Button Menu - Color Matte
Set In and Out points on the Timeline. Right-click on the track in which
you wish to place a clip and select New Clip>Color Matte from the
menu. A Color Matte clip with a duration between the In and Out
points is created.
Modify Color Matte Properties
To modify the properties associated with a Color Matte clip, do any of the
following:
Right-click on the Color Matte clip in the Asset Bin and select Edit.
Double-click the Color Matte clip in the Asset Bin.
Right-click on the Color Matte clip in the Timeline and select Edit.
Double-click on the Color Matte clip on the Timeline.
Create a Title Clip
See Titles on page 587 for more information on creating Title clips.
Creating a Sequence (Conjoining Multiple Clips)
In order to create a sequence from multiple clips, the following conditions
apply:
The clip type, image size and aspect ratio of all clips must be the same.
For video clips, the field order and frame rate of all clips must be the
same.
To create a sequence from multiple clips in the Asset Bin, follow these steps:
1. Select multiple clips in the Asset Bin (hold down the [CTRL] or [SHIFT]
keys while selecting clips) and right-click on a selected clip.
EDIUS User Reference Guide 261
Creating Clips
2. Select Set as Sequence from the menu. See Figure 254 for an example.
Figure 254. Asset Bin - Set as Sequence
A new sequence clip is created and saved in the Asset Bin as shown in
Figure 255.
Note The icon in the upper left corner identifies the clip as a sequence clip.
Figure 255. Asset Bin - New Sequence Clip
Note Clips are conjoined in the sorting order of the Asset Bin and any In and Out
points for the original clips are disabled in the new sequence clip.
Creating Individual Clips from a Sequence (Cancelling a Sequence)
To create individual clips from a sequence clip, do the following:
Right-click the sequence clip and select Cancel Sequence from the
menu. See Figure 256.
262 EDIUS User Reference Guide
Section 4 Clip Operations and Management
Figure 256. Asset Bin - Cancel Sequence
The new individual clips are named in a sequential manner based on the
name of the first clip in the sequence. See Figure 257 for an example.
Note The icon in the upper left corner of each new clip identifies them as individual
still clips.
Figure 257. New Individual Clips in the Asset Bin
The original sequence clip was named IMG
The new individual clips are named IMG, IMG-2 and IMG-3
EDIUS User Reference Guide 263
Clip Operations
Clip Operations
This section covers clip operations such as clip playback, using In and Out
points with clips, and viewing or changing clip properties.
Displaying Clips in the Player
To display a clip from the Asset Bin in the Player, do any of the following:
Select a clip in the Asset Bin clip view and click the Show in Player button
(highlighted in blue in Figure 258).
Figure 258. Asset Bin Show In Player Button
Drag a clip from the Asset Bin and drop it on the Player window.
Right-click on a clip and select Show In Player from the menu.
Double-click the clip.
Select a clip and press the [ENTER] key on the keyboard.
Clip Playback
Clip playback in the Player is controlled with the Player operation buttons
and the shuttle/slider controls illustrated in Figure 259, or, with the mouse.
Figure 259. Player Operation Buttons, Shuttle and Slider
264 EDIUS User Reference Guide
Section 4 Clip Operations and Management
Playback with Player Operation Buttons
The Player operation buttons control clip playback as explained in Table 4.
Note (1) - Each press of the [J] key switches rewind speed in six levels from 2x to
32x. Press the [L] key to slow the rewind speed.Pressing [J] while playback
is paused will playback the source in the reverse direction at the normal
speed.
Note (2) - Each press of the [L] key switches the fast forward speed in six levels
between 2x and 32x. Press the [J] key to slow down the fast forward speed.
Pressing [L] while playback is paused will playback the source in the normal
direction at the normal speed.
Note Fast forward and rewind operations may be limited if controlling an external
deck. When playing the source from an external deck, the Loop control func-
tions as a Pause.
Playback with Shuttle/Slider Controls
The shuttle and slider controls function as follows:
Shuttle
There are 21 speed levels from 1/20x to 16x in the forward and reverse
directions.
Table 4. Player Operation Button Functions
Icon Function Description Keyboard Shortcut
Stop Stops playback in the Player window. [K] or [SHIFT]+[1]
Review
Reviews (rewinds) the clip in the Player. Each click changes the reverse speed to four
(4) times or twelve (12) times.
[J] ( see note 1 below)
Previous Frame
Goes to the previous frame in a clip. Each click of the button moves to the previous
frame. Holding down the [<--] key moves frame-by-frame in a faster step rewind
[<--]
Play
Plays the clip in Player. While a clip is playing, clicking the Play button pauses play-
back. When playback is paused, clicking the button resumes playback.
[ENTER] or [SPACE]
Next Frame
Goes to the next frame in a clip. Each click of the button moves to the next frame.
Holding down the [-->] key moves frame-by-frame in a faster step forward.
[-->]
Fast Forward
Fast forwards through the clip in the Player. Each click changes the fast forward speed
to four (4) times or twelve (12) times. [L] (see note 2 below)
Loop
Repeatedly plays back the clip in the Player until playback is stopped.If In and Out
points are defined, only the portion of the clip between those points is looped. If no In
point is defined, the source is repeated from the beginning to the Out point. If no Out
point is defined, the source is repeated from the In point to the end. If separate In and
Out points for audio have been set, they are played from the first In point to the last
Out point including the In and Out points for video.
[CTRL]+[SPACE]
EDIUS User Reference Guide 265
Clip Operations
Drag the shuttle to the right to play the clip in the normal (forward)
direction. The further to the right the shuttle is dragged, the faster the
playback speed.
Note Pressing [CTRL]+[L] on the keyboard will also fast forward the shuttle. Each
press of these keys will move to the next speed step.
Drag the shuttle to the left to play the clip in the reverse direction. The
further to the left the shuttle is dragged, the faster the playback speed.
Note Pressing [CTRL]+[J] on the keyboard will also rewind the shuttle. Each press
of these keys will move to the next speed step.
Release the drag to return the shuttle to the center (pause) position.
Slider/Position Bar
Click a position on the position bar to display the frame at that position.
Drag the slider along the position bar in either direction. The Player
shows the clip at the position of the slider.
Expand Slider
If a clip with In and Out points is displayed in the Player, clicking the Expand
Slider button will cause only the portion of the clip between the In and Out
points to occupy the entire position bar. Portions of the clip outside these
points are not accessible with the slider/position bar.
Note Playback operations with the slider are not available with non-digitized data.
Playback with the Mouse
To use the mouse to playback clips in the Player do the following:
1. Position the mouse cursor in the Player window and hold down the
right mouse button.
2. Draw with the mouse in a clockwise direction for normal (forward)
playback, or, draw with the mouse in a counter-clockwise direction for
reverse playback as illustrated in Figure 260.
266 EDIUS User Reference Guide
Section 4 Clip Operations and Management
Figure 260. Playback with the Mouse
Note The faster you draw with the mouse, the faster the playback speed.
Alternative Method:
Position the mouse cursor in the Player window,
Scroll the mouse wheel towards you for playback in the normal (for-
ward) direction. Scroll the mouse wheel away from you for reverse
playback.
Note The faster you scroll the mouse wheel, the faster the playback speed.
Note Playback operations with the mouse are not available for non-digitized data.
Setting In and Out Points
Setting In and Out points on the allows you to restrict the range in which
certain operations will take place, or to display only a portion of a clip in
the Player.
To set In and Out points in the Player, follow these steps:
1. Play a clip in the Player until you reach the desired In point or position
the slider on the frame at which you wish to set the In point.
2. Click the Set In button in the Player controls. See Figure 261.
Figure 261. Player Set In and Set Out Buttons
EDIUS User Reference Guide 267
Clip Operations
3. Continue playing the clip or position the slider on the frame at which
you wish to set the Out point.
4. Click the Set Out button in the Player controls. See Figure 261.
Alternative Method:
Place a clip on the Timeline and set In and Out points by trimming.
Drag the In slider or Out slider to change the position of the In or Out
point. See Figure 262.
Note When the cursor is positioned at the In point the cursor changes to IN as
illustrated in Figure 262. Drag the cursor position to change the In point.
When the cursor is positioned at the Out point, it changes to OUT and can
also be dragged to change the Out position.
Figure 262. Set In and Out Points by Trimming
Note If the Out point is placed before the In point, the position bar between the
points is displayed in red and part of the timecode is also displayed in red to
indicate an invalid In/Out condition.
Setting Separate In/Out Points for Video and Audio
In and out points may be set separately for video and audio. To set an In
point for video or audio only, do the following:
1. Click the list button () on the Set In button. The menu in Figure 263
appears.
268 EDIUS User Reference Guide
Section 4 Clip Operations and Management
Figure 263. Mark In Menu
2. Select Set Video In or Set Audio In to mark an In point for video or
audio only.
3. Set the desired video or audio Out point.
Note The procedure is the same for marking an Out point for video or audio only
except the list button () on the Out button is clicked.
You may also set the In and Out buttons to one of three modes such that
clicking on the button sets the In or Out point according to the selected
mode:
Video Only
Audio Only
Video and Audio
To change the In/Out button mode, click the In/Out toggle button in the
bottom left corner of the Player window (see Figure 264).
Figure 264. In/Out Mark Toggle Button
The In and Out buttons in Figure 264 mark the In and Out point for both
audio and video as there is no video or audio symbol on the buttons.
EDIUS User Reference Guide 269
Clip Operations
Each click of the toggle button selects a different mode and changes the In
and Out button icon in the Player as follows:
Set Video In Set Video Out
Set Audio In Set Audio Out
With In and Out points set separately for video and audio the position bar
in the player is divided horizontally into two sections. The upper (yellow)
section represents the video and the lower (green) section the audio. See
Figure 265 for an example.
Note If the position bar is not divided, place the mouse cursor at the far right or far
left edge of the position bar. Click the left mouse button while holding down
the [CTRL] key and the position bar is divided.
Figure 265. Split Position Bar for Video and Audio
Alternative Methods:
Select Marker>Set Audio In or Marker>Set Audio Out from the
Preview window menu bar.
Press [U] or [P] on the keyboard to set In or Out points respectively.
Note When setting In and Out points for either video or audio only, only that
portion of the clip can be placed on the Timeline. If In and Out points are set
for both parts of the clip, both may be placed on the Timeline as a single clip
with separate video and audio In and Out points.
Adjusting Video and Audio In/Out Points
To adjust the In and Out points for video and audio, position the cursor at
the current In or Out point on the video or audio position bar. The cursor
changes to indicate which point will be adjusted as follows:
- Video In
- Video Out
- Audio In
- Audio Out
Hold down the left mouse button and drag the cursor on the position bar
in the direction in which you wish to adjust the In or Out point.
270 EDIUS User Reference Guide
Section 4 Clip Operations and Management
Note When adjusting In or Out points for video or audio parts of the clip, the other
part is not affected.
Move to the In or Out Point
To move to the In or Out point in the Player do any of the following:
In Point
Click the list button () on the Set In button and select Go to In from
the menu as illustrated in Figure 266.
Figure 266. Set In Button Menu - Go to In
Note To move to the In point for either the video portion of the clip or the audio
portion, select Go to Video In or Go to Audio In from the menu.
Hold down the [SHIFT] key while clicking the Set In button.
Press [SHIFT]+[I] on the keyboard.
Press [SHIFT]+[U] to move the Audio In point.
Out Point
Click the list button () on the Set Out button and select Go to Out
from the menu as illustrated in Figure 267.
EDIUS User Reference Guide 271
Clip Operations
Figure 267. Set Out Button Menu - Go to Out
Note To move to the Out point for either the video portion of the clip or the audio
portion, select Go to Video Out or Go to Audio Out from the menu.
Hold down the [SHIFT] key while clicking the Set Out button.
Press [SHIFT]+[O] on the keyboard.
Press [SHIFT]+[P] to move the Audio Out point.
Removing In and Out Points
To remove In and Out points in the Player, do the following:
Click the list button () on the Set In/Set Out button in the Player and
select Clear In or Clear Out from the menu. See Figure 268.
272 EDIUS User Reference Guide
Section 4 Clip Operations and Management
Figure 268. Set In Button Menu - Clear In
Note To clear the In or Out point for either the video portion of the clip or the audio
portion, select Clear Video In/Clear Video Out or Clear Audio In/Clear
Audio Out from the menu.
Move the slider to the In or Out point and click the Set In or Set Out
buttons while holding down the [SHIFT] key.
Note If the Set In button is in Video In or Audio In mode, holding down the [SHIFT]
key while clicking the Set In button on a In point, will clear only the respective
video or audio In point. The same is true with the Set Out button.
Editing Clip Properties
To edit the properties associated with a clip, perform the following actions:
1. Select a clip in the clip view of the Asset Bin and click the Properties
button (highlighted in blue in Figure 269).
Figure 269. Asset Bin Properties Button
The Clip Properties dialog shown in Figure 270 appears.
EDIUS User Reference Guide 273
Clip Operations
Figure 270. Asset Bin Clip Properties Dialog
Note the four properties tabs: File Info, Video Info, Audio Info and Expan-
sion Info. Each tab displays information that applies to that category. Some
of the properties may be edited.
Note If the clip is a still image, color bar or color matte clip, the tabs are File Info
and Still Image Info. If the clip is an audio clip, no Video Info tab appears.
2. If desired, edit the clip name and enter comments in the File Info tab.
3. A reel number may have been created during source capture. If you
wish to change the reel no., enter the new number in this field.
4. Set a new clip color if desired, by selecting from the Clip Color drop-
down list. See Setting Clip Color on page 285 for more information.
5. If the Video Info tab is displayed, make any desired modifications to the
following properties:
Start TC
The starting timecode of the clip.
Poster Frame
The poster frame is the frame in the clip that will be the thumbnail icon
displayed to identify this clip. Enter the poster frame timecode or move
274 EDIUS User Reference Guide
Section 4 Clip Operations and Management
the slider under the poster frame image to select the frame you wish to
designate as the poster frame.
Aspect Ratio
Use the Aspect Ratio drop-down list to select a new aspect ratio for the
clip.
Color Range
From the Color Range drop-down list, select the desired color range
setting for the clip.
Note Depending on the clip file type, this option may not be available.
Field Order
From the Field Order drop-down list, Select the desired field order for
interlaced or progressive clips.
Frame Rate
Change the frame rate using the Frame Rate drop-down list, if desired.
Back to Default Settings
Click this button to reset video info properties to the defaults. A menu
appears from which you can reset all properties or selected properties
to their default values.
6. If the Still Image Info tab is displayed, make any desired modifications
to the following properties:
Duration
This is the amount of time a still image will be displayed when placed
on the Timeline.
Aspect Ratio
From the Aspect Ratio drop-down list, choose an aspect ratio for the
still image.
Color Range
Select the desired color range.
White - Use this setting if the clip is showing crushed blacks and blown-
out whites.
Super White - Use this setting if the clip is showing grayish blacks and
dull whites
7. In the Audio Info tab, make any desired changes to the following
properties:
Refresh Wave Data
Click the Refresh wave data button to regenerate the audio waveform
cache for the clip.
EDIUS User Reference Guide 275
Clip Operations
Channel Settings
Select the desired audio channel setting from the available choices for
the clip.
8. Click the OK button to close the Clip Properties dialog and save any
property changes you have made.
Alternative Methods:
Right-click the clip and select Properties from the menu.
Select a clip on a Timeline track and check the properties in the Infor-
mation Palette.
Note The Information Palette is display only and the properties cannot be changed
in this view.
Editing Clip Settings
Color Bar, Color Matte and Title Clips
Color Bar, Color Matte and Title clips have additional settings that may be
edited. To edit the settings for these clip types, do the following:
1. Right-click the clip and select Edit from the menu as illustrated in
Figure 271.
276 EDIUS User Reference Guide
Section 4 Clip Operations and Management
Figure 271. Clip Menu
The setup dialog for the selected clip type appears. Make setting changes
as explained in the sections noted below:
For Color Bar clips, see Create a Color Bar Clip on page 254.
For Color Matte clips, see Create a Color Matte Clip on page 257.
For Title clips, see Titles on page 587.
Alternative Methods:
Double-click the clip in the Asset Bin.
Right-click a clip on the Timeline and select Edit from the menu.
Double-click a clip on the Timeline.
Select a clip on the Timeline and press the [SHIFT]+[CTRL]+[E] keys on the
keyboard.
EDIUS User Reference Guide 277
Clip Operations
Editing Clip Settings for Multiple Clips
Settings associated with clips in the Asset Bin may be changed simultane-
ously for multiple selected clips. The settings that may be changed for mul-
tiple clips and the methods by which they are changed are dependent upon
the selected Asset Bin view.
Clip Width View
If the clip view is set to Clip Width (Large) or clip Width (Small), the fol-
lowing clip properties may be changed:
Clip Name
Reel No.
Comments
Note If the Clip name is changed for more than one clip, each clip name will have
a unique number added to the name automatically.
To change clip properties in a clip width view, do the following:
1. Select one or more clips in the Asset Bin clip view.
2. Do one of the following to display the Clip Properties dialog:
Click the Properties button in the Asset Bin
Press the [ALT]+[ENTER] keys on the keyboard
Right click on a selected clip and select Properties from the menu
The Clip Properties dialog shown in Figure 272 appears.
278 EDIUS User Reference Guide
Section 4 Clip Operations and Management
Figure 272. Clip Properties Dialog
3. In the Clip Properties dialog, make the desired changes to clip name,
reel no. and comments.
4. Click the OK button to save the changes and close the dialog.
Detail View
If the clip view is set to one of the detail displays; Detail text (Large), Detail
Text (Small) or Detail Icon, the following settings may be changed from the
Asset Bin Detail view:
Clip color
Frame rate
Aspect ratio
Field order
Color range
Note The clip attributes above must appear in the bin detail list in order to be edited
in the manner described below. See Display Bin Details Settings on page 165
for more information on defining Asset Bin list details.
EDIUS User Reference Guide 279
Clip Operations
To change the clip settings listed above, follow these steps:
1. Select one or more clips in the Asset Bin detail view.
As illustrated in Figure 273, settings which can be changed have a drop-
down list button in the setting column. In this example, Clip Color and
Aspect Ratio are included in the Asset Bin details view and have drop-
down list buttons to allow changing these settings for all selected clips.
Figure 273. Asset Bin Detail View
2. Click the drop-down list button for any setting you wish to change.
Note an * denotes the default setting.
3. Select the desired setting from the drop-down list.
Note If a setting cannot be changed for a selected clip, a warning dialog will appear
asking if you wish to continue. If you continue, the setting will be changed for
the other selected clips only.
Checking Clip Storage Location
To see where a clip is stored, right-click on the clip and select Explorer:
from the menu as shown in Figure 274
280 EDIUS User Reference Guide
Section 4 Clip Operations and Management
Figure 274. Clip Menu - Explorer
A Windows Explorer window opens displaying the clip file in its storage
location.
Opening a Clip with an External Application
To open a clip with the application associated in Windows with the clip file
extension, do any of the following:
Right-click the clip in the Asset Bin and select Open from the menu
as illustrated in Figure 275
EDIUS User Reference Guide 281
Clip Operations
Figure 275. Clip Menu - Open
Right-click a clip on the Timeline and select Open from the menu.
Select a clip on the Timeline and press the [SHIFT]+[CTRL]+[P] keys on the
keyboard.
282 EDIUS User Reference Guide
Section 4 Clip Operations and Management
Clip Management
Selecting Clips
To select a single clip, click on it in the Asset Bin or the Timeline.
To select multiple clips, do one of the following:
Frame (draw a box around) the clips you wish to select with the
mouse cursor.
While holding down the [CTRL] key, click on the clips you wish to
select.
While holding down the [SHIFT] key, select the first clip in a range
and the last clip in a range. All clips from the first to the last will be
selected.
Copying Clips
To copy a clip, do any of the following:
Select a clip in the Asset Bin and click on the Copy button (highlighted in
blue in Figure 276).
Figure 276. Asset Bin Copy Button
Right-click a clip in either the Asset Bin or Timeline and select Copy
from the menu.
Select a clip and press [CTRL]+[C] on the keyboard.
Cutting Clips
To cut a clip from the current location, do any of the following:
Select a clip in the Asset Bin and click on the Cut button (highlighted in
blue in Figure 277).
EDIUS User Reference Guide 283
Clip Management
Figure 277. Asset Bin Cut Button
Right-click a clip in either the Asset Bin or Timeline and select Cut
from the menu.
Select a clip and press [CTRL]+[X] on the keyboard.
Pasting Clips
Pasting a clip to a new location is available after a clip has been copied or
cut using one of the procedures above.
To paste a clip, select the Asset bin folder in which you wish to paste the
clip and do one of the following:
Click on the Paste button (highlighted in blue in Figure 278).
Figure 278. Asset Bin Copy Button
Right-click on a blank area in the Asset Bin clip view and select Paste
from the menu.
Right-click on a clip and select paste from the menu.
Press [CTRL]+[V] on the keyboard.
To paste a clip in the Timeline do one of the following:
Position the Timeline cursor at the point where you want to past the clip
and press [CTRL]+[V] on the keyboard.
Right click on a clip on the Timeline and select one of the following from
the menu depending on the desired paste location:
Paste>Cursor - paste the clip at the cursor location.
Paste>Clip In - paste the clip at the In point.
Paste>Clip Out - paste the clip at the Out point.
284 EDIUS User Reference Guide
Section 4 Clip Operations and Management
Deleting (Releasing) Clips
To delete (release) a clip from the Asset Bin do one of the following:
Select the clip and click the Delete Button (highlighted in blue in
Figure 279.
Figure 279. Asset Bin Delete Button
Right click a clip a select Delete from the menu
Select a clip and press the [DELETE] key on the keyboard.
Note Releasing a clip from the Asset Bin does not delete the clip source. Only its
information in the Asset Bin is deleted. Clips released from the bin cannot be
restored.
To delete a clip from the Timeline, do one of the following:
Right click a clip a select Delete from the menu
Select a clip and press the [DELETE] key on the keyboard.
Note A clip deleted from the Timeline may be restored by selecting Edit>Undo from
the Preview window menu bar.
Sorting Clips
Clips may be sorted in the Asset Bin by doing one of the following:
Right-click on a blank space in the Asset Bin clip view and select
Sort>{sort criterion} from the menu. As example is shown in Figure 280.
Sort Criterion is any of the following:
Clip name
Clip color
Clip Type
Start timecode
End timecode
Duration
Size
Aspect Ratio
Channel
EDIUS User Reference Guide 285
Clip Management
Figure 280. Asset Bin Menu - Sort
If a detailed clip view is the active Asset Bin view, clicking the column
headers (same as the sort criteria above) changes the sorting order on
the clicked header from ascending to descending or vice versa as indi-
cated by the symbol on the header. Ascending = [Z]; Descending = []
Setting Clip Color
The clip color is the highlight color for a clip display as illustrated in
Figure 281.
Figure 281. Clip Color - Clip Width(Large) View
286 EDIUS User Reference Guide
Section 4 Clip Operations and Management
When a clip is placed on the Timeline, it will also be represented by the
assigned clip color as shown in Figure 282.
Figure 282. Clip Colors on the Timeline
Each clip may have a different clip color as illustrated in Figure 281.
To set the clip color, follow these steps:
1. Right-click on the clip and select Clip Color from the menu. See
Figure 283 for an example.
Figure 283. Clip Color Menu
EDIUS User Reference Guide 287
Clip Management
2. Select the desired clip color from the menu.
Figure 281 shows the effect of setting a clip color when the selected clip
view is Clip Width(Large). shows the same clip color settings for the
same clips in the Detail Text(Large) view.
Figure 284. Clip Color - Detail Text(Large) View
Alternative Method:
Select the File Info tab in the Clip Properties dialog (see Editing Clip Prop-
erties on page 272 for more information) and select the desired clip color
from the Clip Color drop-down list.
Creating Folders
To create a new folder in the Asset Bin, do the following:
1. Right click on the folder under which you wish to create the new folder.
2. Select New Folder from the menu (see Figure 285).
288 EDIUS User Reference Guide
Section 4 Clip Operations and Management
Figure 285. Asset Bin Folder Menu - New Folder
A new folder named New folder is created under the folder on which
you clicked in Step 1. See Figure 286 for an example.
Figure 286. New Folder Created
3. Enter the desired name for the new folder.
Moving Folders
To move a folder in the Asset Bin, drag and drop it on a new destination
folder. See Figure 287 for an example.
Figure 287. Moving Folders Diagram
EDIUS User Reference Guide 289
Clip Management
Note The root (top level) folder cannot be moved; however, it can be renamed.
Duplicating Folders
To duplicate a folder in the Asset Bin and the folder contents, hold down
the [CTRL] key while dragging the folder to be copied to a new destination
parent folder.
Note The root (top level) folder cannot be copied.
Deleting Folders
To delete a folder from the Asset Bin, do the following:
Note If you delete a folder, all the clips and sub-folders of that folder are deleted. If
you delete the root (top level) folder, all clips (including clips in the root
folder) and sub-folders are deleted; however, the root folder is not deleted.
1. Select the folder to be deleted and click the Delete button (highlighted
in blue in Figure 288).
Figure 288. Asset Bin Delete Button
A dialog box appears asking you to confirm the folder deletion.
2. Click the OK button to delete the folder and its contents.
Note Once a folder is deleted, it cannot be restored.
Selecting the Folder to Display
From the folder tree view in the Asset Bin, click on the folder to display.
If the folder tree view is not visible, click the Folder button in the Asset Bin.
The folder button is highlighted in blue in Figure 289.
Figure 289. Asset Bin Folder Button
290 EDIUS User Reference Guide
Section 4 Clip Operations and Management
Alternative Methods:
Press the [BACKSPACE] key on the keyboard to move up one folder level
from the current folder.
Click the Move Up button (highlighted in blue in Figure 291) to move up
one folder level.
Figure 290. Asset Bin Move Up Button
1. Click on a blank area in the clip view and select Move from the menu
(see Figure 291).
2. Select the desired folder move operation; to the Root Folder or Up
One Folder level from the current folder.
Figure 291. Asset Bin Folder Move Menu
Exporting Bin Information
Asset Bin folder information can be exported as an .ebd file with the folder
structure maintained.
Note Timeline sequence clips are not exported.
EDIUS User Reference Guide 291
Clip Management
To export folder information, including all clips in the folder and any sub-
folders, do the following:
1. Right-click on the folder to be exported and select Export from the
menu as shown in Figure 292.
Figure 292. Asset Bin Folder Menu - Export
A Save As dialog appears.
2. Navigate to the folder location in which you wish to save the .ebd (Bin
Information File) file and enter the desired file name.
Note If the entered file name is the same as an existing .ebd file in the same loca-
tion, the older file is overwritten.
3. Click the Save button to save the folder information file.
Note Exporting does not save the actual contents of the folder. It saves only an
information file that can be used to reconstruct a folder and its contents by
importing the information file. The original clip files must still exist in the
original location.
Importing Bin Information
Folder information that has been exported, may be imported into the Asset
Bin to reconstruct a folder and its contents.
To import a folder information file (.ebd extension), do the following:
1. Right-click on the folder under which you wish to import a folder
information file and select Import from the menu. See Figure 293.
292 EDIUS User Reference Guide
Section 4 Clip Operations and Management
Figure 293. Asset Bin Folder Menu - Import
A File Open dialog appears.
2. Navigate to the folder that contains the desired .ebd files and select the
file.
3. Click the Open button to import the folder structure.
Note The exported folder and its contents are created under the folder on which
you right-clicked in Step 1. The clips stored in the folder at the time it was
exported must still exist in their original location or they cannot be imported.
Exporting Stored Information
Folder information may be exported as an .html file with or without using
cascading style sheets as a template.
To export a folder structure as an .html file, do the following:
1. Right-click on the folder to be exported and select Export Html from
the menu as shown in Figure 294.
EDIUS User Reference Guide 293
Clip Management
Figure 294. Asset Bin Folder Menu - Export Html
A Save As dialog appears as illustrated in Figure 295.
Figure 295. Save As Dialog - Cascading Style Sheet Selection
294 EDIUS User Reference Guide
Section 4 Clip Operations and Management
2. Select the Specify stylesheet file option if you wish to select a
cascading style sheet (.css file) for the .html file. Use the ... button to
navigate to the folder location which contains the .css files. If you do not
wish to apply a stylesheet go to Step 4.
3. Select the desired stylesheet file and click the Open button.
4. Navigate to the location in which you wish to save the .html file and
specify the desired file name.
5. Click the Save button to export the folder information as an .html file.
Figure 296 shows an example of a Folder and its contents exported as an
.html file with the small cascading style sheet applied.
Figure 296. Folder Exported as HTML with Cascading Style Sheet
Searching for Clips in the Asset Bin
To search for a clip in the Asset Bin. do the following:
1. Click the Search button (highlighted in blue in Figure 297) in the Asset
Bin.
EDIUS User Reference Guide 295
Clip Management
Figure 297. Asset Bin Search Button
The Bin Search dialog shown in Figure 298 appears
Figure 298. Asset Bin Search Dialog
2. Select a search criterion from the Category drop-down list box as shown
above.
The Bin Search dialog changes to a category-specific dialog based on the
criterion selected in Step 2. See for an example based on the Clip Type.
Note The category-specific dialog will be different for different search categories.
The remaining steps are presented as an example that applies to a Clip Type
search only.
296 EDIUS User Reference Guide
Section 4 Clip Operations and Management
Figure 299. Category-Specific Bin Search Dialog
3. Select the clip type for which you wish to search and click the Add
button.
4. Repeat Step 3 for any additional search types you wish to add.
All added search types appear in the List section as illustrated in
Figure 300.
Figure 300. Asset Bin Search List
5. Select additional search parameters such as an And or and Or
search logic and search only current folder.
EDIUS User Reference Guide 297
Clip Management
Note With the Clip Type search in the above example, Or should be selected as
the search logic operation as no clips will match the And logic of a video
clip and an audio clip and a still clip.
Clips found by the search appear in the Search Results folder in the folder
view.
6. To close the Bin Search dialog, click the Close button.
Alternative Method:
Right-click the folder view in the Asset Bin and select Search from the
menu.
Additional Searching Information and Considerations:
You may refine the results in the search results folder, selecting Search
In from the menu and entering search criteria as explained in the steps
above.
To delete a search criterion, select it in the List and click the Remove
button.
Right-click the Search Results folder and select Change Search Set-
tings from the menu to change the search criteria.
Select the Search only current folder to search only in the currently
selected folder. Sub-folders are excluded from the search.
Still image, color bar, color matte and title clips have no In and Out
points. When searching by In and Out points, these clips types will not
be found.
The Clip Duration type in a Timecode category search will not find
still image, color bar, color matte and title clips as the clip duration is
the length between In and Out points and these clip types have no In
and Out points.
Note The Search Results folder cannot be moved.
Searching for Unused Clips
To locate clips in the Asset Bin that are unused on the Timeline, do the fol-
lowing:
1. Click the Search button (highlighted in blue in Figure 301) in the Asset
Bin.
298 EDIUS User Reference Guide
Section 4 Clip Operations and Management
Figure 301. Asset Bin Search Button
The Bin Search dialog appears.
2. Select Timeline Reference in the Category drop-down list
3. Select Not Used and click the Add button. See Figure 302.
Figure 302. Search for Unused Clips Bin Search Dialog
4. Click the Close button to close the Bin Search dialog.
To delete the source files of unused clips, right-click the clip in the Search
Results folder and select Delete File from the menu.
Note Clips used on the Timeline have a green dot in the upper left corner of the clip
display (See Figure 303). The green dot is not present for clips not used on
the Timeline.
Figure 303. Clip Used on the Timeline
EDIUS User Reference Guide 299
Clip Management
To release unused clips in the Asset Bin, right-click the clip in the Search
Results folder and select Delete from the menu. Releasing clips deletes
the clips in the Asset Bin, but, does not delete the source file.
Note When a clip is released from the Search Results folder, the linked clip in
Root is also released. These clips cannot be restored (release cancelled).
Deleting Search Results
To remove the Search Results folder do the following:
1. Select the Search Results folder and click the Delete button (highlighted
in blue in Figure 288).
Figure 304. Asset Bin Delete Button
A dialog appears asking to confirm the deletion.
2. Click the OK button to delete the Search Results folder and its contents.
Alternative Methods:
Right-click the Search Results folder, select Clear from the menu and
click the OK button in the confirmation dialog.
Select the Search Results folder, press the [Delete] key and click the OK
button in the confirmation dialog.
Note Once deleted, the Search Results folder cannot be restored without recreating
the search.
300 EDIUS User Reference Guide
Section 4 Clip Operations and Management
EDIUS User Reference Guide 301
Section 5
Timeline Operations
The majority of the work done an any EDIUS project is accomplished on the
Timeline. Clips are placed on the Timeline for editing and adding transi-
tions effects and titles. When the project is finished, it is exported to the
final format for viewing.
The sections which precede this section focused on understanding the
various interface elements of EDIUS, adjusting settings which affect the
way you work, managing clips and capturing source material for use in
EDIUS. With an understanding of these concepts, you are now ready to
begin using EDIUS tools to create your video projects.
Editing is the process of positioning, moving, deleting, copying, modi-
fying, trimming and marking clips on the Timeline in order to produce the
final project. After editing is complete, transitions, effects and titles are
added before the final project is exported as a completed work. This section
focuses on the tasks associated with the editing process.
Timeline Settings
When performing operations on the Timeline, Timeline settings determine
the behavior of many of those operations. With some settings, there are
interdependencies; in other words, the behavior of setting B may be depen-
dent upon the configuration of setting A. The explanations below cover the
various Timeline settings and any interdependencies which may exist
between these settings.
Edit Settings
These settings affect the behavior of editing operations on the Timeline.
Insert Mode
With insert mode enabled, adding a new clip moves any existing clips at
the insertion point forward in time to accommodate the new clip. The
length of the sequence is increased by the length of the inserted clip (see
Figure 305). Default = On.
302 EDIUS User Reference Guide
Section 5 Timeline Operations
Figure 305. Insert Mode Example
Overwrite Mode
With overwrite mode enabled, adding a new clip overwrites the existing
clip at the insertion point by the amount of overlap between the two clips.
The length of the sequence does not increase (see Figure 306). Default = Off.
Figure 306. Overwrite Mode Example
Note Insert Mode and Overwrite Mode are mutually exclusive. Only one or the
other is active. Enabling one mode automatically disables the other.
Insert and Overwrite mode are toggled from the tool bar in the Timeline
window. See Figure 307.
Figure 307. Insert/Overwrite Toggle Button
Each click of the button switches modes.
= Insert Mode = Overwrite Mode
Pressing the [INSERT] key on the keyboard also toggles Insert/Overwrite
mode.
EDIUS User Reference Guide 303
Timeline Settings
Sync Mode
If sync mode is enabled, editing a track (inserting, deleting or moving clips,
for example) affects other tracks if insert mode is also enabled. All tracks
are kept in sync (maintain their prior positions relative to one another) from
the insertion point on. See Figure 308 for an example. Default = Not
Checked.
Figure 308. Sync Mode With Insert Enabled
Sync Mode is toggled on and off by either of the following methods:
Click the list button [] on the Insert Mode or Overwrite Mode icon and
select Sync Mode. A check mark by Sync Mode indicates that Sync
Mode is on. Sync Mode is off when the check mark is not present.
Select Mode>Sync Mode from the Preview window (see Figure 309). A
check mark by Sync Mode indicates that Sync Mode is on. Sync Mode
is off when the check mark is not present.
Figure 309. Sync Mode Menu Toggle
304 EDIUS User Reference Guide
Section 5 Timeline Operations
Note If you do not want Sync Mode to affect a particular track when Sync Mode is
on, click the lock icon on the track panel next to the track you wish to lock
(see Figure 310). When the lock icon is highlighted and locked, the track is
locked. When the icon is dim and unlocked, the track is unlocked. Clicking the
lock icon toggles the lock on and off.
Figure 310. Track Lock Toggle
Ripple Mode
With ripple mode enabled, deleting or trimming a clip causes all the clips
which follow in the Timeline to move to fill in the space formerly occupied
by the trimmed or deleted clip. Default = Checked (On).
Note With ripple mode on, the behavior of clips on all tracks is also affected by the
status of the Sync Mode setting. The examples below illustrate the effect of
the Sync Mode setting on Ripple Mode editing.
Figure 311 represents the movement of clips in various tracks on the Time-
line when ripple mode is on, sync mode is off and insert mode is enabled.
Figure 311. Ripple Mode On/Sync Mode Off/Insert Mode Enabled
Figure 312 represents the movement of clips in various tracks on the Time-
line when both ripple mode and sync mode are turned on with insert mode
also enabled.
EDIUS User Reference Guide 305
Timeline Settings
Figure 312. Ripple Mode On/Sync Mode On/Insert Mode Enabled
Ripple Mode is toggled on and off by one of the following procedures:
Click the Ripple Mode button on the Timeline window tool bar. Each click
toggles ripple mode on or off. When ripple mode is off there is a slash
through the ripple mode icon. When ripple mode is on, the slash is
removed. See Figure 313 for details.
Figure 313. Ripple Mode Toggle Button
Select Mode>Ripple Mode in the Preview window. As in the example
above, the icon next to the Ripple Mode menu selection has a slash
through it when ripple mode is disabled. The slash is not present when
ripple mode is enabled.
Press the [R] key on the keyboard to toggle Ripple mode on and off.
Extend Mode
Extend mode and fix mode are controlled by the Extend clips when
applying transition/cross fade setting in the Timeline Settings dialog.
When this setting is enabled (checked), extend mode is enabled. When the
setting is disabled (not checked), fix mode is enabled.
To change the setting, select Settings>Application Settings>Timeline from
the Preview window menu bar. Enable or disable the Extend clips when
applying transition/cross fade setting depending upon the mode you
desire.
In Extend Mode, adding or deleting a transition or audio cross fade
between clips will not change the overall sequence length on the Time-
line as illustrated in Figure 314.
306 EDIUS User Reference Guide
Section 5 Timeline Operations
Figure 314. Extend Mode Example
When adding a transition or audio cross fade, the In/Out points of the clips
before and after the transition extend with the length of the transition. The
net result is that the overall sequence length does not change. See
Figure 315.
Figure 315. Transition Added - Extend Mode
Note If a clip does not have a margin, transition/audio cross fade cannot be set
(except in the Mixer area). A transition/cross fade length can only be
extended by the amount of margin in a clip.
When a transition or audio cross fade between clips is deleted, the In/Out-
points of the clips before and after the transition contract by an amount
equal to the length of the transition and the overall sequence length
remains unchanged. See Figure 316.
Figure 316. Transition Deleted - Extend Mode
Note When one of the clips with the transition is deleted, the transition is deleted
as well. The length of the remaining clip changes and extends to the mid-
point location of the deleted transition.
EDIUS User Reference Guide 307
Timeline Settings
Fix Mode
Extend mode and fix mode are controlled by the Extend clips when
applying transition/cross fade setting in the Timeline Settings dialog.
When this setting is enabled (checked), extend mode is enabled. When the
setting is disabled (not checked), fix mode is enabled.
To change the setting, select Settings>Application Settings>Timeline from
the Preview window menu bar. Enable or disable the Extend clips when
applying transition/cross fade setting depending upon the mode you
desire.
In Fix Mode, adding a transition or an audio cross fade between clips
shortens the overall length of the sequence on the Timeline (as illus-
trated in Figure 317). Deleting a transition or cross fade lengthens the
sequence on the Timeline.
Figure 317. Fix Mode Example
When adding a transition or audio cross fade, the clips before and after the
transition overlap each other by the length of the transition. The net result
is that the overall sequence length shortens by the length of the transition
as illustrated in Figure 318.
Figure 318. Transition Added - Fix Mode
When the length of a transition is increased, clips move to the left and the
total sequence length changes according to the transition length as illus-
trated in Figure 319.
308 EDIUS User Reference Guide
Section 5 Timeline Operations
Figure 319. Transition Length Increased - Fix Mode
When a transition or audio cross fade is deleted, the total length of the
sequence increases by the length of the transition as illustrated in
Figure 320.
Figure 320. Transition Deleted - Fix Mode
Note Overall length of the Timeline sequence when adding, modifying or deleting
transition may also be affected by Sync Mode and Insert/Overwrite settings.
Track Settings
The settings listed below can be changed in the Project Settings (Detail)
dialog box. For information on accessing and changing these settings, see
Change Current Project Settings on page 53.
TC Preset
TC Mode
Total Length
Number of tracks of each track type
Audio Channel Map
Some of the settings above, as well as additional settings, may be changed
in the Sequence Settings dialog. For more information on accessing and
EDIUS User Reference Guide 309
Timeline Settings
changing sequence settings see Sequence Settings on page 57. The following
is a list of the settings that can be changed in the Sequence Settings dialog:
Sequence Name
TC Preset
TC Mode
Total Length
Panning Mode
Color Space Conversion
Audio Channel Map
Track Panel
The items shown in Figure 321 can be set in the Track Panel:
Note The icon for each item is illuminated (white) when the setting is on. The icon
is dimmed (grey) when the setting is off.
Figure 321. Timeline Track Panel Detail
Track Lock -
This button toggles the track lock/unlock status. When a track is locked,
editing the track is disabled.
Pressing [ALT]+[L] on the keyboard also toggles the track lock on and off.
Video Channel -
This button toggles the video channel on and off and controls video
channel locking. When video channel is on and Obey Mapped Tracks is
enabled, the video portion of video clips with audio, color bar clips, color
310 EDIUS User Reference Guide
Section 5 Timeline Operations
matte clips and title clips may be placed on the track. With video channel
off, no video clips may be placed on the track.
Video Mute -
This button toggles the video mute/video play status. With video mute on,
video on the track will not be played.
Pressing [SHIFT]+[W] on the keyboard also toggles the video mute on and
off.
Audio Channel -
This button toggles the audio channel on and off and controls audio
channel locking. When audio channel is enabled for a track that supports
audio, the audio channels for that track may be selected from the menu as
shown in Figure 322.
Figure 322. Track Panel - Audio Channel Menu
Note The audio channel selection affects only newly-added audio. For
example, if you have tracks 1,2 of clip A on the audio track, changing
it to Monaural Channel 3 doesn't change the existing audio on the
track, it just forces any new audio added to the track to add only
monaural channel 3.
For more information, see page 4 of the audio manipulation how-to docu-
ment located at
EDIUS User Reference Guide 311
Timeline Settings
http://desktop.thomsongrassvalley.com/support/supportdocs/docs/
edius_v45/How_To_Manipulate_Audio_KH022608C.pdf
Wave -
This button toggles the display of the audio waveform on and off.
Figure 323 shows the audio waveform enabled on an audio track.
Pressing [CTRL]+[W] on the keyboard also toggles the waveform display on
and off.
Note If the clip has on monaural audio, only a single waveform is displayed as
shown in Figure 323. If the clip has tow or more audio channels, two wave-
forms are generated (if necessary) and displayed as illustrated in Figure 324.
Figure 323. Track Panel - Audio Waveform Enabled - Mono Audio
Figure 324. Track Panel - Audio Waveform Enabled - Stereo Audio
Audio Mute -
This button toggle audio mute on and off. When audio mute is on, no audio
is heard when the track is played.
Pressing [SHIFT]+[S] on the keyboard also toggles the audio mute on and
off.
Expand 1
This button [|/]toggles the display of the VOL/PAN button on and off.
Pressing [ALT]+[S] on the keyboard also toggles the VOL/PAN button on and
off.
VOL/PAN -
This button toggles between volume (VOL) adjustment mode and pan
(PAN) adjustment mode.
312 EDIUS User Reference Guide
Section 5 Timeline Operations
Expand 2
This button [|/] toggles the display of the MIX button on and off.
Pressing [ALT]+[W] on the keyboard also toggles the MIX button on and off.
MIX -
This button toggles transparency adjustment mode on and off. Figure 325
shows the track with transparency adjustment mode on as indicated by the
large grey panel at the bottom of the track. For more information, see Trans-
parency Adjustments on page 552.
Figure 325. Track Panel - Transparency On
Title -
This button toggles the display of titles on an off. This button appears only
in a T (title) track.
Note Enable both Video Channel and Audio Channel in a VA track in order to place
video and audio in the track.
Adjust Track Panel Width
To change the width of the track panel, position the cursor at the right edge
of the track panel ( the cursor shape changes as indicated in Figure 326).
Drag the edge of the track panel in the desired direction.
Figure 326. Adjust Track Panel Width
EDIUS User Reference Guide 313
Timeline Settings
Note All track panels have the same width. It does not matter on which track panel
the cursor is positioned. Dragging the edge adjusts the width of all track
panels.
Adjust Track Panel Height
Track panel height may be adjusted for individual panels or for all panels
simultaneously.
To adjust individual track panel height, follow these steps:
1. Right-click on the track panel to be adjusted.
2. Select Height>{height unit} from the menu as illustrated in Figure 327.
Note Track height may be adjusted from 1 height unit to 5 height units which may
vary by track. The currently selected track height is indicated by the check
mark.
Figure 327. Adjust Track Panel Height
The track height is changed according to your selection.
To adjust the height of all tracks simultaneously, do the following:
1. Right-click on the sequence tab.
2. Select Track Height>[height unit] from the menu as illustrated in
Figure 328.
314 EDIUS User Reference Guide
Section 5 Timeline Operations
Figure 328. Adjust Height of All Tracks
The height of all tracks is adjusted according to your selection.
Note Tracks height will be adjusted according to current expand settings.
When viewing waveforms, it is often desirable to increase track height in
order to better view the peaks and valleys in audio waveforms as illus-
trated in Figure 329.
Figure 329. Track Height of 5 with Waveform
EDIUS User Reference Guide 315
Timeline Settings
Change Track Name
The default track names are:
V - Video Track
VA - Video/Audio Track
A - Audio Track
T - Title Track
These track names may be changed, if desired. Track names may be up to
30 characters in length. Multiple tracks may have the same name.
To change a track name, do the following:
1. On the track panel, click the current track name which you wish to
change.
The current track name appears in an edit box as shown in Figure 330.
Figure 330. Change Track Name
2. Enter the new track name and press the [ENTER] key.
The track name is changed as shown in Figure 331.
Figure 331. New Track Name
Alternative Method:
Right-click the track panel to change and select Rename from the menu
(see Figure 332).
316 EDIUS User Reference Guide
Section 5 Timeline Operations
Figure 332. Track Menu - Rename
Note When a track is duplicated, the track name is also duplicated.
Copy Tracks
To copy a track, follow these steps:
1. Right-click on the track panel of the track you wish to copy.
2. Select Duplicate from the menu (see Figure 333)
Figure 333. Track Menu - Duplicate
The selected track is copied in the right-clicked panel (see Figure 334).
Note The track number increments on the copied track.
EDIUS User Reference Guide 317
Timeline Settings
Figure 334. Copied Track
Move Tracks
To move a track, follow these steps:
Note The relative order of track types is maintained when moving tracks. V and VA
tracks are at the top; T tracks come next and, A tracks are at the bottom of
the track panel. You may switch the order of V and VA tracks, multiple T
tracks or multiple A tracks; however, you cannot move a T track before a V or
VA track nor an A track before a T, V or VA track.
1. Right-click the track panel to be moved.
2. Select Move>Move Front or Move>Move Back from the menu as
illustrated in Figure 335.
Move Front - moves the selected track up (V and VA tracks) or down (T
and A tracks) in the track panel order relative to other tracks of the same
type.
Move Back - moves the selected track down (V and VA tracks) or up (T
and A tracks) in the track panel order relative to other tracks of the same
type.
Figure 335. Track Panel - Move Tracks
Note A track that is moved is assigned a new track number to indicate its position
with respect to other tracks of the same type.
318 EDIUS User Reference Guide
Section 5 Timeline Operations
Alternative Method:
Drag and drop the track in the desired position in the track panel.
Note Tracks moved in this manner may be reordered only with respect to tracks of
the same type as explained above.
Add Tracks
To add tracks to the Track Panel, do the following:
1. Right-click on an existing track of the type (V, VA, T or A) you wish to
add.
2. Select Add>Add Front or Add>Add Back from the menu as shown in
Figure 336.
Add Front - Adds the new track before other tracks of the same type in
the Track Panel.
Add Back - Adds the new track after other tracks of the same type in the
Track Panel.
Figure 336. Track Panel Menu - Add Track
The Add Track dialog shown in Figure 337 appears.
EDIUS User Reference Guide 319
Timeline Settings
Figure 337. Add Track Dialog
3. Enter the number of tracks of the selected type to be added and click the
OK button.
Note If you right-clicked on a V or VA track in Step 1, a dialog appears (see
Figure 338) from which to select the track type to be added in addition to the
number of tracks to be added. Make the selections and click the OK button.
Figure 338. Track Panel Add V/VA Track Dialog
Delete Tracks
To delete a track from the Track Panel, do the following:
1. Right-click on the track to be deleted.
2. Select Delete from the menu as shown in Figure 339.
Figure 339. Track Panel Menu - Delete
320 EDIUS User Reference Guide
Section 5 Timeline Operations
If the track has no clips on it, it is deleted immediately.
If the track has clips on it, the dialog in Figure 340 appears.
3. Click the OK button to delete the track.
Figure 340. Track Delete Confirmation Dialog
Audio Channel Settings
To set audio channels on tracks that support audio, follow these steps:
1. Click the Audio Channel button on a VA or A track on the Track Panel.
2. Select the channel(s) to assign to the track from the menu that appears
(see Figure 341).
Figure 341. Track Panel - Audio Channel Menu
EDIUS User Reference Guide 321
Timeline Settings
Alternative Methods:
Press the [5] key on the keyboard to assign stereo channels 1,2 to a track.
Press the [6] key on the keyboard to assign stereo channels 3,4 to a track.
Press the [1] key on the keyboard to assign mono channel 1 to a track.
Press the [2] key on the keyboard to assign mono channel 2 to a track.
Press the [3] key on the keyboard to assign mono channel 3 to a track.
Press the [4] key on the keyboard to assign mono channel 4 to a track.
Press the [8] key on the keyboard to clear audio channel assignments on
all tracks.
Press the [9] key on the keyboard to clear video and audio channel
assignments on all tracks.
Audio channel information and considerations:
Stereo channel choices assign two audio channels to the track.
Monaural channel choices assign one audio channel to the track.
The same channel(s) may not be assigned to multiple tracks.
In the default settings, the first audio channel in the track is assigned to
the first audio channel in the output. To change audio channel map-
pings see Sequence Settings on page 57.
Clear Audio Only clears the audio channel assignments in all tracks.
Note Audio clips assigned to these tracks are not cleared. Only the audio track
assignment that appears in the track panel is cleared.
Clear All Tracks clears the video and audio channel assignments in
all tracks.
Note Video and audio clips assigned to the tracks are not cleared. Only the video
and audio channel assignments and status that appears in the track panel are
cleared.
To set the audio type on all audio tracks to the same type , do the following:
1. Right-click on an audio track in the Track Panel.
2. Select Set Clip Channel>{audio type} from the menu as shown in
Figure 342.
Note Changing the audio type will affect audio channels already assigned to an
audio track.
322 EDIUS User Reference Guide
Section 5 Timeline Operations
Figure 342. Track Panel Menu - Set Clip Channel
Alternative Methods:
To set all audio tracks to monaural audio, press [SHIFT]+[X] on the key-
board.
To set all audio tracks to stereo audio, press [SHIFT]+[CTRL]+[X] on the
keyboard.
Timeline Scale Settings
Timeline Scale Markings
The marking on the Timeline are illustrated in Figure 343.
Figure 343. Timeline Markings
Rendering Status
The rendering status line indicates the rendering requirements or status for
a clip on the Timeline. The line color indicates the status as follows:
Blue
The area should play back in real-time (no rendering required).
EDIUS User Reference Guide 323
Timeline Settings
Aqua Blue
Clip will playback in real-time with no rendering (rendering may be
required in certain circumstances).
Green
The area has been rendered to a temporary file.
Orange
The area may not play back in real-time (this area is considered a
"loaded" area).
Red
Real-time playback was attempted for this area but failed (this area is
considered an "overload" area).
See Rendering Operations on page 438 for more information on rendering.
In/Out Points
These points mark the In and Out points of the content that should be
included in the project output. They also limit the range over which certain
operations are executed.
Markers
Markers serve as chapter points when the project is output using the
Canopus DVD Creator. Markers are also used to designate points on the
Timeline for quick navigation.
Timeline Cursor
The Timeline cursor marks the position on the Timeline of the frame dis-
played in the Recorder. The cursor may be freely dragged to the left or the
right to change its position.
Timeline Scale Settings
The time scale on the Timeline can be displayed in units ranging from 1
Frame to 60 minutes. The entire project may also be displayed without
scrolling by automatically adjusting the Timeline scale to Fit the project.
For information on adjusting the Timeline scale, see Timeline Scale on
page 116.
324 EDIUS User Reference Guide
Section 5 Timeline Operations
Clip Placement
In and Out Points
When working with clips on the Timeline, it is often desirable to set In and
Out points in order to use only a portion of the clip or to limit the range over
which certain operations are executed.
Setting In and Out Points on Timeline
Setting In and Out points on the Timeline allows you to restrict the range
in which certain operations will take place, or to position a clip in the Time-
line based on the In and Out points.
To set In and Out points on the Timeline, do the following:
1. Move the Timeline cursor to the position at which you wish to set the
In point. Refer to Figure 344.
Figure 344. Set In and Out on Timeline
2. Click the Set In button in the Recorder.
You may also do one of the following to set the In point.
Right-click on the time scale, select Set In from the menu
Select Marker from the Preview window menu bar and select Set In
from the menu.
Press [I] on the keyboard.
3. Move the Timeline cursor to the position at which you wish to set the
Out point.
4. Click Set Out in the Recorder.
EDIUS User Reference Guide 325
Clip Placement
You may also do one of the following to set the Out point.
Right-click on the time scale, select Set Out from the menu
Select Marker from the Preview window menu bar and select Set Out
from the menu.
Press [0] on the keyboard.
Setting In and Out Points on Ends of Clips
To set In and Out points at the end of a clip, right click on the clip. The menu
in Figure 345 appears.
Figure 345. Clip Menu
In and Out points are set at each end of the clip. See Figure 346.
Figure 346. In and Out at End of Clip
Alternative Methods:
Select a clip and select Marker from the Preview window menu bar.
Select Set In/Out on Selected Clip.
Select a clip and double click the time scale above the clip.
326 EDIUS User Reference Guide
Section 5 Timeline Operations
Adjusting In and Out Points
Once In and Out points have been set on the Timeline, they may be
adjusted by dragging the In or Out slider to a new location.
Note If the Out point is set or moved to a position before the In point, the Timeline
scale between the points is displayed in red as well as part of the timecode in
the recorder.
Deleting In and Out Points on the Timeline
To delete In and Out points on the Timeline, do the following:
1. Click the list button () of the Set In or Set Out button in the Recorder.
2. Select Clear In or Clear Out on the menu.
Alternative Methods:
Right-click on the time scale and select Clear In or Clear Out.
Select Marker on the menu bar and select Delete In or Delete Out.
You can delete both In and Out points simultaneously by any of the fol-
lowing methods:
Right-click on the time scale and select Clear In/Out.
Note If you select Delete In/Out from the menu, both the In and Out points and the
clip between these points is deleted.
Select Marker on the menu bar and select "Delete In/Out.
Press [X] on the keyboard.
Placing Clips on the Timeline
An EDIUS project is comprised of one or more sequences and a sequence is
comprised of one or more clips. A sequence is built by placing related clips
on the Timeline. There are several ways to place and position clips on the
Timeline.
Using Clips in the Asset Bin
Captured or imported clips in the Asset Bin are placed on the Timeline to
build EDIUS projects.
To place a clip in the Asset Bin on the Timeline, do the following:
1. Click the track on which you wish to place the clip. See Figure 347.
EDIUS User Reference Guide 327
Clip Placement
Figure 347. Track Panel
There are four track types in EDIUS. They are:
V Track - Video, still images, titles, color bar clips and matte color clips
are placed on this track
Note If video clips with audio are placed on this track, the audio is disabled.
VA Track - Video, audio, still images, titles, color bar clips and matte
color clips are placed on this track
T Track - Video, still images, titles, color bar clips and matte color clips
are placed on this track. Title positions can be adjusted on this track.
Note If video clips with audio are placed on this track, the audio is disabled.
A Track - Audio clips are placed on this track
Note If video clips with audio are placed on this track, the video is disabled and
only the audio is used.
2. Move the Timeline cursor to the position where the track is to be placed.
3. Select a clip in the Asset Bin and click the Add to Timeline button in
the Asset Bin. See Figure 348.
328 EDIUS User Reference Guide
Section 5 Timeline Operations
Figure 348. Asset Bin - Add Clip to Timeline
The clip is added to the Timeline at the cursor position.
Alternative Methods:
Press [SHIFT]+[ENTER] on the keyboard.
Drag and drop the clip from the Asset bin to the Timeline.
Right-click on a clip in the Asset Bin and select Add to Timeline.
Play the clip in the Player and drag and drop it to the Timeline.
Play the clip in the Player and click the Insert to Timeline or Overwrite
to Timeline button.
Add the video displayed in the Player to the Timeline by pressing [E] on
the keyboard.
Select a track and move the Timeline cursor to the desired clip insertion
point. Drag and drop a clip to the Recorder - the clip will also be placed
in the Timeline at the cursor position with the cursor position as the In
point.
Move the Timeline cursor to the desired clip insertion point. Right-click
a track (not the Track Panel) and select Add Clip.An Open dialog
appears; navigate to the source location and click the Open button. The
clip is placed in the Timeline at the cursor position with the cursor posi-
tion as the In point.
Clip Status Indicators
Clips placed on the Timeline may have the status indicators explained
below depending upon editing actions and other operations performed
with these clips.
EDIUS User Reference Guide 329
Clip Placement
End of Clip Indicator
The triangular marks in the corners at the beginning and ending of the clip
(see Figure 349) indicate the entire source clip is used on the Timeline.
These marks disappear when the clip is trimmed.
Figure 349. End of Clip Indicator
Rendering Status
The green line above the Timeline scale in Figure 350 indicates the clip has
been rendered. For other rendering status indicators, seeTimeline Scale
Markings on page 322.
Figure 350. Rendered Clip Indicator
Filter Set
The aqua blue line above the video track in Figure 351 indicates that a video
filter has been set for this clip.
Figure 351. Filter Set Indicator
Between-Clip Transition Indicator
When a transition has been added between clips in the Timeline, the
between clip indictor shown in Figure 352 appears between the clips.
Note It is possible to set different transition rates for video and audio transitions.
Figure 352. Between-Clip Transition Indicator
330 EDIUS User Reference Guide
Section 5 Timeline Operations
Start of Clip Transition Indicator
The yellow triangle shown in Figure 353 in the lower left corner in the
mixer area indicates that a transition has been set at the beginning of the
clip.
Figure 353. Beginning of Clip Transition Indicator
Transparency Rubber Band
Click the Expand 2 button to display the Transparency adjustment area. Click
the Mix button to display the Transparency rubber band as shown in
Figure 354. See Clips with Keyer effects applied display an aqua blue line at the
top of the mixer area. on page 522 for more information.
Figure 354. Transparency Adjustment
Setting In/Out Points and Placing a Clip
To set In/Out point on a clip and place it on the Timeline at the Timeline In
point, do the following:
1. Select the desired clip in the Asset Bin and click the Show in Player button
(highlighted in blue in Figure 355).
Note You may also drag and drop an clip from the Asset Bin to the Player
EDIUS User Reference Guide 331
Clip Placement
Figure 355. Asset Bin Show in Player Button
2. In the Player, set the desired In and Out point for the clip. See Setting In
and Out Points on page 212 for more information.
3. Select the track on which to place the clip.
4. Move the Timeline cursor to the position at which you wish to place the
clip.
5. Depending on the mode in which you wish to insert the clip, click the
Insert to Timeline or Overwrite to Timeline button in the Player.
The clip is placed on the Timeline with the position of the Timeline cursor
as the In point.
Alternative Methods:
After setting clip In and Out points in the Player, drag and drop the clip
on the Timeline
After setting clip In and Out points in the Player, press the [E] key to
place the clip on the Timeline.
Place Video or Audio Only on Timeline
If a clip has both video and audio and you wish to place only one of these
elements on the Timeline, perform the following actions:
1. Select a clip in the Asset Bin and click the Show in Player button. See
Figure 356.
332 EDIUS User Reference Guide
Section 5 Timeline Operations
Figure 356. Asset Bin - Show in Player
Review the clip in the Player. If necessary, set In and Out points using the
procedures documented in In and Out Points on page 324.
2. Click the Set Add Video or Set Add Audio button to enable or
disable the video or audio elements as desired.
Note If the Set Add Video or Set Add Audio buttons have a diagonal red line
through them (clicking the button toggles between the enabled and disabled
states), the corresponding clip element will not be placed on the Timeline.
Note [SHIFT]+[J] also toggles the Set Add Video button and [SHIFT]+[K] also
toggles the Set Add Audio button.
3. Select the track on which to place the clip.
4. Position the Timeline cursor at the desired insertion point.
5. Click the Insert to Timeline or Overwrite to Timeline button.
Only the video or audio of the clip is placed on the Timeline at the Timeline
cursor position.
Alternative Methods:
After Step 2, drag and drop the clip in the Player to the Timeline
Set In and Out points for the video or audio element only. Click Insert to
Timeline or Overwrite to Timeline. In this case, regardless of the state of the
Set Add Video or Set Add Audio buttons, only the element with In and Out
points is placed on the Timeline.
Placing Clips by Channel
Placing clips by channel operates with the Video Channel and Audio
Channel settings for the track in the Track Panel. Figure 357 illustrates the
buttons in the Track Panel which enable channel filtering.
EDIUS User Reference Guide 333
Clip Placement
Figure 357. Video and Audio Channel Buttons in Track Panel
Note The VA Track is the only track which has both Video Channel and Audio
Channel buttons. The V Track has Video Channel only. The Audio tracks have
Audio Channel only. The T track has neither.
When Video Channel (small v symbol) is enabled, the video portion of a clip
can be placed on that track. Clicking the button toggles the button between
an enabled and disabled (dim) state.
When Audio Channel is enabled (small A symbol), the designated audio
channel(s) of the audio portion of a clip can be placed on that track.
Clicking the button toggles the button between an enabled and disabled
(dim) state.
Note When enabling the Audio Channel, the desired audio channels are selected
from the menu. In the example above, channels 1 and 2 have been selected.
If a clip has video and audio, a track split can be defined by enabling Video
Channel in the VA Track and Audio Channels 1 and 2 on the 1A track as per
the example in Figure 358.
334 EDIUS User Reference Guide
Section 5 Timeline Operations
Figure 358. Split Video and Audio Channel Settings
With these channel settings, a clip with both video and audio would be split
between the 1VA track and the 1A track as illustrated in Figure 359.
Figure 359. Split Video and Audio Channel on Timeline
To place clips by video or audio channel, do the following:
1. Set the desired channels by clicking on the Video Channel and Audio
Channel buttons on the desired tracks. Select the desired audio channels
from the menu.
Note Audio channels are limited to those selected from the Audio Channel button
menu.
2. Move the Timeline cursor to the position at which the clip will be
inserted.
3. Select a clip in the Asset Bin and click the Add to Timeline button.
Note Video and Audio channels that are split, as in the example above, are catego-
rized in groups.
EDIUS User Reference Guide 335
Clip Placement
Three-Point Editing
Three-point editing is the placing of a clip between the In and Out points of
the Timeline as illustrated in Figure 360 or the placing of a clip with In and
Out points at the Timeline In or Timeline Out point.
As long as three of the four possible In and Out points (Clip In/Out and
Timeline In/Out) are defined, the fourth is automatically determined as
clip speed is constant.
Figure 360. Three-Point Editing
To perform three-point editing, do the following:
1. Select a clip in the Asset Bin and click the Show in Player button (see
Figure 361).
Figure 361. Asset Bin - Show in Player
Check the video in the Player and set In and Out points if necessary.
2. Select the track on which to place the clip.
3. Set the In and/or Out points on the Timeline (see Setting In and Out
Points on Timeline on page 324).
4. Click the Insert to Timeline button.
336 EDIUS User Reference Guide
Section 5 Timeline Operations
Note Click the Overwrite to Timeline button to replace the clip at the Time-
line In/Out position.
The clip is positioned between the In and Out points of the Timeline and
trimmed in length (if necessary). If only the one of the Timeline points was
defined, the other is automatically determined based on clip length.
The playback speed of the positioned clip is unchanged.
Four-Point Editing
Four-point editing is placing the In and Out points of a clip between the In
and Out points of the Timeline Figure 362.
Figure 362. Four-Point Editing
To perform four-point editing, do the following:
1. Select a clip in the Asset Bin and click the Show in Player button (see
Figure 363).
Figure 363. Asset Bin - Show in Player
Check the video in the Player and set In and Out points.
2. Select the track on which to place the clip
EDIUS User Reference Guide 337
Clip Placement
3. Set the In and Out points on the Timeline (see Setting In and Out Points
on Timeline on page 324).
4. Click the Insert to Timeline button.
Note Click the Overwrite to Timeline button to replace the clip at the Time-
line In/Out position.
The In and Out points of the clip are placed between the In and Out points
of the Timeline.
Note The playback speed between In and Out points of the clip is adjusted auto-
matically in order to stay between the In and Out points of the Timeline. The
range between In and Out points is maintained.
Placing Special Clips Between In and Out Points of the Timeline
Special clips are clips that can be created as needed and are not already
found in the Asset Bin. To create and place a special clip between the Time-
line In and Out points, so the following:
1. Set the desired In and Out points on the Timeline (see Setting In and Out
Points on Timeline on page 324).
2. Select File>New from the Preview window menu bar. The menu in
Figure 364 appears.
Figure 364. Special Clip Menu
338 EDIUS User Reference Guide
Section 5 Timeline Operations
3. From the menu, select the special clip type you wish to create.
Color Bar Clip
Color Matte Clip
TitleMotion Pro
QuickTitler
Note TitleMotion Pro is only available if this application has been installed.
4. Create the special clip and click Save, OK or Close as appropriate in the
special clip creation dialog.
The special clip is placed on the Timeline between the In and Out points.
Alternative Method:
1. Right-click on the area between the In and Out points on the desired
track.
2. Select New Clip>[Special Clip Type] from the right-click menu to create
a new special clip.
3. Create the special clip and click Save, OK or Close as appropriate in the
special clip creation dialog.
Moving Clips on the Timeline
Clips on the Timeline may be moved to a new location on the current track
or another track. Functions and behaviors related to the movement of clips
on the Timeline are explained in this section.
To move clips, they must first be selected. You can select a single clip by
clicking on that clip on the Timeline, or you may select multiple clips by fol-
lowing the procedures explained below.
Selecting Multiple Clips
To select multiple clips on the Timeline do any of the following:
Right-click on a track and choose Select>Selected Track or Select>All
Tracks from the menu (see Figure 365) depending which clips you wish
to select.
Note Selected Track selects all clips on the track on which you right clicked to
display the menu. All Tracks selects all clips on all tracks.
EDIUS User Reference Guide 339
Clip Placement
Figure 365. Timeline Track Menu - Select All Tracks
Select Edit>Select>Select Track or Edit>Select>All Tracks from the
Preview window menu bar.
Hold down the [CTRL] key while clicking tracks. They are selected/
deselected one by one as you click on the clips.
Drag the mouse cursor around clip(s) on the Timeline .
Press [CTRL]+[A] on the keyboard to select all clips on the selected track.
Press [SHIFT]+[A] on the keyboard to select all clips on the Timeline.
Moving Selected Clip(s)
One or more selected clips may be moved by dragging and dropping the
clip(s) to the desired location as illustrated in Figure 366.
Note When sync mode is set, clips in different tracks also move in order to main-
tain their position relative to the selected clip(s) for more information on sync
mode see, Sync Mode on page 303.
Figure 366. Move Selected Clip(s)
340 EDIUS User Reference Guide
Section 5 Timeline Operations
As illustrated in Figure 367, if you select clips on multiple tracks and move
them to a Timeline area when a particular track type in the selection does
not exist, the needed track(s) are automatically created.
Figure 367. Automatic Track Creation in Move
Note If you move only one of two clips that have a transition or audio cross fade
defined between them, the selected clip is moved and the transition is
released (deleted) from both clips.
Moving Selected Clip(s) and Subsequent Clips
To move a clip and any clips that follow on the same track, do the fol-
lowing:
1. Select the first clip of the clips to be moved.
2. Press and hold the [SHIFT] and [ALT] keys on the keyboard and drag the
clip in the track area.
The shape of the mouse cursor changes and all subsequent clips move
together with the selected clip as illustrated in Figure 368
EDIUS User Reference Guide 341
Clip Placement
Figure 368. Move Selected and Subsequent Clips
Note As shown in Figure 368, if sync mode is enabled, subsequent clips in tracks
other than the track in which the selected clip is placed will also move in order
to maintain their position relative to the selected track.
3. Drop the selected clip in the desired position on the track.
Changing Clip Order
To change the order of clips, drag and drop the desired clip(s) to the new
location on the track as illustrated in Figure 369.
Figure 369. Change Clip Order
Note If sync mode is enabled, clips in other tracks will move as well to maintain
their position relative to the moved track.
The clip order changed as shown in Figure 370.
342 EDIUS User Reference Guide
Section 5 Timeline Operations
Note Insert mode is enabled in this example. See Insert Mode on page 301 and
Overwrite Mode on page 302 for more information.
Figure 370. Clip Order Changed with Insert Mode Enabled
Searching Timeline Clips in the Asset Bin
To search for clips in the Asset Bin that match criteria of clips on the Time-
line, do the following:
1. Select a clip in the Timeline to search
2. Select Clip>Search Bin from the Preview window menu bar as shown
in Figure 371.
Figure 371. Timeline Clip Search Menu
EDIUS User Reference Guide 343
Timeline Clip Operations
3. Select a criterion from the menu on which to search clips in the Asset
Bin. Available criteria are:
Same Clip Name
Including In
Including Out
Including Start
Including End
Including Cursor
Note Clips newly registered in the Asset Bin are also included in the search target.
All clips in the Asset Bin matching the selected search criterion are dis-
played in the Search Results folder in the Asset Bin folder view.
Note Search settings can be changed to refine the search results in the search
folder. For more information on searching clips in the Asset Bin see Searching
for Clips in the Asset Bin on page 294.
Alternative Method:
Right-click a clip and select Search Bin>{clip criterion} from the menu.
Timeline Clip Operations
Unlink
The video and audio portions of a video clip on a VA track can be separated
(unlinked) and treated as independent clips when moving, deleting, etc.
To unlink a clip, do any of the following after selecting a clip:
Right-click on the clip to be unlinked and select Unlink from the
menu (see Figure 372).
344 EDIUS User Reference Guide
Section 5 Timeline Operations
Figure 372. Clip Menu - Unlink
Select Clip>Unlink from the Preview window menu bar.
Press [ALT]+[Y] on the keyboard.
Link
Video and audio clips that have been unlinked may be relinked. In order to
link separate video and audio clips, they must meet the following criteria:
Clips must be placed on the same track
Clips must overlap on the track
Clips must refer to the same source
To link separate audio and video clips, do the following:
1. Select the video and audio tracks to be linked.
2. Right-click either the audio or video clip and select Link from the
menu.
Note You may also select Clip>Link from the Preview window menu bar or press
[Y] on the keyboard to relink selected clips.
The clips are relinked and can be treated as a single clip.
If there is a gap between the starting points of video and audio when they
are relinked, a red square appears at the beginning of each clip indicating
the length of the gap expressed in frames. See Figure 373 for an example.
Figure 373. Linked Clips with Video/Audio Start Gap
EDIUS User Reference Guide 345
Timeline Clip Operations
Group
Multiple clips may be grouped together and treated as a single clip. Clips
on multiple tracks may be grouped. To create a clip group, follow these
steps:
1. Select the clips to be grouped.
2. Right-click on a selected clip and select Set Group from the menu as
illustrated in Figure 374.
Figure 374. Clip Menu - Set Group
Alternative Methods:
Select Clip>Set Group from the Preview window menu bar.
Press [G] on the keyboard.
Ungroup (Remove Group)
To remove a clip grouping, do any of the following after selecting a clip in
the group:
Right-click on a grouped clip and select Remove Group from the
menu.
Select Clip>Remove Group from the Preview Window menu bar.
Press [ALT]+[G] on the keyboard.
Copy
To copy a clip on the Timeline, do any of the following after selecting the
clip:
Select a clip and click the Copy to Clipboard button (highlighted in blue in
Figure 375) on the Timeline.
346 EDIUS User Reference Guide
Section 5 Timeline Operations
Figure 375. Timeline Copy to Clipboard Button
Right-click a clip and select Copy from the menu.
Select Edit>Copy on the Preview window menu bar.
Press [CTRL]+[C] on the keyboard.
Cut
To cut a clip from the Timeline, do any of the following after selecting the
clip:
Select a clip and click the Cut to Clipboard button (highlighted in blue in
Figure 376) on the Timeline.
Figure 376. Timeline Cut to Clipboard Button
Right-click a clip and select Cut from the menu.
Select Edit>Cut on the Preview window menu bar.
Press [CTRL]+[X] on the keyboard.
Press [SHIFT]+[DELETE] on the keyboard.
Ripple Cut
To ripple cut a clip from the Timeline, do any of the following after selecting
the clip:
Right-click on a clip and select Ripple Cut from the menu as shown
in Figure 377.
Note An alternative is to select Edit>Ripple Cut from the Preview window menu
EDIUS User Reference Guide 347
Timeline Clip Operations
Figure 377. Clip Menu - Ripple Cut
The selected clip is deleted and the next clip on the same track moves
forward to fill in the gap created by the deleted clip.
Note If sync mode is enabled, clips on other tracks may also move in order to
maintain their positions relative to the clip which moves to fill in the gap
created by the ripple cut. An example is illustrated in Figure 378.
Figure 378. Ripple Cut with Sync Mode Enabled
348 EDIUS User Reference Guide
Section 5 Timeline Operations
Paste
A paste operation is performed after a clip has been copied or cut to the
clipboard using the copy, cut or ripple cut procedures explained on the pre-
ceding pages.
To paste a clip on the Timeline, do the following:
1. Select a clip and copy, cut or ripple cut it to the clipboard.
2. Select the track on which you wish to paste the clip
3. Move the Timeline cursor to the position at which you wish to paste the
clip.
4. Click the Paste to Cursor Location button (highlighted in blue in
Figure 379) on the Timeline.
Figure 379. Timeline Paste to Cursor Location Button
The clip is pasted to the Timeline with the position of the Timeline cursor
set as the In point.
Alternative Methods:
Right click on the track on which you wish to paste the clip and select
Paste from the menu.
Select Edit>Paste>Cursor from the Preview window menu bar.
Right-click on any clip on the track on which you wish to paste the clip
and select Paste>Cursor from the menu.
Press the [CTRL]+[V] keys on the keyboard.
Note If a clip already exists at the destination location, it is divided at the point of
the Timeline cursor and the pasted clip overwrites the existing clip at the cut
point or is inserted between the divided clips depending upon the Insert/
Overwrite setting.
EDIUS User Reference Guide 349
Timeline Clip Operations
Paste at In/Out Points of Existing Clip
To paste a clip at the In or Out point of an existing clip in the Timeline,
follow these steps:
1. Select a clip and copy, cut or ripple cut it to the clipboard
2. Select the clip to be the base point of the paste operation.
3. Select Edit>Paste>Clip In or Edit>Paste>Clip Out from the Preview
window menu bar based on the desired paste location. See Figure 380.
Clip In - Insert the clip before the In point of the selected base clip.
Clip Out - Insert the clip after the Out point of the selected base clip.
Figure 380. Paste In/Paste Out Menu
Alternative Method:
Right-click on the clip you desire to be the base point for the paste operation
and select Paste>Clip In or Paste>Clip out from the menu.
Replace
You can replace a clip on the Timeline with a clip that has been copied, cut
or ripple cut to the clipboard.
To replace a clip, do the following:
1. Select a clip that will be the replacement source and copy, cut or ripple
cut it to the clipboard.
2. Select the clip to be replaced and click the Replace Clip button
(highlighted in blue in Figure 381) on the Timeline.
350 EDIUS User Reference Guide
Section 5 Timeline Operations
Figure 381. Timeline Replace Clip Button
Note All of the mixers and filters attached to the replaced clip are also replaced.
Alternative Methods:
Click the list button [] on the Replace Clip button and select All from
the menu.
Right-click the clip to be replaced and select Replace from the menu.
Select Edit>Replace from the Preview window menu bar.
Press the [CTRL]+[R] keys on the keyboard.
Note The length of the replacement clip is automatically adjusted based on the In
point of replaced clip. The playback speed does not change.
Replace Clip Elements
Certain elements of the clip may be replaced without replacing the entire
clip an all clip elements. The elements that can be replaced are:
Filter
Mixer
Clip
Clip and Filter
To select the elements of a clip to be replaced, follow these steps:
1. Select a clip that will be the replacement source and copy, cut or ripple
cut it to the clipboard.
2. Select the clip for which you wish to replace clip elements.
3. Click the list button [] on the Replace Clip button and select the
element(s) to be replaces as illustrated in Figure 382.
EDIUS User Reference Guide 351
Timeline Clip Operations
Figure 382. Timeline Replace Clip Menu
Alternative Methods:
Select Edit>Replace Parts>{element to replace] from the Preview
window menu bar.
Right-click the clip on which you wish to replace element and select
Replace Part>{element to replace} from the menu.
Replace the Filter: Press the [ALT]+[R] keys on the keyboard.
Replace the Mixer: Press the [SHIFT]+[CTRL]+[R] keys on the keyboard.
Replace the Clip: Press the [SHIFT]+[R] keys on the keyboard.
Replace the Clip and the Filter: Press the [SHIFT]+[ALT]+[R] keys on the
keyboard.
Set Clip Color on Timeline
To set the display color of a clip on the Timeline do the following:
1. Right-click on a clip and select Properties from the menu.
The Clip Properties dialog appears.
2. Select the File Info tab and click on the Clip Color drop-down list
as illustrated in Figure 383.
352 EDIUS User Reference Guide
Section 5 Timeline Operations
Figure 383. Clip Properties - Clip Color
3. Select the color for the clip from the drop-down list.
Alternative Methods:
Select Clip>Properties on the Preview window menu bar.
Press the [ALT]+[ENTER] keys on the keyboard.
Dividing Clips at Cursor Position
Clips may be divided at the Timeline cursor position. This will create sep-
arate clips that may be treated separately on the Timeline.
To divide clips at the Timeline cursor position, execute the following steps:
1. Select the track where the clip to be divided is placed.
2. Position the Timeline cursor at the point in the clip at which it will be
divided.
EDIUS User Reference Guide 353
Timeline Clip Operations
3. Click the Add Cut Point button (highlighted in blue in Figure 384) on the
Timeline.
Figure 384. Timeline Add Cut Point Button
The clip is divided at the Timeline cursor position as illustrated in
Figure 385.
Figure 385. Clip Divided at Cursor Position
Alternative Methods:
Click the list button [] on the Add Cut Point button and select Selected
Track from the menu.
Right-click on the clip to be divided and select Add Cut Point>Selected
Track from the menu.
Select Edit>Add Cut Point>Selected Track from the Preview window
menu bar.
Press the [C] key on the keyboard.
To divide all clips on all tracks at the Timeline cursor position, do any of the
following:
Click the list button [] on the Add Cut Point button and select All
Tracks from the menu.
Right-click on any clip and select Add Cut Point>All Tracks from the
menu.
Select Edit>Add Cut Point>All Tracks from the Preview window menu
bar.
Press the [SHIFT]+ [C] key on the keyboard.
354 EDIUS User Reference Guide
Section 5 Timeline Operations
Dividing Clips at In/Out Points
To divide a clip at the In/Out points on the Timeline, do the following:
1. Select the track where the clip to be divided is placed.
2. If In/Out points on the Timeline are not already defined, define them
now. See Setting In and Out Points on Timeline on page 324.
3. Click the list button [] on the Add Cut Point button and select In/Out -
Selected Tracks from the menu as shown in Figure 386.
Figure 386. Add Cut Point Menu - In/Out -Selected Tracks
Alternative Methods:
Right-click on a clip and select Add Cut Point>In/Out - Selected Tracks
from the menu.
Press the [CTRL]+[C] keys on the keyboard.
To divide all clips on all tracks at the Timeline In/Out points, do any of the
following:
Click the list button [] on the Add Cut Point button and select In/Out -
All Tracks from the menu.
Right-click on any clip and select Add Cut Point>In/Out - All Tracks
from the menu.
Select Edit>Add Cut Point>In/Out - All Tracks from the Preview
window menu bar.
Press the [SHIFT]+ [ALT]+[C] key on the keyboard.
Combining a Divided Clip
To combine divided parts of a clip that refer to the same source, follow
these steps:
1. Select the clips to be combined (see Figure 387).
EDIUS User Reference Guide 355
Timeline Clip Operations
Note Two or more clips can be combined with the same operation as long as they
refer to the same source and are neighboring clips on the same track. The
timecode across the clips to be joined must also be continuous with no time-
code gaps or timecode overlaps at the cut point(s).
Figure 387. Clips Selected to be Combined
2. Click the list button [] on the Add Cut Point button and select Remove
Cut Points from the menu as illustrated in Figure 388.
Figure 388. Add Cut Point Menu - Remove Cut Points
The clips are combined and can be treated as a single clip as shown in
Figure 389.
Note When clips are combined, all effects and rubber band settings return to their
pre-division status.
Figure 389. Divided Clips Combined as One
356 EDIUS User Reference Guide
Section 5 Timeline Operations
Alternative Methods:
Right-click on a clip and select Remove Cut Points from the menu.
Select Edit>Remove Cut Points form the Preview window menu bar.
Press the [CTRL]+[DELETE] keys on the keyboard.
Enable/Disable Clips
Disabling clips on the Timeline prevents them from being played. Enabling
or disabling a clip is a toggle operation performed in the same manner. If
the clip is currently enabled, it will be disabled. If it is currently disabled, it
will be enabled.
To disable (or enable) a clip on the Timeline, right-click on the clip and
select Enable/Disable from the menu as illustrated in Figure 390.
Figure 390. Clip Menu - Enable/Disable
Note Pressing the [0] (Zero) key on the keyboard will also toggle the enable/
disable status of the selected clip.
The clip is disabled (or enabled) and will not play (see Figure 391).
EDIUS User Reference Guide 357
Timeline Clip Operations
Figure 391. Disabled Clip on the Timeline
Note If a clip is linked or grouped with other clips, you may choose to enable only
the selected clip or to enable only the video or audio portion of a clip with both
video and audio. To enable only a single clip or a portion of a clip, right-click
on the clip (or portion) and select Enable only focus clip from the menu. All
other clips or portions of the clip are disabled. Figure 392 shows an example
of only the video portion of one clip in a group enabled.
Figure 392. Video Only Enabled in a Clip Group
Deleting a Clip
To delete a clip from the Timeline, select the clip and click the Delete button
(highlighted in blue in Figure 393) on the Timeline.
Figure 393. Timeline Delete Button
Note The result of the delete operation by any method differs depending upon the
editing mode. For more information see Sync Mode on page 303.
358 EDIUS User Reference Guide
Section 5 Timeline Operations
Alternative Methods:
Click the list button [] on the Delete button and select Delete from
the menu.
Right-click a clip to delete and select Delete from the menu.
Select Edit>Delete from the Preview window menu bar.
Press the [Delete] key in the keyboard.
Deleting Between In/Out Points on Timeline
The portion of a sequence that exists between the In and Out points on the
Timeline may be deleted. This includes any portion of one or more clips
that are between the In and Out points.
To delete clips between the In and Out points on the Timeline, do the fol-
lowing:
1. If not already defined, set In and Out points on the Timeline. See Setting
In and Out Points on Timeline on page 324 for more information.
2. Click the list button [] on the Delete button and select Delete In/Out
from the menu as shown in Figure 394.
Figure 394. Timeline Delete Button Menu - Delete In/Out
All clips or portions thereof between the In and Out points are deleted as
illustrated in Figure 395.
EDIUS User Reference Guide 359
Timeline Clip Operations
Figure 395. Clips Between In and Out Points Deleted
Alternative Methods:
Right-click the time scale and select Delete In/Out from the menu.
Select Edit>Delete In/Out from the Preview window menu bar.
Right-click the track and select Delete In/Out from the menu.
Note If only and In point is set, the clip(s) - or portions of clips - after the In point
are deleted. When only an Out point is set, the clip(s) - or portions of clips
from the beginning of the Timeline to the Out point are deleted.
Deleting Only the Video or Audio Portion of a Clip
It is possible to delete only the video or the audio portion of clips with both
video and audio. See Figure 396 for an example.
360 EDIUS User Reference Guide
Section 5 Timeline Operations
To delete only the video or audio portion of a clip, do any of the following
after selecting a clip:
Click the list button [] on the Delete button and select Delete Video
Clip or Delete Audio Clip from the menu.
Right-click a clip and select Delete Parts>Delete Video Clip or Delete
Parts>Delete Audio Clip from the menu.
Select Edit>Delete Parts>Delete Video Clip or Edit>Delete
Parts>Delete Audio Clip from the menu.
Unlink the clip, select only the video portion or the audio portion and
click the Timeline Delete button. See Unlink on page 343 for more infor-
mation.
Drag a clip and place it on either a V (video only) track or an A (audio
only) track. The other portion is deleted.
Press the [ALT]+[V] keys on the keyboard to delete the video portion.
Press the [ALT]+[A] keys on the keyboard to delete the audio portion.
Figure 396. Delete the Video Portion of a Clip
Ripple Deleting Clips
Ripple deleting a clip and causes subsequent clips to move to fill in the
space formerly occupied by the deleted clip. See Figure 398.
Note All ripple delete functions are available regardless of the ripple mode set-
ting. See Ripple Mode on page 304 for more information.
To ripple delete a clip, do any of the following after selecting the clip to
delete:
Click the Ripple Delete button (highlighted in blue in Figure 397) on the
Timeline.
Figure 397. Timeline Ripple Delete Button
EDIUS User Reference Guide 361
Timeline Clip Operations
Click the list button [] on the Delete button and select Ripple Delete
from the menu.
Right-click a clip and select Ripple Delete from the menu.
Select Edit>Ripple Delete from the Preview window menu bar.
Press the [ALT]+[DELETE] keys on the keyboard.
Figure 398. Ripple Delete a Clip
Note When sync mode is enabled (as it is in the example above), clips on other
tracks also move. See Sync Mode on page 303 for more information on sync
mode.
Ripple Deleting Between In/Out Points on Timeline
The portion of a sequence that exists between the In and Out points on the
Timeline may be ripple deleted. This includes any portion of one or more
clips that are between the In and Out points.
To ripple delete clips between the In and Out points on the Timeline, do the
following:
1. If not already defined, set In and Out points on the Timeline. See Setting
In and Out Points on Timeline on page 324 for more information.
362 EDIUS User Reference Guide
Section 5 Timeline Operations
2. Click the list button [] on the Delete button and select Ripple Delete
In/Out from the menu as shown in Figure 399.
Figure 399. Timeline Delete Button Menu - Ripple Delete In/Out
All clips or portions thereof between the In and Out points are ripple
deleted as illustrated in Figure 400.
EDIUS User Reference Guide 363
Timeline Clip Operations
Figure 400. Clips Between In and Out Points Ripple Deleted
Alternative Methods:
Right-click the time scale and select Ripple Delete In/Out from the
menu.
Select Edit>Ripple Delete In/Out from the Preview window menu bar.
Right-click the track and select Ripple Delete In/Out from the menu.
Note If only and In point is set, the clip(s) - or portions of clips - after the In point
are deleted. When only an Out point is set, the clip(s) - or portions of clips
from the beginning of the Timeline to the Out point are deleted.
Ripple Deleting Only the Video or Audio Portion of a Clip
It is possible to ripple delete only the video or the audio portion of clips
with both video and audio.
To ripple delete only the video or audio portion of a clip, do any of the fol-
lowing after selecting a clip:
Click the list button [] on the Delete button and select Ripple Delete
Video Clip or Ripple Delete Audio Clip from the menu. See
Figure 401.
364 EDIUS User Reference Guide
Section 5 Timeline Operations
Figure 401. Delete Button Menu - Ripple Delete Video Clip
Right-click a clip and select Delete Parts>Ripple Delete Video Clip or
Delete Parts>Ripple Delete Audio Clip from the menu.
Select Edit>Delete Parts>Delete Video Clip or Edit>Delete
Parts>Delete Audio Clip from the menu.
Note When sync mode is enabled, clips on other tracks also move. See Sync Mode
on page 303 for more information on sync mode.
Delete Timeline Gaps
To delete the gap between clips in a Timeline track, do any of the following
after selecting the clip after the gap to be deleted:
Right-click a blank space on the Timeline and select Delete Gap from
the menu as illustrated in Figure 402.
EDIUS User Reference Guide 365
Timeline Clip Operations
Figure 402. Timeline Menu - Delete Gap
Click the list button [] on the Delete button and select Delete Gap
Press the [SHIFT]+[ALT]+[S] or the [Backspace] keys on the keyboard.
The gap is deleted as shown in Figure 403.
Figure 403. Gap Delete
To delete multiple gaps simultaneously, select the clips after all the gaps to
be deleted before performing one of the operations above. See Figure 404
for an example.
366 EDIUS User Reference Guide
Section 5 Timeline Operations
Note When sync mode is on, all gaps will close by the length of the shortest gap
in order to maintain the relative position of moved clips with respect to each
other. This is shown in Figure 404 in which gap A is closed completely and
gap B is closed only by an amount equal to the length of gap A.
Figure 404. Delete Multiple Gaps Simultaneously
Changing Clip Playback Speed
The playback speed of a clip may be changed to accommodate a particular
time requirement or to slow down or speed up a clip.
To change the playback speed of a clip, do the following:
1. Right-click a clip and select Speed from the menu.
Note An alternative method is to select Clip>Speed from the Preview window menu
bar.
The Clip Speed dialog box illustrated in Figure 405 appears.
EDIUS User Reference Guide 367
Timeline Clip Operations
Figure 405. Clip Speed Dialog Box
2. Set the desired playback speed by Rate or Duration.
Rate
Enter a ratio (expressed a percentage) of the original speed. For
example, 90% plays back the clip at 90% of the original speed which
results in a longer playback time for the clip.
Entering a negative value (e.g. -50) plays back the clip at 50% of the
original playback speed but in the reverse direction.
Duration on Timeline is Changed
If the Duration on Timeline is changed option is selected, the dura-
tion adjusts automatically to reflect the specified rate.
If the Duration on Timeline is changed option is not selected, the clip
duration is unchanged regardless of the selected rate.
Note When the playback rate is changed and the duration is unchanged, only the
portion of the source is used which corresponds to the current duration at the
selected playback rate. If the clip is not long enough to accommodate the
current duration at the selected playback speed, the Duration of Timeline is
changed option will greyed out and cannot be changed.
Duration
Enter the desired clip duration. The rate adjusts automatically to reflect
the specified duration.
368 EDIUS User Reference Guide
Section 5 Timeline Operations
3. Select one of the Processing Options for reducing video flicker in slow
motion scenes.
Deinterlace when speed is below 100%
Always Deinterlace
None
4. Select the Nearest Neighbor option, if desired, to interpolate the length
of a slow motion clip by displaying the same frame as needed.
5. Click the OK button.
Note Playback speed cannot be changed for clips in the VA track that have been
split trimmed. See Ripple Trim on page 396 for more information.
Changing Speed of Multiple Clips
The playback speed can be changed simultaneously for multiple selected
clips if the following conditions apply to all selected clips:
Clips have the same start point
Clips have the same length
Clips have the same playback speed
Clips have no transitions or audio cross fades applied
The Duration on Timeline is changed option is deselected (Off)
If an attempt is made to change the playback speed of multiple selected clips with the Dura-
tion of Timeline is changed option selected (On), an error dialog appears indicating which
conditions above do not match the requirements.
Time Remap
Time remapping is the process of changing the playback speed of clips by
specifying the desired Timeline position of one or more keys which corre-
spond to frames in the clip. The positions of the remaining frames in the
clip are automatically interpolated and the speed adjusted in order to
match the Timeline position of the key frames.
Note The In and Out points and the total length of the clip remain unchanged.
To time remap a clip, execute the following steps:
1. Right-click the clip to be remapped and select Time Remap from the
menu as illustrated in Figure 406.
EDIUS User Reference Guide 369
Timeline Clip Operations
Figure 406. Clip Menu - Time Remap
The Time Remap dialog appears as shown in Figure 407.
Figure 407. Time Remap Dialog
2. Drag the Timeline cursor to the position at which you want to set a
frame key
3. Click the Add Key button (circled in Figure 407) to add a key at the cursor
position. See Figure 408.
370 EDIUS User Reference Guide
Section 5 Timeline Operations
Figure 408. Remapping Keys
Note More than one remapping key may be added.
4. Position the mouse cursor on the key drag point or the frame drag point
and drag it to the left or the right to reposition the frame at the key
location. See Figure 409 for drag points.
Figure 409. Reposition Key Frame
Other frames in the clip are automatically interpolated to match the new
positions of the key frames and maintain the original clip length.
5. Click the Playback button or Loop Playback button (see Figure 410) to
review the remapped clip. The clip is displayed in the Recorder.
EDIUS User Reference Guide 371
Timeline Clip Operations
Figure 410. Time Remap Buttons
6. After reviewing the clip, make any necessary adjustments.
Note To disable the remapping, de-select the Enable option.
7. Click the OK button to close the Time Remap dialog.
Time Remap Dialog Details
Time Remap dialog details are illustrated in Figure 411.
Figure 411. Time Remap Dialog Detail
Operation Buttons
Add Key
Adds a remapping key at the position of the Timeline cursor. Shortcuts:
[INSERT] or [V].
372 EDIUS User Reference Guide
Section 5 Timeline Operations
Note A clip with no keys added has keys at the beginning and end of the clip.
Delete Key
Deletes the remapping key at the position of the Timeline cursor.
Shortcut: [DELETE]
Previous Key
Moves the Timeline cursor to the previous key. Shortcuts: [PAGE UP], [A],
[CTRL]+[]
Next Key
Moves the Timeline cursor to the next key. Shortcuts: [PAGE DOWN], [S],
[CTRL]+[]
Play/Pause
Plays the video from the position of the Timeline cursor. If clicked while
playing, playback pauses.
Loop Playback/Pause
Repeatedly plays the clip. If clicked while playing, playback pauses.
Initialize Button
To delete all keys and restore the clip to the defaults, click the Initialize
button and click Yes at the prompt.
Timeline Timecode
The Timeline timecode is displayed when the cursor is on a remapping key.
Entering a timecode creates a key at that timecode location.
Clip Timecode
Displays the clip timecode at the cursor location. Entering a timecode
creates a key at that timecode location.
Keys
The area in which defined key markers appear.
Time Difference Display Area
This area displays lines connecting the timecode value of the keys and the
timecode value of the key frame in the clip. This is a visual representation
of the time difference (offset) between the keys and the clip frames with
which the keys are associated.
Clip
Displays the clip being remapped. Also displays a line that connects the
clip frame to its remapped key Timeline position.
EDIUS User Reference Guide 373
Timeline Clip Operations
Enable
When selected, this option enables the defined time remap. When disabled,
time remap settings are not active for the specified clip.
Other Time Remap Dialog Functions
Right-click on the Time Remap dialog and select Timeline Time from
the menu to reset the first frame timecode to 00:00:00;00 (the check mark
on the Timeline Time option is removed).
Right-click on the Time Remap dialog and select Information to hide
the thumbnail displayed at the beginning and ending of the clip, the
clip name and the clip timecode information in the Clip Area (the check
mark on the Information option is removed).
Right-click on the Time Remap dialog and select Original Source
Time from the menu to reset the clip In point timecode to 00:00:00;00
(the check mark on the Original Source Time option is removed).
To set a range in the clip in which the normal playback speed should be
retained, save the range as a separate clip by using the Add Cut Point
button on the Timeline to split the clip. Apply the time remap to the clip
in which you wish to alter the playback speed. See Dividing Clips at
Cursor Position on page 352 for more information.
To apply a fixed duration to the first or last frame in a clip, drag the
preset key (always present) at the beginning or end of the clip to the
timecode position that sets its duration (see Figure 412). The playback
speed of the remaining frames between the first and last frame is faster.
Figure 412. First or Last Frame Fixed Duration
374 EDIUS User Reference Guide
Section 5 Timeline Operations
Alternative Methods:
Press [SHIFT]+[ALT]+[E] to display the Time Remap dialog.
Right-click the Time Remap dialog and select Add Key to add a key
at the position of the Timeline cursor.
Right-click the Time Remap dialog and select Delete Key to delete the
key at the position of the Timeline cursor.
Press the [Home] key to move the cursor to the first frame of the clip.
Press the [End] key to move the cursor to the last frame of the clip.
Press the [] key to move to the previous frame.
Press the [] key to move to next frame.
Press the [1] key to move the focus to the Keys area.
Press the [1] key to move the focus to the Clip area.
Press the [,] key to move the key/frame forward one frame.
Note This action is available only when the Timeline cursor is on a key/frame or
when the focus is in the Keys or Clips area
Press the [.] key to move the key/frame backward one frame.
Note This action is available only when the Timeline cursor is on a key/frame or
when the focus is in the Keys or Clips area.
Video Display Layout/Crop
The display range or aspect ratio of the display may be changed.
To change the video display range, do the following:
1. Right-click the video portion of a clip on a V or VA track on the
Timeline.
2. Select Layout from the menu as shown in Figure 413.
Figure 413. Clip Menu - Layout
EDIUS User Reference Guide 375
Timeline Clip Operations
The Video Layout dialog illustrated in Figure 414 appears.
3. Adjust the video layout as desired by referring to the descriptions
below of the Video Layout dialog functions.
4. Click the OK button on the Video Layout Dialog.
Figure 414. Video Layout Dialog
Many of the controls and functions in the Video Layout dialog accomplish
the same tasks, but, in a different manner. Some work in conjunction with
others and not all need to be used in order to modify the video layout.
376 EDIUS User Reference Guide
Section 5 Timeline Operations
Clip Preview Window
Displays the clip video. Drag one of the eight (8) crop range points on the
perimeter to change the display range.
Timeline Preview Window
Shows the Timeline display. Drag one of the eight (8) crop range points on
the perimeter to change the display position or the aspect ratio. These
actions are also reflected in the Recorder.
Source Crop
Using the source crop settings, the area to be cropped is defined based on
the original clip parameters.
Left
Based on the original clip width, designate the percentage of the area on
the left of the clip to be cropped and not displayed.
Top
Based on the original clip height, designate the percentage of the area
on the top of the clip to be cropped and not displayed.
Right
Based on the original clip width, designate the percentage of the area on
the right of the clip to be cropped and not displayed.
Bottom
Based on the original clip height, designate the percentage of the area
on the bottom of the clip to be cropped and not displayed.
Note After entering crop percentages, the number of pixels to be cropped from
each side of the clip is calculated and displayed.
Anchor
Designates the X,Y position of the display in the Timeline Preview window.
The Anchor Position is the starting point for Source Crop operations
explained above.
Position - Area Selection
From the drop-down list select the desired display area as indicated in
Figure 415:
Underscan Area
Overscan Area
Title Safe Area
EDIUS User Reference Guide 377
Timeline Clip Operations
Figure 415. Display Area Selection
Position - Control Button
The nine (9) position control buttons specify fixed anchor positions within
the specified area selection. The button positions are Upper Left, Upper
Center, Upper Right, Center Left, Center, Center Right, Lower Left, Lower
Center and Lower Right.
Note Only one position is active. Selecting another position changes the active
position to the new selection.
If the Center position is selected, display remains centered even when the
Source Crop or Stretch settings are modified. If a different position control
is selected, the position may also be modified with X and Y percentage
values based on clip width and height.
Stretch
Stretch controls allow for quick adjustment of aspect ratio.
Preserve Frame Aspect
If this option is selected, when one dimension is changed, the other is
automatically adjusted to preserve the current aspect ratio. If this
option is not selected, both dimensions may be changed independently.
Ignore Pixel Aspect
If this option is selected, pixel magnification mapping is allowed
without regard for the native pixel aspect ratio.
Fit Full Image
Clicking this button sets the maximum image size so that the full image
fill both the width and height of the screen. Shortcut key: [F]
378 EDIUS User Reference Guide
Section 5 Timeline Operations
Fit Image Width
Clicking this button sets the image size to fill the full width of the
screen. Shortcut key: [W]
Fit Image Height
Clicking this button sets the image size to fill the full height of the
screen. Shortcut key: [H]
Note
Fill Color
Sets the color and transparency ratio of the area of the screen that is not
filled with the video. Figure 416 shows an example of a red fill color set to
50% transparency.
To change the fill color, click the color sample box.
Figure 416. Layout Fill Color and Transparency
Preset
Click the Preset button to select a saved preset from the drop-down list. In
addition to user-created presets, standard presets are:
Default
Fit Height
Fit Width
Original Size
EDIUS User Reference Guide 379
Timeline Clip Operations
Save -
Click the Save button to save the current settings as a preset. Once saved, it
will appear in the drop-down list of the Preset button.
Delete -
Presets may be deleted from the Preset list by selecting the preset and then
clicking the Delete button.
Note Standard presets may not be deleted.
Save as Default
The current settings may be saved as the new default settings by clicking
the Save as Default button. The current settings will be saved to the Default
preset.
Note The original Default preset saves the entire image at maximum size and the
aspect ration of the original preserved.
Show KeyFrame Expand
Click the [|] button next to the Show KeyFrame Expand label to expand
the Video Layout dialog and show the KeyFrame Area illustrated in
Figure 417.
380 EDIUS User Reference Guide
Section 5 Timeline Operations
Figure 417. Video Layout KeyFrame Expand
EDIUS User Reference Guide 381
Timeline Clip Operations
Keyframe Settings
Key frames can be designated on the Keyframe Timeline for any of the
parameters listed in the Video Layout column at the left of the Keyframe
area. These parameters are:
Source Crop Left
Source Crop Top
Source Crop Right
Source Crop Bottom
Anchor x
Anchor y
Position x
Position y
Stretch x
Stretch y
Fill color Y
Fill color U
Fill color V
Fill color alpha
Enable KeyFrame
To define key frames, click the Enable KeyFrame checkbox to enable the
KeyFrame operation buttons illustrated in Figure 418.
Figure 418. KeyFrame Operation Buttons
Note The Add Key Frame and Delete Key Frame buttons in the Keyframe button
bar add and delete key frames at the Keyframe Timeline cursor position for
all video layout parameters. Use the Add and Delete buttons for each video
layout parameter to affect that parameter only.
- Add Key Frame
Adds a key frame at the position of the Timeline cursor in the Key Frame
window.
Note A key frame can also be added by right-clicking on the KeyFrame window
Timeline at the position at which to add the key and selecting Add from the
menu.
382 EDIUS User Reference Guide
Section 5 Timeline Operations
Once a key frame has been added to the KeyFrame window Timeline, the
key frame may be selected and adjustments made for that key frame.
Note The interpolation method for frames between key frames is selected by right-
clicking on a key frame and selecting Hold, Linear or Bezier from the
menu.
- Delete Key Frame
Deletes the key frame at the position of the Timeline cursor in the Key
Frame window.
Note A key can also be deleted by right-clicking on the key and selecting Delete
from the menu.
/ - Move to Previous/Next Key Frame
Moves the cursor to the previous or next key frame in the Key Frame
window.
- Default Settings
Return the selected key frame to default settings.
/ - Play/Pause Clips
Play or pause clips to which key frames and filters have been applied.
The Initialize button deletes all key frames and disables keyframe controls.
The Save as default button sets a user video layout default with the defined
key frames for all projects which have the same project settings, source clip
size (e.g. 1280x720), pixel aspect and aspect ratio.
Trimming Clips
Trimming is the process of changing the clip length in order to fit a partic-
ular Timeline length or to remove unwanted portions of the clip.
Trimming Mode
To enter trimming mode, select Mode>Trimming on the Preview window
menu bar as illustrated in Figure 419.
EDIUS User Reference Guide 383
Trimming Clips
Figure 419. Trimming Mode Selection
The Preview window switches from the normal mode to the Trim window
mode as shown in Figure 420 (Dual-Mode display) and Figure 421 (Single-
Mode display).
Figure 420. Dual-Mode Trim Window
384 EDIUS User Reference Guide
Section 5 Timeline Operations
Figure 421. Single-Mode Trim Window
Note Depending upon the screen layout, display mode, project aspect ratio and
other factors, your Trim Mode display may not appear exactly as represented
here.
Alternative Methods:
Double-click the In or Out point of a clip
Right-click on a clip and select Trim from the right-click menu.
Any of the following will switch the display from Trim Mode to Normal
Mode:
Select Mode>Normal or Mode>Trimming from the Preview window
menu bar.
Click the [X] in the lower right corner of the Trim Mode window
Press the [F6] key on the keyboard
Note [F6] toggles Trim Mode on and off.
Press the [F5] key to switch to Normal Mode.
Figure 422 shows the Trim Mode operation buttons. This tool bar is avail-
able only while in trim mode.
Figure 422. Trim Mode Operation Buttons
EDIUS User Reference Guide 385
Trimming Clips
Trim Mode operation button details are provided in Table 5
Note Some of the functions above may be disabled when a cut point is selected
while trimming is disabled, or, when no cut point exists to which to move on
the selected track.
Table 5. Trim Mode Operation Buttons
Button Function Description Keyboard Shortcut
Previous Frame Move to the previous frame [<--]
Profile (Play/Pause)
Play the Timeline in the normal direction. When clicked during playback, playback is
paused.
[ENTER]
Next Frame Move to the next frame. [-->]
Move to Previous Edit
Point - Trim
The focus and the Timeline cursor move to the edit point (cut point) to the left of the
current cut point.When no cut point is selected, the focus and the Timeline cursor
move to the edit point to the left of the current position.
[Page Up]
Trim -10 Frames Adjust the trim position by -10 frames from the current position. [SHIFT]+[,]
Trim -1 Frame Adjust the trim position by -1 frame from the current position. [,]
Play the Event Area Repeatedly play the video around the selected cut point. Click again to stop. [/]
Trim 1 Frame Adjust the trim position by +1 frame from the current position [.]
Trim 10 Frames Adjust the trim position by +10 frames from the current position [SHIFT]+[.]
Move to Next Edit Point -
Trim
The focus and the Timeline cursor move to the edit point (cut point) to the right of
the current cut point.When no cut point is selected, the focus and the Timeline cur-
sor move to the edit point to the right of the current position.
[Page Down]
Trim - Select IN Point Select the IN point of the clip nearest to the Timeline cursor on the selected track.
Trim - Select OUT Point Select the OUTpoint of the clip nearest to the Timeline cursor on the selected track.
Trim - Select Slide
When slide trim is enabled, select the cut point of the clip nearest to the Timeline
cursor on the selected track
Trim - Select Slip
When slip trim is enabled, select the cut point of the clip nearest to the Timeline cur-
sor on the selected track.
Trim - Select Roll
When rolling trim is enabled, select the cut point of the clip nearest to the Timeline
cursor on the selected track.
Normal Mode Switches the display from Trim Mode to Normal Mode [F5}
386 EDIUS User Reference Guide
Section 5 Timeline Operations
Trimming Operations
Trimming at Ends of Clips
These trimming action s are described with ripple mode disabled. By
default, ripple mode is enabled. See Ripple Mode on page 304. See also Sync
Mode on page 303.
All trimming actions can be monitored in the Preview window.
To trim clips at their end points, do the following:
1. Click at the beginning (In point) or the end (Out point) of a clip.
The color of the cut point changes to green or yellow as illustrated in
Figure 423 and trimming is enabled. The yellow cut point is the currently
selected cut point.
Figure 423. Trimming at Ends of Clips
2. Move the cursor to the cut point.
The cursor changes shape as shown in Figure 424.
Figure 424. End Point Trim Cursor
3. Drag the cursor to the left or right to trim the clip at the end point.
EDIUS User Reference Guide 387
Trimming Clips
Note You can fine tune trimming by 1-frame or 10-frame units by using the trim
buttons in the trim window or the corresponding keyboard shortcuts. See
Trim Mode Operation Buttons on page 385 for more details.
When selecting a trim point that is at the end of one clip and the beginning
of another, two sets of cut points appear as illustrated in Figure 425. Click
the cut point to be active for trimming. The active cut point is yellow.
Figure 425. Cut Points Between Clips
Alternative Method:
1. Click the track where the clip to be trimmed is placed.
2. Move the Timeline Cursor to the point to which the clip should be
trimmed.
3. Press the appropriate shortcut key to trim from the beginning of the clip
to the cursor position or from the end of the clip to the cursor position:
[N] - trim from the beginning of the clip to the cursor position.
[M] - trim from the end of the clip to the cursor position. See Figure 426
for an example of this action.
388 EDIUS User Reference Guide
Section 5 Timeline Operations
Figure 426. Trim from Clip End to Cursor
When trimming clips, the result will be different as clips are extended
based on the Overwrite/Insert mode setting. Examples appear below in
Figure 427 and Figure 428.
Overwrite Mode Trimming
Figure 427. Overwrite Mode Trimming
EDIUS User Reference Guide 389
Trimming Clips
Insert Mode Trimming
Figure 428. Insert Mode Trimming
Trimming Notes:
Transitions can be trimmed in the same way described above with clips
Set the Timeline cursor on the trim to point in advance to trim more pre-
cisely.
While trimming, the image of the In (beginning) frame is displayed in
the Recorder and the image of the Out (end) frame is displayed in the
Player.
Note In some trimming operations, there may be four displays; two for the
Recorder and two for the Player.
In Single Mode, the Recorder shows the images at the cut point on two
displays.
Select a clip and press the [ALT]+[U] keys to display the Duration
dialog box; enter the desired duration - the playback speed will be
maintained. The In (beginning) does not change, but the Out (end)point
will be trimmed.
390 EDIUS User Reference Guide
Section 5 Timeline Operations
Trimming from the Preview Window
Trimming by dragging mouse in the Preview window is another available
trimming method. To trim in the Preview window, do the following:
1. Select Mode>Trimming from the Preview window menu bar as shown
in Figure 429.
Figure 429. Trimming Mode Selection
The Preview window switches from normal mode to trim mode.
2. Click in the In (beginning) or Out (end) point of a clip to trim.
The color of the cut point changes to green or yellow and trimming is
enabled. The yellow cut point is the active cut point.
3. Select the appropriate trim mode button in the Trim window according
to the desired trimming type. See Table 5 on page 385 for more
information on Trim mode buttons.
The trimming mode changes according to the selected In and Out points.
For more information on trimming modes, see the following references:
Ripple Trim on page 396
Split Trim on page 398
Slide Trim on page 400
Slip Trim on page 402
Rolling Trim on page 403
4. Position the mouse cursor on the Preview window and drag to the right
or to the left when the mouse cursor changes to the appropriate
trimming cursor as explained below in the section titled In Point, Out
Point or Slide Point Trim and Slip Trim or Rolling Trim.
5. Trim the clip as desired while monitoring and verifying the trim
operations in the Preview window.
EDIUS User Reference Guide 391
Trimming Clips
In Point, Out Point or Slide Point Trim
Figure 430 shows the frames and trimming areas around a cut point.
Figure 430. Cut Point Trimming Areas
The trimming mode changes based upon the area in which the cursor is
positioned when a trimming drag begins.
A: Out Point Trim
B: Slide Trim
C: In Point Trim
Note Click the Preview window after Step 1 to select the cut point placed nearest
to the Timeline cursor on the selected track. The mode is determined by the
area (A,B, or C) which is clicked in the Preview window.
Slip Trim or Rolling Trim
For slip or rolling trim, each frame of the cut point is displayed in the
Preview window as illustrated in Figure 431.
392 EDIUS User Reference Guide
Section 5 Timeline Operations
Figure 431. Cut Point Frames - Slip Trim
The Out point frame of the previous cut point, the In point frame of the pre-
vious cut point, the Out point frame of the next cut point and the In point
frame of the next cut point are all displayed from left to right.
Note The four frames mentioned above are displayed only if the Preview window
is set to dual mode. If the Preview window is set to single mode, only two
frames are displayed; the Out point of the first clip at the cut point and the In
point of the second clip.
Slip Trim
Rolling Trim
Trimming by Value
In Trim mode, the sequence timecode is displayed in the Preview window
and you can trim by entering anew timecode value.
To trim a clip by value, do the following:
1. Select Mode>Trimming from the Preview window menu bar as shown
in Figure 432.
EDIUS User Reference Guide 393
Trimming Clips
Figure 432. Trimming Mode Selection
The Preview window switches from normal mode to trim mode.
2. Click in the In (beginning) or Out (end) point of a clip to trim.
The color of the cut point changes to green or yellow and trimming is
enabled. The yellow cut point is the active cut point.
Select the appropriate trim mode button in the Trim window according to
the desired trimming type. See Table 5 on page 385 for more information on
Trim mode buttons.
The trimming mode changes according to the selected In and Out points.
For more information on trimming modes, see the following references:
Ripple Trim on page 396
Split Trim on page 398
Slide Trim on page 400
Slip Trim on page 402
Rolling Trim on page 403
3. Enter the desired timecode to trim and press the [ENTER] key.
Move the mouse cursor to the timecodes at the bottom of the Preview
window. The mouse cursor shape changes. Click on the timecode to change
and a blue line appears under the timecode allowing entry of values. See
Figure 433 or an example.
Figure 433. Timecode Trim Entry
The Trim window may contain any of the timecodes shown in Figure 434.
394 EDIUS User Reference Guide
Section 5 Timeline Operations
Figure 434. Trim Window Timecodes
The upper level timecodes are the sequence timecodes and the lower level
contains the clip timecodes. Trimming can be performed by entering time-
codes in either level.
1 - Frame timecode with focused cut point moved
2 - Timeline timecode of the focused cut point - Out point side of the clip.
3 - Timeline timecode of the focused cut point - In point side of the clip.
4 - The length of the clip to be trimmed - Out point side of the clip.
5 - The length of the clip to be trimmed - In point side of the clip.
6 - Timeline code of the Timeline cursor.
7 - The length of the Transition/audio cross fade to be trimmed.
Note The timecodes displayed may differ from the above depending upon the
Preview window view mode and size of the Preview window.
The example in Figure 435 shows the timecodes as explained in Figure 434.
Figure 435. Slide Trimming Timecodes
EDIUS User Reference Guide 395
Trimming Clips
Trimming with Shortcuts
To use keyboard shortcuts in trimming operations, do the following:
1. Select Mode>Trimming from the Preview window menu bar as shown
in Figure 436.
Figure 436. Trimming Mode Selection
The Preview window switches from normal mode to trim mode.
2. Click in the In (beginning) or Out (end) point of a clip to trim.
The color of the cut point changes to green or yellow and trimming is
enabled. The yellow cut point is the active cut point.
Select the appropriate trim mode button in the Trim window according to
the desired trimming type. See Table 5 on page 385 for more information on
Trim mode buttons.
The trimming mode changes according to the selected In and Out points.
For more information on trimming modes, see the following references:
Ripple Trim on page 396
Split Trim on page 398
Slide Trim on page 400
Slip Trim on page 402
Rolling Trim on page 403
3. Use theses shortcuts to trim the clip:
[.] - Trim +1 frame (one frame after the current frame).
[SHIFT]+[.] - Trim +10 frames (10 frames after the current frame).
[,] - Trim -1 frame (one frame before the current frame).
[SHIFT]+[,] - Trim -10 frames (ten frames before the current frame).
396 EDIUS User Reference Guide
Section 5 Timeline Operations
Ripple Trim
When Ripple mode is On, trimming clips produces the results shown in
this section. For more information on ripple mode, see Ripple Mode on
page 304.
1. Click at the beginning (In point) or the end (Out point) of a clip.
The color of the cut point changes to green or yellow as illustrated in
Figure 437 and trimming is enabled. The yellow cut point is the currently
selected cut point.
Note A cut point may also be selected by clicking the Trim - Select IN point or Trim
- Select OUT point buttons in the Trim Window.
Figure 437. Ripple Mode Trimming at Ends of Clips
2. Move the cursor to the cut point.
The cursor changes shape as shown in Figure 438.
3. Drag the cursor to the left or right to trim the clip at the end point.
Note You can fine tune trimming by 1-frame or 10-frame units by using the trim
buttons in the trim window or the corresponding keyboard shortcuts. See
Trim Mode Operation Buttons on page 385 for more details.
EDIUS User Reference Guide 397
Trimming Clips
Figure 438. Ripple Mode Trim
Note Clips in the same track are linked with Ripple mode on and they move when
clips before them are trimmed. Clips in all tracks move when a clip is trimmed
if Sync mode is also on. See Sync Mode on page 303 for more information.
Alternative Method:
1. Click the track where the clip to be trimmed is placed.
2. Move the Timeline Cursor to the point to which the clip should be
trimmed.
3. Press the appropriate shortcut key to ripple trim from the beginning of
the clip to the cursor position or from the end of the clip to the cursor
position:
[ALT]+[N] - ripple trim from the beginning of the clip to the cursor posi-
tion.
[ALT]+[M] - ripple trim from the end of the clip to the cursor position. See
Figure 439 for an example of this action.
398 EDIUS User Reference Guide
Section 5 Timeline Operations
Figure 439. Ripple Trim from Clip End to Cursor
Split Trim
Split trim allows you to trim only the video portion or the audio portion of
a video with audio.
When Ripple mode is On, split trimming is not allowed if there is no margin between the clip
to be trimmed and adjacent clips. When trimming clips with a margin, trimming can only be
done up to the length of the margin.
To perform a split trim, execute the following steps:
1. While holding down the [ALT] key, click the beginning (In point) or end
(Out point) of the video or audio portion of a clip.
The color of the cut point changes to yellow and trimming is enabled. See
Figure 440.
Note Click the In and Out points for each clip while holding down the [ALT] key to
select the border of clips next to each other on the Timeline.
Figure 440. Split Trim at End of Clip
2. Move the cursor to the cut point.
EDIUS User Reference Guide 399
Trimming Clips
The cursor changes shape as shown in Figure 438.
3. Drag the cursor to the left or right to trim the clip at the end point.
Note You can fine tune trimming by 1-frame or 10-frame units by using the trim
buttons in the trim window or the corresponding keyboard shortcuts. See
Trim Mode Operation Buttons on page 385 for more details.
Figure 441. Split Trim
Alternative Method:
1. While holding down the [ALT] key, click the beginning (In point) or end
(Out point) of the video or audio portion of a clip.
2. Move the Timeline Cursor to the point to which the clip should be
trimmed.
3. Press the appropriate shortcut key to split trim from the beginning of
the clip to the cursor position or from the end of the clip to the cursor
position:
[SHIFT]+[N] - Split trim from the In point side of the clip.
[SHIFT]+[M] - Split trim from the Out point side of the clip. See
Figure 442 for an example.
[SHIFT]+[ALT]+[N] - Split ripple trim from the In point side of the clip.
[SHIFT]+[ALT]+[M] - Split ripple trim from the In point side of the clip
[SHIFT]+[CTRL]+[ALT]+[N] - Split slide trim from the In point side of the
clip.
[SHIFT]+[CTRL]+[ALT]+[M] - Split slide trim from the Out point side of the
clip to the cursor position.
400 EDIUS User Reference Guide
Section 5 Timeline Operations
Figure 442. Split Trim to Cursor Position from Clip End
Slide Trim
As a clip is trimmed, slide trimming shifts forward or backward the start
and end points of the neighboring clip. The total length of the clips does not
change.
When Ripple mode is On, slide trimming is not allowed if there is no margin between the clip
to be trimmed and adjacent clips. When trimming clips with a margin, trimming can only be
done up to the length of the margin.
To slide trim a clip do the following:
1. Click the border between two clips.
The color of the cut point change to green or yellow and trimming is
enabled. See Figure 443.
Note You may also select the slide trim cut point nearest to the Timeline cursor on
the selected track by clicking the Trim - Select Slide button in the Trim
window.
Figure 443. Slide Trim Clip Select
EDIUS User Reference Guide 401
Trimming Clips
2. Move the cursor to the cut point.
The cursor changes shape as shown in Figure 444.
3. Drag the cursor to the left or right to trim the clip at the end point.
The length and position of the clips before and after the two clips at the
slide trim cut point are not affected.
Note You can fine tune trimming by 1-frame or 10-frame units by using the trim
buttons in the trim window or the corresponding keyboard shortcuts. See
Trim Mode Operation Buttons on page 385 for more details.
Figure 444. Slide Trim
Alternative Method:
1. Select the track where the clip to be slide trimmed is placed.
2. Move the Timeline Cursor to the point to which the clip should be
trimmed.
3. Press the appropriate shortcut key to slide trim from the beginning of
the clip to the cursor position or from the end of the clip to the cursor
position:
[CTRL]+[ALT]+[N] - Slide trim from the In point side of the clip.
[CTRL]+[ALT]+[M] - Slide trim from the Out point side of the clip
402 EDIUS User Reference Guide
Section 5 Timeline Operations
Figure 445. Slide Trim to Cursor Position from Clip End
Slip Trim
Slip trimming changes the section of the clip to be used without changing
the length or position of the clip. The length and position of neighboring
clips do not change.
When Ripple mode is On, slip trimming is not allowed if there is no margin between the clip
to be trimmed and adjacent clips. When trimming clips with a margin, trimming can only be
done up to the length of the margin.
1. While holding down the [CTRL] key, click on the beginning (In point)
and end (Out point) of the clip to be trimmed.
The color of the cut point changes to green or yellow and trimming is
enabled. See Figure 446.
Note You may also select the cut points of the clip nearest to the Timeline cursor
on the selected track by clicking the Trim - Select Slip button in the Trim
window.
Figure 446. Slip Trim Clip Select
2. Move the cursor to the cut point.
EDIUS User Reference Guide 403
Trimming Clips
The cursor changes shape as shown in Figure 444.
3. Drag the cursor to the left or right to change the section of the clip that
is used.
Note You can fine tune trimming by 1-frame or 10-frame units by using the trim
buttons in the trim window or the corresponding keyboard shortcuts. See
Trim Mode Operation Buttons on page 385 for more details.
Figure 447. Slip Trim
Rolling Trim
Rolling trim shifts the start and end points of clips before and after the
selected clip. The length of the selected clip is not changed nor is the overall
length of all the clips.
When Ripple mode is On, rolling trim is not allowed if there is no margin between the clip to
be trimmed and adjacent clips. When trimming clips with a margin, trimming can only be
done up to the length of the margin.
1. While holding down the [CTRL] key, click the end (Out point) of the clip
before the clip to be trimmed and the beginning (In point) of the clip
after the clip to be trimmed.
The color of the cut point changes to green or yellow and trimming is
enabled. See Figure 448.
Note You may also select the cut points at the ends of the clip nearest to the Time-
line cursor on the selected track by clicking the Trim - Select Roll button in
the Trim window.
404 EDIUS User Reference Guide
Section 5 Timeline Operations
Figure 448. Rolling Trim Clip Select
2. Move the cursor to the In or out point of the clip to roll trim.
The cursor changes shape as shown in Figure 449.
3. Drag the cursor to the left or right to change the position of the clip
As the clip is dragged, the neighboring clips are shortened or lengthened
but the overall length of all the clips remains unchanged.
Note You can fine tune trimming by 1-frame or 10-frame units by using the trim
buttons in the trim window or the corresponding keyboard shortcuts. See
Trim Mode Operation Buttons on page 385 for more details.
Figure 449. Rolling Trim
EDIUS User Reference Guide 405
Sequence and Clip Markers
Sequence and Clip Markers
Markers are set primarily for the following purposes;
To designate chapter points when exporting the project with Burn to
Disc.
To enable quickly moving to a marked location on the Timeline or in a
particular clip.
To mark particular points or sections of a clip for use in Timeline or clip
operations.
There are two different Marker Palettes; the Sequence Marker Palette and
the Clip Marker Palette. A toggle button is used to switch between the two
when the market Palette is displayed.
Sequence Markers
Sequence markers are markers that are placed on the Sequence Timeline.
They have no association with a particular clip. If a clip is moved on the
Timeline, Sequence markers may or may not refer to a point in the clip
depending upon the position of the clip on the Timeline relative to any
Sequence markers. Any clips placed on the Timeline are marked by
Sequence markers.
Clip Markers
Clip markers are markers that exist in a particular clip only. When the clip
is moved on the Timeline, the clip markers maintain their position within
the clip. Clip markers have no association with Sequence or Timeline time-
codes.
Show/Hide the Marker Palette
To toggle the Marker Palette display on and off, click the Toggle palette display
button on the Timeline and select Marker Palette from the menu as illus-
trated in Figure 450.
If the check mark is present, the Marker Palette is displayed. If the check
mark is not present, the Marker Palette is not displayed.
406 EDIUS User Reference Guide
Section 5 Timeline Operations
Figure 450. Toggle Palette Display Menu - Sequence Marker Palette
A sample Sequence Marker Palette is shown in Figure 451.
Note The size and dimensions of the Marker Palettes may differ from the examples
depending upon your screen layout.
Alternative Methods:
Select View>Marker Palette from the Preview window menu bar.
Select View>Show All Palettes or View>Hide All Palettes from the
Preview window menu bar.
Note The Show All Palettes selection displays the Information Effect and Marker
Palettes. The Hide All Palettes selection hides all of these palettes.
Press the [H] key on the keyboard to toggle the Marker Palette display
on and off.
Sequence Marker Palette
The Sequence and Clip Marker Palettes are viewed in the Marker Palette
window; however, only one or the other is visible. The toggle button (see
Figure 451) is used to switch between the two marker palettes.
EDIUS User Reference Guide 407
Sequence and Clip Markers
Figure 451. Sequence Marker Palette
When the Recorder window is active and the Sequence Marker Palette is
displayed, the function buttons operate in the manner described below.
Toggle Marker Palettes
Toggles the Marker Palette view between the Sequence Marker Palette and
the Clip Marker Palette.
Set Mark
Adds a new marker at the position of the Timeline cursor.
Set Mark In/Out
Adds the clip segment between the current In/Out points to the marker
list.
Previous Marker
Moves the Timeline cursor to the previous marker.
Next Marker
Moves the Timeline cursor to the next marker.
408 EDIUS User Reference Guide
Section 5 Timeline Operations
Delete Marker
Deletes the marker(s) selected in the Marker List
Import Marker List
Imports a list of marker positions from a file.
Export Marker List
Exports the current marker list to a .CSV file.
Marker List
Displays the marker number; In, Out and duration timecode; and com-
ments for all markers.
Clip Marker Palette
The Sequence and Clip Marker Palettes are viewed in the Marker Palette
window; however, only one or the other is visible. The toggle button (see
Figure 452) is used to switch between the two marker palettes.
Note When the Player window is active, it is not possible to switch to the Sequence
Marker Palette and the Toggle button is greyed out as illustrated in
Figure 452.
EDIUS User Reference Guide 409
Sequence and Clip Markers
Figure 452. Clip Marker Palette
When a clip is loaded into the Player window, the Palette view switches
automatically to the Clip Marker Palette.
As shown in Figure 453, clip markers appear in the slider and position bar
area under the Player window.
Note If the Clip Marker Palette is active, the Set Mark, Set Mark In/Out, Delete
Marker, Import Marker List and Export Marker List buttons are not available
with the Recorder selected. These operations are available only when the
Player is selected.
410 EDIUS User Reference Guide
Section 5 Timeline Operations
Figure 453. Player with Clip Markers
When the Player window is active and the Clip Marker Palette is displayed,
the function buttons operate in the manner described below.
Toggle Marker Palettes
Toggle button is not active.
Set Mark
Adds a new marker at the position of the cursor in the Player position bar.
Set Mark In/Out
Adds the clip segment between the current In/Out points to the marker
list.
Previous Marker
Moves the Player position bar cursor to the previous marker.
Next Marker
Moves the Player position bar cursor to the next marker.
Delete Marker
Deletes the marker(s) selected in the Marker List
EDIUS User Reference Guide 411
Sequence and Clip Markers
Import Marker List
Imports a list of marker positions from a file.
Export Marker List
Exports the current marker list to a .CSV file.
Marker List
Displays the marker number; In, Out and duration timecode; and com-
ments for all markers.
Setting Markers
Set Marker at Specific Location
To set a marker at a specific location on a Sequence Timeline or in a clip, do
the following:
1. Move the Timeline cursor (Sequence Marker) or the Player window
position bar slider (Clip Marker) to the position at which you wish to
place a marker.
2. Click the Set Mark button on the Marker Palette. See Figure 454.
Note A Clip marker cannot be set in the same frame as a Sequence marker. The
Sequence marker has priority over the Clip marker in the same frame.
Figure 454. Marker Palette Set Marker Button.
412 EDIUS User Reference Guide
Section 5 Timeline Operations
A Sequence marker is set on the Timeline at the position of the Timeline
cursor (see Figure 455).
Figure 455. Timeline Sequence Marker
A Clip marker is set on the Player position bar at the position of the slider
(see Figure 456).
Figure 456. Player Clip Marker
The marker number and In timecode are added to the Marker Palette as
illustrated in Figure 454.
Note Mark Out and Duration will be blank as these apply only to markers set
between In and Out points.
Alternative Methods:
Select Marker>Set Mark on the Preview window menu bar.
Select Marker> Set Mark In/Out on the Preview window menu bar to
mark the segment of the clip between the current In and Out points.
Right-click the marker list and select Set Mark.
If the Add Marker button has been added to the Timeline buttons, click
this button. See Button Settings on page 151 for more information.
Press the [V] key on the keyboard.
Sequence Markers
Right-click on the time scale and select Set Sequence marker/Clear
Sequence marker (Toggle) from the menu.
Clip Markers
Right-click on the Player position bar and select Set clip marker/Clear
clip marker (Toggle) from the menu.
EDIUS User Reference Guide 413
Sequence and Clip Markers
Set Marker Between In and Out Points
To set a marker for a Sequence Timeline or clip segment between the
current In and Out points click the Set Mark In/Out button on the Marker Pal-
ette. See Figure 454.
If an In point does not exist, the beginning of the clip is specified as the In
point. If an Out point does not exist, the end of the clip is specified as the
Out point.
Note A Clip marker cannot be set in the same frame as a Sequence marker. The
Sequence marker has priority over the Clip marker in the same frame.
Figure 457. Marker Palette Set Marker Between In and Out Points Button
Markers set between the current In and Out points display in the marker
list with an In timecode, an Out timecode and a Duration. The Duration is
the time covered by the clip segment between the In and Out points.
Alternative Methods:
Select Marker> Set Mark In/Out on the Preview window menu bar to
mark the segment of the clip between the current In and Out points.
Right-click the marker list and select Set Mark In/Out from the
menu.
Press the [V] key on the keyboard.
Sequence Markers
Right click on the time scale and select Set Sequence marker/Clear
Sequence marker (Toggle) from the menu.
414 EDIUS User Reference Guide
Section 5 Timeline Operations
Clip Markers
Right-click on the Player position bar and select Set clip marker In/
Out from the menu.
Limitations
Markers cannot be set between In and Out points in the circumstances illus-
trated in the following examples:
Video and Audio Have Different In Points and Out Points
As shown in Figure 458 and Figure 459, if the video and audio portions
of a clip have different In points and different Out points, the Mark
Between In and Out Points operation is not available.
Figure 458. Different Video and Audio In and Out Points
Figure 459. Different Video and Audio In and Out Points Example 2
Video and Audio Have Same In (or Out) Point and Different Out (or In) Point
As shown in Figure 460 and Figure 461, if the video and audio portions
of a clip have the same In (or Out) points and different Out (or In)
points, the Mark Between In and Out Points operation is not available.
Figure 460. Same Video and Audio In Point and Different Out Points
Figure 461. Different Video and Audio In Points and Same Out Points
Note If the video and audio portions of a clip have the same In and Out points as
illustrated in Figure 462, the Mark Between In and Out points operation is
available.
EDIUS User Reference Guide 415
Sequence and Clip Markers
Figure 462. Video and Audio Have Same In and Out Points
Clip Marker and Slider Shortcut Menus
Right clicking on any Clip marker in the Player window displays the
shortcut menu shown in Figure 463. Select the desired operation from the
menu.
Figure 463. Clip Marker Shortcut Menu
Right click on the Player windows Slider display the menu illustrated in
Figure 464.
416 EDIUS User Reference Guide
Section 5 Timeline Operations
Figure 464. Player Slider Shortcut Menu
Sequence Marker and Timeline Cursor Shortcut Menu
Right clicking on a Sequence marker or Timeline cursor display the menu
illustrated in Figure 465. Select the desired operation from the menu.
EDIUS User Reference Guide 417
Sequence and Clip Markers
Figure 465. Sequence Marker or Timeline Cursor shortcut Menu
Selecting a Marker Position
To select a marker on the Timeline (Sequence Markers) or Player window
position bar (Clip Markers), do any of the following:
Use the Previous Marker and Next Marker buttons in the Marker Pal-
ette. See Figure 466
Note When moving to the Previous or Next marker in the Timeline, the cursor is
positioned on the In point of and In/Out marker. With the In/Out marker
selected, the Out point may be selected ny clicking on it; however, the Pre-
vious and Next buttons do not select the Out point of an In/Out marker.
418 EDIUS User Reference Guide
Section 5 Timeline Operations
Figure 466. Previous Marker and Next Marker Buttons
Double-click the desired marker in the marker list.
Sequence Markers
Right-click the time scale and select Go to Previous Sequence marker
or Go to Next Sequence marker from the menu.
Select Marker>Go to Previous Sequence marker or Go to Next
Sequence marker from the Preview window menu bar.
Double-click the desired marker on the time scale.
Press the [SHIFT]+[PAGE UP] keys on the keyboard to go to the previous
marker.
Press the [SHIFT]+[PAGE DOWN] keys on the keyboard to go to the next
marker.
When a marker is selected the Timeline cursor (Sequence Marker) or Player
slider (Clip Marker) moves to the selected marker as illustrated in
Figure 467 and Figure 468.
Figure 467. Selected Sequence Marker
EDIUS User Reference Guide 419
Sequence and Clip Markers
Figure 468. Selected Clip Marker
When and In/Out marker is selected, the In/Out marker range is high-
lighted as illustrated in Figure 469 and Figure 470.
Figure 469. Selected In/Out Sequence Marker
Figure 470. Selected In/Out Clip Marker
Moving Markers
Markers may be moved on the Timeline or in the Player window position
bar by dragging them to a new location.
Delete Markers
To delete a marker from the marker list, do the following:
1. Select the marker(s) to be deleted in the marker list.
2. Click the Delete button.
Alternative Methods:
Drag the marker to be deleted from the marker list and drop it outside
the Marker Palette.
Drag the marker to be deleted from the marker list and drop it on the
Delete Marker button.
Right-click the marker to be deleted from the marker list and select
Clear marker from the menu.
Select the marker from the marker list and press the [DELETE] key on the
keyboard.
420 EDIUS User Reference Guide
Section 5 Timeline Operations
Sequence Markers
Right-click on a marker on the time scale and select Set Sequence
marker/Clear Sequence marker (Toggle) from the menu.
Right-click on a marker on the time scale and select Clear Sequence
Mark>Current Sequence Marker from the menu.
Note To delete all markers simultaneously, right-click on a marker on the time scale
and select Clear Sequence Mark>All from the menu. Pressing
[SHIFT]+[ALT]+[V] also clears all sequence markers.
Clip Markers
Right click on a marker in Player window position bar and select Clear
clip marker from the menu.
Entering Marker Comments
Sequence Marker Palette
To add comments to a marker. follow these steps:
1. Right-click a marker on the Timeline and select Edit Sequence marker
from the menu as illustrated in Figure 457
Figure 471. Marker Menu - Edit Sequence Marker
The Marker Comments dialog shown in Figure 472 appears.
EDIUS User Reference Guide 421
Sequence and Clip Markers
Figure 472. Marker Comments Dialog
2. Enter the desired comments and click the OK button.
Clip Marker Palette
To add comments to a marker. follow these steps:
1. Right-click a marker on the Player window position bar and select Edit
clip marker from the menu as illustrated in Figure 473
Figure 473. Marker Menu - Edit Clip Marker
The Marker Comments dialog shown in Figure 474 appears.
422 EDIUS User Reference Guide
Section 5 Timeline Operations
Figure 474. Marker Comments Dialog
2. Enter the desired comments and click the OK button.
Alternative Methods:
Right-click the desired marker in the marker list and select Edit
marker from the menu.
Click the Comments field of the desired marker in the marker list and
enter the comment.
To enter a comment for the first marker (after beginning comment
entry), press the [CTRL]+[HOME], [PAGE UP] keys on the keyboard.
To enter a comment for the last marker (after beginning comment
entry), press the [CTRL]+[HOME], [PAGE DOWN] keys on the keyboard.
To enter a comment for the previous marker (after beginning comment
entry), press the [CTRL]+[1] keys on the keyboard.
To enter a comment for the next marker (after beginning comment
entry), press the [CTRL]+[1] keys on the keyboard.
Note Comments already entered are edited in the same manner
Display of Marker Comments
Recorder Window
When the Timeline cursor is placed between the In and Out points of a In/
Out Sequence or Clip marker, the marker comments will be displayed in
the Recorder window as illustrated in Figure 475.
EDIUS User Reference Guide 423
Sequence and Clip Markers
Figure 475. Sequence Marker Comments Displayed In Recorder
Comment Display Considerations
If the In/Out range of a Sequence marker and a Clip marker overlap,
the Sequence marker has priority and the comments associated with the
Sequence marker will be displayed.
If the In points of two or more In/Out markers overlap, the shorter rang
marker has priority and the comments associated with this In/Out
marker will be displayed.
If an In/Out marker range exists within another In/Out marker, the
inside marker has priority and the comments for this marker will be
displayed.
If In/Out marker ranges for clips on multiple tracks overlap, the upper
track marker comments have priority and will be displayed. If the
upper track is muted, no clip comments will be displayed.
Player Window
When the position bar slider is placed between the In and Out points of a
In/Out Clip marker, the marker comments are displayed in the Player
window as shown in Figure 476.
424 EDIUS User Reference Guide
Section 5 Timeline Operations
Figure 476. Clip Marker Comments Displayed in Player
Comment Display Considerations
If the In points of two or more In/Out markers overlap, the shorter rang
marker has priority and the comments associated with this In/Out
marker will be displayed.
If an In/Out marker range exists within another In/Out marker, the
inside marker has priority and the comments for this marker will be
displayed.
Export Marker List
To export the current marker list to a .CSV file, do the following:
1. Click the Export button on the Marker Palette. See Figure 477.
EDIUS User Reference Guide 425
Sequence and Clip Markers
Figure 477. Marker Palette Export Button
The Save As dialog shown in Figure 478 appears.
Figure 478. Export List Save As Dialog
2. Navigate to the desired destination folder and enter a file name for the
exported marker list.
426 EDIUS User Reference Guide
Section 5 Timeline Operations
3. Select the desired timecode format:
Time code = time in HH:MM:SS;FF
Time (m.sec) = time in HH:MM:SS;milliseconds
4. Click the Save button to save the marker list as a .CSV file.
Alternative Methods:
Right-click a marker in the marker list and select Export marker list
from the menu.
Sequence Markers
Right-click a marker on the time scale and select Export Sequence
marker list from the menu.
Import Marker List
To import a marker list from a saved .CSV file, do the following:
1. Click the Import button on the Marker Palette. See Figure 479.
Figure 479. Marker Palette Import Button
A File Open dialog as illustrated in Figure 480 appears.
EDIUS User Reference Guide 427
Sequence and Clip Markers
Figure 480. Marker List Import Open Dialog
2. Navigate to the directory that contains the desired market list to be
imported.
3. Select the marker list .CSV file and click the Open button.
Note If a marker is imported which does not contain Out and Duration information,
these values will be set to 0.
Alternative Methods:
Right-click a marker in the marker list and select Import marker list
from the menu.
Sequence Markers
Right-click a marker on the time scale and select Export Sequence
marker list from the menu.
Clip Markers on the Timeline
Clip markers are set in the Player window. When a clip in which Clip
markers have been set is moved to the Timeline, the Clip markers appear
in the clip as illustrated in Figure 481. The In/Out Marker is currently
selected and is highlighted in this example.
428 EDIUS User Reference Guide
Section 5 Timeline Operations
Figure 481. Clip with Clip Markers on the Timeline
Timeline Playback
There are various methods for playing back Timeline sequences. Each of
those methods is explained in this section.
Playback by Scrubbing
Scrubbing is the process of dragging the Timeline cursor back and forth
over the Timeline to display the sequence in the Recorder.
To playback by scrubbing, click and hold the mouse button on the Timeline
cursor (see Figure 482) and drag it over the clips on the Timeline. The clips
displayed in the Recorder are the clips on the currently selected track.
Figure 482. Timeline Cursor
Note When the cursor is located at the beginning frame of a Timeline sequence, a
white triangle is displayed in the upper left corner of the Recorder as shown
in Figure 483.
EDIUS User Reference Guide 429
Timeline Playback
Figure 483. Recorder Window at First Frame
Note When the Recorder is active, it has a blue frame around it. In dual-mode
display this is helpful to know whether the Player or Recorder is active.
Playback with Recorder Operation Buttons
To playback a sequence using the Recorder operation buttons use the
buttons and shortcuts as explained in Table 6.
Figure 484. Recorder Operation Buttons
Table 6. Recorder Operation Button Details
Button Function Description Keyboard Shortcut
Set In
Specifies the beginning point of a section on the Timeline content hat should be
included in the project output.
[I]
Set Out
Specifies the end point of a section of the Timeline content that should be included
in the project output.
[O]
Stop Stops playback in the Recorder window [K] or [SHIFT]+[1]
Review Reviews (rewinds) the clip in the Recorder [J] ( see note 1 below)
430 EDIUS User Reference Guide
Section 5 Timeline Operations
Note (1) - Each press of the [J] key switches rewind speed in six levels from 2x to
32x. Press the [L] key to slow the rewind speed.Pressing [J] while playback
is paused will playback the source in the reverse direction at the normal
speed.
Note (2) - Each press of the [L] key switches the fast forward speed in six levels
between 2x and 32x. Press the [J] key to slow down the fast forward speed.
Pressing [L] while playback is paused will playback the source in the normal
direction at the normal speed.
Operation Notes:
When playback is slow, try the following to speed up playback
Click the Play button while holding down the [SHIFT] key.
Previous Frame
Goes to the previous frame in a clip. Each click of the button moves to the previous
frame. Holding down the [<--] key moves frame-by-frame in a faster step rewind
[<--]
Play Plays the content in the Recorder [ENTER] or [SPACE]
Next Frame
Goes to the next frame in a clip. Each click of the button moves to the next frame.
Holding down the [-->] key moves frame-by-frame in a faster step forward.
[-->]
Fast Forward Fast forwards through the content in the Recorder [L] (see note 2 below)
Loop
Repeatedly plays back the Timeline contents until playback is stopped. If In and Out
points have been set, the segment between these points is played repeatedly.
[CTRL]+[SPACE]
Previous Edit Point Moves the cursor to the edit point preceding the current Timeline cursor position. [A] or [CTRL]+[]
Next Edit Point Moves the cursor to the edit point following the current Timeline cursor position. [S] or [CTRL]+[]
Play Cursor Area
Repeatedly plays the content (~3 seconds on each side) in front of and behind the
Timeline cursor.
Export Exports content to a tape or file.
Table 6. Recorder Operation Button Details
Button Function Description Keyboard Shortcut
EDIUS User Reference Guide 431
Timeline Playback
Note This creates a temporary playback buffer after which playback restarts. The
playback buffer is managed by the RT Buffer setting in the System Settings
for the appropriate hardware device. See Appendix A-Hardware Settings for
more information.
Render selected clips or all of the Timeline. See Rendering Operations
on page 438.
Press the [HOME] key to move the Timeline cursor to the beginning of the
Timeline.
Press the [END] key to move the Timeline cursor to the end of the Time-
line.
Press [SHIFT]+[] to move backward 10 frames.
Press [SHIFT]+[] to move forward 10 frames.
Playback with Shuttle/Slider Controls
The Recorder shuttle and slider are illustrated in Figure 485. Use these
playback controls as explained below.
Figure 485. Recorder Shuttle and Slider
Shuttle
There are 21 speed levels from 1/20x to 16x in the forward and reverse
directions.
Drag the shuttle to the right to play the clip in the normal (forward)
direction. The further to the right the shuttle is dragged, the faster the
playback speed.
Note Pressing [CTRL]+[L] on the keyboard will also fast forward the shuttle. Each
press of these keys will move to the next speed step.
Drag the shuttle to the left to play the clip in the reverse direction. The
further to the left the shuttle is dragged, the faster the playback speed.
Note Pressing [CTRL]+[J] on the keyboard will also rewind the shuttle. Each press
of these keys will move to the next speed step.
Release the drag to return the shuttle to the center (pause) position.
432 EDIUS User Reference Guide
Section 5 Timeline Operations
Slider/Position Bar
Click a position on the position bar to display the frame at that position.
Drag the slider along the position bar in either direction. The Player
shows the frame at the position of the slider.
Position Slider Shortcut Menu
Right clicking on the Slider in the Player window will display the shortcut
menu illustrated in Figure 486. Select the desired operation from the menu.
Figure 486. Player Slider Shortcut Menu
EDIUS User Reference Guide 433
Timeline Playback
Playback with the Mouse
To use the mouse to playback clips in the Recorder do the following:
1. Position the mouse cursor in the Recorder window and hold down the
right mouse button.
2. Draw with the mouse in a clockwise direction for normal (forward)
playback, or, draw with the mouse in a counter-clockwise direction for
reverse playback as illustrated in Figure 487.
Figure 487. Playback with the Mouse
Note The faster you draw with the mouse, the faster the playback speed.
Alternative Method:
Position the mouse cursor in the Recorder window,
Scroll the mouse wheel towards you for playback in the normal (for-
ward) direction. Scroll the mouse wheel away from you for reverse
playback.
Note The faster you scroll the mouse wheel, the faster the playback speed.
Note Playback operations with the mouse are not available for non-digitized data.
Playback Between Timeline In/Out Points
To playback the portion of the sequence between the In and Out points on
the Timeline, follow these steps:
1. If necessary, set the desired In and Out points on the Timeline. See
Setting In and Out Points on Timeline on page 324 for more information.
2. Click the Loop button (highlighted in blue in Figure 488) in the Recorder.
434 EDIUS User Reference Guide
Section 5 Timeline Operations
Figure 488. Recorder Loop Button
Playback begins at the position of the Timeline cursor. The section of the
sequence between the In and Out points is then played repeatedly until
stopped.
3. Click the Stop button when you wish to stop the loop playback.
Playback Around Timeline Cursor
1. Position the Timeline cursor at the point at which you wish to begin
playback.
2. Click the Play the cursor area button (highlighted in blue in ).
Figure 489. Recorder Play the Cursor Area Button
The area approximately three (3) seconds before and three (3) seconds after
the cursor position is played repeatedly until stopped.
3. Click the Stop button when you wish to stop playback.
Playback Around Nearest Cut Point
You can also play the area around the cut point nearest to the Timeline
cursor position.
Click the list button [] on the Play around cursor area button and select one
of the following from the menu:
Play around Cut Point - 1 Sec
Play around Cut Point - 2 Sec
Play around Cut Point - 3 Sec
This operation will repeatedly plays the area around the cut point nearest
to the Timeline cursor for the specified number of seconds before and after
the cut point.
Click the Stop button when you wish to stop playback.
EDIUS User Reference Guide 435
Timeline Playback
Move to Timeline In/Out Points
To move the Timeline cursor to the In or Out point on the Timeline, do one
of the following:
Click the list button [] on the Set In or Set Out button (see Figure 490)
and select Go to In or Go to Out respectively from the menu.
Figure 490. Set In Menu - Go to In
Select Marker>Go to In or Marker>Go to Out from the Preview
window menu bar.
Note If there is no In or Out point set, the respective option is greyed out on the
menu.
Press the [Q] key on the keyboard to move to the In point.
Press the [W] key on the keyboard to move to the Out point.
Move by Timecode
To position the Timeline cursor by timecode entry, follow these steps:
1. Click the Cur timecode in the Recorder.
2. Using the numeric keypad, enter the desired timecode to which to
move the cursor in HH:MM:SS;FF (Hours:Minutes:Seconds;Frames)
format. See Figure 491 for an example (5000 is the entered value).
Note Entering a + or a - before the timecode entry cause the cursor to move
forward or backward from the current position by the entered value. See
Entering Numeric Data on page 27 for more information about entering time-
codes.
Figure 491. Recorder Timecode Entry
3. Press the [ENTER] key and the cursor moves to the entered timecode
position as illustrated in Figure 492.
436 EDIUS User Reference Guide
Section 5 Timeline Operations
Figure 492. Cursor Positioned at Entered Timecode
Match Frame Positioning
Match frame positioning acquires the timecode of the frame displayed in
the Player or Recorder and jumps to that same timecode position on the
Timeline (Recorder) or Player.
An example of the use of this feature would be switching, without any
interruption in video or audio, from a frame in the video of an interview to
the same frame in another video of the interview that may have been
recorded from a different angle.
Note Match frame functions are available even when the source is on an external
video deck.
In order to use this function, the Match frame - Player > Recorder button must
be added to the Player, or the Display Master Clip button must be added to the
Timeline or Recorder as it does not appear by default. See Button Settings on
page 151 for more information on adding buttons.
Once the button(s) have been added, the feature may be used as explained
below.
Match Frame from Player to Timeline
To move to the same frame in the Timeline (Recorder) as the current frame
in the Player, do the following:
1. Play a clip in the Player and locate the frame to which you wish to jump
on the Timeline.
2. Click the Match frame - Player > Recorder button (highlighted in blue in
Figure 493) on the Player.
Note Pressing the [CTRL]+[F] keys on the keyboard will also invoke this function.
EDIUS User Reference Guide 437
Timeline Playback
Figure 493. Player Match Frame - Player > Recorder Button
The Timeline cursor timecode and the matched frame appear in the
Recorder.
Note The Match frame - Player > Recorder button is not on the Player in the
default settings. See Button Settings on page 151 for more information on
adding buttons.
Related Function:
To search clips in the Asset Bin which match the frame in the Player, do one
of the following:
Click the list button [] on the Match frame - Player > Recorder button and
select Bin Search from the menu.
Press the [SHIFT]+[CTRL]+[F] keys on the keyboard.
Match Frame from Timeline to Player
To move to the same frame in the Player (whether the source is an external
deck or a file) as the current frame in the Recorder (Timeline), do the fol-
lowing:
1. Move the Timeline cursor to the frame to which to move in the Player.
2. Click the Display Master Clip button (highlighted in blue in Figure 494) on
the Timeline or Recorder.
Note Pressing the [ALT]+[F] keys on the keyboard will also invoke this function.
Figure 494. Timeline Display Master Clip Button
The matched frame appears in the Player.
438 EDIUS User Reference Guide
Section 5 Timeline Operations
Note If the frame/timecode you are matching is part of a transition of two overlap-
ping clips in the Timeline, Match Frame Settings on page 147 determine
whether the matched frame/timecode will be from the clip before or after the
transition
Note The Display Master Clip button is not on the Recorder or Timeline in the
default settings. See Button Settings on page 151 for more information on
adding buttons.
Alternative Method:
After Step 1 above, display the source in the Player, click the list button []
on the Display master clip button and select Match frame - Recorder >
Player from the menu.
Related Functions:
To search clips in the Asset Bin which match the frame in the Player, do one
of the following:
Click the list button [] on the Display master frame button and select Bin
Search from the menu.
Press the [SHIFT]+[F] keys on the keyboard.
To display in the Player the clip currently at the Timeline cursor position,
do one of the following:
Select Clip>Show in Player from the Preview window menu bar.
Press the [SHIFT]+[Y] keys on the keyboard.
Rendering Operations
Sometimes the format of source material makes real-time playback and
editing difficult because of high bandwidth requirements. Rendering is the
process of converting the source material to a format that is easier to accom-
modate in CPU and memory-intensive tasks such as playback and editing.
In the rendering process, all effects specified for the rendered area are also
applied. This section discusses the various rendering operations that are
available in EDIUS to improve overall performance.
Time Scale Color Code
While editing on the Timeline, a colored line is displayed above the time
scale wherever clips are placed (see Figure 495 - note the orange line). This
colored line indicates the rendering status for the clip(s) in that range of the
Timeline. The line may be a different color in different sections of the Time-
line.
EDIUS User Reference Guide 439
Rendering Operations
Figure 495. Timeline Rendering Status Indicator
The rendering status line color code is as follows:
No Line
No clips exist on the Timeline for that time scale range.
Blue
The area should play back in real-time (no rendering required).
Aqua Blue
Clip will playback in real-time with no rendering (rendering may be
required in certain circumstances).
Green
The area has been rendered to a temporary file.
Orange
The area may not play back in real-time (this area is considered a
"loaded" area).
Red
Real-time playback was attempted for this area but failed (this area is
considered an "overload" area).
Note The need for rendering is detected based on the Rendering decisions
setting as defined in the Application Settings>Render dialog. See Render Set-
tings on page 132 for more information. The red line is displayed when the
remaining buffer is less than the preset value for Rendering decisions.
440 EDIUS User Reference Guide
Section 5 Timeline Operations
Important Rendering Considerations:
When CG animation data is placed as consecutive still images on the
Timeline, rendering the area does not affect the playback speed. In this
case, use the Render and Add to Timeline function as explained in
Exporting Video Clips from the Timeline on page 446.
Once rendered, if a clip is repositioned in any way (including a ripple
delete), the rendering for that clip is still valid.
Tracks with video muted cannot be rendered.
If a rendered clip needs to be utilized in project output, it should be
saved with the Exporter.
A temporary rendering file is created in the rendered folder. This
folder is a sub-folder of the project folder. Make sure there is enough
disk space (approximately twice the size of the file(s) to be rendered) for
rendering before starting the rendering process. See Deleting Temporary
Files Manually on page 447 for more information on creating more disk
space.
Rendering Sequence Overload Areas
To render all of the overload and loaded areas in the entire sequence, do
any of the following:
Click the list button [] on the Render In/Out - Render overload area button
and select Render All>Render Overload Area from the menu as illus-
trated in Figure 496.
Select Render>Render Sequence>Render Overload Area from the
Preview window menu bar.
Press the [SHIFT]+[CTRL]+[Q] keys on the keyboard.
A Rendering dialog appears and rendering begins.
Note Click the Abort button in the Rendering dialog to stop rendering in progress.
Figure 496. Timeline Render In/Out Menu - Render Overload Area
EDIUS User Reference Guide 441
Rendering Operations
When rendering is complete, a green line appears on the time scale in all
areas that were rendered.
Other Rendering Options:
It is possible to simultaneously render the overloaded (red line) and loaded
(orange line) areas in the entire sequence. To render both areas do one of the
following:
Click the list button [] on the Render In/Out - Render overload area button
(highlighted in blue in Figure 496) and select Render All>Render
Loaded Areas from the menu.
Select Render>Render Sequence>Render Loaded Area from the
Preview window menu bar.
Press the [SHIFT]+[CTRL]+[ALT]+[Q] keys on the keyboard.
When In and Out point are set on the Timeline, you can render only the
area between these points. See Rendering Between In an Out Points on
page 443 for more information.
Rendering Overload Area in Entire Project
Projects may contain one or more sequences. To render overload areas,
including loaded areas, in all sequences in a project, do the following:
Select Render>Render Entire Project>Render Overload Area from the
Preview window menu bar.
Note Click the Abort button in the Rendering dialog to stop rendering in progress.
When rendering is complete, a green line appears on the time scale in all
areas that were rendered.
Note Just the loaded (orange line) areas in an entire project may be rendered at the
same time as well. To render just the loaded areas, select Render>Render
Entire Project>Render Loaded Area from the Preview window menu bar as
illustrated in Figure 497. This will also render any unrendered overload (red)
areas.
442 EDIUS User Reference Guide
Section 5 Timeline Operations
Figure 497. Render Project Menu - Loaded Area
Rendering Only a Selected Overload/Loaded Area
To render only the overload (red line) or loaded (areas) in a sequence, do
the following:
On the time scale, right-click the overload or loaded area you wish to
render and select Render from the menu as illustrated in Figure 498.
Figure 498. Time Scale Menu - Rendering
Note Click the Abort button in the Rendering dialog to stop rendering in progress.
When rendering is complete, a green line appears on the time scale above
the rendered area.
EDIUS User Reference Guide 443
Rendering Operations
Rendering Between In an Out Points
Various areas needing rendering between In and Out point may be ren-
dered using the procedures explained in this section.
Rendering Overload Areas
To render overload areas between the In and Out points, do the following:
1. If necessary, set the desired In and Out points on the Timeline.
2. Click the Render In/Out - Render overload area button highlighted in blue in
Figure 499.
Figure 499. Timeline Render In/Out - Render Overload Button
Note Click the Abort button in the Rendering dialog to stop rendering in progress.
When rendering is complete, a green line appears on the time scale above
the rendered area.
Alternative Methods:
Select Render>Render In/Out> Render Overload Area from the
Preview window menu bar.
Click the list button [] on the Render In/Out - Render overload area button
and select Render In/Out>Render Overload Area from the menu.
Right-click the time scale and select Render In/Out>Render Overload
Area from the menu.
Press the [CTRL]+[Q] keys on the keyboard.
444 EDIUS User Reference Guide
Section 5 Timeline Operations
Render All Areas Needing Rendering
To render all areas between the In and Out points needing rendering - over-
load (red line), loaded (orange line) and might need rendering (aqua blue
line) areas - at the same time, do any of the following:
Select Render>Render In/Out> All from the Preview window menu
bar.
Click the list button [] on the Render In/Out - Render overload area button
and select Render In/Out>All from the menu.
Right-click the time scale and select Render In/Out>All from the
menu.
Press the [SHIFT]+[ALT]+[Q] keys on the keyboard.
Rendering Overload and Loaded Areas
To render the overload (red line) and loaded (orange line) areas between
the In and Out points on the Timeline, do any of the following:
Select Render>Render In/Out> Render Loaded Area from the Preview
window menu bar.
Click the list button [] on the Render In/Out - Render overload area button
and select Render In/Out>Render Loaded Area from the menu.
Right-click the time scale and select Render In/Out>Render Loaded
Area from the menu.
Press the [CTRL]+[ALT]+[Q] keys on the keyboard.
Note If the In and Out points cover only a portion of a loaded or overload area, ren-
dering for that area is not available. Reposition the In and Out point to cover
the entire loaded or overload area in order to render these areas.
Rendering a Clip or Transition
To render just a selected clip or transition, do the following:
Right-click a clip or transition and select Rendering from the menu as
shown in Figure 500.
EDIUS User Reference Guide 445
Rendering Operations
Figure 500. Clip Menu - Rendering
Note Click the Abort button in the Rendering dialog to stop rendering in progress.
When rendering is complete, a green line appears above the video and
audio portions of the rendered clip and the line in the center of the transi-
tion indicator turns green as shown in Figure 501.
Figure 501. Rendered Transition Indicator
Note that in the example above, the clip before the transition has been ren-
dered as indicated by the green line above the video and audio portion. The
transition has also been rendered as indicated by the green line in the center
of the transition indicator. The clip after the transition has not yet been ren-
dered.
Alternative Methods:
Select Render>Rendering from the menu bar after selecting a clip to
render.
Press the [SHIFT]+[G] keys on the keyboard.
Note If you render a clip with an alpha effect, alpha information will not be applied.
446 EDIUS User Reference Guide
Section 5 Timeline Operations
Note Keyer, transparency and between track transitions (effects set in the Mixer
area) cannot be rendered in the manner described above. The alternative is to
render part of the Timeline which includes these effects.
Exporting Video Clips from the Timeline
To export a rendered clip from the Timeline, do the following:
1. Set In and Out points to define the area to be rendered and exported.
2. Click the list button [] on the Render In/Out - Render overload area button
and select Render and Add to Timeline from the menu (see
Figure 502).
Figure 502. Render In/Out Menu - Render and Add to Timeline
Note Click the Abort button in the Rendering dialog to stop rendering in progress.
When rendering is complete, the video clip is placed on a V or VA track on
the Timeline.
If there is no space in the current track on the Timeline to add the clip, a new
V tracks is added and the rendered clip is placed there as shown in
Figure 503.
Figure 503. New V Track with Rendered Clip
The clip color is and name denote this clip as a clip rendered and added to
the Timeline.
EDIUS User Reference Guide 447
Rendering Operations
Note Rendered/exported clips are saved in the rendered sub-folder in the project
folder.
Alternative Methods:
Select Render>Render and Add to Timeline from the Preview window
menu bar.
Right-click the time scale and select Render and Add to Timeline
from the menu.
Press the [SHIFT]+[Q] keys on the keyboard.
Important Notes Regarding Exported Clips
Clips on the title track and the muted part of a video clip are exported
as black clips.
The exported clip is automatically deleted when the project is closed. If
you need to save the clip for future use, save the project with the clip
placed on the Timeline or stored in the Asset Bin.
Copy the clip to a different folder to be able to use it in other projects.
Exporting Still Image Clips from the Timeline
Any frame in any clip may be exported as a still image. To export a frame
as a still image, do the following:
1. In the Recorder or Player, display the frame to export as a still image.
2. Press the [CTRL]+[T] keys on the keyboard.
The frame is saved as a still image clip in the Asset Bin.
Note Images from an external deck can be exported as still images.
Alternative Methods:
Use the Still Image Exporter. For more information, see Export Still
Images on page 696.
If the Create a still image button has been added to the Timeline, click on
this button.
Note Still image export setting are modified in the Plug-In Settings>Still Image
dialog. See Still Image on page 178.
Deleting Temporary Files Manually
Temporary files created during rendering processes are stored in the ren-
dered sub-folder of the project folder. Temporary files without a link to a
448 EDIUS User Reference Guide
Section 5 Timeline Operations
clip or project are automatically deleted according to the settings in the
Application Settings>Render dialog. See Render Settings on page 132 for
more information.
Temporary files are created by the following processes:
Exporting a clip from the Timeline
Rendering a part of the Timeline
Rendering a clip
If the folder contents become too large, it may be necessary to delete some
of these files manually to free up sufficient disk space for additional ren-
dering operations.
Note In the descriptions below, All Files will delete all temporary files in the ren-
dered directory; even those with valid links to existing clips. The Files that
are not Used option only deletes temporary files that no longer have valid
links.
To delete temporary files manually, follow these steps:
1. Click the list button [] on the Render In/Out - Render overload area button.
2. Select Delete Render Files>All Files or Delete Render Files>Files
that are not Used from the menu. See Figure 504.
Figure 504. Render In/Out Menu - Delete Render Files
Alternative Methods:
Select Render>Delete Render Files>All Files or Render>Delete Render
Files>Files that are not Used from the Preview window menu bar.
Press the [ALT]+[Q] keys on the keyboard to delete unused files.
Note Some temporary files in the rendered folder may be edited (renamed,
deleted, copied, etc.). However, temporary files used in projects - such as
files created with the Render In/Out options - cannot be edited, Temporary
files created for clips placed on the Timeline with the Render and Add to
Timeline function can be edited to make the file an Offline Clip.
EDIUS User Reference Guide 449
Timeline Sequence Operations
Timeline Sequence Operations
A sequence is a collection of clips, images, effects, etc. placed on the Time-
line. A project may be comprised of one or more sequences as illustrated in
Figure 505
Figure 505. Timeline Sequence Tabs
To select the sequence to edit, click on the desired sequence tab.
Sequences are also stored as Timeline Sequence clips in the Asset Bin as
shown in Figure 506.
Figure 506. Asset Bin Timeline Sequence Clips
Timeline sequences may also be nested. A nested sequence is a sequence
placed within another sequence for editing. Figure 507 shows the
Sequence3 Timeline clip placed on the 2VA track of Sequence1 as a clip for
editing.
Note EDIUS prevents sequences from being nested if the result will be a circular
reference. For example, if Sequence 1 is nested in Sequence 2, Sequence 2
may not be nested in Sequence 1 as this would result in an unresolved refer-
ence loop.
450 EDIUS User Reference Guide
Section 5 Timeline Operations
Figure 507. Timeline Nested Sequence
When the Sequence3 clip in Sequence1 is double clicked, Sequence3 is
opened for editing as illustrated in Figure 508.
Figure 508. Open Nested Sequence
Right-click a sequence tab to display a menu allowing the following
sequence options:
Add to Bin - add the Sequence as a clip in the Asset Bin.
Sequence Setting - open the Sequence Settings dialog.
Change Track Height - change the height of a track in the Track Panel
Close this Sequence - close the current sequence tab.
Close All Other Sequences - close all sequence tabs except the current
sequence.
Creating a New Sequence
To create a new sequence in the current project, do one of the following:
Click the New Sequence button in the Timeline window (see Figure 509 -
the New Sequence button is highlighted in blue).
EDIUS User Reference Guide 451
Timeline Sequence Operations
Figure 509. New Sequence Button
Select File>New>Sequence from the Preview window menu bar.
Right-click on a blank area of the clip view in the Asset Bin and select
New Sequence from the menu.
Note In this case a blank Timeline sequence clip is created in the Asset bin but a
sequence tab is not displayed in the Timeline window.
Press [SHIFT]+[CTRL]+[N] on the keyboard.
Any of these methods will result in a new sequence tab appearing in the
Timeline window as shown in Figure 510 as well as the creation of a
sequence clip in the Asset bin as illustrated in Figure 511.
Figure 510. New Sequence Tab
Note Double right-click a sequence tab to change the sequence name.
Figure 511. New Sequence Clip In Asset Bin
Note The sequence tabs can be dragged and dropped to change their order.
452 EDIUS User Reference Guide
Section 5 Timeline Operations
Creating a Nested Sequence
To create a nested sequence (a sequence represented as a clip within
another sequence), do the following:
1. Select the track on which to place a sequence clip.
2. Move the Timeline cursor to the position at which to place the nested
sequence clip.
3. Select a Timeline sequence clip in the Asset Bin and click the Add to
Timeline button (highlighted in blue in Figure 512).
Figure 512. Asset Bin - Add to Timeline Button
The selected sequence clip is added to the Timeline at the location of the
cursor as a nested sequence clip (gray clip shown in Figure 513).
Figure 513. Sequence Clip Added as a Nested Clip
Alternative Methods:
Drag and drop a sequence clip from the Asset Bin to the Timeline.
Right-click a sequence clip in the Asset Bin and select Add to Time-
line from the menu.
EDIUS User Reference Guide 453
Timeline Sequence Operations
Play a Timeline sequence clip in the Player and click the Insert to Timeline
or Overwrite to Timeline buttons.
Add the clip displayed in the Player by pressing the [E] key on the key-
board.
Open a Nested Sequence
To open a nested sequence for editing, do any of the following:
Double-click a Timeline Sequence clip in the Asset Bin
Double-click a nested sequence clip on the Timeline.
Right-click a Timeline Sequence clip in the Asset Bin and select Open
Sequence from the menu.
Note When a nested sequence is opened, the nested sequence clip in the host
sequence is also updated. If the clips in a nested sequence are trimmed, the
nested sequence clip length in the host sequence does not change; however,
its display is updated as illustrated in Figure 514 to indicate the total area of
the clip that has been trimmed.
Figure 514. Nested Clip Trimmed
Closing a Sequence
To close a sequence, right-click on the sequence tab of the sequence to be
closed and select Close This Sequence from the menu. See Figure 515.
454 EDIUS User Reference Guide
Section 5 Timeline Operations
Figure 515. Sequence Menu - Close This Sequence
Note Select Close All Other Sequences to close all sequences except the cur-
rently displayed sequence. At least one sequence must remain displayed. It
is not possible to close all sequences in the Timeline.
Saving Timeline Clips as Asset Bin Sequence
A single clip, multiple selected clips, or, the area of the Timeline between
the In and Out points may be saved to the Asset Bin as a sequence.
After setting the desired In and Out points or selecting the desired clips, do
one of the following:
Right-click a clip and select Add to Bin as Sequence>In/Out or Add
to Bin as Sequence>Selected Clips from the menu as illustrated in
Figure 516.
Note Select the menu option that saves the desired portion of the Timeline as a
sequence clip in the Asset Bin.
Figure 516. Clip Menu - Add to Bin as Sequence
Select Edit>Add to Bin as Sequence>In/Out or Edit>Add to Bin as
Sequence>Selected Clips from the Preview window menu bar.
EDIUS User Reference Guide 455
Timeline Sequence Operations
Related Operations:
A video clip on the Timeline between the In and Out points may also be
saved as a sequence on a Timeline track. To perform this function, select
Edit>Sequence In/Out from the Preview window menu bar. The clip
between the In and Out point is saved to the Asset Bin as a sequence
clip and is also added to the current sequence as a nested sequence as
shown in Figure 517.
Figure 517. Area between In/Out Points Added as Nested Sequence
Note If there is no space on the Timeline on which to add the nested sequence, a
new V track is created for the nested sequence.
The currently opened sequence may be saved to the Asset Bin as a
sequence clip by right-clciking on the opened sequence tab and
selecting Add to Bin from the menu.
Creating A Blank Sequence Clip on the Timeline
To create a blank nested sequence on the Timeline and create a blank
sequence clip in the Asset Bin, do the following:
1. Position the Timeline Cursor at the point on the Timeline at which you
wish to create the blank sequence.
2. Right-click on the track in which to create the sequence and select
Create New Sequence from the menu as illustrated in Figure 518.
Figure 518. Track Menu - Create New Sequence
456 EDIUS User Reference Guide
Section 5 Timeline Operations
Duplicating a Sequence
To duplicate a Timeline sequence clip in the Asset Bin, right-click the
desired sequence clip in the Asset bin and select Duplicate Sequence
from the menu. See Figure 519.
Figure 519. Asset Bin Clip Menu - Duplicate Sequence
Note Duplicated sequence clips have the original sequence clip name with a
sequential number appended to the end. For example, If Sequence6 is dupli-
cated, the duplicates name will be Sequence6-(X) where (X) is the next
available sequential number.
Multi Cam Mode
Multi-cam mode makes it possible to display and edit up to eight (8) clips
at the same time. Each camera displays a separate clip.
Switching to Multi Cam Mode
To switch to multi cam mode, do any of the following:
Select Mode>Multi Cam on the Preview Window menu bar. See
Figure 520.
EDIUS User Reference Guide 457
Multi Cam Mode
Figure 520. Edit Menu - Multi Cam
Press the [F8] key on the keyboard.
If the Multi Cam button has been added to the Timeline (see Button Set-
tings on page 151 for more information), click the Multi Cam button.
The Preview window is switched to multi cam mode and a Camera
Mapping indicator appears on the Track Panel as illustrated in Figure 521.
Figure 521. Camera Mapping in Timeline Track Panel
To switch from multi cam mode back to normal mode, do any of the fol-
lowing:
Select Mode>Normal or Mode>Multi Cam from the Preview window
menu bar.
Press the [F8] key on the keyboard (multi cam toggle).
Press the [F5] key o the keyboard (switch to normal mode).
458 EDIUS User Reference Guide
Section 5 Timeline Operations
Note Clip and track operations are the same in multi cam mode as they are in
normal more; however; keyboard shortcut keys differ.
Defining Multi Cam Sync Point for Placing Clips
The selected sync point determines how clips are placed on the Timeline
when in multi cam mode.
To define a multi cam sync point, and place clips follow these steps:
1. Select Mode>Sync point>{desired sync point} from the Preview
window menu bar. Sync point selections shown in the menu in
Figure 522 are explained below.
Figure 522. Preview Window Mode Menu - Sync Point
Asynchronous
Place clips based on the Timeline cursor position on the selected track.
Clips are placed based on the Asset Bin sorting order.
Timecode
Place clips on each track based on the clip start timecode. If no timecode is
set for a particular clip, 00:00:00;00 is used to place the clip.
Note Even if clips have different starting timecodes, EDIUS will try to align clips in
the camera tracks so that matching timecode sections appear in sync.
Rec Time
Place clips on tracks based on the recorded time (timecode) of each clip. If
no start timecode is set for a clip, 00:00:00 is used as the recorded time.
Note Recorded time is not affected by the recorded date. For example, a clip
recorded at 02:30:00 PM on September 10 2008 has an earlier Rec Time than
a clip recorded at 04:45:00 PM on August 10 2008.
EDIUS User Reference Guide 459
Multi Cam Mode
Clip In
Place clips on tracks based on the In point timecode of each clip. If no In
point is set for the clip, the beginning of the clip is used.
Clip Out
Place clips on tracks based on the Out point timecode of each clip. If no Out-
point is set for the clip, the end of the clip is used.
2. Select a V/VA track on which to place clips.
3. Select multiple clips in the Asset Bin and click the Add to Timeline
button as illustrated in Figure 523.
Note Selected clips may also be dragged and dropped on the Timeline.
Figure 523. Add Multiple Clips to Timeline
Clips are placed on tracks according to the selected sync point.
Note If Asynchronous was selected as the sync point in Step 1 above, all clips
are placed on the selected track. If a different sync point is selected, the clips
are placed on the selected track and the tracks above the selected track. If
there are no tracks above the selected track, new track(s) are added.
The camera switch point is automatically set to the In/Out points of each
clip. See Setting Camera Switch Point During Playback on page 466 for infor-
mation in changing the camera switch point.
Placing multiple clips on the Timeline in multi cam mode results in a
Recorder window display similar to that shown in Figure 524.
460 EDIUS User Reference Guide
Section 5 Timeline Operations
Figure 524. Preview Window Mode Menu - Multi Cam Mode
Since three clips were selected to add to the Timeline, three multi cam
windows are created.
The Master display monitor shows the image of the currently selected
camera.
The other display monitors show the clips assigned to each camera.
Changing the Number of Monitors
To change the number of monitors in which to display clips in multi cam
mode, do one of the following:
Select Mode>Monitors>{number of monitors} from the Preview
window menu bar. See Figure 525.
EDIUS User Reference Guide 461
Multi Cam Mode
Figure 525. Mode Menu - Monitors
If the Multi Cam button has been added to the Timeline, click the list
button [] on the Multi cam button and select the desired number of
monitors as illustrated in Figure 526.
Figure 526. List Button Menu - Monitors
Note Regardless of the selected number of monitors, there is only one Master
monitor.
462 EDIUS User Reference Guide
Section 5 Timeline Operations
To display only the selected camera in a single monitor, do one of the fol-
lowing:
Select Mode>Show only selected camera from the Preview window
menu bar.
Click the list button [] on the Multi cam button and select Show only
Selected Camera from the menu.
Changing the Assigned Camera
When a clip is placed on the Timeline in multi cam mode, it is automatically
assigned a camera number based on the V or VA track in which the clip is
placed. These Camera mappings may be changed while editing.
Note A track is not displayed in multi cam mode when no camera is assigned to
that track.
To change the camera mapping assignment for a particular track, do the fol-
lowing:
1. Click the Camera mapping indicator on the track panel of the V or VA track
for which you wish to change the camera assignment. See Figure 527.
Note The Camera mapping indicator is only displayed when in multi cam mode.
Figure 527. Track Panel Camera Mapping Indicator
2. From the menu, select the camera to be assigned to the selected track as
illustrated in Figure 528.
Note If a camera number is selected which does not exist in the multicam display,
the Camera mapping indicator is greyed out. This can occur if the number of
selected multi cam monitors is, for example, 3, and you try to assign camera
number 5 to a track.
EDIUS User Reference Guide 463
Multi Cam Mode
Figure 528. Track Panel Camera Mapping Menu
Other Menu Options:
Select Unmap to release the camera assignment for the selected track.
Select Default to remap all camera assignments to the default order
based on the number of the V or VA track.
Related Operations:
The track name in the upper left corner of each camera monitor display in
the multi cam window can be hidden by doing on of the following:
Select Mode>Display Track Name from the Preview window menu bar.
Note This is a toggle function. If the check mark appears by the option, the track
name display is on. If the check mark does not appear by the option, the track
name is not displayed.
Click the list button [] on the Multi cam button and select Display
Track Name from the menu.
Note This is a toggle function. If the check mark appears by the option, the track
name display is on. If the check mark does not appear by the option, the track
name is not displayed.
464 EDIUS User Reference Guide
Section 5 Timeline Operations
Setting Camera Switch Point
A camera switch point is a trigger which causes a switch in the multi cam
camera display.
To set a camera switch point, do the following:
1. Position the Timeline cursor at the point at which you wish to set a
switch point.
2. Right-click the time scale and select Add Cut Point/Clear Cut Point
(Toggle) from the menu as shown in Figure 529.
Figure 529. Time Scale Menu - Add Cut Point/Clear Cut Point
A camera switch point is set at the cursor location and a cut point is added
to the clips on the switch point as illustrated in Figure 530
EDIUS User Reference Guide 465
Multi Cam Mode
Figure 530. Cut/Switch Point Added to Tracks
Alternative Methods:
Double-click on the time scale to set a camera switch point.
Double-click a video from the camera monitor of track in the Recorder
multi cam display.
Note These operations are also available during clip playback.
466 EDIUS User Reference Guide
Section 5 Timeline Operations
Important Points:
Clips after the camera switch point that are disabled are displayed as
dimmed clips. The disabled clips are not displayed in the Master
monitor at the camera switch point.
A clip is enabled by switching to the selected camera for the track on
which the clip is displayed.
Enabling or disabling of a clip when a cut/switch point is added is
dependent upon the status of the clips before it on the same track.
If there are multiple enabled clips (as is the case in the example above
with clips before the added cut point), the clip on the top track has the
priority and will be displayed in the Master monitor.
Setting Camera Switch Point During Playback
Camera points can be set during clip playback. To set a switch point during
playback, execute the following steps:
1. Move the Timeline cursor to the position at which you wish to begin
playback.
2. Click the Play button in the Recorder.
Figure 531. Multi Cam Display with Three Cameras
EDIUS User Reference Guide 467
Multi Cam Mode
3. Click a video from the camera of each track in the multi cam display in
the Recorder at the point at which you wish to switch the selected
camera.
The camera switch point is set at the Timeline cursor position at the time
the track camera was clicked. When playback stops, a cut point is added to
the clip at each camera switch point. See Figure 532 for an example.
Note The number keys on the numeric keypad may also be used to switch cameras
during playback. Press the numeric key corresponding to the camera to
which you wish to switch.
Figure 532. Switch Points Added During Playback
In the example above, playback of this sequence from beginning to end
would result in the following track cameras displayed in the Master
monitor as defined by the switch points (3 is the top track and 1 is the
bottom track): 3,1,2,3,1,3
Related Operations:
By default, any existing camera switch points between the first added
switch point and the end of playback are overwritten and deleted. Only
the switch points added during playback remain
To prevent overwriting existing switch points, do one of the following
before beginning playback and setting new switch points:
Select Mode>Overwrite Cut Point from the Preview window menu
bar.
Note This is a toggle function. If the check mark appears by the option, Overwrite
Cut Point is on. If the check mark does not appear by the option, Overwriting
of existing cut points is off
Click the list button [] on the Multi cam button and select Over-
write Cut Point from the menu.
468 EDIUS User Reference Guide
Section 5 Timeline Operations
Note This is a toggle function. If the check mark appears by the option, Overwrite
Cut Point is on. If the check mark does not appear by the option, Overwriting
of existing cut points is off,
Any video filters which are usually applied to clips may be disabled by
one of the following methods:
Select Mode>Apply Video Filter from the Preview window menu
bar.
Note This is a toggle function. If the check mark appears by the option, Apply Video
Filter is on. If the check mark does not appear by the option, Apply Video Filter
is off
Click the list button [] on the Multi cam button and select Apply
Video Filter from the menu.
Note This is a toggle function. If the check mark appears by the option, Apply Video
Filter is on. If the check mark does not appear by the option, Apply Video Filter
is off.
Moving Camera Switch Points
Once set, camera switch points may be moved to a new Timeline location.
To move a camera switch point, click and drag the desired switch point to
a new location on the Timeline.
As illustrated in Figure 533, a selected switch point turns aqua blue. While
dragging the switch point indicator, the images in the camera monitor
display change to show the effect of moving the switch point and to facili-
tate precise positioning.
Note If you move a switch point to a new location that is before or after an existing
switch point, that skipped switch point is deleted.
Figure 533. Select and Move a Camera Switch Point
EDIUS User Reference Guide 469
Multi Cam Mode
Alternative Method:
1. Click on the switch point you wish to change.
2. Place the mouse cursor in the recorder and rotate the mouse wheel
while holding down the [SHIFT] key.
3. Release the [SHIFT] key when the switch point is at the desired location.
Note Moving a switch point that is set at the Out point (end) of a clip trims the clip.
Deleting Camera Switch Points
To delete a camera switch point, follow these steps:
1. Position the Timeline cursor at the switch point to be deleted.
2. Right-click the time scale and select Add Cut Point/Clear Cut Point
(Toggle) from the menu as shown in Figure 534.
Figure 534. Time Scale Menu - Add Cut Point/Clear Cut Point
The camera switch point is deleted. Any clips that were cut at that switch
point location are merged.
Note If a clip was divided by a cut point that is removed and part of the clip was
disabled, the enable/disable setting of the merged clip will be same as the
setting for the first portion of the previously divided clip.
Alternative Methods:
Right-click the camera switch point to be deleted and select Delete Cut
Point from the menu.
Double-click the camera switch point to be deleted.
Press the [0] (Zero) key on the numeric keypad (the number line zero is
not supported).
470 EDIUS User Reference Guide
Section 5 Timeline Operations
Note A camera switch point that is set as the In (beginning) or Out (end) point of
a clip with no margin cannot be deleted.
Related Operations:
Right-click the time scale and select Delete All Cut Point to delete all
camera switch points.
Right-click the time scale and select Delete Cut Points between In/
Out to delete all camera switch points between the Timeline In and
Out points.
Switching the Selected Camera
To switch the camera displayed in the Master view at a particular switch
point, do the following:
1. With playback stopped, move the Timeline cursor to the clip to which
you wish to switch at a particular switch point.
Note The Timeline cursor can be at any position in the clip and does need to be
positioned as the switch point.
2. Click the track camera in the multi cam display of the clip to which you
wish to switch as illustrated in Figure 535.
Figure 535. Select a Camera for a Switch Point
EDIUS User Reference Guide 471
Multi Cam Mode
The clip from the selected camera is activated and the clips from the other
cameras are disabled as illustrated in Figure 536. In this example, the
camera is switched from Camera 3 to Camera 1 at the first switch point.
Figure 536. Switch from Camera Three to Camera 1
Alternative Method:
With playback stopped, move the Timeline cursor to the clip to which
you wish to switch at a particular switch point and press the number [1]
to [8] on the numeric keypad of the camera to which you wish to switch.
Related Operations:
To set a camera switch point and switch the camera simultaneously, do
one of the following:
Move the Timeline cursor to the point at which you wish to set a
switch point and switch to the selected camera and press the camera
number key [1] to [8] on the numeric keypad while holding down
the [CTRL] key.
Move the Timeline cursor to the point at which you wish to set a
switch point and switch to the selected camera and double-click the
desired track camera in the multi cam display.
472 EDIUS User Reference Guide
Section 5 Timeline Operations
Playback Around the Camera Switch Point
To confirm a camera switch point, you may play the area around the switch
point using various methods.
To playback the Timeline area around the switch point, Click the list button
[] on the Play the cursor area button and select the desired playback method
from the menu as shown in Figure 537 and explained below.
Figure 537. Play the Cursor Area Menu
Play Around Cut Point
Play the area around (approximately three seconds before and three
seconds after) the camera switch point which is before and nearest to the
current Timeline cursor position.
Play Around Cut Point - 1 Sec
Play the clip for 1 second before and 1 second after the cut point before and
neared to the current Timeline cursor position.
Play Around Cut Point - 2 Sec
Play the clip for 2 seconds before and 2 seconds after the cut point before
and neared to the current Timeline cursor position.
Play Around Cut Point - 3 Sec
Play the clip for 3 seconds before and 3 seconds after the cut point before
and neared to the current Timeline cursor position.
Play Around Cut Point (Show Only Selected Camera)
Displays only the video from the selected camera while playing the area
around (approximately three seconds before and three seconds after) the
camera switch point which is before and nearest to the current Timeline
cursor position.
EDIUS User Reference Guide 473
Multi Cam Mode
Play Around Cut Point (Show Only Selected Camera) - 1 Sec
Displays only the video from the selected camera while playing the area 1
second before and 1 second after the camera switch point which is before
and nearest to the current Timeline cursor position.
Play Around Cut Point (Show Only Selected Camera) - 2 Sec
Displays only the video from the selected camera while playing the area 2
seconds before and 2 seconds after the camera switch point which is before
and nearest to the current Timeline cursor position.
Play Around Cut Point (Show Only Selected Camera) - 3 Sec
Displays only the video from the selected camera while playing the area 3
seconds before and 3 seconds after the camera switch point which is before
and nearest to the current Timeline cursor position.
The area around the camera switch points play repeatedly until stopped.
Note If playback is unable to keep up with the display in multi cam mode, you can
set a number of frames to be skipped, if needed, by selecting Mode>Skipped
Frames>{number of frames to skip} on the Preview window menu bar. This
setting may also be defined in Playback Settings on page 145.
3. Click the Stop button in the Recorder to stop playback of the area around
the switch point.
Note Camera switch points must already be set before using these playback
options. Switch points cannot be defined during playback in this manner. To
define switch points during playback, see Setting Camera Switch Point
During Playback on page 466.
Copy Selected Clips to Track
Enabled clips may be extracted from multiple tracks and copied to one spe-
cific track. To copy enabled clips to a single track, do the following:
1. Select Mode>Compress to a Single Track from the Preview window
menu bar. See Figure 538.
Note An alternative method is to Click the list button [] on the Multi Cam button
(if it exists on the Timeline) and select Compress to a Single Track from the
menu.
474 EDIUS User Reference Guide
Section 5 Timeline Operations
Figure 538. Mode Menu - Compress to a Single Track
The Compress Selected Clips dialog shown in Figure 539 appears.
Figure 539. Compress Selected Clips Dialog
2. From the Select Output Track drop-down list, select the track to which
to copy the enabled clips.
Note You can select an existing V or VA track without an assigned camera or a new
V or VA track.
3. Select the Apply between In/Out option if you only want clips
between the Timeline In and Out points to be copied to the specified
track.
4. Click the OK button.
EDIUS User Reference Guide 475
Undo/Redo Operations
Selected clips are copied to the specified track as illustrated in Figure 540.
Note If other clips have already been placed on the destination track, an alert
message appears. Click to OK button to continue copying enabled clips to the
specified track.
Figure 540. Enabled Clips Copied to a Single Track
Note If multiple valid clips are placed between camera switch points, the priority is
given to the clip on the highest numbered track. In the example above, there
are valid (enabled) clips on the 3VA, 2VA and 1VA tracks before the first
switch point. When the clips are copied to the new 4VA track, the clip in the
3VA track before the first switch point is copied.
Undo/Redo Operations
Undo an Operation
To undo a previously-performed operation and return to the prior state, do
any of the following:
Click the Undo button (highlighted in blue in Figure 541) on the Time-
line.
Figure 541. Timeline Undo Button
476 EDIUS User Reference Guide
Section 5 Timeline Operations
Click the list button [] on the Undo button and select a specific opera-
tion to undo from the menu.
Note The number of undo operations is not limited. However, if memory is low,
undo histories may be deleted beginning with the oldest.
Select Edit>Undo from the Preview window menu bar.
Press the [CTRL]+[Z] keys on the keyboard.
Redo a Cancelled Operation
To redo a previously-cancelled operation and return to the prior state, do
any of the following:
Click the Redo button (highlighted in blue in Figure 541) on the Time-
line.
Figure 542. Timeline Redo Button
Click the list button [] on the Redo button and select a specific can-
celled operation to redo from the menu.
Select Edit>Redo from the Preview window menu bar.
Press the [CTRL]+[Y] or [SHIFT]+[CTRL]+[Z] keys on the keyboard.
EDIUS User Reference Guide 477
Section 6
Effects and Titles
Effects are project elements such as transitions, audio cross fades and video
and audio filters.
Titles are text that appears on the video.
Effects and titles are usually applied to a sequence after all editing is done
on the Timeline. Once effects and titles have been applied to clips on the
Timeline, additional editing can cause timing issues.
Effects
Show/Hide the Effect Palette
To show or hide (toggle functions) the Effect Palette, do one of the fol-
lowing:
Click the Toggle palette display button on the Timeline (see Figure 543) and
select Effect Palette from the menu.
Figure 543. Toggle Palette Display Button Menu - Effect Palette
Select View>Effect Palette on the Preview window menu bar.
Select View>Show All Palettes on the Preview window menu bar.
478 EDIUS User Reference Guide
Section 6 Effects and Titles
Note This function simultaneously shows or hides the Effect, Information and
Sequence Marker palettes. For more information on the Information Palette,
see Information Palette on page 562. For more information on the Marker
Palette, see Sequence Marker Palette on page 406.
Press the [H] key on the keyboard to show or hide all palettes.
Select View>Hide All Palettes from the Preview window menu bar to
hide the Information, Effect and Sequence Marker palettes.
Effect Palette
Effects are applied through the Effect Palette. Figure 544 shows the Effect
Palette with some of the effect folders expanded.
Figure 544. Effect Palette
Expand Folder View
To expand or collapse an effect folder, click on the + to expand the folder
or the - to collapse the folder.
The folder shortcut buttons (see Figure 545) may also be used to expand
and collapse specific folders.
EDIUS User Reference Guide 479
Effects
Figure 545. Effect Palette Folder Shortcuts
The Effect folders and their folder shortcut buttons are:
System Presets
Video Filters
Audio Filters
Video Filters
Audio Filters
Transitions
Audio Cross Fades
Title Mixers
Keyers
To lock the folder view so the folder structure cannot be modified, click the
Lock/Unlock / button.
Effect View Show/Hide
To Show/Hide effects details in a particular category click the Show Effect
View button (upper right) on the Effect Palette window. When Show
Effect View is active the Effect Palette shows the contents of the selected
effect folder as shown in Figure 546.
480 EDIUS User Reference Guide
Section 6 Effects and Titles
Figure 546. Effect Palette - Show Effect View
In the Effect View, the function buttons in Table 7 are available.
Table 7. Effect View Function Buttons
Icon Function Description
Show Effect View While in the Effect View, clicking this button hides the Effect View.
Move up One Folder Display and select one folder level above the currently selected folder.
Folder Link Add a folder link for quickly opening frequently used folders.
Add to Timeline
Adds the selected effect to a clip on the Timeline. Clicking the list button on the Add
to Timeline button allows selection of the position (IN point, OUT point or Both).
Delete Delete the selected User Preset Effect.
Property
Displays the properties of the selected effect. See Effect Properties on page 482 for
more information.
View
Change the view style. Each click of the button cycles to the next view style. Views
styles in order of selection are Icon (Large), Detail Text (Large) and Detail Text
(Small).
Lock Locks/Unlocks effect folders disabling/enabling folder structure modifications.
EDIUS User Reference Guide 481
Effects
Effect Types
All EDIUS effects fit one of the following effect type definitions:
Plug-In Base Effects
These are effects that are installed with EDIUS. They cannot be deleted
from the Effect Palette. Plug-In Base Effects include the following:
VideoFilters
AudioFilters
Transitions
AudioCrossFades
TitleMixers
Keyers
System Preset Effects
These are effects that are installed with EDIUS and customized plug-in base
effects. They cannot be deleted from the Effect Palette. These effects have
an S displayed on their icons. See Figure 547.
Figure 547. System Preset Effect
User Preset Effects
These are effects created and saved by users. These effects can be custom-
ized base effects in which parameters are changed and multiple effects are
combined. These effects have a U displayed on their icon. See Figure 548.
Figure 548. User Preset Effect
Default Effects
Effects used in default settings. Only transition, audio cross fade and title
mixer effects can be defined as default settings. These effects have a D dis-
played on their icons. Figure 549.
482 EDIUS User Reference Guide
Section 6 Effects and Titles
Figure 549. Default Effect
Effect Properties
To display and edit effect properties, do the following:
1. Select the desired effect in the Effect Palette window.
2. Right-click on the effect and select Properties from the menu as
shown in Figure 550.
Figure 550. Effect Menu - Properties
The Properties dialog illustrated in Figure 551 appears.
EDIUS User Reference Guide 483
Effects
Figure 551. Effect Properties Dialog
3. Edit the properties as desired and click the OK button.
Note Only the properties of User Preset Effects can be edited.
Alternative Method:
1. If not in the Effect View, click the Show Effect View button.
2. Click on the desired effect to select.
3. Click the Property button to display the effect properties.
4. Edit the properties as desired and click the OK button.
Applying Effects
Effects are applied to clips using the following methods:
Drag and Drop
1. From either the Effect Tree or the Effect View, click to select the folder
and desired effect. See Figure 552.
484 EDIUS User Reference Guide
Section 6 Effects and Titles
Figure 552. Select Effect to Apply
2. Drag and drop the effect to the desired clip on the Timeline.
Alternative Method:
Select a clip or the mixer area of a clip and drag and drop the desired effect
in the Effect Palette to the effect list of the Information Palette. See Informa-
tion Palette on page 562 for more information.
Right-Click Menu
1. Select a clip on the Timeline.
2. From either the Effect Tree or the Effect View, click to select the folder
and desired effect. See Figure 552.
3. Right-click on the effect to be applied and select Add to Timeline
from the menu as illustrated in Figure 553.
EDIUS User Reference Guide 485
Effects
Figure 553. Effect Palette - Add to Timeline
Note When applying transitions or audio cross fades, you may specify In, Out
or Both with either From, Center or To as the location to which to add
the effect. See Figure 554.
Figure 554. Effect Palette - Add to Timeline Options
486 EDIUS User Reference Guide
Section 6 Effects and Titles
Alternative Method:
1. Select a clip on the Timeline
2. Select an effect in the Effect View of the Effect Palette.
3. Click the Add to Timeline button.
Note If a transition or audio cross fade is selected, click the Add to Timeline list
button () and select from the menu In, Out or Both with either
From, Center or To as the location to which to add the effect. See
Figure 555.
Figure 555. Apply Effect Add to Timeline List Selections
Applying Filters to Clips
Various video and audio filters may be applied to clips. Some examples are
documented in this section.
Color Correction Filters
The color correction filters adjust color tone to match the previous or next
clip, adjust brightness and correct color cast, and improve highlight detail
loss and shadow detail loss.
The following color correction filters are available:
YUV Curve
Allows adjustment of the luminance (Y), blue color difference (U), and red
color difference (V). Fine adjustments to shadows and highlights are also
available in this filter.
Note The YUV Curve filter can be applied to keys, but, not the animation (if any)
between keys.
See Applying Color Correction Filters on page 487 for more information.
EDIUS User Reference Guide 487
Applying Filters to Clips
Color Balance
Provides adjustments to chroma, contrast and color tone values.
See Adjusting Color Balance on page 494 for more information.
Color Wheel
Adjust the color density and color tone with the color wheel.
See Color Wheel Adjustments on page 496 for more information.
White Balance
Corrections for shadows (black balance), intermediate (grey balance) and
highlights (white balance) are provided with the White Balance controls.
See White Balance Adjustments on page 498 for more information.
Monotone
Video may be given a monotone look with this filter.
See In the Information Palette, double-click the White Balance filter. on page 503
for more information.
Applying Color Correction Filters
To apply any color correction filter and make video adjustments with the
filter, do the following:
1. Select the VideoFilters tree in the Effect Palette.
2. Select the Color Correction tree to display all color correction filters as
illustrated in Figure 556.
Figure 556. Effect Palette VideoFilters - Color Correction
3. Drag and drop the desired filter to the desired clip on the Timeline.
Note An alternative method of applying the filter is to select the clip on the Timeline
to which to apply the filter, right-click the filter in the Effect Palette and select
Add to Timeline from the menu.
488 EDIUS User Reference Guide
Section 6 Effects and Titles
Adjusting YUV Curve
Once the YUV Curve filter has been applied to a clip, you can adjust the
YUV Curve filter settings by following these steps:
1. Select the clip to which the YUV Curve filter has been applied.
2. Display the Information Palette. For more information concerning the
Information Palette, see Information Palette on page 562.
3. In the Information Palette, double-click the YUV filter as illustrated in
Figure 557.
Figure 557. Clip Information Palette - YUV Curve Filter
The YUV Curve dialog shown in Figure 558 appears.
EDIUS User Reference Guide 489
Applying Filters to Clips
Figure 558. YUV Curve Dialog
4. Adjust the YUV filter settings as explained below.
5. Click the OK button to apply the settings and close the dialog.
YUV Curves
Drag the line on each chart to adjust the YUV values according to the Curve
Type setting. The numerical value on the left below the Y curve indicates
the input value and the output value of the selected curve.
Curve Type
Select the Spline or Linear curve type for each YUV curve.
Linear
A straight line from the end of the curve line to the adjustment point or
from adjustment point to adjustment point.
Spline
A curved line from the end of the curve line to the adjustment point or from
adjustment point to adjustment point.
490 EDIUS User Reference Guide
Section 6 Effects and Titles
Note Click the Default button for each YUV Curve to reset the curve to the default
settings.
Safe Color Checkbox
Select this option to keep video signal adjustments within the YUV safe
color space.
Preview Settings
The filter preview mode and settings can be adjusted to provide the pre-
ferred filter effect verification method. Preview Settings are common to
many of the color correction filters. See Preview Settings on page 490, for
more information.
Keyframe Settings
The YUV Curve chart can be adjusted at each key frame to provide the pre-
ferred filter effect. Keyframe settings are common to many of the color cor-
rection filters. See Keyframe Settings on page 493, for more information.
Master Default Button
When clicked, the Default button in the lower left of the YUV Curve dialog
deletes all key frames and returns all settings to the defaults.
Preview Settings
Preview settings determine how the effects of applying a color correction
filter are previewed and verified before they are applied.
The configuration dialog for each color correction filter which uses preview
settings will contain the Preview tools illustrated in Figure 559.
Figure 559. Color Correction Filters Preview Settings
Current Screen
Click this button to fix the display screen on the frame at the Timeline
cursor location. This lets you freeze a point in the Timeline for preview pur-
poses. If, for example, you want to correct to another shot on the Timeline,
you can position the Timeline cursor over the frame you want, then click
EDIUS User Reference Guide 491
Applying Filters to Clips
the Current Screen button. When the Display Size is set at less than 100%, the
frozen Timeline point is visible while also previewing adjustments to the
current clip.
Display Area
Select the area of the Recorder video display that will be used to show the
effects of the color correction filter.
From left to right, the display area buttons segment the video display as fol-
lows:
Full Screen - show the effects of the filter on the entire display area.
Left Half - show the effects of the filter on the left half of the display and
leave the right half unfiltered.
Right Half - show the effects of the filter on the right half of the display
ane leave the left half unfiltered.
Top Half - show the effects of the filter on the top half of the display and
leave the bottom half unfiltered.
Bottom Half - show the effects of the filter on the bottom half of the
display and leave the top half unfiltered.
Note The filter is applied to the entire video. Preview settings are for verification of
filter effects and do not represent the manner in which the filter is applied to
the video.
Display Size
The display size determines the amount of the video frame used to show
the filter's effect when the Display Area is not set to Full Screen.
To preview the filter effects from the position of the Timeline cursor to the
end of the clip, click the Play button in the KeyFrame operation buttons.
Figure 560 illustrates some sample YUV Curve settings and Preview set-
tings. The affect of these settings on the video in the Recorder video display
is shown in Figure 561.
492 EDIUS User Reference Guide
Section 6 Effects and Titles
Figure 560. YUV Curve Filter and Preview Settings
The settings in the YUV Curve dialog above result in the preview display
shown below.
Figure 561. YUV Filter Preview
EDIUS User Reference Guide 493
Applying Filters to Clips
Keyframe Settings
Key frames can be designated on the Timeline to which color correction
filters are applied. Filter settings for other frames between keys frames are
interpolated based on the key frame settings.
Note The YUV Curve filter uses linear keyframing only. No interpolation is applied.
Enable KeyFrame
To define key frames, click the Enable KeyFrame checkbox to enable the
Key frame operation buttons illustrated in Figure 704.
Figure 562. KeyFrame Operation Buttons
KeyFrame Parameters
If the KeyFrame parameter panel is not displayed, click the expand button
(|) of the {filter name} panel to open the panel in which parameters can be
set for key frames. Click the () button on the {filter name} panel to hide
the parameter panel.
In the parameter panel for some color correction filters, key frames can be
added or deleted for specific adjustable parameters. For example, in the
Color Balance KeyFrames parameter panel, key frames can be added for
Chroma, Brightness, Contrast and color ranges.
- Add Key Frame
Adds a key frame at the position of the Timeline cursor in the Key Frame
window.
Note A key frame can also be added by right-clicking on the KeyFrame window
Timeline at the position at which to add the key and selecting Add from the
menu.
Once a key frame has been added to the KeyFrame window Timeline, the
key frame may be selected and adjustments made for that key frame.
Note The interpolation method for frames between key frames is selected by right-
clicking on a key frame and selecting Hold, Linear or Bezier from the
menu.
494 EDIUS User Reference Guide
Section 6 Effects and Titles
- Delete Key Frame
Deletes the key frame at the position of the Timeline cursor in the Key
Frame window.
Note A key can also be deleted by right-clicking on the key and selecting Delete
from the menu.
/ - Move to Previous/Next Key Frame
Moves the cursor to the previous or next key frame in the Key Frame
window.
- Default Settings
Return the selected key frame to default settings.
/ - Play/Pause Clips
Play or pause clips to which key frames and filters have been applied.
Adjusting Color Balance
Once the Color Balance filter has been applied to a clip, you can adjust the
Color Balance filter settings by following these steps:
1. Select the clip to which the Color Balance filter has been applied.
2. Display the Information Palette. For more information concerning the
Information Palette, see Information Palette on page 562.
3. In the Information Palette, double-click the Color Balance filter as
illustrated in Figure 563.
Figure 563. Clip Information Palette - Color Balance Filter
EDIUS User Reference Guide 495
Applying Filters to Clips
The Color Balance dialog shown in Figure 564 appears.
Figure 564. Color Balance Dialog
4. Adjust the Color Balance filter settings as explained below.
5. Click the OK button to apply the settings and close the dialog.
Sliders
Move the slider for, Chroma, Brightness, Contrast or the color range you
wish to adjust. The results are previewed according to preview settings.
496 EDIUS User Reference Guide
Section 6 Effects and Titles
Safe Color Checkbox
Select this option to keep video signal adjustments within the YUV safe
color space.
Preview Settings
The filter preview mode and settings can be adjusted to provide the pre-
ferred filter effect verification method. Preview Settings are common to
many of the color correction filters. See Preview Settings on page 490, for
more information.
KeyFrame Settings
The Color Balance can be adjusted at each key frame to provide the pre-
ferred filter effect. Keyframe settings are common to many of the color cor-
rection filters. See Keyframe Settings on page 493, for more information.
Default Button
When clicked, the Default button in the lower left of the Color Balance dialog
deletes all key frames and returns all settings to the defaults.
Color Wheel Adjustments
Once the Color Wheel filter has been applied to a clip, you can adjust the
Color Wheel filter settings by following these steps:
1. Select the clip to which the Color Wheel filter has been applied.
2. Display the Information Palette. For more information concerning the
Information Palette, see Information Palette on page 562.
3. In the Information Palette, double-click the Color Wheel filter as
illustrated in Figure 565.
Figure 565. Clip Information Palette - Color Wheel Filter
EDIUS User Reference Guide 497
Applying Filters to Clips
The Color Wheel dialog shown in Figure 566 appears.
Figure 566. Color Wheel Dialog
4. Adjust the Color Wheel filter settings as explained below.
5. Click the OK button to apply the settings and close the dialog.
Color Wheel Point
Drag the color wheel point from the center of the circle to the outer right
edge to adjust the saturation (chroma). The chroma increases as the color
point approaches the outer edge and decreases when moved toward the
center point.
Wheel
Rotate the wheel by dragging toward the desired color tone.
498 EDIUS User Reference Guide
Section 6 Effects and Titles
Brightness/Contrast Sliders
Adjust the brightness (luminance) and contrast by moving the sliders. The
results are previewed according to preview settings.
Preview Settings
The filter preview mode and settings can be adjusted to provide the pre-
ferred filter effect verification method. Preview Settings are common to
many of the color correction filters. See Preview Settings on page 490, for
more information.
KeyFrame Settings
The Color Wheel can be adjusted at each key frame to provide the preferred
filter effect. Keyframe settings are common to many of the color correction
filters. See Keyframe Settings on page 493, for more information.
Default Button
When clicked, the Default button in the lower left of the Color Wheel dialog
deletes all key frames and returns all settings to the defaults.
White Balance Adjustments
Once the White Balance filter has been applied to a clip, you can adjust the
White Balance filter settings by following these steps:
1. Select the clip to which the White Balance filter has been applied.
2. Display the Information Palette. For more information concerning the
Information Palette, see Information Palette on page 562.
3. In the Information Palette, double-click the White Balance filter as
illustrated in Figure 567.
Figure 567. Clip Information Palette - White Balance Filter
EDIUS User Reference Guide 499
Applying Filters to Clips
The White Balance dialog shown in Figure 568 appears.
Figure 568. White Balance Dialog
4. Adjust the White Balance settings as explained below.
5. Click the OK button to apply the settings and close the dialog.
Balance Color Wheels and Sliders
Drag the point in the center of each wheel to correct white balance (high-
lights), black balance (shadows) and grey balance (intermediate ). The color
wheel point adjusts the hue. The sliders adjust saturation (chroma) and
contrast.
500 EDIUS User Reference Guide
Section 6 Effects and Titles
Limits
The limit tools provide color correction within a specified range. Check
boxes for Hue, Saturation and Luminance activate the correction
tools and numeric entry fields for that video element.
When the limit tools are activated, the triangle sliders are active to allow
limit adjustments. The numeric entry fields (slope, begin, end, slope) for
that setting are also activated. Either method sets the limit parameters. See
Figure 569.
Figure 569. Hue Limit Tools
Figure 570 illustrates the sliders and the text fields to which they corre-
spond.
Figure 570. Color Balance Limit Sliders
Note Although the sliders shown in Figure 570 are for setting hue limits, the sliders
on the Saturation and Luminance limit bars function in the same manner.
Scale Range
The Hue scale has a range of 0 to 359
The Saturation scale has a range of 0 to 100
The Luminance scale has a range of 0 to 255
Gradual Increase
The range between the first Slope slider and the Begin slider is range
over which adjustments will be gradually increased from 0 to 100%.
Hold at 100%
The range between the Begin slider and the End slider is the range over
which the adjustments will be maintained at 100%.
EDIUS User Reference Guide 501
Applying Filters to Clips
Gradual Decrease
The range between the End slider and the second Slope slider is the
range over which adjustments will be gradually decreased from 100%
to 0.
Details are presented in Figure 571.
Figure 571. Color Balance Hue Limit Sliders Detail
- Key Display
Click the Key Display button to display the applied limit effects. The area
with effects applied at 100% is white. The area with no effects applied (0) is
black. See Figure 572 for an example.
Figure 572. Color Balance Key Display
502 EDIUS User Reference Guide
Section 6 Effects and Titles
- Histogram Display
Click the Histogram Display button to display a histogram for Hue, Satu-
ration and Luminance (all that are active) on the respective limit bars as
illustrated in Figure 573.
Figure 573. Color Balance Histogram Display
Color Picker
The color picker allows a selected color from the image in the Player or
Recorder to be set to Black, Gray or White.
For more information on using the Color Picker, see Correcting Colors with
the Color Picker on page 502.
Preview Settings
The filter preview mode and settings can be adjusted to provide the pre-
ferred filter effect verification method. Preview Settings are common to
many of the color correction filters. See Preview Settings on page 490, for
more information.
KeyFrame Settings
The White Balance can be adjusted at each key frame to provide the pre-
ferred filter effect. Keyframe settings are common to many of the color cor-
rection filters. See Keyframe Settings on page 493, for more information.
Default Buttons
When clicked, the Default button in each balance frame returns those
balance settings to the defaults. The Default button in the lower left of the
White Balance dialog deletes all key frames and returns all settings to the
defaults.
Correcting Colors with the Color Picker
The Color Picker can be used to correct an entire image or just a selected
range of colors.
EDIUS User Reference Guide 503
Applying Filters to Clips
To correct colors in an entire image, do the following:
1. Select the clip to which the White Balance filter has been applied.
2. Display the Information Palette. For more information concerning the
Information Palette, see Information Palette on page 562.
3. In the Information Palette, double-click the White Balance filter.
The White Balance dialog appears (see Figure 568).
4. From the Color Picker, select the color to which you wish to adjust a
selected color. See Figure 574.
Figure 574. White Balance Color Picker
Note If Auto is selected, the brightness of the selected color is automatically
determined. Bright colors are adjusted to white and darker colors are
adjusted to black.
5. In the Recorder, select the color which you wish to correct to the color
selected in the color picker.
The color is corrected.
Note Colors may also be adjusted by using the Black, Gray or White balance color
circles and the Saturation and Contrast sliders. For example, select White
from the color picker and then click a color point in the color wheel that you
want to adjust to white.
To correct colors in a specific range, do the following:
1. Select the clip to which the White Balance filter has been applied.
2. Display the Information Palette. For more information concerning the
Information Palette, see Information Palette on page 562.
3. In the Information Palette, double-click the White Balance filter.
The White Balance dialog appears (see Figure 568).
4. Select Color range from the Color Picker.
5. Select the color range in the Recorder by clicking on a color and holding
down the [SHIFT] key while clicking on color points to be included in the
range.
504 EDIUS User Reference Guide
Section 6 Effects and Titles
Monotone Filter Adjustments
Once the Monotone filter has been applied to a clip, you can adjust the
Monotone filter settings by following these steps:
1. Select the clip to which the Monotone filter has been applied.
2. Display the Information Palette. For more information concerning the
Information Palette, see Information Palette on page 562.
3. In the Information Palette, double-click the Monotone filter as
illustrated in Figure 567.
Figure 575. Clip Information Palette - Monotone Filter
The Monotone dialog shown in Figure 568 appears.
EDIUS User Reference Guide 505
Applying Filters to Clips
Figure 576. Monotone Dialog
4. Adjust the Monotone settings as explained below.
5. Click the OK button to apply the settings and close the dialog.
Sliders
The color tone can be adjusted by moving the U and V sliders to get the
desired color tone effect as illustrated in Figure 577 and Figure 578.
Figure 577. Monotone Sliders
These slider settings result in the color tone effect shown in Figure 578.
506 EDIUS User Reference Guide
Section 6 Effects and Titles
Figure 578. Monotone Color Tone Preview
KeyFrame Settings
The Monotone settings can be adjusted at each key frame to provide the
preferred filter effect. Keyframe settings are common to many of the color
correction filters. See Keyframe Settings on page 493, for more information.
Apply Video Filters
To apply an video filter to a clip, follow these steps:
1. Select the VideoFilters tree in the Effect Palette to display all video
filters as illustrated in Figure 579.
Figure 579. Select Video Filter
EDIUS User Reference Guide 507
Applying Filters to Clips
2. Drag and drop the selected filter on the desired clip on the Timeline.
Alternative Method:
Use the right-click method explained in Right-Click Menu on page 484.
Combining Multiple Filters
Some video filters allow a combination of two or more filters to be applied
and configured from a single filter dialog. These filters (highlighted in
Figure 580) are:
Region
Chrominance
Combine Filters
Blend Filters
Figure 580. Combination Filters
508 EDIUS User Reference Guide
Section 6 Effects and Titles
If any of these filters are applied to a clip, other filter(s) may be selected
from a drop-down in the filter configuration dialog as illustrated in
Figure 581 with Blend Filters.
Note User preset effects and system preset effects are available to be used in these
filters; however, the Region filter does not allow selection of the Old Movie/
Film and Tunnel Vision filters or any user preset or combined presets that
use these filters.
Figure 581. Blend Filter Select Filter List
Figure 582 shows an example of the Combine Filters filter applied and the
selection of five filters to apply to the clip. In this example, the Soft Focus
filter has been assigned as the fourth filter and the Setup(4) button clicked to
bring up the configuration dialog for the Soft Focus filter.
EDIUS User Reference Guide 509
Applying Filters to Clips
Figure 582. Combine Filters - Setup
Apply Audio Filters
Audio filters are applied in the same was as video filters. To apply an audio
filter to a clip, follow these steps:
1. Select the VideoFilters tree in the Effect Palette to display all video
filters as illustrated in Figure 583.
Figure 583. Select Audio Filter
2. Drag and drop the selected filter on the desired audio clip on the
Timeline.
Note When applying an audio filter to an audio clip, the waveform may be dis-
played to check the results of the effect. See Adjusting Volume and Pan on
page 639 for more information on displaying the waveform.
Alternative Method:
Use the right-click method explained in Right-Click Menu on page 484.
510 EDIUS User Reference Guide
Section 6 Effects and Titles
Adding Effects Between Clips
Effects such as transitions and audio cross fades may be added between
clips.
Clip Margin
In Extend mode (see Extend Mode on page 305 for more information), adding
transitions or audio cross fades between clips requires that both clips have
a margin. The margin is the portion of the video clip that is outside the
range between the In and Out points.
In Fix mode (see Fix Mode on page 307 for more information), no margin is
required between clips.
Note When adding transitions and cross fades, the length of the clips and the
sequence changes depending upon the current editing mode (Extend or Fix).
No margin is present if the Out point of the first clip is set at the end of the
clip and the In point of the second clip is at the beginning of the clip.
If there is no margin between clips, the black triangles illustrated in
Figure 584 are present on the clips. The triangles indicate that the Out point
of first clip is at the end of the clip and the In point of the second clip is at
the beginning of the clip.
Figure 584. Clips with No Margin
If there is a margin between clips, the black triangles do not appear as
shown in Figure 585.
Figure 585. Clips with Margin
EDIUS User Reference Guide 511
Adding Effects Between Clips
Clip Transitions
Transitions are effects that occur between clips as one clip is ending and the
next clip is beginning.
To add a transition between clips, do the following:
1. Select Transitions in the Effect Tree of the Effect Palette.
2. Select the desired transition type from the effect view (see Figure 586)
or the Effect>Transitions tree if the effect view is hidden.
Figure 586. Effect Palette - Transitions Effect View
3. Drag and drop the selected transition effect at the point where the clips
touch each other on the Timeline.
The transition indicator is added between the clips as illustrated in
Figure 587.
Note The default audio cross fade is also added when a video transition is added.
If you wish to disable the automatic addition of the audio cross fade, see
Insert Default Cross Fade in Transition on page 126 in Timeline Settings.
512 EDIUS User Reference Guide
Section 6 Effects and Titles
Figure 587. Transition Indicator Between Clips
4. Double-click the transition indicator (on an area other than the In/Out
points or cut points) to display the transition settings dialog. The
transition configuration dialog for the Dissolve transition effect is
illustrated in Figure 588. The Settings dialog differs for each transition
effect.
Note If the transition indicator is small and there is no area to double-click to open
the settings dialog, right-click the transition indicator and select Settings
from the menu or double-click the transition effect in the Information Palette.
Figure 588. Dissolve Transition Settings Dialog
5. Make any desired changes to the transition effect settings and click the
OK button to close the dialog.
Track Transitions
Transitions may be applied in the mixer area at the point where clips tran-
sition on a track. To add a track transition, do the following:
1. Select Transitions in the Effect Tree of the Effect Palette.
EDIUS User Reference Guide 513
Adding Effects Between Clips
2. Select the desired transition type from the effect view (see Figure 586)
or the Effect>Transitions tree if the effect view is hidden.
Figure 589. Effect Palette - Transitions Effect View
3. Drag and drop the selected transition effect to the mixer area at the
point where the clips touch each other on the Timeline.
The transition indicator is added to the mixer area as illustrated in
Figure 590.
Figure 590. Track Transition Indictor in Mixer Area
514 EDIUS User Reference Guide
Section 6 Effects and Titles
Audio Cross Fades
Audio cross fades may be applied at the point at which the audio is transi-
tioning from one clip to another.
1. Select AudioCrossFades in the Effect Tree of the Effect Palette.
2. Select the desired cross fade type from the effect view (see Figure 586)
or the Effect>AudioCrossFades tree if the effect view is hidden.
Figure 591. Effect Palette - Transitions Effect View
3. Drag and drop the selected cross fade effect at the point where the
audio clips touch each other on the Timeline.
Note By default, the default video transition is not added automatically when an
audio cross fade is added between clips. If you wish to enable the automatic
addition of the video transition when a cross fade is added, see Insert Default
Transition in Cross Fade on page 126 in Timeline Settings.
The cross fade indicator is added between the clips as illustrated in
Figure 592.
EDIUS User Reference Guide 515
Adding Effects Between Clips
Figure 592. Audio Cross Fade Indicator Between Clips
Apply Default Effects
Default effects may be quickly applied to clips on the Timeline.
The defaults effects are as follows:
Video Transitions - Dissolve
Audio Cross Fades - Linear Out/In
Title Mixers - Fade
Note When in the Effect View of the Effect Palette, default effects are indicated by
a blue D on the effect icon. See Default Effects on page 481 for more infor-
mation.
To apply a default effect, follow these steps:
1. Select a clip to which to apply a default effect.
Note The clip on either side of the desired transition point may be selected
2. Click the Set default transition button (highlighted in blue in Figure 593)
on the Timeline.
Note An alternative method is to press the [CTRL]+[P] keys on the keyboard.
Figure 593. Timeline Set Default Transition Button
The default transition(s) is added at the transition point nearest to the Time-
line cursor position.
516 EDIUS User Reference Guide
Section 6 Effects and Titles
To select the point at which to add the transition, click the list button () of
the Set default transition button and select one of the following from the menu:
Create Cursor ([CTRL]+[P]) - Add default transition(s) at the transition
point neared to the current cursor position.
Create Clip In ([SHIFT]+[ALT]+[P]) - Add default transition(s) at the In
point of the currently selected clip.
Create Clip Out ([ALT]+[P]) - Add default transition(s) at the Out point
of the currently selected clip.
Changing Default Effects
The video transition, audio cross fade and title mixer effects assigned as the
defaults may be changed.
To change the defaults, do the following:
In the Transitions, AudioCrossFades or TitleMixers tree in the Effect Pal-
ette, or in the Effect View, right click the effect to be set as the default and
select Set as Default Effect from the menu as shown in Figure 594.
Figure 594. Effect Right-Click Menu - Set as Default Effect
The effect set as the default has a blue D displayed on its icon as illus-
trated in Figure 595.
EDIUS User Reference Guide 517
Adding Effects Between Clips
Figure 595. Default Effect Icon
Note If the effect view is hidden, the D appears on the effect name in the Effect
tree.
Changing the Length of a Transition or Cross Fade
To change the length of a transition or audio cross fade between two clips,
do the following:
1. Move the cursor to the end of the transition or audio cross fade.
The cursor changes shape as shown in Figure 596 for a clip transition or
audio cross fade and as shown in Figure 597 for a track transition.
Figure 596. Change Transition Length Cursor - Clip Transition/Audio Cross Fade
Figure 597. Change Transition Length Cursor - Track Transition
518 EDIUS User Reference Guide
Section 6 Effects and Titles
2. Click and drag the cursor to shorten or lengthen the transition.
Two images are displayed in both the Player and the Recorder as illustrated
in Figure 598. The images in the Player represent the transition start frame.
The images in the Recorder display the transition end frame. As the transi-
tion length is adjusted, you can see the results in the Player and Recorder.
Figure 598. Change Transition Length Preview
Note In Extend mode, the transition length may be shortened or lengthened by only
the clip margin.
Title Mixer transition lengths are changed in the same manner as described
above and as illustrated in Figure 599.
Figure 599. Change Transition Length Cursor - Title Mixer
Related Operations:
In the Mixer area, the length of track transitions and title mixers may also
be changed by the following methods:
Mixer Area In Point: [SHIFT]+[ALT]+[U]
Mixer Area Out Point: [CTRL]+[ALT]+[U]
EDIUS User Reference Guide 519
Creating Video Composites
Changing Default Effect Duration
The default duration for video transitions, audio cross fades and title mixer
effects can be changed.
To change the default duration, execute the following steps:
1. Right-click on the Effect Palette and select Duration from the menu as
illustrated in Figure 600.
Figure 600. Effect Palette Right-Click Menu - Duration
2. Select the effect type (Transition, Cross Fade or Title Mixer) for which
you wish to change the default duration.
A Duration dialog appears as shown in Figure 601.
Figure 601. Effect Duration Dialog
3. Enter the desired duration and click the OK button.
Creating Video Composites
Video composites are created by overlaying one video element over
another in various ways as explained in this section.
520 EDIUS User Reference Guide
Section 6 Effects and Titles
When overlaying one video clip on another, the layering order is deter-
mined by the track order. For example, if video B is on the V1 track and
video A is on the V2 track, when video A is composited with video B
in a picture-in-picture overlay, video B is the background and video A
occupies the picture-in-picture window as illustrated in Figure 602.
Figure 602. Video Overlay Priority
Composition
A composition video is created by layering two video sources in a blend
effect.
To create a composition video, do the following:
1. Select the Keyers tree from the Effect Palette as shown in Figure 603.
2. Select the Blend tree and drag and drop the desired blend effect to the
Mixer area of a clip.
Note If the Effect view is hidden, the blend effects will be listed under the Blend tree
in the Effect Palette.
V1
V2
Video B
Video A
AA
B
EDIUS User Reference Guide 521
Creating Video Composites
Figure 603. Blend Composition Effects
Clips with Keyer effects applied display an aqua blue line at the top of the
mixer area as illustrated in Figure 604.
Figure 604. Keyer Effects In Mixer Area
Picture in Picture
A picture in picture effect is where one video is overlaid over another with
one serving as the background video while the other is confined to a certain
area of the screen over the background as shown in Figure 602 on page 520.
To create picture in picture effect, follow these steps:
1. Select the Keyers tree from the Effect Palette as shown in Figure 605.
522 EDIUS User Reference Guide
Section 6 Effects and Titles
2. Drag and drop the Picture in Picture effect to the Mixer area of the clip
that will be in the overlay window.
Note If the Effect view is hidden, the keyer effects will be listed under the Keyers
tree in the Effect Palette.
Figure 605. Picture In Picture Effect
Clips with Keyer effects applied display an aqua blue line at the top of the
mixer area.
Configuring Picture in Picture Effects
To configure a Picture in Picture effect that has been applied to a clip, do the
following:
1. Click the Mixer area of the clip to which the Picture in Picture effect has
been applied
2. Display the Information Palette (see Show/Hide the Information Palette on
page 562 for more information) as shown in Figure 606.
Figure 606. Information Palette - Picture in Picture Effect
EDIUS User Reference Guide 523
Creating Video Composites
3. Double-click the Picture in Picture effect in the Information Palette.
Note You may also select the Picture in Picture effect and click the Settings button
(highlighted in blue in Figure 606) in the Information Palette.
The Picture in Picture dialog shown in Figure 607 appears
Figure 607. Picture in Picture Configuration Dialog
4. Configure the effect settings per the explanations below and click the OK
button to close the dialog.
Preview Window
The preview window shows the effects of configuration settings such as
position, size and motion in the overlay window.
Note Right-click the preview window and select Layout menu options (shown in
Figure 608) to set the size and position of the overlay window as an alterna-
tive to doing so with the Position, Size tab.
524 EDIUS User Reference Guide
Section 6 Effects and Titles
Figure 608. Preview Window Right-Click Menu - Layout Options
Safe Area
The safe area is the boundary close to the edges of the screen that marks the
area that should always be displayed regardless of the monitor used to
display the video. The overlay window should be kept within the safe area
Position, Size Tab
The settings in this tab determine the position and size of the overlay
window for the second video.
The position settings specify a number of pixels from the top left corner of
the screen at which to anchor the top left corner of the overlay window.
The size settings specify the width and height in pixels of the overlay
window beginning at the position defined in the positions settings as the
top left corner of the overlay window.
For example, if the Position and Size settings are as follows: Left - 100, Top
- 100, Width - 902, Height - 508, the top left corner of the overlay window
will be positioned 100 pixels from the top of the screen and 100 pixels from
the left edge of the screen. Beginning at that point, the width of the overlay
window will be 902 pixels and its height will be 508 pixels.
EDIUS User Reference Guide 525
Creating Video Composites
Edge Tab
Select the Enable option to activate a frame around the overlay window.
The Width setting specified the width in pixels of the frame and the
frame color is selected by clicking on the color sample box and choosing the
desired frame color.
Figure 609 shows the example of a 5 pixel red border.
Figure 609. Picture In Picture Edge Settings and Display
Shadow Tab
Select the Enable option to define a shadow for the overlay window.
When enabled, the position, color and transparency of the shadow may be
defined.
To top and Left numbers represent the offset of the shadow from the top left
corner of the overlay window.
Figure 610 shows the example of a black shadow with 60% transparency
offset 50 pixels from the top of the overlay window and 50 pixels from the
left edge. The result is that the shadow extends 50 pixels below the bottom
edge and 50 pixels beyond the right edge of the overlay window.
Figure 610. Picture In Picture Shadow Settings and Display
526 EDIUS User Reference Guide
Section 6 Effects and Titles
Effect Tab
Select the Enable option to activate effects at the overlay video In and Out
points. The type of effect is selected from the drop-down lists. The effect
duration is specified as a number of frames.
Click the End In Effect button to set the frame at the Timeline cursor position
as the ending frame of the In effect.
the Start Out Effect button to set the frame at the Timeline cursor position as
the beginning frame of the Out effect.
Motion Keyframe Tab
Set the motion speed and add motion to the overlay window. See Adding
Motion to the Overlay Window on page 526 for more information.
Copy Background
Select this option to copy the overlay window image to the background
with the specified color. See Figure 611 for an example of the overlay
window image copied to the background with a light blue tint.
Figure 611. Picture In Picture Copy Background with Color
Quality
Enable this option to set the overlay window image to high quality.
Adding Motion to the Overlay Window
To add motion to the overlay video window, do the following:
1. Click the Preview window at the position at which you wish to start (S)
the overlay window motion. This clicked point sets a keyframe. You
may drag the start position keyframe to position it more precisely.
EDIUS User Reference Guide 527
Creating Video Composites
2. Click a second location in the Preview window to set the end (E)
position keyframe for the overlay window motion. You may drag this
end position keyframe to position it more precisely.
See Figure 612 for an example.
Figure 612. Picture in Picture Motion Keyframe Detail
3. Select the Motion Keyframe tab. The motion plot chart shown in
Figure 613 appears.
528 EDIUS User Reference Guide
Section 6 Effects and Titles
Figure 613. Picture in Picture Motion Keyframe Chart Detail
The vertical axis represents the position and the horizontal axis represents
time.
4. Click an area on the chart to set a keyframe position point
5. Right-click the position point and select Speed from the menu as
illustrated in Figure 614.
Figure 614. Picture in Picture Motion Keyframe Menu - Speed
EDIUS User Reference Guide 529
Creating Video Composites
6. Select the desired speed setting from the menu for the selected
position/time point on the chart.
Note A sharper angle on the black line increases the motion speed. Once a point
has been set on the chart, its position and angle can be changed by dragging
it to a new location on the position/time axes.
Figure 615 shows a sample motion keyframe chart for the overlay window.
In this example, the window motion accelerates to the first keyframe then
remains constant through the second and third keyframes after which it
again accelerates to the end point.
Figure 615. Picture in Picture Motion Keyframe Chart
For a more detailed discussion of 2D Picture in Picture effects and a proce-
dure for configuring a keyframeable 2D Picture in Picture effect, see
Appendix B-Special Procedures.
3D Picture in Picture
A picture in picture effect is where one video is overlaid over another with
one serving as the background video while the other is confined to a certain
area of the screen over the background as shown in Figure 602 on page 520.
To create picture in picture effect, follow these steps:
1. Select the Keyers tree from the Effect Palette as shown in Figure 616.
2. Drag and drop the 3D Picture in Picture effect to the Mixer area of the
clip that will be in the overlay window.
Note If the Effect view is hidden, the keyer effects will be listed under the Keyers
tree in the Effect Palette.
530 EDIUS User Reference Guide
Section 6 Effects and Titles
Figure 616. 3D Picture In Picture Effect
Clips with Keyer effects applied display an aqua blue line at the top of the
mixer area as illustrated in Figure 617.
Figure 617. Keyer Effects In Mixer Area
Configuring 3D Picture in Picture Effects
To configure a 3D Picture in Picture effect that has been applied to a clip, do
the following:
1. Click the Mixer area of the clip to which the 3D Picture in Picture effect
has been applied
2. Display the Information Palette (see Show/Hide the Information Palette on
page 562 for more information) as shown in Figure 618.
EDIUS User Reference Guide 531
Creating Video Composites
Figure 618. Information Palette - 3D Picture in Picture Effect
3. Double-click the 3D Picture in Picture effect in the Information Palette.
Note You may also select the 3D Picture in Picture effect and click the Settings
button (highlighted in blue in Figure 618) in the Information Palette.
The Picture in Picture dialog shown in Figure 619 appears.
Figure 619. 3D Picture in Picture Configuration Dialog
532 EDIUS User Reference Guide
Section 6 Effects and Titles
4. Configure the effect settings per the explanations below and click the OK
button to close the dialog.
Preview Window
The preview window shows the effects of configuration settings such as
position, size and motion in the overlay window.
Edit Buttons
Edit buttons change the overlay window parameters. Click on the desired
edit button and drag the overlay window to perform the button function.
- Change overlay window position
- Rotate horizontally and vertically
- Rotate around the Z axis
- Change overlay window size
- Change shadow position
To use this function, Drop Shadow must be enabled in the Light and
Shadow Tab.
Keyframe Timeline
Timeline on which keyframes are added to specify the location and timing
of motion and other effects. The Keyframe Timeline has four lines on which
keyframe may be added individually or simultaneously. These lines are:
Positioning
Light and Shadows
Cropping and Borders
Transparency
Keyframe Buttons
Keyframe buttons are used to manage keyframes on the Keyframe Time-
line.
EDIUS User Reference Guide 533
Creating Video Composites
- Add a Keyframe on All Lines
Adds a keyframe on all lines at the Timeline cursor position in the Key-
frame Timeline.
- Add a Keyframe on Selected Line
Adds a keyframe on the currently-selected line at the Timeline cursor
position on the Keyframe Timeline.
- Delete Keyframe
Deletes the keyframe at the Timeline cursor position on the selected
line.
- Adjust All Keyframes
Adjusts all keyframe positions so that the last keyframe is at the end of
the Keyframe Timeline.
Operation Buttons
Operation buttons allow you to play and review the effect in order to fine-
tune effect settings.
- Move to the Beginning
Places the Timeline cursor at the beginning of he Keyframe Timeline.
- Move to Previous Keyframe
Positions the Timeline cursor at the previous keyframe in the Keyframe
Timeline.
/ - Play/Pause
Plays the Keyframe Timeline at the beginning at the Timeline cursor
position. When playing is in progress, the Pause button is available and
pauses playback when clicked.
Note Playback is slower than real-time speed.
- Move to Next Keyframe
Positions the Timeline cursor at the next keyframe in the Keyframe
Timeline.
- Move to the End
Positions the Timeline cursor at the end of the Keyframe Timeline.
- Repeat
When clicked, the repeat button will cause Timeline playback to repeat
continuously until stopped.
534 EDIUS User Reference Guide
Section 6 Effects and Titles
Timeline Display Buttons
Timeline display buttons expand or contract the Keyframe Timeline
display area.
- Fit to Window
Fit the effect Timeline and all keyframes into the Keyframe Timeline
window.
- Focus on Cursor
Focus the Keyframe Timeline display on the area around the Timeline
cursor position with the Timeline cursor in the center of the display.
- Zoom In
Expand the Keyframe Timeline to show a smaller segment of the Time-
line. As this button is clicked repeatedly, the Timeline segment in the
Timeline display represents a smaller time slice.
- Zoom Out
Contract the Keyframe Timeline to show a larger segment of the Time-
line. As this button is clicked repeatedly, the Timeline segment in the
Timeline display represents a larger time slice.
Interpolation Buttons
After selecting a keyframe in the Keyframe Timeline window, the desired
interpolation method is selected by clicking the appropriate interpolation
button. The selected interpolation method applies to the selected keyframe
only and each keyframe may employ a different interpolation method if
desired.
- No Interpolation
No interpolation of keyframe motion.
- Linear Interpolation
Interpolates keyframe motion in a linear manner.
- Sine Wave Interpolation
Interpolates keyframe motion with a sine wave algorithm.
Tool Buttons
The tool buttons provide cut, copy and paste functions for the selected key-
frame point on the Keyframe Timeline
EDIUS User Reference Guide 535
Creating Video Composites
Presets Tab
Motion presets included with EDIUS are accessible through the Presets as
illustrated in Figure 620.
Figure 620. 3D Picture in Picture Presets Tab
Choose the desired motion preset for the overlay window and click the Load
button to activate the selected motion preset. Click the Play button in the
Operation Buttons group to preview the effect.
To create a custom motion effect group from the presets do the following:
1. Select the desired preset motion effect from the preset list.
2. Click the Custom button.
3. Click the Save button to add the preset to the custom group.
4. Click the Preset button to return to the preset list and select additional
preset effects.
5. Repeat the above steps until all desired preset effects are saved in the
custom group.
Click the Delete button to delete a motion effect from the Custom group.
Note The Save and Delete buttons are not available in the Preset group.
Click the File button if you wish to open an exported preset effects (*.FIX)
file.
Position Tab
Configure the overlay window size, position and transparency parameters
using sliders or direct numeric value entries.
536 EDIUS User Reference Guide
Section 6 Effects and Titles
Figure Figure 621 shows some sample position settings and results in the
Preview window.
Figure 621. 3D Picture in Picture Position Tab
Note Size and Position parameters may also be set using the edit buttons. See Edit
Buttons on page 532 for more information.
Light and Shadow Tab
Select the Enable Light option to add a light reflection effect during
overlay window rotation motions.
If the light effect is enabled, set the light intensity with the slider or by direct
numeric input
Select the Enable Drop Shadow option to add a shadow to the overlay
window.
If drop shadow is enabled, use the sliders or direct numeric entry to set the
shadow offset and intensity parameters.
Figure Figure 622 shows some sample light and shadow settings and
results in the Preview window.
Figure 622. 3D Picture in Picture Light and Shadows Tab
EDIUS User Reference Guide 537
Creating Video Composites
Borders Tab
Select the Use Colored Border option to add a colored frame around the
overlay window.
If the colored border is enabled, user the sliders or direct numeric entry to
set the border width and height.
Click the ... button to select the border color.
Select the Use Soft Border option to blend the edges of the overlay
window into the background video.
If the soft border is enabled, user the sliders or direct numeric entry to set
the border width and height and select the rounding and smoothing
options if desired.
Figure Figure 623 shows some sample borders settings and results in the
Preview window.
Figure 623. 3D Picture in Picture Borders Tab
Crop Tab
Crop the left, right, top and bottom edges of the video in the overlay
window.
Use the sliders or direct numeric entry to set the crop parameters in pixels.
Select the Resize for Cropping option of you want the overlay window
adjusted to the cropped video size. If this option is deselected, the cropped
video is extended to fill the original overlay window size.
Figure Figure 624 shows some sample crop settings and results in the
Preview window.
538 EDIUS User Reference Guide
Section 6 Effects and Titles
Figure 624. 3D Picture in Picture Crop Tab
Options Tab
From the Options tab, you can enable or disable features configured in the
other configuration tabs.
Select the Switch A/B option if you wish to swap the background video
and overlay window video.
Figure Figure 625 shows some sample option settings and results in the
Preview window.
Figure 625. 3D Picture in Picture Options Tab
Keyers
The two keyer effects available in EDIUS are the Chroma Key and the
Luminance Key.
Chroma Key
Chroma key provides the ability to eliminate parts of a video based on color
selection and have those parts replaced by another video source. Often
EDIUS User Reference Guide 539
Creating Video Composites
chroma key video is shot in front of a blue or green screen and the screen
color is then eliminated and replaced with a background video.
To create a chroma key effect, do the following:
1. Select the Keyers tree from the Effect Palette as shown in Figure 616.
2. Drag and drop the Chromakey effect to the Mixer area of the clip that
will be in the overlay window.
Note If the Effect view is hidden, the keyer effects will be listed under the Keyers
tree in the Effect Palette.
Figure 626. Chroma Key Effect
Clips with Keyer effects applied display an aqua blue line at the top of the
mixer area as illustrated in Figure 627.
Figure 627. Keyer Effects In Mixer Area
Configuring Chroma Key Effects
To configure a Chroma Key effect that has been applied to a clip, do the fol-
lowing:
1. Click the Mixer area of the clip to which the Chroma Key effect has been
applied
2. Display the Information Palette (see Show/Hide the Information Palette on
page 562 for more information) as shown in Figure 628.
540 EDIUS User Reference Guide
Section 6 Effects and Titles
Figure 628. Information Palette - Chromakey Effect
3. Double-click the Chromakey effect in the Information Palette.
Note You may also select the Chromakey effect and click the Settings button (high-
lighted in blue in Figure 628) in the Information Palette.
The Chromakey dialog shown in Figure 629 appears.
Figure 629. Chromakey Configuration Dialog
EDIUS User Reference Guide 541
Creating Video Composites
4. Configure the effect settings per the explanations below and click the OK
button to close the dialog.
Display Switching
Select Key Display to display in black in the Recorder the parts of the
video that will be cut out based on the current color selection. See
Figure 630 for an example based on the eye dropper color selection of the
blue water in the background.
Figure 630. Chromakey Key Display
Select the Histogram Display option to display a histogram of the colors
that can be selected for elimination.
Note The Histogram Display option is not available with the eye dropper color
selector.
See Figure 631 for an example of a histogram display and color selection
with the color circle.
Figure 631. Chromakey Histogram Display and Color Selection
542 EDIUS User Reference Guide
Section 6 Effects and Titles
Color Selection
Color selection tools allow the selection of the color (key color) to be elimi-
nated and replaced by the background video.
There are four color selection methods. Each of the examples below shows
the selection of the water as the key color using the four selection methods
(highlighted in blue in each example) and the results in the Recorder.
Figure 632. Chromakey Eye Dropper Color Selector
Figure 633. Chromakey Color Wheel Color Selector
Figure 634. Chromakey Color Segment Color Selector
EDIUS User Reference Guide 543
Creating Video Composites
Figure 635. Chromakey Color Block Color Selector
Autofit Button
Click the Autofit button to automatically define keyer settings appropriate
for the selected key color.
Detail Button
The Detail button shows detailed keyer settings which can be modified to
fine tune the key color parameters. These settings vary based on the color
selector method.
Figure 636 Shows the Detail Settings for the Color Wheel Selector.
Figure 636. Chromakey Color Wheel Selector Detail
Rectangle
Selecting the Rectangle enable option allows chromakey settings to be
applied to a selected rectangular area of the video instead of the entire
video as illustrated in Figure 637.
544 EDIUS User Reference Guide
Section 6 Effects and Titles
Figure 637. Chromakey Rectangle Enabled
Cancel Color
Cancel Color is used to fix shadows tinted by the background. For
example, when shooting in front of a blue screen, the shadows may be
tinted blue. Cancel Color can be used to adjust the tint back to a more
neutral (gray) range.
Use the sliders or direct numeric entry to adjust the cancellation range and
power of the selected key color and its opposite in the areas where the
selected key color is bounded by other colors.
Autofit Tracking
Enable autofit tracking to adjust key color variation automatically.
CG Mode
Select this option to set the parameters for CG-generated images. This
option should not be enabled for natural images.
Soft Edge
Select this option to blur the border between the background image and the
overlaid image.
EDIUS User Reference Guide 545
Creating Video Composites
Linear CancelColor
Select this option if there is noticeable bleeding of the blue screen or green
screen or discoloration by reflection. Linear CancelColor can often elimi-
nate or reduce these effects.
Key Frame Setting Tab
When this tab is selected, the settings shown in Figure 638 appear.
Figure 638. Key Frame Setting Tab
Fade Settings
Enable the fade setting to add fade in and fade out effects to the key color
area. The fade In and Fade Out durations are designated by entering a
number of frames for the effect.
KeyFrame Settings
Enable this option in order to increase or decrease the chromakey effect.
Click on the line at the points to add key frames and drag the points to
change the effect setting.
546 EDIUS User Reference Guide
Section 6 Effects and Titles
Select Linear or Curve as the manner in which to apply the effect
adjustments. See Figure 639 for an example.
Figure 639. Chromakey KeyFrame Curve
Luminance Key
Luminance keying is similar to chroma keying except that keying is based
on a particular luminance (brightness) level rather than a specific color.
To create a luminance key effect, do the following:
1. Select the Keyers tree from the Effect Palette as shown in Figure 640.
2. Drag and drop the Luminancekey effect to the Mixer area of the clip
that will be in the overlay window.
Note If the Effect view is hidden, the keyer effects will be listed under the Keyers
tree in the Effect Palette.
Figure 640. Luminance Key Effect
Clips with Keyer effects applied display an aqua blue line at the top of the
mixer area as illustrated in Figure 641.
EDIUS User Reference Guide 547
Creating Video Composites
Figure 641. Keyer Effects In Mixer Area
Configuring Luminance Key Effects
To configure a Luminance Key effect that has been applied to a clip, do the
following:
1. Click the Mixer area of the clip to which the Luminance Key effect has
been applied
2. Display the Information Palette (see Show/Hide the Information Palette on
page 562 for more information) as shown in Figure 642.
Figure 642. Information Palette - Luminancekey Effect
3. Double-click the Luminancekey effect in the Information Palette.
Note You may also select the Luminance effect and click the Settings button (high-
lighted in blue in Figure 628) in the Information Palette.
The Luminancekey dialog shown in Figure 629 appears.
548 EDIUS User Reference Guide
Section 6 Effects and Titles
Figure 643. Luminancekey Configuration Dialog
4. Configure the effect settings per the explanations below and click the OK
button to close the dialog.
Luminance Range Selection
To specify the range over which luminance key settings apply, move the
slope, minimum and maximum sliders or enter the desired numeric values
directly into the corresponding entry fields.
Figure 644. Luminance Key Range Selection
Luminance settings are applied to the selected area of the video as follows:
Gradual Increase
The range between the first Slope slider and the Minimum slider is
range over which luminance effects will be gradually increased from 0
to 100%.
EDIUS User Reference Guide 549
Creating Video Composites
Hold at 100%
The range between the Minimum slider and the Maximum slider is the
range over which the luminance effects will be maintained at 100%.
Gradual Decrease
The range between the Maximum slider and the second Slope slider is
the range over which luminance effects will be gradually decreased
from 100% to 0.
The shape of the slope between the first slope line and the minimum
line and maximum line and the second slope line is defined by
selecting the desired entry from the Slope drop-down lists as illustrated in
Figure 645.
Figure 645. Luminance Slope Shape
Refresh Histogram Button
Click the button to refresh the video histogram in the Luminance Range
Settings window.
Auto Fit Button
Click this button to automatically apply luminance keyer settings. Make
manual adjustments with the slider or numeric entry fields to change the
auto fit settings.
Bypass
Enable this setting to return the image to the original settings and bypass
the luminance settings.
Rectangle Enable
Selecting the Rectangle enable option allows luminancekey settings to be
applied to a selected rectangular area of the video instead of the entire
video as illustrated in Figure 646.
The area outside the rectangle becomes completely transparent and the
background image on the lower numbered track is revealed.
550 EDIUS User Reference Guide
Section 6 Effects and Titles
If Outside Rect. Enable is selected, luminancekey settings are applied
within the rectangular area only and the area outside the rectangle show
the original video.
Figure 646. Luminancekey Rectangle Enabled
Invert
Selecting this option inverts the range to which luminancekey settings are
applied. The histogram will show that the settings are applied to the areas
outside the slope lines.
All Calculation
Select this option to calculate the area outside the range specified by Out-
side Rect. Enable.
KeyFrame Setting Tab
When this tab is selected, the settings shown in Figure 647 appear.
EDIUS User Reference Guide 551
Creating Video Composites
Figure 647. Key Frame Setting Tab
Fade Settings
Enable the fade setting to add fade in and fade out effects to the luminance
key area. The fade In and Fade Out durations are designated by entering a
number of frames for the effect.
KeyFrame Settings
Enable this option in order to increase or decrease the luminancekey effect.
Click on the line at the points to add key frames and drag the points to
change the effect setting.
Select Linear or Curve as the manner in which to apply the effect
adjustments. See Figure 648 for an example.
552 EDIUS User Reference Guide
Section 6 Effects and Titles
Figure 648. Luminance KeyFrame Curve
Transparency Adjustments
Transparency adjustments make it possible to change the transparency of
the video in the upper track so that the video in the lower track becomes
visible as well.
To adjust the transparency of a video, do the following:
1. In the Track Panel, click the Expand2 button on the track containing the
video for which you wish to adjust the transparency. See Figure 649.
Figure 649. Expand2 Button in Track Panel
2. Click the Mixer button to activate the Mixer area. See Figure 650.
Figure 650. Mixer Button in Track Panel
3. Click a point on the rubber band at which you wish to set a key frame.
See Figure 651.
Note To adjust the transparency of the entire clip, drag the line while pressing the
[ALT] key on the keyboard.
EDIUS User Reference Guide 553
Creating Video Composites
Figure 651. Set Key Frame on Rubber Band
4. Drag the key frame point to adjust the transparency. See Figure 652.
Note To make fine adjustments to the rubber band, hold down the [CTRL] key while
dragging the key frame point.
Figure 652. Adjust Key Frame Transparency
While dragging the key frame point, the transparency setting is displayed
in the lower left corner of the Timeline window as illustrated in Figure 653.
The video is completely transparent when the setting reaches 0%.
Note Adjusting, deleting, and initializing rubber band points for transparency key
frames is done utilizing the same procedures as the audio rubber band. See
Entering Value Adjustments on page 641 and Deleting or Initializing Rubber
Band Points on page 643 for more information.
554 EDIUS User Reference Guide
Section 6 Effects and Titles
Figure 653. Timeline Transparency Display
Fade-In/Fade-Out Effects
Fade-in effects cause a video to appear gradually and fade-out effects cause
it to disappear gradually.
To define fade-in and fade-out effects, follow these steps:
1. Select a clip on the Timeline to which you wish to apply fade-in or fade-
out effects.
2. Position the Timeline cursor at the end frame for a fade-in effect or at
the beginning frame for a fade-out effect.
3. Click the Fade-in or Fade-out button on the Timeline. See Figure 654.
Note An aqua blue line appears at the top of the mixer area the clip with a fade-in
and/or a fade-out effect applied.
EDIUS User Reference Guide 555
Creating Video Composites
Figure 654. Timeline Fade-In and Fade-Out Buttons
Note By default, these buttons are not on the Timeline. To add them, see Button
Settings on page 151.
Fade-In and Fade-Out settings are visible in the audio waveform and mixer
areas of the track. Click the Expand1 and Expand2 buttons to expand the
track if these elements are not already visible. A key frame point is added
where a fade-in ends and a fade out begins as illustrated in
Figure 655. Timeline Fade-In and Fade-Out Key Frames
Related Operations:
To delete a fade-in or fade-out effect, delete the audio and video parts sep-
arately by doing the following:
To delete the audio fade-in/fade-out, Right-click the clip and select
Delete Parts>Audio RubberBand>Volume from the menu.
Note An alternative method is to press the [ALT]+[H] keys on the keyboard.
To delete the video fade-in/fade-out, Right-click the clip and select
Delete Parts>Mixer>Transparency from the menu.
Note An alternative method is to press the [SHIFT]+[CTRL]+[ALT]+[G] keys on the
keyboard.
556 EDIUS User Reference Guide
Section 6 Effects and Titles
Apply Fade-In/Fade-out to Audio or Video Only
To apply a fade-in or fade-out effect to just the audio or video portion of a
clip, do the following:
1. Select a clip on the Timeline to which you wish to apply fade-in or fade-
out effects.
2. Position the Timeline cursor at the end frame for a fade-in effect or at
the beginning frame for a fade-out effect.
3. Click the list button () of the Fade-in or Fade-out button and select one
of the following from the menu (see Figure 656):
Video clip only - applies the fade-in or fade-out to the video only.
Audio clip only - applies the fade-in or fade-out to the audio only.
Video clip only(unlink) - applies the fade-in or fade-out to the video
portion of only the selected clip if the clip is linked or part of a group.
Audio clip only(unlink) - applies the fade-in or fade-out to the audio
portion of only the selected clip if the clip is linked or part of a group.
Figure 656. Timeline Fade-In Menu
Alpha Channel
A clip with transparency settings that mask out the unwanted portions of
the clip may be overlaid as an alpha channel on a second background clip.
The result is a composite of both clips as shown in Figure 657.
Figure 657. Alpha Channel Example
EDIUS User Reference Guide 557
Creating Video Composites
The image from which the alpha channel is derived is called the Fill. The
transparency mask that extracts images from the fill is called the Key as
illustrated in Figure 658.
Figure 658. Alpha Channel Key and Fill
The Alpha Channel functions are not supported when the following
parameters are different for the Key and Fill images:
Image size
Frame rate
Aspect ratio
Field order (Top or Bottom Field First and Progressive are supported -
No combination of Top Field First and Bottom Field First is supported)
One or both clips has no defined duration.
Note The aspect ratio and field order of a clip is visible in the Information Palette.
To create an Alpha Channel composite clip, follow these steps:
1. Save the clips that will be the Fill and Key clips in the Asset Bin as
shown in Figure 659.
Figure 659. Fill and Key Clips in the Asset Bin
2. Select the two clips to use as the Fill and Key
3. Right click on the clips and select Convert>Alpha matte from the menu.
See Figure 660.
558 EDIUS User Reference Guide
Section 6 Effects and Titles
Figure 660. Clip Menu - Alpha Matte as
A Save As dialog appears as illustrated in Figure 661.
Figure 661. Alpha Matte Save As Dialog
EDIUS User Reference Guide 559
Creating Video Composites
4. Set the save parameters per the explanations which follow.
Save As Type
From the drop-down list, specify the .avi file format for the saved file.
Choices may include Canopus HQ, Canopus Lossless and Uncompressed
RGB and are dependent upon the format of the original Key and Fill clips.
Fill/Key Selection
Select which clip is the Fill clip and which is the Key clip by clicking the
appropriate radio button.
Convert Format
From the convert format drop-down list, select the element from the Key
clip which is to be used for the alpha channel.
Alpha Matte
Select this format when the Key clip includes an alpha channel that will
be applied to the Fill clip.
Alpha Matte (Invert)
Select this format when the Key clip includes an alpha channel, but the
channel should be inverted when applied to the Fill clip.
Luminance Matte
Select this format when applying the luminance (0% to 100%) level of
the Key clip as the alpha channel for the Fill clip where a luminance
level of 100% signifies 100% transparency.
Luminance Matte (Invert)
Select this format when applying the luminance (0% to 100%) level of
the Key clip as the alpha channel for the Fill clip where a luminance
level of 0% signifies 100% transparency.
Repeat Last Frame
Select this option to repeat the last frame of the Key clip to match the dura-
tion of the Fill clip when the Key clip is shorter.
5. Click the Save button to create the alpha channel clip which is
automatically saved in the Asset Bin. See Figure 662.
560 EDIUS User Reference Guide
Section 6 Effects and Titles
Figure 662. Alpha Channel Clip Saved to Asset Bin
6. Place the Alpha Channel clip and background clip on the Timeline to
create the video composite as illustrated in Figure 663.
Figure 663. Background and Alpha Channel Clip Composite
EDIUS User Reference Guide 561
Creating Video Composites
Title Mixer Effects
To add effects to a title clip, do the following:
1. Select the TitleMixers tree from the Effect Palette.
2. Select the desired TitleMixer effect group and title mixer effect as
illustrated in Figure 664.
Figure 664. Effect Palette - Title Mixers
3. Drag and drop the desired title mixer to the mixer area of the title clip.
Note Separate title mixers can be added to the In and Out points of a title clip.
The yellow triangle on the title clip on the Timeline indicates a title mixer
has been added. See Figure 665.
Figure 665. Title Mixer added to a Title Clip
Note The length of a title mixer effect can be changed after placing it on the title
clip. See Changing the Length of a Transition or Cross Fade on page 517 for
more information.
562 EDIUS User Reference Guide
Section 6 Effects and Titles
Effect Operations
This section discusses operations related to the management of effects and
effect folders.
Show/Hide the Information Palette
The Information Palette shows details related to the selected clip. Among
those details are any effects that have been placed on a clip.
To show or hide (toggle functions) the Information Palette, do one of the
following:
Click the Toggle palette display button on the Timeline (see Figure 666) and
select Information Palette from the menu.
Figure 666. Toggle Palette Display Button Menu - Information Palette
Select View>Information Palette on the Preview window menu bar.
Select View>Show All Palettes on the Preview window menu bar.
Note This function simultaneously shows or hides the Effect, Information and
Sequence Marker palettes. For more information on the Effect Palette, see
Effect Palette on page 478. For more information on the Marker Palette, see
Sequence Marker Palette on page 406.
Press the [H] key on the keyboard to show or hide all palettes.
Select View>Hide All Palettes from the Preview window menu bar to
hide the Information, Effect and Sequence Marker palettes.
Information Palette
Figure 667 shows the Information Palette and the functions and informa-
tion available in this palette.
EDIUS User Reference Guide 563
Effect Operations
Figure 667. Information Palette
Information Area
The information area displays information about the selected clip such as;
filename, duration, aspect ratio, etc. The information varies by clip type.
Effects List
Any effects applied to the selected clip are displayed in the effects list. The
numbers above the list indicate the number of enabled effect and the total
number of applied effects (e.g. 3/3 in the example above) and the number
of the currently selected effect (e.g. 3 in the example above).
- Settings Button
Click the Settings button to display the configuration dialog for the cur-
rently-selected effect in the effects list.
- Delete Button
Click the Delete button to delete the currently-selected effect in the effects
list.
Effect Enable/Disable
To temporarily disable a filter effect or key effect, click the checkbox next to
the effect name. If the check mark is present, the effect is enabled. If there is
no check mark, the effect is disabled.
564 EDIUS User Reference Guide
Section 6 Effects and Titles
Verifying and Adjusting Effects
The indicators noted in each example below show which effect types have
been applied to clips on the various tracks.
VA Track
Figure 668. VA Track Effects Indicators
V Track
Figure 669. V Track Effects Indicators
A Track
Figure 670. A Track Effect Indicators
T Track
Figure 671. T Track Effects Indicators
EDIUS User Reference Guide 565
Effect Operations
The Information Palette displays a list of applied effects for the selected
clip. For more information see Information Palette on page 562.
To adjust an effect, do any of the following:
Select the effect name in the effects list of the Information Palette and
click the Settings button.
The configuration dialog for the effect appears.
Double-click the effect name in the effects list of the Information Palette.
Drag and drop the effect name in the effects list to the Settings button of
the Information Palette.
Right-click the effect name in the effects list of the Information Palette
and select Open Setup Dialog from the menu.
Adjust the effect as desired. For more information, see the section on
applying each effect type.
Note Effects can be modified and saved under a different name as user preset
effects. See Customizing the Effect Palette on page 573 for more information.
Enabling/Disabling Effects
To enable or disable effects that have been applied to clips, do one of the fol-
lowing after selecting the desired clip on the Timeline:
Click the checkbox of the desired effect in the effects list of the Informa-
tion Palette (see Figure 672). If the check mark is present, the effect is
enabled. If there is no check mark, the effect is disabled.
Figure 672. Information Palette Effect Enable/Disable
Right-click the effect name in the effect list of the Information Palette
and select Enable/Disable from the menu.
Select an effect name in the effect list of the Information Palette and
press the [CTRL]+[F] keys on the keyboard.
566 EDIUS User Reference Guide
Section 6 Effects and Titles
Deleting Effects
Effects may be deleted from the Timeline or from the Information Palette.
Deleting Effects from the Timeline
Do the following to delete an effect from the Timeline:
1. On the Timeline, select the clip with the effect you wish to delete.
2. Click the list button () of the Delete button and select {effect
type}>{item to delete} from the menu as illustrated in Figure 673.
Figure 673. Timeline Delete Button Menu - Filter
Note The effect you wish to delete may be under the Transition, Mixer, Filter or
Audio Rubber Band menu.
Alternative Methods:
Right-click a clip and select Delete Parts>{effect type}>{item to
delete} from the menu.
Select Edit>Delete Parts>{effect type}>{item to delete} from the Preview
window menu bar.
Right-click on the Mixer area with an effect applied and select Delete
from the menu.
Clip Transition - Press the [SHIFT]+[ALT]+[T] keys on the keyboard.
EDIUS User Reference Guide 567
Effect Operations
Audio Cross Fade - Press the [CTRL]+[ALT]+[T] keys on the keyboard.
Keyer - Press the [CTRL]+[ALT]+[G] keys on the keyboard.
Transparency - Press the [SHIFT]+[CTRL]+[ALT]+[G keys on the keyboard.
Video Filter - Press the [SHIFT]+[ALT]+[F] keys on the keyboard.
Audio Filter - Press the [CTRL]+[ALT]+[F] keys on the keyboard.
All Transitions - Press the [ALT]+[T] keys on the keyboard.
All Filters - Press the [SHIFT]+[CTRL]+[ALT]+[F] keys on the keyboard.
Deleting Effects from the Information Palette
To delete an effect from the Information Palette, follow these steps:
1. Click the area of the clip (e.g. video/audio track or mixer area) to which
the effect is applied that you wish to delete. See Verifying and Adjusting
Effects on page 564 for more information.
2. From the effects list in the Information Palette, select the effect name
you wish to delete and click the Delete button (highlighted in blue in
Figure 674).
Figure 674. Information Palette Delete Button
Alternative Methods:
Drag the effect name out of the Information Palette.
Drag and drop the effect name on the Delete button in the Information
Palette.
Right-click the effect name and select Delete from the menu.
Select an effect to delete and press the [Delete] key on the keyboard.
Note In Extend mode, (see Extend Mode on page 305 for more information) when
a clip transition or audio cross fade is applied between clips, a green line (cut
point) is displayed on the transition indicator. Deleting the transition between
clips moves the Out point of the first clip and the In point of the second clip
to the cut point as illustrated in Figure 675.
568 EDIUS User Reference Guide
Section 6 Effects and Titles
Figure 675. Delete Transition Detail
Copy Effects
Effects may be copied from one clip to another. If the effect settings were
adjusted after being applied to the first clip, the adjusted settings are also
applied to the clip to which the effect is copied.
To copy an effect and its settings from one clip to another, do the following:
1. Click the area of the clip (e.g. video/audio track or mixer area) to which
the effect is applied that you wish to copy. See Verifying and Adjusting
Effects on page 564 for more information.
2. From the effects list in the Information Palette, select the effect name
you wish to copy and drag and drop it directly to the target clip on the
Timeline as shown in Figure 676.
Figure 676. Drag and Drop Effect from Information Palette to Another Clip
Note Clip transitions, track transitions, audio cross fades and keyers can be copied
by dragging and dropping from one clip directly to another. These effect types
do not require dragging and dropping from the Information Palette.
Copy Transitions
Transitions may also be copied from one clip to another in the following
manner:
1. Select the transition you wish to copy by clicking on it (see Figure 677).
EDIUS User Reference Guide 569
Effect Operations
Figure 677. Transition Selected on Timeline
2. Click the Copy to clipboard (Timeline) button (highlighted in blue in
Figure 678) to copy the selected transition.
Figure 678. Timeline Copy to Clipboard (Timeline) Button
3. Select the clip to which to paste the transition.
If you want to paste the transition to a particular location on the clip, move
the Timeline cursor to that position.
4. Click the list button () of the Set default transition button and select the
paste method from the following options:
Paste Cursor - pastes the transition on the clip on the In side of the tran-
sition, the clip on the Out side of the transition, or, on both clips
depending upon the cursor location.
Paste Clip In - pastes the transition on the clip on the In side of the tran-
sition or on both clips depending on the cursor location and selected
clip.
Paste Clip Out - pastes the transition on the clip on the Out side of the
transition or on both clips depending on the cursor location and
selected clip.
Figure 679. Timeline - Set Default Transition Button Menu
570 EDIUS User Reference Guide
Section 6 Effects and Titles
Alternative Paste Methods:
Paste Cursor - [CTRL]+[ALT]+[K]
Paste Clip In - [SHIFT]+[ALT]+[K]
Paste Clip Out - [ALT]+[K]
Replacing Effects
To replace a filter or mixer effect with the filter or mixer effect from another
clip, do the following:
1. Select the clip with the applied filter or mixer effect you wish to copy
and click the Copy to clipboard (Timeline) button. See Figure 680.
Figure 680. Timeline Copy to Clipboard (Timeline) Button
2. Select the clip on which you wish to paste the copied effect.
3. Click the list button () of the Replace clip (Timeline) button and select
Filter or Mixer from the menu depending upon the type of effect
that was copied. See Figure 681.
Figure 681. Timeline Replace Clip (Timeline) Button Menu
Alternative Method:
Right-click the target clip and select Replace Parts>Filter or Replace
Parts>Mixer from the menu.
EDIUS User Reference Guide 571
Effect Operations
Saving Effects
Effects can be customized and saved as user preset effects in the Effects Pal-
ette.
Multiple effects may also be saved as a single effect.
To save an effect as a user preset effect, execute these steps:
1. Select the clip area (video/audio track or mixer area) that has the effect
applied that you wish to save.
2. Select the folder in the Effect Palette to which to save the effect.
Note Folders can be created in the Effects Palette. For more information on create
Effect Palette folders, see Creating Folders in the Effects Palette on page 573.
3. From the Information Palette, right-click on the effect name to be saved
and select Save as Current User Preset from the menu as illustrated
in Figure 682.
Figure 682. Information Palette Effect Menu - Save as Current User Preset
The effect is saved in the currently selected folder in the Effects Palette. As
shown in Figure 683, user preset effect have a yellow U displayed on
their icon. See User Preset Effects on page 481 for more information.
Figure 683. User Preset Effect
If you want to rename the saved user preset effect, click once on the effect
name and enter a new name.
Alternative Method:
Drag and drop the effect name from the effects list in the Information
Palette to the desired folder in the Effect Palette.
572 EDIUS User Reference Guide
Section 6 Effects and Titles
Related Operations:
Save Multiple Effects as a Single Effect
Multiple effects are saved as a single effect by selecting multiple effects
before right-clicking on an effect. If Save as Current User Preset is
selected from the menu, the selected effects are saved as a single effect
in the selected folder in the Effect Palette. The default effect name is the
same as one of the selected effects.
The icon shown in Figure 684 indicates this effect contains multiple
effects
Figure 684. Multiple Effects Saved as a Single Effect
Save Multiple Effects as Separate Effects
Multiple effects are saved as separate effects by selecting multiple
effects before right-clicking on an effect. If Save as Separate User
Preset is selected from the menu, the selected effects are saved as sep-
arate effects in the selected folder in the Effect Palette.
Deleting Effects from the Effect Palette
To delete an Effect from the Effect Palette, do one of the following:
In the Effect Palette effect view or tree view, right-click on the user
preset effect to delete and select Delete from the menu.
Note Only user preset effects can be deleted. System preset effects and plug-in
base effects cannot be deleted.
Select the user preset effect to delete in the tree view or the effect view
and press the [DELETE] key on the keyboard. See Effect View Show/Hide on
page 479 for more information on the effect view.
Related Operation:
Folders and their contents may also be deleted from the Effect Palette.
To delete folders, right-click on the folder and select Delete from the
menu.
Note If the folder contains effects other than user preset effects, only the user
preset effects are deleted. If the folder contains saved folder shortcuts, a con-
firmation dialog appears. Click the OK button to delete the folder.
EDIUS User Reference Guide 573
Customizing the Effect Palette
Customizing the Effect Palette
The Effect Palette and its contents may be customized in several ways as
explained in this section.
Creating Folders in the Effects Palette
To create a new folder in the Effect Palette, do the following:
1. Right-click on the existing folder in which you wish to create the new
folder and select Create New Folder from the menu as illustrated in
Figure 685.
Figure 685. Effect Palette Menu - Create New Folder
2. Enter the desired name for the New folder that appears in the Effect
Palette tree.
Renaming Effects and Folders
To rename an effect or folder, do one of the following:
Right-click the effect or folder name and select Change Name from
the menu. See Figure 686.
574 EDIUS User Reference Guide
Section 6 Effects and Titles
Figure 686. Effect Palette Menu - Change Name
Click once on the effect name or folder name
Effect only - right click on the effect and click the Properties button.
Change the name in the Properties dialog and click the OK button.
Note Plug-in base effects and system preset effects cannot be renamed.
Lock/Unlock the Folder Structure
The Effect Palette folder structure can be locked so that changes to the
folder structure are not allowed. When the Effect tree is unlocked, folders
may be moved.
To lock or unlock the folder structure, check the status of the lock indicator
on the Effect Palette. In Figure 687, the lock indicator is highlighted in blue.
Note Figure 687 shows the location of the lock indicator if the effect view is active.
If the effect view is disabled, the lock indicator is in the upper right corner of
the Effect Palette under the close window (X) icon.
Figure 687. Effect Palette Lock Indicator
EDIUS User Reference Guide 575
Customizing the Effect Palette
If the indicator is locked (as it is in Figure 687), the folder structure cannot
be changed. To change the folder structure, click the lock indicator and it
changes to an unlocked state as shown in Figure 688.
Figure 688. Effect Palette - Unlocked
Note If you execute the Return to Default function, the defaults are re-established
even if the folder structure is locked. See Resetting Effect Palette to Defaults
on page 578 for more information.
Changing the Folder Structure
The folder structure of the Effect Palette can be reorganized.
Note Before changing the folder structure check the folder lock indicator to verify
that the folder structure is unlocked.
To change the location of a folder, drag and drop it to a new location in the
folder tree as illustrated in Figure 689.
Figure 689. Effect Palette Folder Drag and Drop
Note The horizontal bar moves up or down the folder list as the folder is dragged
to indicate the position of the folder when the mouse button is released. The
folder name is added in the example above for clarity, but, it does not appear
when dragging the folder.
576 EDIUS User Reference Guide
Section 6 Effects and Titles
Folder Shortcuts
When the effect view is disabled and the Effect Palette is in the folder view,
folder shortcuts appear across the top of the Effect Palette as illustrated in
Figure 690.
Figure 690. Effect Palette Folder View
Each of the folder shortcut icons is assigned to a folder in the Effect Tree as
indicated below. If there is no folder associated with a shortcut, the icon is
greyed out.
System Presets
Video Filters
Audio Filters
Video Filters
Audio Filters
Transitions
Audio Cross Fades
Title Mixers
Keyers
Clicking the shortcut icon opens the linked folder in the Effect tree.
Shortcut Assignments with Drag and Drop
If you wish to assign a different folder to a shortcut icon, drag the folder
from the Effect tree and drop it on the desired icon at the top of the Effect
Palette.
EDIUS User Reference Guide 577
Customizing the Effect Palette
Shortcut Assignments in the Effect View
In the effect view, making a shortcut assignment is done in the following
manner:
1. Select the folder in the Effect tree for which you wish to add a shortcut.
Note By default, all the top-level folders in the expanded Effect tree already have
shortcut links. If you wish to assign a shortcut to a sub-folder, expand the
appropriate folder tree and select the desired folder.
2. Click the Folder Link button and select Add Link from the menu as
illustrated in Figure 691.
Figure 691. Effect Palette Select Folder
The selected folder is added to the Folder Link button list as shown in
Figure 692.
Figure 692. Effect Palette Folder Link Button Link List
578 EDIUS User Reference Guide
Section 6 Effects and Titles
Note There is a limit of eight (8) folder shortcuts in the folder link list. If the list
already contains eight shortcuts, an existing shortcut must be deleted before
a new one can be added.
Deleting a Folder Shortcut
To delete a folder shortcut do the following:
1. Click the Folder Link button and select Arrange from the menu.
The Arrange dialog shown in Figure 693 appears.
Figure 693. Effect Palette - Folder Link Arrange Dialog
2. Select the folder link to delete and click the Delete button.
3. Click the Close button to exit the Arrange dialog.
Resetting Effect Palette to Defaults
To reset the Effect Palette to its default state, right click on the Effect Palette
and select Return to Default from the menu as illustrated in Figure 694.
EDIUS User Reference Guide 579
Customizing the Effect Palette
Figure 694. Effect Palette Menu - Return to Default
Export User Preset Effects
User preset effects can be exported to a .tpd file. When upgrading to a new
version of EDIUS or after a reinstallation of EDIUS, exported user preset
effects can be imported into the system.
To export user preset effects, do the following:
1. Right-click on the user preset effect or folder containing user preset
effects which you wish to export and select Export from the menu as
shown in Figure 695.
Figure 695. Effect Palette Right-Click Menu - Export
580 EDIUS User Reference Guide
Section 6 Effects and Titles
A Save As dialog appears.
2. Navigate to the location in which you wish to save the folder or file and
enter the desired file name.
3. Click the Save button.
Note User preset effects files are saved with a .tpd extension.
Import User Preset Effects
When upgrading to a new version of EDIUS or to restore the user preset
effects after reinstalling EDIUS, exported user preset effects can be
imported into EDIUS.
To import user preset effects, do the following:
1. In the Effect Palette, right-click on the folder into which you wish to
import user preset effects and select Import from the menu. See
Figure 696
Figure 696. Effect Palette Right-Click Menu - Import
A File Open dialog appears.
2. Navigate to the location contain the .tpd file to be imported and select
the desired user preset effect file.
3. Click the Open button.
Note A new folder containing the imported effect(s) is created under the folder
which was right-clicked in Step 1.
EDIUS User Reference Guide 581
Verifying Color Data for TV Display
Verifying Color Data for TV Display
Video displayed on a PC monitor may not display with the same detail on
a television screen if the TV monitor has a lower luminance range than the
PC monitor. To correct this problem, the video signal must be adjusted
before it is output for viewing on a television.
To properly adjust the video signal, it must be measured with a Vector
Scope/Waveform Analyzer. The Vector Scope adjusts color balance and the
Waveform Analyzer adjusts the brightness.
To adjust the video display with the Vector Scope/Waveform, do the fol-
lowing:
Note Displaying the Vector Scope/Waveform increases the CPU load. Display it
only when necessary
1. Move the Timeline cursor to the position at which you wish to check the
video display properties.
2. Click the Toggle vector scope/waveform display button on the Timeline
(highlighted in blue in Figure 697).
Note An alternative method is to select View>Vector Scope/WaveForm from the
Preview window menu bar.
Figure 697. Timeline Toggle Vector Scope/Waveform Display Button
The Vector Scope/Waveform Dialog appears as illustrated in Figure 698.
Note Figure 698 shows the measuring of a white color matte clip (see Create a
Color Matte Clip on page 257). Note that it measures IRE100.
582 EDIUS User Reference Guide
Section 6 Effects and Titles
Figure 698. Vector Scope&Waveform Dialog - White Matte Clip
Note Figure 699 shows the measuring of a black color matte clip (see Create a
Color Matte Clip on page 257). Note that it measures IRE7.5. IR7.5 is com-
monly used as the black reference level in North America. IRE0 is used in
Japan.
Figure 699. Vector Scope&Waveform Dialog - Black Matte Clip
A clip with high luminance will have a waveform such as the one illus-
trated in Figure 700. In this example, a large portion of the clip is at an IRE
level greater than 100 and some portions exceed IRE 120.
EDIUS User Reference Guide 583
Verifying Color Data for TV Display
Figure 700. High Luminance Clip Waveform
A clip with low luminance will have a waveform such as the one illustrated
in Figure 700. In this example, a large portion of the clip is at an IRE level
lower than IRE 7.5 (IRE 0 in Japan) and some portions are lower than the
IRE -20 level.
Figure 701. High Luminance Clip Waveform
To adjust the IRE of a clip within the safe range of IRE 7.5 (IRE 0 in Japan)
to IRE 100, do the following:
1. Apply the Color Balance filter to the clip.
2. Open the Color Balance dialog by double-clicking the Color Balance
filter in the Information Palette.
584 EDIUS User Reference Guide
Section 6 Effects and Titles
3. In the Color Balance dialog shown in Figure 702, select the Safe Color
option to automatically adjust the clip to the safe range of IRE 7.5 to IRE
100.
Figure 702. Color Balance Dialog
Note The Brightness slider may also be used to further refine the IRE levels of the
video clip.
EDIUS User Reference Guide 585
Verifying Color Data for TV Display
Vector Scope and Waveform Details
Figure 703 shows details of the Vector Scope and Waveform dialog. The
tools and functions of this dialog are explained below.
Figure 703. Vector Scope and Waveform Details
Information Area
This area displays information such as screen coordinates (X,Y) of the
cursor location in the Recorder, as well as the IRE, YUV, and RGB values of
that location.
Vector Scope
The color distribution of the image displayed in the Recorder is shown in
the Vector Scope display. To zoom in, click on a area of the Vector Scope you
wish to magnify. To zoom out, right-click on the Vector Scope display.
Waveform
Chroma and luminance levels of the image displayed in the Recorder are
shown in the Waveform display. To zoom in, click on a area of the Wave-
form you wish to magnify. To zoom out, right-click on the Waveform dis-
play.
Select Tool
The select tool is used to display Y Axis (vertical) information for the
selected image position. Select the checkbox and click the button, then,
586 EDIUS User Reference Guide
Section 6 Effects and Titles
click on the image in the Recorder to see the Y-Axis information for the
selected image position. You may also directly enter coordinate values
The display in the Vector Scope and Waveform are set to the color data of
the selected position.
If the select tool is disabled (checkmark removed) the Vector Scope and
Waveform display last shown when the select tool was active is restored
when the select tool is again enabled.
Note Two different image positions may be selected simultaneously.
Shade Button
Clicking this button shows the color distribution in the Vector Scope
display as dots (this is the default display method).
Line Button
Clicking this button changes the Vector Scope display to show the color dis-
tribution by connecting the dots with lines.
- Show/Hide Vector Scope Button
This button toggles the display of the Vector Scope on and off.
Chroma Button
Clicking this button changes the Waveform display to show all color ele-
ments centered around 7.5 IRE (0 IRE in Japan)
IRE Button
Clicking this button shows only luminance elements on the Waveform dis-
play.
Comp Button
Clicking this button displays a composite of the luminance (IRE) and color
elements (Chroma) in the Waveform display.
- Show/Hide Waveform Button
This button toggles the display of the Waveform on and off.
Intensity Sliders
The intensity sliders adjust the brightness of the Vector Scope an Waveform
displays on the monitor.
EDIUS User Reference Guide 587
Titles
Titles
There are two titling applications available with EDIUS; QuickTitler (the
built-in default titling application) and TitleMotion Pro for EDIUS which
must be installed separately.
QuickTitler
The steps below assume QuickTitler has been selected as the default titling
application in Application Settings. For more information, see Application
Settings on page 149.
To use QuickTitler:
1. Position the Timeline cursor at the point at which you wish to insert a
title.
2. Click the Create Title button on the Timeline.
3. From the menu, select the track to which to add the title. See Figure 704
for an example.
Create Title in Current Track - Place the title clip in the currently
selected track.
Create Title in T[X} track - Place the title clip in the specified title track
where {X} is the number of a specific title track.
Create Title in New Title Track - Create a new track and place the title
clip in that track.
Figure 704. Create Title Menu
588 EDIUS User Reference Guide
Section 6 Effects and Titles
Alternative Methods:
Click the Add Title button in the Asset Bin. See Create a Title Clip on
page 260 for more information.
Select Clip>Create Clip>QuickTitler from the Preview window menu
bar.
Right-click on a blank space in the clip view and select Add Title from
the menu.
Select File>New>QuickTitler from the Preview window menu bar.
Note The title clip is placed with the Timeline cursor position of the active track as
the In point. If In and Out points exist on the Timeline, The clip is placed
between the In and Out points.
Define In and Out points on the Timeline and right-click on the track on
which you wish to place a title clip; select New Clip>QuickTitler from
the menu.
Note The clip is placed on the Timeline between the In and Out points.
The QuickTitler starts up as shown in Figure 705.
Figure 705. QuickTitler Application Detail
EDIUS User Reference Guide 589
Titles
QuickTitler Application Details
Tool Bars
The tools used to create ,save, open and edit title clips are located in the hor-
izontal and vertical tool bars.
Title Creation Window
This is the display area in which titles objects are displayed during the title
creation and editing processes.
Title Safe Area
The title safe area outline is activated by selecting View>Title Safe Area
from the QuickTitler menu bar. The Title Safe Area is the area of the
screen in which titles will be properly displayed regardless of the display
attributes of the monitor on which the output is viewed.
Grid
A grid can be displayed in the title creation window to aid in the placement
of title objects. To activate the grid, select View>Dot Grid or View>Line
Grid from the QuickTitler menu bard to display the desired grid type.
Title Object Property Bar
Sets the properties of the selected title object. Background properties, text
properties, image properties and object properties may be displayed from
this property bar.
Video Settings
When the QuickTitler application is launched as an independent applica-
tion (not from within EDIUS) from the Windows Start menu or desktop,
video properties for the title objects may be set. When launched from
within EDIUS, these settings are automatically configured to match project
settings.
Background
Click the + button the expand the background tree if necessary and select
the desired background (Video, White, Black or Still Image) for the Title
clip. See Importing Background Files on page 633 for more information.
Object Style Bar
Displays the available styles for the currently-selected title object.
Status Bar
Displays keyboard status, title position status and other status information.
590 EDIUS User Reference Guide
Section 6 Effects and Titles
4. Create the desired title(s) using the QuickTitler tools as illustrated in
Figure 4.
Figure 706. QuickTitler Application - Create Title
Note The order or alignment of multiple text or image objects can be defined by
selecting and object and selecting Layout>Order or Layout>Align from the
QuickTitler menu bar.
5. Click the Save button (see Figure 707) to save changes and close the
QuickTitler window.
Note An alternative method is to select File>Save from the QuickTitler menu bar.
Figure 707. QuickTitler Save Button
The title is added to the clip at the Timeline cursor location (see
Figure Note) and is also added to the Asset bin as a title clip.
EDIUS User Reference Guide 591
Titles
Note Clicking the Save button saves the file automatically as an .etl file with a gen-
erated file name containing the year, month, day and a four-digit sequential
number.
Figure 708. QuickTitler Title Added
Related Operations:
After a title is created, select View>Preview on the QuickTitler menu
bar to render the currently displayed area.
Double-click a title clip on the Timeline or in the Asset Bin to start
QuickTilter and edit the selected clip.
Note When QuickTitler is started from the Asset Bin, the title clip is saved to the
Asset Bin.
Entering Text
To enter text in a title object, do the following:
1. Click the Horizontal Text button on the vertical tool bar as illustrated in
Figure 709.
592 EDIUS User Reference Guide
Section 6 Effects and Titles
Figure 709. QuickTitler Horizontal Text Button
Note To enter vertical text, select the Vertical Text button while holding down the
mouse button on the Horizontal Text button as shown in Figure 710.
Figure 710. QuickTitler Horizontal Text Button - Select Vertical Text
2. Click on the location in the title creation window at which you wish to
begin text entry.
The cursor appears at the selected location ready for text entry.
3. Enter the desired text from the keyboard.
Alternative Methods:
Select View>Text Input Bar from the QuickTitler menu bar.
Select Insert>Text>Horizontal or Insert>Text>Vertical from the Quick-
Titler menu bar.
Select Insert>Text>File from the QuickTitler menu bar to import a text
file.
EDIUS User Reference Guide 593
Titles
Changing Text Settings
Text changes such as changing text size, moving text and rotating text use
the text handles illustrated in Figure 711.
Figure 711. QuickTitler Text Handles
Text properties are changed using the controls shown in Figure 712 and
explained below.
Figure 712. QuickTitler Text Properties
594 EDIUS User Reference Guide
Section 6 Effects and Titles
X,Y Coordinates
The X, Y coordinates specify the position of text as a pixel offset from the
upper left corner.
Width, Height
Specifies the pixel width and height of text. Select the Fix aspect ratio
option to automatically change the other parameter to maintain the current
width/height ratio when one parameter is changed.
Kerning
Specify the desired font kerning value using the slider. To return kerning to
the default value, click the [R] button.
Leading
Specify the desired font leading value using the slider. To return leading to
the default value, click the [R] button.
Font
From the drop-down list, select and available font for the text.
Size
Select the desired font size from the drop-down list or by entering the
desired font point size directly.
Horizontal, Vertical
Select the desired text orientation; horizontal or vertical.
Bold, Italic, Underline
Select the desired font effects such as bold, italic, or underline.
Left Tab, Center, Right Tab
Specify the desired alignment of text within the text box.
Note For vertical text, the choices are Top, Center or Bottom.
Changing Text Size
To change the text size using the sizing handles, do the following:
1. Move the cursor to the desired rotate/expand/ contract handle on the
text object frame.
2. Click and hold the left mouse button and drag the cursor when its
shape changes (see Figure 713) to increase or decrease the text size by
increasing or decreasing the size of the text frame.
EDIUS User Reference Guide 595
Titles
Figure 713. QuickTitler Text Resize Cursor
Moving Text
To move a text object to a new location, follow these steps:
1. Move the cursor into the object frame.
2. Click and hold the left mouse button and drag the object frame to a new
location when the cursor shape changes as illustrated in Figure 714.
Figure 714. QuickTitler Text Move Cursor
Rotating Text
To rotate a text object, do the following:
1. Move the cursor to a rotate/expand/contract handle on the object
frame while holding down the [CTRL] key.
2. Click and hold the left mouse button and drag the object frame to rotate
the object when the cursor shape changes as illustrated in Figure 715
596 EDIUS User Reference Guide
Section 6 Effects and Titles
Figure 715. QuickTitler Text Rotate Cursor
Note When rotating text, press the [SHIFT] key to rotate the text by 15 degrees.
Press the [ALT] key to rotate the text object and center it on the opposite
angle.
To shift the axis of rotation, move the centering point handle. Click any area
outside the object frame and click the object again to return the rotating axis
to the center.
Changing Text Color
To change the color of the text, follow these steps:
1. Select the text object for which you wish to change the color.
2. If the Fill Color tree is not already expanded, click the + to expand the
Fill Color tree.
Figure 716. QuickTitler Text Properties - Color Palette
EDIUS User Reference Guide 597
Titles
3. Click the color palette (see Figure 716).
The ColorSelect dialog shown in Figure 717 appears.
Figure 717. QuickTitler ColorSelect Dialog
4. Select the desired text color or enter the desired numeric values to select
a text color.
Note If the Texture File option is checked, the color change is not applied to the
text.
Applying Transparency to Text
Applying transparency to text objects (see Figure 718 for an example)
allows the background to be visible through the text.
Figure 718. QuickTitler Text Transparency
To apply transparency to an object, do the following:
1. Select the text object to which to apply transparency.
2. If the Fill Color tree is not already expanded, click the + to expand the
Fill Color tree. See Figure 719.
598 EDIUS User Reference Guide
Section 6 Effects and Titles
Figure 719. QuickTitler Text Properties - Fill Color
3. Move the transparency slider to set the desired transparency level for
the selected text object.
Applying Color Gradations
Applying color gradations to text objects (see Figure 720 for an example)
add a color changing effect to the text.
Figure 720. QuickTitler Text Color Gradations
To apply color gradations to an object, do the following:
1. Select the text object to which to apply color gradation.
2. If the Fill Color tree is not already expanded, click the + to expand the
Fill Color tree. See Figure 719.
EDIUS User Reference Guide 599
Titles
Figure 721. QuickTitler Text Properties - Fill Color
3. Enter a number in the Color field to specify the desired number of
color gradation steps.
4. Click the color palette.
The ColorSelect dialog box appears.
5. Select the desired text color or enter the desired numeric values to select
a text color.
6. Repeat Step 4 and Step 5 to select a color value for each gradation step.
7. Drag the direction arrow or enter a numeric value to set the direction of
the color gradation.
See Figure 722 for sample text gradation settings.
Figure 722. QuickTitler Color Text Color Gradation Settings
600 EDIUS User Reference Guide
Section 6 Effects and Titles
Applying Texture to a Text Object
Applying a texture file to text objects (see Figure 723 for an example) adds
texture, color and other attributes contained in the file.
Figure 723. QuickTitler Text Texture
To apply texture to an object, do the following:
1. Select the text object to which to apply a texture file.
2. If the Fill Color tree is not already expanded, click the + to expand the
Fill Color tree. See Figure 724.
Figure 724. QuickTitler Text Properties - Fill Color
Note To apply an image on the edge of the text, expand the Edge tree. See
Figure 725
EDIUS User Reference Guide 601
Titles
Figure 725. QuickTitler Text Properties - Edge Tree
3. Select the Texture File" option and click the ... button to locate the
desired texture file.
A Select Texture File dialog opens.
4. Navigate to the folder containing texture files and select the texture file
you wish to apply to the text object.
5. Click the Open button to apply the texture file.
The following file formats are supported for texture files:
Bitmap (.bmp)
GIF (.gif)
JPEG (.jpeg, jpg)
PNG (.png)
TIFF (.tiff)
Windows Enhanced Metafile (.emf, .wmf)
Photoshop (.psd)
Targa (.tga, .targa, .vda, .icb, .vcf)
Adding a Text Border (Edge)
Borders (edges)) may be added to text objects (see Figure 726) to make the
text stand out more against the background.
602 EDIUS User Reference Guide
Section 6 Effects and Titles
Figure 726. QuickTitler Text Border (Edge)
To add a border to a text object, do the following:
1. Select the text object to which you wish to add the border.
2. If the Edge tree is not already expanded, click the + to expand the
Edge tree.
Figure 727. QuickTitler Text Properties - Edge Tree
3. Enable the Edge settings.
4. Click the color palette (see Figure 727).
The ColorSelect dialog shown in Figure 728 appears.
EDIUS User Reference Guide 603
Titles
Figure 728. QuickTitler ColorSelect Dialog
5. Select the desired border color or enter the desired numeric values to
select a border color.
6. Enter the desired value (in pixels) in the Hard Width or Soft Width
fields to specify the border (edge) width.
Note Color gradations and textures may also be applied to borders. See Applying
Color Gradations on page 598 and Applying Texture to a Text Object on
page 600 for more information.
7. Apply transparency or texture to the edge, if desired.
Adding Shadows to Text
Shadows add a three-dimensional effect to text and make the text stand out
more against the background.
Figure 729. QuickTitler Text Shadow
To add a shadow to a text object, do the following:
1. Select the text object to which you wish to add the shadow.
604 EDIUS User Reference Guide
Section 6 Effects and Titles
2. If the Shadow tree is not already expanded, click the + to expand the
Shadow tree.
3. Enable the Shadow settings.
Figure 730. QuickTitler Text Properties - Shadow Tree
4. Click the color palette (see Figure 730).
The ColorSelect dialog shown in Figure 731 appears.
Figure 731. QuickTitler ColorSelect Dialog
EDIUS User Reference Guide 605
Titles
5. Select the desired shadow color or enter the desired numeric values to
select a shadow color.
6. Enter the desired value (in pixels) in the Hard Width or Soft Width
fields to specify the shadow width.
7. Move the Horizontal and Vertical sliders to adjust the position of the
shadow relative to the text object.
8. Move the Transparency slider to adjust shadow transparency.
Note Color gradation may also be applied to shadows. See Applying Color Grada-
tions on page 598.
Rolling or Crawling Text
Text can be configured to move across the screen in a vertical (roll) or hori-
zontal (crawl) direction.
To configure text rolls or crawls, do the following:
1. Select a title type from the drop-down list in the Background Properties
bar as illustrated in Figure 732.
Figure 732. QuickTitler Text Type Selection
Still
Text is display on screen in the position at which it is placed and does not
move.
Roll(from bottom)
Text rolls upward from the bottom of the screen towards the top.
606 EDIUS User Reference Guide
Section 6 Effects and Titles
Roll(from top)
Text rolls downward from the top of the screen towards the bottom.
Crawl(from right)
Text moves from the right to left across the screen.
Crawl(from left)
Text moves from left to right across the screen.
Roll
Text moves vertically from the bottom to the top (or from the top to the
bottom) across the screen. With a roll type selected, if there is more text
than will fit in the text object creation window, a vertical scroll bar appears.
A white dotted line is also displayed on the screen at the page break posi-
tion; however, this line is not displayed in the video output. See Figure 733.
Figure 733. QuickTitler Text Roll
Crawl
Text moves horizontally across the screen from left to right (or right to left).
With a crawl type selected, when the text is too long to fit in on the text
object creation window, a horizontal scroll bar appears. See Figure 734.
EDIUS User Reference Guide 607
Titles
Figure 734. QuickTitler Text Crawl
2. Enter the title text.
Adjusting Roll or Crawl Speed
Roll or Crawl speed is determined by the length of the title clip on the Time-
line. Shorten the length of the clip to speed up the roll or crawl. Lengthen
the clip to slow down the roll or crawl.
Embossing Text
Embossing text makes it appear to stand out from the background.
Figure 735. QuickTitler Embossed Text
To emboss text, do the following:
1. Select the text object to emboss.
2. If the Emboss tree is not already expanded, click the + to expand the
Emboss tree. See Figure 736.
608 EDIUS User Reference Guide
Section 6 Effects and Titles
3. Enable the Emboss settings.
Figure 736. QuickTitler Text Properties - Emboss Tree
4. Select Inside or Outside to specify the edge to emboss.
5. Enter the desired values in the emboss settings fields.
Blur Text
Blurring text makes it blend in more with the background.
Figure 737. QuickTitler Blurred Text
To blur text, do the following:
1. Select the text object to blur.
2. If the Blur tree is not already expanded, click the + to expand the Blur
tree. See Figure 736.
Figure 738. QuickTitler Text Properties - Blur Tree
EDIUS User Reference Guide 609
Titles
3. Enable the Blur settings.
4. Adjust the blur settings by moving the sliders to blur the Text/Edge,
Edge only or shadow.
Note If no shadow or border (edge) is applied, only the text can be blurred.
Text Styles
This section explains the text styles that can be selected in the Object Style
Bar. Image and graphic styles may also be used in conjunction with text
styles and are explained in the next section.
Applying Text Styles
To apply a text style from the Object Style bar, do the following:
1. Select the text object to which to apply the style.
2. Select a style sample from the Object Menu Bar. See Figure 739 for an
example.
Figure 739. QuickTitler Text Styles
3. Select Style>Apply Style from the QuickTitler menu bar.
Note The style sample may also be double-clicked to apply it to the selected text
object.
The selected style is applied as shown in Figure 740.
Figure 740. QuickTitler Text Style Applied
610 EDIUS User Reference Guide
Section 6 Effects and Titles
Saving Text Styles
Attributes applied to text objects such as color gradations, textures, bor-
ders, embossing, etc. may be saved as a new text style.
To save a new text style, follow these steps:
1. Select the text object containing the attributes you wish to save as a new
style as shown in Figure 741.
Figure 741. QuickTitler Text Object with Style to be Saved
2. Select Style>Save As New Style from the QuickTitler menu bar.
3. Enter a name for the saved style
Note If the entered style name already exists, you will be prompted to enter a dif-
ferent name for the style.
As illustrated in Figure 742, a new style sample is created in the Object Style
Bar which represents the saved style.
Figure 742. QuickTitler New Text Style Saved
Changing Text Style Names
The style names of saved style samples may be changed.
Note The names of the default styles installed with QuickTitler may not be changed.
Only the names of user-created styles may be changed.
EDIUS User Reference Guide 611
Titles
To change a style name, do the following:
1. In the Object Style Bar, select the style sample for which you wish to
change the name.
2. Select Style>Change Style Name from the QuickTitler menu bar.
3. Enter a new name for the style sample.
Note An alternative method is to click once on the style name you wish to change
and enter a new name.
Deleting Text Styles
User-created text styles may be deleted from the Object Style Bar.
Note Default styles installed with QuickTitler may not be deleted.
To delete a saved text style, do the following:
1. Select the text style sample you wish to delete in the Object Style menu
bar.
2. Select Style>Delete Style from the QuickTitler menu bar.
Note An alternative method is to select the style sample and press the [Delete] key
on the keyboard.
Image and Graphic Styles
Image and graphic styles can be created and used as title objects.
Creating Images and Graphics
To create a graphic to use as a title object, follow these steps:
1. Click the Image tool button on the Object Tool Bar as shown in
Figure 743.
612 EDIUS User Reference Guide
Section 6 Effects and Titles
Figure 743. QuickTitler Image Tool
Note Rectangle, Oval, Triangle and Line tools are also available for creating title
object graphics. Click and hold the mouse button on the desired tool to see
the available graphics styles related to that tool. See example in Figure 743.
Style examples for the selected image tool appear in the Object Style Bar as
illustrated in Figure 744.
Figure 744. QuickTitler Image Tool Styles
2. Select the object style to apply.
3. Click on the Title Object Creation window.
The selected object style is added to the object creation window (as shown
in Figure 745) and can be modified as needed.
Note After adding an object to the object creation window, you may also click on
the ... button in the Image Properties Bar File Tree to import a still image.
EDIUS User Reference Guide 613
Titles
Figure 745. QuickTitler Image Object Added
Alternative Method:
Select Insert>Image (or Rectangle, Oval, Triangle or Line) on the QuickTi-
tler menu bar.
Note The Rectangle, Oval, Triangle and Line menus have a sub-menu for selecting
the shape style.
Changing Image or Graphic Settings
The size of an image can be adjusted by dragging an edge of the object
frame using the Rotate/Expand/Contract handles illustrated in
Figure 746.
Figure 746. QuickTitler Graphic Object Handles
The object size and position can also be changed by entering the desired
values directly into the X, Y, Width and Height fields in Transform tree in
the Image Properties Bar. See Figure 747.
Figure 747. QuickTitler Image Properties - Transform Tree
614 EDIUS User Reference Guide
Section 6 Effects and Titles
Note Select the Fix aspect ratio option to automatically change the width or
height setting to maintain the current width/height ratio when either width or
height is changed.
Click the Original size button to return the object to its original size before any
changes.
Changing the Image or Graphic Object Size
To change the text size using the sizing handles, do the following:
1. Move the cursor to the desired rotate/expand/contract handle on the
graphic object frame.
2. Click and hold the left mouse button and drag the cursor when its
shape changes (see Figure 748) to increase or decrease the text size by
increasing or decreasing the size of the graphic object frame.
Figure 748. QuickTitler Object Resize Cursor
Moving Graphic Objects
To move a graphic object to a new location, follow these steps:
1. Move the cursor into the object frame.
2. Click and hold the left mouse button and drag the object frame to a new
location when the cursor shape changes as illustrated in Figure 749.
Figure 749. QuickTitler Object Move Cursor
EDIUS User Reference Guide 615
Titles
Rotating Graphic Objects
To rotate a graphic object, do the following:
1. Move the cursor to a rotate/expand/contract handle on the object
frame while holding down the [CTRL] key.
2. Click and hold the left mouse button and drag the object frame to rotate
the object when the cursor shape changes as illustrated in Figure 750
Figure 750. QuickTitler Graphic Rotate Cursor
Note When rotating a graphic, press the [SHIFT] key to rotate the graphic by 15
degrees. Press the [ALT] key to rotate the graphic object and center it on the
opposite angle.
To shift the axis of rotation, move the centering point handle. Click any area
outside the object frame and click the object again to return the rotating axis
to the center.
Applying Transparency to Images and Graphics
Transparency can be applied to graphic objects as illustrated in Figure 751.
Figure 751. QuickTitler Graphic Transparency
To change the transparency of an image or graphic, do the following:
1. Select the image or graphic for which you wish to change the
transparency.
2. If the Fill Color tree is not already expanded, click the + to expand the
Fill Color tree in the Image or Object Properties bar. See Figure 736.
616 EDIUS User Reference Guide
Section 6 Effects and Titles
3. Enable the Fill Color settings.
Figure 752. QuickTitler Image and Object Properties - Fill Color Tree
4. Move the Transparency slider to adjust the transparency of the selected
object.
Adding a Border to Graphics
Borders can be applied to graphic objects as illustrated in Figure 753.
Figure 753. QuickTitler Graphic Border
1. Select an image or graphic to which to add a border.
2. If the Borders tree is not already expanded, click the + to expand the
Border tree. See Figure 754.
Note If the selected object is a graphic (Rectangle, Oval, Triangle or Line object),
expand the Border/Line Shape tree in the Object Properties Bar. See
Figure 754.
3. Enable the Borders (or Border/Line Shape) settings.
EDIUS User Reference Guide 617
Titles
Figure 754. QuickTitler Image and Object Properties - Border Tree
4. Click the color palette.
A ColorSelect dialog as illustrated in Figure 755 appears.
Figure 755. QuickTitler ColorSelect Dialog
618 EDIUS User Reference Guide
Section 6 Effects and Titles
5. Select a border color from the color chart or enter the desired color
value number directly into the value input fields.
6. Enter the desired Hard Width or Soft Width value (in pixels) to specify
the border width.
Note Color gradations can also be applied to the border. See Applying Color Gra-
dations on page 598 for more information.
Applying Shadows
Shadows can be applied to graphic objects as illustrated in Figure 756.
Figure 756. QuickTitler Graphic Shadow
1. Select an image or graphic to which to add a shadow
2. If the Shadow tree is not already expanded, click the + to expand the
Shadow tree in the Image or Object Properties bar. See Figure 757.
3. Enable the Shadow settings.
EDIUS User Reference Guide 619
Titles
Figure 757. QuickTitler Image and Object Properties - Shadow Tree
4. Click the color palette.
A ColorSelect dialog as illustrated in Figure 758 appears.
620 EDIUS User Reference Guide
Section 6 Effects and Titles
Figure 758. QuickTitler ColorSelect Dialog
5. Select a shadow color from the color chart or enter the desired color
value number directly into the value input fields.
6. Enter the desired Hard Width or Soft Width value (in pixels) to specify
the shadow width.
7. Move the Horizontal and Vertical sliders to adjust the shadow position
as an offset from the graphic object.
8. If desired, move the shadow Transparency slider to adjust the
transparency of the shadow.
Note Color gradations can also be applied to the shadow. See Applying Color Gra-
dations on page 598 for more information.
Blur a Graphic or Image
The blur effect can be applied to graphic objects as illustrated in Figure 759.
Figure 759. QuickTitler Blurred Graphic
EDIUS User Reference Guide 621
Titles
To blur a graphic object, do the following:
1. Select the graphic object to blur.
2. If the Blur tree is not already expanded, click the + to expand the Blur
tree in the Image or Object Properties bar. See Figure 760.
Figure 760. QuickTitler Image or Object Properties - Blur Tree
3. Enable the Blur settings.
4. Adjust the blur settings by moving the sliders or entering values
directly to Image/Border (Shape/Border), Border or Shadow to blur
the respective image or graphic element.
Changing Line Styles
The style of a line object can be changed as illustrated in Figure 761.
622 EDIUS User Reference Guide
Section 6 Effects and Titles
Figure 761. QuickTitler Line Styles
To change the line style, do the following:
1. Select the line object for which you with to change the style.
2. If the Style tree is not already expanded, click the + to expand the
Style tree in the Object Properties bar. See Figure 762.
Figure 762. QuickTitler Line Styles
3. Enable the Style settings.
4. Select the desired line style, start style (arrowhead or no arrowhead)
and end style (arrowhead or no arrowhead) by selecting styles from the
drop-down lists. The LIne Style drop down list is shown in Figure 761.
Embossing Graphics
Emboss effects may be applied to graphic objects as illustrated in
Figure 763.
EDIUS User Reference Guide 623
Titles
Figure 763. QuickTitler Graphic Object Embossed
To emboss a graphic object, do the following:
1. Select the graphic object to which to apply emboss effects.
2. If the Emboss tree is not already expanded, click the + to expand the
Emboss tree in the Object Properties bar. See Figure 764.
Figure 764. QuickTitler Object Propertied - Emboss Tree
3. Enable the Emboss settings.
4. Select Inside or Outside to specify the edge to emboss.
5. Enter the desired values in the emboss settings fields.
624 EDIUS User Reference Guide
Section 6 Effects and Titles
Title Object Layout
The Layout menu is used to adjust the position of one or more title objects.
As illustrated in Figure 765, the Layout menu provides Order, Align, Same
space and Center in screen, adjustments.
Figure 765. QuickTitler Layout Menu
Order
The Order menu provides for layering adjustment to a single selected title
object. The layering order of the object may be adjusted by the following
operations:
Front - moves the selected object forward one layer
Back - moves the object back one layer
Top - makes the object the top layer over all others
Bottom - makes the object the bottom layer under all others.
Unless object overlap each other, the object order is not important as all
objects are layered on top of the background image. However, object layer
is important if one or more objects overlap or occupy the same position on
the background image. The order adjustments set the layer of object so that
the desired object(s) are on top of or under other title objects as desired.
EDIUS User Reference Guide 625
Titles
Align
The align function is only available with multiple selected objects. The
functions available from this menu are the following:
Left Tab - align object to the left tab location
Right Tab - align object to the right tab location
Top - align objects at top with respect to each other
Bottom - align object at bottom with respect to each other
Center (horizontally) - center selected objects horizontally with respect
to each other. See Center in Screen below to center objects horizontally
on the screen.
Center (vertically) - center selected objects vertically with respect to
each other. See Center in Screen below to center objects vertically on the
screen.
Figure 766 shows three title objects selected in their original positions.
Figure 766. Multiple Title Objects Selected
Figure 767 shows these same objects after Center (horizontally) alignment.
626 EDIUS User Reference Guide
Section 6 Effects and Titles
Figure 767. Title Object s Aligned Center Horizontally
Note that the objects have not been centered on the screen. They have been
centered with respect to each other in their original positions. To center
objects on the screen use the Center in Screen menu.
Same Space
This option is available only when three or more objects are selected. I t pro-
vides tools for evenly spacing or aligning objects with respect to each other.
Align at right and left - adjust three or more objects so they are aligned
at their right and/or left edges.
Align at top and bottom - adjust three or more object so they are evenly
spaced from top to bottom.
Figure 768 shows three selected objects which are not evenly spaced from
top to bottom.
EDIUS User Reference Guide 627
Titles
Figure 768. Objects Note Evenly Spaced from Top to Bottom
Figure 769 shows these same objects after being aligned from top to bottom
in the same space.
Figure 769. Objects Evenly Spaced from top to Bottom
628 EDIUS User Reference Guide
Section 6 Effects and Titles
Center in Screen
This centering functions is available with one or more selected objects and
provide the following options:
Horizontally - center the selected object(s) horizontally on the screen
Vertically - center the selected object(s) vertically on the screen
Title Mixer Effects
Title mixer effects determine how a title appears and disappears in a video
project. Title mixer effects are found in the Effect Palette.
To add a title mixer effect to a title clip, do the following:
1. In the Effect Palette, select the desired Title Mixer effect. See Figure 770.
Figure 770. Effect Palette Title Mixer Effects
2. Drag the effect to the mixer track of a Title clip on the Timeline and drop
it at the beginning or end of the Title clip.
EDIUS User Reference Guide 629
Titles
Figure 771. Title Mixer Effect Added at Beginning of Title Clip
Note Effects dropped at the beginning of the clip determine how the title appears
in the project. Effects dropped at the end determine how the title disappears.
Alternative Methods:
Select the mixer area of a Title clip and select the TitleMixer tree in the
Effect Palette. Right-click on the title mixer effect to be added to the title
clip and select Add to Timeline from the menu and select the add
point (In, Out or Both).
Select the mixer area of a Title clip and drag and drop the desired title
mixer effect from the Effect Palette to the Information Palette.
Note When a Title clip is placed on the Timeline, the default title mixer effect is
added automatically. The default effect can be changed as can the default Title
clip duration. See Changing Default Effects on page 516 and Duration Set-
tings on page 135 for more information.
Adjusting Title Position
To precisely adjust the position of a title in a video clip, follow these steps:
1. Right-click on the Title clip for which you wish to adjust the on-screen
position and select Layout from the menu as illustrated in Figure 772.
630 EDIUS User Reference Guide
Section 6 Effects and Titles
Figure 772. Timeline Title Clip - Layout Menu
The LAYOUT dialog shown in Figure 773 appears.
Figure 773. Title Layout Dialog
2. Drag the title to change its position and position precisely by using the
title layout guides and tools explained below. See Figure 774.
EDIUS User Reference Guide 631
Titles
Figure 774. Title Layout - Title Repositioned
3. Click the OK button to close the LAYOUT dialog.
Horizontal, Vertical Positioning Guides
These guides help you position a title along the horizontal or vertical axis
and mark the center location on the screen.
Positioning Marks
These marks indicate the boundary of the title area.
Title Safe Area
The title safe area boundaries are displayed by enabling TITLE SAFE AREA
in the bottom left corner. When the check mark is present, the boundary is
displayed.
Over Scan Area
The Over Scan area boundaries are displayed by enabling OVER SCAN
AREA in the bottom left corner. When the check mark is present, the
boundary is displayed.
Centering/Cornering Button
This button contains eight smaller buttons that correspond to the
outside corners and the center positions of the area selected as the
BASIC AREA. Clicking one of these buttons aligns the positioning
marks with the selected corner/center position. For example, if the upper
left corner button is clicked, the upper left positioning mark is aligned with
the upper left corner of the BASIC AREA and the text is repositioned
accordingly.
632 EDIUS User Reference Guide
Section 6 Effects and Titles
Basic Area List Button
Select from the drop-down list the area (underscan, overscan or title safe)
to be used when adjusting positioning marks with the Centering/Cor-
nering button.
Vertical Positioning Button
Clicking this button returns the title to a vertical position of 0 on the Y scale.
Horizontal Positioning Button
Clicking this button returns the title to a horizontal position of 0 on the X
scale.
Note When a title is dragged to a new position, the X, Y coordinates are changed
to indicate the new position. You may also enter X,Y coordinates directly to
reposition the title.
Editing a Linked Title Clip
If the same Title clip is used multiple times on the Timeline, all instances of
the Title clip are linked. Editing one instance changes all the linked
instances as they refer to the same clip.
To edit a single instance of a clip used more than once on the Timeline, do
the following:
1. On the Timeline, double-click the instance of the clip you wish to edit.
Note A Title clip may also be double-clicked in the Asset Bin in order to release its
link with other instances of the clip.
2. Edit the Title clip in QuickTitler (or TitleMotion Pro).
Note TitleMotion Pro is not installed with EDIUS. If you received a copy of TitleM-
otion Pro with EDIUS it must be installed separately.
3. Select File>Save As on the QuickTitler (or TitleMotion Pro) menu bar.
See Figure 775.
EDIUS User Reference Guide 633
Titles
Figure 775. QuickTitler File Save As
A Save As dialog appears.
4. Enter a new name for the edited Title clip and click the Save button.
The new Title clip is saved in the Asset Bin.
The edits apply only to the new Title clip which is no longer linked with the
other clips.
Note Title clips created in QuickTitler have a file extension of .etl. Those created
with TitleMotion Pro have an .icg extension.
Importing Background Files
An image may be imported and used as the background for editing Title
clips.
Note The background image is used in the editing process only. It is not saved with
the Title clip.
To import a background image for title editing, do the following:
1. If the Background tree is not already expanded, click the + to expand
the Background tree in the Background Properties bar.
2. Click the ... button in the Background tree of the Background Properties
bar. See Figure 776.
634 EDIUS User Reference Guide
Section 6 Effects and Titles
Figure 776. QuickTitler Background Properties - Background Tree
A Select Background File dialog appears.
3. Navigate to the location containing the image you wish to import,
select the image file and click the Open button.
4. Select the Still Image background type in the Background tree. See
Figure 776.
Note Video displays the video at the position of the Timeline cursor. White or
"Black sets the editing background to one of these colors.
The selected image is applied as the editing background as illustrated in
Figure 777.
EDIUS User Reference Guide 635
Titles
Figure 777. QuickTitler Background Image Applied
Exporting Title as a Still Image
A title object can be exported as a still image. To export the title object as a
still image, do the following:
1. In QuickTitler, select the title object to be exported and select
File>Export from the QuickTitler menu bar as illustrated in Figure 778.
Figure 778. QuickTitler File Export
A Save As dialog appears.
2. Navigate to the location in which to save the file, specify the desired file
name and format and click the Save button.
636 EDIUS User Reference Guide
Section 6 Effects and Titles
TitleMotion Pro
Note TitleMotion Pro is not installed with EDIUS. If you received a copy of TitleM-
otion Pro with EDIUS it must be installed separately.
The steps below assume TitleMotion Pro has been selected as the default
titling application in Application Settings. For more information, see Appli-
cation Settings on page 149.
To use TitleMotion Pro:
1. Position the Timeline cursor at the point at which you wish to insert a
title.
2. Click the Create Title button on the Timeline.
3. From the menu, select the track to which to add the title. See Figure 779
for an example.
Create Title in Current Track - Place the title clip in the currently
selected track.
Create Title in T[X} track - Place the title clip in the specified title track
where {X} is the number of a specific title track.
Create Title in New Title Track - Create a new track and place the title
clip in that track.
Figure 779. Create Title Menu
After selecting the track, TitleMotion Pro start up as shown in Figure 780.
EDIUS User Reference Guide 637
Titles
Figure 780. TitleMotion Pro
Create the desired title(s) using the TitleMotion Pro tools and click the Save
and Exit button (see Figure 781) to save changes and close the TitleMotion
Pro window.
Figure 781. TitleMotion Pro Save and Exit
The title is added to the clip at the Timeline cursor location. See Figure 782.
638 EDIUS User Reference Guide
Section 6 Effects and Titles
Figure 782. TitleMotion Pro Title Added
For more information concerning TitleMotion Pro and it capabilities, see
the TitleMotion Pro documentation and Help files.
EDIUS User Reference Guide 639
Section 7
Audio Operations
EDIUS has very extensive audio controls which allow audio to be adjusted
and manipulated to achieve the desired audio levels, balance, effects, etc.
Adjusting Volume and Pan
Both the volume and the Left/Right balance (pan) of audio clips placed on
the Timeline can be adjusted. Both are controlled by rubber bands; orange
for the volume and blue for the L/R stereo balance. The shape of the rubber
bands controls the volume and pan along the time axis.
To adjust volume and pan, do the following:
1. Click the Expand button in a track containing audio. See Figure 783.
Figure 783. Audio Track Expand
The track expands to the display the volume and pan rubber bands and an
audio waveform.
Note The first time the track is expanded, an audio waveform cache is created. On
long clips, it may take several minutes to create this cache depending upon
your system configuration. See Figure 784.
Figure 784. Generating Waveform Cache
Note [ALT]+[S] can also be used to expand and contract the audio display.
640 EDIUS User Reference Guide
Section 7 Audio Operations
2. Click the Volume/Pan button to toggle between volume (orange line) and
pan (blue line) adjust modes. See Figure 785 and Figure 786.
Figure 785. Volume/Pan Toggle - Volume
Figure 786. Volume/Pan Toggle - Pan
3. Click the volume or pan rubber band line at the point at which you
want to make an adjustment.
An adjustment point is added to the rubber band.
Note An alternative method for adding an adjustment point is to right-click on the
rubber band and select Add/Delete from the menu.
4. Drag the point vertically or horizontally to adjust the shape of the
rubber band.
Note Regardless of the display mode - linear (%) or logarithmic (dB) - of the audio
rubber bands, node to node adjustments are always linear.
When VOL is selected, drag the point upwards to increase the
volume and downward to decrease the volume.
When PAN is selected, drag the point upward to increase the sound
in the left speaker, drag the point downward to increase the sound
in the right speaker. See Figure 787 for an example.
Figure 787. Pan Point Adjusted for Left Speaker
Note Dragging the point horizontally changes the position of the point on the Time-
line at which the adjustment takes place.
EDIUS User Reference Guide 641
Entering Value Adjustments
Note Dragging the point wile pressing the [SHIFT] key adjusts the entire rubber
band from the adjustment point to the end of the clip or to the next adjust-
ment point. See Figure 788.
Figure 788. Pan Point Adjusted with SHIFT Key
Note Dragging the point while pressing the [CTRL] key provides fine vertical
adjustments.
Note Dragging the rubber band while pressing the [ALT] key adjusts the entire
rubber band vertically.
To delete a point from the rubber band, right-click on the point and select
Add/Delete from the menu.
Entering Value Adjustments
Volume and pan can also be adjusted by right clicking on a rubber band
point and selecting the adjustment method from the menu. See Figure 789.
1. If the audio track is not expanded, click the Expand button.
2. Click the Volume/Pan toggle button to select the desired rubber band.
3. Right-click the desired rubber band point. The menu in Figure 789
appears.
642 EDIUS User Reference Guide
Section 7 Audio Operations
Figure 789. Volume/Pan Right-Click Menu
4. Select the type of adjustment you wish to make.
Move - Adjust the volume or timecode of the selected point
Move Two Aligning Points - Adjusts the selected point and the next
point on the rubber band to the same value.
Add Points and Move - Adds two points at the location of the
selected point and the next point and adjusts them to the entered
value.
Move All - Other points move vertically to maintain their relative
position to the entered value.
Move All On Scale - Adjust the volume of all points to the same rate.
An entry dialog appears for either Volume or Pan depending on what is
selected. See Figure 790 and Figure 791.
Figure 790. Volume Entry Dialog
EDIUS User Reference Guide 643
Resetting the Pan Rubber Band
Figure 791. Pan Entry Dialog
5. Enter the desired value or timecode (if applicable).
6. Click the OK button to close the dialog.
Resetting the Pan Rubber Band
To reset the Pan rubber band to a balanced left/right audio state, do the fol-
lowing:
1. Expand the audio panel if necessary.
2. Click the Volume/Pan button to switch to Pan mode.
3. Right-click the Pan rubber band.
4. Select Center from the menu.
The Pan rubber band is returned to the center position on the audio wave-
form.
Deleting or Initializing Rubber Band Points
Initializing the Rubber Band
All points on a rubber band can be deleted and the rubber band returned to
its default state (initialized) by doing the following:
1. Select the clip on which the rubber band is to be initialized.
2. Click the list button () of the Delete button. The menu in Figure 792
appears.
644 EDIUS User Reference Guide
Section 7 Audio Operations
Figure 792. Delete Button Menu
3. Select Audio Rubberband>Volume or Audio Rubberband>Pan to
delete all points from the desired rubber band and return the rubber
band to the default position.
Alternative Methods:
Right-click a clip and select Delete Parts>Audio Rubberband>Volume
or Delete Parts>Audio Rubberband>Pan from the menu.
From the Preview window menu, Select Edit>Delete Parts>Audio Rub-
berband>Volume or Edit>Delete Parts>Audio Rubberband>Pan.
Select a clip and press [SHIFT]+[ALT]+[H] on the keyboard to delete all
points and initialize the Volume rubber band.
Select a clip and press [CTRL]+[ALT]+[H] on the keyboard to delete all
points and initialize the Pan rubber band.
Delete Selected Rubber Band Points
To delete all or selected rubber band points or to initialize (return to default
position) all points, do the following:
1. If necessary, expand the audio track on the track panel.
2. Click the Volume/Pan button to select the desired rubber band.
3. Right-click the desired point. The menu in Figure 793 appears.
EDIUS User Reference Guide 645
Normalize Audio
Figure 793. Volume/Pan Right-Click Menu
4. Select the desired action from the menu.
Add/Delete - Delete the selected rubber band point.
Delete All - Delete all points on the selected rubber band and ini-
tialize the rubber band to the default position.
Initialize All - Initialize all points on the selected rubber band to the
default position without deleting the points.
Normalize Audio
The normalize function simultaneously adjusts the audio level of one or
more clips to the level specified.
Audio normalization cannot be applied to the following clip types:
Timeline sequence clips
Clips created by time remap editing
Proxy clips
To normalize audio, do the following:
1. Select one or more clips on the Timeline.
2. Right click on one of the selected clips and select Normalize from the
menu as illustrated in Figure 794.
Note The Normalize function is also accessed by selecting Clip>Normalize from the
Preview window menu bar.
646 EDIUS User Reference Guide
Section 7 Audio Operations
Figure 794. Clip Menu - Normalize
The Normalize dialog shown in Figure 795appears.
Figure 795. Audio Normalize Dialog
3. Enter the audio level to which all selected clips will be normalized and
click the OK button.
Note The maximum allowable audio gain is 24dB (400%)
Audio in the selected clips is normalized. If a gain value other than 0 dB
was applied, normalized clips will have an aqua line under the audio
portion of the clip as illustrated in
Figure 796. Audio Normalization Applied
EDIUS User Reference Guide 647
Normalize Audio
Based on the specified normalization level, EDIUS calculates the appro-
priate gain value for each clip for all channels. This calculated gain value is
displayed in the Clip Properties Audio Info tab as illustrated in Figure 797.
Figure 797. Audio Info - Normalized Clip
The calculated gain value can be changed by entering another value. When
the Apply button is clicked to apply the change, the dialog shown in
Figure 798 appears.
Figure 798. Apply Gain Change Dialog
If the Yes button is clicked the gain values is applied to all channels in the
clip. If the No button is clicked, the gain values is applies to only the channel
selected in the Channel Settings of the Clip Properties Audio Info tab.
648 EDIUS User Reference Guide
Section 7 Audio Operations
Note A gain value applied to a clip on the Timeline through normalization or manual
entry will be preserved if the clip is dragged from the Timeline and dropped
in the Asset Bin.
The gain applied to a clip is one of the clip parameters that may be selected
for viewing in the Asset Bin detailed view.
Audio Mixer Operations
Adjusting Audio in the Mixer
To adjust audio using the audio mixer, perform the following actions:
1. Click the Toggle Audio Mixer Display button in the Timeline Window.
The Audio Mixer (see Figure 799) appears.
Figure 799. Audio Mixer
2. Move the fader on the Master controls up and down to adjust the
volume of all audio tracks.
3. Move the fader of a specific track up and down to adjust the volume for
only that track.
EDIUS User Reference Guide 649
Audio Mixer Operations
Alternative Methods:
Select View>Audio Mixer from the Preview window menu.
To select a track in the Audio Mixer, use the [] and [] keys.
To adjust the fader (in 1dB units), use the [1] and [1] keys. (the same
operation is available with the mouse).
Adjust the fader (in 0.1dB units), use [SHIFT]+[1] and [SHIFT]+[1].
Playing Clips From the Audio Mixer
Click the Play button in the Audio mixer.
The clip at the position of the Timeline cursor begins to play and the appro-
priate audio meters are displayed. See Figure 800 for an example.
Figure 800. Playing Clips in the Audio Mixer
While playing clips from the audio mixer, the sliders can be used to adjust
volume to the desired level.
Switching the Indicator Display
To change the indicator display, do the following:
1. In the audio mixer, click the Indicator Display button.
The menu in Figure 801 appears.
650 EDIUS User Reference Guide
Section 7 Audio Operations
Figure 801. Audio Mixer Indicator Display Menu
2. Select the desired indicator display and scale.
Peak Meter - Shows the volume variation of each audio signal in
real time.
VU Meter - Displays the average volume of each audio signal. This
is useful for adjusting the volume balance of each track.
Full Scale - 0 in the scale represents the maximum allowable sam-
pling value.
Audio Reference Scale - Specifies the value 0 in the scale as the
sampling value preset in Audio Reference Level in the project set-
tings.
Audio Track Operations
To change track operations do the following:
1. In the audio mixer, click the Operation button under the track for which
you wish to change the operation.
The operation menu appears. See Figure 802 (The operation buttons on
each track are set to None in this example).
EDIUS User Reference Guide 651
Audio Mixer Operations
Figure 802. Audio Mixer Track Operations
2. Select the desired track operation from the menu.
Track - Adjustments to the track volume are not applied to the
Timeline.
None - Audio mixer adjustments with the slider are not available.
Latch - Apply the changes to the Timeline from the position where
you start dragging the fader to the end of playback.
Touch - Apply the changes to the Timeline from the position at
which you start dragging the fader until the fader is released.
Write - Apply the changes to the Timeline through the entire play-
back. This mode overwrites all previously set volume values irre-
spective of and fader dragging actions.
Note Track operation set to Latch, Touch and Write all return to None when
playback ends.
To reset the settings of all or selected tracks to the defaults, right-click on
the track name in the Audio Mixer and select Reset or Reset All from
the menu. See Figure 803.
652 EDIUS User Reference Guide
Section 7 Audio Operations
Figure 803. Audio Mixer Track Reset
Ganging Audio Tracks
Audio tracks may be ganged together in order to adjust all ganged tracks
simultaneously. Three separate gangs may be created and are assigned the
colors of yellow ( Gang 1), red ( Gang 2) and, blue ( Gang 3).
Each audio track has three Gang buttons above the meter bars and fader.
From left to right these are Gang1, Gang2 and Gang3.
To gang tracks and adjust them simultaneously, do the following:
1. On any audio track you wish to gang, click the Gang button (Gang1,
Gang2 or Gang3) to which you wish to assign the track.
The gang button and audio track fader change to the color of the selected
gang (yellow, red or blue).
2. Adjust the fader on one of the ganged tracks.
All ganged track faders move together. See Figure 804
Note The fader is not active if the track operation is set to None. See Audio Track
Operations on page 650 for more information.
EDIUS User Reference Guide 653
Audio Mixer Operations
Figure 804. Adjusting Ganged Tracks
Note When tracks are ganged, the relative volume difference between tracks is
maintained as the fader on one of the tracks is moved. When one of the faders
reaches the upper or lower scale limit, its movement stops, but, the other
faders in the gang continue to move towards the limit.
Playing or Muting a Specified Track
Each audio track has a Solo button and a Mute button. See Figure 805.
Figure 805. Audio Mixer Solo and Mute Buttons
654 EDIUS User Reference Guide
Section 7 Audio Operations
These buttons function as follows:
Clicking the Solo button plays back audio from that track when the Play
button in the Audio Mixer is selected.
Clicking the Mute button mutes audio for the selected track during
Audio Mixer playback.
Figure 806 shows the Mute button selected for track 1VA and the Solo
button selected for track 1A.
Figure 806. Mute and Solo Buttons Selected
Applying V-Mute
V-mute allows you to specify a point on the audio waveform Timeline at
which the audio should be muted. This is useful for eliminating small
amounts of unwanted audio noise. This noise will likely be visible in the
audio waveform. To V-mute audio, do the following:
1. If the audio waveform is not currently displayed for the track on with
you wish to set a V-mute, click the Expand button on the track panel.
See Figure 807.
Figure 807. Audio Track Expand
2. Move the Timeline cursor to the point at which you wish to set a V-
mute.
3. Right-click on the clip and select V-Mute from the menu as shown in
Figure 808.
EDIUS User Reference Guide 655
Adding Voice Overs and Sound Effects
Figure 808. Set V-Mute
The level on the audio volume rubber band at the point of the Timeline
cursor is set to 0. See Figure 809.
Figure 809. V-Mute Set on Audio Volume Rubberband
Note The default duration of a V-Mute can be adjusted in the Duration Settings
dialog. See Duration Settings on page 135 and V-Mute on page 137 for more
information.
Adding Voice Overs and Sound Effects
Voice overs (narrations) and sound effects can be added to clips placed on
the Timeline.
656 EDIUS User Reference Guide
Section 7 Audio Operations
To add a voice over or sound effect, perform the following actions:
1. Select the A audio track on which to place the voice over or sound effect
and set an In point for the voice over or sound effect. See Setting In and
Out Points on Timeline on page 324 for more information.
2. Click the Toggle Voice Over Display button (highlighted in blue in
Figure 810.
Note Selecting Capture>Voice Over from the Preview window menu bar also
display the Voice Over dialog.
Figure 810. Toggle Voice Over Display Button
The Voice Over dialog illustrated in Figure 811 appears.
Note Depending upon the audio card installed in the EDIUS computer, the Voice
Over dialog may differ from the one shown in Figure 811.
Figure 811. Voice Over Dialog
EDIUS User Reference Guide 657
Adding Voice Overs and Sound Effects
3. Click the list button () on the Device button and select an input device
from the list of available devices.
4. Click the list button () on the Channel button and select an audio
source (microphone, line-in, aux, etc).
Note The Voice Over dialog options may change depending upon the selected
source. For example, if a monaural source is selected, the volume and meter
bar displays change to monaural.
5. Adjust the volume of the source with the Volume slider.
Note Maximum volume setting is 0 dB.
6. Click the list button () on the Output button and select Track from the
Output list.
Bin - Add the audio clip only in the Asset Bin
Track - Add the audio clip to the A track specified in Step 1.
7. In the File name field, enter the desired name for the audio clip and
select the location in which to store the clip by clicking the ... button.
8. Prepare the source (microphone, line-in, aux, etc), and click the Start
button.
Note When the Start button is clicked, the button name changes to End. In the
upper left corner of the Recorder window, a white dot starts blinking and a 5
second countdown begins. At 1 second, the dot turns yellow and at 0, the dot
turns to red and recording begins.
9. Click the End button to end voice over or sound effect recording.
Note Recording stops automatically if Timeline playback cannot keep up to speed.
The dialog shown in Figure 812 appears.
Figure 812. Use Wave File Confirmation Dialog
10. Click the Yes button to save the file and insert the voice over or sound
effect on the selected A track.
658 EDIUS User Reference Guide
Section 7 Audio Operations
The white bars (shown in Figure 813) at the right end of the level meters
change to red if the volume exceeds 0 dB. Click the bars to return to the
default settings.
Figure 813. Peak Level Reset
EDIUS User Reference Guide 659
Section 8
Exporting/Project Output
The last step in the typical project workflow is exporting the project in its
final output format. Capturing clips, editing clips in the Timeline, adding
transitions and titles, and adjusting audio is all completed before the
project is ready to be rendered and exported to its final format.
Exporting in Various File Formats
This section covers the selection of output formats for video and still
images.
Export Settings
Before beginning the export process, make sure the following settings are
configured per your preferences:
Set IN and OUT points to specify the export range if only a portion of
the project is to be exported.
If exporting still images, make sure still image plug-in settings are set
according to your preferences,
If chapters are desired, make sure the appropriate chapter marker
points are set. See Setting Markers on page 411.
Using Exporter
The Exporter Plug-In is used to export projects in various media formats.
The Exporter supports the following file formats (other formats are sup-
ported with third-party plug-ins):
Canopus HQ AVI
Canopus Lossless AVI
DV AVI (available only when the export format is DV)
DVCPRO HD AVI
Dolby Digital (AC-3)
660 EDIUS User Reference Guide
Section 8 Exporting/Project Output
AVCHD
H.264/AVC
Blu Ray
Playstation Portable
Uncompressed RGB AVI
Still Image
Uncompressed (UYVY) AVI
PCM AIFF
PCM WAVE
Uncompressed (YUY2 AVI)
iPod
HD P2 Clip
Infinity MPEG
MPEG Elementary Stream
MPEG (Generic)
MPEG (HDV)
AVCIntra MXF
MPEG2 MXF
QuickTime
Windows Media Audio
Windows Media Video
XDCAM HD
XDCAM EX
To use the Exporter, do the following (this example shows exporting to
Windows Media Video format - procedures for other formats may vary):
1. Click the Export button in the Recorder as shown in Figure 814.
EDIUS User Reference Guide 661
Exporting in Various File Formats
Figure 814. Export Button Menu
The Export menu appears.
2. Select Print to File from the menu.
The Select Exporter Plug-In Dialog appears as illustrated in Figure 815.
Figure 815. Exporter Plug-In Dialog
662 EDIUS User Reference Guide
Section 8 Exporting/Project Output
Note The Exporter list is divided in two sections; Preset and Exporter. Presets have
pre-determined export parameters. The Exporter list shows all available file
formats to which projects can be exported. Export parameters are set at the
time the export is initiated.
3. Select MPEG (Elementary Stream) from the Exporter List.
Note This tutorial is based on the MPEG (Elementary Stream) Exporter. If another
Exporter is selected, the export settings dialogs may differ substantially from
those illustrated in this tutorial.
4. Select any of the desired optional export parameters:
Export between In and Out - Exports only the portion of the Timeline
contents between the In and Out points. De-select this option to export
the entire Timeline contents ignoring the In an Out points.
Display timecode - Displays the timecode in the exported file.
Enable conversion - If selected, video and audio conversion parameters
may be adjusted individually in the Advanced window. See Advanced
Exporter Settings on page 665 for more information.
Export in 16bit/2ch - if selected, audio will be exported as 16-bit, 2-
channel audio regardless of the exporter preset or project settings. If not
selected, audio will be exported according to exporter preset or project
settings.
5. Click the Export button. The dialog in Figure 816 appears.
EDIUS User Reference Guide 663
Exporting in Various File Formats
Figure 816. MPEG Elementary Streams Export Parameters
6. Use the Select... button to browse to the location to which to save the
Video and Audio Elementary streams as illustrated in Figure 817.
Note The location for the elementary streams is selected for both Video and Audio
streams by browsing with either Select... button. When the file name is
entered, the .m2v extension is automatically added for the video stream and
.mpa is added for the audio stream.
664 EDIUS User Reference Guide
Section 8 Exporting/Project Output
Figure 817. Select Elementary Streams Location
7. In the Basic Settings tab set the desired Video and Audio encoding
parameters from the available options in the drop-down lists.
Note If Linear PCM is the selected audio format, it is exported as a .WAV file with
timecode included.
8. Select the Extended Settings tab (Illustrated in Figure 818) to define
additional export parameters.
EDIUS User Reference Guide 665
Exporting in Various File Formats
Figure 818. MPEG Elementary Streams Extended Settings
9. Select the desired extended Video and Audio encoding parameters
from the available options in the drop-down lists and check boxes.
10. Click the OK button to export the project to a file of the selected format.
Note Procedures from Step 3 to the end may differ substantially depending upon
the selected export format.
Advanced Exporter Settings
If the Enable conversion option is selected in the Exporter, advanced
video and audio conversion parameters may be defined. To use advanced
settings after selecting the Enable conversion option, click on the
button in the Exporter Plug-In dialog.
The Exporter Plug-In dialog expands to display advanced video and audio
conversion settings as illustrated in Figure 819.
666 EDIUS User Reference Guide
Section 8 Exporting/Project Output
Figure 819. Advanced Conversion Settings
EDIUS User Reference Guide 667
Exporting in Various File Formats
Although the exact settings will vary depending upon the selected export
format, the dialog depicted in Figure 819 shows the types of advanced
video and audio conversion settings that are available.
If the Change video format box is checked, individual video conver-
sion parameters may be modified.
If the Change audio format box is checked, individual audio conver-
sion parameters may be modified.
Video Settings
Note In all video settings, any selection marked with an * is the value of that
setting in the current project settings.
Frame Size
From the drop-down list box select the desired frame size. Current
project setting is the frame size defined in the project settings from
which the current project will be exported. If you wish to export the
project in a different frame size, select it from the list.
Aspect Ratio
From the drop-down list box select the desired aspect ratio. Standard
and custom aspect ratios are available. Current project display aspect
is the aspect ratio defined in the project settings from which the current
project will be exported. If you wish to export the project in a different
aspect ratio, select it from the list.
Letterbox/Crop Settings
Select the type of letterbox or cropping to take place when the project is
displayed on a screen that does not have the same aspect ratio as the
project.
Crop Overscan
If an overscan was designated in the project settings, selecting the crop
overscan option crops the overscan region from the output.
Frame Rate
From the drop-down list box select the desired frame rate. Standard
and custom aspect ratios are available. Current project setting is the
frame rate defined in the project settings from which the current project
will be exported. If you wish to export the project with a different frame
rate, select it from the list. Frame rate from 1 to 60 are available.
Frame Blending/Nearest Frame
If the selected output frame rate does not match the project frame rate,
the Frame Blending option will interpolate frames to achieve the
selected output frame rate. The Nearest Frame option will pick and
duplicate the frame nearest to the source frame without interpolation in
order to achieve the selected output frame rate.
668 EDIUS User Reference Guide
Section 8 Exporting/Project Output
Note If it is not possible to match the project frame rate and the output frame rate
Frame Blending or Nearest Frame will be used depending upon the selection
made. Frame Blending may result in ghosting (particularly in motion scenes)
and Nearest Frame may produce a slight stutter effect.
Field Order
Select the desired field order; Auto, Progressive, or Top Field First or
Bottom Field First for interlaced output.
Default TC Mode
Select the default time code mode; Drop-frame or Non-drop frame.
Audio Settings
Note In all audio settings, any selection marked with an * is the value of that
setting in the current project settings.
Channels
Select the number of audio channels to be included in the project
output.
Sampling Rate
From the drop-down list box, select the desired audio sampling rate.
Current project setting is the sampling rate defined in the project set-
tings from which the current project will be exported. If you wish to
export the project with a different sample rate, select it from the list.
Sample Format
From the drop-down list box, select the desired audio sample format.
Export Audio
Select or de-deselect this option depending upon whether or not audio
needs to be exported.
Create Waveform Cache
Select this option if you want a cache of the audio waveform created as
part of the project output.
Other Exporter Functions
The Exporter is pre-configured with many Exporter plug-in presets for dif-
ferent file formats. While the Select Exporter Plug-In dialog is open, the
Exporter preset functions explained below are available. To open the Select
Exporter Plug-In dialog, do the following:
1. Click the Export button in the Recorder as shown in Figure 814.
EDIUS User Reference Guide 669
Exporting in Various File Formats
Figure 820. Export Button Menu
The Export menu appears.
2. Select Print to File from the menu.
The Select Exporter Plug-In dialog in appears.
Figure 821. Select Exporter Plug-In Dialog
Save Preset As Default
Any Exporter preset may be set as the default exporter. With the Select
Exporter Plug-In dialog open, do the following to save a preset as the
default:
1. Select the desired default Exporter preset from the Preset list.
670 EDIUS User Reference Guide
Section 8 Exporting/Project Output
2. Click the Save as default button.
The message shown in appears.
Figure 822. Preset Save ass Default Confirmation
The selected preset is saved as the default and is available by selecting
Current default from the menu on the left. See Figure 823 for an example.
Figure 823. Exporter Preset Default Selected
Save Preset
The list of available presets in EDIUS is very extensive; however, your proj-
ects may commonly use only a few file formats and Exporter presets. To
save your commonly used presets to the My presets list on the menu, do
the following:
1. Select the Preset you wish to save.
2. Click the Save button.
The Preset dialog illustrated in Figure 824 appears.
EDIUS User Reference Guide 671
Exporting in Various File Formats
Note When saving a preset, the Preset dialog may differ significantly from the
example in Figure 824. Different formats have different available settings.
Figure 824. Save Preset Dialog
3. Modify the name and description, if desired.
4. Modify any settings or parameters that may be associated with the
selected Preset.
5. Click the OK button.
The Preset is saved in the My presets list in the menu as shown in
Figure 825.
672 EDIUS User Reference Guide
Section 8 Exporting/Project Output
Figure 825. Saved Presets in My Presets List
Delete Preset
Only saved presets may be deleted. The default presets and Exporters
installed with EDIUS may not be deleted.
To delete a preset, do the following.
1. Select the preset to be deleted
2. Click the Delete preset button.
The preset is deleted.
Export Preset
Exporting presets is particularly useful in preparation for an upgrade to a
new version of EDIUS. Any custom user presets that you may want to use
in the new version may be exported from the current version.
It is also useful to export these presets should EDIUS need to be reinstalled.
To export Exporter presets as a .tpd file, do the following:
1. Select the preset to be exported from the My presets list in the preset
menu.
2. Click the Export preset button.
A Save As dialog appears.
3. Select the folder location and enter file name for the exported preset.
EDIUS User Reference Guide 673
Exporting in Various File Formats
4. Click the Save button.
The preset is exported.
Import Preset
To import presets, do the following:
1. Click the Import preset button.
An Open dialog like the one shown in Figure 826 appears.
Figure 826. Preset Import Open File Dialog
2. Navigate to the folder location in which exported preset files are
located.
3. Select the preset file (.tpd) to be imported.
4. Click the Open button.
The preset is imported.
Add to Batch List
Sequence, or portions of a sequence, may be added to a batch list for batch
processing and export at a later time. Sequences in the batch list may use
the same or different Exporter Presets.
It is also possible to export multiple ranges from the same sequence to the
batch list by setting different In and Out points before adding the sequence
to the batch list.
674 EDIUS User Reference Guide
Section 8 Exporting/Project Output
To add a sequence to the batch list, execute the following steps:
1. Set the In and Out points, if desired, for the range to be exported.
Note If no In and Out points are set, the entire sequence will be exported when the
batch list is executed.
2. Click the Export button in the Recorder as shown in Figure 814.
Figure 827. Export Button Menu
The Export menu appears.
3. Select Print to File from the menu.
The Select Exporter Plug-In dialog in appears.
4. Select an Exporter and click the Add to Batch List button.
Note Some Exporters do not support batch export. If one of these Exporters is
selected, the Add to Batch List button is disabled.
A File Save dialog appears with the name of the selected Exporter.
5. Navigate to the folder in which you wish to save the batch export and
enter a file name. See Figure 828.
Note Depending upon the Exporter selected, some export settings may appear in
the File Save dialog as shown in Figure 828.
EDIUS User Reference Guide 675
Exporting in Various File Formats
Figure 828. Batch Export Save Dialog
6. Click the Save button.
The sequence is added to the batch list with the specified Exporter.
Alternative Methods:
After setting In and Out points, right-click the Timeline scale and select
Add Batch Export Item.
Note If a default Exporter has been set, the menu option Add Batch Export
Item(Default Exporter) is available. If this menu option is selected, the file
name and destination are set automatically. File name:
Exp[month][date]_000.[extension based on Exporter type]. The three-digit
number increments for each file and is sequential. Sample file name with
MPEG (Generic) Exporter: Exp0820_000.mpg. The destination is the same as
the project folder.
676 EDIUS User Reference Guide
Section 8 Exporting/Project Output
Note If Add Batch Export Item(Rendering format) is selected from the menu, the
specified range is added to the batch export list with the rendering format
specified in the Project Settings Detail dialog.
After setting In and Out points, right-click on the export list in the Batch
Export dialog and select New. See Batch Export for more information.
Delete from Batch Export List
To delete an entry previously added to the batch export list, do the fol-
lowing:
1. Click the Export button in the Recorder as shown in Figure 814.
Figure 829. Export Button Menu
The Export menu appears.
2. Select Batch Export from the menu.
The Batch Export dialog appears.
3. In the batch export list, right-click the entry to be deleted and select
Delete from the menu.
The entry is deleted from the batch export list.
Batch Export
To execute a batch export and process the export list, do the following:
1. Click the Export button in the Recorder as shown in Figure 814.
EDIUS User Reference Guide 677
Exporting in Various File Formats
Figure 830. Export Button Menu
The Export menu appears.
2. Select Batch Export from the menu.
The Batch Export dialog appears as illustrated in Figure 831.
Figure 831. Batch Export Dialog
3. Make any desired changes to the batch export list. See Modifying the
Batch Export List for more information.
4. Select or de-select sequences in the export list as desired.
Note All sequences in the list may be selected by right-clicking on the export list
and selecting Select All from the menu.
Note Sequences de-selected for export remain in the batch list; however, they are
not exported.
5. Click the Export button to begin the batch export.
678 EDIUS User Reference Guide
Section 8 Exporting/Project Output
Modifying the Batch Export List
As illustrated in Figure 832, function button are available for managing the
items in the batch export list. These buttons and their functions are
explained below:
Figure 832. Batch Export Dialog Function Buttons
Add Batch Export Item
Clicking the Add Batch Export Item button (highlighted in blue in Figure 833)
opens the Select Exporter Plug-In Dialog (see Figure 821 on page 669) from
which an exporter may be selected for adding and additional item to the
batch export list. The portion of the current sequence between the In and
Out points is automatically added to the list. As explained below, these set-
tings may be adjusted in the batch export list.
Figure 833. Add Batch Export Item Button Highlighted
Add Batch Export Item (Default Exporter)
Clicking the Add Batch Export Item (default exporter) button (highlighted in blue
in Figure 834) adds the portion of the current sequence between the In and
Out points to the batch list using the default exporter. As explained below,
these settings may be adjusted in the batch export list.
Figure 834. Add Batch Export Item (Default Exporter) Button Highlighted
EDIUS User Reference Guide 679
Exporting in Various File Formats
Add Batch Export Item (Render Format)
Clicking the Add Batch Export Item (render format) button (highlighted in blue in
Figure 835) adds the portion of the current sequence between the In and
Out points to the batch list using the current render format. As explained
below, these settings may be adjusted in the batch export list.
Figure 835. Add Batch Export Item (Render Format) Button Highlighted
Delete Batch Export Item
Clicking the Delete Batch Export Item (render format) button (highlighted in blue
in Figure 836) deletes the selected item(s) from the batch export list.
Figure 836. Delete Batch Export Item Button Highlighted
The confirmation dialog shown in Figure 837 appears. Click the Yes button
to confirm deletion of the selected item(s).
Figure 837. Delete Batch List Item Confirmation Dialog
Modify List Item Settings
Sequences added to the batch list contain the information explained below.
Much of this information may be edited in the batch list before export is ini-
tiated.
680 EDIUS User Reference Guide
Section 8 Exporting/Project Output
Sequence
The name of the sequence in the project to be exported.
Note If a sequence stored in the batch list is deleted from both the Timeline and the
Asset Bin before being exported, that sequence is displayed in red and cannot
be exported.
Note If sequence settings or project settings of a sequence stored in the batch list
are changed, those changes will also be reflected in the batch list. If the
Exporter is changed to one that does not support batch export, the Exporter
in the batch list is displayed in red and exporting is disabled.
In/Out/Duration
The specified In and Out points and duration of the clip to be exported.
The In and Out points may be edited in the batch list. To edit, click on a
timecode and enter a new value.
Note If an In point time is set before the Out point time or the time falls outside the
range of the clip, the timecode is displayed in red text and export of the clip
is disabled.
Note A new export range may be specified and added to the batch list by right-
clicking on the export list and selecting New from the menu.
Show TC
Select this option if you wish the timecode to be displayed on the
exported sequence.
Waveform Cache
Enable this option if an audio waveform is desired with the exported
sequence.
Note This setting may not be available depending on the selected Exporter.
Exporter
The name of the selected Exporter for the sequence. Clicking the icon
next to the Exporter name displays the Select Exporter Plug-In dialog.
Note The selected Exporter can be changed by right-clicking on the export list and
selecting Change Exporter from the menu.
Note If the selected Exporter is a user preset Exporter, its original Exporter name
is displayed in the batch list.
File Size
The estimated file size of the exported file.
Note If the estimated file size exceeds the free space in the selected destination, a
warning dialog may appear and the export will not be performed.
EDIUS User Reference Guide 681
Exporting in Various File Formats
File Name
The specified file name and location for the exported file. These may be
edited in the Batch export list, if desired.
Status
When export is in progress, the status is displayed in this field.
Batch List Menu
Right clicking on an item in the list selects that item and displays the menu
illustrated in Figure 838.
Figure 838. Batch List Item Menu
From this menu, items can be added (New) and deleted. In addition all
items in the list can be selected and the designated exporter changed for all
selected items.
Export to DVD or Blu Ray
EDIUS projects can be exported to DVD or Blu Ray with the Burn to Disc
application. Burn to Disc allows you to create title and chapter menus,
define menu backgrounds and create menu buttons.
Sources that can be output to disc with the Burn to Disc application include
the following:
EDIUS Sequences
MPEG-2 files
AVCHD (H.264)
Note The FireCoder Blu hardware encoding card is supported for H.264 encoding.
Note H.264 (.m2ts extension) is not supported for Blu Ray output.
682 EDIUS User Reference Guide
Section 8 Exporting/Project Output
Note When exporting to DVD or Blu Ray, free space on the computer hard drive
must be at least twice as large as the size of the file to be exported.
To export a project to disc, do the following:
1. Click the Export button in the Recorder. See Figure 839.
Figure 839. Export Button Menu
2. Select Burn to disc from the menu.
Note You may also select File>Print>Burn to disc on the Preview window menu bar.
The Burn to Disc application starts up with the Movie tab selected as
illustrated in Figure 840.
EDIUS User Reference Guide 683
Exporting in Various File Formats
Figure 840. Burn to Disc
Note To exit Burn to Disc and return to EDIUS, click the Return button. If you click
the Return button without writing any files to disc, the project and settings
will be saved.
The Title tab(s) show the movie(s) currently included in the project as well
as the current aspect ratio, frame size, encoding bit rate and file size on the
disc.
3. If you wish to add more titles to the project, click the Add File or Add
Sequence Button in the blank Add tab and select the desired title(s) to be
added.
Note Add File allows you to add files in supported formats such as MPEG, VOB,
etc. Add Sequence allows you to add EDIUS Sequences.
684 EDIUS User Reference Guide
Section 8 Exporting/Project Output
Note If adding files to the project results in exceeding the capacity of the disc
media - as indicated in the Status Bar - the encoding bit rate is automatically
adjusted on all files to allow them to fit on the selected media. If you wish to
increase the encoding bit rate, you will need to select higher-capacity media
by clicking the Media button.
4. If you wish to change or view the encoding parameters of any title, click
the Setting button in the appropriate Title tab.
The Encode Parameters dialog shown in Figure 841 appears.
Figure 841. Encode Parameters
Note In order to change the Video or Audio encoding parameters, the Auto set-
tings must be de-selected as shown in Figure 841.
5. Make any desired changes to the video an audio encoding parameters
and click the OK button.
6. If more than one title is included in the project, click the Delete button if
you wish to remove a title from the project or the Up and Down buttons
to reposition a title within the project.
7. Click the Style tab to select the menu style for the project.
The Select Style dialog shown in Figure 842 appears.
EDIUS User Reference Guide 685
Exporting in Various File Formats
Figure 842. Burn to Disc Style Dialog
8. Create the menu for the project by setting the following parameters as
desired:
Output
Select the disc format to which to burn the project; DVD or BD (Blu Ray)
Use Menu
If you want a menu created for the project select this option. If you want
no menu, de-select this option. If this option is de-selected, all other
menu options are disabled and the menu preview window goes black.
Auto Layout
Select Auto if you want Burn to Disc to automatically arrange title
and chapter buttons on the menus. If this option is de-selected, you may
686 EDIUS User Reference Guide
Section 8 Exporting/Project Output
specify the number of rows and columns of buttons to be displayed on
each menu.
Screen Size
Select 4:3 or 16:9 (wide) aspect ratio for the menu.
Note If BD (Blu Ray) is the selected output format, the 4:3 aspect ratio is greyed
out and not available.
No Chapter Buttons
Select this option if you wish to use thumbnails as chapter buttons
No Chapter Menu (only one chapter)
Select this option if there is only one chapter in the movie. This will
create a title menu only with no chapter menu.
No Title Menu (only one title)
Select this option if there is only one title in the project. This will create
a chapter menu only for the single title with no title menu.
Select the menu style from the tabs across the bottom of the screen. The
available categories are:
Simple
Image
Business
Travel
Wedding
Seasons
Pop
Cool
Modern
Family
School
Select a style category and use the scroll bar to see the styles in that cate-
gory. Click on a style to see it in the menu preview window.
9. Click the Edit tab to edit the menu.
The Edit Design dialog illustrated in Figure 843 appears.
EDIUS User Reference Guide 687
Exporting in Various File Formats
Figure 843. Edit Design Dialog
The Preview/Edit window show the changes made to the menus using the
controls and buttons in the Edit Design dialog.
10. Make any desired changes to the menus using the Edit Design controls
and buttons.
Page Selection
Use these buttons to select the menu page to be displayed in the
Preview/Edit window. The drop-down list provides a list of the title
and chapter menus in a project. The right and left arrow buttons allow
you to chose the menu page if the selected menu has multiple pages.
688 EDIUS User Reference Guide
Section 8 Exporting/Project Output
Edit Buttons
- Undo the previous operation
- Redo the previously undone operation
- Show grid lines for aligning menu elements.
Each click of this button cycles through the available grid patterns. The
button as shown displays no grid lines. Subsequent clicks of the button
display grid patterns with fewer to more grid lines. More grid lines
allow finer placement and alignment of menu elements.
- Show TV Preview
Shows how the menu might look on a TV screen by showing the TV
Safe Area of the menu.
Item List
The items in the menu which can be edited are displayed in this list.
When an item from this list is selected, a red frame appears around that
item in the Preview/Edit window. If an item is double-clicked, the Item
Setting dialog appears. See Item Settings below for more information.
Placement/Size Controls
Menu element placement and size may be modified by entering values
for the X (Left) and Y (Up) coordinates and the Width and Height. All
values are expressed in pixel measurements.
- Show Item Grid
Displays grid lines around the selected item as an aid in aligning and
placing that item in the menu.
- Adjust the aspect ratio of the selected item
Note Multiple items may be selected by holding down the [SHIFT] key while
selecting items. With multiple items selected, they may all be aligned in the
same direction (Up, Down, Left, or Right) by right-clicking an item and
selecting Placement>{alignment direction} from the menu.
Item Settings
To edit item settings, select the item from the item list and click the
Setting button. The Item Setting dialog illustrated in Figure 844 appears.
Note An item may also be double-clicked in the list to open the Item Setting dialog
for that item.
EDIUS User Reference Guide 689
Exporting in Various File Formats
Figure 844. Burn to Disc Menu Item Setting Text Dialog
If the item selected is a text item such as the menu title or chapter label, the
Item Setting dialog appears with the Text tab selected.
To modify the text for a title or label, do the following:
Select the font from the Font drop-down list
Select the font coloring from the drop-down list:
Solid Color - Select the color by clicking on the color box
Gradation Color - Select a beginning and ending color from the
color boxes as well as the number of gradations steps (count)
between the colors. Set the gradation angle by holding down the
mouse button while rotating the arrow.
Texture File - select a texture file to be used by clicking the ... button
and navigating to the desired file name.
Enter the font size
Note If the Auto option is selected, the font size is automatically determined by
Burn to Disc. To enter a font size manually, de-select this option.
Select any desired font effects
Bold
Italic
Underline
690 EDIUS User Reference Guide
Section 8 Exporting/Project Output
Select the text placement
Left justified
Center justified
Right justified
Top of text box
Centered in text box
Bottom of text box
Note One of Left, Center, Right and one of Top, Centered, Bottom may be selected
simultaneously.
Click the Effect tab to add effects to the text. Click the tab for each desired
effect (select the Enable option to enable the effect) and set the desired
effect parameters for the following effects (see Figure 845):
Edge
Shadow
Frame
Embossing
Figure 845. Burn to Disc Item Setting Text Effects Dialog
Click the OK button to close the Item Setting dialog.
EDIUS User Reference Guide 691
Exporting in Various File Formats
If the item selected is a picture item such as a title or chapter button thumb-
nail, the Item Setting dialog appears with the Picture tab selected. See
Figure 846.
Figure 846. Burn to Disc Item Setting Picture Dialog
To modify the parameters associated with the picture, do the following:
Click the Change button to change the thumbnail image within EDIUS.
Move the Timeline cursor in EDIUS until the image you wish to use as
the thumbnail appears in the EDIUS Preview window. Return to the
Item Setting dialog and click the Set button to change the image.
Select the Set Image File option to import an image from an external
file. Click the button to browse for an image file.
Move the Zoom slider to zoom in or zoom out on the picture to select
the portion of image to use as the thumbnail.
Click the Effect tab to add a border effects to the picture. See Figure 847
for an illustration of the Picture Effect dialog.
Select the Enable option top enable a border effect
Select Border Frame to automatically add a border to the picture
Select Picture Frame and click the ... button to browse for a border
from a file.
692 EDIUS User Reference Guide
Section 8 Exporting/Project Output
Figure 847. Burn to Disc Item Setting Picture Effect Dialog
Click the OK button to close the Item Setting dialog.
11. Click the Write tab to set the project output parameters.
The Burn to Disc Output to DVD dialog shown in Figure 848 appears.
EDIUS User Reference Guide 693
Exporting in Various File Formats
Figure 848. Burn to Disc Output to Dialog
12. Set the disc (DVD or BD) Output parameters
Volume Label
Enter the volume label for the disc.
Number of Discs
Enter the number of copies of the disc you wish to burn.
Note A prompt to insert another disc will appear as each copy is successfully
burned. When all copies are burned, the message burn to disc completed
will appear.
Drive
Select an installed burner to be assigned to each drive number.
694 EDIUS User Reference Guide
Section 8 Exporting/Project Output
Note If multiple burners are installed in the computer, a tab will be available for
each drive. Any available drive can be assigned to Drive 1, Drive 2, etc.
Speed
Set the maximum speed at which the disc should be burned.
Note The write speed is media and drive dependent. Setting a higher speed than
the rating of the media or drive will not result in higher write speeds.
Enable Detail Setting
Select this option to enable the settings described below.
Work Folder
Specifies the folder for files created while preparing the disc output.
Export as Disc Image File
Creates a disc image file in the work folder that can be burned to disc
or mounted as a virtual drive.
Export Also as Disc Image File
Created a disc image file in addition to burning the content to disc.
Note Files saved by selecting this option are overwritten by the next disc output
operation. If you need to keep the files in this directory, either specify a dif-
ferent work directory for subsequent output operations or move the existing
files to another directory.
Verify Disc After Burning
After burning content to disc, the disc will be verified to ensure that the
burn was successful. Verification is performed at the maximum read
speed of the drive.
Select Burner
Select the drive number of the drive you wish to use to burn the disc.
Note It is possible to burn on multiple drives simultaneously.
Select the Option tab to set disc play options. The options shown in
Figure 849 are available for selection.
EDIUS User Reference Guide 695
Exporting in Various File Formats
Figure 849. Burn to Disc Output Options
Select the desired First Play action (what happens when the disc is
inserted in a disc player) :
Show menu
Play the first movie title
Select the desired action after playing a title:
Back to menu
Play next movie title
Select the desired action after playing the last title on the disc (this selection
is only available if Play next movie title is selected in the previous
option):
Back to menu
Repeat play from the first movie title
Stop playing
13. Click the Burn button to output the project to disc using the parameters
and options selected in the previous steps.
Writing to disc media and/or disc files begins.
696 EDIUS User Reference Guide
Section 8 Exporting/Project Output
Export Still Images
To export an image or a scene in a video sequence as a still image, perform
the following actions:
1. Move the Timeline cursor to the point at which the desired image or
scene is located.
2. Click the Export button in the Recorder. See Figure 850.
Figure 850. Export Button Menu
3. Select Print to File from the menu.
Note Alternative methods are: pressing [F11] on the keyboard and selecting
File>Print>Print to File from the Preview window men bar.
The Select Exporter Plug-In dialog appears.
4. Select the Others from the category list on the left and Still Image
from the Exporter list as illustrated in Figure 851.
EDIUS User Reference Guide 697
Exporting in Various File Formats
Figure 851. Still Image Exporter
5. Click the Export button.
The Still Image Save dialog shown in Figure 852 appears.
Figure 852. Still Image Save Dialog
698 EDIUS User Reference Guide
Section 8 Exporting/Project Output
6. Select the folder location, file name and file type in which to save the
exported image(s)
7. Select advanced still image save parameters, if desired, by clicking the
Advanced button. The Advanced Settings dialog in Figure 853 appears.
Figure 853. Advanced Still Image Save Settings
8. Click the Save Single Picture button or the Save between In/Out in sequential
files button to save still image(s) to the selected location.
Save Single Picture
Exports the frame at the Timeline cursor position as a still image.
Save Between In/Out in Sequential Files
Exports all frames between In and Out points on the Timeline as still
image files. 8-digit sequential numbers are added to the end of each file
name.
Images are exported as explained above depending on the selected file save
button.
9. Click the Close button to close the Still Image Exporter.
Export to Tape
Projects may be exported to tape on any device than can be connected to
and controlled by the EDIUS computer and many devices through which
control via deck settings is not possible.
Output to HDV (Generic HDV) Device
To output an HDV file (.m2t format) to a tape in an HDV device, do the fol-
lowing:
1. Connect the HDV device to the IEEE1394 port on the EDIUS computer
with a FireWire/IEEE1394 cable.
EDIUS User Reference Guide 699
Exporting in Various File Formats
Note If the HDV device supports HDV mode, set the device to this mode. For more
information see the instruction manual for the HDV device.
2. Select Capture>MPEG TS Writer on the Preview window menu bar. See
Figure 854.
Note An alternative method is to click the Tools button in the Asset Bin and
select MPEG TS Writer from the menu.
Figure 854. Capture Menu - MPEG TS Writer
The MPEG TS Writer dialog in Figure 855 appears.
Figure 855. MPEG TS Writer Dialog
700 EDIUS User Reference Guide
Section 8 Exporting/Project Output
3. Select Microsoft AV/C Tape Subunit Device from the device drop-
down list.
Note To use HDV devices, Windows XP Service Pack 2 or higher must be installed.
If the HDV device is not recognized, check the Windows Device Manager to
see if an entry for AV/C Tape Device appears in the Sound, video and game
controllers category. Also, check that the HDV camera is in HDV fixed mode
and that HDV-DV convert is off.
4. Click the Add File to List button.
5. Select the .m2t output file and click the Open button.
The file is added to the file list (see Figure 856).
Figure 856. MPEG TS Writer Output File List
6. Click the Write button.
Note To output the video is from the HDV device component output for previewing
without recording to tape, click the Preview button,
7. Click the OK button.
8. Click the Exit button to close the MPEG TS Writer dialog.
Output to DV (Generic OHCI) Device
To output to a DV tape through a generic OHCI connection, do the fol-
lowing:
1. Connect the DV device to the IEEE1394 port on the EDIUS computer
with a FireWire/IEEE1394 cable.
2. Set the DV device to Play mode.
3. Select Settings>Project Settings in the Preview window menu bar.
EDIUS User Reference Guide 701
Exporting in Various File Formats
The Project Settings dialog appears.
4. Click the Change Current Setting button.
The Project Settings dialog shown in Figure 857 appears.
Figure 857. Project Settings Dialog
5. Select Generic OHCI SD NTSC in the Output Device section and
select the desired output format.
6. Click the OK button to close the Project Settings dialog.
7. Click the Export button in the Recorder. See Figure 858.
702 EDIUS User Reference Guide
Section 8 Exporting/Project Output
Figure 858. Export Button Menu
8. Select Print to Tape or Print to Tape(Display Timecode) from the
menu.
Note Alternative methods are: pressing [F12] on the keyboard and selecting
File>Print>Print to Tape or Print to Tape(Display Timecode) from the Preview
window men bar.
The Tape Export Wizard dialog in Figure 859 appears.
Figure 859. Tape Export Wizard
9. Click the Next button.
The Tape Export Wizard Confirmation dialog illustrated in Figure 860
appears.
EDIUS User Reference Guide 703
Exporting in Various File Formats
Figure 860. Tape Export Wizard Confirmation Dialog
10. Click the Export button to begin exporting to tape.
Click the Abort button during the export operation if you wish to cancel the
export.
Note If In and Out points are set on the Timeline, only the portion of the project
between these points is exported.
Export to Devices Not Controlled by Deck Settings
Some external playback/recording devices cannot be controlled (started,
stopped, etc) from EDIUS. Deck Settings (see Deck Settings on page 140 for
more information) do not apply to these devices and all source control
operations must be performed manually on the device.
To export to a device not controlled by deck settings, do the following:
1. Connect the device to the EDIUS computer.
2. Set the device to external input for recording.
3. Click Play button in the Recorder.
Export begins
4. Click the Stop button in the Recorder, to stop exporting to the
external device.
704 EDIUS User Reference Guide
Section 8 Exporting/Project Output
Appendix A
Hardware Settings
This appendix explains settings for various optional EDIUS hardware cap-
turing and editing boards and hardware that may be installed in the EDIUS
computer. Also covered are common video, audio and interface devices
installed in the computer.
EDIUS SP/SP-SDI (SHX) Settings
EDIUS SP hardware displays as SHX-E1 in EDIUS settings screens and
the Windows Device Manager. EDIUS SP-SDI displays as SHX-E2. The
settings for both are identical with the only difference being the name.
SHX-E1 or SHX-E2 Settings are accessed by selecting Settings>Hardware
Settings from the Preview window and then selecting SHX-E1 or SHX-E2
Settings.
Note If the Hardware Settings tree is collapsed, click the + to expand the tree.
System Settings
To define System Settings for an SHX-E1 or SHX-E2 device, do the fol-
lowing:
1. If necessary, click the + to expand the SHX-E1/SHX-E2 Settings tree.
2. Select System Settings from the SHX-E1/SHX-E2 Settings tree. The
dialog in Figure 861 appears.
706 EDIUS User Reference Guide
Appendix A Hardware Settings
Figure 861. SHX-E1/SHX-E2 System Settings Dialog
3. From the drop-down list, select the RT buffer frame size (stated as a
number of Megabytes). Choices are: 128 (default), 256, 384, 512.
Note EDIUS renders ahead using the Real-Time playback buffer from which frames
are then taken for playback. Memory reserved for the RT buffer is not avail-
able to other programs. If the RT buffer is too large, the system may run out
of physical memory which will degrade real-time playback performance.
Adjust the RT buffers with caution.
Note After changing the size of RT buffers, EDIUS must be restarted for the change
to take effect.
4. From the Sync Signal drop-down list, select the desired Sync Signal
type. The choices are REF input sync, Input sync and OFF(free
run).
Note If the selected reference method does not supply the correct sync signal, it
will be automatically adjusted to a suitable method. For example, during play-
back, if there is no sync signal, the settings will change to OFF(free run).
During capture, it will be set to Input Sync automatically.
EDIUS User Reference Guide 707
EDIUS SP/SP-SDI (SHX) Settings
The sync status is displayed in the windows below the Sync Signal button.
Either NO SYNC or SYNC OK will be displayed depending on whether or
not an input reference signal is detected.
5. If applicable, move the Phase Adjust slider to fine tune the sync signal.
6. Select Use Input Sync while capturing if sync signal is normally off
but you want to use the input sync while capturing.
Note If Input Sync" is set as the Sync Signal type and no sync signal is present,
Off(free run) is automatically used even though the setting remains at
Input Sync. If an input sync source is then supplied, the system will con-
tinue to operate in Off(free run) mode. To force the detection of the sync
source, Click on the Player and then the Recorder in the Preview window.
Switching the active preview window will force the system to recognize the
sync signal and operate in Input Sync mode.
7. Click the OK button to save settings and close the SHX-E1/SHX-E2
settings dialog.
While in the SHX-E1/SHX-E2 Settings dialog, clicking the Default* button
will return all settings to their default values.
General I/O Settings
1. If necessary, click the + to expand the SHX-E1/SHX-E2 Settings tree.
2. Select General I/O Settings from the SHX-E1/SHX-E2 Settings tree.
The dialog in Figure 862 appears.
708 EDIUS User Reference Guide
Appendix A Hardware Settings
Figure 862. SHX-E1/SHX-E2 General I/O Dialog
Note If SHX-E2 is installed, the General I/O Settings screen will have additional set-
tings as explained below.
3. From the Monitor Format drop-down list, select the appropriate
monitor format. Choices are: Multi format for a monitor that can
automatically recognize SD and HD input sources and switch
accordingly; HD for monitors with HD input only and; SD for
monitors with SD inputs only.
4. Select the Mute if this setting does not match the output format
option if you wish to mute output when the monitor format is different
than the format selected on the Timeline.
5. Select the desired setup level (black level) for NTSC format.
Note 0 IRE is commonly used in Japan and 7.5 IRE is commonly used in North
America.
6. Select the desired NTSC Component level from the Component
Level drop-down list.
EDIUS User Reference Guide 709
EDIUS SP/SP-SDI (SHX) Settings
7. Select the Enable Wide Screen Signaling if content is to be displayed
on televisions that support WSS with automatic aspect ratio (4:3 or 16:9)
switching.
8. Set the desired Balanced Audio Settings for Input Headroom [dB],
Input Level [dBu], Output Headroom [dB], and Output Level
[dBu] by selecting the desired setting from the associated drop-down
lists.
For SXH-E1, proceed to Step 11.
Note Step 9 and Step 10 apply to SHX-E2 hardware only.
9. From the Analog Audio Monitoring drop-down list box, select the
desired channel for audio monitoring. Choices are: Ch 1/2, Ch 3/4 or
Ch 1+3/2+4.
10. If applicable, select the two VBI lines on which VITC (vertical interval
timecode) data is present. Typically, this is lines 14 and 16 for NTSC and
lines 19 and 21 for PAL video.
11. Click the OK button to save the settings and close the General I/O
Settings dialog.
While in the General I/O Settings dialog, clicking the Default* button
returns all settings marked with an * to their default values.
DV Device Settings
1.If necessary, click the + to expand the SHX-E1/SHX-E2 Settings tree.
2.Select DV Device Settings from the SHX-E1/SHX-E2 Settings tree. The
dialog in Figure 863 appears.
EDIUS User Reference Guide 710
EDIUS SP/SP-SDI (SHX) Settings
Figure 863. SHX-E1/SHX-E2 DV Device Settings Dialog
3. In the SyncRec Start Timing field enter the timing adjustment, in
number of frames, before playback begins on the EDIUS computer.
Zero (0) = no adjustment.
4. In the SyncRec End Timing field enter the timing adjustment, in
number of frames, when recording on a VCR is stopped. Zero (0) = no
adjustment.
5. In the Record Position field enter the position adjustment, in number
of steps, when beginning to record. Zero (0) = no adjustment
6. Select the Use cueup command if DV deck has option if the DV deck
supports the cueup feature.
7. Click the OK button to save the DV Device settings and close the dialog.
While in the DV Device Settings dialog, clicking the Default* button returns
all settings marked with an * to their default values.
EDIUS User Reference Guide 711
EDIUS SP/SP-SDI (SHX) Settings
Input Settings
The hardware devices described in this section all have input settings; how-
ever, the input settings selection only appears in the Hardware Settings tree
for a device if that device is selected in the Capture menu in the Preview
window.
To define input settings for any device, do the following:
1. If necessary, click the + to expand the settings tree for the device.
2. Select Input Settings from the settings tree. A dialog similar to that in
Figure 864 appears.
Figure 864. Input Settings
EDIUS User Reference Guide 712
EDIUS SP/SP-SDI (SHX) Settings
3. Adjust the Brightness, Contrast, Hue, Saturation and Sharpness sliders
to the desired levels.
Brightness - A smaller value produces a darker image.
Contrast - A larger value results in stronger contrast.
Hue - The smaller the value, the closer the image is to dark red. The
larger the value, the closer the image is to dark green.
Saturation - The smaller the value, the less saturated (lighter) the
color. A value of zero (0) produces grey scale images.
Sharpness - The smaller the value, the more blur in the image out-
line. The larger the value the sharper the image.
4. Click the Image Adjustment button. The dialog in Figure 865 appears.
Figure 865. 3D/2D Visual Processing Dialog
5. Select the desired noise reduction (NR) setting from the drop-down list
for 3D Visual Processing (applies to composite inputs only).
6. Select the desired luminance (Y) NR setting from the Luminance NR
drop-down list.
7. Select the desired chroma (C) NR setting from the Chroma NR drop-
down list.
EDIUS User Reference Guide 713
EDIUS SP/SP-SDI (SHX) Settings
8. Click the Apply button to apply the changes.
9. Click on the White/Black Gain tab. The dialog in Figure 866 appears.
Figure 866. White/Black Gain Dialog
10. Set the desired Black Gain values with the drop-down lists and sliders.
Black Gain - Strengthens the gain in low luminance areas of the
luminance signal. The higher the setting, the more the emphasis on
black gain.
Adaptation Level - Not available if Black Gain is set to "None. Sets
the adjustment limit for black expansion. The higher the level the
more emphasized the black gain.
Threshold - Not available if Black Gain is set to "None. Sets the
level of luminance for black. The higher the number, the brighter
the level of black.
EDIUS User Reference Guide 714
EDIUS SP/SP-SDI (SHX) Settings
11. Set the desired White Gain values with the drop-down lists and sliders.
White Gain - Strengthens the gain in high luminance areas of the
luminance signal. This option improves gradation levels in areas
that appear washed out due to high luminance.
Adaptation Level - not available if White Gain to "None. Sets the
adjustment limit for white gain. A higher level results in less white
gain adjustment.
Threshold - Not available if White Gain is set to "None. Sets the
level of luminance towards which white gain will be adjusted. The
higher the number, the darker the level of white.
12. Click the Apply button to apply the changes.
13. Click on the Outline Enhancement tab. The dialog in Figure 867
appears.
Figure 867. Outline Enhancement Dialog
14. Select the desired Horizontal and Vertical outline enhancement settings
from the drop-down lists.
15. Click the OK button to save the settings and close the Image Adjustment
Settings dialog.
EDIUS User Reference Guide 715
EDIUS SP/SP-SDI (SHX) Settings
16. Select the desired setup level (black level) from the Setup Level drop-
down list.
Note 0 IRE is commonly used in Japan and 7.5 IRE is commonly used in North
America.
17. Select the desired component level from the Component Level drop-
down list.
18. Set the gain control as desired by selecting Manual or Auto from
Gain Control drop-down list and adjusting the Gain Control slider.
Gain Control adjusts the image brightness. When set to Auto lumi-
nance is automatically adjusted to the optimum level. When set to
Manual, luminance is adjusted manually.
19. From the Audio Mapping drop-down list, select Balanced or
Unbalanced audio as desired.
Note This option is not available on all hardware devices.
20. From the Control Mapping drop-down list, select RS422 REMOTE
if you wish to enable remote control through the RS422 serial port.
Note This option is not available in all hardware devices.
21. Select the Use TC Input Terminal option if you want to use the
timecode terminal for remote control.
Note This option is not available in all hardware devices.
22. Click the OK button to save the changes and close the Input Settings
dialog.
While in the Input Settings dialog or any of the Image Adjustment Settings
dialogs, clicking the Default* button returns all settings marked with an *
to their default values.
Canopus HQ Codec Settings
To define Canopus HQ Codec Settings for any hardware device, do the fol-
lowing:
1. If necessary, click the + to expand the settings tree for the device.
2. Select Canopus HQ Codec Settings from the settings tree. A dialog
similar to that in Figure 868 appears.
EDIUS User Reference Guide 716
EDIUS SP/SP-SDI (SHX) Settings
Figure 868. Canopus HQ Codec Settings
3. Select the desired Codec quality settings. Choices are:
Online(Superfine) - not currently available
Online(Fine) - this setting can produce large file sizes, select this setting
when high quality image capture is needed.
Online(Standard) - default
Offline - not currently available
Custom
Note Only the Custom selection allows you to adjust the Q and Max size min
sliders.
4. If the Custom codec setting was selected, adjust the Q and Max
size min sliders as desired.
Note The scale on the Q slider is from 4 to 19. The lower the number, the higher
the quality.
EDIUS User Reference Guide 717
EDIUS SP/SP-SDI (SHX) Settings
Note The Max size min allows you to limit the capture bitrate. 100% means no
codec compression and the bitrate will be the same as the captured source.
Setting a lower limit - e.g. 40 - limits the capture to a bitrate that is 40% (or
whatever number is selected) of the original source. A 1440x1080 59.94i
source has a bitrate of approximately 750 Mbps. If you want the upper limit
to be 200 Mbps, for example, set the Max size min slider at 27 (200 is
approximately 27% of 750).
Clicking the Default button resets all settings to the defaults.
5. Click the OK button to save settings and exit the settings dialog.
Video Overlay Settings
Video playback on the EDIUS computer monitor is performed using video
overlay.
To define Video Overlay Settings for any device, do the following:
1. If necessary, click the + to expand the settings tree for the device.
2. Select Video Overlay Settings from the device settings tree. A dialog
similar to that in Figure 869 appears.
EDIUS User Reference Guide 718
EDIUS SP/SP-SDI (SHX) Settings
Figure 869. Video Overlay Settings
Note The Overlay Refresh drop-down list does not appear for all hardware
devices.
3. From the drop-down list, select the desired Video Display Type.
Choices are:
DirectDraw Overlay (displays video using the DirectDraw Overlay
surface)
Direct3D9 (displays video using Graphics Processing Unit - GPU func-
tions) - default
4. From the drop-down list, select the desired Update Period (screen
refresh rate).
EDIUS User Reference Guide 719
EDIUS NX/NX Express (NHX) Settings
Note When displaying interlaced images the Field refresh rate provides the best
setting for visually checking for errors such as reversed fields.
Field (at a frame rate of 29.97 fps, the screen is refreshed 59.94 times per
second) - default
Frame (at a frame rate of 29.97 fps, the screen is refreshed 29.97 times
per second
Note With progressive images, there is no difference between the two settings.
5. Select the Overlay Refresh setting. Unless video preview does not
display properly, this setting should be left at None.
Note This option is enabled only if specific devices and their software is installed
on the EDIUS computer.
None (no refresh is performed. This setting provides the highest speed)
- default
Lock/Unlock (relatively high speed video processing)
Update Overlay (lowest speed video processing)
6. Click the OK button to save changes and exit the dialog.
Note EDIUS must be restarted for any changes in Video Overlay settings to take
effect.
EDIUS NX/NX Express (NHX) Settings
Depending upon the type of NX board installed in the EDIUS Computer,
the device will display as NHX-E1 or NHX-E2 in both the Hardware Set-
tings dialogs and the Windows device manager. The setting for both are the
same with the name being the only difference.
NHX-E1 or NHX-E2 Settings are accessed by selecting Settings>Hardware
Settings from the Preview window and then selecting NHX-E1 or NHX-E2
Settings.
Note If the Hardware Settings tree is collapsed, click the + to expand the tree.
System Settings
To define System Settings for an NHX-E1 or NHX-E2 device, do the fol-
lowing:
1. If necessary, click the + to expand the NHX-E/NHX-E2 Settings tree.
EDIUS User Reference Guide 720
EDIUS NX/NX Express (NHX) Settings
2. Select System Settings from the NHX-E1/NHX-E2 Settings tree. The
dialog in Figure 870 appears.
Figure 870. NHX-E1/NHX-E2 System Settings Dialog
3. From the drop-down list, select the RT buffer frame size (stated as a
number of Megabytes). Choices are: 128 (default), 256, 384, 512.
Note EDIUS renders ahead using the Real-Time playback buffer from which frames
are then taken for playback. Memory reserved for the RT buffer is not avail-
able to other programs. If the RT buffer is too large, the system may run out
of physical memory which will degrade real-time playback performance.
Adjust the RT buffers with caution.
Note After changing the size of RT buffers, EDIUS must be restarted for the change
to take effect.
4. Click the OK button to save the settings and close the System Settings
dialog.
While in the System Settings dialog, clicking the Default* button returns all settings marked with an * to their default
values.
EDIUS User Reference Guide 721
EDIUS NX/NX Express (NHX) Settings
General I/O Settings
1. If necessary, click the + to expand the NHX-E1/NHX-E2 Settings tree.
2. Select General I/O Settings from the NHX-E1/NHX-E2 Settings tree.
The dialog in Figure 871 appears.
Figure 871. NHX-E1/NHX-E2 General I/O Dialog
3. From the Monitor Format drop-down list, select the appropriate
monitor format. Choices are: Multi format for a monitor that can
automatically recognize SD and HD input sources and switch
accordingly; HD for monitors with HD input only and; SD for
monitors with SD inputs only.
4. Select the Mute if this setting does not match the output format
option if you wish to mute output when the monitor format is different
than the format selected on the Timeline.
5. Select the desired setup level (black level) for NTSC format.
EDIUS User Reference Guide 722
EDIUS NX/NX Express (NHX) Settings
Note 0 IRE is commonly used in Japan and 7.5 IRE is commonly used in North
America.
6. Select the desired NTSC Component level from the Component
Level drop-down list.
7. Select the Enable Wide Screen Signal if content is to be displayed on
televisions that support WSS with automatic aspect ratio (4:3 or 16:9)
switching.
8. Click the OK button to save the settings and close the General I/O
Settings dialog.
While in the System Settings dialog, clicking the Default* button returns all settings marked with an * to their default
values.
DV Device Settings
1.If necessary, click the + to expand the NHX-E1/NHX-E2 Settings tree.
2.Select DV Device Settings from the NHX-E1/NHX-E2 Settings tree. The
dialog in Figure 872 appears.
EDIUS User Reference Guide 723
EDIUS NX/NX Express (NHX) Settings
Figure 872. NHX-E1/NHX-E2 DV Device Settings Dialog
3. In the SyncRec Start Timing field enter the timing adjustment, in
number of frames, before playback begins on the EDIUS computer.
Zero (0) = no adjustment.
4. In the SyncRec End Timing field enter the timing adjustment, in
number of frames, when recording on a VCR is stopped. Zero (0) = no
adjustment.
5. In the Record Position field enter the position adjustment, in number
of steps, when beginning to record. Zero (0) = no adjustment
6. Select the Use cueup command if DV deck has option if the DV deck
supports the cueup feature.
7. Click the OK button to save the DV Device settings and close the dialog.
While in the DV Device Settings dialog, clicking the Default* button returns
all settings marked with an * to their default values.
EDIUS User Reference Guide 724
EDIUS SD/HD (RX-E1) Settings
Input Settings
See Input Settings on page 711.
Canopus HQ Codec Settings
See Canopus HQ Codec Settings on page 715.
Video Overlay Settings
Video Overlay Settings on page 717.
EDIUS SD/HD (RX-E1) Settings
EDIUS RX-E1 hardware is available in either an SD or HD version. The SD
and HD settings dialogs vary, however, both versions display as RX-E1 in
the Hardware Settings dialog and the Windows Device Manager.
System Settings (SD and HD)
To define System Settings for an RX-E1 device, do the following:
1. If necessary, click the + to expand the RX-E1 Settings tree.
2. Select System Settings from the RX-E1 Settings tree. The dialog in
Figure 873 appears.
EDIUS User Reference Guide 725
EDIUS SD/HD (RX-E1) Settings
Figure 873. RX-E1 System Settings Dialog
3. From the drop-down list, select the RT buffer frame size (stated as a
number of Megabytes). Choices are: 128 (default), 256, 384, 512.
Note EDIUS renders ahead using the Real-Time playback buffer from which frames
are then taken for playback. Memory reserved for the RT buffer is not avail-
able to other programs. If the RT buffer is too large, the system may run out
of physical memory which will degrade real-time playback performance.
Adjust the RT buffers with caution.
Note After changing the size of RT buffers, EDIUS must be restarted for the change
to take effect.
4. From the Sync Signal drop-down list, select the desired Sync Signal
type. The choices are REF input sync, Input sync and OFF(free
run).
Note If the selected reference method does not supply the correct sync signal, it
will be automatically adjusted to a suitable method. For example, during play-
back, if there is no sync signal, the settings will change to OFF(free run).
During capture, it will be set to Input Sync automatically.
EDIUS User Reference Guide 726
EDIUS SD/HD (RX-E1) Settings
The sync status is displayed in the windows below the Sync Signal button.
Either NO SYNC or SYNC OK will be displayed depending on whether or
not an input reference signal is detected.
5. If Ref Input Sync is selected, select the reference input type; HD Tri-
Level, HD BB (Black Burst) or SD BB (Black Burst).
6. Select Capture even if there is no sync if you desire to allow capture
with no sync source defined or detected.
7. Select Use Input Sync while capturing if sync signal is normally off
but you want to use the input sync while capturing.
Note If Input Sync" is set as the Sync Signal type and no sync signal is present,
Off(free run) is automatically used even though the setting remains at
Input Sync. If an input sync source is then supplied, the system will con-
tinue to operate in Off(free run) mode. To force the detection of the sync
source, Click on the Player and then the Recorder in the Preview window.
Switching the active preview window will force the system to recognize the
sync signal and operate in Input Sync mode.
8. Click the OK button to save settings and close the SHX-E1/SHX-E2
settings dialog.
While in the System Settings dialog, clicking the Default* button will return
all settings to their default values.
General I/O Settings (SD and HD)
Note Some of the settings described below are SD only or HD only. Items that are
greyed out are not available in the installed RX-E1format.
1. If necessary, click the + to expand the RX-E1 Settings tree.
2. Select General I/O Settings from the RX-E1 Settings tree. The dialog
in Figure 874 appears.
EDIUS User Reference Guide 727
EDIUS SD/HD (RX-E1) Settings
Figure 874. RX-E1 General I/O Settings Dialog
3. From the SDI Monitor drop-down list, select the appropriate monitor
format. Choices are: Multi format for a monitor that can
automatically recognize SD and HD input sources and switch
accordingly; HD for monitors with HD inputs only and; SD for
monitors with SD inputs only.
4. Select the Mute if this setting does not match the output format
option if you wish to mute output when the monitor format is different
than the format selected on the Timeline.
5. Select the desired setup level (black level) for NTSC format.
Note 0 IRE is commonly used in Japan and 7.5 IRE is commonly used in North
America.
6. Select the desired component level from the Component Level drop-
down list.
7. Set the desired SD component gain by moving the SD Component Gain
slider to the desired level.
EDIUS User Reference Guide 728
EDIUS SD/HD (RX-E1) Settings
8. Select the two VBI lines on which VITC (vertical interval timecode) data
is present. Typically, this is lines 14 and 16 for NTSC and lines 19 and 21
for PAL video.
9. Select the desired D/Component Output settings.
10. From the Analog Audio Monitor drop-down list box, select the
desired channel for audio monitoring. Choices are: Ch 1/2, Ch 3/4 or
Ch 1+3/2+4.
11. Click the OK button to save the settings and close the General I/O
Settings dialog.
While in the General I/O Settings dialog, clicking the Default* button
returns all settings marked with an * to their default values.
HD Balanced Audio Settings (HD Only)
1. If necessary, click the + to expand the RX-E1 Settings tree.
2. Select Balanced Audio Settings from the RX-E1 Settings tree. The
dialog in Figure 875 appears.
EDIUS User Reference Guide 729
EDIUS SD/HD (RX-E1) Settings
Figure 875. RX-E1 Balanced Audio Settings Dialog
3. From the drop-down lists for each audio channel 1-4, select the audio
Input Headroom[dB], Input Level[dBm], Output Headroom[dB]
and Output Level[dBm] settings.
4. Click the OK button to save the settings and close the Balanced Audio
Settings dialog.
While in the General I/O Settings dialog, clicking the Default* button
returns all settings marked with an * to their default values.
Input Settings (HD Only)
See Input Settings on page 711.
Canopus HQ Codec Settings (SD and HD)
See Canopus HQ Codec Settings on page 715.
EDIUS User Reference Guide 730
EDIUS SD/HD (RX-E1) Settings
Video Overlay Settings (SD and HD)
See Video Overlay Settings on page 717.
Downconverter Settings (HD Only)
1. If necessary, click the + to expand the RX-E1 Settings tree.
2. Select Downconverter Settings from the RX-E1 Settings tree. The
dialog in Figure 876 appears.
Figure 876. RX-E1 Downconverter Settings Dialog
3. Select the desired method for downconverting and scaling HD content
to SD. The scaler selections are Squeeze, Letter box. Side cut, 14:9, and
13:9.
4. Move the detail enhancement slider to the appropriate level of detail
sharpening as desired.
EDIUS User Reference Guide 731
EDIUS SD/HD (RX-E1) Settings
5. Click the OK button to save the settings and close the Downconverter
Settings dialog.
While in the Downconverter dialog, clicking the Default* button returns all
settings marked with an * to their default values.
Upconverter Settings (HD Only)
1. If necessary, click the + to expand the RX-E1 Settings tree.
2. Select Upconverter Settings from the RX-E1 Settings tree. The dialog
in Figure 877 appears.
Figure 877. RX-E1 Upconverter Settings Dialog
3. Select the desired method for upconverting and scaling SD content to
HD. The scaler selections are Stretch, Top/Bottom cut, Side panel, 4%
Overscan and Side panel, and 7% Overscan and Side Panel.
EDIUS User Reference Guide 732
HD STORM (HXQ-E1) Settings
4. Move the detail enhancement slider to the appropriate level of detail
sharpening as desired.
5. Move the Noise reduction slider to increase or decrease the amount
of noise reduction as desired.
Note Noise reduction can decrease video blocking and other upconversion arti-
facts; however, it can also result in the loss of detail. This option should be
used carefully.
6. Select the desired Deinterlacer preference; moving picture preference
or still picture preference.
Note Still picture preference can decrease artifacts such as jagged diagonal lines
and other common upconversion artifacts; however, it can also increase the
blur in moving pictures. Conversely, a moving picture preference decreases
motion blur but can increase jagginess diagonal lines.
7. If Side Panel is the selected scaler setting, enable Side panel color
and select the desired color for the side panels.
8. Enable or disable Chroma upsampling error correction.
Note If enabled, chroma upsampling can reduce common upsampling artifacts
such as streaky lines through the chroma channel. This error is usually con-
fined to MPEG 4:2:0 compression.
9. Click the OK button to save the settings and close the Upconverter
Settings dialog.
While in the Upconverter dialog, clicking the Default* button returns all set-
tings marked with an * to their default values.
HD STORM (HXQ-E1) Settings
The HD STORM displays in Hardware Settings dialogs and the Windows
Device Manager as HXQ-E1.
System Settings
To define System Settings for an HXQ-E1 device, do the following:
1. If necessary, click the + to expand the HXQ-E1 Settings tree.
2. Select System Settings from the HXQ-E1 Settings tree. The dialog in
Figure 878 appears.
EDIUS User Reference Guide 733
HD STORM (HXQ-E1) Settings
Figure 878. HXQ-E1System Settings Dialog
3. From the drop-down list, select the RT buffer frame size (stated as a
number of Megabytes). Choices are: 128 (default), 256, 384, 512.
Note EDIUS renders ahead using the Real-Time playback buffer from which frames
are then taken for playback. Memory reserved for the RT buffer is not avail-
able to other programs. If the RT buffer is too large, the system may run out
of physical memory which will degrade real-time playback performance.
Adjust the RT buffers with caution.
Note After changing the size of RT buffers, EDIUS must be restarted for the change
to take effect.
4. For Analog Audio Monitoring, select the desired channels for
monitoring purposes. Choices are: Ch 1/2, Ch 3/4 and Ch 1+3/2+4.
5. For HDMI Input, select the Disable FIR filter at RGB/YUV444 to
YUV422 conversion option if applicable.
6. Click the OK button to save the settings and close the System Settings
dialog.
734 EDIUS User Reference Guide
Appendix A Hardware Settings
While in the System Settings dialog, clicking the Default* button returns all
settings marked with an * to their default values.
Analog Output Settings
1. If necessary, click the + to expand the HXQ-E1 Settings tree.
2. Select Analog Output Settings from the HXQ-E1 Settings tree. The
dialog in Figure 879 appears.
Figure 879. HXQ-E1Analog Output Settings Dialog
3. From the Output Signal drop-down list, select the desired output
signal type.
4. Select the desired setup level (black level) from the Setup Level drop-
down list.
Note In analog video, 0 IRE is commonly used in Japan and 7.5 IRE is commonly
used in North America.
EDIUS User Reference Guide 735
HDSPARK (HSX) Settings
5. Select the desired component level from the Component Level drop-
down list.
6. Click the OK button to save the settings and close the Analog Output
Settings dialog.
While in the Analog Output Settings dialog, clicking the Default* button
returns all settings marked with an * to their default values.
Analog Input Settings
See Input Settings on page 711.
Canopus HQ Codec Settings
See Canopus HQ Codec Settings on page 715.
Video Overlay Settings
See Video Overlay Settings on page 717.
HDSPARK (HSX) Settings
EDIUS HDSPARK hardware displays as HSX-E1 in the EDIUS settings
screen and the Windows Device Manager.
HSX-E1 settings are accessed by selecting Settings>Hardware Settings
from the Preview window and then selecting HSX-E1 Settings.
Note If the Hardware Settings tree is collapsed, click the + to expand the tree.
System/Output Settings
To define System Settings for an HSX-E1 device, do the following:
1. If necessary, click the + to expand the HSX-E1 Settings tree.
2. Select System/Output Settings from the HSX-E1 Settings tree. The
dialog in Figure 880 appears.
736 EDIUS User Reference Guide
Appendix A Hardware Settings
Figure 880. HSX-E1 System/Output Settings Dialog
3. From the drop-down list, select the RT buffer frame size (stated as a
number of Megabytes). Choices are: 128 (default), 256, 384, 512.
Note EDIUS renders ahead using the Real-Time playback buffer from which frames
are then taken for playback. Memory reserved for the RT buffer is not avail-
able to other programs. If the RT buffer is too large, the system may run out
of physical memory which will degrade real-time playback performance.
Adjust the RT buffers with caution.
After changing the size of RT buffers, EDIUS must be restarted for the change to take effect.
4. From the Audio Monitor drop-down list, select the desired channel(s)
for audio monitoring.
5. If audio is output via HDMI, select the desired audio channel output.
6. Click the OK button to save the settings and close the System Settings
dialog.
While in the System Settings dialog, clicking the Default* button returns all
settings marked with an * to their default values.
EDIUS User Reference Guide 737
HDTHUNDER (HTX) Settings
Video Overlay Settings
See Video Overlay Settings on page 717.
HDTHUNDER (HTX) Settings
EDIUS HDTHUNDER hardware displays as HTX-E1 in the EDIUS set-
tings screen and the Windows Device Manager.
HTX-E1 settings are accessed by selecting Settings>Hardware Settings
from the Preview window and then selecting HTX-E1 Settings.
Note If the Hardware Settings tree is collapsed, click the + to expand the tree.
System Settings
To define System Settings for an HTX-E1 device, do the following:
1. If necessary, click the + to expand the HTX-E1 Settings tree.
2. Select System/Output Settings from the HTX-E1 Settings tree. The
dialog in Figure 880 appears.
738 EDIUS User Reference Guide
Appendix A Hardware Settings
Figure 881. HTX-EI System Settings Dialog
3. From the drop-down list, select the RT buffer frame size (stated as a
number of Megabytes). Choices are: 128 (default), 256, 384, 512.
Note EDIUS renders ahead using the Real-Time playback buffer from which frames
are then taken for playback. Memory reserved for the RT buffer is not avail-
able to other programs. If the RT buffer is too large, the system may run out
of physical memory which will degrade real-time playback performance.
Adjust the RT buffers with caution.
After changing the size of RT buffers, EDIUS must be restarted for the change to take effect.
4. Select the desired Sync Mode from the Sync Mode drop-down list.
Note SYNC OK illuminates if the selected reference signal is detected on the HTX-
E1. If No signal is detected, the NO SIGNAL indicator is illuminated.
5. Select the appropriate check box for Tri-Level Sync or Black Burst (BB)
and if necessary, select the horizontal shift value.
6. Select the desired reference output from the HTX-OP 1 REF Output
drop-down list.
EDIUS User Reference Guide 739
HDTHUNDER (HTX) Settings
7. Click the OK button to save the settings and close the System Settings
dialog.
While in the System Settings dialog, clicking the Default* button returns all
settings marked with an * to their default values.
General I/O Settings
1. If necessary, click the + to expand the HTX-E1 Settings tree.
2. Select General I/O Settings from the HTX-E1 Settings tree. The dialog
in Figure 882 appears.
Figure 882. HTX-E1 General I/O Settings Dialog
3. Select the desired setup level (black level) from the Setup Level drop-
down list.
4. Select the desired component level from the Component Level drop-
down list.
740 EDIUS User Reference Guide
Appendix A Hardware Settings
5. Set the SD Component Gain by moving the slider to select the desired
value.
6. From the Audio Monitor drop-down list, select the desired channel(s)
for audio monitoring.
7. If audio is output via HDMI, select the desired audio channel output.
8. Enter the vertical blanking interval line(s) on which VITC (vertical
interval timecode) is output.
9. Click the OK button to save the settings and close the General I/O
Settings dialog.
While in the General I/O Settings dialog, clicking the Default* button
returns all settings marked with an * to their default values.
Input Settings
1. If necessary, click the + to expand the HTX-E1 Settings tree.
2. Select Input Settings from the HTX-E1 Settings tree. The dialog in
Figure 883 appears.
EDIUS User Reference Guide 741
HDTHUNDER (HTX) Settings
Figure 883. HTX-E1 Input Settings Dialog
3. Set the desired Brightness, Contrast, Hue, Saturation and Sharpness
levels by moving the related slider to adjust the value.
In the Image Adjustment settings, if available, do the following:
4. Select the desired setup level (black level) from the Setup Level drop-
down list.
5. Select the desired component level from the Component Level drop-
down list.
6. Adjust the Gain Control by moving the slider to select the desired
value.
7. If available, select the desired audio mapping from the Audio Mapping
drop-down list.
8. For control purposes, select the desired control mechanism from the
Control Mapping drop-down list.
9. If you wish to use the TC input terminal for control, select this option.
742 EDIUS User Reference Guide
Appendix A Hardware Settings
10. Click the OK button to save the settings and close the Input Settings
dialog.
While in the Input Settings dialog, clicking the Default* button returns all
settings marked with an * to their default values.
Canopus HQ Codes Settings
See Canopus HQ Codec Settings on page 715.
Video Overlay Settings
See Video Overlay Settings on page 717.
EDIUS DirectShow Device Settings
DirectShow device settings should be set when you are using a DirectShow
web camera or microphone as a capture device. If these devices have been
configured, the device is available for selection as an Input device in the
Input Settings dialog.
Direct Show Device Settings are accessed by selecting Settings>Hardware
Settings from the Preview window and then selecting DirectShow Device
Settings.
Note If the Hardware Settings tree is collapsed, click the + to expand the tree.
There are two settings dialogs for DirectShow Devices; Canopus HQ
Codec Settings and Device Settings.
Canopus HQ Codec Settings
See Canopus HQ Codec Settings on page 715.
Device Settings
To define Device Settings for a DirectShow device, do the following:
1. If necessary, click the + to expand the DirectShow Device Settings
tree.
2. Select Device Settings from the DirectShow Device Settings tree. The
dialog in Figure 884 appears.
EDIUS User Reference Guide 743
EDIUS DirectShow Device Settings
Figure 884. DirectShow Device Settings
Installed video capture device(s) are detected and displayed.
3. From the drop-down list, select the audio input device that supports the
displayed video device The available choices depend upon the
installed audio devices.
Note Select Not Assigned to clear the current selection.
The Search for devices button is clicked to force detection of all attached
devices if a new device is attached after opening the Hardware Settings
dialog.
4. Select the desired video frame rate calculation method by selecting or
de-selecting the Set video frame rate from audio sampling rate check
box. Default = Checked.
Checked = calculate the video frame rate from the number of samples
and duration time of the audio.
Not Checked = calculate the video frame rate from the video capture
device and convert the audio sampling rate accordingly.
744 EDIUS User Reference Guide
Appendix A Hardware Settings
5. Click the OK button to save settings and close the settings dialog.
EDIUS Generic HDV Settings
Generic HDV Settings are accessed by selecting Settings>Hardware Set-
tings from the Preview window and then selecting Generic HDV Settings.
Note If the Hardware Settings tree is collapsed, click the + to expand the tree.
There are two settings dialogs for Generic HDV devices; Canopus HQ
Codec Settings and Video Overlay Settings.
Canopus HQ Codec Settings
See Canopus HQ Codec Settings on page 715.
Video Overlay Settings
See Video Overlay Settings on page 717.
EDIUS Generic OHCI Settings
Generic OHCI Settings are accessed by selecting Settings>Hardware Set-
tings from the Preview window and then selecting Generic OHCI Settings.
Note If the Hardware Settings tree is collapsed, click the + to expand the tree.
There are three settings dialogs for Generic OHCI devices; System/
Output Settings, DV Device Settings and Video Overlay Settings.
System/Output Settings
To define System/Output Settings for a generic OHCI device, do the fol-
lowing:
1. If necessary, click the + to expand the Generic OHCI Settings tree.
Select System/Output Settings from the Generic OHCI Settings tree. The
dialog in Figure 885 appears.
EDIUS User Reference Guide 745
EDIUS Generic OHCI Settings
Figure 885. Generic OHCI System/Output Settings
2. From the drop-down list, select the RT buffer frame size (stated as a
number of Megabytes). Choices are: 128 (default), 256, 384, 512.
Note EDIUS renders ahead using the Real-Time playback buffer from which frames
are then taken for playback. Memory reserved for the RT buffer is not avail-
able to other programs. If the RT buffer is too large, the system may run out
of physical memory which will degrade real-time playback performance.
Adjust the RT buffers with caution.
Note After changing the size of RT buffers, EDIUS must be restarted for the change
to take effect.
3. From the drop-down list, select the desired encoding format. Choice are
DVCAM (default) and DV.
4. If real-time DV encoding is desired, select Enable RealTime DV Output.
Default = Checked.
With this option checked, EDIUS always performs real-time DV encoding.
746 EDIUS User Reference Guide
Appendix A Hardware Settings
5. Select the Mute DV audio option if you wish to mute audio during
DV output. Default = Not Checked.
Note This selection is only available if RealTime DV output is enabled.
6. When an output format is selected that supports more than three audio
track channels, select the sound card output channel. Choices are:
Channel 1/2 (default), Channel 3/4, Channel 5/6, Channel 7/8.
7. Set the setup (black) level as desired. Choices are 0IRE (default) or
7.5IRE.
Note 0 IRE is used in Japan and 7.5 IRE is used in North America.
Click the Default* button to return all settings to their defaults.
8. Click the OK button to save changes and exit the dialog.
DV Device Settings
To define DV Device Settings for a generic OHCI device, do the following:
1. If necessary, click the + to expand the Generic OHCI Settings tree.
Select DV Device Settings from the Generic OHCI Settings tree. The
dialog in Figure 886 appears.
EDIUS User Reference Guide 747
EDIUS Generic OHCI Settings
Figure 886. Generic OHCI DV Device Settings
2. Set the desired SyncRec Start Timing by entering the desired timing
adjustment (in frames) at the beginning of playback on the PC. Default
= -7
3. Set the desired SyncRec End Timing by entering the desired timing
adjustment (in frames) when stopping recording. Default = 6.
4. Set the Record Position adjustment (in steps) when beginning
recording. Default = 0.
5. Select Use cueup command if DV deck has to speedup the cueup
operation if the deck supports this function.
Click the Default* button to reset all settings to their defaults.
6. Click the OK button to save changes and close the dialog.
Video Overlay Settings
See Video Overlay Settings on page 717.
748 EDIUS User Reference Guide
Appendix A Hardware Settings
EDIUS User Reference Guide 749
Appendix B
Special Procedures
This appendix explains special procedures that are possible using the tools
and features of EDIUS.
Keyframeable 2D Picture-in-Picture
Unlike other keyframe operations, the Motion Keyframe function in the
Picture in Picture (PIP) effect is not time based. This procedure documents
the use of the Motion Keyframe in creating a keyframeable PIP effect.
To create a keyframeable 2D Picture-in-Picture effect, do the following:
1. Place a clip in the Timeline on a track above the track containing a color
bar clip as illustrated in Figure 887.
Note The color bar clip is not required, you could use any clip you desire as the
background clip; however, the color bar clip as the background makes some
actions easier to see as you experiment with and learn this procedure.
Figure 887. Keyframeable 2D PIP - Clips on Timeline
2. Position the Timeline cursor at the beginning of the clip as shown in
Figure 887.
3. Apply the Picture in Picture effect to the keyer area of the clip in the
upper track.
The Recorder window will look similar to the example in Figure 888.
750 EDIUS User Reference Guide
Appendix B Special Procedures
Figure 888. Keyframeable 2D PIP - Recorder Preview
4. Open the Picture in Picture effect settings by double clicking the Picture
in Picture effect in the effects list of the Information Palette.
The Picture in Picture settings dialog shown in Figure 889 opens.
Figure 889. Picture in Picture Settings Dialog
EDIUS User Reference Guide 751
Keyframeable 2D Picture-in-Picture
5. Move the cursor to the edge of the PIP image and the cursor will change
to a resize cursor as illustrated in Figure 889 (upper left corner of the
PIP image. Click the left mouse button and drag the cursor to resize the
PIP image as desired.
6. If you wish to change the start position of the PIP image, place the
cursor over the image (the cursor changes to a move cursor), click the
left mouse button and drag the image to the desired position
7. Click the location in the preview window at which you want to position
the center of the end location.
A checkerboard representation of the PIP image appears with a square in
the middle and an E under the square. This is the End position. The
image at the Start position has a point in the center with an S above it. A
line connects the two points. This is the motion path for the Picture in
Picture image. See the example in Figure 890.
Figure 890. Keyframeable 2D PIP - Motion Path Defined
8. Resize the End frame if desired by placing the cursor on the edge of the
frame and clicking and dragging the mouse cursor.
752 EDIUS User Reference Guide
Appendix B Special Procedures
9. Move the End image if desired by positioning the cursor over the
square in the middle of the image (an orange outline around the square
will appear). Click and drag the square to the new center location for
the End frame.
Note Be careful not to click anywhere except the square in the center of the image
or you will add another keyframe position. If you need to delete a keyframe
position, right-click on the center square (the orange outline appears) and
select Delete from the menu or press the [DELETE] key on the keyboard.
As illustrated in Figure 891, there are several layout options on the right-
click menu which affect the selected keyframe. These may be used to set the
keyframe position.
Figure 891. Keyframeable 2D PIP - Right-Click Layout Menu
10. Move the Timeline cursor back and forth to see the image move and
scale between the Start and End points. Make any adjustments that
need to be made in image size or Start and End position.
11. Add a third keyframe position at a point between the Start and End
position by clicking at the desired location.
12. Move the Timeline cursor to the center of the clip.
EDIUS User Reference Guide 753
Keyframeable 2D Picture-in-Picture
Note Unless the intermediate keyframe position (framed in orange) happens to be
exactly at the center point of the motion path, the middle of the clip does not
correspond to the intermediate keyframe position. With the Timeline cursor
positioned in the middle of the clip, the middle of the clip is at the center point
of the motion path as illustrated in Figure 892.
Figure 892. Keyframeable 2D PIP - Intermediate Keyframe
13. Click on the Motion Keyframe tab in the Picture in Picture settings
dialog.
The dialog now looks like the example in Figure 893.
754 EDIUS User Reference Guide
Appendix B Special Procedures
Figure 893. Keyframeable 2D PIP - Motion Keyframe Tab
As noted in Figure 893. the Motion Keyframe tab displays the following
information:
Vertical Red Line - Timeline cursor position
Horizontal Red Line(s) - Intermediate keyframe positions
Note If there is more than one intermediate keyframe, there will be a red horizontal
line for each intermediate keyframe.
Point at Bottom Left Corner - Start Keyframe (S)
Point at Upper Right Corner - End Keyframe (E)
Horizontal Axis - Beginning to end of clip
Vertical Axis - Movement of image over the length of the clip
Diagonal Grey Line - Motion progression of the PIP image
14. Move the Timeline cursor and watch the vertical red line change
positions.
15. Move the Timeline cursor to the point at which the vertical red line,
horizontal red line and grey line intersect.
EDIUS User Reference Guide 755
Keyframeable 2D Picture-in-Picture
As shown in Figure 894, this is the point at which at which the center of the
image is at the intermediate keyframe position.
Figure 894. Keyframeable 2D PIP - Image at Intermediate Keyframe Position
16. Click somewhere on the graph other than the end points of the grey line
or the point where the red lines intersect. This will create a new node -
highlighted in orange - on the grey line.
17. Move the node until it touches the red horizontal line.
18. Move the Timeline cursor towards the point at which the new node
touches the red horizontal line.
Notice how the position of the PIP image moves towards the intermediate
keyframe position and meets it when the vertical and horizontal red lines
intersect at the orange square representing the new node.
The graph and preview window now appear similar to the example illus-
trated in Figure 895.
756 EDIUS User Reference Guide
Appendix B Special Procedures
Figure 895. Keyframeable 2D PIP - Intermediate Keyframe Moved
By changing the point at which the grey line intersects the horizontal red
line, the movement progression from the Start point to the End point
changes. When the grey line crosses a horizontal red line, the PIP images
hits a defined keyframe.
19. Add another node to the grey line by clicking somewhere else on the
line.
20. Click on the new node and move it until it touches the red horizontal
line.
The grey line should now be riding (horizontal and on top of) the red hor-
izontal line as illustrated in Figure 896.
EDIUS User Reference Guide 757
Keyframeable 2D Picture-in-Picture
Figure 896. Keyframeable 2D PIP - Two Nodes Flat on Grey Line
21. Move the Timeline cursor through the clip.
Notice how the clip holds at the intermediate keyframe position while the
cursor moves through the area in which the grey line is riding the red hor-
izontal line.
22. Click on the graph between the two existing nodes and add another
node to the grey.
23. Drag the new node to a position under the red horizontal line.
24. Move the Timeline cursor through the clip.
Notice that the PIP image moves toward the intermediate keyframe posi-
tion and then backtracks as it moves towards the node that is under the red
line. It then continues its progression towards the End keyframe position
after passing through the second node.
See Figure 897 for an example that illustrates this concept.
758 EDIUS User Reference Guide
Appendix B Special Procedures
Figure 897. Keyframeable 2D PIP - Node Under Red Horizontal Line
25. Click in the PIP preview window to add a new keyframe.
As shown in Figure 898, another red horizontal line appears on the motion
keyframe graph and the previous End keyframe position becomes an inter-
mediate keyframe. The position at which you added the new keyframe is
now the new End keyframe position.
The red horizontal line representing the first key frame has now moved.
Adding the new End keyframe changed the length of the motion path - it
is now longer. Since the vertical axis represents the beginning to the end of
the motion path, the position of the keyframes (red horizontal lines)
changes to show their relative position over the entire length of the motion
path.
EDIUS User Reference Guide 759
Keyframeable 2D Picture-in-Picture
Figure 898. Keyframeable 2D PIP - New End Keyframe
26. Move the nodes on the grey line to adjust the points at which the grey
line intersects the red horizontal lines.
These intersection points correspond to timecodes in the clip at which the
PIP image hits keyframes.
The best strategy is to define all the keyframe (hit points) first and then
enter the Motion Keyframe tab and adjust the grey line so that the PIP
image hits the keyframe points at the desired clip timecodes.
760 EDIUS User Reference Guide
Appendix B Special Procedures
EDIUS User Reference Guide 761
Appendix C
Input/Output Formats
Output Devices
Generic OHCI HD 60Hz
Generic OHCI HD 50Hz
Table 8. Generic OHCI HD 60Hz
Output Format Video Device
1920x1080 59.94i AVCHD, Infinity, HD-D5, AVC-
Intra 100, HDCAM-SR
1920x1080 29.97p AVC-Intra 100, HDCAM-SR
1440x1080 59.94i HDV (Sony, Canon), AVCHD,
AVC-Intra50, HDCAM
1440x1080 29.97p HDV (Sony, Canon)
1280x720 59.94p HDV (JVC), Infinity, AVC Intra100
1280x720 29.97p over 59.94i HDV (JVC)
1280x1080 59.94i
DVCPRO HD
1280x1080 29.97p over 59.94i
960x720 59.94p DVCPRO HD, AVC-Intra50
960x720 29.97p over 59.94p DVCPRO HD
Table 9. Generic OHCI HD 50Hz
Output Format Video Device
1920x1080 50i AVCHD, Infinity, HD-D5, AVC-
Intra100, HDCAM-SR
1920x1080 25p AVC-Intra 100, HDCAM-SR
1440x1080 50i 48kHz 2ch HDV (Sony, Canon), AVCHD,
AVC-Intr50, HDCAM
1440x1080 25p HDV (Sony, Canon)
1280x720 50p HDV (JVC), Infinity, AVC-Intra100
1280x720 25p HDV (JVC)
762 EDIUS User Reference Guide
Appendix C Input/Output Formats
1440x1080 50i 48kHz 2ch
DVCPRO HD
1440x1080 25p over 50i
960x720 50p DVCPRO HD, AVC-Intra50
960x720 25p over 50p
DVCPRO HD 960x720 50p over 60p
960x720 25p over 60p
Table 9. Generic OHCI HD 50Hz
Output Format Video Device
EDIUS User Reference Guide 763
Output Devices
Generic OHCI HD 24Hz
Generic OHCI SD NTSC
Table 10. Generic OHCI HD 24Hz
Output Format Video Device
1920x1080 24p HDCAM-SR
1920x1080 23.98p AVC-Intra 100, HDCAM-SR
1440x1080 24p HDCAM-SR
1440x1080 23.98p HDV (Sony, Canon)
1280x720 23.98p HDV (JVC)
1280x1080 23.98p over 59.94i
DVCPRO HD
1280x1080 23.98pA over 59.94i
960x1080 23.98p over 59.94p
960x1080 24p over 60p
Table 11. Generic OHCI SD NTSC
Output Format Video Device
720x486 59.94i 4:3
D1
720x486 59.94i 16:9
720x480 59.94i 4:3 (DVD)
DVD
720x480 59.94i 16:9 (DVD)
720x480 59.94i 4:3 48kHz 4ch
DVCPRO50
720x480 59.94i 16:9 48kHz 4ch
720x480 59.94i 4:3 48kHz 2ch
DV, DVCAM
720x480 59.94i 4:3 44.1kHz
720x480 59.94i 4:3 32kHz 2ch
720x480 59.94i 4:3 32kHz 4ch
720x480 59.94i 16:9 48kHz 2ch
720x480 59.94i 16:9 44.1kHz
720x480 59.94i 16:9 32kHz 2ch
720x480 59.94i 16:9 32kHz 4ch
720x480 29.97p over 59.94i 4:3
720x480 29.97p over 59.94i 16:9
720x480 59.94p 16:9 HDV (JVC)
764 EDIUS User Reference Guide
Appendix C Input/Output Formats
Generic OHCI SD PAL
Generic OHCI SD 24Hz
Table 12. Generic OHCI SD PAL
Output Format Video Device
720x576 50i 4:3
D1, DVD
720x576 50i 16:9
720x576 50i 4:3 48kHz 4ch
DVCPRO50
720x576 50i 16:9 48kHz 4ch
720x576 50i 4:3 48kHz 2ch
DV, DVCAM
720x576 50i 4:3 44.1kHz
720x576 50i 4:3 32kHz 2ch
720x576 50i 4:3 32kHz 4ch
720x576 50i 16:9 48kHz 2ch
720x576 50i 16:9 44.1kHz
720x576 50i 16:9 32kHz 2ch
720x576 50i 16:9 32kHz 4ch
720x576 25p over 50i 4:3
720x576 25p over 50i 16:9
720x576 50p 4:3
HDV (JVC) 720x576 50p 16:9
720x576 25p 16:9
Table 13. Generic OHCI SD 24Hz
Output Format Video Device
720x480 23.98p over 59.94i 4:3 48kHz
DV, DVCAM
720x480 23.98p over 59.94i 16:9 48kHz
720x480 23.98pA over 59.94i 4:3 48kHz
720x480 23.98pA over 59.94i 16:9 48kHz
EDIUS User Reference Guide 765
Input Devices
Input Devices
Generic OHCI Input
Generic HDV Input
Table 14. Generic OHCI Input
Input Format Codec Video Device
DDCPRO HD 1280x1080 59.94i DVCPRO HD DVCPRO HD
DVCPRO50 720x480 59.94i DVCPRO50 DVCPRO50
DV 720x480 59.94i Canopus DV
DVCPRO HD 1440x108 50i DVCPRO HD DVCPRO HD
DVCPRO50 720x576 50i DVCPRO50 DVCPRO50
DV 720x576 50i Canopus DV
DVCPRO HD 960x720 59.94p
DVCPRO HD DVCPRO HD
DVCPRO HD 960x720 Constant Rate Shooting over
59.94p
DVCPRO HD 960x720 Constant Rate Shooting over 60p
DVCPRO HD 960x720 50p
DVCPRO HD 960x720 29.97p
DVCPRO HD 960x720 25p
DVCPRO HD 960x720 23.98p
Table 15. Generic HDV Input
Input Format Codec Video Device
Canopus HQ 1920x1080 59.94i
Canopus HQ
ADVC-HDM1
Canopus HQ 1440x1080 59.94i
HDV (Sony, Canon)
Canopus HQ 1440x1080 50i
Canopus HQ 1440x1080 29.97
Canopus HQ 1440x1080 23.98p over 59.94i
Canopus HQ 1440x1080 23.98pA over 59.94i HDV (Canon)
Canopus HQ 1440x1080 25p HDV (Sony, Canon)
Canopus HQ 720 59.94p
HDV (JVC)
Canopus HQ 720 29.97p
Canopus HQ 720 23.98p over 59.94p
Canopus HQ 720 50p
Canopus HQ 720 25p
Canopus HQ HDV (JVC)
Canopus HQ 480 59.94p
Canopus HQ 576 25p
Canopus HQ 576 50p
766 EDIUS User Reference Guide
Appendix C Input/Output Formats
File Formats Supported In Trimming Operations
The Supported Operations are designated as follows:
C - Copy
M - Move
D - Delete
T - Trim
Table 16. HDV Output of Captured MPEG TS
Output Format Video Device
MPEG TS 1920x1080 59.94i ADVC-HDM1
MPEG TS 1440x1080 59.94i, 29.97p, 23.98p
HDV (Sony, Canon)
MPEG TS 1440x1080 50i, 25p
MPEG TS 1280x720 29.97
HDV (JVC) MPEG TS 1280x720 59.94p, 23.98p over 59.94p
MPEG TS 1280x720 50p, 25p
Table 17. Non-MPEG Video and Audio Formats
Format File Composition
Supported
Operations
Comments
DV AVI Single File C, M, D, T Trimming is not allowed if the codec is DirectShow.
DIF Stream Single File C, M, D, T
QuickTime Single File C, M, D
WAVE Single File C, M, D
Ogg Vorbis Single File C, M, D
AIFF Single File C, M, D
DirectShow Audio FIle Single File C, M, D
Still Single File C, M, D
QuickTitler Single File C, M, D
Inscriber/ICG File Single File C, M, D
Windows Media Video (WMV) Single File C, M, D
Window Media Audio (WMA) Single File C, M, D
DirectShow Single File C, M, D
TelopStation Format Multiple Files C
Frontec VZ50 (crawl) Single File C, M, D
Frontec VZ50 (roll) Single File C, M, D
Frontec VZ50 (still) Single File C, M, D
AVCHD Single File C, M, D
XDCAM EX Multiple/Single File C, D When the clip is in XDCAM EX Media format, it
cannot be deleted.
Dolby Digital AC-3 Single File C, M, D
GF Multiple Files C, M, D, T After trimming, clip is saved as a single MXF file.
EDIUS User Reference Guide 767
File Formats Supported In Trimming Operations
Infinity Multiple Files C, M, D, T After trimming, clip is saved as a single MXF file.
MXF Single File C, M, D, T An MXF file containing only audio cannot be
trimmed
XDCAM Multiple Files C, M, D, T Trimming is available only when editing in high
definition. After trimming, the clip is saved as a
single MXF file.
P2 Clip Multiple Files C, M, D, T
NEC GFX XML (memory) None
VMF XML (memory) C
Table 18. MPEG Video and Audio Formats
Format File Composition
Supported
Operations
Comments
MPEG 1/2 Video MPEG1 and MOD pull-down streams cannot be
trimmed.
- SD 720x480(576) 60i, 50i, 30p, 25p, 24p Single File C, M, D, T
- SD 720x480 24p over 60i Single File C, M, D
- SD 352x480(576) 60i, 50i, 30p, 25p, 24p Single File C, M, D, T
- SD 352x480 24p over 60i Single File C, M, D
- SD 352x240(288) 30p, 25p, 24p Single File C, M, D, T
- SD 352x240 24p over 60i Single File C, M, D
- HD 960x720 60i, 50i, 30p, 25p, 24p Single File C, M, D, T
- HD 960x720 24p over 60i Single File C, M, D
- HD 1280x1080 60i, 50i, 30p, 25p, 24p Single File C, M, D, T
- HD 1280x1080 24p over 60i Single File C, M, D
- HD 1440x1080 60i, 50i, 30p, 25p, 24p Single File C, M, D, T
- HD 1440x1080 24p over 60i Single File C, M, D
- HD 1920x1080 60i, 50i, 30p, 25p, 24p Single File C, M, D, T
- HD 1920x1080 24p over 60i Single File C, M, D
- HDV 1280x720 24p over 60p (JVC) Single File C, M, D
- HDV 1280x720 24p over 50p (JVC) Single File C, M, D, T
- HDV 1280x720 30p (JVC) Single File C, M, D, T
- HDV 720x480 60p (JVC) Single File C, M, D, T
- HDV 720x576 50p (JVC) Single File C, M, D, T
- HDV 1440x1080 60i, 50i, 30p, 25p Single File C, M, D, T
- HDV 1440x1080 24p over 60i Single File C, M, D
- HDV 1440x1080 30p over 60i (Sony) Single File C, M, D
- HDV 1440x1080 25p over 50i (Sony) Single File C, M, D
- HDV 1440x1080 24p over 60i (Sony) Single File C, M, D
MPEG 1/2 HVR-DR60 Multiple Files C, D, T (for same for-
mats as MPEG 1/2)
When the clip is loaded directly from the HVR-
DR60, it cannot be deleted.
MPEG Audio Layer -3 Single File C, M, D
MPEG Audio Single File C, M, D
Table 17. Non-MPEG Video and Audio Formats
Format File Composition
Supported
Operations
Comments
768 EDIUS User Reference Guide
Appendix C Input/Output Formats
Default Keyboard Shortcuts
The default keyboard shortcuts, organized by functional groupings, are
presented in the tables below. However, keyboard shortcuts are customize-
able and may be changed following the procedures outlined in Keyboard
Shortcut Settings on page 169.
Asset Bin Shortcuts
Table 19. Asset Bin Shortcuts
Function Shortcut Function Shortcut
Add clip in Player to Asset Bin [SHIFT]+[CTRL]+[B] Open project [CTRL]+[O]
Open clip source file [SHIFT]+[CTRL]+[P] Delete unused rendered files [ALT]+[Q]
Add file to Recorder [SHIFT]+[CTRL]+[O] Save as [SHIFT]+[CTRL]+[S]
Print to Tape [F12] New sequence [SHIFT]+[CTRL]+[N]
Search frame - Player [SHIFT]+[CTRL]+[F] New project [CTRL]+[N]
Search frame - Recorder {SHIFT]+[F] Create new freeze frame [CTRL]+[T]
Save project [CTRL]+[S]
EDIUS User Reference Guide 769
Default Keyboard Shortcuts
Edit Shortcuts
Table 20. Edit Shortcuts
Function Shortcut Function Shortcut
+1 frame trim [.] Set default transition [CTRL]+[P]
+10 frame trim [SHIFT]+[.] Duration [ALT]+[U]
-1 frame trim [,] Track lock [ALT]+[L]
-10 frame trim [SHIFT]+[,] Paste transition to In point [SHIFT]+[ALT]+[K]
Overwrite copied clip to Timeline [SHIFT]+[]] Set transition (1 sec) [ALT]+[1]
Overwrite to Timeline []] Set transition (2 sec) [ALT]+[2]
Insert copied clip to Timeline [SHIFT]+[[] Set transition (3 sec) [ALT]+[3]
Insert to Timeline [[] Set transition (4 sec) [ALT]+[4]
V-mute [SHIFT]+[V] Set transition (5 sec) [ALT]+[5]
Redo [SHIFT]+[CTRL]+[Z] Set add video [SHIFT]+[J]
Redo [CTRL+[Y] Video mute [SHIFT]+[W]
Set add audio [SHIFT]+[K] Toggle focus - Up [CTRL]+[ALT]+[UP]
Remove cut points [CTRL]+[DELETE] Toggle focus - Down [CTRL]+[ALT]+[DOWN]
Add cut point to selected track [C] Toggle focus - Right [CTRL]+[ALT]+[RIGHT ARROW]
Paste transition to cursor position [CTRL]+[ALT]+[K] Toggle focus - Left [CTRL]+[ALT]+[LEFT ARROW]
Paste to Timeline cursor position [SHIFT]+[INSERT] Move focus - Up [SHIFT]+[CTRL]+[ALT]+[UP]
Paste to Timeline cursor position [CTRL]+[V] Duration - track transition Out [CTRL]+[ALT]+[U]
Shift the top frame if the clip to the
cursor position
[SHIFT]+[ALT]+[B] Mute [SHIFT]+[S]
Clip properties [ALT]+[ENTER] Monaural channel 1 - selected
track
[1]
Clip enable/disable [0] Monaural channel 2 - selected
track
[2]
Release clip channel - audio [8] Monaural channel 3 - selected
track
[3]
Release clip channel - all [9] Monaural channel 4 - selected
track
[4]
Set clip channel - video [7] Initialize rubber band setting [SHIFT]+[CTRL]+[U]
Set clip channel - monaural chan-
nel
[SHIFT]+[X] Ripple cut [ALT]+[X}
Copy to clipboard from Timeline [CTRL]+[INSERT] Unlink [ALT]+[Y]
Copy to clipboard from Timeline [CTRL]+[C] Link [Y]
Cut to clipboard from Timeline [SHIFT]+[DELETE] Undo [CTRL]+[Z]
Cut to clipboard from Timeline [CTRL]+[X] Edit clip setting [SHIFT]+[CTRL]+[E]
Remove group [ALT]+[G] Replace clip on Timeline [CTRL]+[R]
Stereo Channel 1, 2 - selected track [5] Speed [ALT]+[E]
Stereo Channel 3, 4 - selected track [6] Add to Asset Bin [SHIFT]+[B]
Split slide trim (Out mode) [SHIFT]+[CTRL]+[ALT]+[M] Replace parts - clip [SHIFT]+[R]
Create title in current track [T] Replace parts - clip and filter [SHIFT]+[ALT]+[R]
Add to Timeline [E] Replace parts - filter [ALT]+[R]
Time remap [SHIFT]+[ALT]+[E] Replace parts - mixer [SHIFT]+[CTRL]+[R]
770 EDIUS User Reference Guide
Appendix C Input/Output Formats
Edit - Delete Shortcuts
Edit - Select Shortcuts
Table 21. Edit - Delete Shortcuts
Function Shortcut Function Shortcut
Ripple delete between In/Out [ALT]+[D] Delete audio from selected clip [ALT]+[A]
Delete between In/Out [D] Delete parts - audio filter [CTRL]+[ALT]+[F]
Delete pan settings [CTRL]+[ALT]+[H] Delete parts - key [CTRL]+[ALT]+[G]
Delete gap [BACKSPACE] Delete parts - cross fade [CTRL]+[ALT]+[T]
Delete gap [SHIFT]+[ALT]+[S] Delete parts - transition [SHIFT]+[ALT]+[T]
Delete volume setting [SHIFT]+[ALT]+[H] Delete parts - transparency [SHIFT]+[CTRL]+[ALT]+[G]
Ripple delete [[ALT]+[DELETE] Delete video of selected clip [ALT]+[V]
Delete [DELETE] Delete parts - video filters [SHIFT]+[ALT]+[F]
Delete transition between selected
clips
[ALT]+[T] Delete parts - all filter [SHIFT]+[CTRL]+[ALT]+[F]
Table 22. Edit - Select Shortcuts
Function Shortcut Function Shortcut
Select from Timeline cursor posi-
tion to the start point of all tracks
[SHIFT]+[HOME] Add focus - left [SHIFT]+[ALT]+[LEFT ARROW]
Select from Timeline cursor posi-
tion to the end point of all tracks
[SHIFT]+[HOME] Add focus - right [SHIFT]+[ALT]+[RIGHT ARROW]
Move selected track - Up [UP] Move selected focus - up [ALT]+[UP]
Move selected track - Down [DOWN] Move selected focus - down [ALT]+[DOWN]
Add focus [ALT]+[SPACE] Move selected focus - left [ALT]+[LEFT ARROW]
Add/remove focus [SHIFT]+[CTRL]+[ALT]+[SPACE] Move selected focus - right [ALT]+[RIGHT ARROW]]
Move focus - down [SHIFT]+[CTRL]+[ALT]+[DOWN Select a clip to move forward [ALT]+[PAGE UP]
Move focus - right [SHIFT]+[CTRL]+[ALT]+[RIGHT
ARROW]
Select a clip to move backward [ALT]+[PAGE DOWN]
Move focus - left [SHIFT]+[CTRL]+[ALT]+[LEFT
ARROW]
Select all tracks [SHIFT]+[A]
Add focus - up [SHIFT]+[ALT]+[UP] Select all clips in selected tracks [CTRL]+[A]
Add focus - down [SHIFT]+[ALT]+[DOWN] Clear focus [SHIFT]+[ESC]
EDIUS User Reference Guide 771
Default Keyboard Shortcuts
Edit - Move Shortcuts
View Shortcuts
Table 23. Edit - Move Shortcuts
Function Shortcut Function Shortcut
Timecode jump (+) [+] on numeric keypad only Move to end [END]
Timecode jump (-) [-] on numeric keypad only Next edit point [CTRL]+[RIGHT ARROW]
Print to file [F11] Next edit point [AS
Display master clip [ALT]+[F] Next edit point - trim [PAGE DOWN]
Match frame Player>Recorder [CTRL]+[F] Select 1A track [SHIFT]+[1]
Match frame Recorder>Player [F] Select 1VA/V track [SHIFT]+[5]
Move to start [HOME] Select 2A track [SHIFT]+[2]
Previous edit point [CTRL]+[LEFT ARROW] Select 2VA/V track [SHIFT]+[6]
Previous edit point [A] Select 3A track [SHIFT]+[3]
Previous edit point - trim [PAGE UP] Select 4A track [SHIFT]+[4]
Table 24. View Shortcuts
Function Shortcut Function Shortcut
Expand audio track display [ALT]+[S] Time scale - fit [CTRL]+[0]
Display Asset Bin window [B] Time scale - undo [CTRL]+[U]
Expand mixer track [ALT]+[W] Time scale - 1 frame [CTRL]+[1]
Toggle Player/Recorder [TAB] Time scale - 1 min [CTRL]+[6]
Switch to Player [CTRL]+[ALT]+[P] Time scale - 1 hour [CTRL]+[9]
Switch to Recorder [CTRL]+[ALT]+[R] Time scale - 1 sec [CTRL]+[3]
Display waveform [CTRL]+[W] Time scale - 15 min [CTRL]+[8]
Clip channel setting - stereo chan-
nel
[SHIFT]+[CTRL]+[X] Time scale - 15 sec [CTRL]+[5]
Set group [G] Time scale - 5 frame [CTRL]+[2]
Display thumbnail [ALT]+[H] Time scale - 5 min [CTRL]+[7]
Switch Timeline sequence [CTRL]+[TAB] Time scale - 5 sec [CTRL]+[4]
Scroll - up [SHIFT]+[CTRL]+[PAGE UP] Track height - low [CTRL]+[DOWN]
Scroll - down [SHIFT]+[CTRL]+[PAGE DOWN] Track height - high [CTRL]+[UP]
Scroll - right [CTRL]+[PAGE DOWN] Toggle batch capture display [F10]
Scroll - left [CTRL]+[PAGE UP] Toggle palette display [H]
Time scale - zoom out [CTRL]+[-] numeric keypad only Help (cannot be changed) [F1]
Time scale - zoom in [CTRL]+[+] numeric keypad only Focus menu [SHIFT]+[F1]
Toggle status display [CTRL]+[G} Rubber band scale [SHIFT]+[ALT]+[Y]
Toggle center - line display [SHIFT]+[H] Layout - Normal [SHIFT]+[ALT]+[L]
Toggle safe area display [CTRL]+[H]
772 EDIUS User Reference Guide
Appendix C Input/Output Formats
Play Shortcuts
Marker Shortcuts
Table 25. Play Shortcuts
Function Shortcut Function Shortcut
10 frames back [SHIFT]+[LEFT] Pause [K]
10 frames forward [SHIFT]+[RIGHT] Stop [SHIFT]+[DOWN]
Play the cursor area {CTRL]+[/] Play/stop [SPACE]
Play the cut point area [/] Play/stop [ENTER]
Jog (forward) [CTRL]+[L] 1 frame back [LEFT ARROW]
Jog (rewind) [CTRL]+[J] Reverse [[J]
Buffer playback [SHIFT]+[SPACE] Fast forward [L]
Buffer playback [SHIFT]+[ENTER] 1 frame forward [RIGHT ARROW]
Loop [CTRL]+[SPACE] Display in Player [SHIFT]+[Y]
Pause [CTRL]+[K]
Table 26. Marker Shortcuts
Function Shortcut Function Shortcut
Move to audio In [SHIFT]+[U] Slide trim In [CTRL]+[ALT]+[N]
Set audio In [U] Slide trim Out [CTRL]+[ALT]+[M]
Move to audio Out [SHIFT]+[P] Shift cut point to cursor - transition [SHIFT]+[CTRL]+[T]
Set audio Out [P] Paste transition to Out point [ALT]+[K]
Clear In/Out [X] Set transition to In point [SHIFT]+[ALT]+[P]
Set In [I] Set transition to Out point [ALT]+[P]
Go to In [Q] Trim - In point [N]
Go to In [SHIFT]+[I] Trim - Out point [M]
Clear In [ALT]+[I] Add marker [V]
Set out [O] Clear mark - all [SHIFT]+[ALT]+[V]
Go to Out [W] Duration - track transition In [SHIFT]+[ALT]+[U]
Go to Out [SHIFT]+[O] Ripple trim In [ALT]+[N]
Clear Out [ALT]+[O] Ripple trim Out [ALT]+[M]
Add cut point - In/Out - all [SHIFT]+[ALT]+[C] Move to previous marker [SHIFT]+[PAGE UP]
Add cut point - In/out - selected
tracks
[ALT]+[C] Move to next marker [SHIFT]+[PAGE DOWN]
Add cut point - all [SHIFT]+[C] Set focus clip In/Out point [Z]
Set In/Out on current clip [SHIFT]+[Z]
EDIUS User Reference Guide 773
Default Keyboard Shortcuts
Mode Shortcuts
Table 27. Mode Shortcuts
Function Shortcut Function Shortcut
Split slide trim In [SHIFT]+[CTRL]+[ALT]+[N] Trim [F6]
Split trim In [SHIFT]+[N] Video layout [F7]
Split trim Out [SHIFT]+[M] Set ripple mode [R]
Split ripple trim In [SHIFT]+[ALT]+[N] Toggle insert/overwrite [INSERT]
Split ripple trim Out [SHIFT]+[ALT]+[M] Normal [F5]
Mode - Multi Cam
Multi cam [F8]
Mode - Capture
Capture [F9] Input preset 2 [F3]
Add to batch capture list [CTRL]+[B] Input preset 3 [F4]
Input preset 1 [F2]
Mode - Render
Render In/Out - render loaded area
(orange)
[CTRL]+[ALT]+[Q] Render and add to Timeline [SHIFT]+[Q]
Render In/Out - all [SHIFT]+[ALT]+[Q] Render all - render loaded area
(orange)
[SHIFT]+[CTRL]+[ALT]+[Q]
Render In/Out - render overload
area (red)
[CTRL]+[Q] Render all - render overload area
(red)
[SHIFT]+[CTRL]+[Q]
Clip render [SHIFT]+[G]
774 EDIUS User Reference Guide
Appendix C Input/Output Formats
EDIUS User Reference Guide 775
Index
Numerics
3D picture in picture effects 529
3-point editing 335
4-point editing 336
A
AAF files 69
add to batch list 673, 681
add tracks 318
adding effects between clips 510
adding voice overs and sound effects 655
adjust track panel height 313
adjust track panel width 312
adjusting audio in the mixer 648
adjusting audio In/Out points 269
adjusting pan 639
adjusting title position 629
adjusting video In/Out points 269
adjusting volume 639
advanced audio export settings 668
advanced exporter settings 665
advanced video export settings 667
alpha channel 556
application settings 123, 149
apply audio filters 509
apply default effects 515
apply video filters 506
applying a saved screen layout 106
applying color correction filters 487
applying effects 483
applying filters to clips 486
applying V-mute 654
asset bin window 119
audio clip 249
audio cross fade
change length 517
audio cross fades 514
audio ganging 652
audio mixer 648
audio track operations 650
auto save/backup 60
automatic import 237
AVCHD importer settings 177
B
batch capturing 226
batch export 676
batch export list 673
Behringer BCF2000 settings 188
bin window 119
blank sequence clip 455
button settings 151
C
cancelling a sequence 261
Canopus HQ codec settings 715
capture
confirm filename settings 211
registering input presets 215
setting reel name 209
sorting input formats 214
supported file types 203
capture settings 205
capturing clips 205
capturing from a DV or HDV device 206
capturing from DirectShow devices 216
capturing from DVD/CD 219
capturing from web cameras 216
capturing to the timeline 225
change current project settings 53
change default effect duration 519
change default effects 516
change track name 315
changing speed of multiple clips 368
chroma key 538
776 EDIUS User Reference Guide
Index
clip
audio 249
color bar 250
color matte 250
sequence 252
still image 249
timeline sequence 251
title 251
video 248
clip display properties 247
clip margin 510
clip marker palette 121, 408
clip marker shortcut menus 415
clip markers 405
clip operations 263
clip playback 263
clip status indicators 328
clip transitions 511
clips
copying 282
cutting 282
pasting 283
select 282
setting color 285
sorting 284
transitions 511
closing a sequence 453
color bar
create 254
modify properties 256, 260
color bar clip 250
color correction filter
color wheel 487
monotone 487
white balance 487
color correction filters 486
adjusting color balance 494
adjusting YUV curve 488
applying 487
color balance 487
color wheel adjustments 496
keyframe settings 381, 493
monotone filter adjustments 504
preview settings 490
white balance adjustments 498
color corrections filters
YUV curve 486
color matte
create 257
modify properties 260
color matte clip 250
combining multiple filters 507
conjoining multiple clips 260
consolidate project 66
control settings 156
copy selected clips to track 473
copy tracks 316
copy transitions 568
copying clips 282
copying effects 568
create a blank sequence 455
create a color bar clip 254
create a color matte clip 257
create a nested sequence 452
create a new project 49
creating a new batch capture list 229
creating a new sequence clip 260
creating folders 287
creating individual clips from a sequence 261
customize settings 151
customizing screen layout 103
customizing the effect palette 573
cutting clips 282
D
deck settings 140
default effects 481
default keyboard shortcuts 768
asset bin 768
edit 769
edit - delete 770
edit - move 771
edit - select 770
edit - view 771
marker 772
mode 773
play 772
delete from batch export list 676
delete markers 419
delete preset 672
delete sequence markers 419
EDIUS User Reference Guide 777
Index
deleting effects 566
deleting folders 289
deleting rubber band points 644
deleting temporary files manually 447
DirectShow device settings 742
disabling effects 565
DISCcapture application 219
DISCcapture settings 223
display bin details settings 165
display marker comments 420, 422
displaying clips in the player 263
documentation online 4
dual-mode preview 107
duplicate a sequence 456
duplicating folders 289
duration settings 135
DVD contents 20
E
editing clip settings for multiple clips 277
EDIUS JC1p settings 192
EDL files 71
effect operations 562
effect palette 121
applying effects 483
change the folder structure 575
create folders 573
customize 573
delete folder shortcut 578
expand folder view 478
folder shortcuts 576
lock/unlock the folder structure 574
rename effects and folders 573
reset to defaults 578
show/hide 477
effect properties 482
effect view 479
effects 477
copy 568
default 481
delete 566
plug-in base 481
replace 570
save 571
system preset 481
user preset 481
effects palette 477
eliminating small amounts of audio noise 654
enabling effects 565
enabling/disabling effects 565
entering marker comments 420
exiting EDIUS 61
export AAF files 81
export EDL files 86
handling split clips 92
export preset 672
export sequence marker list 424
export still image clips 447
export still images 696
export to blu ray 681
export to devices not controlled by EDIUS 703
export to DVD 681
export to tape 698
export user preset effects 579
export video clips 446
exporter plug-in 659
exporting bin information 290
extend mode 125, 305
F
fade in/fade out 554
fader device select 186
FAQ database 4
file formats supported in trimming operations
766
fix mode 125, 307
folders
create 287
deleting 289
duplicating 289
moving 288
four-point editing 336
frequently asked questions 4
G
ganging audio tracks 652
generic HDV settings 744
778 EDIUS User Reference Guide
Index
generic OHCI settings 744
GPUfx settings 185
Grass Valley web site 4
H
hardware settings 705
DirectShow device 742
generic HDV 744
generic OHCI device 744
HD STORM (HXQ-E1) 732
HDSPARK (HSX-E1) settings 735
NX/NX Express (NHX) 719
SD/HD (RX-E1) 724
SP/SP-SDI (SHX) 705
HD STORM (HXQ-E1) Settings 732
hide effect palette 477
hide information palette 562
hide sequence marker palette 405
I
import AAF files 69
import EDL files 71
import P2 playlists 78
import project 63
import sequence marker list 426
import sequences 63
import stills into the Asset Bin 232
import user preset effects 580
import XDCAM file 79
importing bin information 291
importing existing clips into the asset bin 232
importing folders 236
importing still sequences 234
in and out points
adjusting 326
deleting 326
in point trim 391
information palette 120, 562
show/hide 562
initializing rubber band points 643
input formats
generic HDV 765
generic OHCI 765
insert mode 128, 301
insert mode trimming 389
J
jog device select 190
K
keyboard shortcut assignments 173
keyboard shortcut settings 169
keyframeable 2D picture in picture 749
L
layout, multi-monitor 101
layout, single-monitor 102
license transfer 22
license transfer to PC 24
license transfer to USB key 24
license transfer tool, startup 23
loading batch capture lists 231
location of projects 25
luminance key 546
M
maintaining volume difference between audio
tracks 652
manually delete temporary files 447
marker comments 420
match frame from player to timeline 436
match frame from timeline to player 437
match frame positioning 436
match frame settings 147
minimum system requirements 19
MKB-88 settings 195
modify color bar properties 256
modify color matte properties 260
modifying the batch export list 678
move cursor to timeline in or out point 435
move cursor to timeline timecode 435
move markers 419
move to the In or Out point 270
EDIUS User Reference Guide 779
Index
move tracks 317
moving clips 338
moving folders 288
moving selected clip(s) 339
MPEG importer settings 181
multi cam mode 456
changing assigned camera 462
changing number of monitors 460
defining sync point 458
deleting camera switch points 469
moving camera switch points 468
setting camera switch point 464
setting camera switch point during playback
466
switching selected camera 470
switching to 456
multi-monitor layout 101
multiple clip settings editing 277
multiple clips
change playback speed 368
MXF importer settings 183
N
nested sequence
defined 452
open 453
numeric data entry 27
arrow key input 29
direct input 28
mouse wheel input 29
offset input 28
NX/NX Express (NHX) settings 719
O
offline clips 94
capture and restore 99
defined 94
relink and restore 97
online documentation 4
open a nested sequence 453
open project file 62
out point trim 391
output formats
generic OHCI HD 24Hz 763
generic OHCI HD 50Hz 761
generic OHCI HD 60Hz 761
generic OHCI SD 24Hz 764
generic OHCI SD NTSC 763
generic OHCI SD PAL 764
output to DV device 700
output to HDV device 698
overlay settings 161
overwrite mode 128, 302
overwrite mode trimming 388
P
palette windows 120
pasting clips 283
picture in picture effect 521
place audio only on timeline 331
place clips by channel 332
place video only on timeline 331
placing clips by in and out points 330
placing clips on the timeline 326
playback around timeline cursor 434
playback between timeline in and out points 433
playback scrubbing 428
playback settings 145
playback with player operation buttons 264
playback with recorder operation buttons 429
playback with shuttle/slider controls 264, 431
playback with the mouse 265, 433
player clips in the audio mixer 649
player operation buttons 110
player window 108
plug-in base effects 481
plug-in settings 177
preview window 107
dual mode 107
single mode 109
profile
change profile name or icon 33
copy profile 34
delete profile 33
export profiles 34
import profiles 36
profiles 31
project export settings 659
project folder location 25
780 EDIUS User Reference Guide
Index
project presets 43
change settings 55
create 43
Q
QuickTitler 587
add borders to graphics 616
add text shadows 603
adding a text border (edge) 601
apply color gradations 598
apply shadows to graphics 618
apply texture to a text object 600
apply transparency to images and graphics 615
apply transparency to text 597
blur a graphic or image 620
blur text 608
change image or graphic object size 614
change line styles 621
change text color 596
change text settings 593
changing text style names 610
create images and graphics 611
delete text styles 611
editing a linked title clip 632
emboss graphics 622
embossing text 607
entering text 591
export title as still image 635
importing background files 633
move graphic object 614
rolling or crawling text 605
rotate graphic object 615
saving text styles 610
text styles 609
title object align 625
title object center in screen 628
title object layout 624
title object order 624
title object same space 626
R
recorder operation buttons 113
recorder window 108
redo a cancelled operation 476
reel name setting during capture 209
registering input presets 212
renaming clips 252
render settings 132
rendering
clip 444
color code 438
defined 438
transition 444
rendering between in and out points 443
rendering operations 438
rendering project overload areas 441
rendering selected area 442
rendering sequence overload areas 440
replacing effects 570
resetting pan rubber band 643
restore offline clip settings 143
restore offline clips 94
restoring default screen layout 107
ripple mode 130, 304
ripple trim 396
rolling trim 391, 403
S
save clips as sequence in asset bin 454
save current settings as a project preset 55
save preset 670
save preset as default 669
saving batch capture lists 229
saving clips from the timeline 252
saving custom screen layouts 105
saving effects 571
screen layouts, customizing 103
screen layouts, restoring defaults 107
screen layouts, saving 105
scrubbing 428
SD/HD (RX-E1) settings 724
searching for clips in the asset bin 294
select a marker position 417
select fader device 186
select jog device 190
selecting clips 282
selecting multiple clips 338
selecting the folder to display 289
sequence
EDIUS User Reference Guide 781
Index
cancel 261
create 56, 450
create nested 452
defined 56, 449
still 234
sequence clip 252
sequence marker palette 406
sequence marker shortcut menus 416
sequence markers 405
comments 420
delete 419
export list 424
import list 426
move to marker position 417
set 411
show/hide palette 405
sequence settings 57
sequences 56
setting clip color 285
setting in and out points 212, 324
setting reel name 209
setting separate In/Out points for video and
audio 267
setting sequence markers 411
show effect palette 477
show information palette 562
show sequence marker palette 405
single-mode preview 109
single-monitor layout 102
slide point trim 391
slide trim 400
slip trim 391, 402
software download from web 4
sorting clips 284
sound effects 655
source settings 137
SP/SP-SDI (SHX) settings 705, 735
split trim 398
starting EDIUS 21
startup without USB license key 22
still image clip 249
still image settings 178
switching to multi cam mode 456
sync mode 129, 303
system preset effects 481
T
three-point editing 335
time scale color code 438
timeline markers 405
timeline operation buttons 115
timeline playback 428
timeline scale 116
timeline scale controller 116
timeline sequence clip 251
timeline settings 124, 301
timeline track panel 118
timeline window 113
title clip 251
title mixer effects 561, 628
title object layout 624
TitleMotion Pro 636
titles 587
track
add 318
copy 316
move 317
name 315
track panel 118, 309
track settings 308
track transitions 512
transitions
audio cross fades 514
change length 517
clip 511
copy 568
track 512
transparency adjustments 552
trim mode 382
trimming
in, out or slide point 391
insert mode 389
overwrite mode 388
ripple mode 396
trimming at ends of clips 386
trimming by value 392
trimming clips 382
trimming from the preview window 390
trimming operations 386
trimming with shortcuts 395
782 EDIUS User Reference Guide
Index
U
undo an operation 475
user preset effects 481
export 579
import 580
user profiles 31
using exporter 659
V
vectorscope/waveform analyzer 581
verifying and adjusting effects 564
verifying color data for TV display 581
video clip 248
video composites
3D picture in picture 529
alpha channel 556
chroma key 538
composition 520
luminance key 546
picture in picture 521
video fade in/out 554
video layout keyframe settings 381
video transparency adjustments 552
voice overs 655
VST plug-in bridge settings 199
W
watch folder settings 241
watch folders 237
watched folders file list 244
web site documentation 4
web site FAQ database 4
web site Grass Valley 4
web site software download 4
window color settings 174
X
XDCAM importer settings 184
You might also like
- The Subtle Art of Not Giving a F*ck: A Counterintuitive Approach to Living a Good LifeFrom EverandThe Subtle Art of Not Giving a F*ck: A Counterintuitive Approach to Living a Good LifeRating: 4 out of 5 stars4/5 (5835)
- The Gifts of Imperfection: Let Go of Who You Think You're Supposed to Be and Embrace Who You AreFrom EverandThe Gifts of Imperfection: Let Go of Who You Think You're Supposed to Be and Embrace Who You AreRating: 4 out of 5 stars4/5 (1093)
- Never Split the Difference: Negotiating As If Your Life Depended On ItFrom EverandNever Split the Difference: Negotiating As If Your Life Depended On ItRating: 4.5 out of 5 stars4.5/5 (852)
- Grit: The Power of Passion and PerseveranceFrom EverandGrit: The Power of Passion and PerseveranceRating: 4 out of 5 stars4/5 (590)
- Hidden Figures: The American Dream and the Untold Story of the Black Women Mathematicians Who Helped Win the Space RaceFrom EverandHidden Figures: The American Dream and the Untold Story of the Black Women Mathematicians Who Helped Win the Space RaceRating: 4 out of 5 stars4/5 (903)
- Shoe Dog: A Memoir by the Creator of NikeFrom EverandShoe Dog: A Memoir by the Creator of NikeRating: 4.5 out of 5 stars4.5/5 (541)
- The Hard Thing About Hard Things: Building a Business When There Are No Easy AnswersFrom EverandThe Hard Thing About Hard Things: Building a Business When There Are No Easy AnswersRating: 4.5 out of 5 stars4.5/5 (350)
- Elon Musk: Tesla, SpaceX, and the Quest for a Fantastic FutureFrom EverandElon Musk: Tesla, SpaceX, and the Quest for a Fantastic FutureRating: 4.5 out of 5 stars4.5/5 (474)
- Her Body and Other Parties: StoriesFrom EverandHer Body and Other Parties: StoriesRating: 4 out of 5 stars4/5 (824)
- The Sympathizer: A Novel (Pulitzer Prize for Fiction)From EverandThe Sympathizer: A Novel (Pulitzer Prize for Fiction)Rating: 4.5 out of 5 stars4.5/5 (122)
- The Emperor of All Maladies: A Biography of CancerFrom EverandThe Emperor of All Maladies: A Biography of CancerRating: 4.5 out of 5 stars4.5/5 (271)
- The Little Book of Hygge: Danish Secrets to Happy LivingFrom EverandThe Little Book of Hygge: Danish Secrets to Happy LivingRating: 3.5 out of 5 stars3.5/5 (405)
- The World Is Flat 3.0: A Brief History of the Twenty-first CenturyFrom EverandThe World Is Flat 3.0: A Brief History of the Twenty-first CenturyRating: 3.5 out of 5 stars3.5/5 (2259)
- The Yellow House: A Memoir (2019 National Book Award Winner)From EverandThe Yellow House: A Memoir (2019 National Book Award Winner)Rating: 4 out of 5 stars4/5 (98)
- Devil in the Grove: Thurgood Marshall, the Groveland Boys, and the Dawn of a New AmericaFrom EverandDevil in the Grove: Thurgood Marshall, the Groveland Boys, and the Dawn of a New AmericaRating: 4.5 out of 5 stars4.5/5 (266)
- A Heartbreaking Work Of Staggering Genius: A Memoir Based on a True StoryFrom EverandA Heartbreaking Work Of Staggering Genius: A Memoir Based on a True StoryRating: 3.5 out of 5 stars3.5/5 (231)
- Team of Rivals: The Political Genius of Abraham LincolnFrom EverandTeam of Rivals: The Political Genius of Abraham LincolnRating: 4.5 out of 5 stars4.5/5 (234)
- On Fire: The (Burning) Case for a Green New DealFrom EverandOn Fire: The (Burning) Case for a Green New DealRating: 4 out of 5 stars4/5 (74)
- The Unwinding: An Inner History of the New AmericaFrom EverandThe Unwinding: An Inner History of the New AmericaRating: 4 out of 5 stars4/5 (45)
- i.MX RT1050 Processor Reference Manual PDFDocument3,357 pagesi.MX RT1050 Processor Reference Manual PDFfranz_feingeist100% (2)
- EchoboxResearch_Facebook’s penalization algorithm revealedDocument12 pagesEchoboxResearch_Facebook’s penalization algorithm revealedAdnan DzonlicNo ratings yet
- SEMrush-Traffic Analytics Comparison-Zenicablog Com 072info Com (Domains) - 5th Nov 2021Document3 pagesSEMrush-Traffic Analytics Comparison-Zenicablog Com 072info Com (Domains) - 5th Nov 2021Adnan DzonlicNo ratings yet
- Shipping Container Homes For Beginners A Full Set of Life Saving Steps To Perform For Making Your Project A Masterpiece The Guide To Build Your Affordable Eco Friendly Amp Super Cozy Container HouseDocument106 pagesShipping Container Homes For Beginners A Full Set of Life Saving Steps To Perform For Making Your Project A Masterpiece The Guide To Build Your Affordable Eco Friendly Amp Super Cozy Container HouseAdnan DzonlicNo ratings yet
- Hetzner 2021-12-27 R0014827613Document1 pageHetzner 2021-12-27 R0014827613Adnan DzonlicNo ratings yet
- Specifikacija: Cena OdDocument1 pageSpecifikacija: Cena OdAdnan DzonlicNo ratings yet
- InteliVision 12touch DatasheetDocument4 pagesInteliVision 12touch DatasheetMaylen RivasNo ratings yet
- Wireless Ad Hoc Networks - FinalDocument40 pagesWireless Ad Hoc Networks - FinalShrikant TirkiNo ratings yet
- Fingerprint PPT TitleDocument3 pagesFingerprint PPT TitleDaniel AbaraNo ratings yet
- Relay & ContactorDocument9 pagesRelay & Contactorraj kharatNo ratings yet
- Hima Fail Safe PesDocument17 pagesHima Fail Safe PeschochoroyNo ratings yet
- AUTOMATIC TRANSMISSION 6T70 (M7W) - REPAIR INSTRUCTION - OFF VEHICLE-unlockedDocument109 pagesAUTOMATIC TRANSMISSION 6T70 (M7W) - REPAIR INSTRUCTION - OFF VEHICLE-unlockedMarco MeloncelliNo ratings yet
- Micron Emmc v50Document26 pagesMicron Emmc v50Kausar AliNo ratings yet
- DF1517 V1.1Document10 pagesDF1517 V1.1FredNo ratings yet
- Lenovo Thinkpad L420 DAGC9EMB8E0 REV-E PDFDocument53 pagesLenovo Thinkpad L420 DAGC9EMB8E0 REV-E PDFOgan AltrkyNo ratings yet
- Modes of CommunicationDocument27 pagesModes of CommunicationJoshua SarabiaNo ratings yet
- Uht 75 Uht 79Document1 pageUht 75 Uht 79ALI MESSAOUDINo ratings yet
- ACO PACIFIC INC - 7012 - Hoja TecnicaDocument6 pagesACO PACIFIC INC - 7012 - Hoja TecnicaJuan Sebastian Juris ZapataNo ratings yet
- Kannad Programming SheetDocument2 pagesKannad Programming Sheetsamrat pradhanNo ratings yet
- MC780 - Maintenance Manual (1 of 2) Printer UnitDocument221 pagesMC780 - Maintenance Manual (1 of 2) Printer UnitSidnei OliveiraNo ratings yet
- Hitachi Unified Compute Platform RS For VMware Interoperability Matrix - 080320-BDocument3 pagesHitachi Unified Compute Platform RS For VMware Interoperability Matrix - 080320-Bstimyl_471631114No ratings yet
- Cv. New ResaDocument1 pageCv. New ResaBudi Setia RahmanNo ratings yet
- User Guide MK IVModbus 01Document31 pagesUser Guide MK IVModbus 01Evgeny TumalevNo ratings yet
- Transfer Functions Examples Part 1Document21 pagesTransfer Functions Examples Part 1Gideon Moyo0% (1)
- Usability Best PracticesDocument37 pagesUsability Best PracticesMashal PkNo ratings yet
- R8 Spyder V10 - Securing Engine To SupportsDocument7 pagesR8 Spyder V10 - Securing Engine To SupportsohshafiNo ratings yet
- A Research Paper On Internet of Things Based UponDocument9 pagesA Research Paper On Internet of Things Based UponHiền Trang Lê ThiênNo ratings yet
- Product Information Flat Panel Detector XenOR 35CW - ENDocument2 pagesProduct Information Flat Panel Detector XenOR 35CW - ENEver René Picado BlancoNo ratings yet
- cFosSpeed Setup LogDocument22 pagescFosSpeed Setup Logdamien boyerNo ratings yet
- Imo Safety of NavigationDocument17 pagesImo Safety of NavigationlusifadilahNo ratings yet
- Java Last Year Question PaperDocument18 pagesJava Last Year Question PaperibrahimnasimshaikhNo ratings yet
- GNSS Satellite Antenna System Quick Installation GuideDocument17 pagesGNSS Satellite Antenna System Quick Installation Guideluis19861No ratings yet
- Pilz Pss Programmable Safety Controller PDFDocument74 pagesPilz Pss Programmable Safety Controller PDFClub Bal de TenaNo ratings yet
- Manual,: TAPS Traction Auxiliary Power SupplyDocument43 pagesManual,: TAPS Traction Auxiliary Power SupplyElputoAmo XDNo ratings yet
- Question Paper: Bms College of EngineeringDocument2 pagesQuestion Paper: Bms College of EngineeringcjdcjwvdfjdNo ratings yet