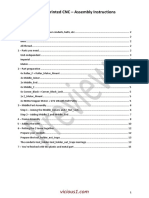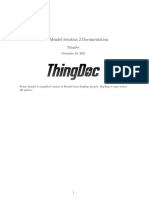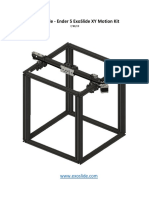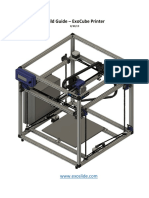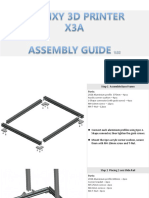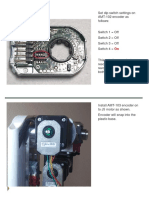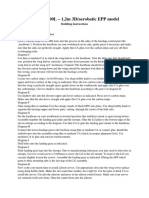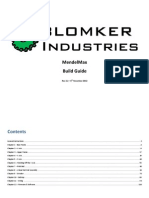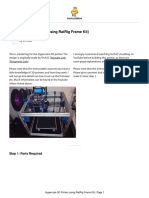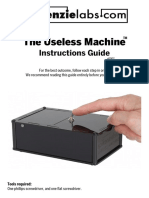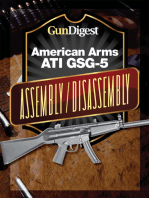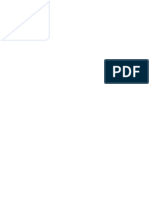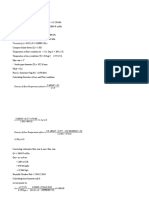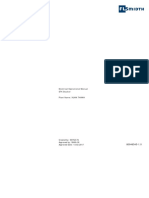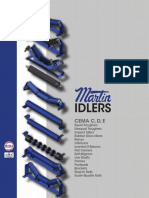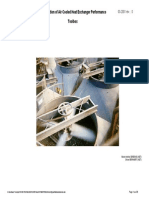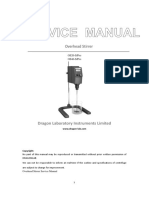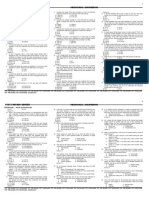Professional Documents
Culture Documents
Manual r19
Manual r19
Uploaded by
shrinivasrmCopyright
Available Formats
Share this document
Did you find this document useful?
Is this content inappropriate?
Report this DocumentCopyright:
Available Formats
Manual r19
Manual r19
Uploaded by
shrinivasrmCopyright:
Available Formats
Prusa i3 Printer Assembly
Guide
Special thanks to Carlos Sanchez and Miguel
Sanchez for the graphics.
All graphics captured from their great
animation: http://www.carlos-sanchez.com/
Prusa3/
For copyright information, please visit:
http://creativecommons.org/licenses/by-sa/3.0/
Step 1: Identify Parts
The main printed parts (in silver)
should include whats shown below.
The following pages will explain what
the pieces are.
There are a few pieces not shown
here:
- Belt guides (theyre round and
almost at)
- Endstop brackets (which are
detailed in the docs when you get
to that point)
Step 2: Identify Parts
These are the X axis parts - from left to right:
X-axis motor-end
X-axis carriage
Extruder Fan bracket
X-axis idler end
Step 3: Identify Parts
These are the Y axis parts.
From top to bottom:
Y-axis motor bracket
Y-axis belt holder
Y-axis corners
Y-axis idler
Step 4: Identify Parts
These are the Z-axis printed parts.
Above:
Z-axis upper brackets
Left:
Z-axis lower brackets
Step 5: Identify Parts
These are the printed extruder
parts.
Top row:
- Extruder Body
- Extruder Idler
Bottom row:
- small gear
- big gear
Step 6: Identify Parts
You should have 3 bags of
nuts and bolts, bearings
and springs, etc.
They look like this, only
theres 3 of them.
The big bag contains all
of your M8 and M10
hardware
The small bag contains
all of your M3 / M4 / M5
hardware.
The bearings bag
contents are on the
following page.
Step 7: Identify Parts
The bearings / 3 bag should
contain:
2 x 623 bearings
2 x 625 bearings
1 x 608 bearing
1 x drive gear
2 x nylon spacers
2 x extruder springs
6 x LM8UU linear bearings (not
shown)
Note: We only show 1 of the
bearings on here for clarity.
Step 8: Identify Parts
Everyone should have a bag marked
Belts as well.
The bag has 2 belts in it, pre-cut to the
right length:
- Y axis: 715mm
- X axis: 900mm
Step 9: Identify Parts
Pulley Bag!
This has:
- 2 GT2 belt pulleys (Y axis and X axis)
- 2 hose couplers for Z-axis threaded rods
- 1 white bag with set screws and allen
wrench for the pulleys. The set screws are
TINY, be careful when you open the bag.
- 1 8mm smooth x 20mm rod, for extruder
idler shaft.
Step 10: Identify Parts
This is the heated bed assembly.
The power wires and thermistor wires
have been pre-soldered.
There is also a matched piece of
borosilicate glass plate. Itll sit on top
of the HBP assembly later on. Keep
it safe!
Step 11: Identify Parts
The hot end assembly is as shown.
The thermistor and resistor have been pre-soldered.
The thermistor connection is labeled. The larger
wires are for the hot-end power.
Step 12: Identify Parts
In the bags like this are the extruder
fans.
The wires on them are long, and will
likely need to be trimmed.
Step 13: Identify Parts
The electronics boxes contain
your completed electronics.
The guts of this consist of an
Arduino Mega 2560 and a
RAMPS 1.4 shield.
The shield is already installed
in the Arduino, and the correct
conguration for the printers
were building has been
loaded on it.
Also in this box is:
- Ceramic screwdriver for
adjusting stepper driver
voltages
- SDRamps board, for running
your electronics off of a
MicroSD card.
Step 14: Identify Parts
Each kit has a box with 3 endstop
switches in it.
Step 15: Identify Parts
There should be a tied up set of 3 endstop cables in
every kit.
Theyre marked endstop on the end of the cables.
Step 16: Identify Parts
Each kit has a set of 5 stepper motors in it. Theyre all wrapped up in bubble wrap or foam
like in the photo above. Youll need 1 for the Y axis, 1 for the X axis, 1 for the extruder,
and 2 for the Z-axis.
Step 17: Identify Parts
The rods are as follows:
Top Row: 8mm threaded 205mm, 8mm smooth (short), 5mm threaded rod - 70mm
Middle Row: 8mm smooth (each pair is labeled)
Bottom Row: 10mm threaded rod, Y-axis
Not shown: 5mm threaded rod x 320mm (one pair)
NOTE: The smooth rods may have glue residue from the tape on them. Make sure
you clean them before installation.
Step 18: Identify Parts
For the April workshop, every kit
has a full set of Allen wrenches, as
well as a pair of tweezers. It isnt
packed quite like this photo.
Step 19: Identify Parts
New for the April workshop - there are 2 meters of mesh cable wrap in the kits - a
larger one and a smaller one for enclosing the cables in.
Step 20: Lets go!
Locate your:
- M10 threaded rods (2)
- 8mm smooth shafts (2)
- Pay attention to the lengths!
Step 21: Y-Axis Start
Locate your:
- M10 at washers (4)
- M10 fender washers (4)
- M10 nuts (8)
Thread the nuts and washers on the M10 rods. The
order should be:
Flat washer > Nut > Nut > Fender Washer > Fender Washer > Nut > Nut > Flat washer
Step 22: Y-Axis Bearings
Locate your:
- LM8UU Linear Bearings
2 of them go on one of the M8 smooth rods
1 goes on the other. They should slide on smoothly. Make sure the rods are clean before
you slide them on.
Step 23: Y-Axis Corners
Locate your:
- Y-axis corners (4)
These slide onto the end of the M10 rods. Adjust the length so that the smooth rods t snugly
between the Y-corner pieces.
The M8 smooth rods have to snap into place, they cant sit above the slots.
Step 24: Y-Axis Corners
Locate your:
- M10 at washers (4)
- M10 nuts (4)
Each corner gets a washer and a nut.
Adjust the inner and outer nuts so that the end of the rod is ush with the outside M10 nut.
Do the same on all four corners.
Step 25: Y-Axis Short Rods
Locate your:
- M8 threaded rods (205mm) (4)
Do not slide the rods into the Y corner brackets yet! Just nd them.
- This is the front of the
machine, and should be
toward you for now.
- STOP! We want the 2 linear
bearings on this rod (left) -
NOT the right rod like in this
diagram.
Step 26: Y-Axis Short Rods
Locate your:
- Y Idler bracket
- Y Motor bracket
Slide one onto the one of the M8 rods
Slide the other onto two others. Use the diagram for orientation.
- Remember! There
should be 2 bearings on
this rod!
Orientation Note: From now on,
this side (the Y idler end) is the
front of the printer. The Y motor
will go in the back.
Step 27: Y-Axis Short Rods
Locate your:
- M8 at washers (6)
- M8 nuts (6)
Put the idler and motor brackets roughly in the center of their short rods.
On each side of both pieces should be a at washer and a nut. Do not tighten yet!
Step 28: Y-Axis Short Rods
Locate your:
- M8 at washers (8)
- M8 nuts (8)
Each of the 4 short rods needs a nut and a washer on the end - nut on the inside. Put them
approximately 1 inch from the end of the rod.
Use the photo for reference.
Step 29: Y-Axis Short Rods
Locate your:
- M8 at washers (8)
- M8 nuts (8)
Slide the short rod assemblies into the Y corners as shown. Each corner will get 2 washers
(one on each rod) and 2 nuts (one on each rod)
Again, adjust the inner and outer nuts for each Y-corner so the rod end is ush with the nuts.
DO NOT TIGHTEN YET!
Step 30: Main Frame
Locate your:
- Main Frame (its black)
The main frame is held upright by the
two large fender washers on the Y-
axis threaded M10 rods. Adjust the
frame so that its sticking out 215mm
from the front to the plate (i.e. the
front (where it says Prusa) should be
sticking out a lot further than the
back)
Tighten the nuts on the fender
washers to hold the frame in place,
but know that it may need to be
adjusted.
Note! You may have to adjust the width of your short rods for this part to t right!
Step 31: Main Frame
Measure!
From the back of the smooth rods
to the back of the main plate
should be about 15 cm.
REAR
FRONT
Step 32: Y-Axis Stepper Motor
Locate your:
- Stepper Motor
(any is ne, theyre
all the same)
Hold it up to make sure that it aligns with the Y-axis motor mount.
Step 33: Y-Axis Stepper Motor
Locate your:
- M3 x 10mm bolts (2)
- GT2 Belt pulley (1)
The Y-axis motor bolts to the motor mount with two M3 x 10mm bolts. Make sure the wires are
facing toward the short M8 bars closest to the motor.
The Pulley mounts to the motor shaft with 2 small set screws. At least one of them should be on
the at of the motor shaft. Well show it in class.
Step 34: Y-Axis Idler
Locate your:
- Printed belt guides (2)
- 623 Bearing (1)
The printed guides slip onto the bearing, with the anges facing outward.
Step 35: Y-Axis Idler
Locate your:
- M3 x 25mm bolt
- M3 nut (nylon)
Put the bolt through the idler, the bearing / belt guides, and the idler again. Secure with an M3
nut. You can tighten this one, but dont go crazy. Make sure the pulley spins freely.
Step 36: Build Plate
Locate your:
- X / Y plate (1)
- M3 x 10mm bolts (2)
- Y-Axis belt mount
Mount the belt mount to the underside of the X/Y plate using two of the M3 x 10mm bolts. Take
note of the orientation of the plate as well as the mount.
Step 37: Build Plate ZIP TIES
Locate your:
- 4 zip ties (3)
The build platform frame gets zip-tied to the 3 linear bearings. Each bearing should be centered
in the spots cut out for it. The knob part of the zip ties must be facing upward! These have to
be really right. We can show you tricks to get them tighter.
Note: You may have to loosen / adjust your Y-short rods to get the bearings to line up right with
the slots.
Step 38: Build Plate
Locate your:
- GT2 Belt (711mm)
Insert the belt into the belt mount on the underside of the platform, wrap the belt around the
stepper motor pulley, under the platform, around the Y-idler, and then back to the belt mount.
Well show you how to align it, tension it, and secure it with Zip ties.
Step 39: Heated Platform
Locate your:
- Heated Build Platform
- M3 x 15mm bolts (4)
- M3 locking nuts (4)
Make sure you get the right side up on the HBP, there is a thermistor taped to the bottom!
Put a single locking M3 nut on each M3 bolt - it should be brought up to just barely touch the red
board, dont tighten it down! Keep the board off for now.
Step 40: Heated Platform
Locate your:
- M3 locking nuts (4)
Put another locking nut (keep the orientation right!) on each M3 x 15mm corner bolts. You want
to leave about 6mm of the bolt shaft sticking down past the second nut.
There should be 6mm left !
Step 41: Heated Platform
Take the HBP with 4 bolt assemblies and rest it on the X-shaped platform. The bolts should not
stick out past the bottom of the frame. NOTE: The wires go out the back (toward the Y-
stepper)
Step 42: X-Axis Start
Type to enter text
The M5 nuts have been pressed into your X-motor and X-idler ends for you!
Locate your:
- M5 Nuts (2)
- X-Axis Motor End
- X-Axis Idler End
Step 43: X-Axis Bearings
These bearings have been pressed in for you, as it required special tools.
Locate your:
- LM8UU Linear Bearings
- (4 of them)
Step 44: X-Axis Idler
The belt guides press onto the bearing, with the ange sides facing out (like in the image above)
Locate your:
- 623ZZ bearings
- Printed belt guides (2)
Step 45: X-Axis Idler
Put the bolt through the idler from front to back, through the assembled bearing with anges.
The nut goes on the back. Make sure the pulley spins freely.
Locate your:
- M3x18mm bolt
- M3 locking nut
(Yes, the photo to the
right is wrong)
Step 46: X-Axis Rods
Dont press them into anything yet!
Locate your:
- M8 smooth rods (the
long ones in your kit) - 2
Step 47: X-Axis Rods
Slide 2 bearings onto one rod, and one onto the other. Take care putting them on the rods.
Locate your:
- LM8UU linear bearings
(3)
Step 48: X-Axis Rods
Slide the X-axis motor-end and
the idler-end onto the smooth
rods. The rod with 2 bearings has
to go on top. This is going to take
some force.
Put the X-axis assembly aside for
a few minutes.
Step 49: Z-Axis Start
Type to enter text
Locate your:
- Z-axis bottom mounts
Step 50: Z-Axis Bottom Mounts
The lower mounts bolt to the black Prusa frame with M3 bolts. The frame is tapped, no nuts are
needed.
Locate your:
- M3 x 10mm bolts (6)
Step 51: Z-Axis Bottom Mounts
The Z-axis stepper motors mount to the plastic bottom mounts with M3x10mm bolts. Make sure
the wiring for each motor points inward, toward the center of the machine.
Locate your:
- Stepper Motors (2)
- M3 x 10mm bolts (6)
Step 52: Z-Axis Bottom Mounts
These tubes slide onto the motor shafts.
Locate your:
- Z-Axis coupler tubes
(Clear tubes) - 2
Step 53: Z-Axis Bottom Mounts
The M5 rods get threaded down into the plastic tubes, and the X-axis assembly gets lowered onto
the smooth rods and threaded rods. Youll need to turn the 5mm threaded shafts to lower the
assembly a bit. TRY to keep it level.
Locate your:
- M5 threaded rods (2)
- M8 smooth rod (2)
Step 54: Z-Axis Bottom Mounts
Type to enter text
Locate your:
6 zip ties (8)
These get zipped around
the hose coupler, about
1cm apart. Make them
tight!
You should do 4 on each
hose - 2 top and 2
bottom.
Step 55: Z-Axis Top Mounts
Type to enter text
Locate your:
- Z-axis top mounts
Step 56: Z-Axis Top Mounts
Type to enter text
The Z-axis top mounts get bolted to the frame with M3 x 10mm bolts - 2 on each side. Youll
need to slide these mounts over the Z-axis smooth rods.
Locate your:
- M3x10mm bolts (4)
Step 57: X-Axis Start
Type to enter text
Mount one of the stepper motors to the X-end-motor piece - it uses three of the M3 x 18mm bolts.
The wires on the stepper motor should point downward.
Locate your:
- Stepper Motor (1)
- M3 x 18mm bolts (3)
Step 58: X-Axis
Type to enter text
Mount the pulley to the stepper motor. Make sure at least one of the set screws is on the ats of
the motor shaft. Try to align the geared part of the pulley with the gap in the x-motor-end piece,
so we can thread the belt through.
Locate your:
- Metal GT2 pulley
Step 59: X-Axis
The carriage gets mounted to the three LM8UU bearings with zip ties. Make sure that the knob
part of the zip-ties faces back (i.e. the bearing side, not the at side).
Locate your:
- X-Axis carriage
Step 60: X-Axis Belt
The belt gets installed in the X-carriage via press t, and then looped around the motor shaft,
under the carriage, around the X-idler bearing assembly, and then back to the X-carriage.
It needs to be tight, youll probably need to pull on it with pliers. We can show you how.
Locate your:
- X-Axis GT2 Belt
(900mm)
- 4 Zip ties (2)
Step 61: X-Axis Belt
The loose ends of the belt should be zip tied UP to the upper part of the belt.
NOTE: Take note of the white zip tie! The knob has to be facing down like this for clearance
later. Its circled.
Locate your:
- 4 Zip ties (2)
Step 62: Extruder Main Block
Note: Ours looks slightly different from this, dont panic! Dont Mount it yet.
Locate your:
- Extruder Main Block
Step 63: Extruder Bearings
These get pressed into the front and back of the Extruder body - theyll only t in one place.
Locate your:
- 625ZZ Bearings (2)
Step 64: Extruder Motor
The motor bolts to the piece as shown with the 8mm bolts. Make sure the wires are exiting the
top of the motor (see arrow)
Locate your:
- Stepper Motor
- M3 x 8mm bolts (4)
Our extruder is slightly
different - use 4 of the
M3 x 8mm.
Wires should come out this way!
Step 65: Extruder Drive Shaft
NOTE: Before proceeding, read below and look at the next page! Itll help.
The shaft goes through the rst bearing, and then needs to have the lament drive pulley
mounted to it. Slide it over loosely, and push the shaft into the rear bearing. Once the shaft is
pressed into place, align the valley of the pulley with the lament feed hole directly below it. We
need the hole to be directly in the center of the toothed valley in the drive gear. Once its
centered, tighten (but dont go crazy) the set screw on the drive pulley.
Locate your:
- M5 shaft (only one left)
- Filament Drive Gear (ours looks
slightly different)
Step 66: Extruder Drive Shaft
We want it to be: M5 Nut -> Bearing -> M5 Nut > Drive Gear -> Bearing
The outermost nuts need to be tightened against each other.
Step 67: Extruder Drive Gears
The drive gear were using needs to have an M3 nut pushed into the slot, and then the gear is
pressed onto the extruder shaft. Our small gear doesnt look like whats in the the diagram.
Youll need an M3 x 8mm bolt to hold the small gear to the shaft. Make sure the bolt lines up with
the at on the shaft.
The large gear gets bolted onto the end of the driveshaft with an M5 nylon nut.
Locate your:
- Printed extruder gears:
- Large
- Small
- M5 Lock Nut
Step 68: Extruder Idler
Got it? Next step!
Locate your:
- Printed extruder idler block
Step 69: Extruder Idler
The smooth rod acts as the axle for the bearing, and should be pressed into the idler block with
the bearing on the shaft.
Locate your:
- 608 bearing
- 8mm smooth rod (short)
Step 70: Extruder Idler
Note:
The idler block hole is not centered!
One side of the hole has more
material next to the hole versus the
other side.
When installing it in the next steps,
the fat side of the block goes on the
outside, away from the stepper
motor.
Step 71: Extruder Idler
The idler block with bearing sits
into the extruder body like this.
The bearing should have some
oat and be able to slide a little
on the axle.
Also - 2 M3 nuts get pressed
into the slots at the top.
Step 72: Extruder Idler
Type to enter text
The idler block is fastened at the top
with two M3 x 40m bolts, 2 springs,
and 2 M3 washers.
The bolts should screw into the M3
nuts from the previous step.
Fat side out!
Step 73: Hotend Mounting
Locate Your:
- Hotend Assembly (1)
- The hot-end assembly is a heater barrel, a
heater block, a resistor and a thermistor.
- The soldering has been done ahead of time,
there are 2 sets of wires coming from the
assembly.
Step 74: Hotend Mounting
- The assembly slides into the track on the bottom of the extruder body. Keep the wires
going to your right (away from the stepper motor) - you may have to ex them slightly to
clear the extruder chassis. The hotend should slide to the rear position, between the
two bolt holes. Secure with two 30mm bolts and nuts.
Locate Your:
- M3 x 30mm bolts (2)
- M3 nuts (2)
Step 75: HOTEND FAN
The fan bolts to the bracket with an M3 x 18mm bolt. The fan bolts to the long side of the fan
bracket.
NOTE: The sticker on the fan should be facing up in this photo. Make sure you get it right!
Locate Your:
- M3 x 18mm bolt (1)
- M3 x 16mm bolt (1)
- M3 locking nut (2)
- Fan Mount
- Fan
- Type to enter text
Step 76: HOTEND FAN
The fan bracket bolts to the Extruder body using an M3 x 16mm bolt, and a locking nut. See
photo for mount details.
- Type to enter text
Step 77: Extruder Mounting
Type to enter text
Locate Your:
- M3 x 30mm bolts
- M3 nuts
- The completed extruder will now bolt to the X-carriage piece using 2 of the M3 x 30mm
bolts, and two of the M3 nuts that press into the X-carriage.
Step 78: Endstop Switches
Type to enter text
Locate Your:
- Endstop Switches (3)
- These will press-t into the printed holders on the next few steps. Be careful pressing them
in.
Step 79: Z-Endstop
Type to enter text
Locate Your:
- Z-Endstop Holder (1)
- Endstop Switch (1)
- The switch side needs to face toward
the circular and square clips.
- The endstop-holder gets snapped
onto the black frame and the Z-axis
smooth rod on the left side of the
machine.
- You should zip tie a loop in the wires
as shown.
Note: Put this a few inches above the
z-stepper motors for now, well adjust
it downward later.
Step 80: X-Endstop
Type to enter text
Locate Your:
- X-Endstop Holder
- Endstop Switch
- The endstop switch needs to face the
round clips on this part.
- The assembled switch and holder clips to
the BACK side of the X-axis smooth rods,
on the left-hand side. See photo.
Step 81: Y-Endstop
Type to enter text
- The endstop switch slides into the holder and
faces up in the photo above - the switch gear
and electronics should face the small round clip,
not the longer one.
- This assembled part clips between the Y-axis
smooth and threaded rod in the rear corner. See
our demo machine or the photo for details.
Locate Your:
- Y-Endstop Holder
- Endstop switch
Step 82: Congratulate Yourself
- Locate Your:
Recently completed mechanical printer! All of the main build is now done, just time for wiring!
Step 83: Electronics Overview
Type to enter text
Step 84: Mount RAMPS to Frame
We mount the RAMPS assembly to the frame with 2
M3x30mm bolts and 2 of the white nylon spacers.
For now just use one bolt in each diagonal corner, as
shown. Dont go crazy on the bolts.
The power terminals and USB port are going to face
UP.
Step 85: PSU Wiring
The power supply gets 2 sets of wires - 3 from the black power cord, and a 4 conductor wire (white sheath) that goes to the
RAMPS. Wire them in like shown.
(in case this is b&w - white 4 conductor cable: red, blue, yellow, black - and black 3 conductor cable: green, white, black)
If your power supply looks different, let us know and we can help. This happens sometimes due to running production changes.
Step 86: PSU Wiring
On the RAMPS board, there are 4 screw terminals on the top edge. Wire them up as shown -
and tighten down the terminals. Make sure that no copper from any wires are touching.
The colors (left to right) are: yellow, blue, black, and red)
Step 87: PSU Wiring
To make sure the power cabling doesnt put stress
on the RAMPS power plugs, I zip tie it like this to the
holes in the frame. This way if the power wire gets
tugged it wont mess anything up.
You need to use the small zip ties to get through the
frame holes.
Note: Make sure you zip tie the wire to the back of
the frame, not the side.
Tip! If you unbolt one of the screws on the arduino,
you can put the white cable behind it, to keep it
neater.
Step 88: Wiring Mesh Note!
If youre going to use the blue mesh sheath for the
wiring, make sure you slip it over the wires before
connecting them to the RAMPS.
You may want to slip one over the main bundle of
wires going from the extruder (extruder power, fan
power, thermistor) to the RAMPS as well as from the
HBP (HBP power + thermistor) to the RAMPS.
Tape the ends with electrical tape.
Step 89: Endstop Wiring
All three
endstops
get wired
to the
RAMPS
board
similarly.
They go
X
Y
Z
From top
to bottom.
Plug in all of the endstop cables on the right hand / lower corner of the board. Red cables go to
the left. NOTE: Were plugging into the 1st, 3rd, and 5th plugs - like the photo.
Step 90: Heated Bed Wiring
The two large wires from the heated bed get plugged into D8 on the Ramps board. Make
sure the red goes into the + spot.
Step 91: Heated Bed Wiring
The heated bed thermistor wire goes to T1 - red wire goes up!
Step 92: HotEnd Wiring
- The wiring from the hotend needs to loop up over the top of the frame and then down to the
RAMPS board
- The wires labeled Therm go to T0 on the RAMPS board. Direction is not important, itll
work either way.
- The power wires get screwed into the terminals labelled D10. These are not directional, but
to be neat its good to keep them in the same order as the wires in D8.
Step 93: Extruder Fan Wiring
The extruder fan power wires (small wires) follow the same path as the hot-end wires.
They get plugged into D9 - keep the black and red oriented the same as D8 and D10.
Step 94: Hot End Thermistor Wiring
The hot-end thermistor gets plugged in to T0 on the RAMPS board, red wire up.
Step 95: Extruder Stepper Wiring
- Extruder stepper wires go with the loop
up and over the frame (along with
hotend power and hotend fan) and plug
into E0 on the RAMPS.
The blue wire goes up!
(We need to spin the extruder backwards
because of how its geared)
Step 96: X Stepper Wiring
- The X-axis stepper motor comes with the correct connector already on the end of the motor
cables.
- The X-stepper wire goes to the X spot on the RAMPS board. The RED wire goes toward
the main power terminals on the board (i.e. UP!) Look at the diagram !
Step 97: Y Stepper Wiring
- The wiring from the Y stepper
motor needs to go to the
RAMPS board. Its probably
best to zip tie this to the frame
pieces that lead it closer to the
RAMPS, or wrap it with cable
wrap. Look at the PSU wiring
detail photo.
- The Y stepper motor wire goes
to the Y spot on the RAMPS
board. The red lead goes
toward the main power terminals
on the board.
The Y stepper plug is directly below the X!
Step 98: Z Stepper Wiring
- The Z-axis is different because there are
2 stepper motors, and the wiring for the
one needs to come along under the
frame to get to the RAMPS board.
There are holes in the bottom of the
frame to zip-tie it to.
- Each Z-motor plug gets plugged into the
Z-motor spots on the RAMPS, with the
Red lead pointing toward the main
power terminals. - RED wires up.
Step 99: HBP Glass
NOTE: We should test your Z-endstop before you mount the glass. The glass should only
go on once youre getting ready to print. This step shows you how to do it, but dont actually
install it until after at least step 100!
Step 100: Wiring Cleanup
For the extra length of the stepper wires its easiest just
to bundle them up and zip tie them out of the way.
For the wires to the hot-end, HBP, and X-stepper, I like
to put black spiral wrap around the wires, and zip-tie
the ends.
NOTE: For the Hot-end, the HBP, and the Z-axis stepper, make sure that you leave enough
wire for the parts to move! We dont want to move the axes and have it pull wires out.
Step 101: USB Stick Contents
On the included USB stick are a number of directories:
Arduino - contains the Arduino software, required if you need to edit the rmware later.
Firmware - contains a pre-congured version of the Marlin rmware thats installed onto
the Arduino Mega we use in class
Manuals - PDF version of this manual and a few other useful ones.
Pronterface - Windows / Mac / Linux software for controlling the printer.
Slic3r - Program for converting 3d STL models to GCODE that the printer understands
STL Files - Sample les to print, as well as the les for all of the plastic parts on the
printer.
Step 102: Software Cong
Youll need to install both Pronterface / Printrun and Slic3r - the various OS versions will
be in the corresponding directories on the USB stick. Shout if you need help installing it,
but it should be easy.
Once Slic3r is installed, youll need to do a few things:
Go in the preferences and enable Expert mode - On a Mac it looks like this:
Weve included a pre-congured le for Slic3r as well
that needs to be loaded. You should be able to do:
File -> Load Cong in Slic3r and then select:
cong.ini
from the Slic3r folder on your USB stick. This will get
you a very basic working prole for these machines.
Step 103: Wiring Check!
If youre in our class, nows the time to nd an instructor to double-check your wiring
before proceeding.
If youre building a printer using these directions, its a good idea anyway. Double-
check that things are wired as shown to keep things from blowing up, and to help insure
that they work right the rst try.
Danger! Make sure that the various wires you screwed into terminal blocks are all
completely in their blocks, and that no uncovered copper wire is showing - and that its
not touching the similar part of another wire. You may have to trim some wires to get
the length of the uncovered part correct. Pay special attention to this on the wires going
to / from the heated bed, the hotend, and to / from RAMPS and the Power Supply.
Step 104: Connecting!
Note: If youre using one of our kits and running Windows on your laptop, youll need to
install the Taurino driver for Windows before your PC will recognize the board. You can
get the driver from here:
http://reprap.org/wiki/File:RRD_RUMBA_TAURINO_DriverSetup.zip
Once youve got Printrun installed, youll need to connect to the printer. Find the USB
cable from your kit and connect it to the USB plug on your RAMPS board as well as your
PC. Youll need to pick your port and baud rate. The rate congured on all of our
boards is 250,000.
In the Manuals folder of your USB stick is a le called: Slic3rBasics.pdf
This goes over some of the basics of connecting to your printer as well as using
Printrun.
There is also another le called: Slic3rInDepth.pdf that goes over much more detail
about using Slic3r and the various settings in it that are too in-depth to cover in a two
day class.
Step 105: Motion and Endstop
Tests
This step assumes that youve got Printrun installed and talking to your printer. The
next step is to test your endstop switches.
Looking at the printer from the front (with the Prusa facing you) the endstop switches
should be in the following positions:
Z - left hand side of frame
Y - Left rod, farthest from you (i.e. back of machine)
X - left-hand side of X smooth rods
All of our endstops are minimums, not maximums! Youll see this more in a few steps.
Step 106: Endstop Tests
Connect to the printer in Printrun. If youre using our electronics, the messages should
look like this.
On the lower right hand side, type in M119 and
hit send. The board should respond with
something like shown here.
This means that none of the endstops are
currently triggered. This is good.
Step 107: Endstop Tests - X-axis
Now reach over and put your nger on the switch for the X axis endstop. Hit send
again in Printrun, and see what happens!
It should look like this. Your x_min:
endstop should say TRIGGERED
If it does, proceed! If it doesnt, check
your wiring. The most common problem
is that you push on the x endstop switch
and it shows up as something else when
you do the M119 command.
Note: If your Taurino / RAMPS reboots
when you press on an endstop switch,
your wiring is reversed. Power off,
remove USB cable, and reverse the
endstop wire connection.
Step 108: Endstop Tests - Y-Axis
Now reach over and put your nger on the switch for the Y axis endstop. Hit send
again in Printrun, and see what happens!
Whoops! It should NOT look like this! This
is fairly common in class, it means that you
plugged your Y-axis endstop switch into the
wrong spot on your RAMPS board. Power
off, remove USB cable, and move it to the
right spot. Once it says y_min: TRIGGERED
youre ready to proceed.
Note: If your Taurino / RAMPS reboots when
you press on an endstop switch, your wiring
is reversed. Power off, remove USB cable,
and reverse the endstop wire connection.
Step 109: Endstop Tests - Z-Axis
Now reach over and put your nger on the switch for the Z axis endstop. Hit send
again in Printrun, and see what happens!
It should look like this. Your z_min:
endstop should say TRIGGERED
If it does, proceed! If it doesnt, check
your wiring. The most common problem
is that you push on the z endstop switch
and it shows up as something else when
you do the M119 command.
Note: If your Taurino / RAMPS reboots
when you press on an endstop switch,
your wiring is reversed. Power off,
Step 110: Homing Tests
Before doing any homing tests, slide each axis to the end in each direction. Be on the
lookout for wires that may be too short / tight, and ensure that each carriage can hit the
endstop switch without an issue. This is where the specically placed zip ties on the X-
carriage matter! You should hear each switch click when you engage them manually
like this.
If your x-axis endstop worked correctly, you should now be able to hit the
homing button for the x-axis in printrun. This will move the x carriage over to
the endstop switch and then stop moving.
Now do the y-axis. Make sure you have enough slack in the cables before
testing it! Also verify that the bearing engages the endstop switch!
Now do the z-axis. If you followed the steps earlier, your z-axis should NOT
have glass on it yet, and your z-axis endstop holder should be a few inches
too high to ensure that the hot end doesnt impact the bed.
Once all three have been tested, you can hit the home all button and it will
home all three axes.
Step 111: Setting Z-Height
Warning! If you dont do this step carefully, you might break your HBP glass. Take it
slow, and be careful. If you havent put it on the bed yet, nows the time.
Once youre condent that all of your axes will home
correctly, its time to set the z-height.
Move the z-endstop holder down a little bit, and hit the
Home Z button. You want the spacing between the
nozzle and the bed to be about 75% of your rst layer
height - in our case, it needs to be about the thickness
of a sheet of paper. Youre going to do this in multiple
steps! Lower it, home it, check distance. Repeat!
Small steps
Once you get close, the amount you need to adjust it
get REALLY small. Take your time here.
The right height will be about the thickness of a sheet
of paper. If you can move a paper between the nozzle
and the blue tape on your bed but it drags slightly,
thats usually a good start.
Coming Soon:
- Hotend testing
- Heated Bed Testing
- First Extrusion
- First Print!
-
You might also like
- Full ManualDocument13 pagesFull ManualSteve Dowell80% (5)
- Repair Manual D2866LE enDocument156 pagesRepair Manual D2866LE enNazik94% (17)
- MyDIYCNC Desktop CNC Machine Kit Assembly InstructionsDocument33 pagesMyDIYCNC Desktop CNC Machine Kit Assembly InstructionsKhairul Yop Azreen100% (1)
- Habasitlink® Plastic Modular Belts Product Guide: Habasit - Solutions in MotionDocument306 pagesHabasitlink® Plastic Modular Belts Product Guide: Habasit - Solutions in Motionsukanyasoujanya ravindraNo ratings yet
- Assembly & User Guide: By: Henry Arnold Jonathan KDocument84 pagesAssembly & User Guide: By: Henry Arnold Jonathan KJonny MotaNo ratings yet
- MPCNC Assembly Instructions v0.2Document15 pagesMPCNC Assembly Instructions v0.2Cornelius CockburnNo ratings yet
- Metal Plus (Model 1412) : Written By: Brook DrummDocument30 pagesMetal Plus (Model 1412) : Written By: Brook DrummEmmanuel LeggeriNo ratings yet
- (Filmmaking Technique) - CAMERA STABILIZER PLANS, STEADY, STEADI, STEADICAM, STEDYDocument81 pages(Filmmaking Technique) - CAMERA STABILIZER PLANS, STEADY, STEADI, STEADICAM, STEDYTaproot Photog100% (1)
- Uselessbox Manual v13 Gm3 Oct122011Document16 pagesUselessbox Manual v13 Gm3 Oct122011pqr1100% (1)
- Coal Feeder AccuracyDocument18 pagesCoal Feeder AccuracyTirado Melchor Angel Miguel100% (3)
- Maintenance Checklist - Motors: Understanding Your MotorDocument2 pagesMaintenance Checklist - Motors: Understanding Your Motormarkfoy100% (2)
- Manual-R12 Assembly PRUSA I3 Step by StepDocument98 pagesManual-R12 Assembly PRUSA I3 Step by StepAndré BathistaNo ratings yet
- Prusa Mendel Iteration 2 Documentation: Thingdoc November 16, 2011Document13 pagesPrusa Mendel Iteration 2 Documentation: Thingdoc November 16, 2011Mr. KNo ratings yet
- CNC Machine DIY InstructionDocument65 pagesCNC Machine DIY Instructioncxin168100% (3)
- Prusa I3 Build Document by 3D Printer CzarDocument29 pagesPrusa I3 Build Document by 3D Printer CzarlasersmartNo ratings yet
- Prusa I3 Build Document by 3D Printer Czar PDFDocument29 pagesPrusa I3 Build Document by 3D Printer Czar PDFlasersmartNo ratings yet
- Build Guide - Ender 5 Exoslide Xy Motion KitDocument6 pagesBuild Guide - Ender 5 Exoslide Xy Motion KitGreg RobertsonNo ratings yet
- Ecksbot Electronics InstructionsDocument78 pagesEcksbot Electronics InstructionsjohnNo ratings yet
- Prusa I3 Frame Kit Build Manual PDFDocument26 pagesPrusa I3 Frame Kit Build Manual PDFEuclides RezendeNo ratings yet
- Voron B - The ManualDocument63 pagesVoron B - The ManualDaniel Leonardo AlbeNo ratings yet
- MicroCube Assembly GuideDocument22 pagesMicroCube Assembly GuideAlexandruNo ratings yet
- Build Guide - Exocube PrinterDocument16 pagesBuild Guide - Exocube PrinterSammy JonesNo ratings yet
- Tronxy X3A Assemble Guide v.02Document29 pagesTronxy X3A Assemble Guide v.02ramblicasNo ratings yet
- Prusa I3 Achatz Edition Frame Kit ManualDocument34 pagesPrusa I3 Achatz Edition Frame Kit ManualLászló BogárdiNo ratings yet
- AR3 Robot Manul (163-325)Document163 pagesAR3 Robot Manul (163-325)Alexandre PeixotoNo ratings yet
- Gto Montaje de AlastraDocument88 pagesGto Montaje de AlastraTecnico Artes GraficasNo ratings yet
- Folgertech Prusa I3 Build Manual v1.1Document74 pagesFolgertech Prusa I3 Build Manual v1.1DonutdealerdNo ratings yet
- 17DOF Humonoid RobotDocument30 pages17DOF Humonoid RobotRamani NairNo ratings yet
- Assemble DocumentDocument48 pagesAssemble Documentdaniel onofreiNo ratings yet
- Doble NeckDocument11 pagesDoble NeckJavi AmorNo ratings yet
- Tronxy X3 Assemble Guide V.03Document30 pagesTronxy X3 Assemble Guide V.03everestoNo ratings yet
- Dextra Assembly InstructionsDocument16 pagesDextra Assembly InstructionsLenin MedinaNo ratings yet
- K31 For The 21st Century: Assembly Manual: Chassis and AccessoriesDocument12 pagesK31 For The 21st Century: Assembly Manual: Chassis and AccessoriesДенис ФёдоровNo ratings yet
- V3 Extruder Sub-Assembly: Parts Required For AssemblyDocument16 pagesV3 Extruder Sub-Assembly: Parts Required For AssemblyAnonymous tQhtrPbNo ratings yet
- Assembled By: Jonathan K Instruction ManualDocument44 pagesAssembled By: Jonathan K Instruction ManualmatteoNo ratings yet
- Ender3 XZ BeltZ Build GuideDocument12 pagesEnder3 XZ BeltZ Build GuideSeverino Campos BravoNo ratings yet
- Ultimaker 2 Assembly Manual V1.1Document69 pagesUltimaker 2 Assembly Manual V1.1petrkalousNo ratings yet
- Playful Puppy Robot Instruction ManualDocument22 pagesPlayful Puppy Robot Instruction ManualHenry RiosNo ratings yet
- 3 D Printer ManualDocument14 pages3 D Printer ManualyuliantoNo ratings yet
- Reprap Prusa Mendel Build Manual - 2Document14 pagesReprap Prusa Mendel Build Manual - 2Laxmikanth ReddyNo ratings yet
- Saturn Sky Radio Removal and ReplacementDocument17 pagesSaturn Sky Radio Removal and ReplacementJorge AvalosNo ratings yet
- EXTRA 300L - 1,2m 3d/aerobatic EPP Model: Building InstructionsDocument6 pagesEXTRA 300L - 1,2m 3d/aerobatic EPP Model: Building InstructionsCarlos NakagawaNo ratings yet
- Tronxy x1 Assembly GuideDocument26 pagesTronxy x1 Assembly GuideВайсер Евгений100% (1)
- Transmisor para gl1200cbDocument14 pagesTransmisor para gl1200cbJose RojasNo ratings yet
- Assembled By: Jonathan K Instruction ManualDocument56 pagesAssembled By: Jonathan K Instruction Manualjorje5No ratings yet
- How To Build A MendelMax 1.5 3D PrinterDocument124 pagesHow To Build A MendelMax 1.5 3D PrinterFr0styanNo ratings yet
- Hypercube 3D Printer Using RatRig Frame KitDocument13 pagesHypercube 3D Printer Using RatRig Frame KitceovcdkqgdheqgauwaNo ratings yet
- DiaTech Hombre Rear U-Brake InstallDocument3 pagesDiaTech Hombre Rear U-Brake InstallfgfgjlfnglkNo ratings yet
- K40 Laser Cutter Rebuild 12x24in Cutting AreaDocument13 pagesK40 Laser Cutter Rebuild 12x24in Cutting AreaMarcos Leonardo Dagnino AvilaNo ratings yet
- Manual - AR2 Robot Arm AssemblyDocument68 pagesManual - AR2 Robot Arm AssemblyDreyer1416100% (1)
- Reverso Maximus Magazine ModDocument8 pagesReverso Maximus Magazine Modsteven mooreyNo ratings yet
- Manual For Filastruder ENGLISH PDFDocument10 pagesManual For Filastruder ENGLISH PDFstavroula zarkadoulaNo ratings yet
- 2013-2015 FIT CTD Cartridge Rebuild - Bike Help Center - FOXDocument36 pages2013-2015 FIT CTD Cartridge Rebuild - Bike Help Center - FOXYadi RomaNo ratings yet
- ND074组装教程文档 MANUAL ROBOTICARMDocument29 pagesND074组装教程文档 MANUAL ROBOTICARMroboticsengineer.anttNo ratings yet
- Shapeoko 3 - Assembly GuideDocument37 pagesShapeoko 3 - Assembly GuidePedro RoccaNo ratings yet
- Manual - AR2 Robot Arm Assembly PDFDocument70 pagesManual - AR2 Robot Arm Assembly PDFZall Boed-zilsNo ratings yet
- A8 3D Printer Installation Instructions-2016!6!30Document46 pagesA8 3D Printer Installation Instructions-2016!6!30Guillermo Angulo NiquenNo ratings yet
- The Useless Machine: Instructions GuideDocument20 pagesThe Useless Machine: Instructions GuideDDNo ratings yet
- Singer Quantum Stylist 9960: Pocket Guide: Buttons, Dials, Settings, Stitches, and FeetFrom EverandSinger Quantum Stylist 9960: Pocket Guide: Buttons, Dials, Settings, Stitches, and FeetNo ratings yet
- Gun Digest American Arms ATI GSG-5 Assembly/Disassembly InstructionsFrom EverandGun Digest American Arms ATI GSG-5 Assembly/Disassembly InstructionsNo ratings yet
- Parachute Cord Craft: Quick & Simple Instructions for 22 Cool ProjectsFrom EverandParachute Cord Craft: Quick & Simple Instructions for 22 Cool ProjectsRating: 4 out of 5 stars4/5 (1)
- Haywired: Pointless (Yet Awesome) Projects for the Electronically InclinedFrom EverandHaywired: Pointless (Yet Awesome) Projects for the Electronically InclinedRating: 3.5 out of 5 stars3.5/5 (3)
- RB2 RD6 RD7 +5: GND GNDDocument1 pageRB2 RD6 RD7 +5: GND GNDshrinivasrmNo ratings yet
- The Temperature Is The Temperature Is The Temperature Is The Temperature Is The Temperature Is The Temperature Is The Temperature IsDocument1 pageThe Temperature Is The Temperature Is The Temperature Is The Temperature Is The Temperature Is The Temperature Is The Temperature IsshrinivasrmNo ratings yet
- Step-by-Step Data Acquisition For Test, Control, and DesignDocument91 pagesStep-by-Step Data Acquisition For Test, Control, and DesignshrinivasrmNo ratings yet
- Density At Base Temperature (ρbase) = Z∗TDocument4 pagesDensity At Base Temperature (ρbase) = Z∗TshrinivasrmNo ratings yet
- 39CQ Iom 06302014Document20 pages39CQ Iom 06302014Non Etabas GadnatamNo ratings yet
- Log Washer 8048 35 Spec Sheet EnglishDocument2 pagesLog Washer 8048 35 Spec Sheet EnglishMohammed Alshami GeologistNo ratings yet
- Ramsons Comprehensive BrochureDocument62 pagesRamsons Comprehensive Brochuretareshwar50% (2)
- Exp. 1. Determination of Clip Curve of Belt DriveDocument10 pagesExp. 1. Determination of Clip Curve of Belt DriveMinh NguyênNo ratings yet
- Installation, Operation, and Maintenance Manual: 0 Series PumpDocument31 pagesInstallation, Operation, and Maintenance Manual: 0 Series PumpTim WorkmanNo ratings yet
- Electrical Operational Manual STK Stacker Plant Name: XUAN THANHDocument68 pagesElectrical Operational Manual STK Stacker Plant Name: XUAN THANHTuấnNo ratings yet
- Belt Conveyor ManualDocument53 pagesBelt Conveyor ManualBUDAPES100% (1)
- Catalogo Polines Martin PDFDocument72 pagesCatalogo Polines Martin PDFPeñafiel CarlosNo ratings yet
- Mcquay MDBDocument120 pagesMcquay MDBerwin ktaNo ratings yet
- Engineering Mechanics Tutorial Question BankDocument13 pagesEngineering Mechanics Tutorial Question Bankrajeev_kumar365No ratings yet
- Boatel Grand Prix Models 1965 1972Document3 pagesBoatel Grand Prix Models 1965 1972Paul MartinNo ratings yet
- Potato Grader CIGR2019Document8 pagesPotato Grader CIGR2019Munnaf M AbdulNo ratings yet
- BearingDocument7 pagesBearingolid_zoneNo ratings yet
- Marley Aquatower: Cooling TowerDocument28 pagesMarley Aquatower: Cooling TowerMauricio Damián Padilla SalgadoNo ratings yet
- Belt Conveyor InstructionDocument42 pagesBelt Conveyor InstructionSemreNo ratings yet
- Engineering Mechanics (Statics) : A B A B A B BDocument2 pagesEngineering Mechanics (Statics) : A B A B A B BMallene EhurangoNo ratings yet
- Toolbox Last VersionDocument36 pagesToolbox Last VersionbragoalNo ratings yet
- MDSP Vol.003Document6 pagesMDSP Vol.003Aaron Elijah RabayaNo ratings yet
- Service Manual-DragonLab - Overhead StirrerDocument14 pagesService Manual-DragonLab - Overhead Stirrerpablo detailleNo ratings yet
- Avon Commercial Catalog 2020-2021 Exclusive Range of Commercial Equipments PDFDocument376 pagesAvon Commercial Catalog 2020-2021 Exclusive Range of Commercial Equipments PDFGordon FreemanNo ratings yet
- A. Flat Belt & Pulleys: Unit I Design of Transmission Systems For Flexible ElementsDocument3 pagesA. Flat Belt & Pulleys: Unit I Design of Transmission Systems For Flexible ElementsVijaya Prabhu KumarasamyNo ratings yet
- High Performance Bucket Elevator CatalogDocument12 pagesHigh Performance Bucket Elevator CatalogcachorrexNo ratings yet
- AUMUND Bucket ElevatorsDocument16 pagesAUMUND Bucket ElevatorsAlireza TakrimiNo ratings yet
- Risk Assessment Plan TemplateDocument5 pagesRisk Assessment Plan Templatechristine isabel mendozaNo ratings yet
- CD 01 - MDSP Aug 2019 FinalDocument5 pagesCD 01 - MDSP Aug 2019 FinalVictor CapistranoNo ratings yet
- Jet 7000Document62 pagesJet 7000Cleiton ProfetaNo ratings yet