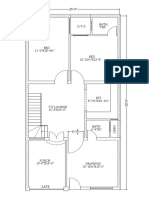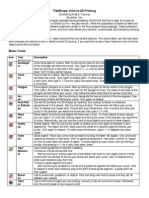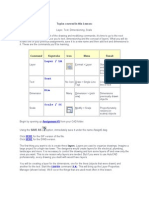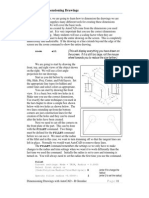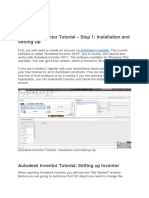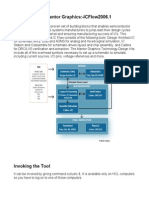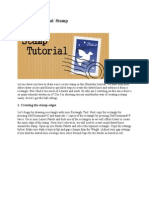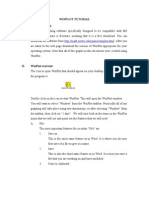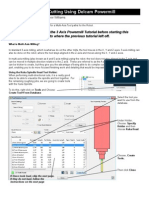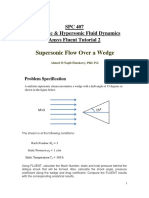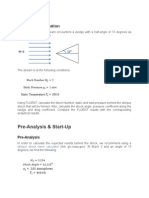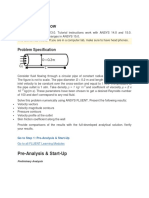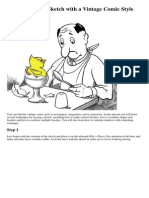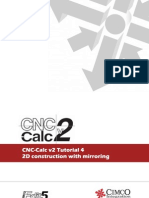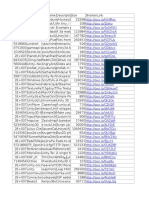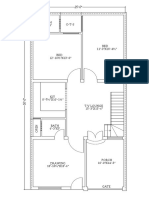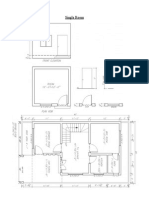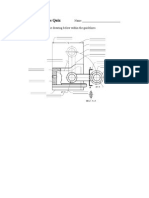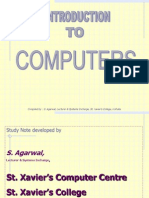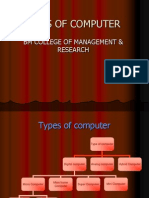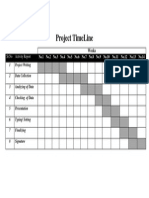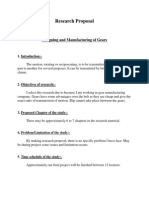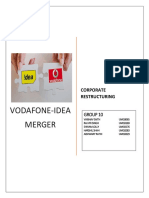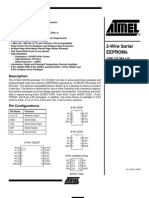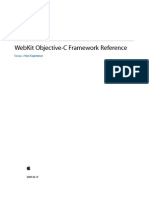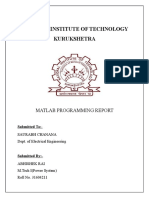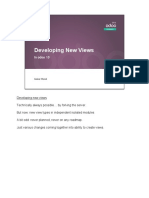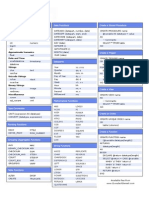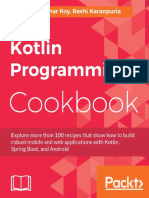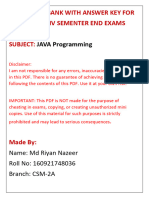Professional Documents
Culture Documents
Activity 3 - Trim and Extend
Activity 3 - Trim and Extend
Uploaded by
Samma Noor GujjarOriginal Description:
Copyright
Available Formats
Share this document
Did you find this document useful?
Is this content inappropriate?
Report this DocumentCopyright:
Available Formats
Activity 3 - Trim and Extend
Activity 3 - Trim and Extend
Uploaded by
Samma Noor GujjarCopyright:
Available Formats
Activity 3 Using Trim and Extend
In the last activity, you learned the importance of the Snap commands. In
this activity, you will learn how to use the Trim and Extend commands
from the Modify toolbar. The trim and extend commands allow you to
modify lines, arcs and other objects which intersect each other. This is a
valuable measure and saves much time when completing drawings.
Using the Trim Command
The Trim command is used when you want to trim a line or arc that extends
to the outer limits of a geometric shape.
Draw a circle on your screen.
Draw a line through the circle similar to the diagram below.
e are now going to trim the parts of the line that extend outside the circle.
!lic" on the Trim button in the Modify toolbar.
#ou will then be as"ed to select the object that you want to trim to. In
this case, select the circle, push $enter%.
&ow you have to select the object you want to trim. In this case it would
be the lines that extend outside the circle. !lic" on each part of the line
that you want to trim, and notice what happens, push $enter% when you
are done trimming. #our drawing should li"e this.
Neat Feature: Try using the functions of the Zoom command in the
View Menu!
Using The Extend Command
The 'xtend command is the opposite of the Trim command. The 'xtend is
used when you want to extend a line to an object. The extend command is a
two step process, just li"e the Trim command.
Draw a circle on your screen.
(sing the line tool and snap commands, draw a line from the center of
the circle to an outside edge. It should loo" li"e the drawing below)
e are now going to use the extend command to extend the line in the center
to the opposite side of the circle.
!lic" on the Extend button in Modify toolbar.
#ou will then be prompted to select the object in which you want to
extend the line to. !lic" on the circle, then push $enter%.
&ext, you will select the object which you wish to extend. In this case, it
is the line. !lic" on the line. &otice that the line automatically extends
to the other side of the circle. *ush $enter% when you are finished. #our
drawing should now loo" li"e this)
&ow that you are familiar with the Trim and 'xtend commands, complete
the +ctivity , 'xercise *arts + - ..
Did You Know
You can take a full semester course in CAD called
Com!uter Aided Drafting ""#$!
Activity 3 Exercise (Part A)
/. Ma"e sure that the +uto!+D 0T software is loaded. &ext, select 1ile,
2pen. In the 2pen window,go to the 2 drive and loo" under T3S(D
and +uto!+D. 0oad the following drawing) 4+!+D35,+6. The
drawing below should appear on your screen.
7. (sing your Trim command from the modify menu, trim the lines in
the drawing so that when you are finished, your drawing loo"s li"e the
drawing below)
,. Save your wor" as 4Trim6.
8. The next thing that you have to do is merge your drawing with your
title bloc", similar to the way it was done in 'xercise 7. There will be
one change, you will have to scale the si9e of your title bloc" so that it
is large enough to house your drawing.
Activity 3 Exercise (continued)
:. !lic" on the Insert menu at the top of your screen. &ext, clic" on
Bloc. The Insert window will then open, clic" on the !ile button and
select 4Title6 ;from your student folder< and 2pen. &ext, clic" next
to the word 'xplode so that the box is chec"ed. +t the Insert window,
clic" on o"ay.
=. #ou will then be prompted for an insertion point, input the coordinates
;>,><.
?. hen prompted for an 5 scale factor, push " $enter%. &ext, you will
be prompted for # scale factor, push $enter%.
@. Set the Aotation angle will be >, $enter%.
#our title bloc" should now appear around your drawing, you will
notice that your drawing is not centered in the title bloc". The next
step will be to center the drawing.
B. The easiest way to center your drawing when you do not "now the
center 5,# coordinates is to use your snap commands. To do this we
will first draw two reference lines. !lic" on the #ine tool and then
$na% to &id%oint. &ext, clic" near the top of the rectangle around
your drawing to accept the midpoint. !lic" on the $na% to &id%oint
button again, and clic" at the bottom midpoint of the rectangle to
finish the line. Aight clic" or push $enter% to complete the line. #our
drawing should loo" li"e this)
%eference &ine
Activity 3 Exercise (continued)
/>. The next step is to draw a reference line from the top midpoint of the
title bloc" to the bottom midpoint of the title bloc". Aefer to the
drawing below
//. The next step is to center the drawing in the title bloc". !lic" above
the upper left3hand corner of the drawing and drag the window to the
lower left3hand corner so that all parts of the drawing are selected,
then clic".
/7. !lic" on the &ove tool in the modify toolbar. #ou will notice that
your drawing turns into dashed lines. #ou will be prompted for a
.ase point, clic" on the $na% to &id%oint button and then clic" on
the midpoint of the reference line you added to your drawing. #ou
will notice that your drawing will move.
/,. #ou will then be prompted for a Second point of displacement. To
define this point, clic" on the $na% to &id%oint button and then snap
to the midpoint of the second reference line, your drawing should now
be centered.
/8. &ext, delete the two reference lines. !lic" on each reference line so
that they are highlighted, and then push the delete "ey on your
"eyboard.
'
nd
%eference
&ine
Activity 3 Exercise (continued)
/:. Save your Drawing as ;#our &ame<+ctivity >,+
Activity 3 Exercise (Part B)
/. 1rom the +uto!+D 0T Student 'xercises, load the following
drawing) 4+!+D35,.6.
7. (sing the Extend command, modify the drawing on your screen so
that all possible lines are extended. The finished drawing should loo"
li"e this)
'ote) #ou will have to use the Trim command to trim the lines in the upper
left hand and lower left hand corners.
,. Save your drawing as 4;#our &ame<+ctivity >,.6.
8. Merge your title bloc" with your drawing, the 5 Scale factor is 8.
:. (pdate the title bloc" ;name +ctivity ,.< and center your drawing.
Save and print your wor".
Activity 3 (evie) *uestions+
/. (sing the 'xtend command is a
+. three step process.
.. four step process.
!. single step process.
D. two step process.
7. The CCCCCCCCCCC command is used to remove unwanted parts of
lines or arcs.
+. erase
.. extend
!. trim
D. delete
,. The term used for resi9ing a title bloc" to fit a drawing is
+. editing.
.. merging
!. scaling.
D. modifying.
8. The easiest way to center a drawing in a title bloc" when you do not
"now the 5,# coordinates is to
+. snap it.
.. use modes.
!. use hidden lines.
D. use reference lines.
:. hen the title bloc" was resi9ed in +ctivity ,, which factor was
changed from the defaultD
+. The E factor.
.. The 5 factor.
!. The # factor.
D. The F factor.
You might also like
- 34 Go Interview Questions (SOLVED and ANSWERED) To Crack Before Next Interview - FullStack - Cafe PDFDocument26 pages34 Go Interview Questions (SOLVED and ANSWERED) To Crack Before Next Interview - FullStack - Cafe PDFFrank GallardoNo ratings yet
- How To Draw Masks For Lithography in AutoCADDocument4 pagesHow To Draw Masks For Lithography in AutoCADgauravsoni00No ratings yet
- Powermill Multi AxisDocument12 pagesPowermill Multi AxisMatheus Mancini100% (1)
- Basic Solid Edge V19 TutorialDocument48 pagesBasic Solid Edge V19 TutorialGoran Miodragovic100% (6)
- AutoCAD 2010 Tutorial Series: Drawing Dimensions, Elevations and SectionsFrom EverandAutoCAD 2010 Tutorial Series: Drawing Dimensions, Elevations and SectionsNo ratings yet
- 25X501 ModelDocument1 page25X501 ModelSamma Noor GujjarNo ratings yet
- Google Sketchup Tutorial PacketDocument11 pagesGoogle Sketchup Tutorial PacketJhon VelaNo ratings yet
- Layer / LA: Topics Covered in This LessonDocument7 pagesLayer / LA: Topics Covered in This LessonShipra MishraNo ratings yet
- Crest TutorialDocument5 pagesCrest TutorialFernando ValenteNo ratings yet
- Week 1 Class ExerciseDocument11 pagesWeek 1 Class ExerciseGibsonNo ratings yet
- Making Histograms, Frequency Polygons and Ogives, Using Excel NewDocument12 pagesMaking Histograms, Frequency Polygons and Ogives, Using Excel NewAweng TopexNo ratings yet
- Part ModellingDocument15 pagesPart ModellingMaudi MasemolaNo ratings yet
- Chapter 4 - Dimensioning Drawings: Zoom AllDocument8 pagesChapter 4 - Dimensioning Drawings: Zoom Allyuganshu_soniNo ratings yet
- Autodesk Inventor Tutorial - Step 1: Installation and Setting UpDocument16 pagesAutodesk Inventor Tutorial - Step 1: Installation and Setting UpavgpaulNo ratings yet
- ME-548 MasterCamX Workshop On..Document12 pagesME-548 MasterCamX Workshop On..ghoolbaba61No ratings yet
- SLW10Document9 pagesSLW10luongnguyendinhNo ratings yet
- Using Splines and SurfacesDocument24 pagesUsing Splines and SurfacesVICTORSJNo ratings yet
- SLW6Document20 pagesSLW6luongnguyendinhNo ratings yet
- How Do I Use Delta CADDocument1 pageHow Do I Use Delta CADprofesorbartolomeoNo ratings yet
- Alibre DesignDocument27 pagesAlibre DesignaminNo ratings yet
- Pro E Modelling WrenchDocument24 pagesPro E Modelling Wrenchbandaru12No ratings yet
- AutoCAD - Modify ToolbarDocument18 pagesAutoCAD - Modify ToolbarMarcusNo ratings yet
- Figure 1: Workpiece Clamped To Mill TabletopDocument15 pagesFigure 1: Workpiece Clamped To Mill Tabletopkhairulakmal77No ratings yet
- Aula 02 - E - Basic Solid Edge V20 Tutorial - Part 01Document18 pagesAula 02 - E - Basic Solid Edge V20 Tutorial - Part 01Ernesto D. Aguirre0% (1)
- Modify Configurations - Solidworks TutorialDocument51 pagesModify Configurations - Solidworks TutorialvetrinaveenNo ratings yet
- MentorDocument22 pagesMentoriC60No ratings yet
- Progecad LT 2006 Tutorial: 1. Download and Install The ProgramDocument11 pagesProgecad LT 2006 Tutorial: 1. Download and Install The ProgrammrspiderNo ratings yet
- Autocad 2: The Joy of Mathematics, 204-5, Theoni Pappas 1989Document4 pagesAutocad 2: The Joy of Mathematics, 204-5, Theoni Pappas 1989Farah RasheedNo ratings yet
- Basic Solid Edge v19 TutorialDocument48 pagesBasic Solid Edge v19 TutorialDymitr WiśniewskiNo ratings yet
- Illustrator Tutorial: Stamp: Tony SohDocument6 pagesIllustrator Tutorial: Stamp: Tony SohkhairulhifzanbabaNo ratings yet
- Sach 7Document23 pagesSach 7luongnguyendinhNo ratings yet
- Solid Works TutorialDocument9 pagesSolid Works TutorialAdolfo Joseph N. Triumfante Jr.No ratings yet
- Granny Flat TutorialDocument24 pagesGranny Flat TutorialPopescu Ana-ElenaNo ratings yet
- Winplot TutorialDocument16 pagesWinplot TutorialRicardo MoGaNo ratings yet
- SolidWorks 3D Printing TutorialsDocument35 pagesSolidWorks 3D Printing TutorialsbayupranotostNo ratings yet
- Powermill Multi Axis MillingDocument16 pagesPowermill Multi Axis MillingVelichko Velikov100% (2)
- Line Art, Color Sketch in Photoshop CS: HereDocument30 pagesLine Art, Color Sketch in Photoshop CS: HerevasanthitadNo ratings yet
- Rhino 3dDocument110 pagesRhino 3dkinglion004No ratings yet
- Easy Civ StartDocument28 pagesEasy Civ StartLai HuynhNo ratings yet
- How To Draw A Parametric Oval GearDocument18 pagesHow To Draw A Parametric Oval Gearhunter8080No ratings yet
- Chair Modeling TutorialDocument4 pagesChair Modeling TutorialkhamotehNo ratings yet
- Supersonic Flow Over A Wedge: SPC 407 Supersonic & Hypersonic Fluid Dynamics Ansys Fluent Tutorial 2Document36 pagesSupersonic Flow Over A Wedge: SPC 407 Supersonic & Hypersonic Fluid Dynamics Ansys Fluent Tutorial 2Dr. G. C. Vishnu Kumar Assistant Professor III - AERONo ratings yet
- Programming Steps-Full DocumentDocument51 pagesProgramming Steps-Full Documentem378902No ratings yet
- Introduction To Sketching Tutorial Summary: Task 1Document33 pagesIntroduction To Sketching Tutorial Summary: Task 1Sarthak AroraNo ratings yet
- Supersonic Flow Over WedgeDocument11 pagesSupersonic Flow Over Wedgesack2003No ratings yet
- COM 215 Computer Packages II Practical BookDocument18 pagesCOM 215 Computer Packages II Practical Bookabdulqudus abdulakeemNo ratings yet
- 1 SketchingDocument58 pages1 SketchingasimiNo ratings yet
- A Tutorial: Using Additional Techniques To Create and Analyze A ModelDocument55 pagesA Tutorial: Using Additional Techniques To Create and Analyze A ModelMohammed Abu SufianNo ratings yet
- Laminar Pipe FlowDocument77 pagesLaminar Pipe FlowFlyNarutoFly27No ratings yet
- Advanced Modelling TechniquesDocument29 pagesAdvanced Modelling TechniquesRobert Axinia100% (2)
- SketchUp TutorialDocument16 pagesSketchUp TutorialAllen Rod CuesoNo ratings yet
- Learning Module MethodDocument28 pagesLearning Module MethodakNo ratings yet
- How To Trace A Sketch With A Vintage Comic StyleDocument31 pagesHow To Trace A Sketch With A Vintage Comic Stylesolidcasanova3434No ratings yet
- Essay of Engineering Design and Graphics With Solidworks 2016Document4 pagesEssay of Engineering Design and Graphics With Solidworks 2016Manuel SanchezNo ratings yet
- Fusion 360 FundamentalsDocument10 pagesFusion 360 FundamentalsHossein NajafzadehNo ratings yet
- CIMCO CNC-Calc 2 Tutorial 4Document12 pagesCIMCO CNC-Calc 2 Tutorial 4ing_pantovicNo ratings yet
- NX 9 for Beginners - Part 2 (Extrude and Revolve Features, Placed Features, and Patterned Geometry)From EverandNX 9 for Beginners - Part 2 (Extrude and Revolve Features, Placed Features, and Patterned Geometry)No ratings yet
- NX 9 for Beginners - Part 3 (Additional Features and Multibody Parts, Modifying Parts)From EverandNX 9 for Beginners - Part 3 (Additional Features and Multibody Parts, Modifying Parts)No ratings yet
- Submission DrawingDocument9 pagesSubmission DrawingSamma Noor Gujjar0% (1)
- Unity Free SourceDocument35 pagesUnity Free SourceSamma Noor GujjarNo ratings yet
- Curriculam Vitae: Muhammad AdeebDocument2 pagesCurriculam Vitae: Muhammad AdeebSamma Noor GujjarNo ratings yet
- 25X50 2-ModelDocument1 page25X50 2-ModelSamma Noor GujjarNo ratings yet
- Architectural - Notes Ilir NurediniDocument11 pagesArchitectural - Notes Ilir NurediniSamma Noor GujjarNo ratings yet
- 25X50 ModelDocument1 page25X50 ModelSamma Noor GujjarNo ratings yet
- Vocational Training Institute Gujranwala: Govt. of The PunjabDocument2 pagesVocational Training Institute Gujranwala: Govt. of The PunjabSamma Noor GujjarNo ratings yet
- 25X50 2modelDocument1 page25X50 2modelSamma Noor GujjarNo ratings yet
- CivilDocument1 pageCivilSamma Noor GujjarNo ratings yet
- Introduction To Autocad Basic Drawing SkillsDocument6 pagesIntroduction To Autocad Basic Drawing SkillsSamma Noor GujjarNo ratings yet
- IEDD - 4 - Alphabet of Lines QuizDocument1 pageIEDD - 4 - Alphabet of Lines QuizSamma Noor GujjarNo ratings yet
- Introduction To ComputersDocument144 pagesIntroduction To ComputersSamma Noor GujjarNo ratings yet
- Basic Lines and ViewsDocument15 pagesBasic Lines and ViewsSamma Noor GujjarNo ratings yet
- Study Guide CEG UpdatedDocument15 pagesStudy Guide CEG UpdatedSamma Noor GujjarNo ratings yet
- P Types of Computer PPT 111228100651 Phpapp01Document17 pagesP Types of Computer PPT 111228100651 Phpapp01Samma Noor GujjarNo ratings yet
- Autocad 2008, 1. Level, 2dDocument29 pagesAutocad 2008, 1. Level, 2dSamra DukićNo ratings yet
- Project TimeLineDocument1 pageProject TimeLineSamma Noor GujjarNo ratings yet
- Autocad 2008 3D TutorialDocument29 pagesAutocad 2008 3D TutorialMarisete de Azevedo92% (13)
- Research Proposal: Designing and Manufacturing of GearsDocument1 pageResearch Proposal: Designing and Manufacturing of GearsSamma Noor GujjarNo ratings yet
- Computer Systems: Standard Grade RevisionDocument25 pagesComputer Systems: Standard Grade RevisionSamma Noor GujjarNo ratings yet
- 03-03-14 Functionality BRAUMAT ClassicDocument0 pages03-03-14 Functionality BRAUMAT ClassicDo Van TuNo ratings yet
- Flip Flop GatesDocument20 pagesFlip Flop GatesConrod Wayne SmithNo ratings yet
- Pidato Bintang Bhs InggrisDocument8 pagesPidato Bintang Bhs InggrisJokoPrabowo100% (1)
- IT Examination Officer QuestionnaireDocument8 pagesIT Examination Officer QuestionnairealvarosantillanaNo ratings yet
- Design and Numerical Simulation of Submerged S-Shaped Inlet Duct PDFDocument8 pagesDesign and Numerical Simulation of Submerged S-Shaped Inlet Duct PDFivy_publisherNo ratings yet
- Vodafone-Idea Merger: Corporate RestructuringDocument15 pagesVodafone-Idea Merger: Corporate RestructuringVaibhav SaithNo ratings yet
- Cauchy-Legendre de IIorderDocument2 pagesCauchy-Legendre de IIorderNikhilesh Prabhakar100% (1)
- Bidder FAQDocument7 pagesBidder FAQCA Deepak AgarwalNo ratings yet
- ABAP Unit Test ClassesDocument20 pagesABAP Unit Test ClassesvshlkwatraNo ratings yet
- Client Services Manager Administrator in Detroit MI Resume Caron DavisDocument2 pagesClient Services Manager Administrator in Detroit MI Resume Caron DavisCaronDavisNo ratings yet
- 9a. Optional PNR ElementsDocument10 pages9a. Optional PNR ElementsJas GamboaNo ratings yet
- Tutorial GCDkit Ver 3.00Document88 pagesTutorial GCDkit Ver 3.00Baso Rezki MaulanaNo ratings yet
- What Is New in SAP BW 7.3Document111 pagesWhat Is New in SAP BW 7.3Piyush GahlotNo ratings yet
- 2-Wire Serial Eeproms: FeaturesDocument16 pages2-Wire Serial Eeproms: FeaturesTuan Pham AnhNo ratings yet
- Computationalism: The Very Idea: David Davenport (David@bilkent - Edu.tr)Document7 pagesComputationalism: The Very Idea: David Davenport (David@bilkent - Edu.tr)RossvbellNo ratings yet
- Math 7 Mastery TestDocument4 pagesMath 7 Mastery Testharens abrenicaNo ratings yet
- WebKit ObjCDocument325 pagesWebKit ObjCabstrusepersonageNo ratings yet
- Ja 08066Document3 pagesJa 08066AayushiNo ratings yet
- Iec 614391 PDFDocument3 pagesIec 614391 PDFRadha Patwal50% (2)
- CS2405 Computer Graphics Lab ManualDocument60 pagesCS2405 Computer Graphics Lab ManualSonia DudleyNo ratings yet
- Lab Manual Windows Powershell Scripting PDFDocument21 pagesLab Manual Windows Powershell Scripting PDFJuan LeonNo ratings yet
- My ProgramMatlab PreparedDocument19 pagesMy ProgramMatlab PreparedabhishekNo ratings yet
- How To Develop New Views in Odoo 10Document30 pagesHow To Develop New Views in Odoo 10Trần Đình TrungNo ratings yet
- SQL Server Cheat SheetDocument1 pageSQL Server Cheat SheetnomaddarcyNo ratings yet
- ZTE UMTS UR15 Code Resource Allocation Feature GuideDocument40 pagesZTE UMTS UR15 Code Resource Allocation Feature GuideFaiz Salih Maebed50% (2)
- Kotlin Programming Cookbook Explore MoreDocument903 pagesKotlin Programming Cookbook Explore MoreDouglas Fernandes100% (3)
- Java ProgrammingDocument48 pagesJava ProgrammingAbhishekNo ratings yet
- Timetable, Odd Semester, 2023-2024Document8 pagesTimetable, Odd Semester, 2023-2024Arpan KunduNo ratings yet
- Taj Mahal Dark Blue Resume TemplateDocument1 pageTaj Mahal Dark Blue Resume TemplateHimadripeeu PeeuNo ratings yet