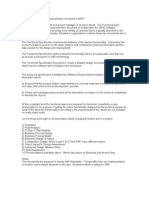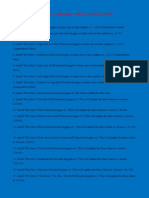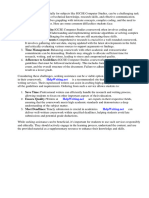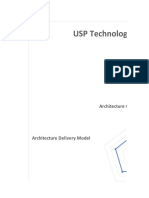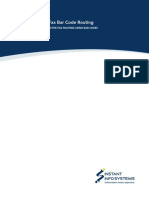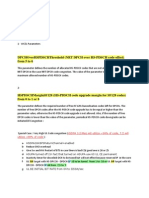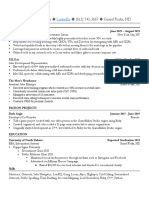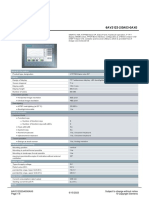Professional Documents
Culture Documents
How To Use Evernote?
How To Use Evernote?
Uploaded by
Michael De los Santos100%(1)100% found this document useful (1 vote)
424 views125 pagesAre you Having difficulties in Evernote?
Do you want a FREE tutorial on how to use Evernote and MASTER its awesome capabilities?
Here's a FREE tutorial for YOU!
Original Title
How to Use Evernote?
Copyright
© © All Rights Reserved
Available Formats
PDF, TXT or read online from Scribd
Share this document
Did you find this document useful?
Is this content inappropriate?
Report this DocumentAre you Having difficulties in Evernote?
Do you want a FREE tutorial on how to use Evernote and MASTER its awesome capabilities?
Here's a FREE tutorial for YOU!
Copyright:
© All Rights Reserved
Available Formats
Download as PDF, TXT or read online from Scribd
Download as pdf or txt
100%(1)100% found this document useful (1 vote)
424 views125 pagesHow To Use Evernote?
How To Use Evernote?
Uploaded by
Michael De los SantosAre you Having difficulties in Evernote?
Do you want a FREE tutorial on how to use Evernote and MASTER its awesome capabilities?
Here's a FREE tutorial for YOU!
Copyright:
© All Rights Reserved
Available Formats
Download as PDF, TXT or read online from Scribd
Download as pdf or txt
You are on page 1of 125
HOW TO USE
EVERNOTE?
2014 fastandsavvymike.wordpress.com- Evernote Tutorial
Double click the Evernote icon in your desktop
2014 fastandsavvymike.wordpress.com- Evernote Tutorial
Evernote interface opens
2014 fastandsavvymike.wordpress.com- Evernote Tutorial
CREATING NOTEBOOK
2014 fastandsavvymike.wordpress.com- Evernote Tutorial
Click New Notebook
2014 fastandsavvymike.wordpress.com- Evernote Tutorial
Type the Notebook Name: Evernote Tutorial
2014 fastandsavvymike.wordpress.com- Evernote Tutorial
Click Ok
2014 fastandsavvymike.wordpress.com- Evernote Tutorial
Evernote Tutorial Notebook is created
2014 fastandsavvymike.wordpress.com- Evernote Tutorial
CREATING NOTE
2014 fastandsavvymike.wordpress.com- Evernote Tutorial
Double click notebook: Evernote Tutorial
2014 fastandsavvymike.wordpress.com- Evernote Tutorial
10
Click drop down button of New Note
2014 fastandsavvymike.wordpress.com- Evernote Tutorial
11
Click New Note
2014 fastandsavvymike.wordpress.com- Evernote Tutorial
12
Type Note Title: Tutorial Outline
2014 fastandsavvymike.wordpress.com- Evernote Tutorial
13
Type the Notes content
2014 fastandsavvymike.wordpress.com- Evernote Tutorial
14
CREATING CHECKBOX NOTE
2014 fastandsavvymike.wordpress.com- Evernote Tutorial
15
Click New Note
2014 fastandsavvymike.wordpress.com- Evernote Tutorial
16
Type Note Title: Tutorial To-Do List
2014 fastandsavvymike.wordpress.com- Evernote Tutorial
17
Right Click in the body of Note
2014 fastandsavvymike.wordpress.com- Evernote Tutorial
18
Click To-do
2014 fastandsavvymike.wordpress.com- Evernote Tutorial
19
Click Insert Checkbox
2014 fastandsavvymike.wordpress.com- Evernote Tutorial
20
Type the To-do Task: Download Evernote Logo
2014 fastandsavvymike.wordpress.com- Evernote Tutorial
21
Press ENTER
2014 fastandsavvymike.wordpress.com- Evernote Tutorial
22
Type the To-do Task: Design Slide
2014 fastandsavvymike.wordpress.com- Evernote Tutorial
23
Press ENTER
2014 fastandsavvymike.wordpress.com- Evernote Tutorial
24
Type the To-do Task: Create Outline
2014 fastandsavvymike.wordpress.com- Evernote Tutorial
25
Click on the Check Box if task is completed
2014 fastandsavvymike.wordpress.com- Evernote Tutorial
26
CREATING INK NOTE
2014 fastandsavvymike.wordpress.com- Evernote Tutorial
27
Click New Ink Note
2014 fastandsavvymike.wordpress.com- Evernote Tutorial
28
Type Note Title: Tutorial Written Ideas
2014 fastandsavvymike.wordpress.com- Evernote Tutorial
29
Click desired Pen type
2014 fastandsavvymike.wordpress.com- Evernote Tutorial
30
Drag mouse at body of Note
2014 fastandsavvymike.wordpress.com- Evernote Tutorial
31
Form the content while dragging the mouse
2014 fastandsavvymike.wordpress.com- Evernote Tutorial
32
CREATING AUDIO NOTE
2014 fastandsavvymike.wordpress.com- Evernote Tutorial
33
Click New Audio Note
2014 fastandsavvymike.wordpress.com- Evernote Tutorial
34
Type Note Title: Audio Note
2014 fastandsavvymike.wordpress.com- Evernote Tutorial
35
Click Record
2014 fastandsavvymike.wordpress.com- Evernote Tutorial
36
Start speaking
2014 fastandsavvymike.wordpress.com- Evernote Tutorial
37
Click Save after speaking
2014 fastandsavvymike.wordpress.com- Evernote Tutorial
38
The Audio Note is created
2014 fastandsavvymike.wordpress.com- Evernote Tutorial
39
CREATING WEBCAM NOTE
2014 fastandsavvymike.wordpress.com- Evernote Tutorial
40
Click New Webcam Note
2014 fastandsavvymike.wordpress.com- Evernote Tutorial
41
Click Take Snapshot
2014 fastandsavvymike.wordpress.com- Evernote Tutorial
42
Click Save to Evernote
2014 fastandsavvymike.wordpress.com- Evernote Tutorial
43
Type Note Title: Sample Webcam Note
2014 fastandsavvymike.wordpress.com- Evernote Tutorial
44
The Webcam Note is created
2014 fastandsavvymike.wordpress.com- Evernote Tutorial
45
CREATING SCREENSHOT NOTE
2014 fastandsavvymike.wordpress.com- Evernote Tutorial
46
Click New Screenshot
2014 fastandsavvymike.wordpress.com- Evernote Tutorial
47
Click to the first portion of screen
2014 fastandsavvymike.wordpress.com- Evernote Tutorial
48
Drag until the last portion of screen
2014 fastandsavvymike.wordpress.com- Evernote Tutorial
49
Screenshot note is created
2014 fastandsavvymike.wordpress.com- Evernote Tutorial
50
Type Note Title: Anti Virus Status
2014 fastandsavvymike.wordpress.com- Evernote Tutorial
51
PUTTING TAGS
2014 fastandsavvymike.wordpress.com- Evernote Tutorial
52
Click desired note
2014 fastandsavvymike.wordpress.com- Evernote Tutorial
53
Click Click to add tag
2014 fastandsavvymike.wordpress.com- Evernote Tutorial
54
Type Tag name: Evernote
2014 fastandsavvymike.wordpress.com- Evernote Tutorial
55
Press ENTER
2014 fastandsavvymike.wordpress.com- Evernote Tutorial
56
Click Click to add tag
2014 fastandsavvymike.wordpress.com- Evernote Tutorial
57
Type Tag name: Tutorial
2014 fastandsavvymike.wordpress.com- Evernote Tutorial
58
Press ENTER
2014 fastandsavvymike.wordpress.com- Evernote Tutorial
59
ACCESSING TAGS
2014 fastandsavvymike.wordpress.com- Evernote Tutorial
60
Click Tags
2014 fastandsavvymike.wordpress.com- Evernote Tutorial
61
All created Tags are displayed
2014 fastandsavvymike.wordpress.com- Evernote Tutorial
62
Double Click Evernote Tag
2014 fastandsavvymike.wordpress.com- Evernote Tutorial
63
The note with Evernote Tag is accessed
2014 fastandsavvymike.wordpress.com- Evernote Tutorial
64
COPYING NOTE TO OTHER
NOTEBOOK
2014 fastandsavvymike.wordpress.com- Evernote Tutorial
65
Right click note to be copied
2014 fastandsavvymike.wordpress.com- Evernote Tutorial
66
Click Copy to Notebook
2014 fastandsavvymike.wordpress.com- Evernote Tutorial
67
Click destination Notebook: VA2013 Tutorials
2014 fastandsavvymike.wordpress.com- Evernote Tutorial
68
Click check box: Preserve created and updated
dates
2014 fastandsavvymike.wordpress.com- Evernote Tutorial
69
Click check box: Preserve Tags
2014 fastandsavvymike.wordpress.com- Evernote Tutorial
70
Click Copy
2014 fastandsavvymike.wordpress.com- Evernote Tutorial
71
Note is copied to VA2013 Tutorials
2014 fastandsavvymike.wordpress.com- Evernote Tutorial
72
MOVING NOTE TO OTHER
NOTEBOOK
2014 fastandsavvymike.wordpress.com- Evernote Tutorial
73
Right click note to be moved
2014 fastandsavvymike.wordpress.com- Evernote Tutorial
74
Click Move to Notebook
2014 fastandsavvymike.wordpress.com- Evernote Tutorial
75
Click destination Notebook: Evernote Tutorial
2014 fastandsavvymike.wordpress.com- Evernote Tutorial
76
Click Move
2014 fastandsavvymike.wordpress.com- Evernote Tutorial
77
Note is moved to Evernote Tutorial
2014 fastandsavvymike.wordpress.com- Evernote Tutorial
78
SHARING NOTE THROUGH
2014 fastandsavvymike.wordpress.com- Evernote Tutorial
79
Click note to be shared
2014 fastandsavvymike.wordpress.com- Evernote Tutorial
80
Click drop down button
2014 fastandsavvymike.wordpress.com- Evernote Tutorial
81
Hover mouse to Social
2014 fastandsavvymike.wordpress.com- Evernote Tutorial
82
Click Post to Facebook
2014 fastandsavvymike.wordpress.com- Evernote Tutorial
83
Type Email registered to Facebook
2014 fastandsavvymike.wordpress.com- Evernote Tutorial
84
Type Facebook password
2014 fastandsavvymike.wordpress.com- Evernote Tutorial
85
Click Log In
2014 fastandsavvymike.wordpress.com- Evernote Tutorial
86
Say something about the post
2014 fastandsavvymike.wordpress.com- Evernote Tutorial
87
Click Share
2014 fastandsavvymike.wordpress.com- Evernote Tutorial
88
Note is shared at Facebook
2014 fastandsavvymike.wordpress.com- Evernote Tutorial
89
SHARING NOTE THROUGH
2014 fastandsavvymike.wordpress.com- Evernote Tutorial
90
Click Post to Twitter
2014 fastandsavvymike.wordpress.com- Evernote Tutorial
91
Type Email registered to Twitter
2014 fastandsavvymike.wordpress.com- Evernote Tutorial
92
Type Twitter password
2014 fastandsavvymike.wordpress.com- Evernote Tutorial
93
Click Sign in and Tweet
2014 fastandsavvymike.wordpress.com- Evernote Tutorial
94
Confirmation message appears
2014 fastandsavvymike.wordpress.com- Evernote Tutorial
95
Note posted in Twitter
2014 fastandsavvymike.wordpress.com- Evernote Tutorial
96
SHARING NOTE THROUGH
2014 fastandsavvymike.wordpress.com- Evernote Tutorial
97
Click Post to LinkedIn
2014 fastandsavvymike.wordpress.com- Evernote Tutorial
98
Type Email registered to LinkedIn
2014 fastandsavvymike.wordpress.com- Evernote Tutorial
99
Type LinkedIn password
2014 fastandsavvymike.wordpress.com- Evernote Tutorial
100
Click Sign In
2014 fastandsavvymike.wordpress.com- Evernote Tutorial
101
Say something about the post
2014 fastandsavvymike.wordpress.com- Evernote Tutorial
102
Click Share
2014 fastandsavvymike.wordpress.com- Evernote Tutorial
103
Confirmation message appears
2014 fastandsavvymike.wordpress.com- Evernote Tutorial
104
Note posted in LinkedIn
2014 fastandsavvymike.wordpress.com- Evernote Tutorial
105
SENDING NOTE THROUGH EMAIL
2014 fastandsavvymike.wordpress.com- Evernote Tutorial
106
Click Send by Email
2014 fastandsavvymike.wordpress.com- Evernote Tutorial
107
Type recipients Email Address
2014 fastandsavvymike.wordpress.com- Evernote Tutorial
108
Type additional message
2014 fastandsavvymike.wordpress.com- Evernote Tutorial
109
Click Sent
2014 fastandsavvymike.wordpress.com- Evernote Tutorial
110
Click Ok in the confirmation message
2014 fastandsavvymike.wordpress.com- Evernote Tutorial
111
Note is received by the recepient
2014 fastandsavvymike.wordpress.com- Evernote Tutorial
112
USING EVERNOTE WEB
CLIPPER
2014 fastandsavvymike.wordpress.com- Evernote Tutorial
113
Click icon of Evernote Web Clipper
2014 fastandsavvymike.wordpress.com- Evernote Tutorial
114
There are 5 clipping options available
2014 fastandsavvymike.wordpress.com- Evernote Tutorial
115
Click Article
2014 fastandsavvymike.wordpress.com- Evernote Tutorial
116
Click drop down button
2014 fastandsavvymike.wordpress.com- Evernote Tutorial
117
Click destination notebook
2014 fastandsavvymike.wordpress.com- Evernote Tutorial
118
Click Add tag
2014 fastandsavvymike.wordpress.com- Evernote Tutorial
119
Type the desired tag
2014 fastandsavvymike.wordpress.com- Evernote Tutorial
120
Press ENTER
2014 fastandsavvymike.wordpress.com- Evernote Tutorial
121
Click Save
2014 fastandsavvymike.wordpress.com- Evernote Tutorial
122
Article is saved as a note in Evernote
2014 fastandsavvymike.wordpress.com- Evernote Tutorial
123
THERE YOU HAVE IT!!
NOW YOU CAN USE
EVERNOTE AND GO PAPERLESS!
2014 fastandsavvymike.wordpress.com- Evernote Tutorial
124
Wrong Decision at the Wrong Time=Disaster
The Wrong Decision at the Right Time=Mistake
The Right Decision at the Wrong Time= Unacceptance
The Right Decision at the Right Time=SUCCESS!
John Maxwell
2014 fastandsavvymike.wordpress.com- Evernote Tutorial
125
You might also like
- The Subtle Art of Not Giving a F*ck: A Counterintuitive Approach to Living a Good LifeFrom EverandThe Subtle Art of Not Giving a F*ck: A Counterintuitive Approach to Living a Good LifeRating: 4 out of 5 stars4/5 (5820)
- The Gifts of Imperfection: Let Go of Who You Think You're Supposed to Be and Embrace Who You AreFrom EverandThe Gifts of Imperfection: Let Go of Who You Think You're Supposed to Be and Embrace Who You AreRating: 4 out of 5 stars4/5 (1093)
- Never Split the Difference: Negotiating As If Your Life Depended On ItFrom EverandNever Split the Difference: Negotiating As If Your Life Depended On ItRating: 4.5 out of 5 stars4.5/5 (845)
- Grit: The Power of Passion and PerseveranceFrom EverandGrit: The Power of Passion and PerseveranceRating: 4 out of 5 stars4/5 (590)
- Hidden Figures: The American Dream and the Untold Story of the Black Women Mathematicians Who Helped Win the Space RaceFrom EverandHidden Figures: The American Dream and the Untold Story of the Black Women Mathematicians Who Helped Win the Space RaceRating: 4 out of 5 stars4/5 (898)
- Shoe Dog: A Memoir by the Creator of NikeFrom EverandShoe Dog: A Memoir by the Creator of NikeRating: 4.5 out of 5 stars4.5/5 (540)
- The Hard Thing About Hard Things: Building a Business When There Are No Easy AnswersFrom EverandThe Hard Thing About Hard Things: Building a Business When There Are No Easy AnswersRating: 4.5 out of 5 stars4.5/5 (349)
- Elon Musk: Tesla, SpaceX, and the Quest for a Fantastic FutureFrom EverandElon Musk: Tesla, SpaceX, and the Quest for a Fantastic FutureRating: 4.5 out of 5 stars4.5/5 (474)
- Her Body and Other Parties: StoriesFrom EverandHer Body and Other Parties: StoriesRating: 4 out of 5 stars4/5 (822)
- The Sympathizer: A Novel (Pulitzer Prize for Fiction)From EverandThe Sympathizer: A Novel (Pulitzer Prize for Fiction)Rating: 4.5 out of 5 stars4.5/5 (122)
- The Emperor of All Maladies: A Biography of CancerFrom EverandThe Emperor of All Maladies: A Biography of CancerRating: 4.5 out of 5 stars4.5/5 (271)
- The Little Book of Hygge: Danish Secrets to Happy LivingFrom EverandThe Little Book of Hygge: Danish Secrets to Happy LivingRating: 3.5 out of 5 stars3.5/5 (401)
- The World Is Flat 3.0: A Brief History of the Twenty-first CenturyFrom EverandThe World Is Flat 3.0: A Brief History of the Twenty-first CenturyRating: 3.5 out of 5 stars3.5/5 (2259)
- The Yellow House: A Memoir (2019 National Book Award Winner)From EverandThe Yellow House: A Memoir (2019 National Book Award Winner)Rating: 4 out of 5 stars4/5 (98)
- Devil in the Grove: Thurgood Marshall, the Groveland Boys, and the Dawn of a New AmericaFrom EverandDevil in the Grove: Thurgood Marshall, the Groveland Boys, and the Dawn of a New AmericaRating: 4.5 out of 5 stars4.5/5 (266)
- A Heartbreaking Work Of Staggering Genius: A Memoir Based on a True StoryFrom EverandA Heartbreaking Work Of Staggering Genius: A Memoir Based on a True StoryRating: 3.5 out of 5 stars3.5/5 (231)
- Team of Rivals: The Political Genius of Abraham LincolnFrom EverandTeam of Rivals: The Political Genius of Abraham LincolnRating: 4.5 out of 5 stars4.5/5 (234)
- Training Audit ChecklistDocument4 pagesTraining Audit ChecklistSatyen Chaturvedi100% (2)
- Sap Fi Functional SpecificationDocument3 pagesSap Fi Functional Specificationrohit12345a100% (2)
- On Fire: The (Burning) Case for a Green New DealFrom EverandOn Fire: The (Burning) Case for a Green New DealRating: 4 out of 5 stars4/5 (74)
- The Unwinding: An Inner History of the New AmericaFrom EverandThe Unwinding: An Inner History of the New AmericaRating: 4 out of 5 stars4/5 (45)
- SwissSys Tutorial, Version 9Document37 pagesSwissSys Tutorial, Version 9Tony SandersNo ratings yet
- The Sims 3 Collection TutorialDocument3 pagesThe Sims 3 Collection TutorialRaluca SandicaNo ratings yet
- Konica Minolta BizHub C352 User GuideDocument36 pagesKonica Minolta BizHub C352 User GuideDiscountCopierCenterNo ratings yet
- 3GPP TS 29.508Document39 pages3GPP TS 29.508Sudha RaniNo ratings yet
- Programming 2: Tutorial 1: Java Building BlocksDocument2 pagesProgramming 2: Tutorial 1: Java Building Blocksmunashe chibayaNo ratings yet
- Micro800 Serie PDFDocument50 pagesMicro800 Serie PDFRodney PimentaNo ratings yet
- Igcse Computer Studies Coursework GuidelinesDocument8 pagesIgcse Computer Studies Coursework Guidelinesd0t1f1wujap3100% (2)
- Virtual KeyboardDocument20 pagesVirtual KeyboardSowmya KasojuNo ratings yet
- 06 Handout 1 (PlatTech)Document4 pages06 Handout 1 (PlatTech)See HorseNo ratings yet
- Technology Architecture - AnalysisDocument81 pagesTechnology Architecture - Analysissurbhi13ankur17No ratings yet
- 1) What Is The Motivation of Dr. Chandra Kumar, Director (TNSBC) To Employ AI-solution in Cataract Screening?Document2 pages1) What Is The Motivation of Dr. Chandra Kumar, Director (TNSBC) To Employ AI-solution in Cataract Screening?sathya dNo ratings yet
- LAB - 02 (Class Design Basics - Part-1) PDFDocument5 pagesLAB - 02 (Class Design Basics - Part-1) PDFAsafAhmadNo ratings yet
- 04 DockerfileDocument21 pages04 DockerfileAnonymous wnMAXigNo ratings yet
- Logcat Prev CSC LogDocument40 pagesLogcat Prev CSC LogFernanda JoselynNo ratings yet
- Assigning IP Addresses Beckhoff Ethernet DevicesDocument11 pagesAssigning IP Addresses Beckhoff Ethernet DevicesDavid CheNo ratings yet
- DDOS - 6.0 - DDOS - Upgrade - 4Document7 pagesDDOS - 6.0 - DDOS - Upgrade - 4thi NNo ratings yet
- White Paper-RightFax-10-Bar-Code-RoutingDocument14 pagesWhite Paper-RightFax-10-Bar-Code-RoutingZaha KelloudNo ratings yet
- Numerical Problems From Medium Access Control (MAC) LayerDocument1 pageNumerical Problems From Medium Access Control (MAC) LayerBhavya NagNo ratings yet
- NSN - 3G - Most Tuned ParametersDocument4 pagesNSN - 3G - Most Tuned ParametersCheeKent Hau100% (6)
- Tyler Ness Resume TechDocument1 pageTyler Ness Resume Techapi-675575002No ratings yet
- Uf Sfm5020op4 Datasheet v1 0Document12 pagesUf Sfm5020op4 Datasheet v1 0Agung Arif Nur WibowoNo ratings yet
- 6AV21232GA030AX0 Datasheet enDocument6 pages6AV21232GA030AX0 Datasheet ensdvfsNo ratings yet
- Spotlight PDFDocument5 pagesSpotlight PDFLuis LaraNo ratings yet
- 01 3 Mechatronics LabDocument6 pages01 3 Mechatronics LabSangeetha VenkatNo ratings yet
- Mis - Unit - 1 NotesDocument21 pagesMis - Unit - 1 NotesPranshu SahasrabuddheNo ratings yet
- The Research Plan Given Below Is The Breakdown of The Research Stages and The Time Schedule Subject To Modification Based On The Prevailing SituationDocument1 pageThe Research Plan Given Below Is The Breakdown of The Research Stages and The Time Schedule Subject To Modification Based On The Prevailing SituationMesay Alemu TolchaNo ratings yet
- ICG DevOps Methodology EbookDocument5 pagesICG DevOps Methodology EbookAnonymous vanYKUd2iNo ratings yet
- The Pig Farm Management SystemDocument42 pagesThe Pig Farm Management SystemIan KibetNo ratings yet