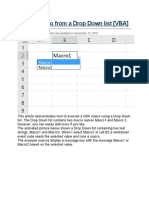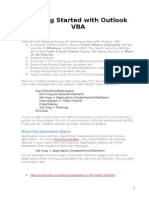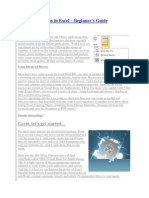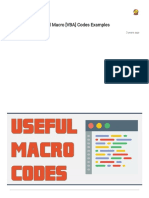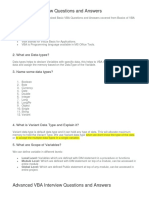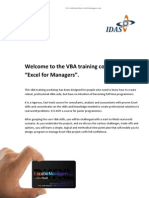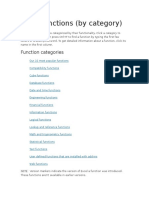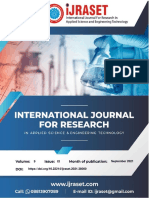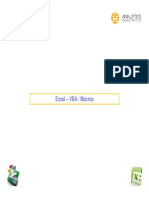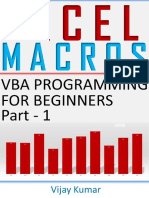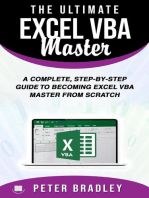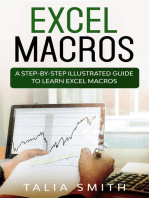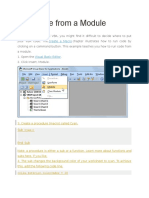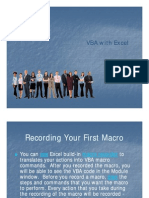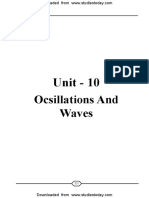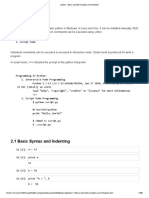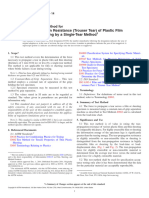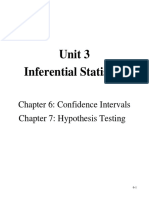Professional Documents
Culture Documents
17 Ways To Optimize VBA Code For FASTER Macros PDF
17 Ways To Optimize VBA Code For FASTER Macros PDF
Uploaded by
Mohan BabuCopyright:
Available Formats
You might also like
- Grade-11-Weekly Home Learning PlanDocument14 pagesGrade-11-Weekly Home Learning PlanISAGANI100% (18)
- Run A Macro From A Drop Down List (VBA)Document27 pagesRun A Macro From A Drop Down List (VBA)Harry NuryantoNo ratings yet
- Getting Started With Outlook VBADocument5 pagesGetting Started With Outlook VBAAsur100No ratings yet
- Excel VbaDocument7 pagesExcel VbavodookNo ratings yet
- Practice Problems - Set 2Document2 pagesPractice Problems - Set 2ashwinagrawal198231No ratings yet
- 22 - IWCF Review Questions 2014 - MSA PDFDocument9 pages22 - IWCF Review Questions 2014 - MSA PDFFoued NasriNo ratings yet
- Advanced Macros in Excel-Beginner's Guide: Great, Let's Get StartedDocument9 pagesAdvanced Macros in Excel-Beginner's Guide: Great, Let's Get StartedamowafiNo ratings yet
- Guru99 MacroDocument52 pagesGuru99 MacrobnanduriNo ratings yet
- Excel VBA For Complete Beginners A Home A - Ken CarneyDocument385 pagesExcel VBA For Complete Beginners A Home A - Ken CarneyLiviu Cristea100% (1)
- Excel Vba and PivotDocument286 pagesExcel Vba and PivotSaqib sattarNo ratings yet
- 7 Steps To Creating Professional Quality Vba ApplicationsDocument21 pages7 Steps To Creating Professional Quality Vba ApplicationsAKINYEMI ADISA KAMORUNo ratings yet
- Automating Outlook From Other Microsoft Office ApplicationsDocument18 pagesAutomating Outlook From Other Microsoft Office ApplicationsAsur100No ratings yet
- VBA PrimerDocument11 pagesVBA PrimerKabir SinghNo ratings yet
- Getting Started With VBADocument261 pagesGetting Started With VBATapakBeracunNo ratings yet
- Top 100 Useful Excel MACRO CODES Examples (VBA Library) + PDFDocument57 pagesTop 100 Useful Excel MACRO CODES Examples (VBA Library) + PDFTrí Anh100% (2)
- Excel2007 VBADocument107 pagesExcel2007 VBApr1asdNo ratings yet
- VBA Interview Questions and AnswersDocument22 pagesVBA Interview Questions and AnswersTarun KumarNo ratings yet
- VBA For ManagersDocument91 pagesVBA For Managerslenwirt2009No ratings yet
- Excel Pivottables and Dashboard Guide-1Document64 pagesExcel Pivottables and Dashboard Guide-1Hilman Yazid Vasla100% (1)
- Advanced Excel & VBA MacrosDocument7 pagesAdvanced Excel & VBA MacrosSalim ShresthaNo ratings yet
- Excel VBA Course Notes 1 - BasicsDocument4 pagesExcel VBA Course Notes 1 - BasicsPapa KingNo ratings yet
- Excel UsageDocument27 pagesExcel UsageresuviatorNo ratings yet
- Excel Functions (By Category) PDFDocument52 pagesExcel Functions (By Category) PDFAbdul HadiNo ratings yet
- Work Break Down Structure Work Break Down StructureDocument28 pagesWork Break Down Structure Work Break Down StructureFahad MushtaqNo ratings yet
- Create Excel UserForms For Data Entry in 6 Easy Steps - Tutorial and Practical Example3Document184 pagesCreate Excel UserForms For Data Entry in 6 Easy Steps - Tutorial and Practical Example3georgemashepaNo ratings yet
- VBA For Excel Cheat Sheet: by ViaDocument1 pageVBA For Excel Cheat Sheet: by ViaKalai selvanNo ratings yet
- Visual Basics For ApplicationsDocument141 pagesVisual Basics For ApplicationsMahesh ParabNo ratings yet
- Excel VB Sample CodesDocument58 pagesExcel VB Sample CodesGnanaseharan ArunachalamNo ratings yet
- Frame Designing and Architecture of Electric Dirt Bike-IJRASETDocument16 pagesFrame Designing and Architecture of Electric Dirt Bike-IJRASETIJRASETPublicationsNo ratings yet
- Using Excel/VBA To Speed-Up Daily Data ProcessingDocument39 pagesUsing Excel/VBA To Speed-Up Daily Data ProcessingNancy SrivastavaNo ratings yet
- Data Analysis: in Microsoft ExcelDocument48 pagesData Analysis: in Microsoft ExcelRahul mitra100% (1)
- Excel VBA TutorialDocument70 pagesExcel VBA Tutorialncore_scribdNo ratings yet
- 101 Excel Tips Tricks Time SaversDocument88 pages101 Excel Tips Tricks Time SaversM O'Gbenga Mabinuori-DawoduNo ratings yet
- Excel Data Analysis Project-6Document1 pageExcel Data Analysis Project-6Raj ThakurNo ratings yet
- VBA MacrosDocument77 pagesVBA MacrosGautham GautiNo ratings yet
- 3D Exercises - AutoCAD 2016 Tutorial and VideosDocument5 pages3D Exercises - AutoCAD 2016 Tutorial and VideosrajuNo ratings yet
- Primavera tutorial-ULTIMATEDocument82 pagesPrimavera tutorial-ULTIMATEFaraj MohamedNo ratings yet
- Excel Training - BasicDocument58 pagesExcel Training - BasicTimes RideNo ratings yet
- VBA Tutorial PDFDocument30 pagesVBA Tutorial PDFranaprathap_rpNo ratings yet
- Section1: Basic of Macros in Excel: Vba Course OutlineDocument3 pagesSection1: Basic of Macros in Excel: Vba Course OutlineOverture Rede0% (1)
- Range ("A1:A10) .Value "Visual Basic " Range ("C11") .Value Range ("A11") .Value Range ("B11") .Value Range ("A1") 100 Range ("A1") .Value "VBA"Document11 pagesRange ("A1:A10) .Value "Visual Basic " Range ("C11") .Value Range ("A11") .Value Range ("B11") .Value Range ("A1") 100 Range ("A1") .Value "VBA"jyotiNo ratings yet
- 17 Ways To Optimize VBA Code For FASTER MacrosDocument5 pages17 Ways To Optimize VBA Code For FASTER MacrosEttore TruccoNo ratings yet
- Excel : The Complete Ultimate Comprehensive Step-By-Step Guide To Learn Excel ProgrammingFrom EverandExcel : The Complete Ultimate Comprehensive Step-By-Step Guide To Learn Excel ProgrammingNo ratings yet
- Excel VBA Excel Pivot Tables Crash Course Ultimate Crash Course To Learn It Well and Become An ExperDocument293 pagesExcel VBA Excel Pivot Tables Crash Course Ultimate Crash Course To Learn It Well and Become An Experksaikk100% (2)
- Excel MacroDocument62 pagesExcel Macrojibran sakharkarNo ratings yet
- Useful Excel Macro Examples EbookDocument25 pagesUseful Excel Macro Examples EbookglenlcyNo ratings yet
- Excel Macros VBA Programming For Beginners Part 1 - NodrmDocument279 pagesExcel Macros VBA Programming For Beginners Part 1 - Nodrmeoliann100% (3)
- Vba Message BoxDocument2 pagesVba Message BoxmihaelahristeaNo ratings yet
- The Ultimate Excel VBA Master: A Complete, Step-by-Step Guide to Becoming Excel VBA Master from ScratchFrom EverandThe Ultimate Excel VBA Master: A Complete, Step-by-Step Guide to Becoming Excel VBA Master from ScratchNo ratings yet
- My Sheet On Vba & MacrosDocument14 pagesMy Sheet On Vba & MacrosKapilNo ratings yet
- 9 Quick Tips To Improve Your VBA Macro Performance - Microsoft Community HubDocument8 pages9 Quick Tips To Improve Your VBA Macro Performance - Microsoft Community HubAnay KarambelkarNo ratings yet
- Excel VBA TutorialDocument8 pagesExcel VBA TutorialRohit SahuNo ratings yet
- Excel Macros - A Step-by-Step Illustrated Guide to Learn Excel MacrosFrom EverandExcel Macros - A Step-by-Step Illustrated Guide to Learn Excel MacrosNo ratings yet
- Tag Using Vba To Automate Internet ExpDocument22 pagesTag Using Vba To Automate Internet Expsrinivasan2081No ratings yet
- Micro Station v8 Og VbaDocument4 pagesMicro Station v8 Og VbaLucia LorenziniNo ratings yet
- Welcome To Excel VBA Eas1Document115 pagesWelcome To Excel VBA Eas1Shailesh KumarNo ratings yet
- Run Code From A ModuleDocument5 pagesRun Code From A ModuleBaor RaymundoNo ratings yet
- Guru99 VBADocument69 pagesGuru99 VBASATHISH SNo ratings yet
- Top Ten Tips To Speed Up Your VBA CodeDocument10 pagesTop Ten Tips To Speed Up Your VBA CodeAmit GoyalNo ratings yet
- VBA With Excel VBA With ExcelDocument51 pagesVBA With Excel VBA With Excelsyed hamed hussainNo ratings yet
- VBA - Tip and TrickDocument10 pagesVBA - Tip and TrickLimin MaNo ratings yet
- Codigo Final Histograma y OjivaDocument8 pagesCodigo Final Histograma y OjivaEVELYN DAIANA GALVIS ZARABANDANo ratings yet
- WP Content Uploads 2011 03 Liberator E1000 Antenna Assembly UG Sub10 801MPR 35cm Antenna Version 1.1Document13 pagesWP Content Uploads 2011 03 Liberator E1000 Antenna Assembly UG Sub10 801MPR 35cm Antenna Version 1.1Ter TerteNo ratings yet
- Pre-Calculus TestDocument4 pagesPre-Calculus TestRaffy CeeNo ratings yet
- NEET UG Physics Ocsillations and Waves MCQs PDFDocument59 pagesNEET UG Physics Ocsillations and Waves MCQs PDFMaqsood 9682619146No ratings yet
- Pavement Design IssuesDocument30 pagesPavement Design IssuesJoseNo ratings yet
- Analysis Using Laplace Function 3Document33 pagesAnalysis Using Laplace Function 3hafidahnsNo ratings yet
- T2 Decision TheoryDocument19 pagesT2 Decision TheorysemaacemaNo ratings yet
- Notes On Optics For AIEEEDocument73 pagesNotes On Optics For AIEEEApex Institute100% (2)
- Simple Linear Regression: Definition of TermsDocument13 pagesSimple Linear Regression: Definition of TermscesardakoNo ratings yet
- 102 - Sorting and Subsetting - PythonDocument2 pages102 - Sorting and Subsetting - PythonРадомир МутабџијаNo ratings yet
- Analysis & Design of Composite & Metallic Flight Vehicle Structures - Abbott - 2016 - First EditionDocument154 pagesAnalysis & Design of Composite & Metallic Flight Vehicle Structures - Abbott - 2016 - First EditionRamesha AswathanarayanappaNo ratings yet
- Encoders and Multiplexer Circuits: by Dr. Nermeen TalaatDocument22 pagesEncoders and Multiplexer Circuits: by Dr. Nermeen TalaatahmedNo ratings yet
- Python - Basic and Intermediate Level ModulesDocument338 pagesPython - Basic and Intermediate Level ModulessharanNo ratings yet
- 2013 IMAS - 1st - MPDocument8 pages2013 IMAS - 1st - MPherwanNo ratings yet
- Calcium Carbonate Content of Lime Stone PDFDocument6 pagesCalcium Carbonate Content of Lime Stone PDFHazem DiabNo ratings yet
- ASTM D1938-14 Standard Test Method For Tear PropagationDocument4 pagesASTM D1938-14 Standard Test Method For Tear PropagationLicitacion04 msNo ratings yet
- Data Transfer Instructions: 8086 Instruction Set SummaryDocument2 pagesData Transfer Instructions: 8086 Instruction Set SummaryRaj KumarNo ratings yet
- Agency For Barani Areas Development Planning and Development Board Government of The Punjab RawalpindiDocument9 pagesAgency For Barani Areas Development Planning and Development Board Government of The Punjab RawalpindiHassan ButtNo ratings yet
- STA 2023 Unit 3 Shell Notes (Chapter 6 - 7)Document36 pagesSTA 2023 Unit 3 Shell Notes (Chapter 6 - 7)UyenNo ratings yet
- 06 Linear Differential Equations With Constants & Variable Coefficients.Document63 pages06 Linear Differential Equations With Constants & Variable Coefficients.G.M.Tasnimul KarimNo ratings yet
- Project Time Management and Budget PlanningDocument68 pagesProject Time Management and Budget PlanningLindelani ndalaNo ratings yet
- Process SynchronizationDocument48 pagesProcess SynchronizationCrime HubNo ratings yet
- Chapter 4. Symmetry and Group TheoryDocument66 pagesChapter 4. Symmetry and Group TheoryKena TrivediNo ratings yet
- Mathematics - Class 6 CH - 5Document35 pagesMathematics - Class 6 CH - 5RUPali KUMARINo ratings yet
- Mahima Ranjan Adhikari - Basic Algebraic Topology and Its Applications-Springer (2016)Document628 pagesMahima Ranjan Adhikari - Basic Algebraic Topology and Its Applications-Springer (2016)Walter Castañeda Diaz100% (3)
- Chapter 10 Association RuleDocument41 pagesChapter 10 Association Rulenadia frizaNo ratings yet
- Tacheometry SurveyingDocument7 pagesTacheometry Surveyingshashi kumarNo ratings yet
17 Ways To Optimize VBA Code For FASTER Macros PDF
17 Ways To Optimize VBA Code For FASTER Macros PDF
Uploaded by
Mohan BabuOriginal Description:
Original Title
Copyright
Available Formats
Share this document
Did you find this document useful?
Is this content inappropriate?
Report this DocumentCopyright:
Available Formats
17 Ways To Optimize VBA Code For FASTER Macros PDF
17 Ways To Optimize VBA Code For FASTER Macros PDF
Uploaded by
Mohan BabuCopyright:
Available Formats
Home
Forums
VBA macros
Tutorials
Downloads
Open XL
Jobs
About Us
BUY EXCEL BOOKS ONLINE: 1. VBA & Macros
2. VBA for Modelers
3. Excel 2013 VBA and Macros
4. Excel VBA for Dummies
5. Excel with VBA & .NET
6. Mastering VBA
7. Excel 2013 Programming
Search
17 ways to Optimize VBA Code for FASTER Macros
Calendar
Charts
Chr
Conditional
Formula Custom Select
For matting
Dashboar d
Custom
Validation Date/Time Downloads Ebook Event Macro Excel
Functions
Number
OFFSET Function Pivot Tables Queries and Solutions
Right Rows Columns Save Split Text Training Tutorials
Dashboards
Interview
Formatting
Formula
IsEmpty IsNull IsNumer ic LCase Left Len
UBound UCase
Macro
For ms
User Defined Function (UDF)
VBA
VSTO Macro Workbooks Worksheets
Discount on GODADDY Domain & Hosting Plans
$5.99 = .Co/.Com Domains
2.69 = .co.uk Domains
$1.99 = Web Hosting
$12.99 = SSL Certificates
Subscribe for FREE Excel Items:
E-mail :
Subscribe
Interviews/Jobs
3 things to remember before the Interview
50 Oral VBA Interview Questions
15 Essential Logical Puzzles (VBA)
15 Excel Pivot Tables Interview Questions
50 Excel Formula/Functions Questions
Jobs (Analyst/Excel/Access/SQL)
Downloads
OPEN EXCEL
Excel 2003 style menu in Excel 2007
Stocks Tracker
World
United States
NASDAQ
Dow Jones
London
Paris
German
Australian
European
Shanghai
Singapore
Formulas
BEGINNER
Absolute/Relative References
Nested Formulas
Arithmetic Operations(+,-,/,*)
Text Functions
CHAR
CLEAN
TRIM
LEFT
RIGHT
REPT
REPLACE
Mathematical Functions
ABS
FLOOR
CEILING
ROUND
INT
SIGN
ODD
EVEN
PI
TRUNC
Information Functions
ISBLANK
ISERR
ISERROR
ISEVEN
ISLOGICAL
ISNA
ISREF
ISTEXT
DATE/TIME Functions
SECOND
MINUTE
HOUR
DAY
MONTH
YEAR
TODAY
NOW
Statistical Formulas
SMALL
LARGE
MAX
MIN
MEDIAN
AVERAGE
SUM
INTERMEDIATE
Auditing Formulas
+15 Recommend this on Google
Tags : Tutorials, VBA Macro
Data
Development
27 On the eve before Christmas, I'm writing this article on VBA code optimization for my blog
readers as a gift. It contains both the knowledge and good practices which if followed and
used effectively then it might put you in elite category of excellent VBA programmers. VBA
programs are known to save a lot of time and now this post is to save further time. Read
them carefully and open new pathways of innovation in creating excel dashboards, reports and
automation. Wish my readers a very MerRy ChRisTMaS !
Like
Here is a summary of the article:
1. Analyze the Logic
2. Turn off ScreenUpdating
3. Turn off 'Automatic Calculations'
4. Disable Events
5. Hide Page breaks
6. Use 'WITH' statement
7. Use vbNullString instead of ""
8. Release memory of Object variables
9. Reduce the number of lines using colon(:) 10. Prefer constants
11. Avoid Unnecessary Copy and Paste
12. Clear the Clipboard after Paste
13. Avoid 'Macro Recorder' style code.
14. Use 'For Each' than 'Indexed For'
15. Use 'Early Binding' rather 'Late Binding'
16. Avoid using Variant
17. Use Worksheet Functions wherever applicable
Do read full article to understand the logic behind them.
Analyze the logic: Before optimizing the syntax, pay more attention in optimizing the logic. Without
a good logic, a good written VBA macro program has no value. So streamline your program logic and
get the best performance of macros.
Avoid 'Screen Flickering' or 'Screen Repainting': Use
Application.ScreenUpdating = False 'To Turn Off at the start of code.
Application.ScreenUpdating = False 'To Turn on at the end of the code.
The ScreenUpdating property controls most display changes on the monitor while a
procedure is running. When screen updating is turned off, toolbars remain visible and
Word still allows the procedure to display or retrieve information using status bar
prompts, input boxes, dialog boxes, and message boxes. You can increase the speed of
some procedures by keeping screen updating turned off. You must set the
ScreenUpdating property to True when the procedure finishes or when it stops after an
error. Refer MSDN for details.
Turn off automatic calculations: Whenever content(s) of a cell or range of cells are changed, the
formulas dependent on them and Volatile functions are recalculated. You may turn off the automatic
calculation using
Application.Calculation = xlCalculationManual 'To turn off the automatic calculation
Application.Calculation = xlCalculationAutomatic 'To turn On the automatic calculation
Now, whenever due to the program logic(that due to macros dependent on existing formulas) you
need to calculate the formulas, you may use the following code accordingly.
ActiveSheet.Calculate ' To calculate the formulas of Active Worksheet
Application.Calculate ' To calculate the formulas of Active workbook or all workbooks in current
application.
Stop Events: Use Application.EnableEvents to tell VBA processor whether to fire events or not. We
rarely fire an event for each cell we're changing via code. Hence, turning off events will speed up our
VBA code performance.
Hide Page Breaks:When we run a Microsoft VBA macro in a later version of Microsoft Excel, the macro
may take longer to complete than it does in earlier versions of Excel. For example, a macro that
required several seconds to complete in an earlier version of Excel may require several minutes to
complete in a later version of Excel. This problem may occur if the following conditions are true:
* The VBA macro modifies the properties of many rows or columns.
* An operation has been performed that forced Excel to calculate page breaks. Excel
calculates page breaks when we perform any of the following operations:
o We display a print preview of your worksheet.
Trace Errors/Smart Tag
Text Functions
MID
SUBSTITUTE
LEN
FIND
VALUE
Mathematical Functions
QUOTIENT
ROUNDDOWN/UP
MOD
POWER
MROUND
Logical Functions
SUMIFS
COUNTIFS
AVERAGEIF
IF
AND
NOT
OR
IFERROR Function
Date/Time Functions
TIMEVALUE
DATEVALUE
DATEDIF
WORKDAY
WEEKNUM
Information Functions
COUNT
COUNTA
COUNTBLANK
ERROR.TYPE
N
NA
TYPE
ADVANCED
Array Formulas(CSE)
User Defined Functions(UDF)
Lookup Functions
VLOOKUP
HLOOKUP
MATCH
INDEX
CHOOSE
OFFSET Function
INDIRECT Function
FREQUENCY Function
Statistical Functions
FORECAST
GROWTH
TREND
Mathematical Functions
FACT
PERMUT
COMBIN
MINVERSE
MMULT
RANDBETWEEN
Database Functions
DAVERAGE
DCOUNT
DSUM
DGET
DMAX
DMIN
Date/Time Functions
EOMONTH
NETWORKDAYS
How to use?
1. Macro Recorder
2. Excel VBA Macro
3. Formulas
4. User Defined Functions(UDFs)
5. Event Macros
6. Charts
7. Header & Footer
8. Name Manager
9. Formula Auditor
10. Sort
11. Remove Duplicates
12. What-If Analysis
13. Subtotal
14. Scenarios
15. Data Consolidation
16. Protection Features
17. Proofing Features
18. Sharing Features
19. Workspace
20. Install Excel Add-in
Sample Dashboards
Cumulative Sales Dashboard
Miscellaneous
Contact a Trainer
Recommended Books
Sponsored Products
Ask your Excel Query
o In Microsoft Office Excel 2003 and in earlier versions of Excel, we click
Page Setup on the File menu.
o We modify any of the properties of the PageSetup object in a VBA macro.
* In Excel 2003 and in earlier versions of Excel, we selected the Page breaks check box on
the View tab of the Options dialog box.
Solution: is to disable Page breaks using ActiveSheet.DisplayPageBreaks = False
Refer to this Microsoft article for more details - http://support.microsoft.com/kb/199505
Use 'WITH' statement when working with objects: If we have to access an object's properties and
methods in several lines, we must avoid using object's name or fully qualified object path again and
again. It is annoying for VBA processor as it needs to fully qualify the object each time. (Isn't it
annoying for us too when some work or something is told us again and again? Got it Guys !
SLOW MACRO
FAST MACRO
With Sheets(1).Range("A1:E1")
.Font.Italic = True
Sheets(1).Range("A1:E1").Font.Italic = True
.Font.Interior.Color = vbRed
Sheets(1).Range("A1:E1").Font.Interior.Color = vbRed
.MergeCells = True
Sheets(1).Range("A1:E1").MergeCells = True
End With
The point here to understand is minimum qualifying of an object by VBA processor. i.e. using
minimum dots/periods(.) in the code. This concept tells us to use [A1] rather than Range("A1") and
Range("StockRange")(3,4) rather than Range("StockRange").Cells(3,4)
Use vbNullString instead of ""(2 double quotes) : vbNullString is slightly faster than "", since
vbNullString is not actually a string, but a constant set to 0 bytes, whereas "" is a string consuming at
least 4-6 bytes for just existence.
For example: Instead of strVariable = "", use strVariable = vbNullString.
Release memory from object variables: Whenever we create an object in VBA, we actually create
two things -- an object, and a pointer (called an object reference). We might say, "VB does not use
pointers", but it is not true. "VB does not let you manipulate pointers" is more precise. Behind the
scenes, VB still makes extensive use of pointers. To destroy an object in VB, you set it to Nothing.
But wait a minute. If all we ever use are object pointers, how can we set the object itself to
Nothing? The answer is: We can't.
When we set a reference to Nothing, something called the garbage collector kicks in. This little piece
of software tries to determine whether or not an object should be destroyed. There are many ways
to implement a garbage collector, but Visual Basic uses what is called the reference count method.
When VB interprets the last line(where we generally sets our objects to Nothing), it will remove the
existing reference. At this point, if the object has no more references, the garbage collector will
destroy the object and deallocate all its resources. If any other references point to the same object,
the object will not be destroyed.
Reduce the number of Lines: Avoid multiple statements especially when they can be clubbed into
one line. For example - See these 2 macros
SLOW MACRO
With Selection
.WrapText = True
.ShrinkToFit = False
End With
FAST MACRO
With Selection
.WrapText = True: .ShrinkToFit = False
End With
As you can see, you can club multiple statements into one using colon character(:). When you do this
with multiple statements, it will decrease the readability but will increase the speed.
Compiler Logic: When we save the macro, it is virtually compiled and unlike it's human readable form
as we saw in VBE(Visual Basic Editor), keywords(the dark blue words which you cannot use as
variable) are saved as three-byte token which are faster to process as machine understand them
better and variables, comments and literal strings which are not either keyword or directive are
saved "as is". However VBA compiler tokenizes the word but it does not compress the lines and each
line is maintained as is ending with the 'Carriage Return'. When the VBA macro is executed, VBA
processor fetched single line at a time. The tokens of the fetched line saved by virtual compiler are
now interpreted and executed then next line is fetched and so on. When we combine multiple lines
using colon into one line, we're reducing the number of fetch cycles the processor must go through.
Our Suggestion: This change will bring minor difference in time due to faster processors today.
Moreover, you cannot have more than 255 characters in a line and you won't be able to debug your
code using F8 efficiently. So it's a kind of useless, there is no reason to trade-off with readability
with such a minor change in time.
Declare variable as Variable and constant as Constant: Seems, obvious ! But many of us don't follow
it. Like
Dim Pi As Double
Pi = 3.14159
instead use
Const Pi As Double
Pi = 3.14159
Since, its value is never changed so it will be evaluated once during compilation unlike variable which
are evaluated many times during the run-time.
Avoid Unnecessary Copy and Paste: Follow this table rules:
Instead of
Use this:
Sheet1.Range("A1:A200").Copy
Sheet2.Range("B1").PasteSpecial
Application.CutCopyMode = False
'Clear Clipboard
'Bypass the Clipboard
Sheet1.Range("A1:A200").Copy Destination:=
Sheet2.Range("B1")
Sheet1.Range("A1:A200").Copy
Sheet2.Range("B1").PasteSpecial
xlPasteValues
Application.CutCopyMode=False
'Clear Clipboard
'Bypass the Clipboard if only values are required
Sheet2.Range("B1:B200").Value =
Sheet1.Range("A1:A200").Value
Sheet1.Range("A1:A200").Copy
Sheet2.Range("B1").PasteSpecial
xlPasteFormulas
Application.CutCopyMode=False
'Clear Clipboard
'Bypass the Clipboard if only formulas are required
Sheet2.Range("B1:B200").Formula =
Sheet1.Range("A1:A200").Formula
'Same can be done with FormulaR1C1 and Array Formulas.
Use Worksheet Functions rather developing own logic: By using Application.WorkSheetFunction, we
tell VBA processor to use native code rather than interpreted code as VBA understands the
worksheet functions better than your algorithm. So, for example use
mProduct = Application.WorkSheetFunction.Product(Range("C5:C10"))
rather than defining your own logic like this:
mProduct = 1
For i = 5 to 10
mProduct = mProduct * Cells(3,i)
Next
Use 'For Each' rather than 'indexed For': We can avoid using Indexed For when looping through
collections. For example, take the code just before this tip. It can be modified to:
For Each myCell in Range("C5:C10")
mProduct = mProduct * myCell.Value
Next
This is in relation to qualifying object again and again as using "WITH" statements.
Avoid using 'Macro Recorder' style code:Ya, the code will look genius and eventually perform like
Genius too ! You'll better catch it with example, so use:
[A1].Interior.Color = vbRed
rather than
Range("A1").Select
Selection.Interior.Color = vbRed
Using too many Select and Selection effects the performance drastically. Ask yourself why to go in
Cell and then change the properties? or rather ask why to go pizza shop when you can enjoy it at
your home ;)
Avoid using Variant and Object in declaration statements: Think about better logic and get rid of
them. i.e. do not use Dim i As Variant or Dim mCell As Object. By trying to be specific,we will save a
lot of system memory this way, particularly in case of large projects. We may not remember which has
been declared variant above and misuse a variable assigning any value to it which will be type-casted
without errors. A variant's descriptor is 16 bytes long while double is 8 bytes, long is 4 bytes and
integer is 2 bytes. Hence use Variant cautiously. As an example, use:
Dim i As Long rather than Dim i As Variant
Similarly use:
Dim mCell As Range 'or
Dim mSheet As Worksheet
rather than
Dim mCell As Object 'or
Dim mSheet As Object
Declare OLE objects directly: Declaring and defining the OLE objects in declaration statement is
called 'Early Binding' but declaring an object and defining it later is called 'Late Binding'. Always prefer
'Early Binding' over 'Late Binding'. Now for example use:
Dim oXL As Excel.Application
rather than
Dim oXL As Object
Set oXL = CreateObject("Excel.Application")
BONUS VBA MACRO: Excel 2003 Style menu in Excel 2007 / 2010
Are you going for an interview ?
3 things to remember before Excel VBA Interview
50 Excel VBA Interview questions
or looking for a job ?
Excel, Access, SQL, VBA, MIS, Reporting and Data Analysts Jobs
You might also like
- Grade-11-Weekly Home Learning PlanDocument14 pagesGrade-11-Weekly Home Learning PlanISAGANI100% (18)
- Run A Macro From A Drop Down List (VBA)Document27 pagesRun A Macro From A Drop Down List (VBA)Harry NuryantoNo ratings yet
- Getting Started With Outlook VBADocument5 pagesGetting Started With Outlook VBAAsur100No ratings yet
- Excel VbaDocument7 pagesExcel VbavodookNo ratings yet
- Practice Problems - Set 2Document2 pagesPractice Problems - Set 2ashwinagrawal198231No ratings yet
- 22 - IWCF Review Questions 2014 - MSA PDFDocument9 pages22 - IWCF Review Questions 2014 - MSA PDFFoued NasriNo ratings yet
- Advanced Macros in Excel-Beginner's Guide: Great, Let's Get StartedDocument9 pagesAdvanced Macros in Excel-Beginner's Guide: Great, Let's Get StartedamowafiNo ratings yet
- Guru99 MacroDocument52 pagesGuru99 MacrobnanduriNo ratings yet
- Excel VBA For Complete Beginners A Home A - Ken CarneyDocument385 pagesExcel VBA For Complete Beginners A Home A - Ken CarneyLiviu Cristea100% (1)
- Excel Vba and PivotDocument286 pagesExcel Vba and PivotSaqib sattarNo ratings yet
- 7 Steps To Creating Professional Quality Vba ApplicationsDocument21 pages7 Steps To Creating Professional Quality Vba ApplicationsAKINYEMI ADISA KAMORUNo ratings yet
- Automating Outlook From Other Microsoft Office ApplicationsDocument18 pagesAutomating Outlook From Other Microsoft Office ApplicationsAsur100No ratings yet
- VBA PrimerDocument11 pagesVBA PrimerKabir SinghNo ratings yet
- Getting Started With VBADocument261 pagesGetting Started With VBATapakBeracunNo ratings yet
- Top 100 Useful Excel MACRO CODES Examples (VBA Library) + PDFDocument57 pagesTop 100 Useful Excel MACRO CODES Examples (VBA Library) + PDFTrí Anh100% (2)
- Excel2007 VBADocument107 pagesExcel2007 VBApr1asdNo ratings yet
- VBA Interview Questions and AnswersDocument22 pagesVBA Interview Questions and AnswersTarun KumarNo ratings yet
- VBA For ManagersDocument91 pagesVBA For Managerslenwirt2009No ratings yet
- Excel Pivottables and Dashboard Guide-1Document64 pagesExcel Pivottables and Dashboard Guide-1Hilman Yazid Vasla100% (1)
- Advanced Excel & VBA MacrosDocument7 pagesAdvanced Excel & VBA MacrosSalim ShresthaNo ratings yet
- Excel VBA Course Notes 1 - BasicsDocument4 pagesExcel VBA Course Notes 1 - BasicsPapa KingNo ratings yet
- Excel UsageDocument27 pagesExcel UsageresuviatorNo ratings yet
- Excel Functions (By Category) PDFDocument52 pagesExcel Functions (By Category) PDFAbdul HadiNo ratings yet
- Work Break Down Structure Work Break Down StructureDocument28 pagesWork Break Down Structure Work Break Down StructureFahad MushtaqNo ratings yet
- Create Excel UserForms For Data Entry in 6 Easy Steps - Tutorial and Practical Example3Document184 pagesCreate Excel UserForms For Data Entry in 6 Easy Steps - Tutorial and Practical Example3georgemashepaNo ratings yet
- VBA For Excel Cheat Sheet: by ViaDocument1 pageVBA For Excel Cheat Sheet: by ViaKalai selvanNo ratings yet
- Visual Basics For ApplicationsDocument141 pagesVisual Basics For ApplicationsMahesh ParabNo ratings yet
- Excel VB Sample CodesDocument58 pagesExcel VB Sample CodesGnanaseharan ArunachalamNo ratings yet
- Frame Designing and Architecture of Electric Dirt Bike-IJRASETDocument16 pagesFrame Designing and Architecture of Electric Dirt Bike-IJRASETIJRASETPublicationsNo ratings yet
- Using Excel/VBA To Speed-Up Daily Data ProcessingDocument39 pagesUsing Excel/VBA To Speed-Up Daily Data ProcessingNancy SrivastavaNo ratings yet
- Data Analysis: in Microsoft ExcelDocument48 pagesData Analysis: in Microsoft ExcelRahul mitra100% (1)
- Excel VBA TutorialDocument70 pagesExcel VBA Tutorialncore_scribdNo ratings yet
- 101 Excel Tips Tricks Time SaversDocument88 pages101 Excel Tips Tricks Time SaversM O'Gbenga Mabinuori-DawoduNo ratings yet
- Excel Data Analysis Project-6Document1 pageExcel Data Analysis Project-6Raj ThakurNo ratings yet
- VBA MacrosDocument77 pagesVBA MacrosGautham GautiNo ratings yet
- 3D Exercises - AutoCAD 2016 Tutorial and VideosDocument5 pages3D Exercises - AutoCAD 2016 Tutorial and VideosrajuNo ratings yet
- Primavera tutorial-ULTIMATEDocument82 pagesPrimavera tutorial-ULTIMATEFaraj MohamedNo ratings yet
- Excel Training - BasicDocument58 pagesExcel Training - BasicTimes RideNo ratings yet
- VBA Tutorial PDFDocument30 pagesVBA Tutorial PDFranaprathap_rpNo ratings yet
- Section1: Basic of Macros in Excel: Vba Course OutlineDocument3 pagesSection1: Basic of Macros in Excel: Vba Course OutlineOverture Rede0% (1)
- Range ("A1:A10) .Value "Visual Basic " Range ("C11") .Value Range ("A11") .Value Range ("B11") .Value Range ("A1") 100 Range ("A1") .Value "VBA"Document11 pagesRange ("A1:A10) .Value "Visual Basic " Range ("C11") .Value Range ("A11") .Value Range ("B11") .Value Range ("A1") 100 Range ("A1") .Value "VBA"jyotiNo ratings yet
- 17 Ways To Optimize VBA Code For FASTER MacrosDocument5 pages17 Ways To Optimize VBA Code For FASTER MacrosEttore TruccoNo ratings yet
- Excel : The Complete Ultimate Comprehensive Step-By-Step Guide To Learn Excel ProgrammingFrom EverandExcel : The Complete Ultimate Comprehensive Step-By-Step Guide To Learn Excel ProgrammingNo ratings yet
- Excel VBA Excel Pivot Tables Crash Course Ultimate Crash Course To Learn It Well and Become An ExperDocument293 pagesExcel VBA Excel Pivot Tables Crash Course Ultimate Crash Course To Learn It Well and Become An Experksaikk100% (2)
- Excel MacroDocument62 pagesExcel Macrojibran sakharkarNo ratings yet
- Useful Excel Macro Examples EbookDocument25 pagesUseful Excel Macro Examples EbookglenlcyNo ratings yet
- Excel Macros VBA Programming For Beginners Part 1 - NodrmDocument279 pagesExcel Macros VBA Programming For Beginners Part 1 - Nodrmeoliann100% (3)
- Vba Message BoxDocument2 pagesVba Message BoxmihaelahristeaNo ratings yet
- The Ultimate Excel VBA Master: A Complete, Step-by-Step Guide to Becoming Excel VBA Master from ScratchFrom EverandThe Ultimate Excel VBA Master: A Complete, Step-by-Step Guide to Becoming Excel VBA Master from ScratchNo ratings yet
- My Sheet On Vba & MacrosDocument14 pagesMy Sheet On Vba & MacrosKapilNo ratings yet
- 9 Quick Tips To Improve Your VBA Macro Performance - Microsoft Community HubDocument8 pages9 Quick Tips To Improve Your VBA Macro Performance - Microsoft Community HubAnay KarambelkarNo ratings yet
- Excel VBA TutorialDocument8 pagesExcel VBA TutorialRohit SahuNo ratings yet
- Excel Macros - A Step-by-Step Illustrated Guide to Learn Excel MacrosFrom EverandExcel Macros - A Step-by-Step Illustrated Guide to Learn Excel MacrosNo ratings yet
- Tag Using Vba To Automate Internet ExpDocument22 pagesTag Using Vba To Automate Internet Expsrinivasan2081No ratings yet
- Micro Station v8 Og VbaDocument4 pagesMicro Station v8 Og VbaLucia LorenziniNo ratings yet
- Welcome To Excel VBA Eas1Document115 pagesWelcome To Excel VBA Eas1Shailesh KumarNo ratings yet
- Run Code From A ModuleDocument5 pagesRun Code From A ModuleBaor RaymundoNo ratings yet
- Guru99 VBADocument69 pagesGuru99 VBASATHISH SNo ratings yet
- Top Ten Tips To Speed Up Your VBA CodeDocument10 pagesTop Ten Tips To Speed Up Your VBA CodeAmit GoyalNo ratings yet
- VBA With Excel VBA With ExcelDocument51 pagesVBA With Excel VBA With Excelsyed hamed hussainNo ratings yet
- VBA - Tip and TrickDocument10 pagesVBA - Tip and TrickLimin MaNo ratings yet
- Codigo Final Histograma y OjivaDocument8 pagesCodigo Final Histograma y OjivaEVELYN DAIANA GALVIS ZARABANDANo ratings yet
- WP Content Uploads 2011 03 Liberator E1000 Antenna Assembly UG Sub10 801MPR 35cm Antenna Version 1.1Document13 pagesWP Content Uploads 2011 03 Liberator E1000 Antenna Assembly UG Sub10 801MPR 35cm Antenna Version 1.1Ter TerteNo ratings yet
- Pre-Calculus TestDocument4 pagesPre-Calculus TestRaffy CeeNo ratings yet
- NEET UG Physics Ocsillations and Waves MCQs PDFDocument59 pagesNEET UG Physics Ocsillations and Waves MCQs PDFMaqsood 9682619146No ratings yet
- Pavement Design IssuesDocument30 pagesPavement Design IssuesJoseNo ratings yet
- Analysis Using Laplace Function 3Document33 pagesAnalysis Using Laplace Function 3hafidahnsNo ratings yet
- T2 Decision TheoryDocument19 pagesT2 Decision TheorysemaacemaNo ratings yet
- Notes On Optics For AIEEEDocument73 pagesNotes On Optics For AIEEEApex Institute100% (2)
- Simple Linear Regression: Definition of TermsDocument13 pagesSimple Linear Regression: Definition of TermscesardakoNo ratings yet
- 102 - Sorting and Subsetting - PythonDocument2 pages102 - Sorting and Subsetting - PythonРадомир МутабџијаNo ratings yet
- Analysis & Design of Composite & Metallic Flight Vehicle Structures - Abbott - 2016 - First EditionDocument154 pagesAnalysis & Design of Composite & Metallic Flight Vehicle Structures - Abbott - 2016 - First EditionRamesha AswathanarayanappaNo ratings yet
- Encoders and Multiplexer Circuits: by Dr. Nermeen TalaatDocument22 pagesEncoders and Multiplexer Circuits: by Dr. Nermeen TalaatahmedNo ratings yet
- Python - Basic and Intermediate Level ModulesDocument338 pagesPython - Basic and Intermediate Level ModulessharanNo ratings yet
- 2013 IMAS - 1st - MPDocument8 pages2013 IMAS - 1st - MPherwanNo ratings yet
- Calcium Carbonate Content of Lime Stone PDFDocument6 pagesCalcium Carbonate Content of Lime Stone PDFHazem DiabNo ratings yet
- ASTM D1938-14 Standard Test Method For Tear PropagationDocument4 pagesASTM D1938-14 Standard Test Method For Tear PropagationLicitacion04 msNo ratings yet
- Data Transfer Instructions: 8086 Instruction Set SummaryDocument2 pagesData Transfer Instructions: 8086 Instruction Set SummaryRaj KumarNo ratings yet
- Agency For Barani Areas Development Planning and Development Board Government of The Punjab RawalpindiDocument9 pagesAgency For Barani Areas Development Planning and Development Board Government of The Punjab RawalpindiHassan ButtNo ratings yet
- STA 2023 Unit 3 Shell Notes (Chapter 6 - 7)Document36 pagesSTA 2023 Unit 3 Shell Notes (Chapter 6 - 7)UyenNo ratings yet
- 06 Linear Differential Equations With Constants & Variable Coefficients.Document63 pages06 Linear Differential Equations With Constants & Variable Coefficients.G.M.Tasnimul KarimNo ratings yet
- Project Time Management and Budget PlanningDocument68 pagesProject Time Management and Budget PlanningLindelani ndalaNo ratings yet
- Process SynchronizationDocument48 pagesProcess SynchronizationCrime HubNo ratings yet
- Chapter 4. Symmetry and Group TheoryDocument66 pagesChapter 4. Symmetry and Group TheoryKena TrivediNo ratings yet
- Mathematics - Class 6 CH - 5Document35 pagesMathematics - Class 6 CH - 5RUPali KUMARINo ratings yet
- Mahima Ranjan Adhikari - Basic Algebraic Topology and Its Applications-Springer (2016)Document628 pagesMahima Ranjan Adhikari - Basic Algebraic Topology and Its Applications-Springer (2016)Walter Castañeda Diaz100% (3)
- Chapter 10 Association RuleDocument41 pagesChapter 10 Association Rulenadia frizaNo ratings yet
- Tacheometry SurveyingDocument7 pagesTacheometry Surveyingshashi kumarNo ratings yet