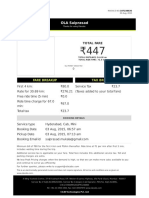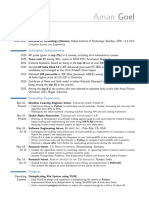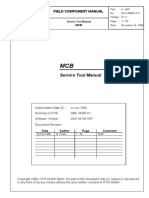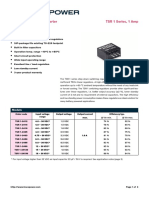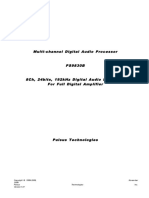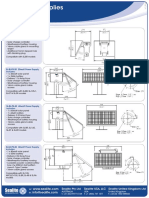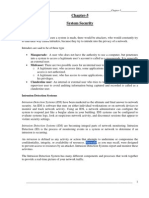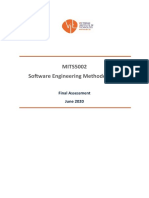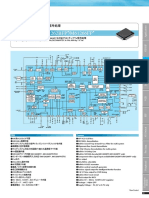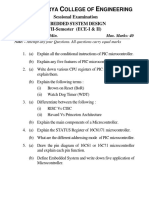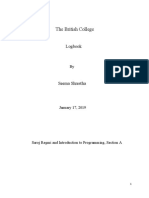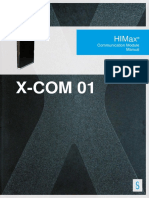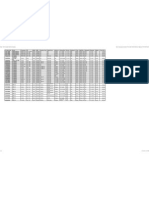Professional Documents
Culture Documents
SCCM 2012 RC Part 17 - Using MDT 2012
SCCM 2012 RC Part 17 - Using MDT 2012
Uploaded by
Sudershan AkulaCopyright:
Available Formats
You might also like
- The Subtle Art of Not Giving a F*ck: A Counterintuitive Approach to Living a Good LifeFrom EverandThe Subtle Art of Not Giving a F*ck: A Counterintuitive Approach to Living a Good LifeRating: 4 out of 5 stars4/5 (5825)
- The Gifts of Imperfection: Let Go of Who You Think You're Supposed to Be and Embrace Who You AreFrom EverandThe Gifts of Imperfection: Let Go of Who You Think You're Supposed to Be and Embrace Who You AreRating: 4 out of 5 stars4/5 (1093)
- Never Split the Difference: Negotiating As If Your Life Depended On ItFrom EverandNever Split the Difference: Negotiating As If Your Life Depended On ItRating: 4.5 out of 5 stars4.5/5 (852)
- Grit: The Power of Passion and PerseveranceFrom EverandGrit: The Power of Passion and PerseveranceRating: 4 out of 5 stars4/5 (590)
- Hidden Figures: The American Dream and the Untold Story of the Black Women Mathematicians Who Helped Win the Space RaceFrom EverandHidden Figures: The American Dream and the Untold Story of the Black Women Mathematicians Who Helped Win the Space RaceRating: 4 out of 5 stars4/5 (903)
- Shoe Dog: A Memoir by the Creator of NikeFrom EverandShoe Dog: A Memoir by the Creator of NikeRating: 4.5 out of 5 stars4.5/5 (541)
- The Hard Thing About Hard Things: Building a Business When There Are No Easy AnswersFrom EverandThe Hard Thing About Hard Things: Building a Business When There Are No Easy AnswersRating: 4.5 out of 5 stars4.5/5 (349)
- Elon Musk: Tesla, SpaceX, and the Quest for a Fantastic FutureFrom EverandElon Musk: Tesla, SpaceX, and the Quest for a Fantastic FutureRating: 4.5 out of 5 stars4.5/5 (474)
- Her Body and Other Parties: StoriesFrom EverandHer Body and Other Parties: StoriesRating: 4 out of 5 stars4/5 (823)
- The Sympathizer: A Novel (Pulitzer Prize for Fiction)From EverandThe Sympathizer: A Novel (Pulitzer Prize for Fiction)Rating: 4.5 out of 5 stars4.5/5 (122)
- The Emperor of All Maladies: A Biography of CancerFrom EverandThe Emperor of All Maladies: A Biography of CancerRating: 4.5 out of 5 stars4.5/5 (271)
- The Little Book of Hygge: Danish Secrets to Happy LivingFrom EverandThe Little Book of Hygge: Danish Secrets to Happy LivingRating: 3.5 out of 5 stars3.5/5 (403)
- The World Is Flat 3.0: A Brief History of the Twenty-first CenturyFrom EverandThe World Is Flat 3.0: A Brief History of the Twenty-first CenturyRating: 3.5 out of 5 stars3.5/5 (2259)
- The Yellow House: A Memoir (2019 National Book Award Winner)From EverandThe Yellow House: A Memoir (2019 National Book Award Winner)Rating: 4 out of 5 stars4/5 (98)
- Devil in the Grove: Thurgood Marshall, the Groveland Boys, and the Dawn of a New AmericaFrom EverandDevil in the Grove: Thurgood Marshall, the Groveland Boys, and the Dawn of a New AmericaRating: 4.5 out of 5 stars4.5/5 (266)
- A Heartbreaking Work Of Staggering Genius: A Memoir Based on a True StoryFrom EverandA Heartbreaking Work Of Staggering Genius: A Memoir Based on a True StoryRating: 3.5 out of 5 stars3.5/5 (231)
- Team of Rivals: The Political Genius of Abraham LincolnFrom EverandTeam of Rivals: The Political Genius of Abraham LincolnRating: 4.5 out of 5 stars4.5/5 (234)
- On Fire: The (Burning) Case for a Green New DealFrom EverandOn Fire: The (Burning) Case for a Green New DealRating: 4 out of 5 stars4/5 (74)
- The Unwinding: An Inner History of the New AmericaFrom EverandThe Unwinding: An Inner History of the New AmericaRating: 4 out of 5 stars4/5 (45)
- N5110 Network Driver P7G35 WN 15.6.1 A03Document1 pageN5110 Network Driver P7G35 WN 15.6.1 A03Sudershan AkulaNo ratings yet
- Mallikarjun-Resume Updated .2016Document3 pagesMallikarjun-Resume Updated .2016Sudershan AkulaNo ratings yet
- Define Active DirectoryDocument2 pagesDefine Active DirectorySudershan AkulaNo ratings yet
- OLA Saiprasad: Fare Breakup Tax BreakupDocument1 pageOLA Saiprasad: Fare Breakup Tax BreakupSudershan AkulaNo ratings yet
- Crane Electrical Part 2Document40 pagesCrane Electrical Part 2ruslan100% (1)
- Resume LatestDocument3 pagesResume LatestAS50% (2)
- Inversor Yaskawa GPD 315-V7Document44 pagesInversor Yaskawa GPD 315-V7reinaldopf2012No ratings yet
- Microsoft Windows Distributed Internet Application ArchitectDocument42 pagesMicrosoft Windows Distributed Internet Application Architectapi-199375840% (1)
- MCB STMDocument33 pagesMCB STMyoussef akrkawNo ratings yet
- DC/DC Step-Down Converter TSR 1 Series, 1 Amp: ModelsDocument4 pagesDC/DC Step-Down Converter TSR 1 Series, 1 Amp: ModelsNoor-ul QamarNo ratings yet
- PS9830BDocument3 pagesPS9830BJuan Carlos Srafan100% (1)
- PS Power Supply Range PDFDocument3 pagesPS Power Supply Range PDFThomas SellersNo ratings yet
- Assignment 1 JSDocument7 pagesAssignment 1 JSMANU RAJPOOT 21SCSE1040108No ratings yet
- Ceriatone Klein Ulator Manual 072508Document6 pagesCeriatone Klein Ulator Manual 072508John govanNo ratings yet
- Edc Project ReportDocument9 pagesEdc Project ReportbilalsimpleNo ratings yet
- P1260ATF: N-Channel Enhancement Mode MOSFETDocument5 pagesP1260ATF: N-Channel Enhancement Mode MOSFETGioVoTamNo ratings yet
- Computer Security Chapter 5Document8 pagesComputer Security Chapter 5rh_rathodNo ratings yet
- RDZ Workbench - BMS Map EditorDocument80 pagesRDZ Workbench - BMS Map EditorGregorio Gazca100% (1)
- LS6 Computer TestDocument3 pagesLS6 Computer TestLuigee MercadoNo ratings yet
- Awsome Day Online Conference Hands On Lab Handout q420 FinalDocument2 pagesAwsome Day Online Conference Hands On Lab Handout q420 Finalsunilbhardwajblb2392No ratings yet
- MITS5002 Software Engineering Methodologies: Final Assessment June 2020Document4 pagesMITS5002 Software Engineering Methodologies: Final Assessment June 2020tamanna sharmaNo ratings yet
- DevlistDocument7 pagesDevlistHsu HuangNo ratings yet
- Atmel Corporation AVR Microcontrollers: Product Line Reference April 2006 Customer EditionDocument14 pagesAtmel Corporation AVR Microcontrollers: Product Line Reference April 2006 Customer Editioncontrol 4uonlyNo ratings yet
- Midtronics 167-001000EN-D Nissan Infiniti CPX-900 QRGDocument4 pagesMidtronics 167-001000EN-D Nissan Infiniti CPX-900 QRGmartin rodriguezNo ratings yet
- M61260BFP /M61262BFP /M61266FP: PAL/SECAM/NTSC対応TV信号処理Document1 pageM61260BFP /M61262BFP /M61266FP: PAL/SECAM/NTSC対応TV信号処理Ageng Algavita WibowoNo ratings yet
- 43c8358 Motherboard ManualDocument3 pages43c8358 Motherboard ManualPrimi Vilca Ojeda0% (1)
- Led Display Drivers: Application ExamplesDocument8 pagesLed Display Drivers: Application ExamplesLopos PoloNo ratings yet
- PIC QuestionsDocument4 pagesPIC Questionsgopikrishnarao100% (1)
- Cisco VTP Notes Part 2 Cheat Sheet Network WalksDocument1 pageCisco VTP Notes Part 2 Cheat Sheet Network WalksJon Carlo R. ChavezNo ratings yet
- The British College: LogbookDocument31 pagesThe British College: LogbookEmma ShresthaNo ratings yet
- X Com 01 - Katalog67156Document42 pagesX Com 01 - Katalog67156Ade AdeNo ratings yet
- Unit 1 Introduction To Processing UnitsDocument68 pagesUnit 1 Introduction To Processing UnitsAhan Tejaswi100% (1)
- Introduction To Digital Radiography and Pacs: Areej AloufiDocument12 pagesIntroduction To Digital Radiography and Pacs: Areej Aloufienewaw sabawNo ratings yet
- Dell PDFDocument1 pageDell PDFnooruddinh88No ratings yet
SCCM 2012 RC Part 17 - Using MDT 2012
SCCM 2012 RC Part 17 - Using MDT 2012
Uploaded by
Sudershan AkulaOriginal Description:
Original Title
Copyright
Available Formats
Share this document
Did you find this document useful?
Is this content inappropriate?
Report this DocumentCopyright:
Available Formats
SCCM 2012 RC Part 17 - Using MDT 2012
SCCM 2012 RC Part 17 - Using MDT 2012
Uploaded by
Sudershan AkulaCopyright:
Available Formats
http://www.windows-noob.com/forums/index.php?
/topic/4045-system-center-2012-configuration-manager-guides/
SCCM 2012 RC Part 17
Using MDT 2012 RC1 with Configuration Manager 2012
Author: Niall C. Brady
Editor: Brian Thorp
In Part 1 of this series we got our AD and SCCM servers ready, and then we installed System Center
2012 Configuration Manager as a standalone Primary site. In Part 2 we configured the SCCM server
further by adding some Windows Server roles necessary for the following Configuration Manager 2012
functionality, Software Update Point (SUP) and Operating System Deployment. In Part 3 we
configured the server further by Enabling Discovery methods and creating Boundary's and Boundary
Groups. In Part 4 we configured Client Settings, Added roles and Distributed the Configmgr Client to
our Computers within the LAB, then in Part 5 we enabled the Endpoint Protection Role and
configured Endpoint Protection settings and targeted a collection called All Windows 7
Computers with these settings and policies.
In Part 6 we configured our SUP further to Deploy software updates to our All Windows 7
Computers and Build Windows 7 X64 collections. In Part 7 we used the Build and Capture process to
create our Base Windows 7 X64 wim image. In Part 8 we created a USMT 4 package to migrate the users
data using hardlinking and then we imported the captured image into ConfigMgr and created a Deploy
Windows 7 X64 task sequence. We created a Deploy Windows 7 X64 Collection and set some User
Device Affinity collection variables.
In Part 9 we created an Application, and created a deployment type for that application to only install if
the Primary User was True for that device (User Device Affinity), we then copied our Task Sequence
(duplicated it), deployed the new Task Sequence, added a computer to the new collection and then PXE
booted the computer to the Deployment Menu. In Part 10 we monitored the Deployment process in a lot
of detail to how UDA sent state messages and we verified that our application installed on the users
Primary Device, in addition we modified our collection variables, and added a prestart command to our
boot image to prompt for the SMSTSUdaUsers. In Part 11 we setup the Reporting Services Point
Role and verified that reporting was working.
In Part 12 we demonstrated a new feature in ConfigMgr which allows us to Patch operating system WIM
images using Offline Servicing. This means that you can apply Windows Updates by
using Component-Based Servicing (CBS) to update the your previously captured WIM images. In Part
13 we looked at how Role Based Administration is used within ConfigMgr and we created a new
custom role to allow a user (or users within a Security Group) to view Software Update Reports. This is
useful because you will probably want one team to take care of configuring and deploying software
updates, and to grant another (Management etc) the capability of reviewing Compliance Reports. In Part
14 we performed a side-by-side migration from Configuration Manager 2007.
In Part 15, we deployed Windows 8 Consumer Preview to see if it was possible, and indeed it was (it's
not supported by Microsoft however). In Part 16 we integrated MDT 2012 RC1 with Configuration
Manager 2012 RC2 and now we will configure it to see what it can do with that integration by using
the UDI Wizard designer to configure the default Custom XML file used in a UDI task sequence
namely UDIWizard_Config.xml.
http://www.windows-noob.com/forums/index.php?/topic/4045-system-center-2012-configuration-manager-guides/
http://www.windows-noob.com/forums/index.php?/topic/4045-system-center-2012-configuration-manager-guides/
Step 1. make the MDT boot image PXE bootable
Note: Perform the following on the ConfigMgr 2012 server as SMSadmin
After integrating MDT with ConfigMgr we created a MDT Task Sequence and as part of that wizard we
created a MDT Boot image. This boot image gives us additional power and functionality over a standard
ConfigMgr boot image (for example, we can display HTA's with this boot image without having to
mount/unmount the boot.wim file and add additional support).
Locate your MDT boot image in Software Library, Operating Systems, Boot Images, right click on it and
choose Properties
http://www.windows-noob.com/forums/index.php?/topic/4045-system-center-2012-configuration-manager-guides/
http://www.windows-noob.com/forums/index.php?/topic/4045-system-center-2012-configuration-manager-guides/
When the properties screen appears, click on the Data Source tab, place a check-mark in Deploy this
boot image from the PXE service point.
click OK when done.
http://www.windows-noob.com/forums/index.php?/topic/4045-system-center-2012-configuration-manager-guides/
http://www.windows-noob.com/forums/index.php?/topic/4045-system-center-2012-configuration-manager-guides/
Step 2. Modify the UDIWizard_Config xml file using the UDI Designer
Wizard
Note: Perform the following on the ConfigMgr 2012 server as SMSadmin
As we will be creating a User Driven Installation Task Sequence in the next part, we first want
to customize what our users will see when that wizard appears and to do so we need to use the UDI
Designer Wizard. So click on Start, Programs, Microsoft Deployment Toolkit, and select the UDI
Wizard Designer from the menu.
The UDI Wizard Designer starts and you'll be presented with the new gui, we can use this gui to make
changes to the built in UDI templates, they are simply XML files stored in the scripts folder of our MDT
Files package.
http://www.windows-noob.com/forums/index.php?/topic/4045-system-center-2012-configuration-manager-guides/
http://www.windows-noob.com/forums/index.php?/topic/4045-system-center-2012-configuration-manager-guides/
We could click on New to create a new XML file but let's import that one that the standard UDI Task
Sequence uses namely UDIWizard_Config.xml. So let's load up that file from the copy we have in our
MDT Files package, if you remember in Part 16 we created that package
in \\sccm\sources\os\mdt\2012_rc1\files so let's click on Open in the UDI Wizard ribbon to browse to
that location.
type in the path to our MDT Files package namely \\sccm\sources\os\mdt\2012_rc1\files and click on
the Scripts folder highlighted in the screenshot below
a long list of xml files appears, scroll down to UDIWizard_Config.xml and click on it then click on open
http://www.windows-noob.com/forums/index.php?/topic/4045-system-center-2012-configuration-manager-guides/
http://www.windows-noob.com/forums/index.php?/topic/4045-system-center-2012-configuration-manager-guides/
Once the xml file is loaded you'll notice the wizard changes look, this is an overview of each page that the
User Driven Installation task sequence wizard is capable of showing and here is where we configure
them. But first, how do we make sense of this GUI, Ill try and explain it briefly, in the Red box below you
have the three main scenarios that we'll encounter during deployments sorted into Stage Groups
http://www.windows-noob.com/forums/index.php?/topic/4045-system-center-2012-configuration-manager-guides/
http://www.windows-noob.com/forums/index.php?/topic/4045-system-center-2012-configuration-manager-guides/
New Computer
Refresh
Replace
If you expand New Computer you'll see a whole bunch of thumbnails for that Stage Group (and you'll
also see New Computer. Pre-staged below it), those thumbnails are what the User will see when the
wizard kicks off later... note that depending on the scenario you are in, you'll be presented with different
pages of the wizard.
http://www.windows-noob.com/forums/index.php?/topic/4045-system-center-2012-configuration-manager-guides/
http://www.windows-noob.com/forums/index.php?/topic/4045-system-center-2012-configuration-manager-guides/
In the Left pane of the wizard you'll see the available pages listed alphabetically in the page library (not in
the same order as they are presented to the end-user). Double click on one and you'll see the
configurable options for that page (you can single click and you might see those options depending on
whether or not you are in Flow or Configure mode, that's those two tabs in the right pane...)
Click on Install Programs in the Left Pane, the number 3 in the right is the number of stages this Page is
available in (you can hover your mouse over it to see what they are).
http://www.windows-noob.com/forums/index.php?/topic/4045-system-center-2012-configuration-manager-guides/
http://www.windows-noob.com/forums/index.php?/topic/4045-system-center-2012-configuration-manager-guides/
Notice there is a Configuration Manager Button in the ribbon, click on it.
This brings up the Site Settings box, fill in your Configuration Manager site server name and site code
and click on Validate Site.
http://www.windows-noob.com/forums/index.php?/topic/4045-system-center-2012-configuration-manager-guides/
http://www.windows-noob.com/forums/index.php?/topic/4045-system-center-2012-configuration-manager-guides/
Note: The message states that this is required to add software items. To make application(s) available on
the software page, applications must be targetted at the provided collection namely All Systems. The All
Systems collection is a Device collection (for your computers..) so please deploy a few applications to
that collection.
Double click on Install Programs or click on the Configure tab
Next, click on General Software in order to see a menu we need (you can also right click on General
Software to see a menu)
http://www.windows-noob.com/forums/index.php?/topic/4045-system-center-2012-configuration-manager-guides/
http://www.windows-noob.com/forums/index.php?/topic/4045-system-center-2012-configuration-manager-guides/
Now that we have these extra options let's click on the big blue plus sign to add software to group
the Add Software to Group wizard appears, select I want to add an application and click next
http://www.windows-noob.com/forums/index.php?/topic/4045-system-center-2012-configuration-manager-guides/
http://www.windows-noob.com/forums/index.php?/topic/4045-system-center-2012-configuration-manager-guides/
Now the Software Selection Wizard appears (another wizard within a wizard), click on Select to search
for an application (why not call it search..?)
and that brings up another wizard to search applications.. if you know the name of your application type
it in here or click on search, after clicking on search, any applications deployed to theAll
Systems collection and with the Allow this application to be installed from the Install Application
task sequence action instead of deploying it manually setting set in the applications properties will
appear in the list.
http://www.windows-noob.com/forums/index.php?/topic/4045-system-center-2012-configuration-manager-guides/
http://www.windows-noob.com/forums/index.php?/topic/4045-system-center-2012-configuration-manager-guides/
The application setting is here...
select one application from the list and click on Finish
http://www.windows-noob.com/forums/index.php?/topic/4045-system-center-2012-configuration-manager-guides/
http://www.windows-noob.com/forums/index.php?/topic/4045-system-center-2012-configuration-manager-guides/
You're newly added application appears in the list
repeat the above process until you've added all your cool apps...
and finally right click on the Sample Application from the list and click on Remove Item
http://www.windows-noob.com/forums/index.php?/topic/4045-system-center-2012-configuration-manager-guides/
http://www.windows-noob.com/forums/index.php?/topic/4045-system-center-2012-configuration-manager-guides/
Next, Click on the Language Page in the left pane and add the Swedish Language (or whatever
language(s) you want)
and finally configure our Wizard config by clicking on Wizard Config in the ribbon. The Edit Wizard
settings dialogue box appears, you can customize the name and the background (banner), the default
bmp file itself is located in the path where you installed Microsoft Deployment Toolkit in the:
\Templates\Distribution\Tools\X64 or X86 folders.
http://www.windows-noob.com/forums/index.php?/topic/4045-system-center-2012-configuration-manager-guides/
http://www.windows-noob.com/forums/index.php?/topic/4045-system-center-2012-configuration-manager-guides/
Make your changes and click ok.
Ok now that we've done some basic configuration of our UDI template let's save it.
If all went well you'll see File Save Complete.
http://www.windows-noob.com/forums/index.php?/topic/4045-system-center-2012-configuration-manager-guides/
http://www.windows-noob.com/forums/index.php?/topic/4045-system-center-2012-configuration-manager-guides/
You can verify that the XML file itself has changed by it's date/time
http://www.windows-noob.com/forums/index.php?/topic/4045-system-center-2012-configuration-manager-guides/
http://www.windows-noob.com/forums/index.php?/topic/4045-system-center-2012-configuration-manager-guides/
Step 3. Update your MDT Files package
Note: Perform the following on the ConfigMgr 2012 server as SMSadmin
now that you've made changes to your UDIWizard_Config.xml you will want to update the MDT Files
package so that we have access to those changes in the next part of this series where we'll create and
deploy a User Driven Installation Task Sequence.
In Software Library click on Packages and locate your MDT Files package. Right click on it and
choose Update Distribution Points
Thats it for this part, see you next time when we will create a UDI task sequence and deploy it ! and see
what happens on the client side.
http://www.windows-noob.com/forums/index.php?/topic/4045-system-center-2012-configuration-manager-guides/
You might also like
- The Subtle Art of Not Giving a F*ck: A Counterintuitive Approach to Living a Good LifeFrom EverandThe Subtle Art of Not Giving a F*ck: A Counterintuitive Approach to Living a Good LifeRating: 4 out of 5 stars4/5 (5825)
- The Gifts of Imperfection: Let Go of Who You Think You're Supposed to Be and Embrace Who You AreFrom EverandThe Gifts of Imperfection: Let Go of Who You Think You're Supposed to Be and Embrace Who You AreRating: 4 out of 5 stars4/5 (1093)
- Never Split the Difference: Negotiating As If Your Life Depended On ItFrom EverandNever Split the Difference: Negotiating As If Your Life Depended On ItRating: 4.5 out of 5 stars4.5/5 (852)
- Grit: The Power of Passion and PerseveranceFrom EverandGrit: The Power of Passion and PerseveranceRating: 4 out of 5 stars4/5 (590)
- Hidden Figures: The American Dream and the Untold Story of the Black Women Mathematicians Who Helped Win the Space RaceFrom EverandHidden Figures: The American Dream and the Untold Story of the Black Women Mathematicians Who Helped Win the Space RaceRating: 4 out of 5 stars4/5 (903)
- Shoe Dog: A Memoir by the Creator of NikeFrom EverandShoe Dog: A Memoir by the Creator of NikeRating: 4.5 out of 5 stars4.5/5 (541)
- The Hard Thing About Hard Things: Building a Business When There Are No Easy AnswersFrom EverandThe Hard Thing About Hard Things: Building a Business When There Are No Easy AnswersRating: 4.5 out of 5 stars4.5/5 (349)
- Elon Musk: Tesla, SpaceX, and the Quest for a Fantastic FutureFrom EverandElon Musk: Tesla, SpaceX, and the Quest for a Fantastic FutureRating: 4.5 out of 5 stars4.5/5 (474)
- Her Body and Other Parties: StoriesFrom EverandHer Body and Other Parties: StoriesRating: 4 out of 5 stars4/5 (823)
- The Sympathizer: A Novel (Pulitzer Prize for Fiction)From EverandThe Sympathizer: A Novel (Pulitzer Prize for Fiction)Rating: 4.5 out of 5 stars4.5/5 (122)
- The Emperor of All Maladies: A Biography of CancerFrom EverandThe Emperor of All Maladies: A Biography of CancerRating: 4.5 out of 5 stars4.5/5 (271)
- The Little Book of Hygge: Danish Secrets to Happy LivingFrom EverandThe Little Book of Hygge: Danish Secrets to Happy LivingRating: 3.5 out of 5 stars3.5/5 (403)
- The World Is Flat 3.0: A Brief History of the Twenty-first CenturyFrom EverandThe World Is Flat 3.0: A Brief History of the Twenty-first CenturyRating: 3.5 out of 5 stars3.5/5 (2259)
- The Yellow House: A Memoir (2019 National Book Award Winner)From EverandThe Yellow House: A Memoir (2019 National Book Award Winner)Rating: 4 out of 5 stars4/5 (98)
- Devil in the Grove: Thurgood Marshall, the Groveland Boys, and the Dawn of a New AmericaFrom EverandDevil in the Grove: Thurgood Marshall, the Groveland Boys, and the Dawn of a New AmericaRating: 4.5 out of 5 stars4.5/5 (266)
- A Heartbreaking Work Of Staggering Genius: A Memoir Based on a True StoryFrom EverandA Heartbreaking Work Of Staggering Genius: A Memoir Based on a True StoryRating: 3.5 out of 5 stars3.5/5 (231)
- Team of Rivals: The Political Genius of Abraham LincolnFrom EverandTeam of Rivals: The Political Genius of Abraham LincolnRating: 4.5 out of 5 stars4.5/5 (234)
- On Fire: The (Burning) Case for a Green New DealFrom EverandOn Fire: The (Burning) Case for a Green New DealRating: 4 out of 5 stars4/5 (74)
- The Unwinding: An Inner History of the New AmericaFrom EverandThe Unwinding: An Inner History of the New AmericaRating: 4 out of 5 stars4/5 (45)
- N5110 Network Driver P7G35 WN 15.6.1 A03Document1 pageN5110 Network Driver P7G35 WN 15.6.1 A03Sudershan AkulaNo ratings yet
- Mallikarjun-Resume Updated .2016Document3 pagesMallikarjun-Resume Updated .2016Sudershan AkulaNo ratings yet
- Define Active DirectoryDocument2 pagesDefine Active DirectorySudershan AkulaNo ratings yet
- OLA Saiprasad: Fare Breakup Tax BreakupDocument1 pageOLA Saiprasad: Fare Breakup Tax BreakupSudershan AkulaNo ratings yet
- Crane Electrical Part 2Document40 pagesCrane Electrical Part 2ruslan100% (1)
- Resume LatestDocument3 pagesResume LatestAS50% (2)
- Inversor Yaskawa GPD 315-V7Document44 pagesInversor Yaskawa GPD 315-V7reinaldopf2012No ratings yet
- Microsoft Windows Distributed Internet Application ArchitectDocument42 pagesMicrosoft Windows Distributed Internet Application Architectapi-199375840% (1)
- MCB STMDocument33 pagesMCB STMyoussef akrkawNo ratings yet
- DC/DC Step-Down Converter TSR 1 Series, 1 Amp: ModelsDocument4 pagesDC/DC Step-Down Converter TSR 1 Series, 1 Amp: ModelsNoor-ul QamarNo ratings yet
- PS9830BDocument3 pagesPS9830BJuan Carlos Srafan100% (1)
- PS Power Supply Range PDFDocument3 pagesPS Power Supply Range PDFThomas SellersNo ratings yet
- Assignment 1 JSDocument7 pagesAssignment 1 JSMANU RAJPOOT 21SCSE1040108No ratings yet
- Ceriatone Klein Ulator Manual 072508Document6 pagesCeriatone Klein Ulator Manual 072508John govanNo ratings yet
- Edc Project ReportDocument9 pagesEdc Project ReportbilalsimpleNo ratings yet
- P1260ATF: N-Channel Enhancement Mode MOSFETDocument5 pagesP1260ATF: N-Channel Enhancement Mode MOSFETGioVoTamNo ratings yet
- Computer Security Chapter 5Document8 pagesComputer Security Chapter 5rh_rathodNo ratings yet
- RDZ Workbench - BMS Map EditorDocument80 pagesRDZ Workbench - BMS Map EditorGregorio Gazca100% (1)
- LS6 Computer TestDocument3 pagesLS6 Computer TestLuigee MercadoNo ratings yet
- Awsome Day Online Conference Hands On Lab Handout q420 FinalDocument2 pagesAwsome Day Online Conference Hands On Lab Handout q420 Finalsunilbhardwajblb2392No ratings yet
- MITS5002 Software Engineering Methodologies: Final Assessment June 2020Document4 pagesMITS5002 Software Engineering Methodologies: Final Assessment June 2020tamanna sharmaNo ratings yet
- DevlistDocument7 pagesDevlistHsu HuangNo ratings yet
- Atmel Corporation AVR Microcontrollers: Product Line Reference April 2006 Customer EditionDocument14 pagesAtmel Corporation AVR Microcontrollers: Product Line Reference April 2006 Customer Editioncontrol 4uonlyNo ratings yet
- Midtronics 167-001000EN-D Nissan Infiniti CPX-900 QRGDocument4 pagesMidtronics 167-001000EN-D Nissan Infiniti CPX-900 QRGmartin rodriguezNo ratings yet
- M61260BFP /M61262BFP /M61266FP: PAL/SECAM/NTSC対応TV信号処理Document1 pageM61260BFP /M61262BFP /M61266FP: PAL/SECAM/NTSC対応TV信号処理Ageng Algavita WibowoNo ratings yet
- 43c8358 Motherboard ManualDocument3 pages43c8358 Motherboard ManualPrimi Vilca Ojeda0% (1)
- Led Display Drivers: Application ExamplesDocument8 pagesLed Display Drivers: Application ExamplesLopos PoloNo ratings yet
- PIC QuestionsDocument4 pagesPIC Questionsgopikrishnarao100% (1)
- Cisco VTP Notes Part 2 Cheat Sheet Network WalksDocument1 pageCisco VTP Notes Part 2 Cheat Sheet Network WalksJon Carlo R. ChavezNo ratings yet
- The British College: LogbookDocument31 pagesThe British College: LogbookEmma ShresthaNo ratings yet
- X Com 01 - Katalog67156Document42 pagesX Com 01 - Katalog67156Ade AdeNo ratings yet
- Unit 1 Introduction To Processing UnitsDocument68 pagesUnit 1 Introduction To Processing UnitsAhan Tejaswi100% (1)
- Introduction To Digital Radiography and Pacs: Areej AloufiDocument12 pagesIntroduction To Digital Radiography and Pacs: Areej Aloufienewaw sabawNo ratings yet
- Dell PDFDocument1 pageDell PDFnooruddinh88No ratings yet