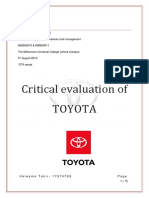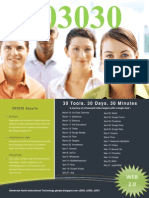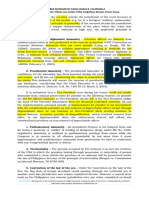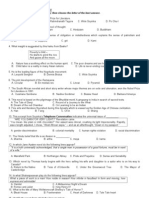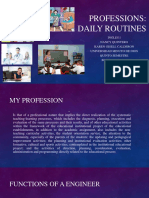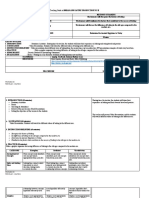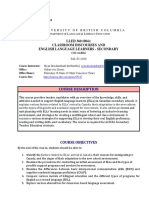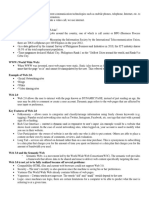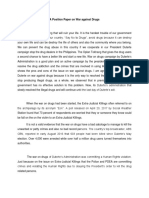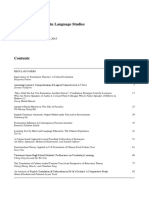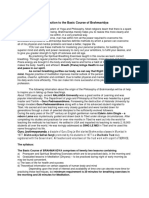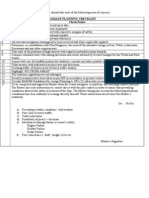Professional Documents
Culture Documents
Sem Export 9010
Sem Export 9010
Uploaded by
sbitterOriginal Description:
Copyright
Available Formats
Share this document
Did you find this document useful?
Is this content inappropriate?
Report this DocumentCopyright:
Available Formats
Sem Export 9010
Sem Export 9010
Uploaded by
sbitterCopyright:
Available Formats
IGPro: 1st Semester Grades
In this handout you will find a “To Do” list for 1st semester grades, information about how
to complete that list of things to do, and a timeline of when grades are due. Please utilize
this checklist to insure all steps are completed. If you have any questions, do not hesitate
to contact your technology advisor.
List of things to do:
1: Calculate Grades
Complete your 2nd quarter grades (2nd Quarter Grades spreadsheet)
Enter final exam grades (Semester 1 Exam spreadsheet - see page 1)
Calculate semester grades (Semester 1 Grade Calculation spreadsheet - see page 2)
2: Export Grades
Enter grades on 2nd Quarter (End Term 1/21/2010) spreadsheet
2nd Quarter Grades (see page 4)
2nd Quarter Writing Grades (see page 4)
Semester 1 Exam Grades (see page 5)
1st Semester Grades (see page 5)
Check to make sure ALL grades are entered on ALL End Term Spreadsheets
for ALL classes
Export grades (see page 6)
3: Verify Grades
Verify your grades in Classxp on January 27th before noon (see page 7)
Timeline: All Grades are to be exported by Jan. 26th at 4:00
p.m. and checked before Jan. 27th at noon.
Friday, January 15th 6:30am
- Open for exporting from IGPro or entering grades directly in Classxp
Tuesday, January 26th
- Grades must be exported!
- If you export after 4:00pm your grades will not be entered
Wednesday, January 27th
- It is very important that you verify grades and/or hand enter them by noon!
Please Note:
SASI and Classxp are only available from 6:00am – 6:00pm on any given day
You will not see grades in Classxp until January 27th *
Glenbrook High Schools 1 1/6/2010
LMM and SLB
Enter the Final Exam
Complete these directions for EACH class.
If you do not give a final exam, you do not need to change anything. Just follow the directions below
but don’t enter a Final Exam Grade. The two quarters will be weighed equally whether or not you fill in
the Final Exam.
1. Go to the Semester 1 Exam spreadsheet
2. Create a New Task for the Final Exam
If you have a one part final, or have combined the parts into
one grade, create one task
If you have a multi-part final and count each part point for
point, create a task for each part
If you have a multi-part weighted final, see directions below
for Multi-part Weighted Finals (e.g. oral is 40%, written is
60%)
3. Name the task and select the type according to which part of the
final the task is
4. Enter the points and click Create as usual
5. Enter the scores for the Final Exam
IGPro: Multi-part Weighted Finals
Create Additional Types In Your Type Sets
(You might have done this ahead of time. If so, skip to Step 7
in this section.)
1. Go to Setup Grading Rules Type Sets
2. Click the New Type button (NOT New Set!!)
3. Type in the name of one of the parts of the multi-part final
4. Create a new type for each part
5. Enter the weight for each part of the final exam
Don’t worry that the Total is now 200…it doesn’t
matter!
6. Go to Setup Spreadsheets
Change the Calculation method to Weighted
Type
Enter The Exam Grades
7. Go to the Semester 2 Exam spreadsheet
8. Create a New Task
9. Name the task and select the type according to which part of the final the task is
10. Enter the points and click Create as usual
Enter each part of the final this way
Glenbrook High Schools 2 1/6/2010
LMM and SLB
Calculate Semester Grades
Complete these directions for EACH class.
These directions assume you are using the 40-40-20 weighting method for semester
grades. Alternate directions are available if you use a different weighting method. See your
technology advisor for alternate directions.
Enter 1st Quarter grades:
1. Go to the Semester 1 Grade Calculation spreadsheet
st
2. Click on the column header 1 Quarter Gr (100)
3. Select Replace Task
st
4. Select 1 Quarter Grades spreadsheet
5. Click Next
st
6. Select 1 Quarter Grades Spreadsheet Grade (i.e. the grade
summary for all of Quarter 1)
7. Click Next
8. Select Percentage (this score is being used to calculate the semester grade so we must have the
numeric, percentage score)
9. Click Next
10. Click OK
You will see that the heading for the column has changed to reflect the replacement task.
st
If you placed the 1 Quarter grade on the Semester 1 Grade Calculation spreadsheet earlier in the
quarter there is no need to “re-replace” the task unless there were any grade changes.
If you have a student who moved from another class for whom you do not have a percentage, you can
st
manually type the percentage earned from the previous teacher in the 1 quarter column on the
Semester 1 Grade Calculation spreadsheet.
Repeat the process for 2nd Quarter grades:
1. On the Semester 1 Grade Calculation spreadsheet, click on the
nd
column header 2 Quarter Gr (100)
2. Select Replace Task
nd
3. Select the 2 Quarter Grades spreadsheet
4. Click Next
nd
5. Select 2 Quarter Grades Spreadsheet Grade (i.e. the grade
summary for all of Quarter 2)
6. Click Next
7. Select Percentage (this score is being used in a calculation so we must have the numeric,
percentage score)
8. Click Next
9. Click OK
If you placed the Quarter 2 grade on the Semester 1 Grade Calculation spreadsheet earlier in the
quarter, you must repeat the process for Quarter 2 (“re-Replace” the task) under the Quarter 2
column to have the updated Quarter 2 grade and updated semester average.
Glenbrook High Schools 3 1/6/2010
LMM and SLB
Repeat the process for the Semester 1 Exam: (*see note below)
1. Go to the Semester 1 Grade Calculation spreadsheet
2. Click on the column header Final Exam Grade (100)
3. Select Replace Task
4. Select the Semester 1 Exam spreadsheet
5. Click Next
6. Select Semester 1 Exam Spreadsheet Grade (i.e. the grade
summary for the entire final exam)
7. Click Next
8. Select Percentage (this score is being used in a calculation so we must have the numeric,
percentage score)
9. Click Next
10. Click OK
*If you do not give a final exam, you do not need to change anything. Just follow the directions above but
don’t enter a Final Exam Grade. The two quarters will be weighed equally whether or not you fill in the Final
Exam.
The Summary column now reflects the semester grade.
Glenbrook High Schools 4 1/6/2010
LMM and SLB
Enter Grades on End Term Spreadsheets
Completely fill in your End Term spreadsheets for all your classes and then export your
grades (remember, all your classes are in ONE file). Wait until you are done with all your
classes before you export.
If you created your own combined class (multi-sections, Academy, etc.), please contact your
technology mentor for slightly altered directions.
Place the 2nd Quarter Grade on the End Term Spreadsheet
1. In the Spreadsheet window, select the 2nd Quarter End Term (1/21/2010) spreadsheet (Do not
nd
choose 2 Progress)
nd
2. Click on the 2 Qtr Grade column heading
3. Select Replace Task
nd
4. Select 2 Quarter Grades spreadsheet
5. Click Next
nd
6. Select 2 Quarter Grades Spreadsheet Grade (i.e. the grade
summary for all of Quarter 2)
7. Click Next
8. Select Letter Grade (always select Letter Grade when working on an End Term spreadsheet - this
is where you are reporting your grades)
9. Click Next
10. Do not enter a checkmark next to Hot Link grades
11. Click OK
You might see an error saying: Some of the scores copied are
invalid. Invalid scores will appear in bold. Click OK and look at your
scores. You probably have some empty grades (n/a) that need to be
rectified. If you need to enter an I, Au or other valid grade, read the
section “Entering Alternate Grades” below.
Don’t worry about the attendance columns…
those will be entered automatically in Classxp later
Place the Writing Grade on the End Term Spreadsheet
If you report a Writing Grade and use a Writing type to calculate your Writing Grade in IGPro, complete
this section.
If you report a Writing Grade but do not keep track of the grade in IGPro, you can either enter the
grades directly in Classxp OR you can type the Writing Grades directly in the Writing Grade column in
IGPro before you export (see “Enter Alternate Grades” below).
If you do not report a Writing Grade, move to the “Place the Final Exam Grade on the End Term
Spreadsheet” section.
nd
1. Click on the 2 Wrt Grade column heading
2. Select Replace Task
nd
3. Select the 2 Quarter Grades spreadsheet
4. Click Next
5. Select Writing Type Total (e.g. the grade summary for
nd
2 Quarter Writing assignments)
6. Click Next
7. Select Letter Grade (always select letter grade when working
on an End Term spreadsheet)
8. Click Next
9. Click OK
Glenbrook High Schools 5 1/6/2010
LMM and SLB
Place the Final Exam Grade on the End Term Spreadsheet
1. Click on the Final Exam Grade column heading
2. Select Replace Task
3. Select the Semester 1 Exam spreadsheet
4. Click Next
5. Select Semester 1 Exam Spreadsheet Grade
6. Click Next
7. Select Letter Grade (always select Letter Grade when working on an End Term spreadsheet - this
is where you are reporting your grades)
8. Click Next
9. Do not enter a checkmark next to Hot Link grades
10. Click OK
Place the 1st Semester Grade on the End Term Spreadsheet
st
1. Click on the 1 Sem Grade column heading
2. Select Replace Task
3. Select the Semester 1 Grade Calculation spreadsheet
4. Click Next
5. Select Semester 1 Grade Calculation Spreadsheet Grade
6. Click Next
7. Select Letter Grade (always select Letter Grade when working on an End Term spreadsheet - this
is where you are reporting your grades)
a. Remember, semester grades may not include +’s and –‘s
8. Click Next
9. Do not enter a checkmark next to Hot Link grades
10. Click OK
Enter Alternate Grades
If you have alternate grades to enter: (This is a good method for entering Lab Assistants’ grades.)
nd
1. Open the 2 Quarter End Term Spreadsheet for the class. Type the alternate grade in the cell that
contains the grade you need to change.
2. Alternate grades must be valid report card grades.
3. Entering an alternate grade is how you can take care of grades such as “I” or “P”.
Audits, withdrawals, etc. are handled by the counselors and Debbie Whipple.
Glenbrook High Schools 6 1/6/2010
LMM and SLB
Export Your Grades
You will not be able to see your grades in Classxp immediately after you export. They
will not be in Classxp until Wednesday, January 27th. You may ask your technology advisor for
assistance in seeing your export file to see if your grades are submitted.
If you need to make changes before 4:00 p.m. on Tuesday, January 26th, you must re-
export your grades through IGPro. You must export your files before 4:00 p.m. on
Tuesday, January 26th.
After you have completed all your End Term spreadsheets:
1. Click on the File menu
2. Select Export from Grade book…
3. Check the box next to
nd nd
1/21/2010: 2 Quarter (not 2 Progress)
4. Click Next
5. You might see a warning saying you have missing
grades. If you did not export a writing grade, you will see
this error because IGPro views the Writing Grades as
“missing”. If you teach semester classes, your second
semester classes have no grades and IGPro views these
as “missing”. If you have any other missing grades, you
will see this error and should go back to your grade book
and see what might be missing. Please make sure all
grades for all classes are filled in properly before you
export.
If you are sure that all the grades are filled in
appropriately and the only possible “missing grades” are the Writing Grades put a checkmark next
to “Continue with the export anyway” and click Next.
6. Click Export
7. Save the export file back in your teacher # folder (where your grade book is stored – it should be
there by default)
8. Click OK
9. If you had empty grades (as discussed in
step #5) you will see another error
message. You can view the error log if
you want to see details of the errors by
clicking Yes. Otherwise, click No.
th
Grades can be seen in Classxp on Wednesday, January 28 .
Grade books can be exported and re-exported until 4:00pm Tuesday, January 26th. Grades
exported after 4:00pm will not be recorded.
Glenbrook High Schools 7 1/6/2010
LMM and SLB
Verify Grades
1. On Wednesday, January, 27th open your class in Classxp
2. Go to the Performance menu and select Class Grades
3. Click on the Grades button
Note: If you have multi-section classes you must double click on the class to open the individual
class and then proceed
4. Check all your grades
5. If you need to make a correction, click in the cell that requires a change and select the appropriate
grade
6. Click Save
7. Close the window and close the class
8. Open your next class and repeat the process
Congratulations! You have successfully submitted your semester grades!
Glenbrook High Schools 8 1/6/2010
LMM and SLB
You might also like
- The Subtle Art of Not Giving a F*ck: A Counterintuitive Approach to Living a Good LifeFrom EverandThe Subtle Art of Not Giving a F*ck: A Counterintuitive Approach to Living a Good LifeRating: 4 out of 5 stars4/5 (5834)
- The Gifts of Imperfection: Let Go of Who You Think You're Supposed to Be and Embrace Who You AreFrom EverandThe Gifts of Imperfection: Let Go of Who You Think You're Supposed to Be and Embrace Who You AreRating: 4 out of 5 stars4/5 (1093)
- Never Split the Difference: Negotiating As If Your Life Depended On ItFrom EverandNever Split the Difference: Negotiating As If Your Life Depended On ItRating: 4.5 out of 5 stars4.5/5 (852)
- Grit: The Power of Passion and PerseveranceFrom EverandGrit: The Power of Passion and PerseveranceRating: 4 out of 5 stars4/5 (590)
- Hidden Figures: The American Dream and the Untold Story of the Black Women Mathematicians Who Helped Win the Space RaceFrom EverandHidden Figures: The American Dream and the Untold Story of the Black Women Mathematicians Who Helped Win the Space RaceRating: 4 out of 5 stars4/5 (903)
- Shoe Dog: A Memoir by the Creator of NikeFrom EverandShoe Dog: A Memoir by the Creator of NikeRating: 4.5 out of 5 stars4.5/5 (541)
- The Hard Thing About Hard Things: Building a Business When There Are No Easy AnswersFrom EverandThe Hard Thing About Hard Things: Building a Business When There Are No Easy AnswersRating: 4.5 out of 5 stars4.5/5 (350)
- Elon Musk: Tesla, SpaceX, and the Quest for a Fantastic FutureFrom EverandElon Musk: Tesla, SpaceX, and the Quest for a Fantastic FutureRating: 4.5 out of 5 stars4.5/5 (474)
- Her Body and Other Parties: StoriesFrom EverandHer Body and Other Parties: StoriesRating: 4 out of 5 stars4/5 (824)
- The Sympathizer: A Novel (Pulitzer Prize for Fiction)From EverandThe Sympathizer: A Novel (Pulitzer Prize for Fiction)Rating: 4.5 out of 5 stars4.5/5 (122)
- The Emperor of All Maladies: A Biography of CancerFrom EverandThe Emperor of All Maladies: A Biography of CancerRating: 4.5 out of 5 stars4.5/5 (271)
- The Little Book of Hygge: Danish Secrets to Happy LivingFrom EverandThe Little Book of Hygge: Danish Secrets to Happy LivingRating: 3.5 out of 5 stars3.5/5 (405)
- The World Is Flat 3.0: A Brief History of the Twenty-first CenturyFrom EverandThe World Is Flat 3.0: A Brief History of the Twenty-first CenturyRating: 3.5 out of 5 stars3.5/5 (2259)
- The Yellow House: A Memoir (2019 National Book Award Winner)From EverandThe Yellow House: A Memoir (2019 National Book Award Winner)Rating: 4 out of 5 stars4/5 (98)
- Devil in the Grove: Thurgood Marshall, the Groveland Boys, and the Dawn of a New AmericaFrom EverandDevil in the Grove: Thurgood Marshall, the Groveland Boys, and the Dawn of a New AmericaRating: 4.5 out of 5 stars4.5/5 (266)
- A Heartbreaking Work Of Staggering Genius: A Memoir Based on a True StoryFrom EverandA Heartbreaking Work Of Staggering Genius: A Memoir Based on a True StoryRating: 3.5 out of 5 stars3.5/5 (231)
- Team of Rivals: The Political Genius of Abraham LincolnFrom EverandTeam of Rivals: The Political Genius of Abraham LincolnRating: 4.5 out of 5 stars4.5/5 (234)
- On Fire: The (Burning) Case for a Green New DealFrom EverandOn Fire: The (Burning) Case for a Green New DealRating: 4 out of 5 stars4/5 (74)
- Critical Evaluation of TOYOTADocument15 pagesCritical Evaluation of TOYOTAHalima TahirNo ratings yet
- The Unwinding: An Inner History of the New AmericaFrom EverandThe Unwinding: An Inner History of the New AmericaRating: 4 out of 5 stars4/5 (45)
- Prog Reports Q4Document2 pagesProg Reports Q4sbitterNo ratings yet
- Iconnect Time Off Request InstructionsDocument2 pagesIconnect Time Off Request InstructionssbitterNo ratings yet
- 3rd Quarter ExportDocument3 pages3rd Quarter ExportsbitterNo ratings yet
- Progress Reports in CLASSxp - 2nd QuarterDocument3 pagesProgress Reports in CLASSxp - 2nd QuartersbitterNo ratings yet
- Connecting To A Projector (Mac) : Mirror DisplaysDocument3 pagesConnecting To A Projector (Mac) : Mirror DisplayssbitterNo ratings yet
- Plan Your SMART Unit: DAY - DAY - DAYDocument2 pagesPlan Your SMART Unit: DAY - DAY - DAYsbitterNo ratings yet
- Connecting To A Projector Wired (Win) : Intel (R) Dual Display CloneDocument4 pagesConnecting To A Projector Wired (Win) : Intel (R) Dual Display ClonesbitterNo ratings yet
- Seminar AssignmentDocument2 pagesSeminar AssignmentsbitterNo ratings yet
- Digital Story Seminar AgendaDocument2 pagesDigital Story Seminar AgendasbitterNo ratings yet
- 30 Tools. 30 Days. 30 Minutes: 3 0 3 0 3 0 D e T A I L SDocument1 page30 Tools. 30 Days. 30 Minutes: 3 0 3 0 3 0 D e T A I L SsbitterNo ratings yet
- 2017 MaterialsDocument64 pages2017 MaterialsRhose Azcelle MagaoayNo ratings yet
- Employee Annual Appraisal - Summary: Guidelines For Completing The FormDocument9 pagesEmployee Annual Appraisal - Summary: Guidelines For Completing The FormTanvir Raihan TannaNo ratings yet
- English Major LET ReviewerDocument6 pagesEnglish Major LET Reviewerdherick21100% (3)
- Brand Personality Dimensionson Brand LoyaltyDocument12 pagesBrand Personality Dimensionson Brand Loyaltynuwany2kNo ratings yet
- Daily RoutinesDocument9 pagesDaily RoutinesNancyNo ratings yet
- Teaching Guide in Bread and Pastry Production NC Ii: Prepared By: Rochelle S. ValenciaDocument5 pagesTeaching Guide in Bread and Pastry Production NC Ii: Prepared By: Rochelle S. ValenciaRochelle ValenciaNo ratings yet
- Course Outline LLED 360 PDFDocument13 pagesCourse Outline LLED 360 PDFfsfNo ratings yet
- Mamdouh Bakkar CVDocument4 pagesMamdouh Bakkar CVmamdouhbakkardojoNo ratings yet
- Becoming A Criminologist in The PhilippinesDocument2 pagesBecoming A Criminologist in The PhilippinesBelle LiwayanNo ratings yet
- V100 GNSS RTK SystemDocument68 pagesV100 GNSS RTK SystemOctavio Mora LopezNo ratings yet
- HP Case (Presentation) PDFDocument12 pagesHP Case (Presentation) PDFLilifly YP59A100% (1)
- ICT Deals With The Use of Different Communication Technologies Such As Mobile PhonesDocument1 pageICT Deals With The Use of Different Communication Technologies Such As Mobile PhonesAllen AllenNo ratings yet
- Papier Master Yassine - 15 04 2016Document31 pagesPapier Master Yassine - 15 04 2016Yassine ChamsiNo ratings yet
- Alvarez v. CFI - Consti DigestDocument3 pagesAlvarez v. CFI - Consti DigestViene CanlasNo ratings yet
- A Position Paper On War Against DrugsDocument2 pagesA Position Paper On War Against DrugsRhea Mae David100% (1)
- A Pilot Analysis: Can The Bulgarian Split-Squat Potentiate Sprint Acceleration in Strength-Trained Men?Document15 pagesA Pilot Analysis: Can The Bulgarian Split-Squat Potentiate Sprint Acceleration in Strength-Trained Men?Alexandre FerreiraNo ratings yet
- SMG811S - Chapter 3 PDFDocument68 pagesSMG811S - Chapter 3 PDFVirgo GirlNo ratings yet
- tpls0301 PDFDocument206 pagestpls0301 PDFRosy DhanunjayNo ratings yet
- Situation of Land Transportation in Nepal: Sadan Kumar BhagatDocument14 pagesSituation of Land Transportation in Nepal: Sadan Kumar BhagatMan Bdr. MagarNo ratings yet
- BAU Syllabus All Dept PDFDocument215 pagesBAU Syllabus All Dept PDFArafat Mahmud LimonNo ratings yet
- Basic Principles of Language TeachingDocument22 pagesBasic Principles of Language TeachingIndyra75% (4)
- Meaning of Payment of Bonus ActDocument16 pagesMeaning of Payment of Bonus ActDaljeet KaurNo ratings yet
- 12ve301 (Unit I & II)Document76 pages12ve301 (Unit I & II)abenrajaNo ratings yet
- 1basic Courseon Brahm VidyaDocument2 pages1basic Courseon Brahm VidyajitenderdahiyaNo ratings yet
- Houston To Mobile Passage PlanDocument4 pagesHouston To Mobile Passage Planconcordiafamily100% (1)
- Tareeq CAT 4Document2 pagesTareeq CAT 4omar sadiqNo ratings yet
- Manhole Pathdetection Major ProjectDocument68 pagesManhole Pathdetection Major ProjectPRAVEEN KATHULANo ratings yet
- Pros and Cons of Full Day SchoolDocument10 pagesPros and Cons of Full Day SchoolRania Tasya SalsabillahNo ratings yet
- The Teaching ProfessionDocument2 pagesThe Teaching ProfessionPrincess Melanie MelendezNo ratings yet