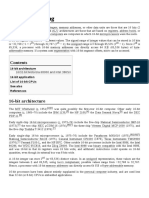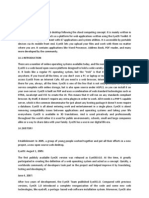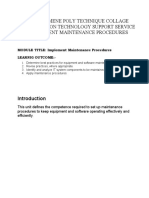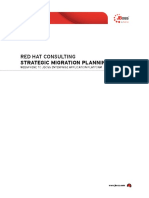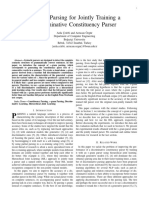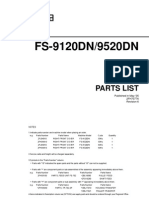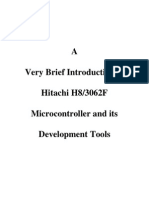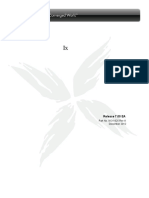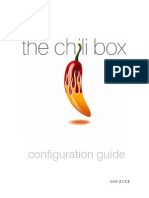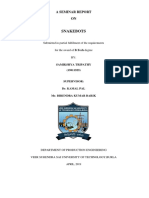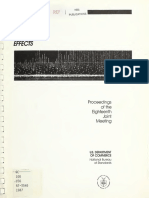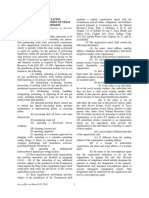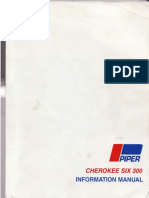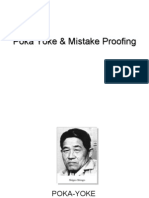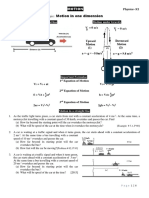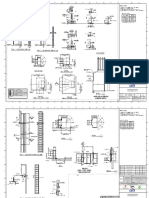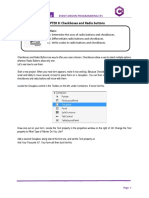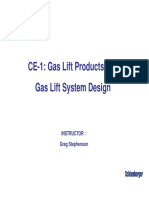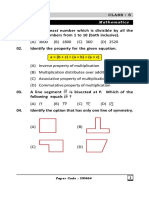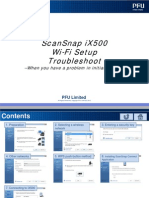Professional Documents
Culture Documents
Intro To IxNetwork Feb 2012
Intro To IxNetwork Feb 2012
Uploaded by
Brent TairaOriginal Title
Copyright
Available Formats
Share this document
Did you find this document useful?
Is this content inappropriate?
Report this DocumentCopyright:
Available Formats
Intro To IxNetwork Feb 2012
Intro To IxNetwork Feb 2012
Uploaded by
Brent TairaCopyright:
Available Formats
Introduction to IxNetwork
6
6
0
1
26601 Agoura Rd.
Calabasas, CA 91302
(Toll Free US) 1 .877.FOR.IXIA
(Intl) +1.818.871.1800
(Fax) 818.871.1805
www.ixiacom.com
COURSE # 985-0200
February, 2012
ii
Introduction to IxNetwork
Copyright 2012 Ixia. All rights reserved.
This publication may not be copied, in whole or in part, without Ixias consent.
RESTRICTED RIGHTS LEGEND: Use, duplication, or disclosure by the U.S. Government is subject to the restrictions set forth in
subparagraph (c)(1)(II) of the Rights in Technical Data and Computer Software clause at DFARS 252.227-7013 and FAR 52.227-19.
Ixia, the Ixia logo, and all Ixia brand names and product names in this document are either trademarks or registered trademarks of Ixia in
the United States and/or other countries. All other trademarks belong to their respective owners.
This material is for informational purposes only and subject to change without notice. It describes Ixias present plans to develop and
make available to its customers certain products, features and functionality. Ixia is only obligated to provide those deliverables
specifically included in a written agreement between Ixia and the customer.
Corporate Headquarters
Ixia Worldwide Headquarters
26601 W. Agoura Rd.
Calabasas, CA 91302
USA
(877) FOR IXIA (877-367-4942)
+1 (818) 871-1800 (International)
(FAX) +1 (818) 871-1805
sales@ixiacom.com
Web site: www.ixiacom.com
General: info@ixiacom.com
Investor Relations: ir@ixiacom.com
Training: training@ixiacom.com
Support: support@ixiacom.com
EMEA
Ixia Europe Limited
Globeside Business Park Building One Unit
A
Marlow, SL7 1 GJ
United Kingdom
+44 1869 356370
(FAX) +44 1869 356371
ixiaeurope@ixiacom.com
Ixia China
Unit 1103, Raffles City Beijing Office Tower,
No. 1 Dongzhimen South Avenue
Dongcheng District
Beijing 100007
China
+86 10 57323900
saleschina@ixiacom.com
Ixia KK
Aioi Sampo Shinjuku Building, 16th Floor 325-3 Yoyogi Shibuya-Ku
Tokyo, 151-0053
Japan
+81 3 5365 4690
(FAX) +81 3 3299 6263
ixiajapan@ixiacom.com
Ixia India
19/1 Vittal Mallya Road
2nd Floor, Bengaluru 560 001
Karnataka, India
+91 80 2216 1012
(Fax) +91 98455 54891
ixiaindia@ixiacom.com
Support: eurosupport@ixiacom.com
+44 1869 356370 (Option 5)
China
Japan
India
Support: support-china@ixiacom.com
+86 400 610 6988
Support: support@ixiacom.com
+1 (818) 871-1800
Support: support.india@ixiacom.com
+91 80 22161000 opt 2
Introduction to IxNetwork
iii
Table of Contents
IxNetwork Introduction
Module 1 Port Management
24
Lab 1 Port Management
36
Module 2 Protocol Configuration
46
Lab 2A: BGP Protocol Configuration
61
Lab 2b: OSPF Protocol Configuration
80
Module 3 Basic Traffic Wizard
93
Lab 3: Basic Traffic Wizard
117
Module 4 Advanced Traffic Wizard
132
Lab 4: Advanced Traffic Wizard
156
Module 5 Quick Flow Groups
177
Lab 5: Raw Traffic using Quick Flow Groups
190
Appendix A Parameter Tables
201
IxNetwork Introduction
Introduction to IxNetwork
IxNetwork Introduction
Overview
IxNetwork is a tool for testing routing, switching, authentication and access protocols. We will
cover the basic routing protocol configuration process and perform through a general workflow a
test for generating traffic over advertised routes using various methods of measuring and
evaluating the performance and operational integrity of a router, switch or system under test.
The emphasis of this course is on traffic generation and measurement. The subtleties of individual
protocol technologies and configuration are covered in separate courses available through Ixia as
lecture/lab or online e-learning courses.
IxNetwork Introduction
Introduction to IxNetwork
Introduction to IxNetwork
Agenda
IxNetwork Introduction
What is IxNetwork?
Key features
IxNetwork use cases
IxNetwork Procedure
1.
2.
3.
4.
5.
Port management
Protocol configuration
Traffic wizard
Test Composer
Quick Tests
Traces and diagnosis
2
2010 Ixia. All rights reserved.
IxNetwork Introduction
Introduction to IxNetwork
IxNetwork Introduction
3
2010 Ixia. All rights reserved.
Introduction to IxNetwork
What Is IxNetwork?
Ixias IxNetwork is a performance verification tool for
Routers
Switches
Layer 2/3 forwarding devices
By running large scale protocol emulations
Generate high emulated user traffic load
4
2010 Ixia. All rights reserved.
IxNetwork Introduction
Introduction to IxNetwork
What Is IxNetwork?
Monitoring and reporting:
Throughput
Packet loss
Latency
Latency Variation (Jitter)
Sequential delivery metrics duplicate packets
Data Integrity
Misdirected packets
Convergence Time
Packets and packet contents preview & capture
5
2010 Ixia. All rights reserved.
Introduction to IxNetwork
IPv4 and IPv6 Protocols Supported
Routing/VPN
Multicast
BGP, BGP+, MBGP
IGMPv2/v3, MLDv1/v2
OSPFv2, OSPFv3
PIM-SMv4/v6, PIM-SSMv4/v6
ISISv4, ISISv6
Bridging and Switching
RIP, RIPng
Native VLAN/Ethernet
EIGRP
LACP
BFD
STP, RSTP, MSTP, PVST+,
RPVST+
LDP, RSVP-TE
L2 MPLS VPN, VPLS (both LDP
and BGP based)
L3 MPLS VPN, Multicast VPN,
Multicast VPNv6
CFM / Y.1731 / PBB-TE
Link-OAM
FCoE Client
6
2010 Ixia. All rights reserved.
IxNetwork Introduction
Introduction to IxNetwork
IPv4 and IPv6 Protocols Supported
Access
DHCPv4/v6
PPPoX
L2TP
Authentication / Authorization
802.1x
NAC - (L2NAC)
EAPoUDP - (L3NAC)
7
2010 Ixia. All rights reserved.
Introduction to IxNetwork
Key Features
Key Features
Graphical test wizards for easy set up of protocols and traffic
Multi-port grid for fast, scaleable configuration across
multiple ports
Extensive functional depth on protocols and options
Comprehensive protocol and per-flow traffic statistics for detailed
troubleshooting and analysis
Managed Flow Groups (16,000 maximum)
Receive and measure flows (4 Million maximum)
Ingress and Egress Tracking on any field
Test Composer for automation to dynamically emulate network
instabilities
QuickTest suite from IxAutomate for complex iterative testing
8
2010 Ixia. All rights reserved.
IxNetwork Introduction
10
Introduction to IxNetwork
Key Features
Traffic Wizards
Coordinates signatures, times stamps, etc on both transmit and receive ports
Includes packet editor
Quick Tests predefined tests over emulated topologies
Dynamic or static routes
RFC 2544 Throughput, Latency, Frame Loss and Back to Back
Custom tests: Continuous / Fixed Duration, Step, Throughput
Statistics
Control Plane or Data plane only
By port, flow, or custom drill down
Flow Detective Highlight abnormal behavior between test results
Save and retrieve entire configuration but selectively apply:
Ports
Protocols
Wizard configurations
Traffic stream configurations
9
2010 Ixia. All rights reserved.
Introduction to IxNetwork
11
IxNetwork Key Feature
Integrated Control Plane Emulation
Data Plane Traffic Generation
Real-Time Traffic/Protocol Analysis
10
2010 Ixia. All rights reserved.
IxNetwork Introduction
12
Introduction to IxNetwork
IxNetwork Control Plane
Comprehensive Wizards
Wizards make complicated jobs easier
Configure protocols, traffic generation/analysis, and tests
22 Protocol Wizards and 3 Traffic Wizards
11
2010 Ixia. All rights reserved.
Introduction to IxNetwork
13
IxNetwork FT Replaces IxRouter
Installed independently with IxNetwork for IxExplorer
Provides ARP & Ping for IxExplorer
Installed automatically on chassis
Selectively installed on client PC
Must have IxExplorer installed first
Same licensing
12
2010 Ixia. All rights reserved.
IxNetwork Introduction
14
Introduction to IxNetwork
Migration From IxRouter to IxNetwork FT
IxNetwork FT contains all API calls supported by IxRouter
Including stream generation (IxExplorer style)
IxRouter scripts are 100% compatible with IxNetwork FT
ScriptGen can still be used to convert the protocol & stream
configuration to TCL scripts
Existing port (.prt) and line module (.crd) files can be directly
imported to IxNetwork
Protocol configuration only
Traffic stream configuration cannot be imported.
Must remove IxRouter from both client and server
13
2010 Ixia. All rights reserved.
Introduction to IxNetwork
15
Connecting / Disconnecting Test Session
IxNetwork provides the concept of test session
A test session coordinates all TX and RX ports simultaneously.
Control and measurements are done by IxNetwork test application
running on client PC when normally terminated:
The test session will stop
Port ownership will be released
Work-around to keep test running is to run IxNetwork from a remote
desktop connection or Terminal Server
User will login remotely to run IxNetwork.
Users will be able to disconnect and re-connect to the test session running on
remote desktop or Terminal Server without logging out.
14
2010 Ixia. All rights reserved.
IxNetwork Introduction
16
Introduction to IxNetwork
IxNetwork Installation
IxNetwork is a client-server application
Client components installed in Windows PC, including Stats Engine, GUI
client, SQL Server , .net framework & License Registration Utility (LRU)
Server components installed in Ixia chassis, including Hardware Manager,
Stats Engine, IxNetwork server & License Registration Utility (LRU)
IxNetwork client & server installation requires Pentium 4 PC with
512MB of RAM and 600MB of hard drive space
1 GB RAM required for stateful traffic
IxNetwork license (per protocol)
Analyzer license for enhanced features of the analyzer
IxExplorer must be installed for Quick Test feature
15
2010 Ixia. All rights reserved.
Introduction to IxNetwork
17
License Management
Register licenses to enable individual protocol features
All protocol components will be locked to ONE Ixia chassis
I.E., you only need to order one OSPF protocol per chassis
Its a single license with all protocols included
Without protocol license, user can configure protocol and
traffic by cannot run the protocol
Allows user to specify alternate location of License Server
(connected chassis is default).
To change the location, select Help Menu Licensing.
Use diagnostics in IRU to ensure or test license accessibility.
16
2010 Ixia. All rights reserved.
IxNetwork Introduction
18
Introduction to IxNetwork
IxNetworkSample Use Case
Use Case: Validate the performance and scalability of enterprise
routers
Emulate various protocol topologies to characterize the performance of
enterprise router.
Scenarios can be simulated without setting up a large network
Measure the scalability limit of enterprise routers before actual deployment
Traffic
17
2010 Ixia. All rights reserved.
Introduction to IxNetwork
19
IxNetwork Configuration and Operation
18
2010 Ixia. All rights reserved.
IxNetwork Introduction
20
Introduction to IxNetwork
IxNetwork Test Configuration Workflow
1.
Select chassis and ports Port Management
2.
Run protocol configuration wizard to set up the emulated topology
3.
Fine tune the emulated topology with the multi-port configuration grid
Protocol resource tree
4.
Run the protocol evaluate and troubleshoot configuration
5.
Traffic Wizard configure traffic streams based on the emulated topology
Basic Traffic wizard
Advanced Traffic wizard
Quick Flow Groups
6.
Modify the emulated topology & protocol parameters on-the-fly
7.
Modify some traffic parameters on-the-fly
8.
Frame size (distribution)
Tx rate
More complex iterative testing
Test Composer
Quick Tests
19
2010 Ixia. All rights reserved.
Introduction to IxNetwork
21
GUI layout Configuration Screen
Chassis and
Port
configuration
Navigation
Icons
Control &
Configuration
Protocol
Confguration
Parameters
Window
20
2010 Ixia. All rights reserved.
IxNetwork Introduction
22
Introduction to IxNetwork
GUI layout Statistics Screen
Control &
Configuration
Data Plane
Port
Statistics
21
2010 Ixia. All rights reserved.
Introduction to IxNetwork
23
Glossary
CFM Connectivity Fault Management
OAM Operations Administration & Management
FCoE Fiber Channel over Ethernet
PBB-TE Provider Backbone Bridging with Traffic
Engineering
BFD Bidirectional Forwarding Detection
DCB Data Center Bridging
PRBS Pseudo Random Bit Stream
PFC Priority-based Flow Control
MPLS Multi-protocol label switching
LDP Label Distribution Protocol
22
2010 Ixia. All rights reserved.
IxNetwork Introduction
24
Port Management
Module 1 Port Management
Introduction
The first step in the workflow for IxNetwork is the allocation of ports, either actual chassis port or
virtual ports if physical hardware is unavailable. This module will cover the process of setting up
the ports for testing.
There are two approaches for configuring port parameters. Either directly through a parameter
table or grid or through a conventional windows dialogue box. Changes made through the dialogue
box will not take effect until the box is closed via the OK button. Conversely, those changes can be
disregarded via the cancel button. Changes through the grid can be individually undone or redone
and only take effect all at once upon selecting an accept button.
IXIA 2012 FEBRUARY
Port Management
25
Port Management
23
2010 Ixia. All rights reserved.
Module 1 Port Configuration
26
Port Management
Module Learning Objectives
After completing this module, students will be able to:
Allocate and configure Ixia chassis ports for testing protocols and
generating traffic
To accomplish this, students will:
Allocate a chassis if available
Select and take ownership of ports connected to DUT
Optionally configure various L1/L2 parameters for test
2010 Ixia. All rights reserved.
IXIA 2012 FEBRUARY
Port Management
27
Port Management
Users have two choices to set up port add Unassigned or Assigned
ports
Assigned port
Associated with a chassis hardware
Configuration is syncd with chassis hardware every 5 seconds or on demand
can be moved to other Ixia hardware by directly reassigning ports
Unassigned port
configuration can be performed without available hardware resource
can not send/receive packets
assigned to chassis ports to apply configuration
Released Port
Temporarily detaches an assigned port from the hardware
Configuration sync is suspended
Allows for hot-swapping chassis modules while application runs
Ports from a saved configuration can be mapped to a different chassis
25
2010 Ixia. All rights reserved.
Module 1 Port Configuration
28
Port Management
User Management
IxOS/IxRouter can run with or without user login loose and
unsecured user management retains ownership on exit
IxNetwork enforces port ownership for every test session
Users use the default login:
IxNetwork / Computer Host Name / Login ID
Preferences allow an alternate login name if desired
Once the port is used by a user, the login name will be visible on
port picker menu
Users have the option to force ownership release of the ports
and destroy existing users test session
Ownership automatically released when application terminated
IxServer will record change of ownership in server log
26
2010 Ixia. All rights reserved.
IXIA 2012 FEBRUARY
Port Management
29
Select a chassisPort management
Add chassis to view ports status
Blue Check port is owned by current client
Green available port, link up
Red available port, link down
Green with X owned by someone else, link up
Red with X owned by someone else, link down
Empty circle with Red X unassigned / released port
Grey no communication with port CPU (port is resetting / rebooting)
The ownership of ports may be released with right click option
27
2010 Ixia. All rights reserved.
Module 1 Port Configuration
30
Port Management
Assigned Port Steps
Step 1 Select chassis(es)
Step 2 (Clear ownership if necessary,
then) Select unowned ports from
chassis Assign and add new ports
Step 3 Ports will be assigned and
reset to factory default
Step 4 Can also reboot and reset
ports any time afterwards
Step 5 Optionally set additional
L1/L2 parameters & apply
2010 Ixia. All rights reserved.
IXIA 2012 FEBRUARY
Port Management
Unassigned Port Steps
Step 1 Add offline ports
Step 2 Indicate the number of ports
and the L1 port type
Step 3 After selecting (OK) addl
L1/L2 parameters can be applied
(no apply)
Step 4 Proceed to configure
protocols and traffic will not Tx/Rx
2010 Ixia. All rights reserved.
Module 1 Port Configuration
31
32
Port Management
Assigned Ports to Unassigned Ports Steps
Step 1 Select chassis(es)
Step 2 (Clear ownership if necessary, then)
Select unowned ports from chassis
Assign to remaining or to selected ports
Step 3 Ports will be assigned and set to
port configuration
Step 4 Can also reboot and reset
ports any time afterwards
Step 5 Optional set additional L1/L2
parameters & apply
2010 Ixia. All rights reserved.
IXIA 2012 FEBRUARY
Port Management
33
Student Lab
To successfully complete the lab (Hint)
Instructor will provide chassis IP address
Refer to appendix A for port assignments
Use your assigned number to select your ports
Do not steal ports from other students!
Make sure nobody steals your ports!
31
2010 Ixia. All rights reserved.
Module 1 Port Configuration
34
Port Management
Discussion
Question 1: What are the different ways to bring up the L1
configuration window?
Question 2: How do you confirm the ports are available to you
for configuration?
Question 3: What is left unchanged after you reset a port to
factory default? ...after you reboot the port?
32
2010 Ixia. All rights reserved.
IXIA 2012 FEBRUARY
Port Management
35
Things to Remember About this Lab
If you are uncertain of the chassis or ports, configure
unassigned ports.
Under certain conditions, ports are released you must
reconnect to use those ports again.
Capture and Measure modes are normally mutually exclusive
except for certain load modules.
It is always a good idea to reboot ports that appear to be
behaving strangely configurations can always be reapplied.
Port reset to factory default is an option and can be changed
to keep & pull down existing configuration
33
2010 Ixia. All rights reserved.
Module 1 Port Configuration
36
Port Management
Lab 1 Port Management
Overview
The first step in using IxNetwork is to allocate ports, either real or virtual (offline) for subsequent
protocol and traffic configuration. Numerous options are available for setting additional L1 and L2
parameters to coincide with the requirements of the test procedure and to correspond with the
load modules in the Ixia chassis.
In this lab we will allocate the ports to be used in subsequent lab exercises and demonstrate
various ways to manage and manipulate the port status and parameters.
Lab Objectives
Students who complete this lab will be able to:
Assign and control port ownership for IxNetwork.
Control the various L1 parameters of their ports.
Save these parameters for subsequent invocations of IxNetwork.
IXIA 2012 FEBRUARY
Port Management
Test Topology
See Figure 1 for the topology of this test. This topology diagram shows the physical wiring and
layout of the Ixia chassis, as well as the devices that are used for running the tests.
Figure 1: Port Management Topology
Module 1 Port Configuration
37
38
Port Management
Description of Lab Procedure
This test procedure will consist of the following major steps as listed below.
A. Connect to a chassis IP address to be provided by instructor.
B. Allocate ports from that chassis.
C. Manipulate the various L1/L2 and other parameters for the ports useful for subsequent
testing.
D. Reset and reboot ports in preparation for subsequent lab exercises.
Procedure
1. Acquire your user number from your instructor before proceeding with this lab. Your
number will determine your PC, chassis ports and IP address assignments as indicated in
Appendix A.
2. If not done already, connect to your assigned PC and start up IxNetwork on your desktop.
3. In the Test Configuration window, select Ports. Select the Add Ports button in the ribbon
at the top. If you do not see it, click on Ports on left hand side of window, or select the
Home menu at the top.
IXIA 2012 FEBRUARY
Port Management
4. On the left side of the screen labeled Chassis in your Network, select the + button to
choose a chassis. The instructor will provide the IP address of the chassis management
port. Enter it and select OK. Wait for the chassis connection to be established which will
display as a green circle.
5. Expand the card(s) your ports are on, highlight those ports, and select the double arrow
button to add and assign those ports. Click on OK.
Module 1 Port Configuration
39
40
Port Management
6. Wait for the ports to reset where they will return to green. A frequent need to adjust
column width in tables to display the values or header entries can be done by right clicking
in the header row and selecting Best Fit (all columns).
7. The Port Manager screen provides a table displaying many of the L1 and chassis port
behavior parameters and they can be modified from this table as well. The large number of
parameters would make the table inconveniently wide. At the bottom of the display there
are two tabs labeled General and Ethernet which when selected will display a table with a
select subset of parameters. Select Ethernet tab to display those related parameters.
8. If you click in the Speed Ethernet cell, there is a drop-down menu. Uncheck Auto
Negotiate and you will then be able to select a specific speed and duplex. Click OK at the
bottom of this drop down window.
IXIA 2012 FEBRUARY
Port Management
41
9. Note at the top of the screen, an Apply and Undo button are now selectable. The changes
you make here are not downloaded to the chassis until you select Apply. Until then, you can
Undo your changes one at a time, or reverse that and Redo your changes one at a time. Once
you select the Apply button, you will not be able to undo or redo anything that had been
done up to this point. Make sure that you select Undo to set back to Auto Negotiate!
10. You may create a customized table displaying only those parameters you are interested in.
At the lower left bottom of the table, select the tab to the right most. Holding the cursor
over this will result in a pop up balloon stating Create New page. Click on this tab to display
a dialog that will allow you to pick and choose fields for your newly created tab.
Module 1 Port Configuration
42
Port Management
11. Your table starts out with 3 default columns to which you can add. Expand Ethernet on the
left, select all items and move them to the right side using the center arrow. From here,
expand the General entry and select Connection Status and move to the right. Then select
OK.
12. At the bottom you will see a new tab called New Grid. If you select it, your custom table will
display. Right click in the tab and select Rename from drop down menu.
13. Rename the grid to My Grid. Remember to use the checkmark on the right side of the
rename window to accept your changes.
14. If you wish to modify the column fields in an existing table, right click in the header row and
select Column Chooser. The chooser in the previous step will reappear allowing you to add,
remove, or reorder the columns.
IXIA 2012 FEBRUARY
Port Management
15. Return to the General tab. Right click on your second port and select Simulate Link Down.
That port will now turn red.
16. Right click in the column called Connection Status and select the Group By This Column
option.
17. Although more useful when there are more ports to work with, you can see the table has
now divided up the grouping of ports based on the state described in a new title line.
Module 1 Port Configuration
43
44
Port Management
18. If you want to go back to the default view, right click on the tabs at the bottom and select
Restore Default. Make sure to simulate link up for the second port so that both ports
show link up!
19. An alternative and more conventional way to configure L1 parameters is to click on the
Edit L1 Properties button at the top of the window.
IXIA 2012 FEBRUARY
Port Management
45
20. This will bring up a Layer 1 Configuration screen from which you can select each port in
turn on the left and the tab for the L1 parameters on the right. Note that here, there is no
undo operation and selecting the OK button is the same as selecting Apply. Click Cancel to
return to the Port Manager Screen (see screen shot above).
21. Under the Name column, enter a more useful port name as Port 1 and Port 2.
22. Select the first port by left clicking in the left most (numbered) column. Hold down the shift
key and select the second port. Both ports are now selected and highlighted. Right click
anywhere in the highlighted area and select Reboot CPU + Factory Default. When the green
circle returns for each port, the configuration will back in its original state which will be
required for subsequent lab exercises.
<END OF LAB>
Module 1 Port Configuration
46
Introduction to IxNetwork
Module 2 Protocol Configuration
Overview
The protocol configuration wizard provides a fast and convenient way to perform the initial
configuration of complex protocols where manual configuration has a high chance of error. This
module will review the use of the wizard to perform a configuration and the fine tuning of the
configuration parameters afterwards to suit the requirements of the test scenario.
IXIA 2012 FEBRUARY
Introduction to IxNetwork
47
Configuring Protocols
34
2010 Ixia. All rights reserved.
Module 2 Protocol Configuration
48
Introduction to IxNetwork
Module Learning Objectives
After completing this module, students will be able to:
Configure and run routing protocols across multiple ports on Ixia
chassis through a DUT or SUT
To accomplish this, students will:
Use the protocol wizard
Set protocol parameters directly
Run protocol and diagnose any errors in your configuration
2010 Ixia. All rights reserved.
IXIA 2012 FEBRUARY
Introduction to IxNetwork
49
Protocol Configuration via Wizard
Highly recommended that the protocol wizards be used initially
Minimal parameters required to ensure minimal working configuration
provide values for first port / first router only
Values for remaining ports and routers will be computed by wizard
Customizations and enhancement may be done upon completion
Makes troubleshooting mis-configurations much simpler
Must own at least one port (assigned or unassigned)
36
2010 Ixia. All rights reserved.
Module 2 Protocol Configuration
50
Introduction to IxNetwork
Wizard Screens
37
2010 Ixia. All rights reserved.
IXIA 2012 FEBRUARY
Introduction to IxNetwork
51
Fine Tuning
Fine tune your configuration by selecting protocol on left side.
Select a column or group of cells, right click, and select a functional
relation among the cells for fast parameter settings.
If protocol is running, changes generally take effect immediately.
38
2010 Ixia. All rights reserved.
Module 2 Protocol Configuration
52
Introduction to IxNetwork
Enable Graphics for Statistics
From the Home menu at the top, select the Test Options button.
Select for the protocol for which you want to view graphs.
39
2010 Ixia. All rights reserved.
IXIA 2012 FEBRUARY
Introduction to IxNetwork
53
Starting the Protocols
Start single configured
protocol
All protocols on all ports
Start protocol on single port
Select a port and click the Start Button
Select a port, right click and select Start Protocol
Select the protocol folder (text) right click and select Start Protocol
Select the Start Protocol button on the tool bar (visible from all windows
Select start from Port Trace window
40
2010 Ixia. All rights reserved.
Module 2 Protocol Configuration
54
Introduction to IxNetwork
Graphic Views of Stats & Protocol States
Protocol states will display as pie charts
Pie segment reflect state of routers per port
Color coded against legend to reflect current protocol state
Move cursor over pie chart or table cell to highlight additional information
Traffic stats will display as a line graph
Line graphs include additional display parameters to make viewing
easier and more interesting
41
2010 Ixia. All rights reserved.
IXIA 2012 FEBRUARY
Introduction to IxNetwork
Lab Steps
Step 1: Allocate ports
Step 2: Run protocol wizard per
protocol
Step 3: Fine Tune the configuration
to match test requirements
Step 4: Start up the protocol and
verify operation
Step 5: Evaluate and diagnose
protocol operation
2010 Ixia. All rights reserved.
Module 2 Protocol Configuration
55
56
Introduction to IxNetwork
Student Lab
To successfully complete the lab (Hint)
Make sure the ports allocated in prior lab are up and active.
Use IP addresses as provided in Appendix according to your
assigned number
FIRST examine protocol interface table for errors
! Means ARP failed bad address/gateway??
Errors made in the wizard should be corrected by rerunning
the wizard
Reset & Reboot port if port behavior becomes strange and
just reapply wizard configuration
43
2010 Ixia. All rights reserved.
IXIA 2012 FEBRUARY
Introduction to IxNetwork
57
Lab 2a - BGP Topology
44
2010 Ixia. All rights reserved.
Module 2 Protocol Configuration
58
Introduction to IxNetwork
Lab 2b - OSPF Topology
45
2010 Ixia. All rights reserved.
IXIA 2012 FEBRUARY
Introduction to IxNetwork
59
Discussion
Question 1: What are the 6 ways to start a protocol running?
Question 2 Which protocols are supplemented with an
aggregated state diagram?
Question 3: How to you get changes to the protocol
configuration to take effect?
46
2010 Ixia. All rights reserved.
Module 2 Protocol Configuration
60
Introduction to IxNetwork
Things to Remember About this Lab
Running the protocol wizard to finish shuts down the protocol
on all ports select in first screen
Only stateful protocols have a state diagram graph
Through the port, bring up a dynamic log to troubleshoot
misconfiguration problems
Use protocol statistics to confirm proper operation of protocol
Supplement your evaluation by examining table on the DUT!!
47
2010 Ixia. All rights reserved.
IXIA 2012 FEBRUARY
Introduction to IxNetwork
61
Lab 2A: BGP Protocol Configuration
The Border Gateway Protocol version 4 is the standard exterior gateway protocol (EGP) for ISPs
and large enterprise networks that desire a close interaction with the Internet to control routing
through their domain. This protocol is designed to handle extremely large routing tables, aggregate
routes to reduce routing table lookups and do so with minimal loss of information to select the best
path to destination networks. With network topology changes, it converges at a moderate speed,
faster than RIP, but slower than OSPF. Since changes will have a wide impact across thousands of
routers, a dampening mechanism is used to reduce traffic loss in consideration of instabilities.
It is imperative that with a mixed vendor environment across autonomous systems,
interoperability is ensured, and high volumes of network traffic are handled in consideration of
network layer reachability changes as they propagate through the BGP routing domain.
In an ISP environment, typical BGP routers can be peered with a few dozen other routers. The Ixia
will test the router by simulating a large number of peer connections, generating and advertising a
controlled number of routes and forwarding controlled traffic to determine the effects and behavior
of the router.
Objectives
The student is required to create an AS topology for BGP consisting of three IBGP and three EBGP
peer connections per port as shown in the following diagram. Bidirectional traffic will be sent to
verify the routing table forwarding process.
The AS path and origin will be manipulated to demonstrate how the DUT will receive and advertise
these attributes and influence the DUTs route selection process.
Using the wizard, configure BGP on 2 ports.
Diagnose, evaluate and observe the running protocol statistics and logs.
01
Ago
ura
Roa
d
Cala
bas
as,
CA
913
02
[Toll
Free
US
1.
877.
FOR
.IXIA
)
Module 2 Protocol Configuration
(Int
l+
1.81
8.87
1.18
62
Introduction to IxNetwork
Topology
One port on the Ixia will emulate three EBGP peer connections while a second port will emulate
three IBGP peer connections. All will advertise a range of 10 networks in a single update message
so all will share common attributes. All configuration parameters are found in Table 1 in Appendix
A.
Figure 2. Logical Lab Topology
Figure 3. Physical Lab Topology
IXIA 2012 FEBRUARY
Introduction to IxNetwork
63
Lab Procedure
NOTE: Allocate your ports. You may selectively allocate a subset of ports for your
own testing purposes on the DUT. You may not allocate ports that have been assigned
to other testers. Your ownership is fully authenticated to your own computer and
login. Ownership will be maintained until you explicitly relinquish the ports or
terminate IxNetwork.
1. Continue with the port assignment from Lab 1.
Note: Configuring BGP on the ports. For convenience and speed, it is highly
recommended that you use the protocol wiza rd for the initial configuration of the
ports. You may then proceed to make additional changes or additions with a high
confidence that there will be minimal chance of failure to provide a complete or
correct configuration.
2. Make sure you are on the Home menu, and select the Add Protocols button from the top
ribbon to bring up the Protocol Wizard.
Module 2 Protocol Configuration
64
Introduction to IxNetwork
3. Select BGP and launch the wizard using the parameters in Table 1 of Appendix A.
4. Select the first port only. This configuration will be used as a template for the second
port. Select Next.
IXIA 2012 FEBRUARY
Introduction to IxNetwork
65
5. In the second screen, select Configure Topology & Generate. Indicate that there will be 3
peer routers emulated by the Ixia chassis off this port. For the lab exercise, we will provide
all Network Layer information through the wizard in subsequent screens.
Note: The alternative is to provide a BGP RIB acquired from the text output of
show ip bgp on the router. The file containing this raw text can be imported into
the wizard appearing to have been acquired from an IBGP peer on the side of the
virtual router facing away from the DUT.
6. Assign peer addresses from the lab parameter table 1 in Appendix A. Since we are
configuring only one port, the increment per port will not be significant. Click Next after
youve filled in the entries as described below.
Module 2 Protocol Configuration
66
Introduction to IxNetwork
a. IP typeSelect IPv4.
b. Emulated Peer IP Address Enter the IP address of the first Ixia router port from table
in table 1 in appendix A. Addresses for the remaining emulated routers are computed
by the wizard from the increment provided.
c. Gateway address will be automatically filled in since it must be on the same subnet.
d. Increment Per Router is used to compute the address of the next peer address
connected on the same port by adding this to each succeeding value. Not used if the
number of peers per port is just 1.
e. Increment Per Port If multiple ports were selected in the first wizard screen, this
value would be added to the first router IP to compute the first router address on each
additional port.
f.
DUT Information Scroll down to the area labeled DUT Information and use the Peer
IP address of 10.10.10.10 which is an internal interface address of the DUT. The
increment remains 0.0.0.0 for all subsequent routers. Select Next.
IXIA 2012 FEBRUARY
Introduction to IxNetwork
67
7. Select the default BGP type Internal. Generate 10 routes per peer and specify the first
route of the range for the first peer from Appendix A. Set the increment to add to the first
byte for the next peer1.0.0.0. After entering below values, select Next >.
a. BGP TypeEither Internal or External for all peers on all ports selected from the wizard
screen #1.
b. Local AS Numberof the Ixia. Will -increment per peer if type is External. Will not
change if type is Internal.
c. Advertise routesoptionally you can advertise one range of routes per peer using the
wizard.
d. Number of routes per peerhow many networks will be advertised in a single update
message. All will share common attributes. One route range is created!
e. First routethe address of the first network in the range. Subsequent network
addresses in the range will be incremented on netid boundary based on the mask.
f.
Increment bythe first route in the route range will be incremented by this value for
the next peer and the mask will again be used to generate a range of networks to be
advertised.
Module 2 Protocol Configuration
68
Introduction to IxNetwork
8. Give your configuration the name Internal and select Generate and Overwrite All
Protocol Configuration to clear other configs on the ports. Select Finish to return to the
general wizard screen.
9.
Double click Internal, the configuration you just created, to launch the wizard, but as you
step through the screens, make the following changes:
IXIA 2012 FEBRUARY
Introduction to IxNetwork
69
a. Screen 1: Deselect the first and select only the second port.
b. Screen 2: Skip just select Next>.
c. Screen 3: Set the emulated peer address according to the appendix for the second port.
The Gateway address will automatically change. You also need to select Same As
Gateway for the DUT Information.
Module 2 Protocol Configuration
70
Introduction to IxNetwork
d. Screen 4: Set the BGP type as External
e. Enter the correct AS number as described in the appendix. This will be unique to each
student.
f.
Enter an increment by 1.
g. Change the First route as indicated for the second port in the appendix.
IXIA 2012 FEBRUARY
Introduction to IxNetwork
h. Screen 5: Save this configuration with the name External and click on Finish.
Module 2 Protocol Configuration
71
72
Introduction to IxNetwork
10. You should now see both wizard configurations in the protocol wizard window. Select
Close to close the wizard window.
11. Verify protocol interface by issuing PING command to the DUT interface. Under Protocol
Configuration on left hand side of window in resource tree, select Protocol Interfaces.
The middle pane should now show you your two ports (see screen capture below). Right
click on one of your ports and select Ping from the pop-out menu. Ping either or both of
the gateway addresses. You may need to retry this until it succeeds. If you see a red
exclamation mark ! in the Port Link Column, there has been an ARP failure, typically the
result of setting a wrong IP address. Re-run the wizard configuration to correct this error.
IXIA 2012 FEBRUARY
Introduction to IxNetwork
73
12. Next we will try to ping. Remember we are going to ping the gateway addresses. You
cannot ping all the way through to the emulated routers. When you send Ping, it often fails
the first time. Click the button multiple times to see if the ping is successful. You can either
use the Ping button at the top of the window, or right click on an interface and select
Ping.
Module 2 Protocol Configuration
74
Introduction to IxNetwork
13. Move back to the Home tab then select Test Options then Stat Viewer Options in the
ribbon at the top of the screen. Remember you have to be in the Home menu to see these
buttons!
14. Select and enable both of your ports for each of:
a. Tx/Rx Frame Rate Statistics
b. BGP Aggregated State Counts
15. Close this window and your changes will be automatically saved.
IXIA 2012 FEBRUARY
Introduction to IxNetwork
75
16. Go back to Protocol Configuration and select BGP/BGP+ under the resource tree. Click
the 3rd tab over in middle pane called IPv4 Peers. Its hard to see what these tabs say!
Select the Learned Routes Filter tab from BOTTOM of this window. Enable Filter IPv4
Unicast for each emulated router and enable Fetch Detailed IPv4 Unicast Info for only the
first emulated router of each port. We will view the RIB after we turn on the protocol.
17. Lets start our protocols and see our results. Starting the protocols is easy once configured.
There is a button that appears at the top of the screen labeled as BGP. Select this button to
start all of the BGP protocols.
Module 2 Protocol Configuration
76
Introduction to IxNetwork
18. From here, we need to see our results and see if the protocols started. Click on the tab at
the bottom of the screen labeled BGP Statistics so that we can select the stats we want to
build the stat view for.
19. Next, we need to select the stats we are interested in. Make sure that both BGP statistics are
selected. Click OK when done with this page.
20. Confirm that all peers have advanced to the established state. First look at the BGP
Aggregated Stats to see how many sessions we have configured. This is a spreadsheet
view. No charts in this view.
IXIA 2012 FEBRUARY
Introduction to IxNetwork
21. Next look at the next tab over to see the actual pie charts associated with BGP.
Module 2 Protocol Configuration
77
78
Introduction to IxNetwork
22. You can see the individual port BGP stats by right clicking on each of the ports on the left
hand side and selecting Open BGP Stats from the drop down.
23. If you have any errors, you can re-run the wizard and fix the incorrect values. Upon
finishing the wizard, you will need to restart the protocols.
IXIA 2012 FEBRUARY
Introduction to IxNetwork
79
24. Go to the BGP Folder and expand the ports fully. Right click - select Expand. For each peer,
click on Learned Routes and in the right screen click on Refresh. The Refresh button is
at the top of the window. This will display the RIB as would be seen on the emulated
routers with more detail in the first router of each port as we set up the filter in an earlier
step.
25. Optionally, you can Telnet into the DUT and display the BGP routing table and IP routing
table (show ip bgp). Address and password will be provided by the instructor, so please
ask if youd like to do this.
26. SAVE your configuration for future lab exercises by selecting the floppy disk icon or through
the FILE menu.
<END OF LAB 2a>
Module 2 Protocol Configuration
80
Introduction to IxNetwork
Lab 2b: OSPF Protocol Configuration
The Open Shortest Path First Protocol Version 2 is becoming the standard interior gateway protocol
(IGP) for large IP networks that contain complex topologies and high levels of path redundancy.
This protocol is designed to handle large routing tables efficiently and aggregate routes to reduce
routing table lookups. With network topology changes, it converges at a high speed, much faster
than RIP. Administratively determined metrics are assigned to all outbound interfaces allowing a
highly granular path selection to be made based on total path cost to the destination network.
The Ixia will test the router by simulating a large number of routers and networks, generating and
advertising controlled link state advertisements and forwarding controlled traffic to determine the
effects and behavior of the router.
Objectives
The student is required to create a topology for OSPF emulating immediate neighboring routers as
in Figure 3. Bidirectional traffic will be sent to verify the routing table forwarding process.
The LSAs will be manipulated to demonstrate how the DUT will receive and advertise them.
Using the protocol wizard, configure the OSPF protocol on your chassis interfaces.
Run the protocol and evaluate the operational state of the interfaces.
Use the multiport grid feature to change values in the parameter tables.
Demonstrate the effects of route ranges versus network ranges
IXIA 2012 FEBRUARY
Introduction to IxNetwork
Topology
Two ports on the Ixia will each emulate three OSPF neighboring area border routers. All routers
will advertise a range of 10 networks from neighboring areas into the backbone. All configuration
parameters are found in Table 2 in Appendix A.
Figure 1. Logical Lab Topology
Figure 2. Route Range Physical Lab Topology
Module 2 Protocol Configuration
81
82
Introduction to IxNetwork
Lab Procedure
NOTE: This lab continues from lab 1. If you have not already done so, make sure
your ports have been reset to factory default settings.
1. Continue with port assignments from Lab 1.
NOTE: For convenience and speed, it is highly recommended that you use the
protocol wizard for the initial configuration of the p orts. With it you can create
configurations that you can restore or append to other configurations. You may
then proceed to make additional changes or additions with a high confidence that
there will be minimal chance of failure to provide a complete or correct
configuration. Here we will create a group of neighboring ABRs which will
advertise to the DUT (into the backbone) a range of 10 networks each.
Alternatively, these networks can be advertised as stub networks or externals of
either type 1 or type 2, with the routers acting as ASBRs.
2. Make sure that you are on the Home menu from the top. From here, select Add Protocols
from the ribbon as show below.
IXIA 2012 FEBRUARY
Introduction to IxNetwork
This will launch the Protocol Wizards window.
3. Select OSPF and launch the wizard to configure both ports using the parameters in
parameters table 2 in Appendix A.
Module 2 Protocol Configuration
83
84
Introduction to IxNetwork
4. Select both ports.
5. Assign port addresses from the lab parameter table 2 in appendix A. There will be 3
neighbors per port. You need only provide the first router address on the first port. Then
click Next.
a. Number of routers per Port3. You can have multiple neighbors accessible from each
DUT port. The wizard restricts you to the same number of routers per port and
computes their addresses from increments provided here.
b. Tester IP AddressEnter the IP address of the first Ixia port from the table.
c. Gateway AddressUsed by the Ixia to direct traffic to an address not on this subnet
automatically filled in with same subnet as Tester!
d. Increment Per Router Is used to compute the address of the next tester address on
the same port by adding this to each succeeding value. Not used if the number of
neighboring routers per port is just 1. Set to 0.0.0.1.
e. Increment Per Port Used to compute the address of the first router on the next port by
adding this to each succeeding value of the Tester IP Address. Set to 0.0.1.0. Click
Next>
IXIA 2012 FEBRUARY
Introduction to IxNetwork
6. Enable Advertise Routes. Generate 10 routes per neighbor and specify the first route of
the range for the first neighbor from table 2 in appendix A. Set the metric for all routes to
same value. The effect will be observed on the DUT routing table.
a. Advertise routes Enable - optionally you can advertise one range of routes per
neighbor using the wizard.
b. Number of Routes per Router 10 the number indicates how many routes will be
generated as a group of LSA type 3 networks.
c. First Route See Table - specify the address of the first network in the range.
Subsequent network addresses in the range will be incremented based on the mask.
d. Increment by 1.0.0.0 - the first route will be incremented by this value for the next
neighbor and the mask will be the same. This will generate a consecutive range of
networks to be advertised.
e. Route Origin Another Area How the network is advertised:
Note: Determines how the network will appear in the LSDB:
Another Area: Type 3 LSA
External 1: Type 5 LSA (T1)
External 2: Type 5 LSA (T2)
Same Area: Stub network on neighbor router Type 1 LSA (T3 link)
f.
Route Metric 15 - Set to any non-zero value.
7. Skip the next 2 screens. We will advertise network ranges in a matrix configuration in the
next part. We will not be using Traffic Engineering. Select Next twice.
Module 2 Protocol Configuration
85
86
Introduction to IxNetwork
8. Save your configuration with the name Part 1 by generating a new one and applying it to
the ports. Select Generate and Overwrite All Protocol Configurations as OSPF will be the
only protocol running on the ports. Click on Finish. This should close the window.
9. Close the Protocols Wizards main window.
10. Verify protocol interface by issuing PING command to the DUT interface. Click on Protocol
Interfaces from under Protocol Configuration in the resource tree on left. Right click on
one of your ports in the middle pane and select Ping from the drop down menu. Use
either of the default gateway addresses you configured in the wizard. You may need to
retry this until it succeeds. If you see a red exclamation mark ! in the Port Link Column,
there has been an ARP failure, typically the result of setting a wrong IP address. Rerun the
wizard configuration to correct errors if there are any.
IXIA 2012 FEBRUARY
Introduction to IxNetwork
11. You can send Ping by using the buttons at the top of the window on near the middle.
12. Or you can send Ping by right clicking on the ports themselves and selecting Ping from the
dropdown.
Module 2 Protocol Configuration
87
88
Introduction to IxNetwork
Next we are going to configure working with the Learned LSAs. Go back to OSPF button on the
left. In the middle pane, make sure you click on the Routers tab at the top and Router at the
bottom. Scroll to the right and make sure the check box for Discard Learned LSAs is
unchecked for at least one router. The effect of this will be shown later in this lab.
13. We are going to now configure our statistics so that we can see OSPF aggregated stats. Go to
the Test Options button at the top of the window. Make sure you are in the Home menu to
see it! From here, go to Stat Viewer Options and find OSPF. Put a checkmark by both the
ports. Dont forget to also select Tx/Rx Frame Rate Statistics.
14. Select and enable both of your ports for each:
Tx/Rx Frame Rate Statistics
OSPF Aggregated State Count
15. When done, close this window and the changes will be saved.
IXIA 2012 FEBRUARY
Introduction to IxNetwork
89
16. Now lets start OSPF and see if it works! Start OSPF with the Start OSPF button at the top of
the window. If you dont see this button, click on Protocol Configuration in the resource
tree on left. Remember to select Start All from the drop down or the protocol will not
start!
17. Now lets go see if it all worked. Click on the Global Protocol Statistics button and make
sure to check the boxes next to the OSPF stats.
Module 2 Protocol Configuration
90
Introduction to IxNetwork
18. Select the OSPF Aggregated State Counts Tab at the top of the stat window and confirm
that all neighbors have advanced to the full state. The pie charts should be slightly
different colors of green.
19. In the other tab you can see the numbers (no graphs). If you cannot see another tab, use the
arrow buttons on the top right hand side of the graph window.
IXIA 2012 FEBRUARY
Introduction to IxNetwork
91
NOTE: View the number of updates advertised. These are total packet counts per
port. If you scroll further to the right, the columns will provide payload data with
total counts of various LSA types in the packets overall.
20. In order to see the learned LSAs, you need to expand your ports. To do this, click on OSPF
on the left side of window in the resource tree. Right click and use Expand 2 levels.
Expand this out until you see the Learned LSAs option under the RIDs on your ports. You
might also click on the arrows to expand the levels. Click the Refresh button in the ribbon
at top. Examine the Link state advertisements that been advertised by the DUT and
distinguish the type 1,2 and 3 LSAs.
21. For more information on any LSA that has been learned, double click on the row in the table
and a window will pop up to display the details of update message fields. Note that the
contents are relative to the area the receiving interface is in!
22. Click on Learned LSAs on the other port. Is there a pattern that prevents both ports from
generating conflicting router ids and networks?
23. Telnet to the DUT and display the LSDB and the IP routing table to display the impact of the
advertisements. Look for entries created by your emulated routers (the 2nd octet is your
assigned number!) The instructor will provide the IP address. The password is ixia.
show ip ospf database
show ip route
24. SAVE your configuration from the File menu as you will need this in future lab exercises!!
<END OF LAB 2b>
Module 2 Protocol Configuration
Introduction to IxNetwork
93
Module 3 Basic Traffic Wizard
Overview
After protocols are configured and running correctly, the basic traffic wizard can be used to take the
protocol information and quickly create traffic streams for testing data plane traffic. This module
will review the implementation of the basic traffic wizard to quickly create flow groups using
protocol configuration parameters.
Module 3 Basic Traffic Wizard
94
Introduction to IxNetwork
Basic Traffic Wizard
Introduction to IxNetwork
IXIA 2009
IXIA 2012 FEBRUARY
Introduction to IxNetwork
95
Module Goals & Objectives
Upon completing this module, students will be able to:
Quickly configure traffic using the basic traffic wizard
To accomplish this, students will:
Use the Protocol configuration from prior section
Invoke the Basic Traffic wizard to generate traffic between
protocol advertised routes
Drill down traffic statistics from traffic item to flow to verify
and evaluate traffic flow and pattern
49
2010 Ixia. All rights reserved.
Module 3 Basic Traffic Wizard
96
Introduction to IxNetwork
Terminology
Flow 1
HW Stream
1 (Port 1)
Flow 2
Flow 3
Flow Group
1
Flow 4
HW Stream
2 (Port 1)
Flow 5
Traffic Item
Flow 6
Flow Group
2
HW Stream
1 (Port 2)
Traffic Item created by single wizard
run, common encapsulation at highest
layer (IPv4)
Flow Group Packet flows with same
traffic profile, including frame size,
frame rate and content
HW Stream HW stream, not visible in
IxNetwork
Flow 7
Flow 8
Flow packets tracked/identified by
unique PGID
50
2010 Ixia. All rights reserved.
IXIA 2012 FEBRUARY
Introduction to IxNetwork
97
Basic Traffic Wizard
Advanced Traffic
Wizard
Basic Traffic
Wizard
Basic Traffic Wizard
Use for Basic Routing tests
Integrated with protocols
Supports mixed encapsulations
Ingress tracking options
No Flow Group Setup options
No advanced QoS options
Advanced Traffic Wizard
Use for Complex Multicast, Routing
and MPLS tests
Advanced Packet/QoS configuration
Flow Group Setup options
Ingress/Egress tracking options
Quick Flow Groups
Quick Flow Groups
Use for Quick L2/L3 Traffic
Includes IxExplorer style UDF support
Not integrated with protocols
Limited traffic tracking
51
2010 Ixia. All rights reserved.
Module 3 Basic Traffic Wizard
98
Introduction to IxNetwork
Basic Traffic Wizard
Used only to create a traffic item
Subset of parameters from advanced wizard
Steps through the minimum to create traffic
Can divert to Advanced wizard at any time
Traffic item can be modified afterwards with advanced wizard only
Default Flow Groups implicitly created per combined
Encapsulation type + EndPoint set
52
2010 Ixia. All rights reserved.
IXIA 2012 FEBRUARY
Introduction to IxNetwork
99
Basic Traffic Wizard - sequence
1.
Topology
2.
Create Endpoints
3.
Frame Setup
4.
Tracking
5.
Summary
53
2010 Ixia. All rights reserved.
Module 3 Basic Traffic Wizard
100
Introduction to IxNetwork
Topology
Protocol Type provides a L2/L3 constraint on the traffic
and endpoints for this traffic item
Source/Dest. type determines how the traffic will be
created between source and destination emulated
neighboring devices
Routes/Hosts mesh determines how the traffic will be
addressed to flow from all protocol configured items.
A Source / Destination item can be protocol interfaces
(with emulated IP addresses) or a range of addresses
or labels
Bidirectional explicitly creates 2 way traffic on
designated endpoints
54
2010 Ixia. All rights reserved.
IXIA 2012 FEBRUARY
Introduction to IxNetwork
101
EndPoints
Endpoints are defined by protocol and interface configuration
Maximum granularity of endpoint is a single route range or interface
An Endpoint Set is a combination of sources & destinations for data
plane traffic
Protocol encapsulation on all sources is the same
Mixed encapsulation (src/dest) is allowed bidirectional traffic creates 2
endpoints in one endpoint set
55
2010 Ixia. All rights reserved.
Module 3 Basic Traffic Wizard
102
Introduction to IxNetwork
EndPoint display options
Traffic groups created within protocol configuration
tables
Filters can be used to reduce the complexity of the
displayed choices:
By frame encapsulation per source or destination
By reusable customized filters per source or destination for fine
control combine (and/or):
IP address
Port Name
Protocol
Vlan Id
56
2010 Ixia. All rights reserved.
IXIA 2012 FEBRUARY
Introduction to IxNetwork
103
Routes/Hosts Router Mesh
One-one mesh will create traffic between source and destination items on a 1:1 basis
from each source to each destination emulated neighbor router/switch
1st to 1st, 2nd to 2nd, etc
When the number of items are not the same, the shorter list will be repeated
Self destined (same port) traffic will generate an immediate error unless specifically allowed.
Fully meshed type will create traffic from each source to every emulated neighbor
router/switch
Self destined traffic is automatically omitted
Users can enable Allow Self Destined Traffic to send traffic to other route ranges on the same Ixia port
57
2010 Ixia. All rights reserved.
Module 3 Basic Traffic Wizard
104
Introduction to IxNetwork
Source/Dest. - Mesh
One - one type will create traffic between each source and destination network on a
1:1 basis restricted by router mesh
When the number of source and destination routes are not the same, the shorter list will be
repeated
Only the first valid host address(s) in each network will be used
Many to many type will create traffic from all possible sources to all destination
networks in all route ranges restricted by router mesh
58
2010 Ixia. All rights reserved.
IXIA 2012 FEBRUARY
Introduction to IxNetwork
105
Source/Dest. - Fully Meshed
No source or destination choices
Just choose an endpoint from all available route
ranges or interfaces
Traffic is implicitly Bidirectional
Fully-meshed type will create traffic across all ports
By default, only first valid host address in each
network is used
Self-destined traffic is omitted by default
59
2010 Ixia. All rights reserved.
Module 3 Basic Traffic Wizard
106
Introduction to IxNetwork
Frame Setup
Frame Size (in bytes)
Fixed
Random over given range
Incrementing sizes
Traffic Rate
Line rate %
Packet rate per second
L/2 bit rate per second
60
2010 Ixia. All rights reserved.
IXIA 2012 FEBRUARY
Introduction to IxNetwork
107
Tracking
Required for statistical measurements
Default tracking per traffic item
Flows track on values (PGID)
determined by protocol configuration
Predefined field in frame
Traffic group
Port
Endpoint set
Combined source/destination pairs
Additional choices depend on protocol & encapsulation
Combinations are OK
61
2010 Ixia. All rights reserved.
Module 3 Basic Traffic Wizard
108
Introduction to IxNetwork
Identify Each Traffic Flow
Each TX packet with unique Track By option
(source/destination addresses, VLAN ID or label) will be tagged
with a special instrumentation tag, including PGID and timestamp
The receiving ports will be automatically set up to track the
unique instrumentation tag
Once the tag is tracked, the traffic tables are constructed and
measurement can be performed
62
2010 Ixia. All rights reserved.
IXIA 2012 FEBRUARY
Introduction to IxNetwork
109
Multi-Field Tracking
Tracking adds additional flows between each pair of source
and destination items
The tracking (measurement) will be based on the values in the
traffic wizard for each traffic item on the transmit port
63
2010 Ixia. All rights reserved.
Module 3 Basic Traffic Wizard
110
Introduction to IxNetwork
Summary
Review the traffic item configuration
Can step back to previous window to make corrections
Can divert to Advanced traffic wizard for additional control
Or just Finish!
64
2010 Ixia. All rights reserved.
IXIA 2012 FEBRUARY
Introduction to IxNetwork
111
Statistical Tables
Ports aggregate stats control + data plane
Traffic - L2/L3
Data Plane port stats aggregate per port
Traffic Item aggregate per traffic item
User Defined aggregate per drill down choice
Flow Statistics per tracked item by value (per PGID)
Flow Detective per flow by selective high/low value (worst / best)
cases
65
2010 Ixia. All rights reserved.
Module 3 Basic Traffic Wizard
112
Introduction to IxNetwork
Lab Steps
Step 1: With protocols configured
and running, start the Basic Traffic
Wizard
Step 2: Step through each window
and enter necessary parameters
Step 3: Apply your traffic configuration to
the ports
Step 4: Start the traffic
Step 5: Go to statistics window and bring
up desired tables of stats drill down as
needed
66
2010 Ixia. All rights reserved.
IXIA 2012 FEBRUARY
Introduction to IxNetwork
113
Lab Tips
To complete the lab (Hints)
Continue from previous lab
Restore configuration if necessary
Lost packets should be low and not increase
Align tables horizontally for best viewing
Make sure protocol is running!!
67
2010 Ixia. All rights reserved.
Module 3 Basic Traffic Wizard
114
Introduction to IxNetwork
Lab Topology
200.x.1.0/24
200.x.10.0/24
201.x.1.0/24
201.x.10.0/24
202.x.1.0/24
202.x.10.0/24
.2
.2
.3
.1
20.3.(x).0/24
.1
.3
20.3.(x+1).0/24
.4
.4
203.x.1.0/24
203.x.10.0/24
204.x.1.0/24
204.x.10.0/24
205.x.1.0/24
205.x.10.0/24
68
2010 Ixia. All rights reserved.
IXIA 2012 FEBRUARY
Introduction to IxNetwork
115
Discussion
Upon creation of the traffic item, how do you edit or modify
the item?
Once traffic is running, what can be changed for the traffic
item(s)?
What happens to packets that arrive on the wrong port?
69
2010 Ixia. All rights reserved.
Module 3 Basic Traffic Wizard
116
Introduction to IxNetwork
Points Remember About this Lab
You cannot run the traffic wizard while any traffic is
running all flow groups must be stopped!
Click on Validate to confirm a good traffic
configuration and provide detailed warning / error
messages otherwise.
You cannot start traffic until changes are applied.
If traffic is being dropped, first make sure the
protocols are running.
You can only use the Basic traffic wizard to create
new traffic items.
70
2010 Ixia. All rights reserved.
IXIA 2012 FEBRUARY
Introduction to IxNetwork
117
Lab 3: Basic Traffic Wizard
The primary objective of testing is generating and measuring data plane traffic. With routing
protocols configured and running, the basic traffic wizard provides a quick and easy mechanism to
configure IxNetwork to generate traffic through the DUT appearing to originate and terminate
directly from the port interfaces or from the networks advertised by the routing protocols. The
traffic wizards will provide extensive control over the packet format from size and content to
bandwidth utilization including controlled bursting and packet count. The wizards will also allow
you to configure and measure traffic and drill down through those measurements from traffic item
to endpoint sets to flow groups to flows.
The basic traffic wizard is a subset of operations from the advanced traffic wizard which we will
cover in the next lab. Once a traffic item is created with the basic traffic wizard, subsequent
changes can be made to it but only through the advanced traffic wizard which will be invoked
explicitly when you attempt to edit a traffic item. Each traffic item, regardless when created from
the basic or advanced wizard will show up under the All Traffic Groups icon on the right side of the
screen.
Objectives
Using the protocol configuration from the previous lab exercise, we will run through the basic
traffic wizard to create flow groups and demonstrate the collection of statistics through the various
tables available.
6
The route metrics or attributes will be manipulated to demonstrate
6 how the DUT will receive and
01
advertise these attributes and influence the DUTs route selection0process.
Ago
1
Create endpoint sets for bidirectional traffic pairs.
ura
Diagnose, evaluate and observe the running protocol statistics and logs.
Roa
d
Cala
bas
as,
CA
913
02
[Toll
Free
US
1.
877.
FOR
.IXIA
)
Module 3 Basic Traffic Wizard
(Int
l+
1.81
8.87
1.18
118
Introduction to IxNetwork
Topology
Each port on the Ixia will emulate three neighboring routers. While the routing protocol is running,
each router will advertise a single route range of 10 consecutive networks. All configuration
parameters are found in Table 1 in Appendix A.
Figure 4. Logical Lab Topology
IXIA 2012 FEBRUARY
Introduction to IxNetwork
119
Lab Procedure
1. Continue with the protocol configuration from Lab 2.
NOTE: If you have reset your ports either restore from your saved configuration
or rerun your wizard configurations. The protocol should be running correctly at
this point.
2. We are going to start by adding traffic to our test. At the top of the Home menu in the
ribbon, there is an option for this. Click on the bottom half of this button and from the dropdown, select L2-3 Basic Traffic Wizard.
Module 3 Basic Traffic Wizard
120
Introduction to IxNetwork
3. The first screen is a summary of the remaining screens. You have the option of stepping
through each screen by clicking the Next or Previous button at the bottom of the screen, by
selecting the icon on the left to go directly to the screen of interest, or by concluding the
setup at any time by clicking on the Finish button at the bottom of the screen. If the basic
wizard is not providing all the control you want, you can switch to the advanced traffic
wizard at any time by clicking on the Advanced Wizard button. Click on Next to get started.
IXIA 2012 FEBRUARY
Introduction to IxNetwork
121
4. We will limit the number of flows and flow groups by committing to a one to one mesh for
both routes and route ranges. However, we will attempt to create more end point sets by
not selecting Bi-Directional and manually configure each direction as a separate end point
set. This will allow us to use to wizard to configure different parameters for each direction.
Name the traffic item Lab 3 and Click Next.
5. Stretch the window vertically to reach the top and bottom of the main window. Expand All
Ports and expand each individual port one level to show the protocol and interfaces, also
showing the number of individual choices below that level. Select the protocol on the first
port as the source and the protocol on the second port as the destination. Be sure not to
select the Interfaces. Clicking on a check box selects all choices below that level.
Module 3 Basic Traffic Wizard
122
Introduction to IxNetwork
6. Click on the down arrow alongside Endpoint sets to add this combination as an endpoint
set. Then select the second port (just the protocol not the interfaces) as the source and the
first port (just the protocol not the interfaces) as the destination and add this to your
endpoint sets. Confirm that you now have 2 endpoint sets as shown. Click on Next. Keep
in mind that there will always be a default Endpoint Set at the bottom of the list that you
cannot get delete. Just ignore it.
Note: The down arrow will apply endpoint set configuration changes to the
highlighted endpoint set!! Make sure the last set is selected when adding a new
endpoint set!
IXIA 2012 FEBRUARY
Introduction to IxNetwork
7. In the Frame setup screen, leave the default settings. Click on Next.
Module 3 Basic Traffic Wizard
123
124
Introduction to IxNetwork
NOTE: In the flow tracking window, you have a choice of selecting multiple
fields to track on. You will also track on the traffic item along with any other
combination of frame fields or traffic characteristics. Statistical measurements
will be displayed per flow determined by all possible values of the item s selected
and (so far) choices determined by the protocol configuration.
8. Select Source/Destination Value Pair for tracking. This will match up the source IP
address with the destination IP address for statistical measurements. Tracking is also and
always done on the traffic item itself. Click on Next.
IXIA 2012 FEBRUARY
Introduction to IxNetwork
125
9. The final window will provide a summary of all configuration parameters chosen. Examine
it to confirm you have selected all choices correctly. Click on Finish.
10. The traffic item will build and then you will see its configuration in the grid view. You will
see 3 tabs across the top of the right hand window. These three tabs show different types of
information.
Module 3 Basic Traffic Wizard
126
Introduction to IxNetwork
11. The Topology tab shows a graphical representation of what you built. If you click on any of
the configured fields on the right hand side, it will bring you back into the Advanced Traffic
Wizard to make changes.
12. Any attempt to edit the traffic item will bring up the Advanced Traffic wizard. This can be
done a few difference ways. One way is to go to the Flow Groups Tab and double click on
the Traffic Item. Another way is to go to the Topology Tab and click on any field on the right
hand side.
IXIA 2012 FEBRUARY
Introduction to IxNetwork
127
13. Now we are going to the Flow Groups Tab. If you click on one of your two flow groups, and
click on the top menu called Configuration, on the ribbon you will see a slider bar that you
can use to adjust the rate. If you cannot see the whole bar, there is an arrow on the far right
that you can use to scroll over. From here, change the rate on each flow to 40%.
14. We are finished configuring our traffic. We can now validate our settings prior to applying
them to ensure there are no errors or warnings for all traffic items. At the top of the
window, you can select Traffic Actions. Make sure you are in the Configuration menu!
Select the Validate L2-3 Traffic option from the drop down.
Module 3 Basic Traffic Wizard
128
Introduction to IxNetwork
15. If everything checks out okay, we can apply the traffic to the Ixia ports and start transmit.
To do this, select the All Traffic button in the ribbon of the Home menu. If there is an
exclamation point, it means the traffic has not been applied to the port. This button will
apply the traffic to the port and start it. However, there is a drop down at the lower part of
this button which allows you to apply the traffic and start sending in 2 separate steps.
16. Note that you can also start and stop the traffic on individual flows by using the Start/Stop
buttons in each row with your flow groups.
IXIA 2012 FEBRUARY
Introduction to IxNetwork
129
17. If you want to see your statistics, click on the traffic item called Lab 3 in the right side of
the window. There will be a tab called Traffic Statistics. From here you will be able to
select those traffic views you wish to see. Make sure to check Flow Statistics if it isnt
already selected. After you select what you are interested in, those views become tabs you
can click on to see.
18. Remember that what you select from this window, a new Tab will appear in the Stat View.
Keep track of these tabs.
19. Examine Flow Statistics table and ensure there is no packet loss! However, while you are
in the middle of transmit, there will be some loss while the stats are still being collected.
The tracking values are in columns with highlighted headers. If you click on the column
header, all rows will be sorted in either ascending or descending order on that column.
Module 3 Basic Traffic Wizard
130
Introduction to IxNetwork
20. Select Tx-Rx Frame Rate Statistics (make sure it is enabled) tab to display the graph of
traffic for both ports. From here, you should see the graph for Tx-Rx Frame Rate Statistics
at the bottom of the window. Make sure you have your Flow Groups tab open in the top
window. From here, click on either of your flow groups and adjust the transmit rate. Note
the change in the Tx-Rx window at the bottom! You should see the graph dynamically
changing.
21. Stop the traffic by selecting the Stop TX button in the Home menu. Keep track of these
menus. In time it will become easier to remember where all the buttons are located.
IXIA 2012 FEBRUARY
Introduction to IxNetwork
131
Analysis
The tables and graphs allow you to start with general traffic statistics aggregated per traffic item
and drill down to more detailed measurements per port and per flow and distinguish between the
data plane and control plane traffic. Flows in the Flow Statistics table are distinguished based per
row on the values of the items being tracked.
In the next lab, we will drill down even further. These results will show up in the User Defined
Statistics table and they will be based on specific preferences.
<End of Lab 3>
Module 3 Basic Traffic Wizard
132
Introduction to IxNetwork
Module 4 Advanced Traffic Wizard
Overview
For complete control over the configuration of traffic streams and flow groups, we have the
advanced traffic wizard. The wizard is also called upon to edit traffic items created by the basic
wizard and can be invoked directly from the basic wizard if the need arises.
In this module, we will review the additional features and capabilities of the advanced traffic wizard
to create and measure date plane traffic.
IXIA 2012 FEBRUARY
Introduction to IxNetwork
Advanced Traffic Wizard
Introduction to IxNetwork
IXIA 2009
Module 4 Advanced Traffic Wizard
133
134
Introduction to IxNetwork
Module Goals & Objectives
Upon completing this module, students will be able to:
Use the advanced traffic wizard to create new traffic items.
Use the advanced traffic wizard to edit existing traffic items.
To accomplish this, students will:
Use the advanced traffic wizard to create a traffic item
Enable both ingress and egress tracking
Analyze the statistics tables and drill down to confirm traffic
policing policies on a DUT
2010 Ixia. All rights reserved.
IXIA 2012 FEBRUARY
Introduction to IxNetwork
Differences from basic wizard
Everything in basic traffic wizard is included in advanced
traffic wizard plus:
Multiple hosts per network
Egress tracking
Latency bins
More frame configuration options
More frame size choices
Packet burst control
You cannot modify a traffic item using the basic wizard
You can switch to the advanced wizard but cannot return
to the basic wizard to complete traffic configuration
Endpoint sets or individual pairs can be customized
within the wizard
TOS & TTL can be set for multiple items
Packet editor available when single item is selected
All endpoint pairs are selected by default
73
2010 Ixia. All rights reserved.
Module 4 Advanced Traffic Wizard
135
136
Introduction to IxNetwork
Endpoints vs Traffic Item
Configurable per endpoint combinations
Packet editor (per individual endpoint only)
Flow groups
Frame size distribution
Preamble size
Payload contents
CRC settings
Common across a traffic item (all endpoints)
Egress Tracking (one field only)
Ingress Tracking (multiple fields allowed)
Latency bins
74
2010 Ixia. All rights reserved.
IXIA 2012 FEBRUARY
Introduction to IxNetwork
137
Common across all traffic items
Transmission mode per Tx port
Interleaved
Sequential
Egress Tracking & Latency Bins per Rx Port
Latency Measurement
Store & Forward LIFO
Cut through FIFO
MEF forwarding delay FILO
Forwarding delay LILO
Jitter measurement
Interarrival Time
Sequence checking & mode
75
2010 Ixia. All rights reserved.
Module 4 Advanced Traffic Wizard
138
Introduction to IxNetwork
Sequence of screens
1.
Endpoints
2.
Packet (editor) / QOS
3.
Flow Group Setup
4.
Rate Setup
5.
Flow Tracking (ingress & egress & latency)
6.
Preview
7.
Validate
76
2010 Ixia. All rights reserved.
IXIA 2012 FEBRUARY
Introduction to IxNetwork
139
Endpoints
Create endpoint sets as in basic
wizard plus
Allow self destined traffic (one armed
routing)
Specify a number of hosts per
network
Address runs up sequentially from .1
77
2010 Ixia. All rights reserved.
Module 4 Advanced Traffic Wizard
140
Introduction to IxNetwork
Packet / QOS
Endpoints grouped into endpoint sets
Each endpoint is classified by source encapsulation
Bidirectional with mixed encapsulation yields 2 endpoints in set
If All Encapsulations selected or Per Encapsulation with multiple
selections, only TOS/QOS editor is available changes apply to
all select endpoint sets
If only one endpoint is select (Per Encapsulation)
packet editor in lower section
Discreet field editor in upper section grid
Ethertype
PFC Queue
IP Priority (TOS Diff Serv - Raw)
TTL
78
2010 Ixia. All rights reserved.
IXIA 2012 FEBRUARY
Introduction to IxNetwork
141
Flow Group Setup
A flow group is a manageable component of a traffic item
Create flow groups per encapsulation endpoint
A flow group is constrained to one Tx port
Flow group can be individually customized
Flow groups have their own traffic control
While traffic is running, Flow groups may allow changes to:
Traffic rate
Packet size
79
2010 Ixia. All rights reserved.
Module 4 Advanced Traffic Wizard
142
Introduction to IxNetwork
Frame Setup
Different settings can apply to any combination of endpoints
80
2010 Ixia. All rights reserved.
IXIA 2012 FEBRUARY
Introduction to IxNetwork
143
Rate Setup
Tx Mode must be the SAME for a common Tx port across ALL
traffic items!!!
In interleaved mode, of Tx rates per port 100%
81
2010 Ixia. All rights reserved.
Module 4 Advanced Traffic Wizard
144
Introduction to IxNetwork
Flow Tracking
Ingress tracking (into DUT)
Defines a flow
Multiple predefined fields + 1 custom field allowed for single traffic item
Available fields depend on Protocol & Tx port encapsulation
Note resource consumption at bottom of screen!!
Egress Tracking (from DUT)
Pick a single predefined or custom field in frame
Use drill down per Rx port or flow to observe in User Defined Stats
Latency bins
Discrete packet count per latency range
82
2010 Ixia. All rights reserved.
IXIA 2012 FEBRUARY
Introduction to IxNetwork
145
Preview
Select View Flow Groups/Packets to initiate
Will invoke Merge Manager if new flow groups configuration
conflicts with original
Provides a list of flow groups in upper screen
Selection of a flow group reveals a (limited) packet preview in
lower screen
83
2010 Ixia. All rights reserved.
Module 4 Advanced Traffic Wizard
146
Introduction to IxNetwork
Validate Traffic Configuration
Validate traffic configuration for current or all traffic items
before apply
Provides more comprehensive messages regarding
Misconfiguration incompatible settings
Other possible warnings
General information
84
2010 Ixia. All rights reserved.
IXIA 2012 FEBRUARY
Introduction to IxNetwork
147
Flow Group Editor
Properties
Name
Suspend (check box)
Frame Size distribution
Payload
CRC
Tx Rate & Mode
Preamble size
Packet Editor
85
2010 Ixia. All rights reserved.
Module 4 Advanced Traffic Wizard
148
Introduction to IxNetwork
Flow Group Merge Manager
Advanced traffic wizard
used to edit traffic item
One or more flow
groups have changed
Original configuration
need not be lost
Merge manager will
help resolve conflicts
per flow group
86
2010 Ixia. All rights reserved.
IXIA 2012 FEBRUARY
Introduction to IxNetwork
149
Introduction - Student Lab
Use the advanced traffic wizard to create NEW traffic item
Make sure you are not dropping traffic
Protocol is still running?
Port state is established?
Interpret the results
Observer per traffic item, per port, and per flow statistics
Throughput and latency measurements
87
2010 Ixia. All rights reserved.
Module 4 Advanced Traffic Wizard
150
Introduction to IxNetwork
Lab Steps
Step 1: Continue with protocol
configuration from previous labs
Step 2: Start the advanced traffic
wizard to create a new traffic item
Step 3: Step though the screens to
enter traffic parameters as required
Step 4: Apply traffic configuration to
ports
Step 5: Start traffic and observe
effects in statistics tables drill down
2010 Ixia. All rights reserved.
IXIA 2012 FEBRUARY
Introduction to IxNetwork
151
Lab Topology
89
2010 Ixia. All rights reserved.
Module 4 Advanced Traffic Wizard
152
Introduction to IxNetwork
Lab Tips
To complete the lab (Hints)
Make sure protocol is running
Do not expect results to mimic this book!
Actual results depend on DUT characteristics!
90
2010 Ixia. All rights reserved.
IXIA 2012 FEBRUARY
Introduction to IxNetwork
153
Discussion
1.
List all the methods of invoking the advanced traffic wizard:
a)
b)
To create a new traffic item.
To edit an existing traffic item.
2.
Which statistic is the first to observe to ensure traffic is
handled properly?
3.
What is the significance of the error message,
Oversubscribed and how to you remedy it?
91
2010 Ixia. All rights reserved.
Module 4 Advanced Traffic Wizard
154
Introduction to IxNetwork
Points to Remember
Advance traffic wizard is used to create and modify existing
traffic items
You cannot bring up the wizard while traffic is running
Changes to any traffic item must be reapplied to ports before
traffic can be started
Only frame rate and frame size may be modified while traffic is
running
92
2010 Ixia. All rights reserved.
IXIA 2012 FEBRUARY
Introduction to IxNetwork
155
Where Can I Learn More?
RFCs
IEEE docs
White papers from Ixia website
The Black Book
Ixia Assistant
93
2010 Ixia. All rights reserved.
Module 4 Advanced Traffic Wizard
156
Introduction to IxNetwork
Lab 4: Additional Field tracking with the Advanced Traffic
Wizard
Overview
The advanced traffic wizard gives us many options to control various parameters of the data plane
traffic. Only one traffic item is created with each run of the wizard but the item breaks down into
configurable endpoint sets and flow groups. The endpoint sets are individually configurable within
the wizard only. The flow groups are completely manageable on their own.
There are many manageable fields with the advanced wizard and many different ways to manage
those entities. We will follow one path of doing so in this lab exercise but we will also look briefly at
the other ways of performing the same tasks.
Objectives
Using the protocol configuration from the previous lab exercise, we will run through the advanced
traffic wizard to create a new traffic item with flow groups and focus on QOS. The DUT has been
configured to perform traffic policing emulating a typical SLA. All traffic in excess of an established
CIR will have its priority remarked to 0. The expectation would be that some router further
downstream would mark 0 priority packets eligible to be dropped in anticipation of congestion.
TOS values of 2 and 5 only are being policed on the DUT. The CIR per port has been set to
40Mb/sec. Policed traffic in excess of 40Mb/sec will have TOS value remarked to 0.
Create endpoint sets for unidirectional traffic pairs.
Enable TOS values of 2 and 5 only for all endpoint sets.
Enable for ingress and egress tracking on TOS.
Set the traffic rate to exceed the CIR.
Examine the traffic statistics and drill down to confirm that traffic policing is working as
configured.
Determine the effects of traffic policing on varying rates of TOS values.
Prove that the SLA conditions described above are being enforced.
IXIA 2012 FEBRUARY
Introduction to IxNetwork
157
Topology
Each Ixia port will emulate three neighboring routers. While the routing protocol is running, each
router will advertise a single route range of 10 consecutive networks. All configuration parameters
are found in Table 1 in Appendix A.
Figure 5. Logical Lab Topology
Module 4 Advanced Traffic Wizard
158
Introduction to IxNetwork
Lab Procedure
1. Continue with the protocol configuration from Lab 2 and leave the protocol running. Make
sure all traffic is stopped.
NOTE: If you have reset your ports, either restore your saved configuration or
rerun your wizard configurations and restart the protocol. The protocol should
be running correctly at this point before you proceed.
2. You can launch the Advanced Traffic Wizard by clicking on the bottom part of the Add
Traffic button in the Home menu. There will be a drop down that allows you to select each
of the wizards. You can also click on Traffic Configuration from the left hand side resource
tree and click on Add L2-3 Traffic Items from the middle pane.
IXIA 2012 FEBRUARY
Introduction to IxNetwork
159
3. Note on the left side that you will have 8 screens to step through. As before, the first screen
will define the traffic item in terms of the endpoint sets.
4. Set the traffic name to Lab 4. As before, create two endpoint sets consisting of OSPF or BGP
traffic from the first to the second port, and again from the second port to the first port. We
could have done the equivalent by selecting bidirectional traffic but that would create only a
single endpoint set. Click on the green down arrow to add the new endpoint set. Click on
Next when you have both created.
Note: The remaining screens of the wizard are divided in two sections. The
upper section will allow you to apply parameters to any combination of selected
endpoint sets or simply all of them! If the endpoints have different
encapsulations, there will be 2 endpoints in a set. Observe carefully the radio
buttons at the top of this section:
Lower screen applies only to the selected endpoint set
Module 4 Advanced Traffic Wizard
160
Introduction to IxNetwork
Lower screen applies to all endpoint sets, i.e., the traffic item.
5. For the remainder of the wizard configuration screens, parameters will apply to both
endpoint sets. With the All Encapsulations radio button selected, enter in the lower screen
two TOS values, 2 <enter> and 5 <enter>! You can either type the value in explicitly or
choose from the drop down menu that will appear when the line is selected. Click on Apply
to apply this to both endpoint sets.
IXIA 2012 FEBRUARY
Introduction to IxNetwork
6.
161
Click on Next.
7. The Flow Groups window allows you to create various combinations of various fields which
are individually manageable based on their specific values on ingress. Select IPv4:
Precedence and Rx Port for flow groups. Click on Next.
Module 4 Advanced Traffic Wizard
162
Introduction to IxNetwork
8. In the Frame Setup window, leave the default settings.
9. In the Rate Setup window, leave the default settings. Click on Next.
IXIA 2012 FEBRUARY
Introduction to IxNetwork
163
10. In the Flow Tracking window, select Track Flows by - IPv4: Precedence. Below this,
enable Egress Tracking and in the drop down menu for offset, select IPv4 TOS Precedence
(3 bits). Click on Next.
Module 4 Advanced Traffic Wizard
164
Introduction to IxNetwork
11. Skip the Dynamic Fields screen and continue on to the Flow Groups/Packets screen.
12. In the Preview window, select the button View Flow Groups/Packets and you should see the
flow groups (per Rx port per TOS value= 22=4) appear in the upper window. Select one
of the flow groups and you will observe a packet sequence preview in the lower window.
Remember to adjust column width to allow proper viewing! Click on Next.
13. In the final Validate window, with the Current Traffic Item radio button selected, click on
the Validate button on the upper right and determine if there are errors or warnings.
IXIA 2012 FEBRUARY
Introduction to IxNetwork
165
14. With the ports in interleaved mode, it is possible to oversubscribe on a port where the sum
of the bandwidths of all flow groups exceeds 100% on a port. This, for example, would
result in an error. Select All Traffic Items and select Validate again. Note the results
which will likely show warnings! Click on Finish.
Note, this will only happen if you have left Lab 3 traffic item configured and then added the
Lab 4 traffic item. If you already deleted Lab 3, you will NOT see this.
Module 4 Advanced Traffic Wizard
166
Introduction to IxNetwork
15. If you need to, go and delete the Lab 3 Traffic item from the test. To do this, go to the the
L2-3 Traffic Items on left, highlight the Lab 3 Traffic item and right click. From the drop,
select Delete selected items.
16. Apply this L2 traffic and start the traffic.
IXIA 2012 FEBRUARY
Introduction to IxNetwork
167
17. Go create a stat view where you can select Data Plane Port Statistics. To do this,
remember that you have to click on the button that either says Traffic Statistics BGP
Statistics or OSPF Statistics. From here, make sure you select Data Plane Port Statistics.
This will become a new tab in your stat views.
18. Select Data Plane Port Statistics. Then select your first port. From here, select the Drill
Down button from the top of the window. Make sure you are in the Data tab at the top to
see this. From the Drill Down menu, select Ethernet: IPv4 TOS Precedence.
Module 4 Advanced Traffic Wizard
168
Introduction to IxNetwork
19. The drill down statistics will now display in the User Defined Statistics table. This is
another tab, and you may need to use the arrows on the right to see the other tabs.
20. To help analyze the metrics in this table, right click anywhere in the statistics side of this
table, and right click. From the Show option, select Show Footer. This will add a bar to the
bottom of the window. Hard to see, but its there.
IXIA 2012 FEBRUARY
Introduction to IxNetwork
169
21. Right click in the footer under the column for Rx Rate Mbps and select Sum. Note that the
value here approximates the line rate applied to the port speed. The breakdown of values is
such that the sum of QOS values 2 + 5 equals the CIR configured on the DUT for policing.
The excess is shown to have been remarked by the DUT to 0. No traffic had been
transmitted by the Ixia port with this TOS value. Any traffic appearing on the port with this
value had to be set by the DUT. Feel free to rearrange the columns in the table so the ones
you are most concerned with are on the left or are all together visible.
22. In the right corner of the User Defined Statistics window, click to button to Undock this
window. This will cause it to float. In the background, make sure you display all the flow
groups for Lab 4. You may need to move windows around to see both. One could be hidden
behind the other one.
Module 4 Advanced Traffic Wizard
170
Introduction to IxNetwork
IXIA 2012 FEBRUARY
Introduction to IxNetwork
171
23. Since we are observing egress tracking using the first port, select a flow group for one of the
TOS values with the TX Port as the second port or Rx Port as the first port. Move the rate
slider bar all the way to the right to saturate the line and note the effect of the metrics. The
total should go up to the full line rate but the amount of traffic with TOS values left
unchanged at 2 and 5 will adjust proportionately so the total still adds up to 40Mb and the
excess falls over into TOS value 0. Remember the slider bar will not allow you to
oversubscribe. Readjust the slider bar, varying it for both flow groups, to see how receive
statistics will change in response. Does the priority level in itself have any effect on TOS
remarking?
Module 4 Advanced Traffic Wizard
172
Introduction to IxNetwork
24. Another important aspect of tracking provides the ability to compare the ingress values
with the egress values to determine whether the conditions for modifying these values by
the DUT are being achieved. Hit the X in the upper right hand corner to close the floating
window and get back to the default statistics window. Select the Traffic Item Statistics Tab.
If you dont see it, you might have to use the arrows on the far right hand side.
25. Make sure the row with Lab 4 is highlighted, and then click the Drill Down button at the
top of the window. Then select Drill Down per IPv4 :Precedence. Make sure you are in the
Data tab.
IXIA 2012 FEBRUARY
Introduction to IxNetwork
173
26. In the User Defined Statistics table, you will see an aggregate of all traffic on both ports per
precedence value. You will see this:
27. From here, highlight the first row and then make sure your inside a cell. Right click and
select Ingress/Egress Statistics from the drop down menu. This will create a new stat
view.
Module 4 Advanced Traffic Wizard
174
Introduction to IxNetwork
28. The newly created table will show the TOS values from ingress to egress.
29. Lets customize our view even further. First, highlight one of your cells and right click.
From here, select the Customize option from the drop down menu.
IXIA 2012 FEBRUARY
Introduction to IxNetwork
175
30. Select the phrase All Rx Ports (right about in the middle of the customize window). Another
drop down menu will appear with both ports selected. Deselect Port 1 only. Then click on
the OK button to apply this new profile to the screen. (Note: in the screen shot below, Port 1
is on the bottom)
Module 4 Advanced Traffic Wizard
176
Introduction to IxNetwork
31. Again, adjust column width for best viewing. You can do this by moving the Tx Rate and Rx
Rate to the left. You will now note that the User Defined Statistics displays only one port.
Do the statistical values verify that traffic policing is working?
32. The Ingress/Egress tracking view shown above validates that the Routers QOS policy is
working as expected. The chart shows that we are transmitting two flows of traffic; the first
flow is marked as TOS value 2 and the second flow is marked as TOS value of 5. However,
on the Egress side of the Router, there are three different TOS settings 0, 2, and 5. The
policy is configured to remark any excess traffic above 40Mbps to TOS 0.
33. Stop the Traffic.
Analysis
We have demonstrated the use of the Advanced Traffic Wizard to set up a traffic item that uses both
ingress and egress tracking in this lab for IP TOS values. With traffic policing configured on the
DUT, we were able to use the Ixia to confirm that this operation is performing exactly as we would
expect. We have also been able to evaluate variations is flows for different rates of TOS values
being policed.
We have shown a real situation where we have been able to confirm that traffic policing via IP TOS
remarking is occurring as configured on the DUT and were further able to determine the impact of
the TOS level itself on throughput, latency, and policing.
We have drilled down from the Data Plane Statistics table. It is also possible to drill down from the
Traffic Item statistics table and the Flow groups.
<END OF LAB 4>
IXIA 2012 FEBRUARY
Introduction to IxNetwork
177
Module 5 Quick Flow Groups
Overview
The traffic wizard constrains us to choose endpoints for our traffic streams limited by the protocol
configuration. Host addresses will be assigned as the lowest value (.1) or run sequentially from .1
up. We can overcome these limitations by using a raw frame encapsulation for the endpoints which
will give us more control over the various header fields.
Quick Flow Groups allow us to create the near equivalent to streams with the flexibility of
IxExplorer including additional features such as ARP for IP interfaces and UDFs (user defined
fields) without the drudgery of manipulating signatures and time stamps. All quick flow groups
constitute the equivalent of a single traffic item. Each flow group is strictly unidirectional. The flow
group is created from a designated transmit port and you add receive ports later. Ingress tracking,
if enabled, is limited to the flow group, i.e., the is only one flow per flow group.
Much like IxExplorer, flow groups, like streams, can be individually customized and duplicated.
Configuration is achieved directly through the parameter tables and through a flow group editor
which includes the packet editor.
Module 5 Quick Flow Groups
178
Introduction to IxNetwork
Quick Flow Groups
Introduction to IxNetwork
IXIA 2009
IXIA 2012 FEBRUARY
Introduction to IxNetwork
Module Goals & Objectives
Upon completing this module, students will be able to:
Use Quick Flow Groups feature of IxNetwork to configure and
create traffic
To accomplish this, students will:
Use existing protocol configurations
Create the equivalent of raw traffic to ranges of hosts
Implement ingress on egress field tracking on IP TOS
2010 Ixia. All rights reserved.
Module 5 Quick Flow Groups
179
180
Introduction to IxNetwork
Overview
Quick Flow Groups provides a fast IxExplorer-like traffic
configuration process
Includes special IxExplorer features not explicit with the
wizard
ARP resolution for Destination Mac Address
User Defined Fields
All Flow groups based on Tx Port + unique index
Flow groups can be duplicated
Index not visible
Stats for all quick flow groups reported as single traffic item
96
2010 Ixia. All rights reserved.
IXIA 2012 FEBRUARY
Introduction to IxNetwork
181
Starting Quick Flow Groups
Initial query during startup is Tx port (default is 1)
Can create multiple flow groups per Tx Port
Similar to creating streams with IxExplorer
Default encapsulation based on port type
Rx Port is left unknown
Most configuration parameters are set through the grid
Columns in grid can be customized with Column Chooser
Available columns DEPEND on protocol encapsulation i.e., no L3
available until IP is added to the stack.
More detailed customization can be done with Flow Group
Editor
97
2010 Ixia. All rights reserved.
Module 5 Quick Flow Groups
182
Introduction to IxNetwork
Quick Flow Group Attributes
All quick flow groups are handled as a single traffic item
All can be disabled or enabled as a group only
Changes to protocol configuration require all quick flow groups
regenerate flows as a group
Aggregate traffic from all flow groups displays in one line in traffic item
statistics table
Stats displayed as a single flow for each flow group
98
2010 Ixia. All rights reserved.
IXIA 2012 FEBRUARY
Introduction to IxNetwork
183
Configuring Quick Flow Groups
All aspects of traffic configuration same as traffic wizard
except:
Cannot create flow groups based on specific frame field value
Ingress tracking limited to flow group + index
1 flow per flow group
User Defined Fields can be created
Traffic item name cannot be changed
99
2010 Ixia. All rights reserved.
Module 5 Quick Flow Groups
184
Introduction to IxNetwork
Lab Steps
Step 1: Continue with protocol
configuration from prior labs
Step 2: Add ports to quick flow
groups
Step 3: Use the flow group editor to
set traffic & packet parameters
Step 4: Enable tracking
Step 5: Apply traffic configuration
and start traffic measurements
2010 Ixia. All rights reserved.
IXIA 2012 FEBRUARY
Introduction to IxNetwork
185
Lab Topology
101
2010 Ixia. All rights reserved.
Module 5 Quick Flow Groups
186
Introduction to IxNetwork
Lab Tips
To complete the lab (Hints)
Validate traffic configuration and be aware of
errors, warnings and other information
Be sure youve selected the proper Rx port
Watch for packet loss on any flow flow group
may be misconfigured
Complete packet preview is not available
Packet capture would be best way to confirm
UDF configuration
102
2010 Ixia. All rights reserved.
IXIA 2012 FEBRUARY
Introduction to IxNetwork
187
Discussion
1.
2.
3.
What specific feature provided with quick flow groups is
NOT available with the advance traffic wizard?
What does the warning message Oversubscribed imply?
What are the two ways one can modify the configuration of a
flow group?
103
2010 Ixia. All rights reserved.
Module 5 Quick Flow Groups
188
Introduction to IxNetwork
Points to Remember
Only Frame size and Frame rate may be changed while traffic
is running
Total frame rate for all traffic items may not exceed 100% per
port
Egress Tracking must be set the same for all traffic items
While traffic is running, only frame size and rate may be
changed
Traffic items created by the wizard must be coordinated with
quick flow groups to avoid errors or warnings
104
2010 Ixia. All rights reserved.
IXIA 2012 FEBRUARY
Introduction to IxNetwork
189
Where Can I Learn More?
RFCs
IEEE docs
White papers from Ixia website
The Black Book
Ixia Assistant
105
2010 Ixia. All rights reserved.
Module 5 Quick Flow Groups
190
Introduction to IxNetwork
Lab 5: Raw Traffic using Quick Flow Groups
Objectives
We will use the protocol configuration from the first lab exercise to provide DUT routing
information only. Our creation of flow groups will not use this information but we will rely on the
DUT being able to forward traffic to those advertised networks. This would be the equivalent of
creating raw traffic with the traffic wizard but without the need to for manual ARP resolution. We
will also include egress field tracking.
Use quick flow groups to create flow groups across our assigned ports.
Use the packet editor to customize the traffic in each flow group to direct it to a specific
range of hosts.
Use the packet editor on each flow group to use a range of IP TOS values
Topology
Each port on the Ixia will emulate three neighboring routers. While the routing protocol is running,
each router will advertise a single route range of 10 consecutive networks. All configuration
parameters are found in Table 1 in Appendix A.
01
Ago
ura
Roa
d
Figure 6. Logical Lab Topology
Cala
bas
as,
CA
913
02
[Toll
Free
US
1.
877.
FOR
.IXIA
)
IXIA 2012 FEBRUARY
(Int
l+
1.81
8.87
1.18
Introduction to IxNetwork
191
Lab Procedure
1. Continue with the protocol configuration from Lab 2 and leave the protocol running. Go
ahead and delete any traffic items you have already created. To do this, go to L2-3 Traffic
Items in the resource tree on the left hand side of the GUI and click on it. From here,
highlight Lab 4 traffic item from middle pane and right click. Select Delete selected items
and hit OK.
NOTE: If you have reset your ports, either restore your saved configuration or
rerun your wizard configurations and restart the protocol. The protocol must be
running correctly at this point before you proceed.
2. Back in the Home menu, select Add Traffic and use the drop down to select L2-3 Quick
Flow Group.
Module 5 Quick Flow Groups
192
Introduction to IxNetwork
3. Select just your first port. Each port will constitute a flow group based on the number
selected in the upper right. Leave this value as 1. Click on OK.
4. Each flow group is equivalent to a stream and the usual stream parameters can be
configured very much analogous to IxExplorer but with the added benefit of the packet
editor.
NOTE: There are many ways to configure the flow groups themselves. For now,
we will use the table (grid) approach to set as many parameters as the table will
allow. We will then bring up a more detailed configuration screen to set up
additional items.
IXIA 2012 FEBRUARY
Introduction to IxNetwork
193
5. On the first port, where this is displayed as the Tx port, click in the cell for the Rx Port
(which should indicate None.) Select the down arrow to bring out a window where you will
select the other port. Click on OK.
6. The default is Ethernet II frame format. Select the top cell under Encapsulation; left click
to select the cell then click again on the down arrow to bring up an abbreviated view for the
Stack Diagram of the packet editor. Select IPv4 to append this to the stack.
7. You now have appended an IPv4 header to the frame. You may continue to append
additional headers. Add a UDP header to the frame as well. You can remove this layer by
clicking on the red X alongside the header. A more complex protocol stack can be saved and
reused at a later time by clicking on the floppy icon. We can also set IP and MAC addresses
here but we will defer this as the two ports must have different IP addresses. Click on OK.
Module 5 Quick Flow Groups
194
Introduction to IxNetwork
8. By adding IP and UDP to the protocol stack, we can customize the title bar to better suit our
needs and continue using the grid to complete our configuration. Place the cursor in the
title bar and right click. Select Column Chooser.
9. You now have the column chooser which is available for all tables. Among the Visible
Columns, select and move (to the left) Preamble Size, CRC, Frame Payload and
Transmission as we are not concerned with these for this exercise. On the left side, expand
L3 and IPv4 and move to the right side IPv4 Destination Address, Source Address, and
after expanding IP Priority and TOS, IP4: Precedence. Move these fields up to just after
Flow Group Name. We also want to set the TOS bits but this method will not allow us access
to fields smaller than a byte. Select OK when done.
IXIA 2012 FEBRUARY
Introduction to IxNetwork
195
10. Click under Dest MAC Mode and select ARP from the drop down menu. Make sure to move
your mouse cursor onto another column. Ex. Select the IPv4: Source field.
NOTE: We will forward traffic from and to specific hosts within a single network
among the advertised network ranges. We derive these values from how we
know the protocol has been configured. This is almost equivalent to raw traffic.
Many combinations are possible here.
11. Under IP Destination and Source address for the port, select the cell then select the down
arrow. Enter values shown below. X is your assigned user number.
12. Under IP: Precedence, click in the top cell and select from the drop down menu List. Enter
TOS values 2 <enter> and 5 <enter>. Click on OK.
Module 5 Quick Flow Groups
196
Introduction to IxNetwork
13. In the 2nd tab across the top called Quick Flow Group Options make sure to enable both
Ingress and Egress Tracking (in that order.) For Egress Tracking, set the Offset drop
down menu to IPv4 TOS Precedence (3 bits.)
14. We are done configuring the Quick Flow Groups.
15. Now lets go apply the traffic and start transmitting. Make sure you are in the Home tab and
first use the drop down under L2-3 Traffic to apply and then go back a 2nd time to start
transmit.
IXIA 2012 FEBRUARY
Introduction to IxNetwork
16. And then we can start the L2-3 Traffic.
17. Click on Traffic Item Statistics and note that all traffic for all flow groups created under
Quick Flow groups appears as a single item on one line. The stats are an aggregate for all
flow groups.
Module 5 Quick Flow Groups
197
198
Introduction to IxNetwork
18. Deselect all of the statistic views except Data Plane Port Statistics and Flow Statistics.
Arrange these two tables horizontally by selecting the Views tab then selecting the second
arrangement from the left with a single window on top and 2 side by side on the bottom.
Note that they contain nearly the same information. For quick flow groups, you implicitly
create a flow group for each Tx port which thus equates each line in the Data Plane Port
stats.
IXIA 2012 FEBRUARY
Introduction to IxNetwork
199
19. Select the Flow Statistics table again. For the line that again represents the flow of traffic
from port 1 to port 2, right click in that line and in the pop out menu, select Ingress/Egress
Statistics Ethernet:IPv4 TOS Precedence.
20. Deselect the Flow Statistics table so only the User Define Stats table is displayed. This table
is implicitly reduced to display only the non-zero statistics for both ports. This can
significantly reduce the size of the table when egress tracking on a field that may be much
wider than 8 bits. Note also that as you scroll across, the Tx and Rx Port columns remain
visible. Columns can be rearranged by click and dragging them across to the desired
position.
Module 5 Quick Flow Groups
200
Introduction to IxNetwork
Analysis
Quick Flow Groups allows us to circumvent the formalities of the traffic wizard and quickly create
simple flow groups based on the Tx port. All flow groups created under Quick Flow Groups appear
as a single traffic item as if created all together by the wizard and traffic item statistics displays an
aggregate count of all statistics for all these flow groups.
As before, each flow group has a limited amount of independence from other groups. Traffic can be
individually turned on or off or paused. The bandwidth rate and packet size can be dynamically
modified while traffic is running.
<End of Lab 5>
IXIA 2012 FEBRUARY
Introduction to IxNetwork
Appendix A Parameter Tables
Labs 1-5: Port Assignments
XMV-16
User
Port 1
Port 2
Card/Slot
Port
Card/Slot
Port
10
11
12
13
14
15
16
10
11
12
13
10
14
11
12
15
13
14
16
15
16
Appendix A: Parameter Tables
201
202
Introduction to IxNetwork
Lab 2a: BGP Lab Parameter Table
TESTER (Ixia)
User
Port
Gateway Address
First
AS #
Port 1 IBGP
20.3.1.1
Port 2 EBGP
2
3
4
5
6
7
8
9
10
11
12
13
14
15
16
First IP Address
First Network in
Route Range
65001
20.3.1.2/24
200.1.1.0/24
20.3.2.1
65011
20.3.2.2/24
203.1.1.0/24
Port 1 IBGP
20.3.3.1
65001
20.3.3.2/24
200.2.1.0/24
Port 2 EBGP
20.3.4.1
65021
20.3.4.2/24
203.2.1.0/24
Port 1 IBGP
20.3.5.1
65001
20.3.5.2/24
200.3.1.0/24
Port 2 EBGP
20.3.6.1
65031
20.3.6.2/24
203.3.1.0/24
Port 1 IBGP
20.3.7.1
65001
20.3.7.2/24
200.4.1.0/24
Port 2 EBGP
20.3.8.1
65041
20.3.8.2/24
203.4.1.0/24
Port 1 IBGP
20.3.9.1
65001
20.3.9.2/24
200.5.1.0/24
Port 2 EBGP
20.3.10.1
65051
20.3.10.2/24
203.5.1.0/24
Port 1 IBGP
20.3.11.1
65001
20.3.11.2/24
200.6.1.0/24
Port 2 EBGP
20.3.12.1
65061
20.3.12.2/24
203.6.1.0/24
Port 1 IBGP
20.3.13.1
65001
20.3.13.2/24
200.7.1.0/24
Port 2 EBGP
20.3.14.1
65071
20.3.14.2/24
203.7.1.0/24
Port 1 IBGP
20.3.15.1
65001
20.3.15.2/24
200.8.1.0/24
Port 2 EBGP
20.3.16.1
65081
20.3.16.2/24
203.8.1.0/24
Port 1 IBGP
20.3.17.1
65001
20.3.17.2/24
200.9.1.0/24
Port 2 EBGP
20.3.18.1
65091
20.3.18.2/24
203.9.1.0/24
Port 1 IBGP
20.3.19.1
65001
20.3.19.2/24
200.10.1.0/24
Port 2 EBGP
20.3.20.1
65101
20.3.20.2/24
203.10.1.0/24
Port 1 IBGP
20.3.21 .1
65001
20.3.21.2/24
200.11.1.0/24
Port 2 EBGP
20.3.22.1
65111
20.3.22.2/24
203.11.1.0/24
Port 1 IBGP
20.3.23.1
65001
20.3.23.2/24
200.12.1.0/24
Port 2 EBGP
20.3.24.1
65121
20.3.24.2/24
203.12.1.0/24
Port 1 IBGP
20.3.25.1
65001
20.3.25.2/24
200.13.1.0/24
Port 2 EBGP
20.3.26.1
65131
20.3.26.2/24
203.13.1.0/24
Port 1 IBGP
20.3.27.1
65001
20.3.27.2/24
200.14.1.0/24
Port 2 EBGP
20.3.28.1
65141
20.3.28.2/24
203.14.1.0/24
Port 1 IBGP
20.3.29.1
65001
20.3.29.2/24
200.15.1.0/24
Port 2 EBGP
20.3.30.1
65151
20.3.30.2/24
203.15.1.0/24
Port 1 IBGP
20.3.31.1
65001
20.3.31 .2/24
200.16.1.0/24
Port 2 EBGP
20.3.32.1
65161
20.3.32.2/24
203.16.1.0/24
IXIA 2012 FEBRUARY
Introduction to IxNetwork
Lab 2b: OSPF Lab Parameter Table
User
Port
Gateway
Address
Port 1
2
3
4
5
6
7
8
9
10
11
12
13
14
15
16
TESTER (Ixia)
First IP Address
First Network in
Route Range
20.3.1.1
20.3.1.2/24
200.1.1 .0/24
Port 2
20.3.2.1
20.3.2.2/24
203.1.1 .0/24
Port 1
20.3.3.1
20.3.3.2/24
200.2.1 .0/24
Port 2
20.3.4.1
20.3.4.2/24
203.2.1 .0/24
Port 1
20.3.5.1
20.3.5.2/24
200.3.1 .0/24
Port 2
20.3.6.1
20.3.6.2/24
203.3.1 .0/24
Port 1
20.3.7.1
20.3.7.2/24
200.4.1.0/24
Port 2
20.3.8.1
20.3.8.2/24
203.4.1 .0/24
Port 1
20.3.9.1
20.3.9.2/24
200.5.1 .0/24
Port 2
20.3.10.1
20.3.10.2/24
203.5.1 .0/24
Port 1
20.3.11.1
20.3.11.2/24
200.6.1.0/24
Port 2
20.3.12.1
20.3.12.2/24
203.6.1 .0/24
Port 1
20.3.13.1
20.3.13.2/24
200.7.1 .0/24
Port 2
20.3.14.1
20.3.14.2/24
203.7.1 .0/24
Port 1
20.3.15.1
20.3.15.2/24
200.8.1.0/24
Port 2
20.3.16.1
20.3.16.2/24
203.8.1 .0/24
Port 1
20.3.17.1
20.3.17.2/24
200.9.1 .0/24
Port 2
20.3.18.1
20.3.18.2/24
203.9.1 .0/24
Port 1
20.3.19.1
20.3.19.2/24
200.10.1.0/24
Port 2
20.3.20.1
20.3.20.2/24
203.10.1.0/24
Port 1
20.3.21.1
20.3.21.2/24
200.11.1.0/24
Port 2
20.3.22.1
20.3.22.2/24
203.11.1.0/24
Port 1
20.3.23.1
20.3.23.2/24
200.12.1.0/24
Port 2
20.3.24.1
20.3.24.2/24
203.12.1.0/24
Port 1
20.3.25.1
20.3.25.2/24
200.13.1.0/24
Port 2
20.3.26.1
20.3.26.2/24
203.13.1.0/24
Port 1
20.3.27.1
20.3.27.2/24
200.14.1.0/24
Port 2
20.3.28.1
20.3.28.2/24
203.14.1.0/24
Port 1
20.3.29.1
20.3.29.2/24
200.15.1.0/24
Port 2
20.3.30.1
20.3.30.2/24
203.15.1.0/24
Port 1
20.3.31.1
20.3.31.2/24
200.16.1.0/24
Port 2
20.3.32.1
20.3.32.2/24
203.16.1.0/24
Appendix A: Parameter Tables
203
You might also like
- GCAM Config 0.5 Iphone 16Document9 pagesGCAM Config 0.5 Iphone 16nationvira100% (1)
- Zuoya Gmk87 User ManualDocument7 pagesZuoya Gmk87 User ManualTextbookNo ratings yet
- Mac OS X - DESIGN PRINCIPLES AND KERNEL MODULESDocument16 pagesMac OS X - DESIGN PRINCIPLES AND KERNEL MODULESapi-3700456No ratings yet
- Z8 Assembly Language Programming Manual Dec80Document176 pagesZ8 Assembly Language Programming Manual Dec80Colin JewisonNo ratings yet
- 16-Bit Computing: 16-Bit Architecture 16-Bit Application List of 16-Bit Cpus See Also ReferencesDocument4 pages16-Bit Computing: 16-Bit Architecture 16-Bit Application List of 16-Bit Cpus See Also ReferencesDanijel BuhinNo ratings yet
- M&E ReportDocument14 pagesM&E ReportMuhammad Zuhairi IINo ratings yet
- Operating System Assignment#1Document14 pagesOperating System Assignment#1Ramsha MalikNo ratings yet
- AcknowledgementDocument19 pagesAcknowledgementFaraz AbbasNo ratings yet
- IoT BrochureDocument1 pageIoT BrochureGovindchettyNo ratings yet
- Android System Integration (SJU 2010.04)Document31 pagesAndroid System Integration (SJU 2010.04)saah007No ratings yet
- Mobile Operating System SlidesDocument12 pagesMobile Operating System SlidesDaniyal AliNo ratings yet
- Visual Programming - Question BankDocument15 pagesVisual Programming - Question BankSyedkareem_hkgNo ratings yet
- How BIOS Works 4Document7 pagesHow BIOS Works 4NafeesAhmad100% (1)
- Zedboard UbuntuDocument11 pagesZedboard Ubuntuebuddy1705No ratings yet
- Case Study On UnixDocument6 pagesCase Study On Unix727821TUIT144 SWATHI LAKSHMI S.No ratings yet
- Linux FundamentalsDocument4 pagesLinux FundamentalsPratham MishraNo ratings yet
- 6 OS - PPT Compatibility ModeDocument33 pages6 OS - PPT Compatibility ModeBagus FatkhurroziNo ratings yet
- XenixDocument6 pagesXenixaquel1983No ratings yet
- Sun Cluster Software Install Guide SolarisDocument314 pagesSun Cluster Software Install Guide SolarisbargujarNo ratings yet
- Macosx: Research and Case Study OnDocument27 pagesMacosx: Research and Case Study Onmadc_SPYnX0420No ratings yet
- Chapter 12345question AnswersDocument37 pagesChapter 12345question AnswershkgraoNo ratings yet
- Microsoft WindowsDocument13 pagesMicrosoft Windowsseety2No ratings yet
- Shekhawati Mission 100 English 10th 2024 1Document131 pagesShekhawati Mission 100 English 10th 2024 1kumarsuresh99505No ratings yet
- Introduction To Microsoft Windows 98Document5 pagesIntroduction To Microsoft Windows 98usman6484No ratings yet
- History of Linux - WikipediaDocument12 pagesHistory of Linux - WikipediaElis Javier Mendez PerezNo ratings yet
- Eye OSDocument9 pagesEye OSamalgupta_08No ratings yet
- Shashemene Poly Technique Collage Information Technology Support Service Implement Maintenance ProceduresDocument44 pagesShashemene Poly Technique Collage Information Technology Support Service Implement Maintenance ProceduresGizaw TadesseNo ratings yet
- SE Module 1 Requirement EngineeringDocument33 pagesSE Module 1 Requirement EngineeringraghuNo ratings yet
- Fujitsu dl3850 Parts P3ka02010-B001-E-01Document21 pagesFujitsu dl3850 Parts P3ka02010-B001-E-01Hon Haing ENo ratings yet
- E-Commerce: Digital Markets, Digital GoodsDocument22 pagesE-Commerce: Digital Markets, Digital GoodsjamisssNo ratings yet
- Operating SystemDocument57 pagesOperating SystemNitika SahNo ratings yet
- Chapter 5Document9 pagesChapter 5Sneha NikamNo ratings yet
- Terminology Mouse Clicks Menus File Extensions Hardware: Windows BasicsDocument7 pagesTerminology Mouse Clicks Menus File Extensions Hardware: Windows BasicsTimothy John SomcioNo ratings yet
- Oprating SystemDocument10 pagesOprating SystemSachin Kumar BassiNo ratings yet
- PG CS PatternDocument64 pagesPG CS Patternபாபு தி.கோ.No ratings yet
- UNIX Case Study PDFDocument10 pagesUNIX Case Study PDFaditya pratap singhNo ratings yet
- Red Hat Consulting: Strategic Migration Planning GuideDocument48 pagesRed Hat Consulting: Strategic Migration Planning Guideaustinfru7No ratings yet
- TASKalfa 3501i 4501i 5501i PL UK Rev4 PDFDocument78 pagesTASKalfa 3501i 4501i 5501i PL UK Rev4 PDFlupin30000100% (1)
- Android: Paper OnDocument11 pagesAndroid: Paper Onmanju439No ratings yet
- What Is A Remote Desktop ConnectionDocument5 pagesWhat Is A Remote Desktop ConnectioncolleebNo ratings yet
- Ios Programming MCQDocument4 pagesIos Programming MCQSuganya100% (1)
- N Grams Parsing - Cicling2013Document8 pagesN Grams Parsing - Cicling2013Ly Huynh PhanNo ratings yet
- Related Categories: A+ (Comptia)Document35 pagesRelated Categories: A+ (Comptia)Yousif AlgulaidiNo ratings yet
- Presentation DNA CryptographyDocument29 pagesPresentation DNA Cryptographycool_duke88No ratings yet
- Kyocera FS9120 - 9520 Parts List PDFDocument46 pagesKyocera FS9120 - 9520 Parts List PDFJason JacobsNo ratings yet
- Gyatt I Was in Ohio Before I Met YoDocument1 pageGyatt I Was in Ohio Before I Met Yojunpajunar2No ratings yet
- CHT Lab 1 To 6 and 8 To 13Document63 pagesCHT Lab 1 To 6 and 8 To 13Ajay DubeyNo ratings yet
- The Latest Winner of The Loebner Prize in 2023Document1 pageThe Latest Winner of The Loebner Prize in 2023syedmoeen2001100% (2)
- H8 Brief NoteDocument20 pagesH8 Brief NoteRaymondZhangNo ratings yet
- Pal & PlaDocument4 pagesPal & PlaĹalam ŠainaťhNo ratings yet
- Information Technology Act, 2000: Cyber LawsDocument13 pagesInformation Technology Act, 2000: Cyber LawsHeena TejwaniNo ratings yet
- Artificial IntelligenceDocument130 pagesArtificial IntelligenceTorres GautamNo ratings yet
- Sample Oral Questions: JAVA Programming TY Btech CSEDocument12 pagesSample Oral Questions: JAVA Programming TY Btech CSECrazy StuffsNo ratings yet
- 04 Compter HardwareDocument12 pages04 Compter HardwareragulanNo ratings yet
- LAN-Cell 2 Release NotesDocument17 pagesLAN-Cell 2 Release NotesProxicastNo ratings yet
- N7K ArchitectureDocument85 pagesN7K ArchitectureavbavbNo ratings yet
- Enet pp005 - en eDocument5 pagesEnet pp005 - en eMancamiaicuruNo ratings yet
- Broadcom NetXtremeII Server T7.0Document292 pagesBroadcom NetXtremeII Server T7.0cristiancca123No ratings yet
- I X Network Getting StartedDocument80 pagesI X Network Getting Startedweeoam01No ratings yet
- infoPLC Net L02 Advanced Micro800 PPT PDFDocument19 pagesinfoPLC Net L02 Advanced Micro800 PPT PDFAlaa RamadanNo ratings yet
- PacketFence 2017-Administration GuideDocument166 pagesPacketFence 2017-Administration Guidescrib_nok0% (1)
- UV40-Gel-TDSDocument2 pagesUV40-Gel-TDSBrent TairaNo ratings yet
- Current Material - 5323-70-Epdm-Seals - 020217Document2 pagesCurrent Material - 5323-70-Epdm-Seals - 020217Brent TairaNo ratings yet
- Reach PoE3 Manual V1 - 1Document26 pagesReach PoE3 Manual V1 - 1Brent TairaNo ratings yet
- Littelfuse Fuseology Selection Guide PDFDocument22 pagesLittelfuse Fuseology Selection Guide PDFBrent TairaNo ratings yet
- Ignite Your Network: VIA Technologies, Inc. & Chili Systems, Inc. March 2006Document17 pagesIgnite Your Network: VIA Technologies, Inc. & Chili Systems, Inc. March 2006Brent TairaNo ratings yet
- Configuration Guide: Build: 2.1.7.3Document36 pagesConfiguration Guide: Build: 2.1.7.3Brent Taira0% (1)
- Wireless Room Freshener Spraying Robot With Video VisionDocument5 pagesWireless Room Freshener Spraying Robot With Video Visionsai thesisNo ratings yet
- Snakebots: A Seminar Report ONDocument19 pagesSnakebots: A Seminar Report ONDibyaranjan SahooNo ratings yet
- Z-Functional Programming in HaskellDocument26 pagesZ-Functional Programming in HaskellSurangma ParasharNo ratings yet
- Seismic: VvinuDocument528 pagesSeismic: VvinuLucas ScartonNo ratings yet
- Allplan TutorialDocument330 pagesAllplan TutorialOana ScutarasuNo ratings yet
- Texas RRC Oil and Gas RulesDocument225 pagesTexas RRC Oil and Gas RulesjaceNo ratings yet
- Cherokee Six 3oo Information ManualDocument113 pagesCherokee Six 3oo Information ManualYuri AlexanderNo ratings yet
- Poka Yoke & Mistake ProofingDocument26 pagesPoka Yoke & Mistake ProofingSarath Babu100% (1)
- Bentley Watercad Brosura PDFDocument2 pagesBentley Watercad Brosura PDFNeng RohmaNo ratings yet
- Motion and MomentumDocument6 pagesMotion and MomentumSyed TanveerNo ratings yet
- STD DWG Ladder PDFDocument2 pagesSTD DWG Ladder PDFUrdian SyahNo ratings yet
- Satellite's Footprints Over MexicoDocument2 pagesSatellite's Footprints Over MexicoAntonio CarrilloNo ratings yet
- Eis-Cms-Pk - 023-Replacement of Girth Gear Assembly For 03-Vr-2701abDocument5 pagesEis-Cms-Pk - 023-Replacement of Girth Gear Assembly For 03-Vr-2701abhastmishNo ratings yet
- Datasheet LG-ICR18650D1 PDFDocument9 pagesDatasheet LG-ICR18650D1 PDFPedro Militao CoboNo ratings yet
- Alpha BasicDocument190 pagesAlpha Basicmiguel_pinheiro_10No ratings yet
- CHAPTER 8: Checkboxes and Radio Buttons: ObjectivesDocument7 pagesCHAPTER 8: Checkboxes and Radio Buttons: Objectivesjerico gaspanNo ratings yet
- GATE 2015 Information BrochureDocument84 pagesGATE 2015 Information BrochureAnweshaBoseNo ratings yet
- Gas LiftDocument43 pagesGas LiftAhmad FaizilNo ratings yet
- Intake-Air System (ZM)Document13 pagesIntake-Air System (ZM)Sebastian SirventNo ratings yet
- CL 6 NSTSE-2021-Paper 464Document18 pagesCL 6 NSTSE-2021-Paper 464PrajNo ratings yet
- AEC Drying Brochure AEC2-115.1Document12 pagesAEC Drying Brochure AEC2-115.1serdigital0No ratings yet
- SDD 048 ML 12xx DocumentDocument12 pagesSDD 048 ML 12xx DocumentRomiNo ratings yet
- ScanSnap Ix500 TroubleshootDocument58 pagesScanSnap Ix500 TroubleshootrajinbacaNo ratings yet
- Corrosion Magazine Issue117 LowresDocument36 pagesCorrosion Magazine Issue117 Lowressaminasritn100% (2)
- STR Myanmar Co., LTD Mgs Kitchen Project 7/6/2020Document5 pagesSTR Myanmar Co., LTD Mgs Kitchen Project 7/6/2020Myanmar Ding Ming XinNo ratings yet
- 고압세척기 메뉴얼Document51 pages고압세척기 메뉴얼박일호No ratings yet
- Daftar Harga Mobil HondaDocument2 pagesDaftar Harga Mobil HondasantanNo ratings yet
- PBE1202Document2 pagesPBE1202Marco London100% (1)
- PGG-EG Governor ActuatorDocument4 pagesPGG-EG Governor Actuatorrodruren010% (1)