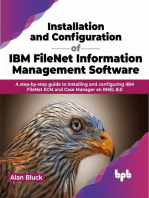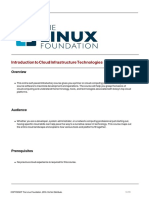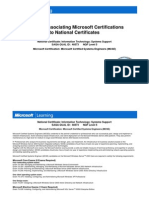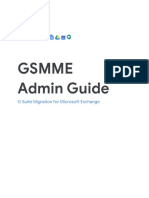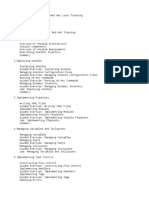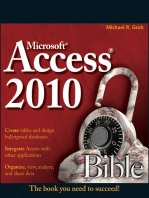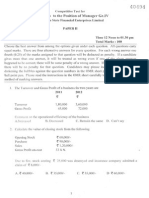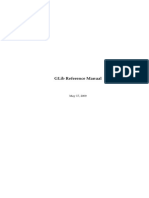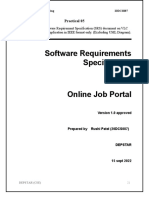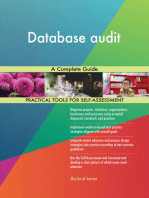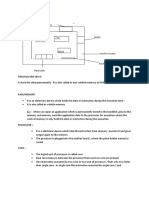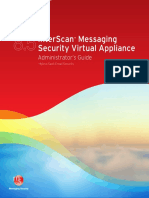Professional Documents
Culture Documents
Mengenal Windows Server 2012 (Jilid 1) PDF
Mengenal Windows Server 2012 (Jilid 1) PDF
Uploaded by
bachankCopyright:
Available Formats
You might also like
- 100+ ChatGPT Prompts For Software Developers - by Aruva - Empowering Ideas - MediumDocument20 pages100+ ChatGPT Prompts For Software Developers - by Aruva - Empowering Ideas - MediumJoão Paulo CadoreNo ratings yet
- Installation and Configuration of IBM FileNet Information Management Software: A step-by-step guide to installing and configuring IBM FileNet ECM and Case Manager on RHEL 8.0 (English Edition)From EverandInstallation and Configuration of IBM FileNet Information Management Software: A step-by-step guide to installing and configuring IBM FileNet ECM and Case Manager on RHEL 8.0 (English Edition)No ratings yet
- Windows 10 Inside Out (3rd Edition) - Ed BottDocument4 pagesWindows 10 Inside Out (3rd Edition) - Ed BottjiligygeNo ratings yet
- 6625 - Configuring Power BI Mobile Apps With Microsoft Intune - WSGDocument5 pages6625 - Configuring Power BI Mobile Apps With Microsoft Intune - WSGThiago Alberto de SouzaNo ratings yet
- Planning Phase Topic 2 Activity: Case StudyDocument2 pagesPlanning Phase Topic 2 Activity: Case StudyHazel Jane EsclamadaNo ratings yet
- Unit 15 AssignmentDocument13 pagesUnit 15 Assignmentapi-339083063100% (4)
- Introduction To Cloud Infrastructure TechnologiesDocument11 pagesIntroduction To Cloud Infrastructure TechnologiesendermuabdibNo ratings yet
- 70-410R2 Full Lab PDFDocument84 pages70-410R2 Full Lab PDFsafa0% (1)
- Mcse NetwDocument56 pagesMcse NetwHuỳnh NguyễnNo ratings yet
- Detect It EasyDocument19 pagesDetect It EasyHazrat JuniorNo ratings yet
- CCNA Security Chapter 2 PowerpointDocument14 pagesCCNA Security Chapter 2 PowerpointEric NapholzNo ratings yet
- Zend Full PHP Certification SyllabusDocument8 pagesZend Full PHP Certification SyllabusratneshmicroNo ratings yet
- Gsmme Admin Guide: G Suite Migration For Microsoft ExchangeDocument54 pagesGsmme Admin Guide: G Suite Migration For Microsoft ExchangeadminakNo ratings yet
- Devasc Module 1Document19 pagesDevasc Module 1Youssef FatihiNo ratings yet
- Automation With Ansible - Red Hat Linux Training SyllabusDocument2 pagesAutomation With Ansible - Red Hat Linux Training Syllabusrabirm77No ratings yet
- Tutorial DocumentDocument2,644 pagesTutorial DocumentSathish Chandramouli100% (1)
- VMware 1V0-621 VCA PDF QuestionsDocument6 pagesVMware 1V0-621 VCA PDF QuestionsPass4 LeadsNo ratings yet
- Fundamental-Hardware OS NE E-BOOKDocument510 pagesFundamental-Hardware OS NE E-BOOKVshjdvrkebebNo ratings yet
- Question For Manager Test in KsfeDocument11 pagesQuestion For Manager Test in KsfeVimalKumar50% (2)
- Silabus Oracle Database 11g: SQL Fundamentals I - LtmiDocument3 pagesSilabus Oracle Database 11g: SQL Fundamentals I - LtmiDennyNo ratings yet
- CSAT Scan and Installation Requirements v2.05 ENDocument11 pagesCSAT Scan and Installation Requirements v2.05 ENalmaghairehkhaledNo ratings yet
- Latihan Soal AwsDocument4 pagesLatihan Soal AwsRizaldi Lukman ImaniNo ratings yet
- MCSA: Windows 10 Complete Study Guide: Exam 70-698 and Exam 70-697From EverandMCSA: Windows 10 Complete Study Guide: Exam 70-698 and Exam 70-697No ratings yet
- Glib Docs PDFDocument616 pagesGlib Docs PDFDo Thu ThuyNo ratings yet
- Which Two Statements Are True About Organization GoalsDocument24 pagesWhich Two Statements Are True About Organization GoalsRavindraNo ratings yet
- Contoh Projek ServerDocument6 pagesContoh Projek ServerAnonymous BGUf1BNZ100% (1)
- Srs Template-IeeeDocument7 pagesSrs Template-Ieee20DCS087 RUSHI PATELNo ratings yet
- RHCSA Syllabus: 1. Understand and Use Essential ToolsDocument2 pagesRHCSA Syllabus: 1. Understand and Use Essential ToolsSaikat GuptaNo ratings yet
- 6.1.5.4 Lab - Common Windows CLI CommandsDocument9 pages6.1.5.4 Lab - Common Windows CLI Commandsodama77No ratings yet
- Table of ExercisesDocument5 pagesTable of ExercisesRishi JoseNo ratings yet
- Linux System AdministrationDocument6 pagesLinux System Administrationarunmanoj13550% (1)
- Lars Vogel, Alex Blewitt - Distributed Version Control With Git - Mastering The Git Command Line - Third Edition (2014, Lars Vogel)Document409 pagesLars Vogel, Alex Blewitt - Distributed Version Control With Git - Mastering The Git Command Line - Third Edition (2014, Lars Vogel)asadfxNo ratings yet
- Installing Moodle On Windows Server 2008 R2 x64Document17 pagesInstalling Moodle On Windows Server 2008 R2 x64alex_pearceNo ratings yet
- VCA-DCV PrüfungsvorbereitungDocument22 pagesVCA-DCV PrüfungsvorbereitungAsmir DeepunktNo ratings yet
- How To Activate Wondershare For Lifetime With Key and 127.0.0.1 Platform - Wondershare.com - 2019.mp4Document5 pagesHow To Activate Wondershare For Lifetime With Key and 127.0.0.1 Platform - Wondershare.com - 2019.mp4Rashid MahmoodNo ratings yet
- 20410D LabManualDocument84 pages20410D LabManualvinaceNo ratings yet
- Chrome: GoogleDocument25 pagesChrome: Googledevashish018No ratings yet
- 35 Practical Examples of Linux Find CommDocument25 pages35 Practical Examples of Linux Find CommSiddu ReddyNo ratings yet
- Quick Reference Guide-OrACLE 12CDocument2 pagesQuick Reference Guide-OrACLE 12CscottavedaNo ratings yet
- 70-410 Lab 16 WorksheetDocument4 pages70-410 Lab 16 WorksheetScott Pham0% (2)
- Linux BooksDocument2 pagesLinux BookspajarinNo ratings yet
- Today Am Going To Teach You How To Install Windows XP in Vmware WorkstationDocument23 pagesToday Am Going To Teach You How To Install Windows XP in Vmware WorkstationNeekesh PandeyNo ratings yet
- Storage Area NetworkDocument109 pagesStorage Area Networksunil kumarNo ratings yet
- md-102 2Document12 pagesmd-102 2Modar HIJAZINo ratings yet
- Microsoft 365 Fundamentals Study Guide Exam MS-900Document50 pagesMicrosoft 365 Fundamentals Study Guide Exam MS-900Yesika Gonzalez100% (1)
- 70-410 R2 LM Worksheet Lab 05Document8 pages70-410 R2 LM Worksheet Lab 05jalen valenNo ratings yet
- Microsoft Exchange Server 2013 Installation: An Enterprise Grade Email SolutionDocument23 pagesMicrosoft Exchange Server 2013 Installation: An Enterprise Grade Email SolutionnithinNo ratings yet
- Cisco Application Centric - at A GlanceDocument11 pagesCisco Application Centric - at A GlancertacconNo ratings yet
- Phantomjs Cookbook: Chapter No. 1 "Getting Started With Phantomjs"Document31 pagesPhantomjs Cookbook: Chapter No. 1 "Getting Started With Phantomjs"Packt PublishingNo ratings yet
- Topic 1 Question #61: Correct AnswerDocument45 pagesTopic 1 Question #61: Correct AnswerRaymond CruzinNo ratings yet
- IMSVA 8.5 Administration GuideDocument641 pagesIMSVA 8.5 Administration GuideartseremisNo ratings yet
- MD-102 DumpDocument152 pagesMD-102 Dumpmarcmanuel.azureNo ratings yet
- 29-07-2022 Verification and ValidationDocument12 pages29-07-2022 Verification and ValidationDhanwanth JPNo ratings yet
- Activity 7.4.2 Challenge DHCP and NAT ConfigurationDocument5 pagesActivity 7.4.2 Challenge DHCP and NAT ConfigurationMirza Cerim0% (1)
- Domino Server Controller - Domino ConsoleDocument25 pagesDomino Server Controller - Domino ConsoleVeronicaNo ratings yet
- Microsoft 365 Communityver1fromMSDocument741 pagesMicrosoft 365 Communityver1fromMSbachankNo ratings yet
- Nano EditorDocument7 pagesNano EditorbachankNo ratings yet
- WebUI Users GuideDocument143 pagesWebUI Users GuidebachankNo ratings yet
- ArubaUtilities User Guide Rev 3 - 1Document25 pagesArubaUtilities User Guide Rev 3 - 1bachankNo ratings yet
- LDMS90 UsersDocument708 pagesLDMS90 UsersRCL_SCRIBDNo ratings yet
- Penyebab Tidak Efisiennya Pengelolaan Thinclient: Hardware SystemDocument2 pagesPenyebab Tidak Efisiennya Pengelolaan Thinclient: Hardware SystembachankNo ratings yet
- Deploy Cert To TC PDFDocument28 pagesDeploy Cert To TC PDFbachankNo ratings yet
Mengenal Windows Server 2012 (Jilid 1) PDF
Mengenal Windows Server 2012 (Jilid 1) PDF
Uploaded by
bachankOriginal Description:
Original Title
Copyright
Available Formats
Share this document
Did you find this document useful?
Is this content inappropriate?
Report this DocumentCopyright:
Available Formats
Mengenal Windows Server 2012 (Jilid 1) PDF
Mengenal Windows Server 2012 (Jilid 1) PDF
Uploaded by
bachankCopyright:
Available Formats
Mengenal Windows Server 2012 Jilid 1
Id like to dedicate this book to my loving wife of 6 years who has supported me in
everything I do.
es
Shes never complained of my early mornings that Ive gotten up to pound away at the
keyboard. Ive spent a long weekend locked up in the computer room. Through the many
days this book project took, her support and love has been unwavering.
fo
rw
ss
-id
.o
rg
an
d
ug
i.o
r.i
co
m
un
iti
I also would like to dedicate this book to my beloved IT Communities: Windows Server
System Indonesia (wss-id.org) and Microsoft User Group Indonesia (mugi.or.id).
bobby zulkarnain
Mengenal Windows Server 2012 Jilid 1
ii
Daftar Isi
BAB 1.
1.1.
1.2.
1.3.
1.4.
BAB 2.
Batasan Kajian ........................................................................................ 1
Kebutuhan Virtual Machine ........................................................................ 2
Perolehan Installer ................................................................................... 2
Kebutuhan Hardware Windows Server 2012 ................................................... 3
INSTALASI ACTIVE DIRECTORY DOMAIN SERVICES .................................. 4
Active Directory Domain Services ................................................................ 4
es
2.1.
PENDAHULUAN ............................................................................ 1
3.1.
3.2.
r.i
BAB 3.
Melihat kinerja dengan Performance Counter ............................................... 59
Menjalankan scan Best Practices Analyzer (BPA) ........................................... 60
EKSPLORASI ACTIVE DIRECTORY ADMINISTRATIVE CENTER ......................61
ug
i.o
2.2.
2.3.
co
m
un
iti
Instalasi Windows Server 2012 ................................................................................ 5
Memberikan alamat IP statik ................................................................................ 12
Mengubah nama komputer .................................................................................. 15
Instalasi Domain Controller.................................................................................. 20
Menggabungkan server lain menjadi member server .................................................... 33
Menkonfigurasi domain controller tambahan secara remote ........................................... 42
Verifikasi domain controller tambahan yang baru ....................................................... 58
Membuat objek user di organizational unit baru ............................................ 61
Mengaktifkan Active Directory Recycle Bin .................................................. 65
Menghapus dan merestorasi user dan organizational unit .............................................. 66
3.3.
Membuat Password Settings ...................................................................... 69
rg
4.1.
4.2.
SERVER MANAGER DAN WINDOWS POWERSHELL ..................................75
Eksplorasi Windows PowerShell history ....................................................... 75
Server Manager dan Powershell 3.0 ............................................................ 82
.o
BAB 4.
an
d
Melakukan validasi aplikasi password settings ............................................................ 72
fo
rw
ss
-id
Menggunakan Server Manager untuk mengelola multiserver ........................................... 82
Membuat server group baru ................................................................................. 82
Menggunakan Dashboards .................................................................................... 85
Menggunakan kakas remote management ................................................................. 87
Trek kinerja menggunakan Performance Counters....................................................... 88
Menjalankan BPA scan pada infrastructure servers ...................................................... 89
Menambahkan role dan fitur ke remote server ........................................................... 90
Menghapus role dan feature dari remote server ......................................................... 90
4.3.
Menggunakan Windows PowerShell untuk menjalankan Server Management ........ 91
Eksplorasi Windows PowerShell Provider untuk Server Manager ....................................... 91
Menggunakan Windows PowerShell dan Server Manager untuk mengkonversi instalasi GUI ke
instalasi Server Core ......................................................................................... 93
Menggunakan Windows PowerShell dan Server Manager untuk mengkonversi instalasi Server Core
ke instalasi GUI ............................................................................................... 95
BAB 5.
5.1.
PENGELOLAAN INFRASTRUKTUR JARINGAN DENGAN WINDOWS SERVER 2012
97
Dynamic Host Configuration Protocol (DHCP) ................................................ 97
bobby zulkarnain
Mengenal Windows Server 2012 Jilid 1
iii
Konfigurasi Alamat IP Otomatis ............................................................................. 98
Responsibilitas Server DHCP ................................................................................. 99
Scope ........................................................................................................... 99
Lease Duration ............................................................................................... 100
Exclusion Ranges ............................................................................................. 100
Reservation ................................................................................................... 100
Tipe DHCP Message .......................................................................................... 101
DHCP Lease Process ......................................................................................... 102
Mengkonfigurasi Domain Controller menjadi DHCP Server ............................................. 103
5.2.
Mengaktifkan Network Teaming................................................................ 105
Konfigurasi Highly Availability DHCP .......................................................... 115
5.3.
un
iti
es
Menambahkan server tambahan untuk Server Manager ................................................ 105
Membuat dan mengaktifkan DHCP Scope ................................................................. 105
Tinjau ulang konfigurasi jaringan yang ada .............................................................. 108
Mengkonfigurasi network teaming dengan menggunakan Server Manager ........................... 108
Konfigurasi network teaming dengan menggunakan Windows PowerShell ........................... 111
Disconnect dan reconnect untuk memvalidasi teaming ............................................... 112
Pengujian Network Teaming ............................................................................... 112
fo
rw
ss
-id
.o
rg
an
d
ug
i.o
r.i
co
m
Seting Server1 dan Server2 untuk menggunakan alamat IP statik untuk DHCP ..................... 115
Pause DHCP Service pada Domain Controller ............................................................ 118
Konfigurasi DHCP services baru ke Server1 dan Server2 ............................................... 119
Konfigurasi DHCP Scope pada Server1 .................................................................... 121
Konfigurasi Fault Tolerant scope .......................................................................... 123
Perolehan Alamat IP dari load-balanced DHCP server .................................................. 126
Konfigurasi DHCP Failover .................................................................................. 128
Pengujian Server DHCP Hot Standby ...................................................................... 137
bobby zulkarnain
Mengenal Windows Server 2012 Jilid 1
Pendahuluan
es
Bab 1.
un
iti
1.1. Batasan Kajian
co
m
Buku ini merupakan buku pertama yang saya susun untuk seri Windows Server 2012 yang
berisi eksplorasi dan kajian secara praktik dari sejumlah fitur-fitur yang ada pada versi
Windows Server 8 Beta (versi ini yang digunakan penyusun saat membuat buku ini), dan
sekaligus merupakan ebook gratis yang ke sembilan.
ug
i.o
r.i
Banyak sekali fitur baru serta enhancement yang ada pada Windows Server 2012 bila
dibandingkan dengan versi dari Windows Server sebelumnya, namun dalam buku ini penulis
membatasi kajian beberapa fitur baru dari sekian banyak fitur baru yang ada.
Beberapa fitur baru Windows Server 2012 yang dibahas dalam buku ini:
fo
rw
ss
-id
.o
rg
an
d
Server Manager. Secara efisien dapat mekonfigurasi multi-server secara lebih
cepat, mengelola server baik secara lokal maupun remote melalui konsol Server
Manager.
Active Directory Administrative Center. Eksplorasi kemampuan dari Active
Directory Administrative Center (ADAC) di Windows Server 2012 termasuk di
dalamnya mengenalkan Password Settings
Built-in NIC Teaming. Dukungan penuh solusi teaming network adapter dari multivendor, yang bermanfaat dalam menghindari terdapatnya potensi masalah yang
disebabkan oleh solusi yang bersifat proprietary, dan menyediakan kakas
manajemen untuk semua tipe adapter.
Integrasi Server Core dan Full Installation. Memungkikan perpindahan tipe
instalasi Server Core ke Full Installation (GUI) atau sebaliknya tanpa hardware
tambahan atau instalasi ulang.
DHCP Server failover. Service Dynamic Host Configuration Protocol (DHCP) dapat
tersedia secara kontinu dengan menyediakan DHCP failover tanpa cluster.
Untuk mempermudah pemahaman, penyusun membuat isi buku secara keseluruhan berisi
praktikum langsung dengan menggunakan sejumlah virtual machine, paling tidak komputer
yang digunakan memiliki kecukupan ruang hard disk untuk menampung 4 virtual machine
dan kecukupan memory sedikitnya 8 GB RAM agar semua praktik dapat dilakukan dengan
lancar.
bobby zulkarnain
Mengenal Windows Server 2012 Jilid 1
Penyusun langsung memperkenalkan Active Directory Domain Services pada bagian Bab 2,
kemudian dilanjutkan dengan eksplorasi Active Directory Administrative Center (ADAC) di
Bab 3, dilanjutkan dengan memperkenalkan Pengelolaan Multiserver melalui Server
Manager dan Windows Powershell di Bab 4 kemudian diakhiri dengan pembahasan dari sisi
infrastruktur, berupa pengenalan dukungan teaming network secara native serta dukungan
high availability server DHCP baik secara load-balanced maupun secara Hot Standby di Bab
5.
es
Sesuai dengan judul ebooknya, Pengenalan Windows Server 2012 Jilid 1, setelah buku ini
penyusun akan melanjutkan ke buku Pengenalan Windows Server 2012 Jilid 2 yang Insya
Allah dapat segera rampung.
un
iti
Semoga bermanfaat
co
m
1.2. Kebutuhan Virtual Machine
ug
i.o
r.i
Seluruh isi buku ini padat dengan praktikum dengan tujuan untuk memahami kajian secara
lengkap. Untuk mendukung praktikum, diperlukan 4 virtual machine yang menggunakan
sistem operasi Windows Server 2012 dengan dua virtual machine masing-masing untuk
Server1 dan Server2 dilengkapi dengan dua kartu jaringan dan satu virtual machine yang
menggunakan Windows 8 Consumer preview 32bit sebagai desktop client yang dilengkapi
dengan 4 kartu jaringan.
an
d
Tabel berikut menginformasikan virtual machine yang digunakan dalam buku ini.
Windows Server 8 Beta
ss
Server2
-id
VDC02
Fungsi
192.168.1.1
Domain Controller
192.168.1.2
Domain Controller
Windows Server 8 Beta
N/A (dua NIC)
Client/Server DHCP
Windows Server 8 Beta
N/A (dua NIC)
Client/Server DHCP
Windows 8 Consumer
Preview 32 bit
N/A (empat NIC)
Client DHCP
fo
rw
Client1
Alamat IP
Windows Server 8 Beta
.o
VDC01
Server1
Sistem Operasi
rg
Nama Komputer
Semua virtual machine akan berada dalam satu subnet 192.168.1.0/24.
1.3. Perolehan Installer
Source Installer dapat secara langsung diperoleh dengan cara mengunduhnya di
http://msdn.microsoft.com/en-us/evalcenter/hh708764 untuk Windows Server 8 beta,
sedangkan untuk Windows 8 Consumer Preview 32 bit, kita dapat memperolehnya di sini
http://windows.microsoft.com/en-US/windows-8/iso .
bobby zulkarnain
Mengenal Windows Server 2012 Jilid 1
1.4. Kebutuhan Hardware Windows Server 2012
Kebutuhan hardware minimal untuk Windows Server 2012 berdasarkan informasi yang
dirujuk di http://download.microsoft.com/download/9/D/E/9DEDD9C9-C152-46FE-9FDAEC3497837C2F/WS8%20Beta%20System%20Requirements%20Overview.pdf untuk versi beta
dari Windows Server 8 sebagai berikut:
Component System
Requirement
Minimum: 1.4 GHz 64bit processor
Memory
Minimum: 512 MB RAM
Available Disk Space
Minimum: 32 GB Note: 32 GB should be considered an
absolute minimum value for successful installation.
Computers with more than 16 GB of RAM will require
more disk space for paging, hibernation, and dump
files.
Super VGA (800 x 600) or higher-resolution
monitor Keyboard
Microsoft Mouse or other compatible pointing
device
fo
rw
ss
-id
.o
rg
an
d
ug
i.o
r.i
Display and Peripherals
co
m
DVD-ROM drive
Drive
un
iti
es
Processor
bobby zulkarnain
Mengenal Windows Server 2012 Jilid 1
Instalasi
Active
Domain Services
Directory
2.1. Active Directory Domain Services
un
iti
es
Bab 2.
r.i
co
m
Active Directory Domain Services (AD DS) menyimpan directory data dan mengelola
komunikasi antara users dan domains, termasuk proses user logon, autentikasi, dan
directory searches. Domain Controller Active Directory adalah server yang menjalankan AD
DS.
an
d
ug
i.o
AD DS menyediakan distributed database yang menyimpan dan mengelola informasi
tentang network resources dan application-specific data dari directory-enabled
applications. Administrator dapat menggunakan AD DS untuk mengatur elemen-elemen
jaringan, seperti user, komputer, dan devices lainnya, ke dalam struktur yang hirarki.
Struktur hirarki tersebut tersebut berupa Active Directory forest, domain dalam forest, dan
organizational units (OUs) pada tiap domain.
.o
rg
Pengaturan elemen-elemen jaringan ke dalam struktur yang hirarki menyediakan beberapa
keuntungan:
rw
ss
-id
Forest menjadi security boundary untuk organisasi dan mendefinisikan cakupan
otoritas untuk administrator. Secara default, forest berisi domain tunggal, yang
dikenal juga sebagai forest root domain.
fo
Domain tambahan dapat dibuat di dalam forest untuk menyediakan partisi dari data
AD DS, yang memungkinkan organisasi untuk mereplikasikan data hanya ketika
diperlukan saja. Hal ini menjadi sangat memungkinkan bagi AD DS untuk
membangun jaringan dengan skala yang disesuaikan dengan keterbatasan
bandwidth. Domain Active Directory juga mendukung sejumlah fungsi-fungsi utama
yang terkait dengan fungsi administrasi, termasuk user identity, autentikasi dan
trust relationships.
OU menyederhanakan pendelegasian otoritas untuk memfasilitasi pengelolaan
objek-objek yang sangat banyak. Melalui pendelegasian, administrator dapat
mentransfer otoritas secara penuh ataupun orotitas terbatas ke user atau group
lain. Pendelegasian menjadi penting karena dapat membantu mendistribusikan
bobby zulkarnain
Mengenal Windows Server 2012 Jilid 1
pengelolaan objek-objek dalam jumlah besar ke sejumlah orang tertentu yang
dipercaya untuk menjalankan tugas-tugas pengelolaan.
Untuk selanjutnya kita langsung menginstal Windows Server 2012, mengkonfigurasinya
menjadi domain controller pada single forest single domain dengan nama wirecat.com dan
menkonfigurasi server untuk menjadi domain controller tambahan.
Instalasi Windows Server 2012
co
m
un
iti
es
Setelah mendapatkan installer-nya yang dapat diperoleh secara langsung dengan
mengunduhnya di sini http://msdn.microsoft.com/en-us/evalcenter/hh708764 dan
kemudian dibakar ke cakram DVD, kita telah siap melakukan instalasi. Instalasi dapat juga
dilakukan secara virtual, dengan menggunakan Microsoft Hyper-V, dengan host yang telah
memenuhi persyaratan minimal hardware yang akan mampu menyediakan paling tidak 1,5
GB RAM dan ruang disk yang cukup untuk menjalankan tiap virtual machine yang
menggunakan Windows Server 2012 dan tidak perlu membakar installer-nya ke cakram DVD,
cukup berbentuk file .iso saja.
Langkah-langkah instalasi Windows Server 2012.
an
d
ug
i.o
r.i
1. Nyalakan komputer dan masukkan DVD Installer Windows Server 2012, pastikan
pada BIOS-nya komputer menggunakan DVD ROM sebagai first boot option-nya. Jika
menggunakan hyper-v, maka buatlah virtual machine baru kemudian lakukan
mouting file installer .iso sebagai isi dari DVD-ROM virtualnya. Atur BIOS virtual
machine tersebut agar virtual machine menggunakan DVD ROM sebagai first boot
option-nya.
fo
rw
ss
-id
.o
rg
2. Saat muncul Windows Setup wizard seperti pada gambar berikut, klik Next.
3. Kemudian klik Install Now.
bobby zulkarnain
co
m
un
iti
es
Mengenal Windows Server 2012 Jilid 1
fo
rw
ss
-id
.o
rg
an
d
ug
i.o
r.i
4. Pada pilihan Select the operating system you want to install, pilih Windows
Server 8 Beta Datacenter (Server with a GUI) kemudian klik Next.
5. Pada pilihan License terms, klik I accept the license terms, kemudian klik Next.
bobby zulkarnain
co
m
un
iti
es
Mengenal Windows Server 2012 Jilid 1
fo
rw
ss
-id
.o
rg
an
d
ug
i.o
r.i
6. Pada pilihan Where do you want to isntall windows? Klik Next.
7. Kemudian pada pilihan Which type of installation do you want? Pilih Custom:
Install Windows only (advanced), dan klik Next.
bobby zulkarnain
co
m
un
iti
es
Mengenal Windows Server 2012 Jilid 1
fo
rw
ss
-id
.o
rg
an
d
ug
i.o
r.i
8. Proses instalasi akan berlangsung seperti pada gambar berikut.
bobby zulkarnain
fo
rw
ss
-id
.o
rg
an
d
ug
i.o
r.i
co
m
un
iti
es
Mengenal Windows Server 2012 Jilid 1
9. Setelah restart, ketikkan password untuk Administrator, kemudian Enter.
bobby zulkarnain
10
co
m
un
iti
es
Mengenal Windows Server 2012 Jilid 1
fo
rw
ss
-id
.o
rg
an
d
ug
i.o
r.i
10. Kemudian tunggu hingga muncul Ctrl + Alt + Del untuk melakukan Logon.
11. Tekan Ctrl + Alt + Delete untuk melakukan logon.
bobby zulkarnain
11
co
m
un
iti
es
Mengenal Windows Server 2012 Jilid 1
fo
rw
ss
-id
.o
rg
an
d
ug
i.o
r.i
12. Ketikkan password untuk Administrator, kemudian Enter.
13. Secara default, server akan menampilkan Server Manager.
bobby zulkarnain
12
d
r.i
Memberikan alamat IP statik
co
m
un
iti
es
Mengenal Windows Server 2012 Jilid 1
ug
i.o
Tahapan selanjutnya adalah memberikan alamat IP static dengan langkah-langkah berikut.
-id
.o
rg
an
d
1. Klik-kanan pada icon Network Internet Access, kemudian pilih Open Network and
Sharing Center.
fo
rw
ss
2. Kemudian pada window Network and Sharing Center, klik-ganda Change adapter
settings.
bobby zulkarnain
13
r.i
co
m
un
iti
es
Mengenal Windows Server 2012 Jilid 1
fo
rw
ss
-id
.o
rg
an
d
ug
i.o
3. Kemudian pada window Network Connections, klik-ganda Wired Ethernet
Connection.
4. Pada window Wired Ethernet Connection Status, klik-ganda Properties.
bobby zulkarnain
14
ug
i.o
r.i
co
m
un
iti
es
Mengenal Windows Server 2012 Jilid 1
fo
rw
ss
-id
.o
rg
an
d
5. Klik-ganda pada pilihan setting IP Address version 4, kemudian isikan alamat IP
statik (192.168.1.1), subnet mask (255.255.255.0)
dan alamat DNS Server
(192.168.1.1). Kemudian klik OK.
bobby zulkarnain
15
ug
i.o
r.i
co
m
un
iti
es
Mengenal Windows Server 2012 Jilid 1
Mengubah nama komputer
an
d
Kita lanjutkan dengan mengubah nama komputer/ nama server dengan langkah-langkah
sebagai berikut:
fo
rw
ss
-id
.o
rg
1. Pada Server Manager, klik Local Server.
bobby zulkarnain
Mengenal Windows Server 2012 Jilid 1
16
ug
i.o
r.i
co
m
un
iti
es
2. Kemudian pada Local Server, klik-ganda nama komputer yang secara default digenerate oleh proses instalasi, seperti terlihat pada gambar berikut (yang diberi
warna kotak merah).
fo
rw
ss
-id
.o
rg
an
d
3. Kemudian akan muncul window System Properties, pada tab Computer Name, klik
Change.
4. Pada Computer name: ketikkan VDC01, klik OK, kemudian klik OK lagi untuk
menutup kotak dialog System Properties.
bobby zulkarnain
17
.o
rg
an
d
ug
i.o
r.i
5. Klik OK untuk melakukan restart.
co
m
un
iti
es
Mengenal Windows Server 2012 Jilid 1
fo
rw
ss
-id
6. Klik Close pada System Properties.
bobby zulkarnain
18
ss
ug
i.o
-id
.o
rg
an
d
7. Klik Restart Now.
r.i
co
m
un
iti
es
Mengenal Windows Server 2012 Jilid 1
fo
rw
8. Setelah restart, lakukan logon kembali sebagai Administrator.
bobby zulkarnain
19
co
m
un
iti
es
Mengenal Windows Server 2012 Jilid 1
fo
rw
ss
-id
.o
rg
an
d
ug
i.o
r.i
9. Ketikkan password untuk Administratornya, kemudian tekan Enter, tunggu hingga
Server Manager muncul dan siap digunakan untuk tahapan konfigurasi selanjutnya.
bobby zulkarnain
20
r.i
ug
i.o
Instalasi Domain Controller
co
m
un
iti
es
Mengenal Windows Server 2012 Jilid 1
an
d
Pada tahapan selanjutnya, kita akan mengkonfigurasi komputer untuk menjadi domain
controller pertama di suatu forest yang baru. Dalam praktik berikut, penyusun memberikan
nama forestnya wirecat.com.
rg
Langkah-langkahnya sebagai berikut:
fo
rw
ss
-id
.o
1. Pada Server Manager, klik All Servers, kemudian pilih VDC01.
bobby zulkarnain
Mengenal Windows Server 2012 Jilid 1
21
co
m
un
iti
es
2. Kemudian pilih Add Roles and Features.
fo
rw
ss
-id
.o
rg
an
d
ug
i.o
r.i
3. Pada Add Roles and Features Wizard, klik Next, Next, Next hingga masuk ke pilihan
Server Roles.
4. Pilih Active Directory Domain Services, kemudian klik Next.
bobby zulkarnain
22
ug
i.o
r.i
co
m
un
iti
es
Mengenal Windows Server 2012 Jilid 1
fo
rw
ss
-id
.o
rg
an
d
5. Pada pop-up window berikut, klik Add Features, kemudian klik Next.
bobby zulkarnain
Mengenal Windows Server 2012 Jilid 1
23
ug
i.o
r.i
co
m
un
iti
es
6. Klik Next pada pilihan Features.
fo
rw
ss
-id
.o
rg
an
d
7. Pada halaman Active Directory Domain Services, klik Next.
8. Pada halaman Confirm installation selections, klik Install.
bobby zulkarnain
24
fo
rw
ss
-id
.o
rg
an
d
ug
i.o
9. Tunggu hingga instalasi ADDS selesai.
r.i
co
m
un
iti
es
Mengenal Windows Server 2012 Jilid 1
10. Klik Close ketika telah selesai.
bobby zulkarnain
25
ug
i.o
r.i
co
m
un
iti
es
Mengenal Windows Server 2012 Jilid 1
Catatan: Langkah di atas tidak mengkonfigurasi domain controller, tapi menginstal
komponen Active Directory.
fo
rw
ss
-id
.o
rg
an
d
11. Kembali pada Server Manager, terlihat tanda seru kuning yang merupakan notification
flag, klik tanda tersebut.
12. Kemudian klik Task Details.
bobby zulkarnain
26
co
m
un
iti
es
Mengenal Windows Server 2012 Jilid 1
rw
ss
-id
.o
rg
an
d
ug
i.o
r.i
13. Kemudian cari pada bagian Post-deployment Configuration, pada bagian Action, klik
Promote this server to a domain controller.
fo
14. Kemudian muncul Active Directory Domain Services Configuration Wizard, pada
halaman Deployment Configuration, pilih Add a new forest.
bobby zulkarnain
27
ug
i.o
r.i
co
m
un
iti
es
Mengenal Windows Server 2012 Jilid 1
fo
rw
ss
-id
.o
rg
an
d
15. Berikan nama untuk Root domain name-nya, kemudian klik Next.
16. Pada halaman Domain Controller Options, untuk forest dan domain functional level
biarkan pada pilihan Windows Server 8 Beta. Ketikkan password untuk Directory
Service Restore Mode, dan kemudian klik Next.
bobby zulkarnain
28
fo
rw
ss
-id
.o
rg
an
d
ug
i.o
17. Pada halaman DNS Option, Klik Next.
r.i
co
m
un
iti
es
Mengenal Windows Server 2012 Jilid 1
18. Klik Next pada halaman Additional Options.
bobby zulkarnain
29
ug
i.o
fo
rw
ss
-id
.o
rg
an
d
19. Pada halaman Path, klik Next.
r.i
co
m
un
iti
es
Mengenal Windows Server 2012 Jilid 1
20. Kemudian klik Next pada halaman Review Options.
bobby zulkarnain
30
r.i
co
m
un
iti
es
Mengenal Windows Server 2012 Jilid 1
fo
rw
ss
-id
.o
rg
an
d
ug
i.o
21. Sebagai informasi, kita bisa saja mengklik View Script, akan terlihat script seperti
berikut.
22. Jika terlihat kekurangan pada Prerequisite, misalkan belum lengkapnya konfigurasi DNS
Client, seperti gambar berikut:
bobby zulkarnain
31
fo
rw
ss
-id
.o
rg
an
d
ug
i.o
r.i
23. Maka bisa kita lengkapi dulu, seperti berikut:
co
m
un
iti
es
Mengenal Windows Server 2012 Jilid 1
24. Setelah itu, klik Next, pastikan terdapat tanda cek warna hijau pertanda secara umum
prerequisite telah terpenuhi, kemudian klik Install.
bobby zulkarnain
32
ug
i.o
r.i
co
m
un
iti
es
Mengenal Windows Server 2012 Jilid 1
fo
rw
ss
-id
.o
rg
an
d
25. Proses instalasi berlangsung dan tunggu hingga selesai.
26. Jika telah selesai, maka akan terlihat pilihan untuk melakukan restart seperti pada
gambar berikut, lakukan restart. Klik Close untuk restart.
bobby zulkarnain
33
ug
i.o
r.i
co
m
un
iti
es
Mengenal Windows Server 2012 Jilid 1
Menggabungkan server lain menjadi member server
rg
an
d
Langkah berikut dilakukan setelah sebelumnya menginstal Windows Server 2012 pada
komputer yang kedua, kemudian mengganti nama komputernya menjadi VDC02. VDC02
kemudian kita gabungka menjadi member server dari domain wirecat.com
Langkah-langkahnya sebagai berikut:
fo
rw
ss
-id
.o
1. Lakukan logon ke Server VDC02 sebagai local administrator.
bobby zulkarnain
Mengenal Windows Server 2012 Jilid 1
34
ug
i.o
r.i
co
m
un
iti
es
2. Kemudian berikan alamat IP statik 192.168.1.2 dengan subnet mask 255.255.255.0
seperti tampak pada gambar berikut.
fo
rw
ss
-id
.o
rg
an
d
3. Buka Windows Powershell, kemudian ketikkan ping 192.168.1.1, pastikan server ini
sukses melakukan ping terhadap server VDC01.
4. Gerakkan mouse ke pojok kanan atas, sedemikian sehingga akan muncul 3 buah
shortcut seperti gambar berikut.
bobby zulkarnain
35
co
m
un
iti
es
Mengenal Windows Server 2012 Jilid 1
fo
rw
ss
-id
.o
rg
an
d
ug
i.o
r.i
5. Klik shortcut Settings yang terletak paling bawah.
6. Kemudian pilih PC Info
bobby zulkarnain
36
co
m
un
iti
es
Mengenal Windows Server 2012 Jilid 1
fo
rw
ss
-id
.o
rg
an
d
ug
i.o
r.i
7. Kemudian akan muncul window System, pilih Change Settings.
8. Kemudian pilih Change.
bobby zulkarnain
37
r.i
co
m
un
iti
es
Mengenal Windows Server 2012 Jilid 1
fo
rw
ss
-id
.o
rg
an
d
ug
i.o
9. Pada kotak dialog Computer Name/Domain Changes, isikan pada bagian Member of:
wirecat.com dan kemudian klik More.
10. Kemudian pada kotak dialog DNS Suffix and NetBIOS Computer Name, pada isian
Primary DNS suffix of this computer: ketikkan wirecat.com dan kemudian klik OK.
bobby zulkarnain
38
ug
i.o
r.i
co
m
un
iti
es
Mengenal Windows Server 2012 Jilid 1
fo
rw
ss
-id
.o
rg
an
d
11. Pada kotak dialog Windows Security, pada bagian bawah dari Computer Name/Domain
Changes, ketikkan Administrator dan ketikkan passwordnya.
12. Sesaat kemudian akan muncul kotak konfirmasi seperti berikut, klik OK.
bobby zulkarnain
Mengenal Windows Server 2012 Jilid 1
39
ug
i.o
r.i
co
m
un
iti
es
13. Klik OK untuk melakukan restart.
fo
rw
ss
-id
.o
rg
an
d
14. Setelah restart, lakukan logon sebagai administrator dari domain wirecat.com
15. Cara melakukan logon sebagai domain administrator dari member server sebagai
berikut, pada tampilan gambar berikut, pilih tanda panah seperti pada gambar berikut
ini.
bobby zulkarnain
40
co
m
un
iti
es
Mengenal Windows Server 2012 Jilid 1
fo
rw
ss
-id
.o
rg
an
d
ug
i.o
r.i
16. Kemudian pilih Other User
17. Pada isian sign in to: wirecat, isikan nama user : wirecat\administrator dan ketikkan
passwordnya kemudian Enter.
bobby zulkarnain
41
fo
rw
ss
-id
.o
rg
an
d
ug
i.o
r.i
co
m
un
iti
es
Mengenal Windows Server 2012 Jilid 1
18. Hingga Server Manager muncul.
bobby zulkarnain
42
co
m
un
iti
es
Mengenal Windows Server 2012 Jilid 1
ug
i.o
r.i
Menkonfigurasi domain controller tambahan secara remote
Pada tahapan ini, kita akan mengkonfigurasi server VDC02 untuk menjadi domain controller
kedua dengan menggunakan Server Manager yang ada di server VDC01.
an
d
Langkah-langkah konfigurasinya sebagai berikut:
fo
rw
ss
-id
.o
rg
1. Lakukan logon sebagai domain administrator pada server VDC01
2. Kemudian pada Server Manager, pilih All Servers, kemudian klik Manage, pilih Add
Servers.
3. Pada Add Servers, pilih Find Now
bobby zulkarnain
43
ug
i.o
r.i
co
m
un
iti
es
Mengenal Windows Server 2012 Jilid 1
fo
rw
ss
-id
.o
rg
an
d
4. Pilih VDC02 dan kemudian klik tanda panah di bagian tengah (perhatikan gambar
berikut).
5. Pastikan pada bagian Selected, server VDC02 telah masuk di bagian ini, klik OK.
bobby zulkarnain
44
ug
i.o
r.i
co
m
un
iti
es
Mengenal Windows Server 2012 Jilid 1
fo
rw
ss
-id
.o
rg
an
d
6. Hingga server VDC02 muncul dalam daftar pada bagian SERVERS seperti pada gambar
berikut.
7. Klik Manage, pilih Add Role and Features.
bobby zulkarnain
45
fo
rw
ss
-id
.o
rg
an
d
ug
i.o
r.i
8. Pada Add Roles and Features Wizard, klik Next.
co
m
un
iti
es
Mengenal Windows Server 2012 Jilid 1
9. Pada pilihan Select installation type, klik Next.
bobby zulkarnain
46
ug
i.o
r.i
co
m
un
iti
es
Mengenal Windows Server 2012 Jilid 1
fo
rw
ss
-id
.o
rg
an
d
10. Pada pilihan Select destination server, pada bagian Server Selection, pastikan terpilih
server VDC02 dan klik Next.
bobby zulkarnain
Mengenal Windows Server 2012 Jilid 1
47
ug
i.o
r.i
co
m
un
iti
es
11. Pada bagian Server Roles, pastikan diberi tanda cek pada pilihan Active Directory
Domain Services.
fo
rw
ss
-id
.o
rg
an
d
12. Klik Add Features pada kotak dialog berikut.
bobby zulkarnain
Mengenal Windows Server 2012 Jilid 1
48
ug
i.o
r.i
co
m
un
iti
es
13. Kemudian klik Next.
fo
rw
ss
-id
.o
rg
an
d
14. Pada pilihan Features klik Next.
15. Pada bagian AD DS klik Next.
bobby zulkarnain
49
ug
i.o
r.i
co
m
un
iti
es
Mengenal Windows Server 2012 Jilid 1
fo
rw
ss
-id
.o
rg
an
d
16. Pada bagian Confirmation, klik Install.
17. Kemudian tunggu hingga progressivitas instalasi selesai.
bobby zulkarnain
50
ug
i.o
r.i
co
m
un
iti
es
Mengenal Windows Server 2012 Jilid 1
fo
rw
ss
-id
.o
rg
an
d
18. Kemudian klik Close saat telah selesai.
19. Pada masih Server Manager di server VDC01, pada bagian All Servers, terlihat
notification flag seperti pada gambar berikut. Klik tanda tersebut.
bobby zulkarnain
51
co
m
un
iti
es
Mengenal Windows Server 2012 Jilid 1
fo
rw
ss
-id
.o
rg
an
d
ug
i.o
r.i
20. Ketika kita klik, akan muncul pilihan berikut, klik Promote this server to a domain
controller.
21. Pada bagian Deployment configuration, pada bagian Select the deployment
operation, pilih Add a domain controller to an existing domain, kemudian pada
bagian Domain: pastikan wirecat.com, dan kemudian klik Change.
bobby zulkarnain
52
fo
rw
ss
-id
.o
rg
an
d
ug
i.o
r.i
co
m
un
iti
es
Mengenal Windows Server 2012 Jilid 1
22. Pada kotak dialog Windows Security, ketikkan Administrator dan passwordnya, klik OK.
bobby zulkarnain
53
fo
rw
ss
-id
.o
rg
an
d
23. Kemudian klik Next.
ug
i.o
r.i
co
m
un
iti
es
Mengenal Windows Server 2012 Jilid 1
24. Ketikkan password dan confirm password untuk DSRM-nya, klik Next.
bobby zulkarnain
54
ug
i.o
r.i
co
m
un
iti
es
Mengenal Windows Server 2012 Jilid 1
fo
rw
ss
-id
.o
rg
an
d
25. Pada bagian DNS Options, klik Next.
26. Pada bagian Additional Options, klik Next.
bobby zulkarnain
55
fo
rw
ss
-id
.o
rg
an
d
27. Pada bagian Paths, klik Next.
ug
i.o
r.i
co
m
un
iti
es
Mengenal Windows Server 2012 Jilid 1
28. Pada bagian Review Options, klik Next.
bobby zulkarnain
56
ug
i.o
r.i
co
m
un
iti
es
Mengenal Windows Server 2012 Jilid 1
fo
rw
ss
-id
.o
rg
an
d
29. Sebelum klik Next, jika ingin melihat script-nya, bisa langsung klik View script.
30. Kemudian pada Prerequisites Check, pastikan warna-nya telah hijau pertanda semua
prayarat telah terpenuhi, klik Install.
bobby zulkarnain
57
ug
i.o
r.i
co
m
un
iti
es
Mengenal Windows Server 2012 Jilid 1
fo
rw
ss
-id
.o
rg
an
d
31. Tunggu hingga proses instalasinya selesai dan klik Close.
bobby zulkarnain
58
ug
i.o
r.i
co
m
un
iti
es
Mengenal Windows Server 2012 Jilid 1
Verifikasi domain controller tambahan yang baru
an
d
Pada saat telah selesai penambahan domain controller baru, kita perlu memastikan bahwa
domain controller tersebut sukses dikonfigurasi. Berikut langkah-langkah cara
memeriksanya.
fo
rw
ss
-id
.o
rg
1. Pada VDC01, tekan tombol Windows kemudian klik Active Directory Sites and
Services.
2. Arahkan ke Sites/Default-First-Site-Name, dan kemudian klik Servers.
3. Pastikan bahwa kita melihat VDC01 dan VDC02 sebagai domain controllers.
4. Tutup kembali snap-in Active Directory Sites and Services
bobby zulkarnain
Mengenal Windows Server 2012 Jilid 1
59
2.2. Melihat kinerja dengan Performance Counter
Untuk melihat kinerja dengan menggunakan Performance Counter, bisa kita lakukan
dengan langkah-langkah berikut:
ug
i.o
r.i
co
m
un
iti
es
1. Pada Server Manager, klik kedua server (VDC01 dan VDC02), kemudian klik-kanan dan
pilih Start Performance Counter.
fo
rw
ss
-id
.o
rg
an
d
2. Kemudian pada bagian pojok kanan bawah, pada bagian PERFORMANCE kita bisa lihat
status untuk kedua server tersebut: On- Waiting for data.
bobby zulkarnain
Mengenal Windows Server 2012 Jilid 1
60
2.3. Menjalankan scan Best Practices Analyzer (BPA)
ug
i.o
r.i
co
m
un
iti
es
Langkah-langkah untuk menjalankan Best Practices Analyzer (BPA):
1. Pada Server Manager, pada All Servers, pada BEST PRACTICES ANALYZER, klik
TASKS, kemudian pilih Start BPA Scan.
fo
rw
ss
-id
.o
rg
an
d
2. Pada window Select Servers, klik Start Scan.
bobby zulkarnain
Mengenal Windows Server 2012 Jilid 1
Eksplorasi Active Directory
Administrative Center
un
iti
es
Bab 3.
61
r.i
co
m
Pada Sistem Operasi Windows Server 2003 dan Windows Server 2008, kita dapat mengelola
dan mempublikasikan informasi dalam lingkungan Active Directory dengan menggunakan
snap-in Active Directory Users and Computers. Pada Windows Server 2008 R2, sebagai
tambahan dapat mengguanakan Active Directory Administrative Center (ADAC), dan ADAC
juga terdapat di Windows Server 2012.
an
d
ug
i.o
Dibangun dengan teknologi Windows PowerShell command-line interface, Active Directory
Administrative Center menyediakan administrator Active Directory data management
experience dan rich graphical user interface (GUI). Administrators dapat menggunakan
Active Directory Administrative Center untuk menjalankan pengelolaan objek Active
Directory baik secara data-driven navigation maupun task-oriented navigation.
fo
rw
ss
-id
.o
rg
Kita dapat menggunakan Active Directory Administrative Center untuk menjalankan
berbagai tugas administratif Active Directory berikut:
Membuat user account baru atau mengelola user account yang ada
Membuat group baru atau mengelola group yang ada
Membuat computer account baru atau mengelola computer account yang ada
Membuat organizational units (OU) dan kontainer atau mengelola yang telah ada
Menghubungkan ke satu atau beberapa domain atau domain controller dalam
instance yang sama dari Active Directory Administrative Center serta melihat atau
mengelola informasinya.
Memfilter data Active Directory dengan menggunakan query-building search
Pada bab ini, kita akan mengeksplorasi bagaimana Active Directory Administrative Center
pada Windows Server 2012 menyederhanakan dua pekerjaan, yaitu mengelola Active
Directory Recycle Bin, dan mengelola Password Settings. Dua pekerjaan tersebut
sebelumnya pada sistem operasi sebelumnya memerlukan penggunaan dari Windows
PowerShell dan tidak memiliki built-in interface.
3.1. Membuat objek user di organizational unit baru
Pada bagian berikut, kita akan membuat objek user baru di organizational unit.
bobby zulkarnain
Mengenal Windows Server 2012 Jilid 1
62
r.i
co
m
un
iti
es
1. Pada VDC01, klik Start, dan kemudian klik Active Directory Administrative
Center.
2. Arahkan ke Wirecat (local).
3. Klik-kanan wirecat (local)> New>Organizational Unit.
fo
rw
ss
-id
.o
rg
an
d
ug
i.o
4. Pada Name, ketikkan Analyst.
5. Bersihkan tanda cek pada kotak cek Protect from accidental deletion, dan
kemudian klik OK.
bobby zulkarnain
63
ug
i.o
r.i
co
m
un
iti
es
Mengenal Windows Server 2012 Jilid 1
fo
rw
ss
-id
.o
rg
an
d
6. Buka Analyst dengan cara klik-ganda.
bobby zulkarnain
Mengenal Windows Server 2012 Jilid 1
64
ug
i.o
r.i
co
m
un
iti
es
7. Pada bagian Users, klik New, dan kemudian klik User.
8. Buat user baru dengan properti sebagai berikut dan kemudian klik OK.
First Name
Last Name
rg
Full Name
an
d
Properti
Jane
Doe
Jane Doe
JaneD
Password
P@ssw0rd
ss
-id
.o
User UPN Logon
rw
fo
bobby zulkarnain
Value
65
ug
i.o
r.i
co
m
un
iti
es
Mengenal Windows Server 2012 Jilid 1
3.2. Mengaktifkan Active Directory Recycle Bin
fo
rw
ss
-id
.o
rg
an
d
Pada latihan berikut, kita akan mengaktifkan Active Directory Recycle Bin.
1. Pada Active Directory Administrative Center, klik-kanan Wirecat (local).
2. Pilih Enable Recycle Bin, and then click OK.
3. Klik OK, dan kemudian klik OK kembali untuk merefresh.
bobby zulkarnain
66
co
m
un
iti
es
Mengenal Windows Server 2012 Jilid 1
ug
i.o
r.i
Catatan: Perhatikan terdapat tambahan kontainer baru: Deleted Objects.
Menghapus dan merestorasi user dan organizational unit
fo
rw
ss
-id
.o
rg
an
d
Pada tahapan ini, kita akan menghapus dan merestorasi user dan organizational unit.
1. Buka Active Directory Administrative Center.
2. Klik-kanan Analyst, dan kemudian klik Delete.
bobby zulkarnain
67
r.i
co
m
un
iti
es
Mengenal Windows Server 2012 Jilid 1
.o
rg
an
d
ug
i.o
3. Klik Yes.
fo
rw
ss
-id
4. Klik Yes.
5. Masuk ke Deleted Objects dengan cara klik-ganda pada Deleted Objects.
bobby zulkarnain
68
ug
i.o
r.i
co
m
un
iti
es
Mengenal Windows Server 2012 Jilid 1
fo
rw
ss
-id
.o
rg
an
d
6. Pada Deleted Objects, kita temukan OU Analyst dan user Jane Doe.
7. Klik-kanan Analyst, pilih Restore
bobby zulkarnain
69
fo
rw
ss
-id
.o
rg
an
d
ug
i.o
8. Klik-kanan Jane Doe, pilih Restore.
r.i
co
m
un
iti
es
Mengenal Windows Server 2012 Jilid 1
3.3. Membuat Password Settings
Pada tahapan berikut, kita akan membuat objek password settings yang baru.
bobby zulkarnain
Mengenal Windows Server 2012 Jilid 1
70
ug
i.o
r.i
co
m
un
iti
es
1. Pada Active Directory Administrative Center, masuk ke Password Settings
Container dengan cara klik-ganda System, kemudian klik-ganda Password Settings
Container.
fo
rw
ss
-id
.o
rg
an
d
2. Klik New, dan kemudian klik Password Settings.
bobby zulkarnain
Mengenal Windows Server 2012 Jilid 1
71
ug
i.o
r.i
co
m
un
iti
es
3. Pada Name, ketikkan Kebutuhan Password User Domain.
4. Pada Precedence, ketikkan 100.
fo
rw
ss
-id
.o
rg
an
d
5. Klik Add.
6. Ketikkan Domain Users, dan kemudian klik OK.
7.
8.
9.
10.
11.
bobby zulkarnain
Klik OK.
Klik New, dan kemudian klik Password Settings.
Pada Name, ketikkan Kebutuhan Password Admin Domain.
Pada Precedence, ketikkan 1.
Pada Minimum password length (characters), ketikkan 8.
72
co
m
un
iti
es
Mengenal Windows Server 2012 Jilid 1
ug
i.o
r.i
12. Klik Add.
13. Ketikkan Domain Admins, dan kemudian klik OK.
14. Klik OK.
Melakukan validasi aplikasi password settings
fo
rw
ss
-id
.o
rg
an
d
Pada tahapan berikut, kita akan memvalidasi aplikasi dari password settings.
1. Pada Active Directory Administrative Center, klik Global Search, kemudian
ketikkan Administrator dan tekan Enter.
bobby zulkarnain
73
ug
i.o
r.i
co
m
un
iti
es
Mengenal Windows Server 2012 Jilid 1
fo
rw
ss
-id
.o
rg
an
d
2. Kemudian klik View resultant password settings
3. Perhatikan bahwa Administrator memiliki seting persyaratan password sesuai
dengan yang telah kita set sebelumnya. Klik Cancel.
bobby zulkarnain
74
co
m
un
iti
es
Mengenal Windows Server 2012 Jilid 1
fo
rw
ss
-id
.o
rg
an
d
ug
i.o
r.i
Setelah menyelesaikan praktikum Password Setting, kira-kira apa manfaat dari konfigurasi
Password Setting? Sebagai petunjuk jawaban, Password Setting dapat diaplikasikan secara
langsung terhadap security group, seperti pada group Domain Admin dalam tahapan
praktikum di atas.
bobby zulkarnain
Mengenal Windows Server 2012 Jilid 1
Server Manager dan Windows
Powershell
un
iti
es
Bab 4.
75
co
m
Pada bab ini, kita akan mengeksplorasi tentang bagaimana Active Directory Administrative
Center menyediakan history dan audit trail pada seluruh aktivitas yang dilakukan dengan
menggunakan perintah di Windows PowerShell.
4.1. Eksplorasi Windows PowerShell history
fo
rw
ss
-id
.o
rg
an
d
ug
i.o
r.i
Pada langkah-langkah berikut, kita akan mereview aksi-aksi yang direkam di Windows
Windows PowerShell.
1. Pada Active Directory Administrative Center, buka Windows PowerShell History.
Windows PowerShell History terletak pada pojok kiri bawah di Active Directory
Administrative Center.
2. Perhatikan bahwa pada bagian Cmdlet, terlihat rekaman aktivitas yang sebelumnya
kita lakukan, misalkan antara lain melakukan seting konfigurasi Setting Password
bobby zulkarnain
Mengenal Windows Server 2012 Jilid 1
76
ug
i.o
r.i
co
m
un
iti
es
untuk kebutuhan password user domain dan admin domain yang dibahas pada bab
sebelumnya.
3. Sekarang, mari kita manfaatkan Windows Powershell History ini, kita awali dengan
membersihkan semua history pada Windows Powershell History, caranya mudah,
cukup klik Clear All seperti pada gambar berikut ini.
fo
rw
ss
-id
.o
rg
an
d
4. Setelah membersihkan history-nya, klik Start Task
5. Beri nama pada bagian bawah Cmdlet misalkan Membuat OU.
bobby zulkarnain
77
ug
i.o
r.i
co
m
un
iti
es
Mengenal Windows Server 2012 Jilid 1
fo
rw
ss
-id
.o
rg
an
d
6. Kemudian klik-kanan pada wirecat(local), pilih New Organizational Unit.
bobby zulkarnain
Mengenal Windows Server 2012 Jilid 1
78
ug
i.o
r.i
co
m
un
iti
es
7. Kemudian isikan pada Name: _TemplateIT, Country/Region: Indonesia, dan
bersihkan tanda cek pada pilihan Protect from accidental deletion. Setelah
selesai, klik OK.
fo
rw
ss
-id
.o
rg
an
d
8. Kita bisa lihat hasilnya pada Windows Powershell History, seperti pada bagian
yang diberi kotak warna merah seperti pada gambar berikut ini.
bobby zulkarnain
Mengenal Windows Server 2012 Jilid 1
79
r.i
co
m
un
iti
es
9. Klik End Task pada Windows Powershell History.
fo
rw
ss
-id
.o
rg
an
d
ug
i.o
10. Kemudian klik Start, pada Metro User Interface, buka Active Directory User and
Computers.
11. Pada Active Directory Users and Computers, terlihat OU yang baru saja kita buat
melalui Active Directory Administrative Center.
bobby zulkarnain
80
co
m
un
iti
es
Mengenal Windows Server 2012 Jilid 1
fo
rw
ss
-id
.o
rg
an
d
ug
i.o
r.i
12. Klik-kanan pada OU _Template IT dan pilih Delete.
13. Klik OK.
bobby zulkarnain
Mengenal Windows Server 2012 Jilid 1
81
-id
.o
rg
an
d
ug
i.o
r.i
co
m
un
iti
es
14. Kita kembali ke window Active Directory Administrative Center, klik pada bagian
script Membuat OU, kemudian pilih Copy.
fo
rw
ss
15. Kita lanjutkan dengan membuka Windows Powershell, langsung klik-kanan pada
bagian command-line-nya, secara otomatis akan terbentuk perintah powershell
yang merupakan salinan dari script powershell Membuat OU tadi.
16. Tekan Enter.
17. Kita bisa memeriksa kembali hasilnya dengan membuka Active Directory Users and
Computers dan memeriksa keberadaan OU _Template IT.
bobby zulkarnain
82
r.i
co
m
un
iti
es
Mengenal Windows Server 2012 Jilid 1
ug
i.o
4.2. Server Manager dan Powershell 3.0
an
d
Pada bagian ini, kita akan mengenal tentang pengelolaan multiserver dan kapabilitas
cmdlet baru serta Windows Powershell 3.0.
Menggunakan Server Manager untuk mengelola multiserver
-id
.o
rg
Pada latihan berikut, kita akan menggunakan Server Manager dalam mengelola multiserver
dan manajemen remote server untuk menambahkan role dan fitur. Server manager akan
optimal terlihat untuk resolusi layar 1280 x 800.
rw
ss
Langkah-langkah untuk menambahkan Remote Server ke Manager sebagai berikut:
Log on ke Domain Controller sebagai Wirecat\Administrator
Pada Server Manager, klik Add other servers to manage
Klik Active Directory, ketikkan Server dan kemudian klik Find Now
Sorot Server1 dan Server2 dan kemudian klik tombol Add, yang dikenali sebagai
tanda panah
5. Klik OK
6. Klik All Servers.
fo
1.
2.
3.
4.
Membuat server group baru
Pada langkah berikut, kita akan menggunakan Server Manager untuk membuat group
remote server baru
1. Logon ke domain controller sebagai Wirecat\Administrator
2. Pada Server Manager, klik Dashboard, dan kemudian klik Create a Server Group
bobby zulkarnain
83
co
m
un
iti
es
Mengenal Windows Server 2012 Jilid 1
fo
rw
ss
-id
.o
rg
an
d
ug
i.o
r.i
3. Pada Server group name, ketikkan Infrastructure-Servers
4. Klik Active Directory, ketikkan Server dan kemudian klik Find Now
bobby zulkarnain
84
ug
i.o
r.i
co
m
un
iti
es
Mengenal Windows Server 2012 Jilid 1
fo
rw
ss
-id
.o
rg
an
d
5. Sorot Server1 dan Server2 dan kemudian klik tombol Add, yang diidentifikasi oleh
tanda panah
6. Klik OK
bobby zulkarnain
Mengenal Windows Server 2012 Jilid 1
85
r.i
ug
i.o
Menggunakan Dashboards
co
m
un
iti
es
7. Pada bagian kiri, klik Infrastructure-Servers. Kita bisa melihat ringkasan informasi
untuk server-server tersebut.
fo
rw
ss
-id
.o
rg
an
d
Pada langkah berikut, kita akan mereview automatic dashboard tiles yang dibuat oleh
server manager dalam menyediakan informasi kesehatan server kita.
1. Pada Server Manager, klik Dashboard
2. Gulir ke bawah dan review Infrastructure-Servers
3. Pada Infrastructure-servers tile, klik Services. Perhatikan service-service yang
dalam status stopped.
bobby zulkarnain
86
fo
rw
ss
-id
.o
rg
an
d
ug
i.o
4. Klik Go to Infrastructure-Servers
r.i
co
m
un
iti
es
Mengenal Windows Server 2012 Jilid 1
5. Sorot Server1 dan Server2. Perhatikan semua event akan ter-filter oleh server1
dan server2
bobby zulkarnain
87
co
m
un
iti
es
Mengenal Windows Server 2012 Jilid 1
fo
rw
ss
-id
.o
rg
an
d
ug
i.o
r.i
6. Gulir ke bawah dan review Roles and Features. Perhatikan semua role dan feature
yang tercantum.
Menggunakan kakas remote management
Pada langkah berikut, kita akan menggunakan Server Manager untuk membuka sesi Windows
Powershell secara remote
1. Pada Server Manager, klik All Servers, dan kemudian klik Server1
2. Klik-kanan Server1 dan kemudian klik Windows Powershell. Perhatikan bahwa
Windows Powershell terbuka dalam sesi remote ke Server1.
bobby zulkarnain
88
an
d
ug
i.o
r.i
co
m
un
iti
es
Mengenal Windows Server 2012 Jilid 1
Trek kinerja menggunakan Performance Counters
fo
rw
ss
-id
.o
rg
Pada langkah berikut, kita menggunakan Server Manager untuk mengelola performance
counters.
1. Pada Server Manager, sorot Server1 dan Server2
2. Klik-kanan kedua server dan kemudian Start Performance Counter
bobby zulkarnain
89
co
m
un
iti
es
Mengenal Windows Server 2012 Jilid 1
fo
rw
ss
-id
.o
rg
an
d
ug
i.o
r.i
3. Gulir ke bawah ke area Performance. Perhatikan Counter Status dalam kondisi
Waiting for data.
Menjalankan BPA scan pada infrastructure servers
Pada langkah berikut, kita menggunakan Server Manager untuk menjalankan scan Best
Practice Analyzer (BPA)
1. Pada Server Manager, cari dan temukan Best Practice Analyzer
2. Pada Task, klik Start BPA scan
bobby zulkarnain
90
co
m
un
iti
es
Mengenal Windows Server 2012 Jilid 1
3. Klik Start Scan
ug
i.o
r.i
Menambahkan role dan fitur ke remote server
fo
rw
ss
-id
.o
rg
an
d
Pada langkah berikut, kita menggunakan Server Manager untuk menambahkan role dan
feature.
1. Pada Server Manager, klik Manage, dan kemudian klik Add Roles and Features
2. Klik Next
3. Terima instalasi role-based secara default, kemudian klik Next
4. Klik Server1 dan kemudian klik Next
5. Pada Roles, berikan tanda cek pada Print and Document Services dan kemudian
klik Add Features
6. Klik Next
7. Pada Features, klik Windows TIFF Filter dan kemudian klik Next
8. Klik Next pada tiap langkah dalam wizard, dan kemudian klik Install
9. Klik Close
10. Klik Notification area (ikon bendera) untuk melihat status dari instalasi
11. Pada bagian kiri, klik Print and Document Servers. Perhatikan bahwa Server
Manager memungkinkan bagi kita untuk mensentralisasi informasi pada role
walaupun role tersebut belum diinstal pada server lokal.
12. Gulir ke bawah untuk melihat informasi yang terkait dengan print and document
servers
Menghapus role dan feature dari remote server
Pada langkah berikut, kita akan menggunaka Server Manager untuk menghapus role dan
feature dari server secara remote.
1. Pada Server Manager, klik Infrastructure-Servers.
2. Klik Manage, dan kemudian klik Remove Roles and Features.
bobby zulkarnain
Mengenal Windows Server 2012 Jilid 1
91
3. Klik Next.
4. Klik Server1.Wirecat.com, dan kemudian klik Next.
5. Bersihkan tanda cek pada Print and Document Services dan kemudian klik Remove
Features.
6. Klik Next.
7. Klik Next pada tiap langkah dari wizard, dan kemudian klik Remove.
8. Klik Close.
9. Klik Notification Area (ikon bendera) untuk melihat status dari penghapusan.
un
iti
es
4.3. Menggunakan Windows PowerShell untuk menjalankan
Server Management
co
m
Pada latihan berikut, kita akan mengeksplorasi penggunaan Windows PowerShell provider
untuk Server Manager dalam menginstal role dan features baru untuk multi remote servers.
Eksplorasi Windows PowerShell Provider untuk Server Manager
fo
rw
ss
-id
.o
rg
an
d
ug
i.o
r.i
Pada langkah berikut, kita akan melihat beberapa perintah Windows PowerShell commands
untuk Server Manager.
1. Buka Windows PowerShell.
2. Ketikkan perintah berikut dan kemudian tekan Enter pada tiap-tiap perintah yang
diketikkan.
Import-Module ServerManager
Get-Command Module ServerManager
Get-Help Add-WindowsFeature
Perhatikan bahwa Add-WindowsFeature diganti dengan Install-WindowsFeature
dalam versi Windows Server 2012.
Get-WindowsFeature
bobby zulkarnain
92
co
m
un
iti
es
Mengenal Windows Server 2012 Jilid 1
r.i
Perhatikan tanda (x) berarti feature telah diinstal.
fo
rw
ss
-id
.o
rg
an
d
ug
i.o
Get-WindowsFeature | Where { $_.Installed eq $true }
Get-WindowsFeature ComputerName Server1 | Where { $_.Installed eq $true}
bobby zulkarnain
93
un
iti
es
Mengenal Windows Server 2012 Jilid 1
co
m
Menggunakan Windows PowerShell dan Server Manager untuk
mengkonversi instalasi GUI ke instalasi Server Core
ug
i.o
r.i
Pada langkah berikut, kita akan menggunakan Windows PowerShell dan Server Manager
untuk secara remote menghilangkan GUI dari server, mengkonversikannya ke dalam
instalasi Server Core.
fo
rw
ss
-id
.o
rg
an
d
1. Log on ke Server1 dengan menggunakan username Wirecat\Administrator
2. Berganti logon ke domain controller
3. Ketikkan perintah berikut, tekan Enter pada tiap-tiap perintah
Get-WindowsFeature name User-Interfaces-Infra ComputerName Server1
Remove-WindowsFeature name User-Interfaces-Infra ComputerName Server1
Invoke-Command ComputerName Server1 ScriptBlock {Restart-Computer
Force}
bobby zulkarnain
Mengenal Windows Server 2012 Jilid 1
94
ug
i.o
r.i
co
m
un
iti
es
Tunggu hingga Server1 melakukan restart, kita bisa melihat langsung pada Server1
proses feature removal seperti pada gambar berikut. Hal ini akan menghapus
feature dan semua yang bergantung pada feature tersebut.
fo
rw
ss
-id
.o
rg
an
d
Logon ke Server1 dengan menggunakan username Wirecat\Administrator.
Perhatikan Server Core Desktop. Setelah penghilangan GUI, jika kita tidak melihat
Windows logon screen pada Server1, klik pada bagian bawah dari desktop dan drag
ke atas.
bobby zulkarnain
Mengenal Windows Server 2012 Jilid 1
95
Menggunakan Windows PowerShell dan Server Manager untuk
mengkonversi instalasi Server Core ke instalasi GUI
Pada langkah berikut, kita akan menggunakan Windows PowerShell dan Server Manager
untuk menambahkan GUI ke komputer Server Core secara remote.
1. Kembali gunakan Domain Controller VDC01.
2. Ketikkan perintah berikut pada Powershell, tekan Enter pada tiap-tiap perintah
yang diketikkan.
co
m
un
iti
es
Install-WindowsFeature Name Server-GUI-Shell ComputerName Server1
rg
an
d
ug
i.o
r.i
Invoke-Command ComputerName Server1 ScriptBlock {Restart-Computer
Force}
fo
rw
ss
-id
.o
Tunggu hingga komputer melakukan restart, dan melengkapi instalasi feature .
Proses ini akan menambahkan fitur GUI serta semua yang bergantung pada fitur ini.
bobby zulkarnain
Mengenal Windows Server 2012 Jilid 1
96
3. Log on ke Server1 dengan menggunakan username Wirecat\Administrator.
Perhatikan bahwa sekarang Server1 telah menjadi full Windows desktop kembali.
4. Beralih gunakan kembali ke Domain Controller
5. Ketikkan perintah berikut dan tekan Enter
Get-WindowsFeature ComputerName Server1 | Where { $_.Installed eq $true}
fo
rw
ss
-id
.o
rg
an
d
ug
i.o
r.i
co
m
un
iti
es
Perhatikan bahwa Server Graphical Shell dan berbagai prerequisite roles telah
terintal.
bobby zulkarnain
Mengenal Windows Server 2012 Jilid 1
Pengelolaan Infrastruktur
Jaringan Dengan Windows
Server 2012
co
m
un
iti
es
Bab 5.
97
r.i
Pada bab ini, kita akan membahas tentang konfigurasi DHCP failover dan network teaming
di Windows Server 2012.
ug
i.o
Network teaming adalah proses menggabungkan atau menggroupkan beberapa kartu
jaringan (Network Interface Card/NIC) menjadi satu logical NIC, yang dapat digunakan
untuk network fault tolerance dan load balancing. Proses menggabungkannya disebut
sebagai teaming. Teaming memiliki dua tujuan :
rw
ss
-id
.o
rg
an
d
Fault Tolerance: Dengan teaming lebih dari satu NIC menjadi logical NIC, high
availability dapat dimaksimalkan. Jika terdapat kegagalan atau kerusakan di satu
NIC, koneksi jaringan tidak terganggu dan dapat terus beroperasi pada NIC yang
lain.
Load Balancing: Menyeimbangkan atau membuat balance trafik jaringan pada
server. Load balancing dalam teaming memungkinkan pendistribusian trafik
diantara member dari NIC team sehingga trafik dapat di-route ke seluruh jalur yang
tersedia.
fo
Komputer yang digunakan dalam Bab ini adalah:
Domain Controller, dalam hal ini Server VDC01
Server1 dan Server2 yang menjadi member server dengan dilengkapi dengan
multiple NIC, dalam hal ini Server1 dan Server2 menggunakan 2 buah kartu
jaringan.
Client1, dekstop client yang menjalankan Windows 8 Client dengan 4 kartu jaringan
aktif dan diset untuk memperoleh alamat IP secara otomatis dari server DHCP
5.1. Dynamic Host Configuration Protocol (DHCP)
Dynamic Host Configuration Protocol (DHCP) adalah protokol standar yang didefinisikan
dalam RFC 1541 (yang kemudian diganti dengan RFC 2131) yang memungkinkan server
bobby zulkarnain
Mengenal Windows Server 2012 Jilid 1
98
secara dinamis mendistribusikan alamat IP dan informasi konfigurasi ke client. Secara
normal, server DHCP menyediakan client sedikitnya informasi dasar berupa:
IP Address
Subnet Mask
Default Gateway
Informasi lain yang dapat diberikan seperti alamat server Domain Name Service (DNS) dan
alamat server Windows Internet Name Service (WINS).
un
iti
es
Server DHCP menyediakan informasi ini ke client DHCP melalui pertukaran sejumlah pesan
(series of messages) yang dikenal sebagai DHCP conversation atau DHCP transaction. Jika
server DHCP dan client DHCP terletak di subnet yang berbeda, DHCP relay agent digunakan
untuk memfasilitasi conversation tersebut.
co
m
Konfigurasi Alamat IP Otomatis
ug
i.o
r.i
DHCP mendukung Automatic Private IP Addressing (APIPA), yang memungkinkan
komputers Windows Server 2012, Windows 7, Windows 2008/2003 dan Windows XP untuk
mengkonfigurasi alamat IP dan subnet mask jika server DHCP server tidak tersedia pada
saat system startup dan seting dari Automatic private IP address Alternate Configuration
dipilih. Fitur ini berguna untuk client yang berada pada jaringan kecil seperti small-business
office atau home office.
an
d
Service client DHCP pada komputer sistem operasi Microsoft Windows secara umum
menggunakan proses berikut untuk melakukan proses otokonfigurasi pada client:
ss
-id
.o
rg
1. DHCP client berusaha menemukan server DHCP untuk memperoleh alamat IP dan
informasi konfigurasi lainnya.
2. Jika server DHCP tidak ditemukan atau tidak merespon setelah satu menit, maka
DHCP client memeriksa seting dari tab Alternate Configuration dari properti
TCP/IP protocol.
fo
rw
Jika Automatic private IP address dipilih, maka DHCP client melakukan
otokonfigurasi alamat IP-nya dan subnet mask dengan menggunakan alamat
terpilih dari Microsoft-reserved Class B network, 169.254.0.0, dengan subnet
mask 255.255.0.0. DHCP client memeriksa alamat dan memastikan tidak
terdapat konflik alamat dengan alamat IP yang telah digunakan dalam jaringan.
Jika terdapat konflik alamat, client memilih alamat IP lainnya. Client dapat
mengulangi proses ini hingga 10 kali.
Jika User Configured dipilih, DHCP client mengkonfigurasi alamat IP statik.
DHCP client memeriksa apakah terdapat konflik alamat IP untuk memastikan
alamat IP yang dipilih belum digunakan dalam jaringan. Jika terdapat konflik,
DHCP client memberikan indikasi kondisi kegagalan /error condition ke user.
3. Saat ketika client DHCP telah sukses memilih sendiri alamat IP-nya, kemudian
mengkonfigurasi network interface-nya dengan alamat tersebut. Client kemudian
bobby zulkarnain
Mengenal Windows Server 2012 Jilid 1
99
secara kontinu memeriksa DHCP server secara background tiap 5 minute. Jika
terdapat server DHCP yang merespon, client DHCP akan membuang alamat IP hasil
pilihannya sendiri dan menggantinya dengan alamat IP yang diperoleh dari server
DHCP (serta sejumlah informasi lainnya yang disediakan server tersebut) untuk
meng-update seting konfigurasi IP.
Informasi berupa alamat IP serta informasi konfigurasi lainnya yang diperoleh dari Server
DHCP disebut sebagai "lease". Lease memiliki batasan umur untuk expire yang disebut
sebagai lease duration.
un
iti
es
Jika client DHCP memperoleh lease dari server DHCP dan jika lease tersebut masih valid
atau belum expire pada saat system start-up, client tersebut berusaha untuk
memperbaharui lease-nya. Jika selama proses renewal berlangsung, client tersebut gagal
menemukan server DHCP, maka client tersebut mencoba untuk melakukan ping ke default
gateway yang terdaftar pada lease, kemudian proses berlanjut ke dalam salah satu dari
berikut:
co
m
Jika ping sukses dilakukan, client DHCP mengasumsikan bahwa dirinya tetap berada
pada network yang sama dimana dia memperoleh lease yang sedang digunakannya
dan tetap menggunakan lease tersebut selama masih valid. Secara default client
kemudian tetap berusaha secara background, memperbaharui lease-nya saat 50
persen dari masa waktu lease-nya (lease duration) akan expire.
Jika ping yang dilakukan gagal, maka client DHCP mengasumsikan bahwa dirinya
telah dipindahkan ke network yang berbeda dari sebelumnya dimana tidak terdapat
server DHCP. Client kemudian melakukan otokonfigurasi alamat IP-nya dengan
menggunakan seting pada tab Alternate Configuration. Setelah sukses melakukan
otokonfigurasi, client tetap mencoba untuk menemukan server DHCP untuk
memperoleh lease tiap 5 menit.
rg
an
d
ug
i.o
r.i
-id
.o
Responsibilitas Server DHCP
rw
ss
Server DHCP memelihara scope, reservasi, dan pilihan-pilihan yang ditetapkan oleh
administrator.
fo
Scope
Scope haruslah didefinisikan secara tepat dan diaktivasi sebelum client DHCP dapat
menggunakan server DHCP untuk konfigurasi TCP/IP secara otomatis. Scope DHCP secara
secara administratif adalah sekumpulan dari alamat IP dan parameter konfigurasi TCP/IP
yang tersedia untuk lease bagi client DHCP untuk subnet yang spesifik. Network
administrator membuat scope untuk tiap subnet.
Suatu scope memiliki properti sebagai berikut:
bobby zulkarnain
Nama scope yang diberikan saat scope dibuat.
Range atau nilai jangkauan alamat IP yang nantinya akan menjadi alamat-alamat
yang diberikan atau alamat yang dikecualikan dalam DHCP lease offers.
Mengenal Windows Server 2012 Jilid 1
100
Subnet mask yang unik, yang menentukan network ID untuk alamat IP dalam scope
tersebut.
Nilai dari Lease duration.
Lease Duration
Saat suatu scope dibuat, lease duration diset 8 hari secara default. Perubahan bisa
dilakukan jika terdapat situasi dimana administrator berkeinginan untuk mengubah lease
duration.
es
Berikut contoh pertimbangan melakukan perubahan lease duration :
ug
i.o
r.i
co
m
un
iti
Organisasi memiliki alamat IP dalam jumlah yang sangat banyak dan konfigurasinya
jarang berubah. Administrator menambahkan lease duration untuk mereduksi
frekuensi dari proses komunikasi lease renewal antara client dan Server DHCP.
Karena dengan mereduksi frekuensi untuk melakukan renewal, maka trafik jaringan
yang terkait dengan DHCP menjadi tereduksi.
Alamat IP yang tersedia terbatas jumlahnya dan konfigurasi client sering berubah
atau client sering berpindah masuk dan keluar dari jaringan. Administrator bisa
mereduksi lease duration. Hal ini akan mempercepat ketersediaan alamat IP di
Address Pool untuk keperluan lease ke client.
rg
an
d
Sebagai contoh, jika jumlah client sebanyak 40 komputer dan tersedia alamat IP sebanyak
254, permintaan atau kebutuhan untuk reusing address menjadi rendah. Lease time yang
panjang, misalkan beberapa bulan bisa jadi pilihan yang tepat untuk situasi seperti ini. Tapi
jika terdapat 230 komputer yang harus berbagi address pool yang sama sebanyak 254
alamat IP, maka kebutuhan akan ketersediaan alamat IP menjadi tinggi, maka lease time
yang lebih singkat, misalkan beberapa hari saja bisa menjadi pilihan yang tepat.
-id
.o
Exclusion Ranges
fo
rw
ss
Dalam membuat scope baru, segera tetapkan alamat IP yang dikecualikan dari scope.
Dengan menggunakan exclusion range, kita dapat mengecualikan alamat IP tertentu yang
berada dalam scope sehingga alamat-alamat IP tersebut tidak diberikan ke client. Alamatalamat IP yang dikecualikan ini umumnya alamat-alamat IP yang diberikan ke komputer
atau network device lainnya seperti firewall atau router.
You can use excluded IP addresses on your network by manually configuring these addresses
at computers that do not use DHCP to obtain an address, or by configuring reservations for
these addresses.
Reservation
Kita dapat mereservasi alamat IP untuk diberikan secara khusus ke komputer atau network
device lainnya. Reservasi memastikan bahwa komputer atau network device tertentu pada
bobby zulkarnain
Mengenal Windows Server 2012 Jilid 1
101
suatu subnet akan selalu menerima alamat IP yang sama. Gunakan reservasi untuk client
DHCP yang harus selalu menggunakan alamat IP yang sama di jaringan, seperti server-server
yang tidak mendukung Domain Name System (DNS) dynamic update.
Tipe DHCP Message
Terdapat delapan tipe pesan yang dikirimkan antara client dan server DHCP, yaitu:
fo
rw
ss
-id
.o
rg
an
d
ug
i.o
r.i
co
m
un
iti
es
1. DHCPDiscover. Dikirimkan secara broadcast oleh client DHCP pertama kali
melakukan koneksi ke jaringan. Pesan DHCPDiscover berisi permintaan informasi
alamat IP dari server DHCP
2. DHCPOffer. Dikirimkan secara broadcast oleh tiap server DHCP yang menerima
pesan DHCPDiscover dari client dan memiliki konfigurasi alamat IP untuk
ditawarkan ke client. Pesan ini berisi alamat IP yang belum di-lease serta informasi
tambahan konfigurasi TCP/IP seperti subnet mask dan default gateway. Bisa
terdapat lebih dari satu server DHCP yang merespon dengan pesan DHCPOffer.
Client akan menerima pesan DHCPOffer yang pertama diterima.
3. DHCPRequest. Dikirimkan secara broadcast oleh client setelah memilih DHCPOffer.
Pesan ini berisi alamat IP dari DHCPOffer yang dipilih. Jika client sedang dalam
proses memperbaharui lease, maka paket pesan ini dikirimkan secara unicast
langsung ke server.
4. DHCPAck. Dikirimkan secara broadcast oleh server DHCP ke client DHCP sebagai
bentuk "acknowledging" pesan DHCPRequest.
5. DHCPNack. Dikirimkan secara broadcast oleh server DHCP ke client DHCP berisi
penolakan pesan DHCPRequest. Hal ini bisa terjadi karena terdapat kesalahan
misalkan client dipindahkan ke subnet yang baru atau bisa juga disebabkan lease
client telah expire dan tidak dapat diperbaharui.
6. DHCPDecline. Dikirimkan secara broadcast oleh client DHCP ke server DHCP,
menginformasikan server bahwa alamat IP yang ditawarkan ditolak karena telah
digunakan oleh komputer lain.
7. DHCPRelease. Dikirimkan oleh client DHCP ke server DHCP, melepaskan alamat IP
dan membatalkan lease yang masih diterima. Paket pesan ini dikirimkan secara
unicast ke server yang menyediakan lease tersebut.
8. DHCPInform. Dikirimkan oleh client DHCP ke server DHCP untuk meminta sebatas
tambahan parameter konfigurasi lokal, jadi dalam hal ini client telah memiliki
alamat IP. Tipe pesan ini juga digunakan oleh server DHCP yang menggunakan
Windows Server 2003 untuk mendeteksi server-server DHCP yang belum diotorisasi.
bobby zulkarnain
Mengenal Windows Server 2012 Jilid 1
102
DHCP Lease Process
Proses dalam DHCP Lease diterangkan sebagai berikut.
Server DHCP
Client DHCP
1. DHCPDiscover
2. DHCPOffer
3. DHCPRequest
un
iti
es
4. DHCPAck
rg
an
d
ug
i.o
r.i
co
m
1. Client DHCP meminta alamat IP dengan cara mem-broadcast pesan DHCPDiscover ke
local subnet.
2. Client tersebut ditawari sebuah alamat saat server DHCP meresponnya dengan
pesan DHCPOffer yang berisi alamat IP serta informasi konfigurasi untuk lease ke
client. Jika tidak terdapat respon dari server DHCP, maka client tersebut
mengirimkan pesan DHCPDiscover pada interval 0, 4, 8, 16, dan 32 detik, ditambah
interval acak (random interval) antara -1 detik dan 1 detik. Jika tidak terdapat
respon juga setelah satu menit, client tersebut melanjutkan ke satu dari dua cara
berikut:
Jika client tersebut menggunakan konfigurasi alternatif Automatic Private
IP Addressing (APIPA), client akan mengkonfigurasi dirinya sendiri dengan
sebuah alamat IP ke interfacenya.
Jika client tersebut ternyata tidak memiliki konfigurasi alternatif, seperti
APIPA atau jika IP auto-configuration dinonaktifkan, maka terjadi kegagalan
inisialisasi jaringan untuk client tersebut.
rw
ss
-id
.o
Pada kedua kasus di atas client mulai mengirimkan pesan DHCPDiscover
secara background tiap 5 menit, dengan menggunakan interval yang sama
seperti seblumnya, yaitu 0, 4, 8, 16, dan 32 detik), sampai menerima pesan
DHCPOffer dari server DHCP.
fo
3. Client mengidikasikan menerima penawaran dengan memilih alamat yang
ditawarkan dan mem-broadcast pesan DHCPRequest sebagai response.
4. Client diberikan alamat tersebut dan server DHCP server mem-broadcast pesan
DHCPAck sebagai respon, dan mengakhiri proses lease ke client.
Jika client DHCP dan server DHCP berada dalam satu subnet, maka pesan DHCPDiscover,
DHCPOffer, DHCPRequest, dan DHCPAck dikirimkan untuk mengidentifikasi client dalam arti
IP-level broadcast yang dikirimkan.
Jika server DHCP dan client DHCP tidak berada dalam satu subnet, maka router atau host
yang berada di satu subnet dengan client harus menjadi DHCP relay agent untuk mendukung
penerus pesan (forwarding of DHCP messages) antara client DHCP dan server DHCP.
bobby zulkarnain
Mengenal Windows Server 2012 Jilid 1
103
Mengkonfigurasi Domain Controller menjadi DHCP Server
ug
i.o
r.i
co
m
un
iti
es
Sebagai langkah awal untuk melengkapi latihan-latihan pada bagian berikutnya, terlebih
dahulu kita konfigurasi domain controller VDC01 untuk menjadi DHCP Server, berikut
langkah-langkahnya.
1. Logon ke VDC01 sebagai wirecat\Administrator
2. Pada Server Manager, klik Add roles and features
fo
rw
ss
-id
.o
rg
an
d
3. Pada Add Roles and Features Wizard, klik Next pada tiap langkah di wizard hingga
mencapai halaman Server Roles. Kemudian beri tanda cek pada DHCP Server.
bobby zulkarnain
Mengenal Windows Server 2012 Jilid 1
104
co
m
un
iti
es
4. Kemudian klik tombol Add Features dan kemudian klik Next.
fo
rw
ss
-id
.o
rg
an
d
ug
i.o
r.i
5. Klik Next, klik Next lagi, hingga pada halaman Confirmation, klik Install.
6. Klik Close saat proses instalasinya telah selesai.
bobby zulkarnain
105
r.i
co
m
un
iti
es
Mengenal Windows Server 2012 Jilid 1
ug
i.o
5.2. Mengaktifkan Network Teaming
an
d
Pada bagian ini kita akan menggunakan baik Server Manager maupun Windows Powershell
untuk mengaktifkan network teaming pada server, server ini kemudian digunakan untuk
mengimplementasikan high availability DHCP.
rg
Menambahkan server tambahan untuk Server Manager
fo
rw
ss
-id
.o
Langkah-langkah berikut untuk menambahkan server baru ke Server Manager
1. Log on ke DC sebagai Wirecat\Administrator
2. Pada Server Manager, klik Add Other Server to Manage
3. Pada Name, ketikkan Server dan kemudian klik Find Now
4. Pilih Server1 dan Server2 kemudian klik tombol Add.
5. Klik OK
6. Klik All Servers
7. Tunggu sampai Server1 dan Server2 terlihat dalam daftar dengan status OnlinePerformance Counter Not Started.
Membuat dan mengaktifkan DHCP Scope
Pada langkah berikut, kita akan membuat DHCP Scope baru yang digunakan untuk interface
yang di-teaming.
1. Pada Domain Controller (VDC01), Tekan tombol Windows, dan kemudian klik DHCP.
bobby zulkarnain
106
co
m
un
iti
es
Mengenal Windows Server 2012 Jilid 1
fo
rw
ss
-id
.o
rg
an
d
ug
i.o
r.i
2. Pada DHCP, klik IPv4.
3. Pada menu Action, klik New Scope.
bobby zulkarnain
107
un
iti
es
Mengenal Windows Server 2012 Jilid 1
co
m
4. Buat scope baru dengan menggunakan nilai-nilai pada tabel berikut:
Value
NAME
LAN
Start IP Address
192.168.1.150
End IP Address
192.168.1.200
Parent domain
192.168.1.1
ug
i.o
Router (Default gateway)
r.i
Setting
Wirecat.com
DNS Server
192.168.1.1
Yes
an
d
Activate Scope
-id
.o
rg
Catatan: Alamat Router (Default Gateway) di atas hanyalah skenario fiktif saja,
karena penyusun tidak menyertakan konfigurasi router secara khusus dalam buku
ini, jadi alamat router (default gateway) dialamatkan ke alamat IP seperti pada
tabel di atas.
fo
rw
ss
5. Jika telah selesai, jangan lupa lakukan Authorize
6. Lakukan refresh hingga status DHCP Server ini aktif.
bobby zulkarnain
108
co
m
Tinjau ulang konfigurasi jaringan yang ada
un
iti
es
Mengenal Windows Server 2012 Jilid 1
.o
rg
an
d
ug
i.o
r.i
Pada langkah berikut, kita akan menijau ulang konfigurasi yang ada pada Server1.
1. Pada Domain Controller (VDC01), klik Start, ketikkan CMD, dan kemudian tekan
Enter.
2. Ketikkan NSLOOKUP Server1, dan kemudian tekan Enter.
-id
Catatan: Server1 memiliki dua alamat IP dan dua interface.
rw
ss
3. Lakukan cara yang sama untuk Server2.
fo
Mengkonfigurasi network teaming dengan menggunakan Server
Manager
Pada langkah berikut, kita akan mengkonfigurasi network teaming dengan menggunakan
Server Manager.
1. Dari domain controller VDC01, pada Server Manager, klik Server1.
2. Klik-kanan Server1, dan kemudian klik Configure Network Adapter Teaming.
bobby zulkarnain
109
co
m
un
iti
es
Mengenal Windows Server 2012 Jilid 1
fo
rw
ss
-id
.o
rg
an
d
ug
i.o
r.i
3. Tunggu hingga status untuk Server1.wirecat.com menjadi Online, dan kemudian
klik Server1.wirecat.com.
4. Pada bagian bawah Teams, klik Tasks, dan kemudian klik New Team.
bobby zulkarnain
110
r.i
co
m
un
iti
es
Mengenal Windows Server 2012 Jilid 1
fo
rw
ss
-id
.o
rg
an
d
ug
i.o
5. Pada Team name, ketikkan LAN-Team.
6. Pilih interface Wired Ethernet Connection dan Wired Ethernet Connection 2.
7. Klik OK.
Catatan: Proses ini akan memerlukan waktu sekitar hingga 30 detik. Kita tidak akan
melihat pesan konfirmasi yang menyatakan bahwa proses ini telah selesai/lengkap.
bobby zulkarnain
Mengenal Windows Server 2012 Jilid 1
111
Penting untuk diketahui: Jika proses menjadi terlalu lama, maka lakukan hal
berikut. Tutup Server Manager. Ketikkan IPCONFIG /FLUSHDNS, dan kemudian
NSLOOKUP SERVER1. Server1 pasti akan memperoleh satu alamat IP. Buka kembali
Server Manager.
an
d
ug
i.o
r.i
co
m
un
iti
es
8. Tutup kotak dialog Add Team.
9. Klik Server1.wirecat.com, dan kemudian pada bagian bawah Tasks, klik Refresh.
10. Tunggu hingga status nilai Value untuk Server1.wirecat.com menjadi Online.
-id
.o
rg
Konfigurasi network teaming dengan menggunakan Windows
PowerShell
rw
ss
Pada langkah berikut, kita akan mengkonfigurasi network teaming dengan menggunakan
Windows PowerShell untuk Server2.
fo
1. Pada Domain Controller VDC01, klik Windows PowerShell.
2. Ketikkan perintah berikut dan kemudian tekan Enter.
Invoke-Command ComputerName Server2 ScriptBlock { New-NetLBFOTeam
Name LAN-Team TeamMembers Wired* }
3. Tunggu hingga beberapa saat kemudian akan muncul konfirmasi seperti pada
gambar berikut, ketikkan Y dan Enter.
bobby zulkarnain
Mengenal Windows Server 2012 Jilid 1
112
ug
i.o
r.i
co
m
un
iti
es
4. Jika berhasil maka akan seperti tampak pada gambar berikut.
Disconnect dan reconnect untuk memvalidasi teaming
an
d
Jalankan langkah-langkah berikut jika koneksi mengalami kegagalan setelah kita membuat
team, untuk memvalidasi tingkat kesehatan dari teaming.
rw
ss
-id
.o
rg
1. Tekan CTRL+C dan terminasi berbagai job yang sedang berjalan.
2. Ketikkan perintah berikut, tekan Enter setelah mengetikkan tiap-tiap perintah.
Invoke-Command ComputerName Server2 ScriptBlock { Get-NetLBFOTeam }
Invoke-Command
ComputerName
Server2
ScriptBlock
{
GetNetLBFOTeamMember }
Pengujian Network Teaming
fo
Pada langkah berikut, kita akan menggunakan Windows PowerShell untuk menguji network
teaming.
1. Log on ke Server1 sebagai Wirecat\Administrator.
2. Tekan tombol Start, langsung ketikkan PowerShell. Kemudian pilih Windows
Powershell (x86)
bobby zulkarnain
113
.o
rg
an
d
ug
i.o
r.i
co
m
3. Ketikkan perintah berikut, kemudian tekan Enter.
Ping t VDC01
un
iti
es
Mengenal Windows Server 2012 Jilid 1
fo
rw
ss
-id
4. Buka instance Windows PowerShell baru.
5. Atur agar kedua konsol Windows PowerShell terlihat bersamaan.
6. Pada instance Windows PowerShell yang kedua, ketikkan perintah berikut, tekan
Enter pada setiap perintahnya.
Catatan: Kegagalan yang terjadi pada satu adapter, tidak akan menginterupsi trafik
jaringan. Trafik jaringan akan terputus setelah perintah yang kedua.
Get-netadapter
Tampilan setelah menjalankan Get-netadapter, perhatikan pada window
powershell sebelah kanan.
bobby zulkarnain
Mengenal Windows Server 2012 Jilid 1
114
-id
.o
rg
an
d
ug
i.o
r.i
co
m
un
iti
es
Disable-NetAdapter Name Wired Ethernet Connection Confirm:$False
Setelah menjalankan perintah di atas, perhatikan bahwa jaringan terputus terlihat
dari hasil ping di window powershell berikut.
fo
rw
ss
Disable-NetAdapter Name Wired Ethernet Connection 2 Confirm:$False
Enable-NetAdapter Name Wired Ethernet Connection Confirm:$False
Enable-NetAdapter Name Wired Ethernet Connection 2 Confirm:$False
bobby zulkarnain
Setelah menjalankan dua perintah terakhir di atas, koneksi jaringan kembali
normal.
115
co
m
7. Tutup kedua instance Windows PowerShell.
un
iti
es
Mengenal Windows Server 2012 Jilid 1
r.i
5.3. Konfigurasi Highly Availability DHCP
an
d
ug
i.o
Pada bagian berikut, kita akan mengkonfigurasi high availability DHCP dengan menggunakan
dua server dengan network teams yang kita telah buat sebelumnya. Network teaming bukan
persyaratan untuk high availability DHCP, tapi menambahkan level dari fault tolerance ke
server.
rg
Seting Server1 dan Server2 untuk menggunakan alamat IP
statik untuk DHCP
fo
rw
ss
-id
.o
Pada langkah berikut, kita akan menseting alamat IP statik untuk DHCP bagi Server1 dan
Server2.
1. Log on ke Server1 sebagai Wirecat\Administrator.
2. Pada Server Manager, klik Local Server.
3. Klik IPv4 address assigned by DHCP.
bobby zulkarnain
116
un
iti
es
Mengenal Windows Server 2012 Jilid 1
rg
an
d
ug
i.o
r.i
co
m
4. Klik-kanan LAN-TEAM Default, dan kemudian klik Properties.
fo
rw
ss
-id
.o
5. Klik Internet Protocol Version 4 (TCP/Ipv4), dan kemudian klik Properties.
6. Buang tanda cek pada Internet Protocol Version 6 (TCP/Ipv6)
bobby zulkarnain
117
r.i
co
m
un
iti
es
Mengenal Windows Server 2012 Jilid 1
ug
i.o
7. Set Alamat IP versi 4 dengan menggunakan nilai-nilai pada tabel berikut, dan
kemudian klik OK.
Value
Seting
Subnet Mask
an
d
Alamat IP
Prefered DNS Server
192.168.1.40
255.255.255.0
192.168.1.1
fo
rw
ss
-id
.o
rg
Catatan: Untuk alamat Alternate DNS Server, kita dapat mengisikan alamat IP dari
VDC02, atau dalam skenario praktik berikut cukup dikosongkan saja.
bobby zulkarnain
118
co
m
un
iti
es
Mengenal Windows Server 2012 Jilid 1
ug
i.o
r.i
8. Klik OK.
9. Ulangi proses ini pada Server2 untuk mengkonfigurasi seting alamat IP dengan
informasi berikut
Seting
Value
an
d
Subnet Mask
Alamat IP
Prefered DNS Server
192.168.1.41
255.255.255.0
192.168.1.1
bahwa
kita
fo
rw
ss
-id
.o
rg
10. Log on ke domain controller sebagai Wirecat\Administrator
11. Klik Start, ketikkan cmd dan kemudian tekan Enter.
12. Ketikkan perintah-perintah berikut untuk memeriksa kembali
memperoleh alamat IP yang benar untuk Server1 dan Server2.
IPCONFIG /FLUSHDNS
NSLOOKUP Server1
NSLOOKUP Server2
Pause DHCP Service pada Domain Controller
1. Logon ke Domain Controller sebagai Wirecat\Administrator
2. Klik Start, dan kemudian klik DHCP
3. Klik vdc01.wirecat.com dan kemudian pada menu Action, klik All Tasks dan
kemudian klik Pause.
bobby zulkarnain
119
co
m
un
iti
es
Mengenal Windows Server 2012 Jilid 1
Konfigurasi DHCP services baru ke Server1 dan Server2
-id
.o
rg
an
d
ug
i.o
r.i
Pada langkah-langkah berikut, kita akan mengkonfigurasi service DHCP pada Server1 dan
Server2
1. Pada domain controller VDC01, buka Windows Powershell
2. Pada Windows Powershell, ketikkan perintah berikut dan kemudian tekan Enter.
Invoke-Command ComputerName Server1, Server2 ScriptBlock {Import-Module
ServerManager;Get-WindowsFeature *DHCP* | Install-WindowsFeature}
fo
rw
ss
Jika sukses maka akan tampak seperti pada gambar berikut.
3. Beralih ke DHCP Console
bobby zulkarnain
Mengenal Windows Server 2012 Jilid 1
120
co
m
un
iti
es
4. Klik DHCP dan kemudian pada menu Action klik Add Server
fo
rw
ss
-id
.o
rg
an
d
ug
i.o
r.i
5. Pada This Server, ketikkan Server1 dan kemudian klik OK.
6. Klik-kanan pada Server1, kemudian pilih Authorize
7. Lakukan prosedur di atas untuk Server2.
bobby zulkarnain
Mengenal Windows Server 2012 Jilid 1
121
Konfigurasi DHCP Scope pada Server1
Pada tahapan selanjutnya, kita akan mengkonfigurasi DHCP Scope pada Server1.
rg
an
d
ug
i.o
r.i
co
m
un
iti
es
1. Pada DCHP console, buka Server1, dan kemudian klik IPv4.
2. Pada menu Action, klik New Scope.
fo
rw
ss
-id
.o
3. Klik Next.
4. Pada Name, ketikkan Fault Tolerant Scope, dan kemudian klik Next.
bobby zulkarnain
122
r.i
co
m
un
iti
es
Mengenal Windows Server 2012 Jilid 1
fo
rw
ss
-id
.o
rg
an
d
ug
i.o
5. Pada Start IP Address, ketikkan 192.168.1.210.
6. Pada End IP Address, ketikkan 192.168.1.230, dan kemudian klik Next.
7. Klik Next hingga kita mendapatkan halaman Router (Default Gateway).
8. Pada IP address, ketikkan 192.168.1.1, dan kemudian klik Next.
bobby zulkarnain
Mengenal Windows Server 2012 Jilid 1
123
9. Pada IP address, ketikkan 192.168.1.1, klik Add, dan kemudian klik Next.
10. Klik Next hingga wizard selesai dan kemudian klik Finish.
Konfigurasi Fault Tolerant scope
an
d
ug
i.o
r.i
co
m
un
iti
es
Pada langkah selanjutnya, kita akan mengkonfigurasi fault tolerant scope.
1. Pada DHCP Console, pada bagian bawah Server1, klik IPv4, dan kemudian pada
menu Action, klik Configure Failover.
fo
rw
ss
-id
.o
rg
2. Klik Next.
bobby zulkarnain
124
ug
i.o
r.i
co
m
un
iti
es
Mengenal Windows Server 2012 Jilid 1
fo
rw
ss
-id
.o
rg
an
d
3. Klik Add Server.
4. Pilih This authorized DHCP server, klik Server2, dan kemudian klik OK.
bobby zulkarnain
125
an
d
ug
i.o
r.i
co
m
un
iti
es
Mengenal Windows Server 2012 Jilid 1
fo
rw
ss
-id
.o
rg
5. Klik Next.
6. Pada Mode, pilih Load balance, kemudian pada Shared Secret, ketikkan Passw0rd,
dan kemudian klik Next.
bobby zulkarnain
126
ug
i.o
r.i
co
m
un
iti
es
Mengenal Windows Server 2012 Jilid 1
fo
rw
ss
-id
.o
rg
an
d
7. Klik Finish, dan kemudian klik Close.
Perolehan Alamat IP dari load-balanced DHCP server
Pada bagian ini, kita akan menguji perolehan alamat IP dari load-balanced DHCP server.
bobby zulkarnain
Mengenal Windows Server 2012 Jilid 1
127
1. Logon dari Client1.
2. Tekan Start, ketikkan cmd, dan kemudian tekan Enter.
3. Ketikkan perintah berikut, tekan Enter pada tiap perintah yang diketikkan.
IPConfig /Release
IPConfig /Renew
fo
rw
ss
-id
.o
rg
an
d
ug
i.o
r.i
co
m
un
iti
es
Catatan: Client1 memiliki 4 kartu jaringan, proses perolehan alamat IP akan cukup
memerlukan waktu.
Perhatikan hasil dari menjalankan perintah ipconfig /renew, ke-empat kartu
jaringan yang aktif pada Client1 memperolah 4 buah alamat IP yang berbeda-beda,
dimana nilainya berada pada Scope Fault Tolerant di Server1 dan Server2.
4. Ketikkan perintah berikut dan kemudian tekan Enter.
IPConfig /All | Find DHCP Server
Perhatikan dari DHCP Server mana saja Client1 memperoleh alamat IP?
bobby zulkarnain
Mengenal Windows Server 2012 Jilid 1
128
es
Konfigurasi DHCP Failover
co
m
un
iti
Jika pada konfigurasi DHCP Load Balanced sebelumnya perolehan alamat IP didapatkan dari
kedua server, yaitu Server1 dan Server2, maka pada bagian ini kita akan mengubah
konfigurasi DHCP menjadi Hot Standby. Kita awali dengan mengkonfigurasi DHCP failover
dengan langkah-langkah sebagai berikut.
fo
rw
ss
-id
.o
rg
an
d
ug
i.o
r.i
1. Pada DHCP Console, arahkan ke Server1\IPv4 dan kemudian klik Scope.
2. Pada menu Action, klik Deconfigure Failover kemudian klik OK.
3. Klik OK.
bobby zulkarnain
Mengenal Windows Server 2012 Jilid 1
129
fo
rw
ss
-id
.o
rg
ug
i.o
an
d
Kemudian klik Continue
r.i
co
m
un
iti
es
Klik OK kembali
Dan klik Close.
bobby zulkarnain
130
co
m
un
iti
es
Mengenal Windows Server 2012 Jilid 1
fo
rw
ss
-id
.o
rg
an
d
ug
i.o
r.i
4. Klik Server2, kemudian pada menu Action klik Refresh.
bobby zulkarnain
131
-id
.o
rg
an
d
ug
i.o
r.i
co
m
un
iti
es
Mengenal Windows Server 2012 Jilid 1
fo
rw
ss
5. Pada DHCP Console, arahkan ke Server1\IPv4 kemudian pada menu Action, klik
Configure Failover.
bobby zulkarnain
132
ug
i.o
r.i
co
m
un
iti
es
Mengenal Windows Server 2012 Jilid 1
fo
rw
ss
-id
.o
rg
an
d
6. Klik Next.
bobby zulkarnain
133
ug
i.o
r.i
co
m
un
iti
es
Mengenal Windows Server 2012 Jilid 1
fo
rw
ss
-id
.o
rg
an
d
7. Klik Add Server.
8. Pilih This authorized DHCP server, klik Server2, dan klik OK.
bobby zulkarnain
134
an
d
ug
i.o
r.i
co
m
un
iti
es
Mengenal Windows Server 2012 Jilid 1
fo
rw
ss
-id
.o
rg
9. Bersihkan tanda cek pada Reuse existing failover relationships set up with this
server (if any).
bobby zulkarnain
135
an
d
ug
i.o
r.i
co
m
un
iti
es
Mengenal Windows Server 2012 Jilid 1
fo
rw
ss
-id
.o
rg
10. Klik Next.
11. Pada Mode, pilih Hot standby, dan pada Addresses reserved for standby server,
ketikkan 50.
12. Pada Shared Secret ketikkan Passw0rd, dan klik Next.
bobby zulkarnain
136
an
d
ug
i.o
r.i
co
m
un
iti
es
Mengenal Windows Server 2012 Jilid 1
fo
rw
ss
-id
.o
rg
13. Klik Finish, kemudian klik Close.
bobby zulkarnain
137
fo
rw
ss
-id
.o
rg
an
d
ug
i.o
r.i
co
m
un
iti
es
Mengenal Windows Server 2012 Jilid 1
Pengujian Server DHCP Hot Standby
Pada langkah berikut, kita akan menguji perolehan alamat IP dari server DHCP Hot Standby
melalui Client1.
bobby zulkarnain
Mengenal Windows Server 2012 Jilid 1
138
co
m
un
iti
es
1. Pada VDC01, di DHCP Console, arahakan ke Server1\IPv4\Scope\Address Leases.
Perhatikan bahwa semua alamat IP yang telah di-lease ke client terlihat di sini.
fo
rw
ss
-id
.o
rg
an
d
ug
i.o
r.i
2. Pada DHCP Console, arahkan ke Server2\IPv4\Scope\Address Leases. Perhatikan
bahwa semua alamat IP yang telah di-lease ke client terlihat di sini.
3. Pada DHCP Console, klik Server1, kemudian pada menu Action klik All Tasks,
kemudian klik Stop.
4. Pada Client1, buka command prompt.
5. Ketikkan perintah berikut dan tekan Enter pada tiap perintah yang diketikkan.
IPConfig /Release
IPConfig /Renew
Mengingat Client1 memiliki 4 kartu jaringan, maka proses perolehan alamat IP baru
akan memerlukan waktu beberapa menit.
bobby zulkarnain
139
ug
i.o
r.i
co
m
un
iti
es
Mengenal Windows Server 2012 Jilid 1
an
d
6. Ketikkan perintah berikut kemudian tekan Enter.
IPConfig /All | Find DHCP Server
fo
rw
ss
-id
.o
rg
Hasilnya adalah Server DHCP yang me-lease alamat IP ke Client1 adalah Server
DHCP dengan alamat IP 192.168.1.41 yaitu Server2.
Dengan selesainya praktik DHCP Hot Standby ini, maka penyusun mencukupkan bahasan
buku jilid 1 dari buku Mengenal Windows Server 2012 ini.
bobby zulkarnain
You might also like
- 100+ ChatGPT Prompts For Software Developers - by Aruva - Empowering Ideas - MediumDocument20 pages100+ ChatGPT Prompts For Software Developers - by Aruva - Empowering Ideas - MediumJoão Paulo CadoreNo ratings yet
- Installation and Configuration of IBM FileNet Information Management Software: A step-by-step guide to installing and configuring IBM FileNet ECM and Case Manager on RHEL 8.0 (English Edition)From EverandInstallation and Configuration of IBM FileNet Information Management Software: A step-by-step guide to installing and configuring IBM FileNet ECM and Case Manager on RHEL 8.0 (English Edition)No ratings yet
- Windows 10 Inside Out (3rd Edition) - Ed BottDocument4 pagesWindows 10 Inside Out (3rd Edition) - Ed BottjiligygeNo ratings yet
- 6625 - Configuring Power BI Mobile Apps With Microsoft Intune - WSGDocument5 pages6625 - Configuring Power BI Mobile Apps With Microsoft Intune - WSGThiago Alberto de SouzaNo ratings yet
- Planning Phase Topic 2 Activity: Case StudyDocument2 pagesPlanning Phase Topic 2 Activity: Case StudyHazel Jane EsclamadaNo ratings yet
- Unit 15 AssignmentDocument13 pagesUnit 15 Assignmentapi-339083063100% (4)
- Introduction To Cloud Infrastructure TechnologiesDocument11 pagesIntroduction To Cloud Infrastructure TechnologiesendermuabdibNo ratings yet
- 70-410R2 Full Lab PDFDocument84 pages70-410R2 Full Lab PDFsafa0% (1)
- Mcse NetwDocument56 pagesMcse NetwHuỳnh NguyễnNo ratings yet
- Detect It EasyDocument19 pagesDetect It EasyHazrat JuniorNo ratings yet
- CCNA Security Chapter 2 PowerpointDocument14 pagesCCNA Security Chapter 2 PowerpointEric NapholzNo ratings yet
- Zend Full PHP Certification SyllabusDocument8 pagesZend Full PHP Certification SyllabusratneshmicroNo ratings yet
- Gsmme Admin Guide: G Suite Migration For Microsoft ExchangeDocument54 pagesGsmme Admin Guide: G Suite Migration For Microsoft ExchangeadminakNo ratings yet
- Devasc Module 1Document19 pagesDevasc Module 1Youssef FatihiNo ratings yet
- Automation With Ansible - Red Hat Linux Training SyllabusDocument2 pagesAutomation With Ansible - Red Hat Linux Training Syllabusrabirm77No ratings yet
- Tutorial DocumentDocument2,644 pagesTutorial DocumentSathish Chandramouli100% (1)
- VMware 1V0-621 VCA PDF QuestionsDocument6 pagesVMware 1V0-621 VCA PDF QuestionsPass4 LeadsNo ratings yet
- Fundamental-Hardware OS NE E-BOOKDocument510 pagesFundamental-Hardware OS NE E-BOOKVshjdvrkebebNo ratings yet
- Question For Manager Test in KsfeDocument11 pagesQuestion For Manager Test in KsfeVimalKumar50% (2)
- Silabus Oracle Database 11g: SQL Fundamentals I - LtmiDocument3 pagesSilabus Oracle Database 11g: SQL Fundamentals I - LtmiDennyNo ratings yet
- CSAT Scan and Installation Requirements v2.05 ENDocument11 pagesCSAT Scan and Installation Requirements v2.05 ENalmaghairehkhaledNo ratings yet
- Latihan Soal AwsDocument4 pagesLatihan Soal AwsRizaldi Lukman ImaniNo ratings yet
- MCSA: Windows 10 Complete Study Guide: Exam 70-698 and Exam 70-697From EverandMCSA: Windows 10 Complete Study Guide: Exam 70-698 and Exam 70-697No ratings yet
- Glib Docs PDFDocument616 pagesGlib Docs PDFDo Thu ThuyNo ratings yet
- Which Two Statements Are True About Organization GoalsDocument24 pagesWhich Two Statements Are True About Organization GoalsRavindraNo ratings yet
- Contoh Projek ServerDocument6 pagesContoh Projek ServerAnonymous BGUf1BNZ100% (1)
- Srs Template-IeeeDocument7 pagesSrs Template-Ieee20DCS087 RUSHI PATELNo ratings yet
- RHCSA Syllabus: 1. Understand and Use Essential ToolsDocument2 pagesRHCSA Syllabus: 1. Understand and Use Essential ToolsSaikat GuptaNo ratings yet
- 6.1.5.4 Lab - Common Windows CLI CommandsDocument9 pages6.1.5.4 Lab - Common Windows CLI Commandsodama77No ratings yet
- Table of ExercisesDocument5 pagesTable of ExercisesRishi JoseNo ratings yet
- Linux System AdministrationDocument6 pagesLinux System Administrationarunmanoj13550% (1)
- Lars Vogel, Alex Blewitt - Distributed Version Control With Git - Mastering The Git Command Line - Third Edition (2014, Lars Vogel)Document409 pagesLars Vogel, Alex Blewitt - Distributed Version Control With Git - Mastering The Git Command Line - Third Edition (2014, Lars Vogel)asadfxNo ratings yet
- Installing Moodle On Windows Server 2008 R2 x64Document17 pagesInstalling Moodle On Windows Server 2008 R2 x64alex_pearceNo ratings yet
- VCA-DCV PrüfungsvorbereitungDocument22 pagesVCA-DCV PrüfungsvorbereitungAsmir DeepunktNo ratings yet
- How To Activate Wondershare For Lifetime With Key and 127.0.0.1 Platform - Wondershare.com - 2019.mp4Document5 pagesHow To Activate Wondershare For Lifetime With Key and 127.0.0.1 Platform - Wondershare.com - 2019.mp4Rashid MahmoodNo ratings yet
- 20410D LabManualDocument84 pages20410D LabManualvinaceNo ratings yet
- Chrome: GoogleDocument25 pagesChrome: Googledevashish018No ratings yet
- 35 Practical Examples of Linux Find CommDocument25 pages35 Practical Examples of Linux Find CommSiddu ReddyNo ratings yet
- Quick Reference Guide-OrACLE 12CDocument2 pagesQuick Reference Guide-OrACLE 12CscottavedaNo ratings yet
- 70-410 Lab 16 WorksheetDocument4 pages70-410 Lab 16 WorksheetScott Pham0% (2)
- Linux BooksDocument2 pagesLinux BookspajarinNo ratings yet
- Today Am Going To Teach You How To Install Windows XP in Vmware WorkstationDocument23 pagesToday Am Going To Teach You How To Install Windows XP in Vmware WorkstationNeekesh PandeyNo ratings yet
- Storage Area NetworkDocument109 pagesStorage Area Networksunil kumarNo ratings yet
- md-102 2Document12 pagesmd-102 2Modar HIJAZINo ratings yet
- Microsoft 365 Fundamentals Study Guide Exam MS-900Document50 pagesMicrosoft 365 Fundamentals Study Guide Exam MS-900Yesika Gonzalez100% (1)
- 70-410 R2 LM Worksheet Lab 05Document8 pages70-410 R2 LM Worksheet Lab 05jalen valenNo ratings yet
- Microsoft Exchange Server 2013 Installation: An Enterprise Grade Email SolutionDocument23 pagesMicrosoft Exchange Server 2013 Installation: An Enterprise Grade Email SolutionnithinNo ratings yet
- Cisco Application Centric - at A GlanceDocument11 pagesCisco Application Centric - at A GlancertacconNo ratings yet
- Phantomjs Cookbook: Chapter No. 1 "Getting Started With Phantomjs"Document31 pagesPhantomjs Cookbook: Chapter No. 1 "Getting Started With Phantomjs"Packt PublishingNo ratings yet
- Topic 1 Question #61: Correct AnswerDocument45 pagesTopic 1 Question #61: Correct AnswerRaymond CruzinNo ratings yet
- IMSVA 8.5 Administration GuideDocument641 pagesIMSVA 8.5 Administration GuideartseremisNo ratings yet
- MD-102 DumpDocument152 pagesMD-102 Dumpmarcmanuel.azureNo ratings yet
- 29-07-2022 Verification and ValidationDocument12 pages29-07-2022 Verification and ValidationDhanwanth JPNo ratings yet
- Activity 7.4.2 Challenge DHCP and NAT ConfigurationDocument5 pagesActivity 7.4.2 Challenge DHCP and NAT ConfigurationMirza Cerim0% (1)
- Domino Server Controller - Domino ConsoleDocument25 pagesDomino Server Controller - Domino ConsoleVeronicaNo ratings yet
- Microsoft 365 Communityver1fromMSDocument741 pagesMicrosoft 365 Communityver1fromMSbachankNo ratings yet
- Nano EditorDocument7 pagesNano EditorbachankNo ratings yet
- WebUI Users GuideDocument143 pagesWebUI Users GuidebachankNo ratings yet
- ArubaUtilities User Guide Rev 3 - 1Document25 pagesArubaUtilities User Guide Rev 3 - 1bachankNo ratings yet
- LDMS90 UsersDocument708 pagesLDMS90 UsersRCL_SCRIBDNo ratings yet
- Penyebab Tidak Efisiennya Pengelolaan Thinclient: Hardware SystemDocument2 pagesPenyebab Tidak Efisiennya Pengelolaan Thinclient: Hardware SystembachankNo ratings yet
- Deploy Cert To TC PDFDocument28 pagesDeploy Cert To TC PDFbachankNo ratings yet