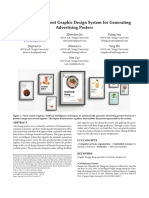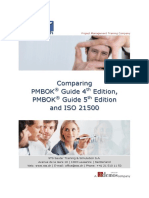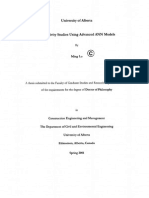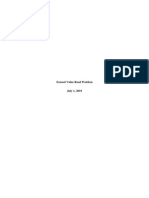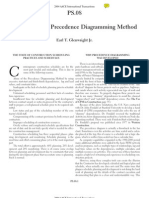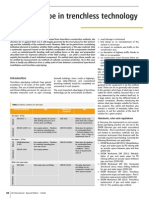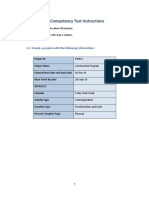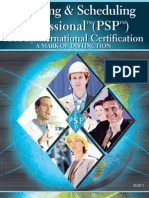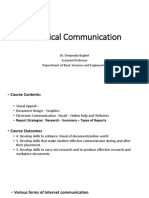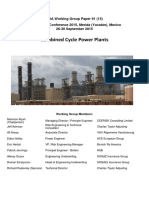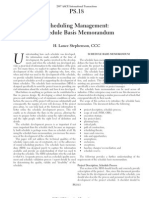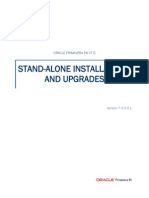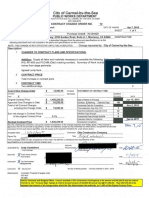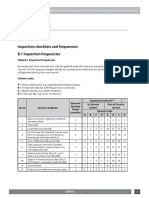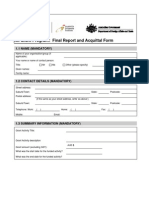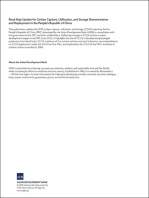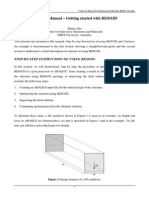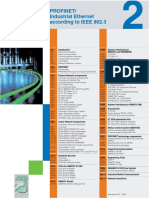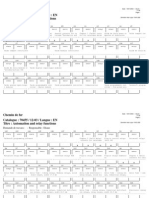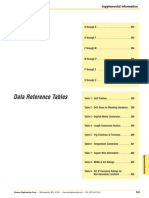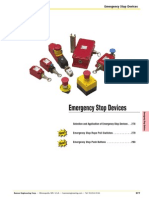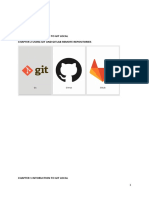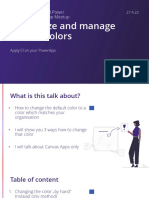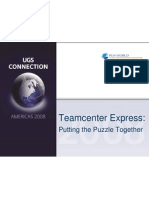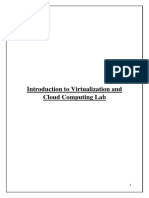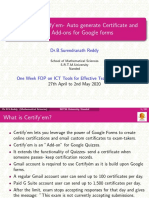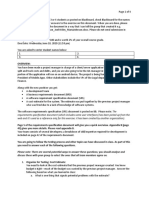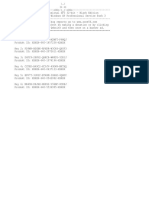Professional Documents
Culture Documents
CMPIC 7 Creating Work Packages (Production Orders)
CMPIC 7 Creating Work Packages (Production Orders)
Uploaded by
buturcasCopyright:
Available Formats
You might also like
- Catia Tutorial Electrical Harness Installation PDFDocument92 pagesCatia Tutorial Electrical Harness Installation PDFmungluisNo ratings yet
- VINCIDocument17 pagesVINCIJavier Rico SeséNo ratings yet
- GSA P 120 Estimating ManualDocument92 pagesGSA P 120 Estimating ManualcurbeloNo ratings yet
- AWS Compete Scenarios - Hybrid StorageDocument8 pagesAWS Compete Scenarios - Hybrid StorageSergeyNo ratings yet
- Natisha Dawkins - Reception ResumeDocument2 pagesNatisha Dawkins - Reception Resumeapi-250958742No ratings yet
- Comparing PMBOK and ISO v1-1Document29 pagesComparing PMBOK and ISO v1-1muhammad Kashif SaeedNo ratings yet
- @navisworks BIM Today March 2020Document99 pages@navisworks BIM Today March 2020Johnny MongesNo ratings yet
- CMPIC Brochure 060613Document18 pagesCMPIC Brochure 060613خاک نشینNo ratings yet
- Changing P6 Settings To Import Budget Costs From Excel Into P6Document11 pagesChanging P6 Settings To Import Budget Costs From Excel Into P6Ameer JoshiNo ratings yet
- Roof Drainage PDFDocument68 pagesRoof Drainage PDFFrancisco BonillaNo ratings yet
- WBS - Work Force Planning RulesDocument7 pagesWBS - Work Force Planning RulesalexNo ratings yet
- Estimating Guide. Intercrete 2019Document8 pagesEstimating Guide. Intercrete 2019Milagros MorantesNo ratings yet
- Productivity in ConstructionDocument215 pagesProductivity in ConstructionDore101No ratings yet
- Earned Value Road ProblemDocument8 pagesEarned Value Road ProblemRida ZainebNo ratings yet
- V. Kmos Consortium Composition & Structure Management & Development PlanDocument51 pagesV. Kmos Consortium Composition & Structure Management & Development PlanKan Ming WongNo ratings yet
- Precedence Diagrams - ConstructionDocument6 pagesPrecedence Diagrams - ConstructionThabo Piet-BuisanyangNo ratings yet
- Earned Value Analysis With Progress Expert 2: Asta DevelopmentDocument26 pagesEarned Value Analysis With Progress Expert 2: Asta Developmentmilindk35100% (1)
- Notification LetterDocument2 pagesNotification LetterMohammad Hadoumi SaldanNo ratings yet
- Gas FurnaceDocument8 pagesGas FurnaceCoco GalindoNo ratings yet
- The Steel Pipe in Trenchless TechnologyDocument8 pagesThe Steel Pipe in Trenchless TechnologyktsnlNo ratings yet
- Project Cost Forecasting Check List PDFDocument3 pagesProject Cost Forecasting Check List PDFSubramanian SaravananNo ratings yet
- P6 Competency Test Instructions: 1.1 Create A Project With The Following InformationDocument6 pagesP6 Competency Test Instructions: 1.1 Create A Project With The Following InformationCarlos PatiñoNo ratings yet
- Organizing Sysytems and Procedures of Project ImplementationsDocument5 pagesOrganizing Sysytems and Procedures of Project ImplementationsAmar Nath PrasadNo ratings yet
- LRT3 - Change Register GS05 IFCDocument2 pagesLRT3 - Change Register GS05 IFCNavajyoti DasNo ratings yet
- Borehole PDFDocument2 pagesBorehole PDFAyodele Oluwaseyi DinaNo ratings yet
- Autodesk Navisworks Manage 2011 Getting Started GuideDocument30 pagesAutodesk Navisworks Manage 2011 Getting Started GuidemindwriterNo ratings yet
- Planning & Scheduling Professional (PSP) : AACE International CertificationDocument6 pagesPlanning & Scheduling Professional (PSP) : AACE International Certificationraheem0046No ratings yet
- Estimating Manual: Department of Planning, Transport and InfrastructureDocument101 pagesEstimating Manual: Department of Planning, Transport and InfrastructureFin Free100% (1)
- Construction Works Specifications Cover Page SaiaDocument10 pagesConstruction Works Specifications Cover Page SaiaLuan SnymanNo ratings yet
- Project Scheduling and Network TechniquesDocument39 pagesProject Scheduling and Network TechniquesapiconpikkNo ratings yet
- Advanced GMAW Process For Pipe Welding Applications PDFDocument48 pagesAdvanced GMAW Process For Pipe Welding Applications PDFmhinojosatNo ratings yet
- Calculating Loss of Productivity Due To OT Using Charts - Nov 2001Document8 pagesCalculating Loss of Productivity Due To OT Using Charts - Nov 2001genergiaNo ratings yet
- Guideline Microsoft Project 2007Document13 pagesGuideline Microsoft Project 2007PhiLongNo ratings yet
- Construction Project Management 2019 Pricing GuideDocument15 pagesConstruction Project Management 2019 Pricing GuideHedi ZarkounaNo ratings yet
- Actual Cost in P6Document9 pagesActual Cost in P6Katie BensonNo ratings yet
- Technical CommunicationDocument135 pagesTechnical CommunicationRitu SulamNo ratings yet
- IMIA WGP 09115 CCPP Combined Cycle Power PlantsFinal 1 PDFDocument44 pagesIMIA WGP 09115 CCPP Combined Cycle Power PlantsFinal 1 PDFBikash Kr. Agarwal100% (1)
- AWP The Silver BulletDocument32 pagesAWP The Silver BulletQiuniuNo ratings yet
- Basis of Schedule ArticleDocument5 pagesBasis of Schedule ArticleAlex IskandarNo ratings yet
- Construction Contracts Mid Term Essay PDFDocument7 pagesConstruction Contracts Mid Term Essay PDFSharanya IyerNo ratings yet
- 1 How To Benchmark With CIIDocument20 pages1 How To Benchmark With CIIMd Rakibul HasanNo ratings yet
- Constrution ManagementDocument5 pagesConstrution ManagementCarl Andrew PimentelNo ratings yet
- Failure Mode and Effects AnalysisDocument3 pagesFailure Mode and Effects AnalysisMohd Mazhar Mohd MarzukiNo ratings yet
- Lecture 6fDocument30 pagesLecture 6fhiteshNo ratings yet
- ECSA Guideline Fees 2016Document48 pagesECSA Guideline Fees 2016SimonNo ratings yet
- 2010-06-07 STO 2010 Intelligent Resource Scheduling For Reduced Turnaround Durations (As Presented)Document42 pages2010-06-07 STO 2010 Intelligent Resource Scheduling For Reduced Turnaround Durations (As Presented)faheem2005rajaNo ratings yet
- Primavera P6 Stand-Alone Installations & Up-Grades GuideDocument19 pagesPrimavera P6 Stand-Alone Installations & Up-Grades GuideN P SrinivasaraoNo ratings yet
- WELCOME To Cost & Evaluation Workbook by Peters, Timmerhaus and West. Accompanying Plant Design and Economics For Chemical Engineers, 5th EditionDocument15 pagesWELCOME To Cost & Evaluation Workbook by Peters, Timmerhaus and West. Accompanying Plant Design and Economics For Chemical Engineers, 5th Editionxhche7No ratings yet
- Contract Change Order No. 12 RedactedDocument12 pagesContract Change Order No. 12 RedactedL. A. PatersonNo ratings yet
- MII Table B-1 (EEMUA 159)Document5 pagesMII Table B-1 (EEMUA 159)Silvanus TonataNo ratings yet
- CCDC9BDocument1 pageCCDC9Bautocadplease6213No ratings yet
- Interview Questions & Answers For Planning Engineers: AcknowledgmentDocument27 pagesInterview Questions & Answers For Planning Engineers: AcknowledgmentBoinboin HadratNo ratings yet
- The Revu Tool Kit: Helpful Tips & Tricks For Bluebeam RevuDocument30 pagesThe Revu Tool Kit: Helpful Tips & Tricks For Bluebeam RevuДмитрий КондрашовNo ratings yet
- AII Grant Program: Final Report and Acquittal Form: 1.1 Name (Mandatory)Document5 pagesAII Grant Program: Final Report and Acquittal Form: 1.1 Name (Mandatory)amir_hzhNo ratings yet
- Road Map Update for Carbon Capture, Utilization, and Storage Demonstration and Deployment in the People’s Republic of ChinaFrom EverandRoad Map Update for Carbon Capture, Utilization, and Storage Demonstration and Deployment in the People’s Republic of ChinaNo ratings yet
- Adaptation DatabaseDocument6 pagesAdaptation DatabaseMed Zakaria HamidNo ratings yet
- Kactus2: Hierarchical Design Tutorial: Version Date Author CommentsDocument19 pagesKactus2: Hierarchical Design Tutorial: Version Date Author Commentsmuhammad shafiNo ratings yet
- NetYCE Getting - StartedDocument10 pagesNetYCE Getting - Startedmailsanjayhere8362No ratings yet
- SN-InD-1-044 Example How To Use XCP in VTESTstudioDocument12 pagesSN-InD-1-044 Example How To Use XCP in VTESTstudionhmphuc1412No ratings yet
- Getting Started With AbaqusDocument6 pagesGetting Started With AbaqusingAlecuNo ratings yet
- BESO3DDocument11 pagesBESO3Drch_ngNo ratings yet
- 02 PROFINET-Industrial EthernetDocument288 pages02 PROFINET-Industrial EthernetMiraNo ratings yet
- BL20Document80 pagesBL20buturcasNo ratings yet
- CH2Document17 pagesCH2buturcasNo ratings yet
- Automation and Relay FunctionsDocument5 pagesAutomation and Relay FunctionsbuturcasNo ratings yet
- 13 IndexDocument17 pages13 IndexbuturcasNo ratings yet
- Chemin de Fer Catalogue: 70455 / 12-03 / Langue: EN Titre: Automation and Relay FunctionsDocument6 pagesChemin de Fer Catalogue: 70455 / 12-03 / Langue: EN Titre: Automation and Relay FunctionsbuturcasNo ratings yet
- Glossary of Safety Terms: Supplemental InformationDocument13 pagesGlossary of Safety Terms: Supplemental InformationbuturcasNo ratings yet
- 07 - Machine and Perimeter GuardsDocument12 pages07 - Machine and Perimeter GuardsbuturcasNo ratings yet
- 10 - Emergency Stop DevicesDocument20 pages10 - Emergency Stop DevicesbuturcasNo ratings yet
- 06 - Micro and Mini ScreenDocument70 pages06 - Micro and Mini ScreenbuturcasNo ratings yet
- 9 IndexDocument25 pages9 IndexbuturcasNo ratings yet
- 5 UltrasonicDocument50 pages5 UltrasonicbuturcasNo ratings yet
- Senzori de PresiuneDocument36 pagesSenzori de PresiunebuturcasNo ratings yet
- Mastering Eclipse Plug-In Development Sample ChapterDocument38 pagesMastering Eclipse Plug-In Development Sample ChapterPackt PublishingNo ratings yet
- Css CheatsheetDocument1 pageCss CheatsheetrohitNo ratings yet
- Amazon Web Services EC2 Getting Started GuideDocument10 pagesAmazon Web Services EC2 Getting Started Guideaustinfru7No ratings yet
- Git and Gitlab: Chapter 1 Intoruction To Git Local Chapter 2 Using Git and Gitlab Remote RepositoriesDocument21 pagesGit and Gitlab: Chapter 1 Intoruction To Git Local Chapter 2 Using Git and Gitlab Remote RepositoriesKiranjit ParidaNo ratings yet
- AssignmentDocument16 pagesAssignmentapi-219362648No ratings yet
- 100+ Sites To Download All Sorts of ThingsDocument14 pages100+ Sites To Download All Sorts of ThingsRam Sagar Mourya80% (5)
- Powerapps Design TemplatesDocument17 pagesPowerapps Design TemplatesMarino AbreuNo ratings yet
- 1.piso Wifi ManualDocument7 pages1.piso Wifi ManualJessa Salor CabacangNo ratings yet
- PLM Presentation 2008 BaxterDocument31 pagesPLM Presentation 2008 BaxterSayantan SarkerNo ratings yet
- Benefits of HyperlinkDocument4 pagesBenefits of HyperlinkAbdul RehmanNo ratings yet
- GEA Searle Product Selector User GuideDocument5 pagesGEA Searle Product Selector User GuideHarsha Vardhan BNo ratings yet
- Performance Tuning Oracle E-Business Suite Part 2: Concurrent Processing and TracingDocument41 pagesPerformance Tuning Oracle E-Business Suite Part 2: Concurrent Processing and TracingTamrat AmareNo ratings yet
- 02 SSIS Unleashed PDFDocument24 pages02 SSIS Unleashed PDFClouddrops 360No ratings yet
- 1HALL BOOKING REPORT (Harsh Vardhan Manral)Document81 pages1HALL BOOKING REPORT (Harsh Vardhan Manral)Nikhil JoshiNo ratings yet
- How To Filter Mac Address in Globe How To Use Mac Filtering On GlobeDocument1 pageHow To Filter Mac Address in Globe How To Use Mac Filtering On GlobeNathaniel RaymundoNo ratings yet
- Waf DGDocument541 pagesWaf DGProf SilvaNo ratings yet
- How To Use Squid Proxy Cache Server To Control Internet AccessDocument4 pagesHow To Use Squid Proxy Cache Server To Control Internet AccessAnubhaw KumarNo ratings yet
- Benjamin Poynter - CV - 2023Document2 pagesBenjamin Poynter - CV - 2023BenjaminPoynterNo ratings yet
- Social Media Safety For TeensDocument1 pageSocial Media Safety For TeensActionNewsJaxNo ratings yet
- CCV Lab ListDocument14 pagesCCV Lab ListRajath PaiNo ratings yet
- Jquery SyntaxDocument19 pagesJquery SyntaxSpam MailNo ratings yet
- Online Quiz PDFDocument28 pagesOnline Quiz PDFharshal pargaonkarNo ratings yet
- PMC240 Quiz 2Document4 pagesPMC240 Quiz 2Sajid HussainNo ratings yet
- Getting Started With The ASP - NET Web APIDocument7 pagesGetting Started With The ASP - NET Web APIjunkyardNo ratings yet
- SoMove Mobile Installation Manual S1A51444 05Document40 pagesSoMove Mobile Installation Manual S1A51444 05محمد الهلالىNo ratings yet
- DepEd MAPaaralan ManualDocument10 pagesDepEd MAPaaralan ManualEduardo TicsayNo ratings yet
- Unit 11Document1 pageUnit 11ALEJANDRO GARCÍA PARDONo ratings yet
- WinXP 32-Bit BE 2013.2.17 - Valid WGA CD-KeysDocument1 pageWinXP 32-Bit BE 2013.2.17 - Valid WGA CD-KeysSuflea Claudiu-AlexandruNo ratings yet
CMPIC 7 Creating Work Packages (Production Orders)
CMPIC 7 Creating Work Packages (Production Orders)
Uploaded by
buturcasCopyright
Available Formats
Share this document
Did you find this document useful?
Is this content inappropriate?
Report this DocumentCopyright:
Available Formats
CMPIC 7 Creating Work Packages (Production Orders)
CMPIC 7 Creating Work Packages (Production Orders)
Uploaded by
buturcasCopyright:
Available Formats
Creating Work Packages (Production Orders) - Cloudis CMPIC Wiki
https://wiki.cloudis.com/wiki/Creating_Work_Packages_(Production_...
Creating Work Packages (Production Orders)
From Cloudis CMPIC Wiki
Contents
1 Maintain Work Packages
1.1 Creating the work package
1.1.1 Adding Cables to the Work Package
1.1.2 Other useful queries and reports at this stage of the process
1.1.3 Looking at more filters to use for Work Packages
1.1.4 Additional flexibility in creating work packages
1.2 Releasing the work package
1.2.1 Cable cutting, reports, installation management
1.2.1.1 Using Cable Recuts if required at any time.
1.2.2 Print the cable pulling (running) sheet
1.2.3 Record cable installation progress
1.2.4 Look at a progress report
1.2.5 Complete cable pulling progress
2 Query Cables and Work Packages
3 Work Package Release
4 Work Package Release Status
5 Cables on WP affected by Change Control
6 Cables with Reallocated Work Package
7 Reports
7.1 Work Package Detail
7.2 Detailed Cable Schedule
7.3 Segment Report
7.4 Positional Node Analysis
7.5 Schedule of Local Cable Routes
7.6 Production Cable Changes
7.7 Cable Status by Block
7.8 Cable Changes Summary
8 References
Maintain Work Packages
Create and maintain Work Packages (WP) and the criteria used to select cables for the Work Package. From this screen
navigate through to screen to link cables to the WP.
Work packages (sometimes referred to as Production Orders) are the way in which cables are grouped together for installation.
Once grouped together, the cables can then be tracked and managed as a single work package.
There are many criteria that could be used when selecting cables to group together on a work package, but the key thing is that
these work packages can be built up over a period of time, adding more cables as design progresses. So, before installation
starts, you can register the work packages to represent the different stages of the build, then gradually add cables to those work
packages (sequencing the cables as necessary) and then releasing those work packages once installation should begin.
The cables can be grouped together by using one or more of the following criteria:
1 of 24
24.04.2014 11:34
Creating Work Packages (Production Orders) - Cloudis CMPIC Wiki
https://wiki.cloudis.com/wiki/Creating_Work_Packages_(Production_...
When creating a Work Package, the user adds the selection criteria line by line using as many criteria as are required to filter the
number of cables down to those required on the work package. If, after this filtering, there are more cables eligible for inclusion
on the work package than is desirable then they can be added cable by cable from the filtered list.
Creating the work package
For the following example the cables will be grouped together by ROUTE SEGMENT. A route segment being a hanger, tray,
penetration or other part of the nodal network.
The first thing you need to do decide which segment(s) are to be used as the basis for the Work Package.You may already have
this information from a drawing or, you can use CMPIC to search for relevant segments.
If you go to the Nodal Network > Create Nodal Network screen, using CMPIC searches you can find, for example, just the
penetrations (MCTs) that you are interested in. You can see from the Used boxes which segments have cables on them. If you
double click on one of these segments you will be able to see the list of cables routed on it.
If you make a note of the segment ID(s) from the Create Nodal Network screen you can the use these in the creation of the Work
Package.
The Work Packages themselves are created in the Maintain Work Packages screen which can be found under: Cable Installation
> Cable Work Packages > Maintain Work Packages (see screen shot below)
In the Work Package ID field type an ID for the package.
If you have more than one site at which the Work Package could be carried out, these sites can be created in Library Data and
will then be displayed here. To create sites, first create them in the Library Data > General Data > More > Maintain Sites screen.
Then go into Library Data > Project Configuration screen. In the Build Details tab you need to double click in the Site ID field and
select one by one the sites that you created in Maintain Sites. Give each a priority number to dictate their position in any lists of
values of sites. These sites are now available to add to the Work Package.
Note: You must have at least 1 site defined to be able to create a Work Package
If Installation Teams have been entered in Library Data then the team responsible for this work package can be added by double
clicking in the Installation Team field and selecting as applicable. Teams need to be defined in Reference Data against a type of
ITEAM first, and could represent a team, person or sub-contract company. It is worthwhile adding Teams because CMPIC has a
number of useful reports that can be generated by Team.
2 of 24
24.04.2014 11:34
Creating Work Packages (Production Orders) - Cloudis CMPIC Wiki
3 of 24
https://wiki.cloudis.com/wiki/Creating_Work_Packages_(Production_...
When you SAVE the record the date of creation will be populated.
You can also set the Operator field to Equal To or Not Equal To the value that you are entering.
24.04.2014 11:34
Creating Work Packages (Production Orders) - Cloudis CMPIC Wiki
https://wiki.cloudis.com/wiki/Creating_Work_Packages_(Production_...
This takes you to the associated screen shown below.
Your work package number will be in the top left hand field.
Follow the instructions below.
Use the Green Traffic light icon to retrieve the cables which match the criteria for the work package and have had their routes
approved. Tick the boxes to the right of the cable list to select a few cables to go on the work package. Press the COPY
SELECTED button. This copies the cables into the working area. Press SET POSITION. This gives each cable a position
number. This number normally represents the order that the cables that have been cut are to be wound onto a smaller drum for
carrying to site or on board. The position can be set by: Cable Tag Number, Diameter, Length or Segregation and this criterion is
set using the pull down list. Once set here, position can be modified later by the cable cutting team if need be.
4 of 24
24.04.2014 11:34
Creating Work Packages (Production Orders) - Cloudis CMPIC Wiki
5 of 24
https://wiki.cloudis.com/wiki/Creating_Work_Packages_(Production_...
Once you have set the position, click on the Link to Prodn WP button. You will get a message Linked nn cables Close down this
screen by using the EXIT icon on the toolbar. You are now back in the main Work Package screen and you have created a Work
Package with associated cables.
A note about Setting Tape Marks:
If you use Tape Marks to identify the point to which a cable should be pulled e.g. an MCT, then these tape marks can be set by
CMPIC so that the cutting team know the exact point that the mark should be made.
To enable Tape Marks to be set, you need to have the project default setting switched on. This is found in the Production tab in
the Project Configuration screen. You may need to get your system administrator to switch this option on. THIS OPTION NEEDS
TO BE ENABLED BEFORE YOU CREATE ANY WORK PACKAGES IF YOU WANT TO USE TAPE MARKS.
If the project default for "Use tape marks?" is set ON, then when the work package is created, the position of the tape mark must
also be recorded. The tape mark is the distance from a specific cable end to the common segment (hanger, tray or penetration).
This distance is calculated automatically by CMPIC when the user selects which cable end the length should be calculated from.
It can be populated in batch for cables which all originate in the same area. Otherwise you will need to type in the length
manually in the field headed Tape. This will then note on the cutting sheet the length and from which end the tape mark should
be made.
Adding Cables to the Work Package
Once cables have been selected for inclusion on the Work Package and extra cables added at a later date, it's possible that the
position ordering of cables on the Work Package is no longer correct. In the Pos Field it's possible to manually change the value
for position to get cables in the correct order again. To do this, it may be necessary to give cables an artificially high or low
position value, but the Resequence button will then update the Position so that it runs sequentially from 1 to the total number of
cables.
The Query Cables and Work Packages (CMYF04) screen is useful because it can be used to list all cables which have yet to be
allocated to a Work Package. There's also an output to CSV.
24.04.2014 11:34
Creating Work Packages (Production Orders) - Cloudis CMPIC Wiki
6 of 24
https://wiki.cloudis.com/wiki/Creating_Work_Packages_(Production_...
General installation notes for the work package should be entered at the top of this screen (see screenshot overleaf), whereas
cable specific installation notes should be entered in the Details field at the bottom of the screen. The Work Packages report
(CMYP/R01) details each work package and includes these instructions.
24.04.2014 11:34
Creating Work Packages (Production Orders) - Cloudis CMPIC Wiki
https://wiki.cloudis.com/wiki/Creating_Work_Packages_(Production_...
Other useful queries and reports at this stage of the process
1. Segment Report. Lists all cables running through a particular segment. Useful when looking for cables which are all routed
through a particular transit, hanger, tray etc.
2. Positional Node Analysis. Lists all cables which start and/or finish in a particular area. Useful for finding cables to group on
a work package.
3. Work Package Pulling Statistics. Need a norms file for this, or else it will use the defaults, but it will show the estimated
time required to install the selected work packages (and percentage complete as pulling begins).
4. Work Package Progress by Team. Has options for "Work Package not allocated to a team", "Work Package assigned to
team, no progress" etc etc. Very useful because you can see where in the planning process the work package has got to.
You now have a work package with cables on it which we can now take to the cable cutting stage.
Before doing so, however, we should look at other filter criteria that can be used when creating a work package.
Looking at more filters to use for Work Packages
So far we have just looked at using 2 segments (hangers, trays or MCTs for example) as the filter criteria for the cables to be
associated with the work package.
In the case of segments, if you add more than one segment, the filter looks for cables which pass through ALL of the segments
listed. If you refer to the Explain Filter tab on the Work Package creation screen, the filter explanation is: Route Contains
Segment '18929' And '18914' .
If you add even more segment numbers to the filter, these will be included in this same filter and appended with an AND.
In the case of all other filter criteria, the criteria are added as OR.
See screenshot below.
Additional flexibility in creating work packages
Where you are looking to maximise the potential of the installation resource available, it could be that more than one set of
selection criteria for a work package would be useful.
To cater for this possible requirement, you can create up to 10 sets of criteria against which CMPIC will filter and look for eligible
cables.
To do this, you need to be in the Maintain Work Packages screen.
7 of 24
24.04.2014 11:34
Creating Work Packages (Production Orders) - Cloudis CMPIC Wiki
8 of 24
https://wiki.cloudis.com/wiki/Creating_Work_Packages_(Production_...
24.04.2014 11:34
Creating Work Packages (Production Orders) - Cloudis CMPIC Wiki
9 of 24
https://wiki.cloudis.com/wiki/Creating_Work_Packages_(Production_...
As explained above, you can create up to 10 sets of filter criteria. This can be useful in keeping each set quite simple and
therefore easily modified.
If you choose to add the filter criteria to just one set, then there is no limit to the number of criteria you can add.
Releasing the work package
Once you are happy that all the cables required have been added to your work package, you need to release the work package
so that it can pass to the next stage of the process.
Go to Cable Installation > Cable Work Packages > Work Package Release
Click on the green traffic light to bring back the Work Packages awaiting release.
Click in the box to the right of the work package you have created, and then click on RELEASE
24.04.2014 11:34
Creating Work Packages (Production Orders) - Cloudis CMPIC Wiki
10 of 24
https://wiki.cloudis.com/wiki/Creating_Work_Packages_(Production_...
At this point Work Package Release Status (see below) is a useful screen.
This is useful for:
a) Planning because they can see all the work packages yet to release. b) Stores because they can see all the work packages
which have been released to them but for which they have yet to produce the cutting sheet or, if an asterix is shown at the end of
the row (just after the CS button) this signifies that a cutting sheet has been produced but there are still cables remaining on the
work package which have not yet been published on a cutting sheet. c) Production because they can review the work packages
which they have to install.
This screen shows the status of each work package.
If the work package list is longer than will fit on the one page, you can use the filters Not Released, or Released, no CS (no
cutting sheet created as yet).
24.04.2014 11:34
Creating Work Packages (Production Orders) - Cloudis CMPIC Wiki
11 of 24
https://wiki.cloudis.com/wiki/Creating_Work_Packages_(Production_...
As with all CMPIC screens you could also use the Query facility in the Prodn WP column to look for specific groups of records
e.g. %TEST% to retrieve all work package IDs including the string TEST.
Under the Rel? column, you can see which work packages have been released.
Once the work package has been released, you can arrange for the cables on the work package to be cut.
Cable cutting, reports, installation management
Go to Production Module > Cable cutting & pulling > Cable cutting schedule
Use the green traffic light to retrieve your Work Package. Only Released Work Packages will be available.
Refer to training manual section P4 Create Drums to find out how to add available material so that CMPIC can use it.
Initially, all cables listed in the Cutting Schedule have their Drum ID set to TBC (or the no-drum identifier that was defined in
project defaults). You can select drums on a cable by cable basis by double clicking in the Drum No field which gives you the list
of eligible drums (only drums with sufficient length remaining and located at the same site (if relevant) are displayed). This is
useful if a particular drum is required or one which is located in a particular store (for ease of cutting) should be used.
If a cable has been incorrectly assigned to a drum, you can reset its value back to TBC (or the default name for No Drum) and its
length will become available on the originally selected drum for use again.
Alternatively, CMPIC can optimize the use of drums for you. Using the Optimize Drums button will attempt to allocate a drum to
all cables with TBC; it prioritises drums as follows:
1. Any "not normal" drum i.e. Any length which is saved in the Drum Schedule but which is not categorised as a Normal
Drum. (These would include returned lengths, coiled lengths etc. These different categories can be added to your CMPIC
system based on your own requirements).
1. If only normal drums exist they will be chosen in order as follows:
a drum that has already been allocated to another cable on the work package then
a drum that has already been used, but not on this work package then
a completely new drum
24.04.2014 11:34
Creating Work Packages (Production Orders) - Cloudis CMPIC Wiki
12 of 24
https://wiki.cloudis.com/wiki/Creating_Work_Packages_(Production_...
Once you have added drum details, you will have material available. If you now double click in the Drum No field you will see
eligible drums listed.
You can select drums from the list cable by cable, or if you click on the Optimize Drums button, CMPIC will allocate drums based
on the selection process outlined on the previous page.
Once drums have been allocated to as many cables as possible, the cutting sheet can be printed using the Print button. This is
the instruction for stores to cut the cable. You can use Check Print which gives a preview of the cutting sheet, without actually
updating any cable dates. The Print All option displays all cables on the work package, with their status (useful for large work
packages).
Click on the Print button, choose Final or For Use option and Preview the report on your screen.
If you now take another look at the Drum Schedule, in the Drum Usage tab you will see that material has been ASSIGNED and
the drum lengths modified.
24.04.2014 11:34
Creating Work Packages (Production Orders) - Cloudis CMPIC Wiki
13 of 24
https://wiki.cloudis.com/wiki/Creating_Work_Packages_(Production_...
Now that you have printed the cutting sheet, in the Cutting Schedule screen you will see that the Issued to Store column has
been updated with the date.
The next stage is for someone to add the Date Cut once the cables have been cut and are ready to collect for installation.
24.04.2014 11:34
Creating Work Packages (Production Orders) - Cloudis CMPIC Wiki
14 of 24
https://wiki.cloudis.com/wiki/Creating_Work_Packages_(Production_...
As well as populating the Date Cut field, you can also add the name or clock number of the person who cut the cables, and the
location of the coils or lengths. There are also fields for name of the person who collected the cables.
Notes about the cutting process.
The Print option publishes the cutting schedule for all cables on the work package which have not already been issued on a
cutting schedule (or a recut is required).
These reports also include an option to produce a label ident file. If selected, this will produce a CSV file which can then be
submitted to a cable marker system. (The label ident CSV file has fields for: Device to Device, Area to Area, Cable Type,
Segregation, Length, Reeving Point (if used), Cable ID.)
If a cable has been issued on a cutting sheet, so Issued to Store has a date, and stores subsequently discover there is
insufficient length on the drum, or it would be better to use a different drum, the only way to change the drum assigned is to use
Revert Drum. This process is explained overleaf.
Note: the Reeving Point is the ID of the hanger, MCT or tray that is being used as the point to which the cable will be pulled and
which will correspond to the tape mark made on the cable. We refer to the same point as a Pull Point.
Revert Drum is only available for cables which have not yet been cut, but which have an Issued To Store date. Selecting Revert
Drum sets the Drum No back to TBC and releases that cable's hold on the drum length which is reallocated back to the drum for
general use. A new drum can then be assigned to the cable and its cutting sheet printed again.
To Revert the drum, highlight the cable that you want to move to have cut from an alternative drum. Then click on Revert Drum
button.
You will get the alert shown below.
24.04.2014 11:34
Creating Work Packages (Production Orders) - Cloudis CMPIC Wiki
15 of 24
https://wiki.cloudis.com/wiki/Creating_Work_Packages_(Production_...
If you OK the alert, then you will be able to double click in the Drum No field and allocate an alternative drum.
Once the drum has been allocated, the Issue to Store field will be blank. To populate this field, you Print the cutting sheet again
using the Final or For Use option.
Useful reports at this stage:
Unallocated Drum report. This gives a list of all cables with a drum number of TBC i.e. no drum assigned, but where there
is a suitable drum available, this is listed. It is a way of checking for cables which haven't yet been assigned a drum, but
there is now material available. There is also an option to only show those cables for which there is no suitable drum
available. This can be used to identify where more stock is required.
Cables Cut Between Dates
Drum Usage History. Useful if you find that a drum is faulty and you need to recall all cables cut from the drum, or if you
just want to see how the material has been called-off. It also shows whether cables have actually been cut or if they are
just reserving the length.
Material Control report.
Using Cable Recuts if required at any time.
If a cable has been cut, then material will have been used from a drum. If a subsequent recut of the cable is required at any time,
then you would need to add a recut. The Query Cable Recuts screen (CMYF12) provides visibility of cables which have been cut
more than once.
To add a Recut, you follow this process:
24.04.2014 11:34
Creating Work Packages (Production Orders) - Cloudis CMPIC Wiki
16 of 24
https://wiki.cloudis.com/wiki/Creating_Work_Packages_(Production_...
Note: if you are using Tape Marks.
Adding the recut takes you back to the main Cable Cutting schedule.
To enable CMPIC to allocate and assign cable accordingly, you now need to print a new cutting sheet.
24.04.2014 11:34
Creating Work Packages (Production Orders) - Cloudis CMPIC Wiki
17 of 24
https://wiki.cloudis.com/wiki/Creating_Work_Packages_(Production_...
The Cutting Report has details of the cables to cut and has temporary labels which can be cut out and used to identify the
cables.
Cut length - by default this is the design length rounded either up or down (controlled by a project default). However, this figure
can be modified if the installer is certain that a cable would be too long/short otherwise (there is a warning if the cut length is
different to the design length).
Double click in Store Despatch - it will fill in todays date.
If you like, put in the name of the person who collected the cables from store.
SAVE and EXIT
Quick Update is available to populate any of the remaining fields eg. Date Cut and Cut By can be entered once and copied to all
cables which have had their cutting sheet issued.
24.04.2014 11:34
Creating Work Packages (Production Orders) - Cloudis CMPIC Wiki
https://wiki.cloudis.com/wiki/Creating_Work_Packages_(Production_...
Print the cable pulling (running) sheet
Go to: Production Module > Cable cutting & pulling > Reports > Cable running sheet.
This report gives authority to the installation team to install the cables which have been cut as part of the Work Package you
created.
The report gives installation details for the cables.
Notes:
1. The running sheet (equivalent of Pull Sheet or Pull Card) can be produced even if the cables have not been cut (this is so
sites aren't prevented from raising status to PSP (Pull Sheet Printed) because they are waiting for the arrival of material),
but the running sheet will display an asterix against any cable which does not have a drum assigned (it doesn't actually
have to be cut at that stage).
2. Once cables have been drummed, reprinting the running sheet will display the cable without the asterix. Since the running
sheet is the instruction to install cables, the asterix gives the installer visibility of the cables which will be missing. Some
sites may wish to supply the work package report (CMYR01) with the running sheet, because this shows any additional
installation instructions (if used).
3. Reprinting the running sheet gives the option to exclude any fully installed cables. This is useful if work is progressing in
stages and not all cables can be installed at the same time, so the report just shows those cables not fully installed. If the
18 of 24
24.04.2014 11:34
Creating Work Packages (Production Orders) - Cloudis CMPIC Wiki
19 of 24
https://wiki.cloudis.com/wiki/Creating_Work_Packages_(Production_...
cable has been coiled and the point (node) at which it has been left is recorded in CMYF13 Cable Pulling Progress (note
that the project default for Coil Location must be set to Node), then this node is also highlighted when the Reprint option is
chosen.
Other useful reports:
Team Pulling Progress
Work Package Progress by Team
Work Assigned and Completed by team
Record cable installation progress
Go to: Production Module > Cable cutting & pulling > Cable pulling progress by WP
Use the green traffic light to retrieve the list of work packages and scroll down until you find yours.
Tick the box to the right of a cable.
You can set the cable to be Fully or Partially Pulled (installed)
24.04.2014 11:34
Creating Work Packages (Production Orders) - Cloudis CMPIC Wiki
20 of 24
https://wiki.cloudis.com/wiki/Creating_Work_Packages_(Production_...
To set a cable as Partially Pulled, tick the box to the right of the cable(s) to be registered as partially pulled.
If you are using Tape Marks
If you are using Tape Marks then clicking on the Set to Tape Mark will fill in the length of cable to the mark.
If you now click on Set to Reeving point, you will be asked at which node the coil should be left.
24.04.2014 11:34
Creating Work Packages (Production Orders) - Cloudis CMPIC Wiki
21 of 24
https://wiki.cloudis.com/wiki/Creating_Work_Packages_(Production_...
This is so that when you later reprint the pull sheet for the next shift or the team which will continue the installation, the location of
the coil will be highlighted on the report.
You can now add the Team responsible by double clicking in the Team field.
Click on Continue.
You will see that the status of the cables is now Partially Pulled.
You can return to these cables anytime and pull some more in, or register them as fully pulled.
SAVE and EXIT
Look at a progress report
Go to:Production Module > Cable cutting & pulling > Reports > Progress/Statistics > Work Package Pulling Statistics
24.04.2014 11:34
Creating Work Packages (Production Orders) - Cloudis CMPIC Wiki
22 of 24
https://wiki.cloudis.com/wiki/Creating_Work_Packages_(Production_...
Double click in the Work Package field. Select your work package.
Click on PREVIEW.
Take a look at the report which shows details of how much cable has been installed on your work package.
Like many CMPIC reports this data can be output as a .csv file for use in Excel or reporting tools.
Another option you can set up for this report is to link it to your own in-house norms for cable pulling. So if you have estimated
time to pull in a given length of cable (by metre of foot) in a .CSV file then the report will calculate the time needed to complete
the job. These norms are held outside of CMPIC in a location given to CMPIC so that it reads the .CSV when running the report.
Complete cable pulling progress
Go back to the Cable Pulling Progress by WP screen, retrieve your work package and update all cables to be Fully Pulled.
SAVE & EXIT
Query Cables and Work Packages
Shows each cable and associated WP
Using this screen query you can see which cables have been allocated to a Work Package and which have not.
Results of the query can be output as a .csv file.
Work Package Release
Once a WP has been created and is ready for production, this screen is used to release it. Once the WP is released, all cables
on it are released which allows them to have a pull sheet or running sheet created as part of the production process.
24.04.2014 11:34
Creating Work Packages (Production Orders) - Cloudis CMPIC Wiki
https://wiki.cloudis.com/wiki/Creating_Work_Packages_(Production_...
By checking the boxes to the right of the Work Packages you want to release and then clicking on the Release button, this will
process the Work Package.
Work Package Release Status
This query screen gives a summary of the various Work Package release statuses.
By using the buttons you can see which Work Packages have not been released, or which have been released but have not had
a cutting sheet printed yet.
By clicking on the CS button you can also see cutting sheet information, where this exists.
A red star to the right of the CS button indicates that there are still cables on the WP for which cutting sheets have not yet been
23 of 24
24.04.2014 11:34
Creating Work Packages (Production Orders) - Cloudis CMPIC Wiki
24 of 24
https://wiki.cloudis.com/wiki/Creating_Work_Packages_(Production_...
produced.
Cables on WP affected by Change Control
If, by changing the route or other attributes of a cable through Change Control, that cable no longer meets the criteria of the WP
it is on, then it will appear in this screen query. This alerts the user that the cable has been removed from its original WP and is
awaiting reallocation.
Cables with Reallocated Work Package
Shows list of cables which have been subject to reallocation of WP.
Reports
Work Package Detail
Lists by work package the details of cables including length and from which drum cables were (or are to be) cut.
Detailed Cable Schedule
More detailed cable schedule (usually to customer design)
Segment Report
List of cables in each nodal network segment along with cable details.
Positional Node Analysis
Where used, coordinates appear with the node identifiers.
Schedule of Local Cable Routes
List of cables scheduled to or from devices located in a given area.
Production Cable Changes
List of cables which have been changed between two dates. Parameters for type of change.
Cable Status by Block
Where blocks are defined, lists cables within the block by status. Report parameters by block, cable status and whether the
report is for cables which are fully contained within the block or which start and/or end in the block.
Cable Changes Summary
It is possible in CMPIC to create and maintain a list of Design Authorisation Notices (DANs) or Engineering Change Requests
(ECRs). This report prints out changes to cables and devices which are covered by a given DAN or ECR. These DAN/ECR
records are separate and in addition to the CMPIC Change Request raised to reduce the route or termination status of a cable at
PSP and/or TSP.
References
Retrieved from "https://wiki.cloudis.com/mediawiki/index.php?title=Creating_Work_Packages_(Production_Orders)&oldid=4145"
Categories: CMPIC Overview CMPIC FAQ CMPIC Help CMPIC Knowledge Base
This page was last modified on 29 November 2012, at 05:10.
This page has been accessed 89 times.
Copyright Cloudis Ltd 2014
24.04.2014 11:34
You might also like
- Catia Tutorial Electrical Harness Installation PDFDocument92 pagesCatia Tutorial Electrical Harness Installation PDFmungluisNo ratings yet
- VINCIDocument17 pagesVINCIJavier Rico SeséNo ratings yet
- GSA P 120 Estimating ManualDocument92 pagesGSA P 120 Estimating ManualcurbeloNo ratings yet
- AWS Compete Scenarios - Hybrid StorageDocument8 pagesAWS Compete Scenarios - Hybrid StorageSergeyNo ratings yet
- Natisha Dawkins - Reception ResumeDocument2 pagesNatisha Dawkins - Reception Resumeapi-250958742No ratings yet
- Comparing PMBOK and ISO v1-1Document29 pagesComparing PMBOK and ISO v1-1muhammad Kashif SaeedNo ratings yet
- @navisworks BIM Today March 2020Document99 pages@navisworks BIM Today March 2020Johnny MongesNo ratings yet
- CMPIC Brochure 060613Document18 pagesCMPIC Brochure 060613خاک نشینNo ratings yet
- Changing P6 Settings To Import Budget Costs From Excel Into P6Document11 pagesChanging P6 Settings To Import Budget Costs From Excel Into P6Ameer JoshiNo ratings yet
- Roof Drainage PDFDocument68 pagesRoof Drainage PDFFrancisco BonillaNo ratings yet
- WBS - Work Force Planning RulesDocument7 pagesWBS - Work Force Planning RulesalexNo ratings yet
- Estimating Guide. Intercrete 2019Document8 pagesEstimating Guide. Intercrete 2019Milagros MorantesNo ratings yet
- Productivity in ConstructionDocument215 pagesProductivity in ConstructionDore101No ratings yet
- Earned Value Road ProblemDocument8 pagesEarned Value Road ProblemRida ZainebNo ratings yet
- V. Kmos Consortium Composition & Structure Management & Development PlanDocument51 pagesV. Kmos Consortium Composition & Structure Management & Development PlanKan Ming WongNo ratings yet
- Precedence Diagrams - ConstructionDocument6 pagesPrecedence Diagrams - ConstructionThabo Piet-BuisanyangNo ratings yet
- Earned Value Analysis With Progress Expert 2: Asta DevelopmentDocument26 pagesEarned Value Analysis With Progress Expert 2: Asta Developmentmilindk35100% (1)
- Notification LetterDocument2 pagesNotification LetterMohammad Hadoumi SaldanNo ratings yet
- Gas FurnaceDocument8 pagesGas FurnaceCoco GalindoNo ratings yet
- The Steel Pipe in Trenchless TechnologyDocument8 pagesThe Steel Pipe in Trenchless TechnologyktsnlNo ratings yet
- Project Cost Forecasting Check List PDFDocument3 pagesProject Cost Forecasting Check List PDFSubramanian SaravananNo ratings yet
- P6 Competency Test Instructions: 1.1 Create A Project With The Following InformationDocument6 pagesP6 Competency Test Instructions: 1.1 Create A Project With The Following InformationCarlos PatiñoNo ratings yet
- Organizing Sysytems and Procedures of Project ImplementationsDocument5 pagesOrganizing Sysytems and Procedures of Project ImplementationsAmar Nath PrasadNo ratings yet
- LRT3 - Change Register GS05 IFCDocument2 pagesLRT3 - Change Register GS05 IFCNavajyoti DasNo ratings yet
- Borehole PDFDocument2 pagesBorehole PDFAyodele Oluwaseyi DinaNo ratings yet
- Autodesk Navisworks Manage 2011 Getting Started GuideDocument30 pagesAutodesk Navisworks Manage 2011 Getting Started GuidemindwriterNo ratings yet
- Planning & Scheduling Professional (PSP) : AACE International CertificationDocument6 pagesPlanning & Scheduling Professional (PSP) : AACE International Certificationraheem0046No ratings yet
- Estimating Manual: Department of Planning, Transport and InfrastructureDocument101 pagesEstimating Manual: Department of Planning, Transport and InfrastructureFin Free100% (1)
- Construction Works Specifications Cover Page SaiaDocument10 pagesConstruction Works Specifications Cover Page SaiaLuan SnymanNo ratings yet
- Project Scheduling and Network TechniquesDocument39 pagesProject Scheduling and Network TechniquesapiconpikkNo ratings yet
- Advanced GMAW Process For Pipe Welding Applications PDFDocument48 pagesAdvanced GMAW Process For Pipe Welding Applications PDFmhinojosatNo ratings yet
- Calculating Loss of Productivity Due To OT Using Charts - Nov 2001Document8 pagesCalculating Loss of Productivity Due To OT Using Charts - Nov 2001genergiaNo ratings yet
- Guideline Microsoft Project 2007Document13 pagesGuideline Microsoft Project 2007PhiLongNo ratings yet
- Construction Project Management 2019 Pricing GuideDocument15 pagesConstruction Project Management 2019 Pricing GuideHedi ZarkounaNo ratings yet
- Actual Cost in P6Document9 pagesActual Cost in P6Katie BensonNo ratings yet
- Technical CommunicationDocument135 pagesTechnical CommunicationRitu SulamNo ratings yet
- IMIA WGP 09115 CCPP Combined Cycle Power PlantsFinal 1 PDFDocument44 pagesIMIA WGP 09115 CCPP Combined Cycle Power PlantsFinal 1 PDFBikash Kr. Agarwal100% (1)
- AWP The Silver BulletDocument32 pagesAWP The Silver BulletQiuniuNo ratings yet
- Basis of Schedule ArticleDocument5 pagesBasis of Schedule ArticleAlex IskandarNo ratings yet
- Construction Contracts Mid Term Essay PDFDocument7 pagesConstruction Contracts Mid Term Essay PDFSharanya IyerNo ratings yet
- 1 How To Benchmark With CIIDocument20 pages1 How To Benchmark With CIIMd Rakibul HasanNo ratings yet
- Constrution ManagementDocument5 pagesConstrution ManagementCarl Andrew PimentelNo ratings yet
- Failure Mode and Effects AnalysisDocument3 pagesFailure Mode and Effects AnalysisMohd Mazhar Mohd MarzukiNo ratings yet
- Lecture 6fDocument30 pagesLecture 6fhiteshNo ratings yet
- ECSA Guideline Fees 2016Document48 pagesECSA Guideline Fees 2016SimonNo ratings yet
- 2010-06-07 STO 2010 Intelligent Resource Scheduling For Reduced Turnaround Durations (As Presented)Document42 pages2010-06-07 STO 2010 Intelligent Resource Scheduling For Reduced Turnaround Durations (As Presented)faheem2005rajaNo ratings yet
- Primavera P6 Stand-Alone Installations & Up-Grades GuideDocument19 pagesPrimavera P6 Stand-Alone Installations & Up-Grades GuideN P SrinivasaraoNo ratings yet
- WELCOME To Cost & Evaluation Workbook by Peters, Timmerhaus and West. Accompanying Plant Design and Economics For Chemical Engineers, 5th EditionDocument15 pagesWELCOME To Cost & Evaluation Workbook by Peters, Timmerhaus and West. Accompanying Plant Design and Economics For Chemical Engineers, 5th Editionxhche7No ratings yet
- Contract Change Order No. 12 RedactedDocument12 pagesContract Change Order No. 12 RedactedL. A. PatersonNo ratings yet
- MII Table B-1 (EEMUA 159)Document5 pagesMII Table B-1 (EEMUA 159)Silvanus TonataNo ratings yet
- CCDC9BDocument1 pageCCDC9Bautocadplease6213No ratings yet
- Interview Questions & Answers For Planning Engineers: AcknowledgmentDocument27 pagesInterview Questions & Answers For Planning Engineers: AcknowledgmentBoinboin HadratNo ratings yet
- The Revu Tool Kit: Helpful Tips & Tricks For Bluebeam RevuDocument30 pagesThe Revu Tool Kit: Helpful Tips & Tricks For Bluebeam RevuДмитрий КондрашовNo ratings yet
- AII Grant Program: Final Report and Acquittal Form: 1.1 Name (Mandatory)Document5 pagesAII Grant Program: Final Report and Acquittal Form: 1.1 Name (Mandatory)amir_hzhNo ratings yet
- Road Map Update for Carbon Capture, Utilization, and Storage Demonstration and Deployment in the People’s Republic of ChinaFrom EverandRoad Map Update for Carbon Capture, Utilization, and Storage Demonstration and Deployment in the People’s Republic of ChinaNo ratings yet
- Adaptation DatabaseDocument6 pagesAdaptation DatabaseMed Zakaria HamidNo ratings yet
- Kactus2: Hierarchical Design Tutorial: Version Date Author CommentsDocument19 pagesKactus2: Hierarchical Design Tutorial: Version Date Author Commentsmuhammad shafiNo ratings yet
- NetYCE Getting - StartedDocument10 pagesNetYCE Getting - Startedmailsanjayhere8362No ratings yet
- SN-InD-1-044 Example How To Use XCP in VTESTstudioDocument12 pagesSN-InD-1-044 Example How To Use XCP in VTESTstudionhmphuc1412No ratings yet
- Getting Started With AbaqusDocument6 pagesGetting Started With AbaqusingAlecuNo ratings yet
- BESO3DDocument11 pagesBESO3Drch_ngNo ratings yet
- 02 PROFINET-Industrial EthernetDocument288 pages02 PROFINET-Industrial EthernetMiraNo ratings yet
- BL20Document80 pagesBL20buturcasNo ratings yet
- CH2Document17 pagesCH2buturcasNo ratings yet
- Automation and Relay FunctionsDocument5 pagesAutomation and Relay FunctionsbuturcasNo ratings yet
- 13 IndexDocument17 pages13 IndexbuturcasNo ratings yet
- Chemin de Fer Catalogue: 70455 / 12-03 / Langue: EN Titre: Automation and Relay FunctionsDocument6 pagesChemin de Fer Catalogue: 70455 / 12-03 / Langue: EN Titre: Automation and Relay FunctionsbuturcasNo ratings yet
- Glossary of Safety Terms: Supplemental InformationDocument13 pagesGlossary of Safety Terms: Supplemental InformationbuturcasNo ratings yet
- 07 - Machine and Perimeter GuardsDocument12 pages07 - Machine and Perimeter GuardsbuturcasNo ratings yet
- 10 - Emergency Stop DevicesDocument20 pages10 - Emergency Stop DevicesbuturcasNo ratings yet
- 06 - Micro and Mini ScreenDocument70 pages06 - Micro and Mini ScreenbuturcasNo ratings yet
- 9 IndexDocument25 pages9 IndexbuturcasNo ratings yet
- 5 UltrasonicDocument50 pages5 UltrasonicbuturcasNo ratings yet
- Senzori de PresiuneDocument36 pagesSenzori de PresiunebuturcasNo ratings yet
- Mastering Eclipse Plug-In Development Sample ChapterDocument38 pagesMastering Eclipse Plug-In Development Sample ChapterPackt PublishingNo ratings yet
- Css CheatsheetDocument1 pageCss CheatsheetrohitNo ratings yet
- Amazon Web Services EC2 Getting Started GuideDocument10 pagesAmazon Web Services EC2 Getting Started Guideaustinfru7No ratings yet
- Git and Gitlab: Chapter 1 Intoruction To Git Local Chapter 2 Using Git and Gitlab Remote RepositoriesDocument21 pagesGit and Gitlab: Chapter 1 Intoruction To Git Local Chapter 2 Using Git and Gitlab Remote RepositoriesKiranjit ParidaNo ratings yet
- AssignmentDocument16 pagesAssignmentapi-219362648No ratings yet
- 100+ Sites To Download All Sorts of ThingsDocument14 pages100+ Sites To Download All Sorts of ThingsRam Sagar Mourya80% (5)
- Powerapps Design TemplatesDocument17 pagesPowerapps Design TemplatesMarino AbreuNo ratings yet
- 1.piso Wifi ManualDocument7 pages1.piso Wifi ManualJessa Salor CabacangNo ratings yet
- PLM Presentation 2008 BaxterDocument31 pagesPLM Presentation 2008 BaxterSayantan SarkerNo ratings yet
- Benefits of HyperlinkDocument4 pagesBenefits of HyperlinkAbdul RehmanNo ratings yet
- GEA Searle Product Selector User GuideDocument5 pagesGEA Searle Product Selector User GuideHarsha Vardhan BNo ratings yet
- Performance Tuning Oracle E-Business Suite Part 2: Concurrent Processing and TracingDocument41 pagesPerformance Tuning Oracle E-Business Suite Part 2: Concurrent Processing and TracingTamrat AmareNo ratings yet
- 02 SSIS Unleashed PDFDocument24 pages02 SSIS Unleashed PDFClouddrops 360No ratings yet
- 1HALL BOOKING REPORT (Harsh Vardhan Manral)Document81 pages1HALL BOOKING REPORT (Harsh Vardhan Manral)Nikhil JoshiNo ratings yet
- How To Filter Mac Address in Globe How To Use Mac Filtering On GlobeDocument1 pageHow To Filter Mac Address in Globe How To Use Mac Filtering On GlobeNathaniel RaymundoNo ratings yet
- Waf DGDocument541 pagesWaf DGProf SilvaNo ratings yet
- How To Use Squid Proxy Cache Server To Control Internet AccessDocument4 pagesHow To Use Squid Proxy Cache Server To Control Internet AccessAnubhaw KumarNo ratings yet
- Benjamin Poynter - CV - 2023Document2 pagesBenjamin Poynter - CV - 2023BenjaminPoynterNo ratings yet
- Social Media Safety For TeensDocument1 pageSocial Media Safety For TeensActionNewsJaxNo ratings yet
- CCV Lab ListDocument14 pagesCCV Lab ListRajath PaiNo ratings yet
- Jquery SyntaxDocument19 pagesJquery SyntaxSpam MailNo ratings yet
- Online Quiz PDFDocument28 pagesOnline Quiz PDFharshal pargaonkarNo ratings yet
- PMC240 Quiz 2Document4 pagesPMC240 Quiz 2Sajid HussainNo ratings yet
- Getting Started With The ASP - NET Web APIDocument7 pagesGetting Started With The ASP - NET Web APIjunkyardNo ratings yet
- SoMove Mobile Installation Manual S1A51444 05Document40 pagesSoMove Mobile Installation Manual S1A51444 05محمد الهلالىNo ratings yet
- DepEd MAPaaralan ManualDocument10 pagesDepEd MAPaaralan ManualEduardo TicsayNo ratings yet
- Unit 11Document1 pageUnit 11ALEJANDRO GARCÍA PARDONo ratings yet
- WinXP 32-Bit BE 2013.2.17 - Valid WGA CD-KeysDocument1 pageWinXP 32-Bit BE 2013.2.17 - Valid WGA CD-KeysSuflea Claudiu-AlexandruNo ratings yet