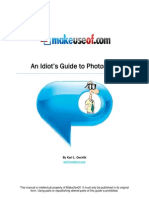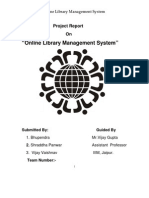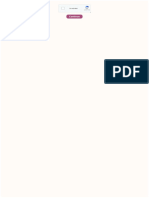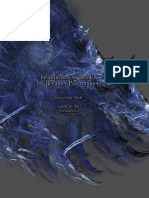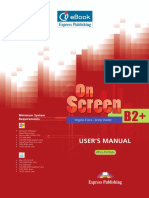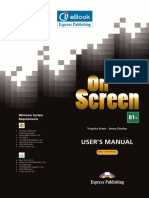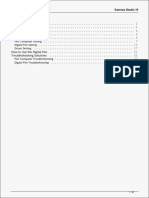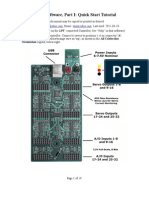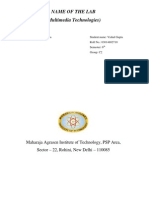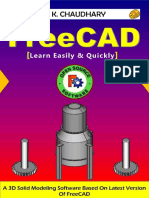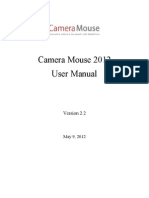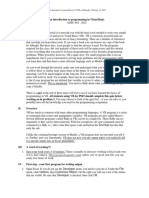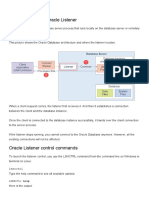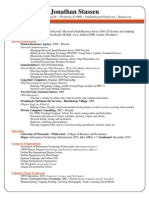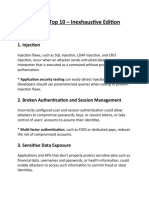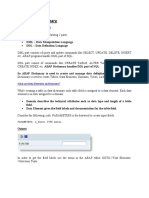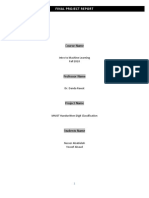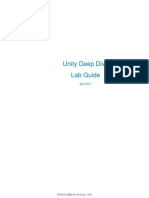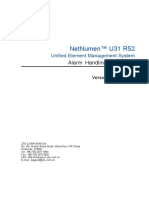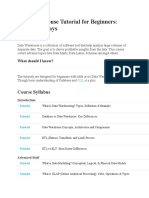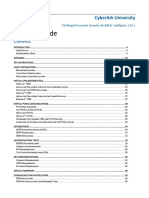Professional Documents
Culture Documents
Massiveboard V1.1 Quick Start Guide September 2009
Massiveboard V1.1 Quick Start Guide September 2009
Uploaded by
wilrodri1Copyright:
Available Formats
You might also like
- Css Notes PDFDocument16 pagesCss Notes PDFJanković Dušan85% (13)
- Lumenzia User Guide PDFDocument51 pagesLumenzia User Guide PDFTodor Kondev100% (1)
- Lumenzia User GuideDocument39 pagesLumenzia User GuideSergii KarpenkoNo ratings yet
- Idiots Guide To PhotoshopDocument30 pagesIdiots Guide To Photoshopghez45yhmNo ratings yet
- Outlining Your Novel Workbook Program Users GuideDocument32 pagesOutlining Your Novel Workbook Program Users GuideYoonis CumarNo ratings yet
- Authorware Programming Guide For Reseachers - 2nd EditionDocument97 pagesAuthorware Programming Guide For Reseachers - 2nd EditionLakens100% (4)
- Fanuc Roboguide - V6.Xx User Manual (en-JP)Document132 pagesFanuc Roboguide - V6.Xx User Manual (en-JP)Ioana Apucaloaei100% (2)
- Lazarus Beginners GuideDocument24 pagesLazarus Beginners Guidemsamuti25No ratings yet
- DBMS CheatsheetDocument18 pagesDBMS Cheatsheetdevendraiiit1100% (1)
- 11.Project-Online Library Management SystemDocument25 pages11.Project-Online Library Management Systembantipartha028693388% (26)
- Digital Forensic Analysis of A PlayStation 4 Hard Drive With Links To XRY Mobile ForensicsDocument35 pagesDigital Forensic Analysis of A PlayStation 4 Hard Drive With Links To XRY Mobile ForensicsLuke BarghNo ratings yet
- Industry Benchmarks: For Media and Entertainment (OTT) AppsDocument24 pagesIndustry Benchmarks: For Media and Entertainment (OTT) AppsQuang NguyenNo ratings yet
- DataSunrise Database Security Suite Admin Guide WindowsDocument35 pagesDataSunrise Database Security Suite Admin Guide Windowsbcalderón_22No ratings yet
- MCAMv 9Document36 pagesMCAMv 9Alonso Morales HernándezNo ratings yet
- Plasmacam TutorialDocument37 pagesPlasmacam TutorialApa Arti Sebuah NamaNo ratings yet
- Tutorial VectorWorks 2009 (Ing)Document77 pagesTutorial VectorWorks 2009 (Ing)Lu GarcciaNo ratings yet
- Blender 2.79 TutorialDocument2 pagesBlender 2.79 Tutorialmichaeluzorrecoveryemail100% (1)
- An Introduction To Programming in Visual Basic: This Document Was Generated at 6:42 AM On Saturday, March 06, 2021Document16 pagesAn Introduction To Programming in Visual Basic: This Document Was Generated at 6:42 AM On Saturday, March 06, 2021Yared YosefNo ratings yet
- Java FX BookDocument42 pagesJava FX BookOwen N. CaronNo ratings yet
- Introduction To Javafx For Beginner ProgrammersDocument42 pagesIntroduction To Javafx For Beginner ProgrammersAmazing & funny videoNo ratings yet
- A Blender Tutorial: Building A Simple Loco Part 1 The MeshDocument47 pagesA Blender Tutorial: Building A Simple Loco Part 1 The MeshShabeeb Ali OruvangaraNo ratings yet
- OSB2p User's ManualDocument46 pagesOSB2p User's Manualileana- magdalena stoicaNo ratings yet
- Giáo Trình LabviewDocument54 pagesGiáo Trình LabviewXuan Chiem0% (1)
- OSB1p User's ManualDocument48 pagesOSB1p User's ManualTopherDeWitt0% (1)
- Kamvas Studio 16 Manual de UsuarioDocument23 pagesKamvas Studio 16 Manual de UsuarioAlvaro Osvaldo Del Rio BaltierresNo ratings yet
- VEIKK S640 Instruction Manual 0714Document18 pagesVEIKK S640 Instruction Manual 0714Nailandia CaneteNo ratings yet
- Robótica - Manual Robix SoftwareTutorialsDocument19 pagesRobótica - Manual Robix SoftwareTutorialsRenanNo ratings yet
- SU Podium V2 HelpDocument13 pagesSU Podium V2 HelpStefano TramèrNo ratings yet
- Usbor Software Tutorial 20110410Document19 pagesUsbor Software Tutorial 20110410Ewerton CostadelleNo ratings yet
- Upstr B1+ Bulgaria User's Manual PDFDocument34 pagesUpstr B1+ Bulgaria User's Manual PDFMilena PopovaNo ratings yet
- Basic VLSI Layout Design Using Microwind - Part1Document7 pagesBasic VLSI Layout Design Using Microwind - Part1Aditya Kumar JhaNo ratings yet
- Name of The Lab (Multimedia Technologies)Document11 pagesName of The Lab (Multimedia Technologies)Guneet GargNo ratings yet
- BDCN Unit 2 Activity 2Document15 pagesBDCN Unit 2 Activity 2dv7825360No ratings yet
- Sample Instruction / Download PDF: Instructions: (Windows Virtual DVD Method)Document8 pagesSample Instruction / Download PDF: Instructions: (Windows Virtual DVD Method)AndreasNo ratings yet
- Access 2 Users ManualDocument34 pagesAccess 2 Users ManualRaluca Delia CotiNo ratings yet
- Camera Mouse 2012 ManualDocument35 pagesCamera Mouse 2012 ManualAlper KaracakayaNo ratings yet
- Solidworks Tips - First EditionDocument18 pagesSolidworks Tips - First EditionFrans van den HomberghNo ratings yet
- Helpsetmaker Tutorials: Dirk Hillbrecht 17Th February 2004Document21 pagesHelpsetmaker Tutorials: Dirk Hillbrecht 17Th February 2004o_dimitrovNo ratings yet
- The Big Softice Howto: A Step by Step GuideDocument24 pagesThe Big Softice Howto: A Step by Step GuideMichael WilliamsNo ratings yet
- Intro To SWiSH-MaxDocument5 pagesIntro To SWiSH-Maxomolade_gNo ratings yet
- Manual 3.4 PDFDocument447 pagesManual 3.4 PDFLALA ADETIA MARLINA MARLINANo ratings yet
- Multiwfn 3.7 DevDocument888 pagesMultiwfn 3.7 DevNathalia Moura100% (1)
- Getting Started Free CadDocument13 pagesGetting Started Free CadproftononNo ratings yet
- DMU Navigator PDFDocument248 pagesDMU Navigator PDFNermin RedzovićNo ratings yet
- Visual Programming Lab Manual: Make Sure You Have Dotnet Framework 4.5 Is Installed You Can Download It FromDocument16 pagesVisual Programming Lab Manual: Make Sure You Have Dotnet Framework 4.5 Is Installed You Can Download It FromShahid HussainNo ratings yet
- Chapter 2Document30 pagesChapter 2rusli geologistNo ratings yet
- Free CADDocument196 pagesFree CADEduardo Farías Reyes100% (5)
- © Labcenter Electronics LTD 1990-2007. All Rights ReservedDocument31 pages© Labcenter Electronics LTD 1990-2007. All Rights ReservedADM_PCBNo ratings yet
- Introduction To Revit ArchitectureDocument99 pagesIntroduction To Revit ArchitectureOgunwusi Olubodun Samuel100% (1)
- Agisoft Photo Scan TutorialDocument13 pagesAgisoft Photo Scan Tutorialconstantin cotigaNo ratings yet
- Synfig Studio 0.62.01 User ManualDocument36 pagesSynfig Studio 0.62.01 User Manualkrismega50% (2)
- Structural Analysis 3Document42 pagesStructural Analysis 3AnasKTNo ratings yet
- 3dsmax L1Document24 pages3dsmax L1khushbu naqviNo ratings yet
- Camera Mouse 2012 ManualDocument35 pagesCamera Mouse 2012 ManualtpclhkNo ratings yet
- Manual Software MultiwfnDocument723 pagesManual Software MultiwfnI. RodriguezNo ratings yet
- PICAXE VSM Tutorial - Part 2 InstallationDocument11 pagesPICAXE VSM Tutorial - Part 2 InstallationVDT2420 EmbeddedNo ratings yet
- Data Base 04Document17 pagesData Base 04Yuva RajNo ratings yet
- Lumenzia User GuideDocument23 pagesLumenzia User Guidexxl2damaxNo ratings yet
- Patterner GuideDocument37 pagesPatterner GuideAqil GhaffarNo ratings yet
- Manual DobbyDocument77 pagesManual Dobbymuhammad_hugo194100% (1)
- Lazyturn Manual Rev 5Document49 pagesLazyturn Manual Rev 5s45rebatbnNo ratings yet
- Security AdministrationDocument296 pagesSecurity AdministrationSmashsterNo ratings yet
- PHP OOPS Interview QuestionsDocument117 pagesPHP OOPS Interview QuestionsNadeem ShaikhNo ratings yet
- CT077 3 2 DSTR GroupAssignment v1Document6 pagesCT077 3 2 DSTR GroupAssignment v1AhmedNo ratings yet
- Introduction To The Oracle ListenerDocument2 pagesIntroduction To The Oracle ListenerTanmoy NandyNo ratings yet
- Jstassen ResumeDocument1 pageJstassen ResumeTheBox193No ratings yet
- ps4 Error CodesDocument9 pagesps4 Error CodesRoberto Marquez Dela RuaNo ratings yet
- Test Drive Guide PDFDocument10 pagesTest Drive Guide PDFmarcoNo ratings yet
- Excel Vba Bullzip PDF PrinterDocument2 pagesExcel Vba Bullzip PDF PrinterKevinNo ratings yet
- Integration Framewor1Document16 pagesIntegration Framewor1tayutaNo ratings yet
- Elite SQL Queries For Practice PDFDocument20 pagesElite SQL Queries For Practice PDFAlka Chaubey0% (1)
- OWASP Top 10 Inexhaustive EditionDocument4 pagesOWASP Top 10 Inexhaustive EditionKumar SauravNo ratings yet
- Sap Data DictionaryDocument17 pagesSap Data Dictionaryidrees aliNo ratings yet
- Changelog OpenXava 5.8.1Document54 pagesChangelog OpenXava 5.8.1jamesdeavoloNo ratings yet
- Project ReportDocument5 pagesProject Reportapi-437218195No ratings yet
- Demo Applications - v111 PDFDocument382 pagesDemo Applications - v111 PDFSebastiám ArredondoNo ratings yet
- Proficy Ifix 5.1 Ds Gfa1709Document2 pagesProficy Ifix 5.1 Ds Gfa1709pchandra2kNo ratings yet
- Unity Deep Dive - LABDocument260 pagesUnity Deep Dive - LABLeandro MussoNo ratings yet
- Symfony Best Practices 3.4Document44 pagesSymfony Best Practices 3.4Jean DlbNo ratings yet
- Hack The World With OSINT: January 2019Document37 pagesHack The World With OSINT: January 2019Pablito JimenezNo ratings yet
- RMM Data Mining Lab Manual Iv-I Cse R16 2019-2020 PDFDocument136 pagesRMM Data Mining Lab Manual Iv-I Cse R16 2019-2020 PDFThug lifeNo ratings yet
- SJ-20121212112849-013 NetNumen U31 R52 (V12.12.30) Alarm Handling Reference - 495279 PDFDocument50 pagesSJ-20121212112849-013 NetNumen U31 R52 (V12.12.30) Alarm Handling Reference - 495279 PDFK OuertaniNo ratings yet
- Software Requirements Specification: Version 1.0 ApprovedDocument7 pagesSoftware Requirements Specification: Version 1.0 ApprovedamanNo ratings yet
- Data Warehouse Tutorial For Beginners: Learn in 7 Days: Course SyllabusDocument4 pagesData Warehouse Tutorial For Beginners: Learn in 7 Days: Course SyllabusKarthikeyanNo ratings yet
- Pas Install and ConfigurationDocument177 pagesPas Install and ConfigurationLilian Rodrigues67% (3)
Massiveboard V1.1 Quick Start Guide September 2009
Massiveboard V1.1 Quick Start Guide September 2009
Uploaded by
wilrodri1Original Description:
Original Title
Copyright
Available Formats
Share this document
Did you find this document useful?
Is this content inappropriate?
Report this DocumentCopyright:
Available Formats
Massiveboard V1.1 Quick Start Guide September 2009
Massiveboard V1.1 Quick Start Guide September 2009
Uploaded by
wilrodri1Copyright:
Available Formats
MassiveBoard V1.
1
Quick Start Guide
September 2009
MASSIVEBOARD V1.1 QUICK START GUIDE
Septembe
r 2009
Table of Contents
1. Introduction to MassiveBoard................................................................................3
2. MassiveBoard Pre-Requisites................................................................................4
3. Starting MassiveBoard...........................................................................................6
4. MassiveBoard Features.........................................................................................8
4.1. Drawing on MassiveBoard..................................................................................8
4.2. Changing MassiveBoard Line Colours...............................................................9
4.3. Changing MassiveBoard Line Widths..............................................................10
4.4. Erasing MassiveBoard Lines............................................................................11
4.5. Re-Sizing MassiveBoard..................................................................................12
4.6. Erase the Current Drawing from MassiveBoard...............................................15
4.7. Taking MassiveBoard Snapshots.....................................................................16
4.8. Loading Existing MassiveBoard Images..........................................................17
4.9. Load Your Own Images into MassiveBoard.....................................................19
4.10. The MassiveBoard Scratchpad.....................................................................19
4.11.
MassiveBoard Drawing Guidelines...............................................................20
4.12. Hiding MassiveBoard....................................................................................23
4.13. The About Box...............................................................................................23
MASSIVEBOARD V1.1 QUICK START GUIDE
Septembe
r 2009
1. Introduction to MassiveBoard
MassiveBoard provides you with a huge electronic whiteboard. Hence the use of the
name MassiveBoard for the application. It was designed with the Wiimote in mind
and so is intended to be used with a very simple input device. You can still use the
mouse to drive the application but it should be possible to everything with just the
Wiimote and an IR pen.
The application is a simple whiteboard application called MassiveBoard intended for
use by presenters and teachers.
Major benefits of MassiveBoard include:
The ability to work on a whiteboard bigger than your screen. It is a variable
sized whiteboard up to sixteen times the size of screen.
Designed with the Wiimote and IR Pen in mind. I.e. A simple input device of IR
Pen with one button
A light weight and simple interface compared with other whiteboard and paint
software
The ability to take screen snapshots and reload them at anytime using the
very simple MassiveBoard preview panel. Snapshots of your drawings can be
images of the screen as you see it in front. Alternatively, you can take a
snapshot of just your drawing. Drawing snapshots, of course, can be larger
than the screen if you have re-sized MassiveBoard.
The ability to load up any image as a starting point, not just images you have
drawn using the software. Simply drop them into the snapshots sub-directory
and load them using the MassiveBoard preview panel.
Illustrate working software using the scratchpad. The scratchpad provides a
transparent screen that you can draw on top of to highlight the use of other
software.
My handwriting tends to slope downwards when writing on the board so I
have included a feature that puts guidelines on the screen vertically and/or
horizontally. These can be included in the drawing snapshots or not as you
like.
A single Jar file deployable using OneJar. No more separate dependencies
thanks to Simon Tuffs at http://one-jar.sourceforge.net/
MASSIVEBOARD V1.1 QUICK START GUIDE
Septembe
r 2009
2. MassiveBoard Pre-Requisites
This is not a Wiimote controller program.
You need to have a Wiimote controller program installed before beng able to use this
application with an IR pen. You can install one of the following to get this to work.
Uwe Schmidts software (http://www.uweschmidt.org/)
Johnny Chung Lees software (http://johnnylee.net/projects/wii/)
You may also be able to find other implementations of Wiimote controller programs.
MassiveBoard assumes that you already have the Wiimote set up and calibrated and
that you have a compatible IR pen to use with it.
MassiveBoard is written in Java and as such you need to have Java installed.
MassiveBoard currently takes advantage of the Java6u10 transparency features so
this is the baseline for full functionality. It should still work with earlier versions of
Java 6, but you will not get a transparent scratchpad.
Future versions of MassiveBoard may take advantage of the Java JNA project to
provide native transparency and the ability to run the code in Java VMs back to
1.4.2.
You can download Java from Sun. This following link will take you directly to the Java
6u16 download, which, is the latest version. Download and install it in the same way
as you would any other application.
https://cds.sun.com/is-bin/INTERSHOP.enfinity/WFS/CDS-CDS_DeveloperSite/en_US/-/USD/ViewProductDetail-Start?ProductRef=jdk-6u16-othJPR@CDS-CDS_Developer
To check which version of Java you have installed, if any, you open a command
prompt and type
"java -version".
If Java is installed you should see some information displayed about the version you
have. If you don't see anything or you see an error then you don't have Java
installed.
MASSIVEBOARD V1.1 QUICK START GUIDE
Septembe
r 2009
So, that's the first thing we need to do. You should see something like the following
with 1.6.0_XX. Try to make sure that XX is a number that is at least 10 and if not
use the link above to upgrade. It should not break any of your existing applications.
MASSIVEBOARD V1.1 QUICK START GUIDE
Septembe
r 2009
3. Starting MassiveBoard
After checking the pre-requisites you have everything you need. Open a command
prompt and navigate to the directory where you have downloaded the file
MassiveBoard-<version>.jar
and type:
java -Xmx1024m -jar MassiveBoard-<version>.jar <press enter>
If you are not comfortable with starting programs on the command line then an
executable has been provided as part of this project (as a separate download). This
executable can launch MassiveBoard for you. You can either do this on the
command prompt (see below) or just find MassiveBoard.exe in Windows Explorer
and double click it. NB This is a Windows executable only at the moment.
MASSIVEBOARD V1.1 QUICK START GUIDE
Septembe
r 2009
If all goes well you should see a screen that looks like the following.
Nothing spectacular, but you are done. Enjoy, try just playing around or read on for
more details of each feature. You can see a blank window that you can draw on with
your mouse/IR Pen and also an Options button that we will talk about later.
One thing to note now, however, is that the controls in this program only rely on you
pressing the button on the pen or holding the left mouse button down, to activate
features. E.g. To see the menu, simply press the pen button over the Options button
or hold down the mouse button on it. There is no need to single click or double click.
MASSIVEBOARD V1.1 QUICK START GUIDE
Septembe
r 2009
4. MassiveBoard Features
This section describes all of the features of the MassiveBoard V1.1 application.
4.1. Drawing on MassiveBoard
This is the easy bit. You can already draw. When MassiveBoard starts up it is
automatically started in a drawing mode of operation. Simply press and hold the
button down on the IR Pen being used with the Wiimote and move it around.
Alternatively, a mouse can be used to try out some drawing.
MASSIVEBOARD V1.1 QUICK START GUIDE
Septembe
r 2009
4.2. Changing MassiveBoard Line Colours
Press the IR pen button over the Options button. This displays the main
MassiveBoard menu. To select a colour press the pen button over the Choose Pen
Colour menu item.
A menu will then be presented with the colours to choose from. By default you can
choose one of the pre-set colours or you can choose any colour from the palette by
pressing the pen down over the More colour menu item.
MASSIVEBOARD V1.1 QUICK START GUIDE
Septembe
r 2009
4.3. Changing MassiveBoard Line Widths
In a similar way to the way in which pen colours are chosen it is also possible to
choose a different pen width.
10
MASSIVEBOARD V1.1 QUICK START GUIDE
Septembe
r 2009
4.4. Erasing MassiveBoard Lines
As mentioned earlier, when MassiveBoard starts up it is automatically started in the
drawing mode of operation. To swap to the erase mode of operation so that you can
erase lines simply choose the Toggle Pen/Eraser menu item from Options menu. If
you are in the drawing mode it will swap to erase mode and vice versa.
You can now use the mouse/pen to erase any lines. It actually just draws lines in the
background colour and width over the top of old ones. What this means is that you
can control the width of erases by choosing different pen widths whilst in erase
mode.
To swap back to drawing mode again simply choose the Toggle Pen/Eraser menu
item from the Options menu.
11
MASSIVEBOARD V1.1 QUICK START GUIDE
Septembe
r 2009
4.5. Re-Sizing MassiveBoard
Now you find out why its called MassiveBoard. Unlike most whiteboard software you
are not restricted by the size of the projected image. If you need a bit more space
you can have itand a lot of it. MassiveBoard gives you a surface area to work on
that is 16 times the size of the screen you are using. One bad habit I am in is
drawing up to the edge of the white board and then finding I need a bit more space
but have no whiteboard left.
E.g. Imagine having drawn the following:
You can choose the Toggle Draw/Drag menu item to swap from drawing mode
dragging mode. Once you are in dragging mode you can use the IR pen or mouse
to drag the whiteboard image around. Initially, the whiteboard image is the same size
as the screen. However, as you drag the image around the whiteboard is resized on
demand.
12
MASSIVEBOARD V1.1 QUICK START GUIDE
Septembe
r 2009
Choosing the Toggle Draw/Drag Board menu item will give you a different mouse
cursor. I.e.The crosshair which allows you to move the board when holding down the
pen/mouse.
So if I drag to the left I would have something like this:
13
MASSIVEBOARD V1.1 QUICK START GUIDE
Septembe
r 2009
I now have the space I need to add to my picture. I can toggle back to drawing
mode to carry on drawing by simply choosing Toggle Draw/Drag Board again.
If I need to view any part of the image, simply choose Toggle Draw/Drag Board
again and move the image around. When you save the drawing (see later) it will
save everything you have drawn in newly re-sized image. Not just what you can see
on screen.
14
MASSIVEBOARD V1.1 QUICK START GUIDE
Septembe
r 2009
4.6. Erase the Current Drawing from MassiveBoard
If you simply want to start again and blank out the entire current drawing then
choose the Erase Board menu item. As always, with these things, save the image if
you are not sure. You can always re-load it again later. It costs nothing to do this so
better safe than sorry.
15
MASSIVEBOARD V1.1 QUICK START GUIDE
Septembe
r 2009
4.7. Taking MassiveBoard Snapshots
If you want to save the drawings there are two options. Screen Snapshot and
Drawing Snapshot.
A screen snapshot will take a screenshot of everything you can see in front of you.
A drawing snapshot will save an image of all of the lines you have drawn and the full
size of the drawing (which may be larger than the size of the screen if you have
resized the drawing.
All images are saved in JPG format so you should be able to load them into any
other program you like afterwards.
Drawing snapshots are saved with the file naming convention drawing<x>.jpg
and screen snapshots are saved with the file naming convention screen<x>.jpg.
Where <x> is a number starting at 1 and up to max size if integer (if you get that far
you are in more serious trouble with organization than running out of integer range
space).
The images are saved in a directory called snapshots under the current working
directory. So, if you launch the application from e.g. c:\apps\massiveboard then you
should find all of the images in c:\apps\massiveboard\snapshots. The application will
automatically create the snapshots directory if it does not already exist.
16
MASSIVEBOARD V1.1 QUICK START GUIDE
Septembe
r 2009
4.8. Loading Existing MassiveBoard Images
You can load a previously saved screen or drawing snapshot at any time using the
Load Snapshot menu item.
If you have no images currently saved then nothing will happen when you click this
menu item. If you have some images in the snapshots directory then you will be
presented with a browser to choose one.
Simply click on the image you are interested in and it will be loaded. If you have lots
of images then you can scroll up and down to view the thumbnails.
17
MASSIVEBOARD V1.1 QUICK START GUIDE
Septembe
r 2009
NB The application can cope with a lot of images in this directory but as with
anything, keep it organized. Delete what you dont need (not a feature in the
application you have to find them in Windows Explorer and delete them as you
would with any file in Windows). I anticipated this feature being used to take
snapshots to be using in documentation or to refresh memories of designs, not really
as a huge store of images.
If you decide that you dont really want to load an image or that you just wanted to
browse what you had then you can close the image browser by clicking on the
message at the top of the browser
18
MASSIVEBOARD V1.1 QUICK START GUIDE
Septembe
r 2009
4.9. Load Your Own Images into MassiveBoard
You can add any images into the snapshots directory if you want to load up your
own images with the following conditions. The images have to be JPG, GIF, PNG or
BMP. The application will then find the image the next time you load the image
browser.
4.10.The MassiveBoard Scratchpad
This allows you to toggle to a transparent window that allows you to see what is
happening underneath MassiveBoard. You can use this to illustrate existing
applications.
Now you should see a transparent window.
19
MASSIVEBOARD V1.1 QUICK START GUIDE
Septembe
r 2009
Which you can draw on top of
You can toggle back and forth between the whiteboard and the scratchpad and the
application will remember what you drew on each board and preserve those
drawings.
NB The scratchpad is intended to be a view of whatever you have on screen under
the whiteboard. So, I decided that it did not make sense to be able to resize this
whiteboard. You can still however choose the Toggle Draw/Drag menu item. I will fix
this at a later date. Just be aware of this if you think that you are not able to draw on
the scratchpad it may be that you have toggled to drag mode. Since drag mode does
nothing on the scratchpad you will experience nothing happening at all.
4.11. MassiveBoard Drawing Guidelines
As mentioned, I cant draw straight. So you have guidelines to help. You can turn
them on and off at will without effecting your pictures.
You can toggle horizontal and vertical guidelines using the options menu as follows:
Which will look like this
20
MASSIVEBOARD V1.1 QUICK START GUIDE
Septembe
r 2009
And toggle back off
You can use horizontal and/or vertical guidelines as you need.
21
MASSIVEBOARD V1.1 QUICK START GUIDE
Septembe
r 2009
22
MASSIVEBOARD V1.1 QUICK START GUIDE
Septembe
r 2009
4.12. Hiding MassiveBoard
Sometimes you want to use other applications so you can hide the whiteboard by
choosing Hide Massive Board on the menu.
This simply hides the application window. The application is still active and you
should see it in your taskbar.
You can click on the icon (no right click needed) to bring back MassiveBoard.
4.13.The About Box
Extra Information is available about the application in an about box. This is mainly for
debugging and help purposes.
I have a domain called IntellectFactory and tend to use it for all of my play software
just in case I ever decide to do anything more with it. Its not in any way commercial
and this software is free and without restrictions.
23
MASSIVEBOARD V1.1 QUICK START GUIDE
Septembe
r 2009
Enjoy!
Contact me on one of the following
garyj@gjones1.demon.co.uk
garyj@intellectfactory.com
Gary
24
You might also like
- Css Notes PDFDocument16 pagesCss Notes PDFJanković Dušan85% (13)
- Lumenzia User Guide PDFDocument51 pagesLumenzia User Guide PDFTodor Kondev100% (1)
- Lumenzia User GuideDocument39 pagesLumenzia User GuideSergii KarpenkoNo ratings yet
- Idiots Guide To PhotoshopDocument30 pagesIdiots Guide To Photoshopghez45yhmNo ratings yet
- Outlining Your Novel Workbook Program Users GuideDocument32 pagesOutlining Your Novel Workbook Program Users GuideYoonis CumarNo ratings yet
- Authorware Programming Guide For Reseachers - 2nd EditionDocument97 pagesAuthorware Programming Guide For Reseachers - 2nd EditionLakens100% (4)
- Fanuc Roboguide - V6.Xx User Manual (en-JP)Document132 pagesFanuc Roboguide - V6.Xx User Manual (en-JP)Ioana Apucaloaei100% (2)
- Lazarus Beginners GuideDocument24 pagesLazarus Beginners Guidemsamuti25No ratings yet
- DBMS CheatsheetDocument18 pagesDBMS Cheatsheetdevendraiiit1100% (1)
- 11.Project-Online Library Management SystemDocument25 pages11.Project-Online Library Management Systembantipartha028693388% (26)
- Digital Forensic Analysis of A PlayStation 4 Hard Drive With Links To XRY Mobile ForensicsDocument35 pagesDigital Forensic Analysis of A PlayStation 4 Hard Drive With Links To XRY Mobile ForensicsLuke BarghNo ratings yet
- Industry Benchmarks: For Media and Entertainment (OTT) AppsDocument24 pagesIndustry Benchmarks: For Media and Entertainment (OTT) AppsQuang NguyenNo ratings yet
- DataSunrise Database Security Suite Admin Guide WindowsDocument35 pagesDataSunrise Database Security Suite Admin Guide Windowsbcalderón_22No ratings yet
- MCAMv 9Document36 pagesMCAMv 9Alonso Morales HernándezNo ratings yet
- Plasmacam TutorialDocument37 pagesPlasmacam TutorialApa Arti Sebuah NamaNo ratings yet
- Tutorial VectorWorks 2009 (Ing)Document77 pagesTutorial VectorWorks 2009 (Ing)Lu GarcciaNo ratings yet
- Blender 2.79 TutorialDocument2 pagesBlender 2.79 Tutorialmichaeluzorrecoveryemail100% (1)
- An Introduction To Programming in Visual Basic: This Document Was Generated at 6:42 AM On Saturday, March 06, 2021Document16 pagesAn Introduction To Programming in Visual Basic: This Document Was Generated at 6:42 AM On Saturday, March 06, 2021Yared YosefNo ratings yet
- Java FX BookDocument42 pagesJava FX BookOwen N. CaronNo ratings yet
- Introduction To Javafx For Beginner ProgrammersDocument42 pagesIntroduction To Javafx For Beginner ProgrammersAmazing & funny videoNo ratings yet
- A Blender Tutorial: Building A Simple Loco Part 1 The MeshDocument47 pagesA Blender Tutorial: Building A Simple Loco Part 1 The MeshShabeeb Ali OruvangaraNo ratings yet
- OSB2p User's ManualDocument46 pagesOSB2p User's Manualileana- magdalena stoicaNo ratings yet
- Giáo Trình LabviewDocument54 pagesGiáo Trình LabviewXuan Chiem0% (1)
- OSB1p User's ManualDocument48 pagesOSB1p User's ManualTopherDeWitt0% (1)
- Kamvas Studio 16 Manual de UsuarioDocument23 pagesKamvas Studio 16 Manual de UsuarioAlvaro Osvaldo Del Rio BaltierresNo ratings yet
- VEIKK S640 Instruction Manual 0714Document18 pagesVEIKK S640 Instruction Manual 0714Nailandia CaneteNo ratings yet
- Robótica - Manual Robix SoftwareTutorialsDocument19 pagesRobótica - Manual Robix SoftwareTutorialsRenanNo ratings yet
- SU Podium V2 HelpDocument13 pagesSU Podium V2 HelpStefano TramèrNo ratings yet
- Usbor Software Tutorial 20110410Document19 pagesUsbor Software Tutorial 20110410Ewerton CostadelleNo ratings yet
- Upstr B1+ Bulgaria User's Manual PDFDocument34 pagesUpstr B1+ Bulgaria User's Manual PDFMilena PopovaNo ratings yet
- Basic VLSI Layout Design Using Microwind - Part1Document7 pagesBasic VLSI Layout Design Using Microwind - Part1Aditya Kumar JhaNo ratings yet
- Name of The Lab (Multimedia Technologies)Document11 pagesName of The Lab (Multimedia Technologies)Guneet GargNo ratings yet
- BDCN Unit 2 Activity 2Document15 pagesBDCN Unit 2 Activity 2dv7825360No ratings yet
- Sample Instruction / Download PDF: Instructions: (Windows Virtual DVD Method)Document8 pagesSample Instruction / Download PDF: Instructions: (Windows Virtual DVD Method)AndreasNo ratings yet
- Access 2 Users ManualDocument34 pagesAccess 2 Users ManualRaluca Delia CotiNo ratings yet
- Camera Mouse 2012 ManualDocument35 pagesCamera Mouse 2012 ManualAlper KaracakayaNo ratings yet
- Solidworks Tips - First EditionDocument18 pagesSolidworks Tips - First EditionFrans van den HomberghNo ratings yet
- Helpsetmaker Tutorials: Dirk Hillbrecht 17Th February 2004Document21 pagesHelpsetmaker Tutorials: Dirk Hillbrecht 17Th February 2004o_dimitrovNo ratings yet
- The Big Softice Howto: A Step by Step GuideDocument24 pagesThe Big Softice Howto: A Step by Step GuideMichael WilliamsNo ratings yet
- Intro To SWiSH-MaxDocument5 pagesIntro To SWiSH-Maxomolade_gNo ratings yet
- Manual 3.4 PDFDocument447 pagesManual 3.4 PDFLALA ADETIA MARLINA MARLINANo ratings yet
- Multiwfn 3.7 DevDocument888 pagesMultiwfn 3.7 DevNathalia Moura100% (1)
- Getting Started Free CadDocument13 pagesGetting Started Free CadproftononNo ratings yet
- DMU Navigator PDFDocument248 pagesDMU Navigator PDFNermin RedzovićNo ratings yet
- Visual Programming Lab Manual: Make Sure You Have Dotnet Framework 4.5 Is Installed You Can Download It FromDocument16 pagesVisual Programming Lab Manual: Make Sure You Have Dotnet Framework 4.5 Is Installed You Can Download It FromShahid HussainNo ratings yet
- Chapter 2Document30 pagesChapter 2rusli geologistNo ratings yet
- Free CADDocument196 pagesFree CADEduardo Farías Reyes100% (5)
- © Labcenter Electronics LTD 1990-2007. All Rights ReservedDocument31 pages© Labcenter Electronics LTD 1990-2007. All Rights ReservedADM_PCBNo ratings yet
- Introduction To Revit ArchitectureDocument99 pagesIntroduction To Revit ArchitectureOgunwusi Olubodun Samuel100% (1)
- Agisoft Photo Scan TutorialDocument13 pagesAgisoft Photo Scan Tutorialconstantin cotigaNo ratings yet
- Synfig Studio 0.62.01 User ManualDocument36 pagesSynfig Studio 0.62.01 User Manualkrismega50% (2)
- Structural Analysis 3Document42 pagesStructural Analysis 3AnasKTNo ratings yet
- 3dsmax L1Document24 pages3dsmax L1khushbu naqviNo ratings yet
- Camera Mouse 2012 ManualDocument35 pagesCamera Mouse 2012 ManualtpclhkNo ratings yet
- Manual Software MultiwfnDocument723 pagesManual Software MultiwfnI. RodriguezNo ratings yet
- PICAXE VSM Tutorial - Part 2 InstallationDocument11 pagesPICAXE VSM Tutorial - Part 2 InstallationVDT2420 EmbeddedNo ratings yet
- Data Base 04Document17 pagesData Base 04Yuva RajNo ratings yet
- Lumenzia User GuideDocument23 pagesLumenzia User Guidexxl2damaxNo ratings yet
- Patterner GuideDocument37 pagesPatterner GuideAqil GhaffarNo ratings yet
- Manual DobbyDocument77 pagesManual Dobbymuhammad_hugo194100% (1)
- Lazyturn Manual Rev 5Document49 pagesLazyturn Manual Rev 5s45rebatbnNo ratings yet
- Security AdministrationDocument296 pagesSecurity AdministrationSmashsterNo ratings yet
- PHP OOPS Interview QuestionsDocument117 pagesPHP OOPS Interview QuestionsNadeem ShaikhNo ratings yet
- CT077 3 2 DSTR GroupAssignment v1Document6 pagesCT077 3 2 DSTR GroupAssignment v1AhmedNo ratings yet
- Introduction To The Oracle ListenerDocument2 pagesIntroduction To The Oracle ListenerTanmoy NandyNo ratings yet
- Jstassen ResumeDocument1 pageJstassen ResumeTheBox193No ratings yet
- ps4 Error CodesDocument9 pagesps4 Error CodesRoberto Marquez Dela RuaNo ratings yet
- Test Drive Guide PDFDocument10 pagesTest Drive Guide PDFmarcoNo ratings yet
- Excel Vba Bullzip PDF PrinterDocument2 pagesExcel Vba Bullzip PDF PrinterKevinNo ratings yet
- Integration Framewor1Document16 pagesIntegration Framewor1tayutaNo ratings yet
- Elite SQL Queries For Practice PDFDocument20 pagesElite SQL Queries For Practice PDFAlka Chaubey0% (1)
- OWASP Top 10 Inexhaustive EditionDocument4 pagesOWASP Top 10 Inexhaustive EditionKumar SauravNo ratings yet
- Sap Data DictionaryDocument17 pagesSap Data Dictionaryidrees aliNo ratings yet
- Changelog OpenXava 5.8.1Document54 pagesChangelog OpenXava 5.8.1jamesdeavoloNo ratings yet
- Project ReportDocument5 pagesProject Reportapi-437218195No ratings yet
- Demo Applications - v111 PDFDocument382 pagesDemo Applications - v111 PDFSebastiám ArredondoNo ratings yet
- Proficy Ifix 5.1 Ds Gfa1709Document2 pagesProficy Ifix 5.1 Ds Gfa1709pchandra2kNo ratings yet
- Unity Deep Dive - LABDocument260 pagesUnity Deep Dive - LABLeandro MussoNo ratings yet
- Symfony Best Practices 3.4Document44 pagesSymfony Best Practices 3.4Jean DlbNo ratings yet
- Hack The World With OSINT: January 2019Document37 pagesHack The World With OSINT: January 2019Pablito JimenezNo ratings yet
- RMM Data Mining Lab Manual Iv-I Cse R16 2019-2020 PDFDocument136 pagesRMM Data Mining Lab Manual Iv-I Cse R16 2019-2020 PDFThug lifeNo ratings yet
- SJ-20121212112849-013 NetNumen U31 R52 (V12.12.30) Alarm Handling Reference - 495279 PDFDocument50 pagesSJ-20121212112849-013 NetNumen U31 R52 (V12.12.30) Alarm Handling Reference - 495279 PDFK OuertaniNo ratings yet
- Software Requirements Specification: Version 1.0 ApprovedDocument7 pagesSoftware Requirements Specification: Version 1.0 ApprovedamanNo ratings yet
- Data Warehouse Tutorial For Beginners: Learn in 7 Days: Course SyllabusDocument4 pagesData Warehouse Tutorial For Beginners: Learn in 7 Days: Course SyllabusKarthikeyanNo ratings yet
- Pas Install and ConfigurationDocument177 pagesPas Install and ConfigurationLilian Rodrigues67% (3)