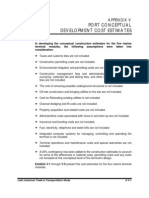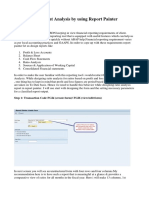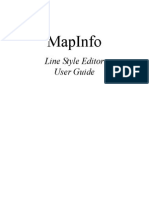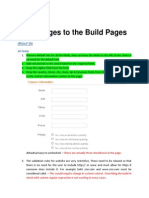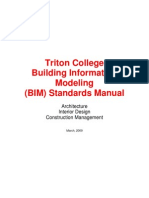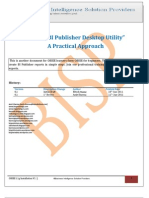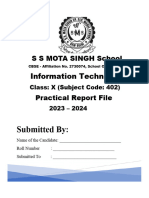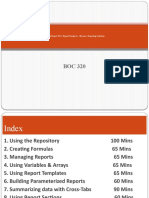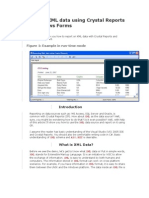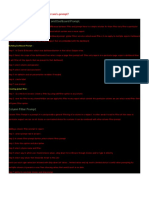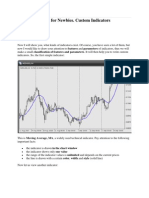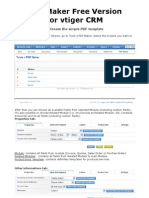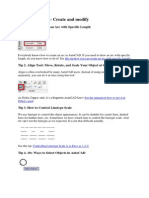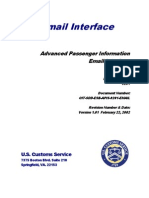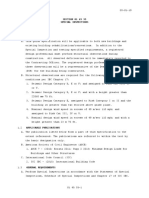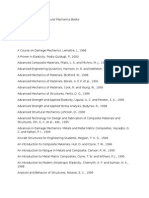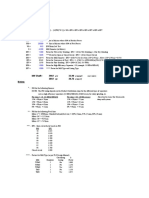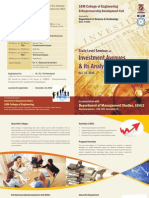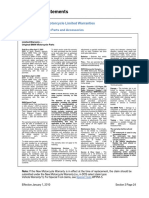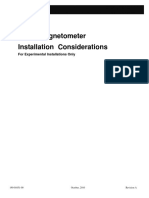Professional Documents
Culture Documents
Styles, Themes, and Templates
Styles, Themes, and Templates
Uploaded by
Nirmal KumarCopyright:
Available Formats
You might also like
- FMX 460Document404 pagesFMX 460Anilkumar Ommi100% (1)
- B2.1 8 024 2001 (R2012) PVDocument8 pagesB2.1 8 024 2001 (R2012) PVJaime50% (2)
- Port Conceptual Development Cost EstimatesDocument6 pagesPort Conceptual Development Cost EstimatesklynchelleNo ratings yet
- International Standard: Iso/Iec 15504-2Document24 pagesInternational Standard: Iso/Iec 15504-2Clau BordaNo ratings yet
- Mastering Autodesk Revit 2021Document7 pagesMastering Autodesk Revit 2021Harold Rox0% (1)
- Defining Key Figures in Report PainterDocument20 pagesDefining Key Figures in Report PainterFrancoSuperNo ratings yet
- BW Expert - B1Document518 pagesBW Expert - B1Hariprasad DeviNo ratings yet
- CATIA V5-6R2015 Basics - Part I : Getting Started and Sketcher WorkbenchFrom EverandCATIA V5-6R2015 Basics - Part I : Getting Started and Sketcher WorkbenchRating: 4 out of 5 stars4/5 (10)
- Checklist of Mandatory Documentation Required by ISO 27001 2013Document9 pagesChecklist of Mandatory Documentation Required by ISO 27001 2013Jamil Ahmad Saad100% (1)
- Browsing Values From The Data Expression Window: Getting Ready How To Do It..Document4 pagesBrowsing Values From The Data Expression Window: Getting Ready How To Do It..Harik CNo ratings yet
- SSRS TutorialDocument20 pagesSSRS TutorialDinesh ChannaNo ratings yet
- Map Info Line Style EditorDocument18 pagesMap Info Line Style EditorsiauwbubengNo ratings yet
- Creating Subreports Using The ReportViewerDocument37 pagesCreating Subreports Using The ReportViewerAle Peña100% (1)
- PowerBIPRIAD Lab02BDocument16 pagesPowerBIPRIAD Lab02BpedromartinsdetNo ratings yet
- KNIME Report Designer Quick Start Guide: ContentDocument20 pagesKNIME Report Designer Quick Start Guide: ContentOnixSantosNo ratings yet
- TMP 2523Document6 pagesTMP 2523skrishatguruNo ratings yet
- Creating A Report Using The Report WizardDocument9 pagesCreating A Report Using The Report WizardSwapnil YeoleNo ratings yet
- Inspection Tutorial Sheet Metal PartDocument16 pagesInspection Tutorial Sheet Metal PartPaulo Roberto SilvaNo ratings yet
- SSRS 2012 MaterialDocument58 pagesSSRS 2012 MaterialSubrahmanyam SudiNo ratings yet
- Saber POS Administrator Guide PDFDocument7 pagesSaber POS Administrator Guide PDFkrishy19No ratings yet
- Code TemplatesDocument5 pagesCode TemplatesphanikumarpujyamNo ratings yet
- Triton BIM Standards ManualDocument69 pagesTriton BIM Standards ManualPref1811100% (2)
- KPI Dashboards Using ExcelDocument3 pagesKPI Dashboards Using ExcelClerenda McgradyNo ratings yet
- BIP Publisher Practical GuideDocument18 pagesBIP Publisher Practical GuideAmit SharmaNo ratings yet
- What Are Power BI SlicersDocument173 pagesWhat Are Power BI SlicersRick VNo ratings yet
- Mba Ii DviDocument43 pagesMba Ii DviArshad JamilNo ratings yet
- S13 Making The Revit Standard Match Your Standards!-David Harrington - HandoutDocument16 pagesS13 Making The Revit Standard Match Your Standards!-David Harrington - HandoutArturo SalazarNo ratings yet
- TMP 5 BCADocument5 pagesTMP 5 BCAskrishatguruNo ratings yet
- Migrating AutoCAD Standards To RevitDocument26 pagesMigrating AutoCAD Standards To Revitflemster911No ratings yet
- Lab 3 - Data VisualizationDocument35 pagesLab 3 - Data VisualizationDelbert BeasleyNo ratings yet
- IT Practical File 2022 HPSDocument43 pagesIT Practical File 2022 HPSdeathslayerz806No ratings yet
- Report PainterDocument43 pagesReport PainterPranshu Rastogi100% (1)
- Crystal Reports Tutorial BeginnerDocument31 pagesCrystal Reports Tutorial BeginnerjtNo ratings yet
- Crystal Report 2011: Report Design II - Business Reporting SolutionsDocument48 pagesCrystal Report 2011: Report Design II - Business Reporting SolutionsGowri KurmdasNo ratings yet
- SCR8 and Hyperion EssbaseDocument9 pagesSCR8 and Hyperion EssbasepablitobinNo ratings yet
- Crystal Reports Binding XML DataDocument11 pagesCrystal Reports Binding XML Datadinesh_geit3650100% (4)
- Lab 3 - Data VisualizationDocument35 pagesLab 3 - Data VisualizationdojijejuNo ratings yet
- Creating PivottablesDocument12 pagesCreating PivottablesishfakhasniNo ratings yet
- Access 2007 ReportsDocument14 pagesAccess 2007 ReportsMary PaulatNo ratings yet
- Self Service Interface For Business Users: 7.1 Explore The IBM Cognos Business Insight Advanced InterfaceDocument4 pagesSelf Service Interface For Business Users: 7.1 Explore The IBM Cognos Business Insight Advanced InterfaceHarry KonnectNo ratings yet
- Calculated Key Figures and Restricted Key FiguresDocument20 pagesCalculated Key Figures and Restricted Key FiguresVamsi Kiran100% (1)
- What Is The Difference Between A Filter and A Prompt?Document17 pagesWhat Is The Difference Between A Filter and A Prompt?VHP tubeNo ratings yet
- SSRS TutorialDocument25 pagesSSRS Tutoriallakshmisravani9380No ratings yet
- Assignment - WEBSITEDocument9 pagesAssignment - WEBSITETeyhaNo ratings yet
- Revit MEP Tips&TricksDocument17 pagesRevit MEP Tips&TricksAbhik BhattacharjeeNo ratings yet
- BIRT Multiple ParametersDocument15 pagesBIRT Multiple ParametersShalini TyagiNo ratings yet
- Hands On Lab Oracle BI Publisher Collaborate 2010Document34 pagesHands On Lab Oracle BI Publisher Collaborate 2010GauthamSampathNo ratings yet
- PCBDocument18 pagesPCBHenrik PedersenNo ratings yet
- MQL4 Language For NewbiesDocument68 pagesMQL4 Language For Newbiestylerdu100% (1)
- PDF Maker Free For VtigercrmDocument13 pagesPDF Maker Free For VtigercrmFabio BugallaNo ratings yet
- Cognos Analytics - Getting Started With ReportingDocument43 pagesCognos Analytics - Getting Started With ReportingAnaNo ratings yet
- 100 Autocad TipsDocument28 pages100 Autocad TipsNat TikusNo ratings yet
- How To Develop A Performance Reporting Tool with MS Excel and MS SharePointFrom EverandHow To Develop A Performance Reporting Tool with MS Excel and MS SharePointNo ratings yet
- Autodesk Inventor 2019 For Beginners - Part 1 (Part Modeling)From EverandAutodesk Inventor 2019 For Beginners - Part 1 (Part Modeling)No ratings yet
- API For AirlinesDocument10 pagesAPI For AirlinesOle YellerNo ratings yet
- Rescue Carabiners: Standard Specification ForDocument6 pagesRescue Carabiners: Standard Specification Forastewayb_964354182No ratings yet
- MRTnewsletter JAN2013 ENGDocument7 pagesMRTnewsletter JAN2013 ENGIsbelNo ratings yet
- SECTION 01 45 35 Special InspectionsDocument16 pagesSECTION 01 45 35 Special InspectionsJuanPaoloYbañezNo ratings yet
- Ebook: Internet of Things (English)Document30 pagesEbook: Internet of Things (English)BBVA Innovation CenterNo ratings yet
- Shenzhen Integrity Industry Co., LTD CNC Lathe CK6140S: Technical ProposalDocument4 pagesShenzhen Integrity Industry Co., LTD CNC Lathe CK6140S: Technical ProposalMichael NgadionoNo ratings yet
- Carti Mecanica EnglezaDocument21 pagesCarti Mecanica EnglezaCostynhaNo ratings yet
- Accenture MDM FoundationsDocument4 pagesAccenture MDM FoundationsVasco MonteiroNo ratings yet
- Lean Content MarketingDocument25 pagesLean Content MarketingSAPCertification100% (1)
- Prognostic Health Management For Car Service: Click To Edit Master Title StyleDocument12 pagesPrognostic Health Management For Car Service: Click To Edit Master Title StyleAriyanNo ratings yet
- PCB Design Course Syllabus PDFDocument3 pagesPCB Design Course Syllabus PDFvjvijay88No ratings yet
- Catalogue FanoxDocument38 pagesCatalogue FanoxNino BallatanNo ratings yet
- Asme B31.4 (2012) PDFDocument144 pagesAsme B31.4 (2012) PDFBayron Cardenas100% (1)
- 9D08G Formation Fundamentals of The Curam Enterprise Framework For Business Analysts 5 2 PDFDocument1 page9D08G Formation Fundamentals of The Curam Enterprise Framework For Business Analysts 5 2 PDFCertyouFormationNo ratings yet
- Concrete ArchitectureDocument44 pagesConcrete ArchitectureGanesan SolomonNo ratings yet
- Bond Formula Calculation: Ultratech Cemco Awarpur Cement Mill-1Document1 pageBond Formula Calculation: Ultratech Cemco Awarpur Cement Mill-1anand singhNo ratings yet
- Galvanized Steel Buckets For General Use - Specification (Document12 pagesGalvanized Steel Buckets For General Use - Specification (VivekChaudharyNo ratings yet
- Https Mail-Attachment - Googleusercontent.com Attachment U 0 Ui 2&ik C49762914b&view Att&Th 12c72f113b8d9d27&attid 0Document2 pagesHttps Mail-Attachment - Googleusercontent.com Attachment U 0 Ui 2&ik C49762914b&view Att&Th 12c72f113b8d9d27&attid 0mail2nsathishNo ratings yet
- Rollout LOSDocument74 pagesRollout LOSMohsenNo ratings yet
- CEV654-Lecture 5a Hazard Analyis FMEADocument41 pagesCEV654-Lecture 5a Hazard Analyis FMEACaratsSVTNo ratings yet
- Honeywell Acumist Micronized Additives Wood Coatings Overview PDFDocument2 pagesHoneywell Acumist Micronized Additives Wood Coatings Overview PDFBbaPbaNo ratings yet
- KR2PG2402 enDocument1 pageKR2PG2402 enCustomer ServiceNo ratings yet
- BMW Motorrad Parts Warranty Statement - Pdf.asset.1518139862595 PDFDocument1 pageBMW Motorrad Parts Warranty Statement - Pdf.asset.1518139862595 PDFPrashant NagpalNo ratings yet
- Ahrs GRS 77Document98 pagesAhrs GRS 77franjov22No ratings yet
- Unit II - Turning MachinesDocument137 pagesUnit II - Turning MachinesKanda SamyNo ratings yet
Styles, Themes, and Templates
Styles, Themes, and Templates
Uploaded by
Nirmal KumarOriginal Description:
Original Title
Copyright
Available Formats
Share this document
Did you find this document useful?
Is this content inappropriate?
Report this DocumentCopyright:
Available Formats
Styles, Themes, and Templates
Styles, Themes, and Templates
Uploaded by
Nirmal KumarCopyright:
Available Formats
Styles, Themes,
and Templates
Up until now we have worked with Report Designs using the formatting elements in
a very specific way. We have modified very specific properties of report items such
as changing the font for a data item, changing the background color for a cell, and
modifying alignment and weighting.
This is fine if you don't mind formatting every element in a report manually. This
can become bothersome in larger reports. Imagine having a large report with lots
of elements and having to settle on either the default visual properties, which are
very plain, or having to manually edit the properties for each component. This
can become time consuming. Libraries can help by allowing a developer to create
commonly used elements such as headers that are already formatted for later use.
However, there is a much more efficient way to format reportsusing stylesheets.
The goal of this chapter is to look at how BIRT uses stylesheets in report designs
and how styles can be grouped in a library to create themes. This will allow us to
have certain sets of styles ready for use any time we develop a report so that we,
as a report developer, can focus strictly on the technical aspects of the report while
maintaining a consistent visual presentation.
We will also look at templates in this chapter. Templates are existing report layouts
that can be used as a starting point for new reports. This is useful if we use a similar
layout in all our reports; we can then create a template and build from that for each
new report.
Styles, Themes, and Templates
Stylesheets
BIRT, being a web-based reporting environment, takes a page from general web
development toolkits by importing stylesheets. However, BIRT stylesheets function
slightly differently to regular stylesheets in a web development environment.
We are going to add on to the Customer Orders report we have been working with,
and will create some styles that will be used in this report.
1. Open Customer Order.rptDesign.
2. Right-click on the getCustomerInformation dataset and choose Insert
into Layout.
3. Modify the table visually to look like the next figure.
Create a new dataset called getCustomerOrders using the following query:
select *from CLASSICMODELS.ORDERDETAILS,CLASSICMODELS.ORDERS
where
CLASSICMODELS.ORDERS.ORDERNUMBER = CLASSICMODELS.ORDERDETAILS.
ORDERNUMBER
And CLASSICMODELS.ORDERS.CUSTOMERNUMBER = ?
4. Link the dataset parameter to rprmCustomerID.
5. Save the dataset, right-click on it, and select Insert to layout.
[2]
Chapter 8
4. Select the first ORDERNUMBER column.
[3]
Styles, Themes, and Templates
5. Under the Property Editor, Select Advanced.
6. In the Property Editor, go to the Suppress duplicates option, and change it
to true. This will prevent the OrderNumber data item from repeating the
value it displays down the page.
[4]
Chapter 8
7. In the Outline, right-click on Styles and choose New Style.
8. In the Pre-Defined Style drop down, choose table-header. A predefined
style is an element that is already defined in the BIRT report. When selecting
a predefined style, this will affect every element of that type within a report.
In this case, for every table in the report, the table header will have this
style applied.
[5]
Styles, Themes, and Templates
9. Under the Font section, apply the following settings:
Font: Sans-Serif
Font Color: White
Size: Large
Weight: Bold
10. Under the Background section, set the Background Color to Black.
11. Click OK.
Now, when we run the report, we can see that the header line is formatted with a
black background and white font.
Custom stylesheets
In the example we just saw, we didn't have to apply this style to any element, it
was automatically applied to the header of the order details table as it was using
a predefined style. This would be the case for any table that had the header row
populated with something and the same is the case for any of the predefined styles
in BIRT. So next, let's look at a custom defined style and apply it to our customer
information table.
[6]
Chapter 8
1. Right-click on the Styles section under the Outline tab and create a
new style.
2. Under the Custom Style textbox, enter CustomerHeaderInfo.
[7]
Styles, Themes, and Templates
3. Under the Font section, enter the following information:
Font: Sans Serif
Color: White
Size: Large
Weight: Bold
4. Under the Background section, set the Background Color to Gray.
5. Under the Box section, enter 1 points for all sections.
6. Under the Border section, enter the following information:
Style (All): Solid
Color (All): White
Width (All): Thin
7. Click OK and then click Save.
8. Select the table which contains the customer information.
[8]
Chapter 8
9. Select the first column.
10. Under the Property Editor, in the list box for the Styles, select
CustomerHeaderInfo.
[9]
Styles, Themes, and Templates
11. The preview report will look like the following screenshot:
12. Right-click on the Styles section, and create a new custom style called
CustomerHeaderData.
[ 10 ]
Chapter 8
13. Under Box, put in 1 points for all fields.
14. Under Border, enter the following information:
Style Top: Solid
Style Bottom: Solid
Color (All): Gray
15. Click OK.
16. Select the Customer Information table.
[ 11 ]
Styles, Themes, and Templates
17. Select the second column.
18. Right-click on the column selector and select Style | Apply Style |
CustomHeaderData.
[ 12 ]
Chapter 8
19. The finished report should look something like the next screenshot:
Editing stylesheets
So, now we have two custom styles and one predefined style defined in the report.
However, we need to make a change. If we look at this preceding example, the
gray lines in the data section of our header do not match the white lines of the
label section. Normally such tedious visual elements are the concerns for graphic
designers, but in this case this provides us with the perfect excuse to look at
editing stylesheets.
The following example will take a look at editing the column of the header
information so that the lines are gray instead of white. Editing stylesheets is a fairly
trivial task, where simply double-clicking existing styles brings up the style editor.
[ 13 ]
Styles, Themes, and Templates
1. In the Outline tab, under the Style section, double-click on the
CustomHeaderInfo style or right-click and select Edit Style.
2. Select the Border Section. Under the Top and Bottom colors, select Gray.
[ 14 ]
Chapter 8
That was easy enough. Let's take a look at the report as it stands:
There is a gap of a few pixels between the label column and the data column.
The following steps show how to get rid of that gap:
1. Select CustomHeaderInfo and open it for editing.
2. Select Border. Change the Left and Right line style to No Line Style.
[ 15 ]
Styles, Themes, and Templates
3. Repeat steps 1 to 3 for CustomHeaderData.
Alternating row colors using Highlights
So far the report we are designing is coming along nicely. However, the details
section leaves a little to be desired visually. It is hard to distinguish lines from each
other, and it would be nice to have the first line of a new order be of a different color
to distinguish it from the previous order. Well, we are in luck. BIRT provides a nice
capability called Highlight that allows us to change formatting options based on a
particular condition. What follows is a frequently requested report feature. We will
add in an alternating row color to simulate the old fashioned "green bar" type reports.
Highlighting can be applied in one of two ways. It can be applied either to an
element directly or in a style. There really is no difference in editing a style between
the two. I will cover both methods.
First, let's look at applying the alternating row color through a style:
1. Create a new style called detailAlternatingRowColor. A single word must
be used, else an error will be thrown.
[ 16 ]
Chapter 8
2. Select Highlights from the list of categories. Select Add.
[ 17 ]
Styles, Themes, and Templates
3. Use the following condition: row.__rownum % 2. This is an expression that
will select every other row. We will discuss expression in more detail in
Chapter 10, Scripting and Event Handling.
4. Set the operand to Equals to. This defines what type of comparison is used
between the expression and what it expects as its final value.
5. Set the value to 0. This defines what the expression's final value will cause
this highlight to trigger.
6. Set the Background color to Silver.
7. Click OK and exit out of the Style Editor.
8. Select the Detail row for the getCustomerOrders table either from the
Visual Designer or from the Outline.
[ 18 ]
Chapter 8
9. In the Property Editor, select General.
10. In the Style list box, select detailAlternatingRowColor.
[ 19 ]
Styles, Themes, and Templates
Now, when we run the report, we can see the detail row has the alternating colors we
were looking for. We can easily apply this to any of the detail rows in our report.
Now let's move to the next methodapplying Highlighting property directly to
an element.
1. Select the Detail row of the customer information table and remove the
detailAlternatingRowColor style applied in the last two steps of the
previous method.
2. With the Detail row selected, use the Property Editor and select the
Highlight tab.
[ 20 ]
Chapter 8
3. Click the Add button.
4. Set the Condition as row.__rownum % 2.
5. Set the comparison operator to Equal to.
6. Set the value to 0.
7. Set the Background color to Silver.
8. Click OK.
9. Preview the report.
[ 21 ]
Styles, Themes, and Templates
Just like with the previous example, we have an alternating row color in the details
section. The only difference is where this is applied. In the first example it is applied
as a style, whereas in the second it is applied to the detail row directly.
Creating themes
Using the power of stylesheets and libraries, one has the ability to apply general
formatting to an entire report design using themes and reuse these among different
reports. Themes provide a simple mechanism to apply a wide range of styles to an
entire report design without the need to manually apply them.
The following example will move the styles that we have created in our library and
will show how to apply them to our report using a theme.
1. For each of the styles we have created, select them under the Outline tab and
choose Export to Library.
2. Choose the ClassicCarsLibrary.rptLibrary file.
3. All of the styles will reside under the defaultTheme themes section, so select
this from the drop-down list that appears next to the Theme option.
[ 22 ]
Chapter 8
4. Repeat these steps for all styles we have created in Customer Orders.
rptDesign.
5. Delete all of the styles stored in the Customer Orders.rptDesign file. You
will notice all the styles disappear from the report designer.
6. In the Outline tab, under the Customer Orders.rptDesign file, select the
root element titled Customer Orders.rptDesign. Right-click the element
and select Refresh Library.
7. The library should already be shared since we built the report using
the library's data source and datasets. If it is not, open the Resource
Explorer, choose ClassicCarsLibrary.rptLibrary, right-click and
choose Use Library.
[ 23 ]
Styles, Themes, and Templates
8. Under the Property Editor, change the Themes drop down to
ClassicCarsLibrarydefaultTheme.
9. When we apply the theme, we will see the detail table header automatically
apply the style for table-header.
10. Apply the remaining custom styles to the two columns in the customer
information section and the order detail row.
Now, we know that we can create several different themes by grouping styles
together in libraries. So, when developing reports, you can create several different
looks that can be applied to reports, simply by applying themes to reports with the
help of libraries.
Using external CSS stylesheets
Another stylesheet feature is the ability to use external stylesheets and simply link to
them. This works out very well when report documents are embedded into existing
web portals by using the portals stylesheets to keep a consistent look and feel. This
creates a sense of uniformity in the overall site.
Imagine that our graphics designer gives us a CSS file and asks us to design our
reports around it. There are two ways one can use CSS files in BIRT:
Importing CSS files
Using CSS as a resource
In the following examples we are going to illustrate both scenarios. I have a CSS file
containing six stylesfive styles that are for predefined elements in reports and one
style that is a custom style.
[ 24 ]
Chapter 8
The following is the CSS stylesheet for the given report:
.page
}
{
background-color: #FFFFFF;
font-family: Verdana, Arial, Helvetica, sans-serif;
font-size: 12px;
line-height: 24px;
color: #336699;
.table-group-footer-1 {
font-family: Verdana, Arial, Helvetica, sans-serif;
font-size: 12px;
line-height: 24px;
color: #333333;
background-color: #FFFFCC;
}
.title
}
{
font-family: Verdana, Arial, Helvetica, sans-serif;
font-size: 24px;
line-height: 40px;
background-color: #99CC00;
color: #003333;
font-weight: bolder;
.table-header {
font-family: Verdana, Arial, Helvetica, sans-serif;
font-size: 20px;
background-color: #669900;
color: #FFFF33;
}
.table-footer {
font-family: Arial, Helvetica, sans-serif;
font-size: 14px;
font-weight: bold;
line-height: 22px;
color: #333333;
background-color: #CCFF99;
}
[ 25 ]
Styles, Themes, and Templates
Importing CSS files
I will import this style for use in a new BIRT report called Top Employees that will
display the employees based on associated customer sales. In this example, we will
show how to import an external CSS file into a BIRT report project.
1. Create a new report titled Top Employees, under the Classic Cars with
Library project.
2. Import the dsClassicCars data source from ClassicCarsLibrary.
rptLibrary.
3. Create a new dataset called topEmployees using the following query:
select
EMPLOYEES.EMPLOYEENUMBER,
EMPLOYEES.LASTNAME,
EMPLOYEES.FIRSTNAME,
ORDERDETAILS.PRICEEACH
from
EMPLOYEES,
CUSTOMERS,
ORDERS,
ORDERDETAILS
where
CUSTOMERS.CUSTOMERNUMBER = ORDERS.CUSTOMERNUMBER
and CUSTOMERS.SALESREPEMPLOYEENUMBER = EMPLOYEES.
EMPLOYEENUMBER
and ORDERDETAILS.ORDERNUMBER = ORDERS.ORDERNUMBER
and ORDERS.ORDERDATE between ? and ?
4. Create two date parameters, startDate and endDate, and link them to the
two dataset parameters in topEmployees.
[ 26 ]
Chapter 8
5. Insert the topEmployees dataset into the report design.
6. Create a grouping on the EmployeeNumber field in the table and call it
employeeNumberGrouping.
7. The following screenshot shows the table after the grouping has
been created:
[ 27 ]
Styles, Themes, and Templates
8. In the Outline tab, delete the row under the Groups header.
9. Drag-and-drop all of the data elements from the Tables Detail row cells into
the Table Group Footers cells.
[ 28 ]
Chapter 8
10. Delete the Detail | Row from the Table.
11. Delete the PRICEEACH data report item.
12. Right-click on the cell where PRICEEACH was located and select
Insert | Aggregation.
[ 29 ]
Styles, Themes, and Templates
13. Fill in the following information:
14. Select the last column in the Table Footers row, right-click on it and select
Insert | Aggregation.
15. Set the aggregation name to totalSales, type to SUM, value to the PRICEEACH
column, and the group level to Table.
[ 30 ]
Chapter 8
16. Click on the Table header row and change the text alignment to left.
17. Click on the header label for PRICEACH and change it to EMPLOYEE SALES.
[ 31 ]
Styles, Themes, and Templates
18. Click on the last column and change the text alignment to right. Because
this is a currency field, we want this to be right justified, which is normal
for accounting-related reporting.
19. In the data elements for totalEmployeeSales and totalSales, change the
Format Number | Format as value to Currency.
[ 32 ]
Chapter 8
20. Select the Master Page tab in the Report Designer.
21. Drag a label over to the header and enter Top Employees.
[ 33 ]
Styles, Themes, and Templates
22. Now we need to import the stylesheet. I have it saved as topEmployees.css.
In the Outline tab, right-click on Styles and select Import CSS Style.
23. From the dialog, navigate to where the CSS file is saved and select it.
24. The dialog will show a list of styles in the CSS file. Click the Select All
button next to the list of styles.
[ 34 ]
Chapter 8
25. Click Finish. We will see all of the predefined styles getting
applied automatically.
26. TITLE, which is one of the styles defined in the CSS, is a custom style and
will not automatically be defined. We need to apply it manually to the label
in the Master Page. Select the label under Master Page and in the General
section under the Property Editor tab, select Title from the Style listbox.
27. Preview the report.
[ 35 ]
Styles, Themes, and Templates
It is important to note when creating external stylesheets that as long as the style
name corresponds to the BIRT Element name and is preceded by a dot, it will
be applied automatically. In this earlier example, everything except TITLE was
applied automatically because there is not a BIRT element called TITLE. A list of
BIRT predefined style elements is available in the BIRT Style Editor, under the
Pre-Defined drop-down list. If we decide to use predefined styles, the style will
apply to all elements in a report unless explicitly overridden.
Using CSS as a resource
Another option is to import the CSS style as a report project resource and use the file
in our resources folder.
1. Delete the styles in the Top Employees report.
2. Open the Resource Explorer.
3. Right-click on either the Shared Resources section or one of our project
subfolders, and choose Add Resource.
[ 36 ]
Chapter 8
4. Navigate to where the topEmployees.css file is located and click Finish.
[ 37 ]
Styles, Themes, and Templates
5. The CSS file is now part of your project resources. In the Outline tab,
right-click on Styles and select Use CSS File.
If Use CSS is chosen from the Resource Explorer,
step 6 can be skipped.
6. From the Use CSS dialog, click on the Browse button to select file.
7. We will see two tree view nodes, with the Shared Resources folder
available to be expanded. Expand the Shared Resources folder and
select the topEmployees.css file.
[ 38 ]
Chapter 8
8. A list of styles will show up under the Available styles box. Just click OK
as there is no option to select individual styles.
9. The styles that are predefined BIRT element names get automatically
applied. Go ahead and apply the custom style of title to the master page
header section.
[ 39 ]
Styles, Themes, and Templates
We might notice that the Styles section in the Outline tab is a little different. Rather
than displaying the styles themselves, when using a resource, it shows the CSS
filename, and when we right-click on the filename, we have the option to reload. This
allows users to make changes to the external CSS file and reload them into the BIRT
report without having to re-import the CSS file.
Templates
Templates are predesigned report layouts. We have been using templates throughout
the entire book, when we create the Blank report. Let's expand the conversation and
take a look at using templates to set up for the detail reports that we will build in the
next chapter.
Building a report from a template
Templates, for the most part, take the leg work out of having to recreate the same
layout over and over again. For instance, in this book we have constantly dragged
over a single dataset into the report designer to create a single listing report. With
templates, we could either use the existing, canned Listing Report template or build
our own, saving your time for more complex tasks. It's as simple as creating a new
report, using a template, and following the Cheat Sheets.
[ 40 ]
Chapter 8
In this example, we are going to use a Grouped Listing report template to create a
simple Employee Sales Detail report, which we will use as a target for a drill down
report (explained in the next chapter).
1. Create a new report called Employee Sales Details Report.rptDesign.
Do not go through the wizard; stop at the template selection dialog.
2. On the New Report Template screen, select Grouped Listing report.
[ 41 ]
Styles, Themes, and Templates
3. When the report design opens, the Cheat Sheet is open on the right-hand
side. It lays out a series of steps to create a basic report. As we already have
the data source created in our library, go ahead and add the data source from
the library, and click on the skip option for the data source hint.
4. For the dataset, click on the Click to perform option. Name the dataset
Get Employee Sales, and use the following query:
select
EMPLOYEES.EMPLOYEENUMBER,
EMPLOYEES.LASTNAME || ', ' || EMPLOYEES.FIRSTNAME name,
ORDERDETAILS.PRICEEACH sales,
ORDERS.ORDERDATE
from
EMPLOYEES,
CUSTOMERS,
ORDERS,
ORDERDETAILS
where
ORDERS.ORDERNUMBER = ORDERDETAILS.ORDERNUMBER
and EMPLOYEES.EMPLOYEENUMBER = CUSTOMERS.
SALESREPEMPLOYEENUMBER
and ORDERS.CUSTOMERNUMBER = CUSTOMERS.CUSTOMERNUMBER
and ORDERS.ORDERDATE between ? and ?
[ 42 ]
Chapter 8
5. Create two report parameters called startDate and endDate, and bind
them to the data set parameters. For startDate, use the default value of
2005-01-01, and for endDate, use the default parameter of 2005-04-01.
6. When we are back at the Cheat Sheet, we click on Click to Complete for
the dataset.
7. For the Edit Date Binding cheat sheet section, drag the fields over like next
screenshot. Make the Group Header row appear with a silver background
and the text appear in bold.
[ 43 ]
Styles, Themes, and Templates
8. When we drag EmployeeNumber over, it will automatically create the group
on the EmployeeNumber express. Just be sure to drag it to the GroupHeader
section as illustrated in the screenshot.
9. Select the column with the Name and OrderDate fields, and select
Suppress duplicates.
10. Select the Group Header row, and under the Property Editor, choose the
Bookmark tab. Use the following expression:
row["EMPLOYEENUMBER"]
[ 44 ]
Chapter 8
Now we have built a report based on a template. Consuming other templates is
similar, where a Cheat Sheet can be used.
Creating a template
Creating templates can be done by using the new file menu. From there, new
templates can be registered with BIRT to be shown on the New Report wizard.
Let's take a look at creating a new template from scratch.
1. Go to File | New | Template.
2. Call the template as myNewTemplate.rptTemplate.
3. Enter My First Template for the Display Name.
4. Enter Testing a new Template for the Description.
[ 45 ]
Styles, Themes, and Templates
5. If we have an image, we can associate it with one with our template using the
Template Image option.
Now we have a new template to create reports from. Go into the template and create
any sort of layout you would like, just like with a regular report design, and save
that layout. When we want to use this template, we can simply open it and save it as
a report design. If we wish to show this up in the New Report wizard, let's use the
following steps.
1. In the Navigator, right-click on the template we just created and select File |
Register Template with New File Wizard.
[ 46 ]
Chapter 8
2. Follow the wizard to create a new template.
So, what about the Cheat Sheets that we saw in the canned templates? Well, Cheat
Sheets are simply XML files that explain the steps that are installed as Eclipse
plugins. Describing how to do so is beyond the scope of this book. However, it is
possible to create new Cheat Sheets if we are familiar with the process. So, let's say
we want to associate the My First Report template cheat sheet with the template we
just created. Under the Report Propterites/Propterties, we would put in the plugin
class under the Cheat Sheet Property. The Dev2Dev article, Building Cheat Sheets in
Eclipse, provides a good tutorial on building Cheat Sheets, and is available at
http://www.oracle.com/technology/pub/articles/dev2arch/2006/08/
eclipse-cheat-sheets.html.
[ 47 ]
Styles, Themes, and Templates
Summary
This chapter showed you how to create styles and themes that can be used to create a
consistent appearance for our reporting projects. This becomes important later when
we have report projects with a large number of reports, and we do not want to spend
a whole lot of development time on formatting.
The chapter also covered how to work with external CSS files in report projects. This
is useful if our reporting project will be part of a larger web portal and we want to
maintain a uniform look and feel throughout the site. We can also create templates
using these stylesheets, and use these templates as a starting point for all our reports
so that we do not need to repeat the steps to include stylesheets.
The next chapter will look at Charts and Drilldowns. We will be using the Employee
Sales report that we built in this chapter as a detail for a summary chart report.
[ 48 ]
You might also like
- FMX 460Document404 pagesFMX 460Anilkumar Ommi100% (1)
- B2.1 8 024 2001 (R2012) PVDocument8 pagesB2.1 8 024 2001 (R2012) PVJaime50% (2)
- Port Conceptual Development Cost EstimatesDocument6 pagesPort Conceptual Development Cost EstimatesklynchelleNo ratings yet
- International Standard: Iso/Iec 15504-2Document24 pagesInternational Standard: Iso/Iec 15504-2Clau BordaNo ratings yet
- Mastering Autodesk Revit 2021Document7 pagesMastering Autodesk Revit 2021Harold Rox0% (1)
- Defining Key Figures in Report PainterDocument20 pagesDefining Key Figures in Report PainterFrancoSuperNo ratings yet
- BW Expert - B1Document518 pagesBW Expert - B1Hariprasad DeviNo ratings yet
- CATIA V5-6R2015 Basics - Part I : Getting Started and Sketcher WorkbenchFrom EverandCATIA V5-6R2015 Basics - Part I : Getting Started and Sketcher WorkbenchRating: 4 out of 5 stars4/5 (10)
- Checklist of Mandatory Documentation Required by ISO 27001 2013Document9 pagesChecklist of Mandatory Documentation Required by ISO 27001 2013Jamil Ahmad Saad100% (1)
- Browsing Values From The Data Expression Window: Getting Ready How To Do It..Document4 pagesBrowsing Values From The Data Expression Window: Getting Ready How To Do It..Harik CNo ratings yet
- SSRS TutorialDocument20 pagesSSRS TutorialDinesh ChannaNo ratings yet
- Map Info Line Style EditorDocument18 pagesMap Info Line Style EditorsiauwbubengNo ratings yet
- Creating Subreports Using The ReportViewerDocument37 pagesCreating Subreports Using The ReportViewerAle Peña100% (1)
- PowerBIPRIAD Lab02BDocument16 pagesPowerBIPRIAD Lab02BpedromartinsdetNo ratings yet
- KNIME Report Designer Quick Start Guide: ContentDocument20 pagesKNIME Report Designer Quick Start Guide: ContentOnixSantosNo ratings yet
- TMP 2523Document6 pagesTMP 2523skrishatguruNo ratings yet
- Creating A Report Using The Report WizardDocument9 pagesCreating A Report Using The Report WizardSwapnil YeoleNo ratings yet
- Inspection Tutorial Sheet Metal PartDocument16 pagesInspection Tutorial Sheet Metal PartPaulo Roberto SilvaNo ratings yet
- SSRS 2012 MaterialDocument58 pagesSSRS 2012 MaterialSubrahmanyam SudiNo ratings yet
- Saber POS Administrator Guide PDFDocument7 pagesSaber POS Administrator Guide PDFkrishy19No ratings yet
- Code TemplatesDocument5 pagesCode TemplatesphanikumarpujyamNo ratings yet
- Triton BIM Standards ManualDocument69 pagesTriton BIM Standards ManualPref1811100% (2)
- KPI Dashboards Using ExcelDocument3 pagesKPI Dashboards Using ExcelClerenda McgradyNo ratings yet
- BIP Publisher Practical GuideDocument18 pagesBIP Publisher Practical GuideAmit SharmaNo ratings yet
- What Are Power BI SlicersDocument173 pagesWhat Are Power BI SlicersRick VNo ratings yet
- Mba Ii DviDocument43 pagesMba Ii DviArshad JamilNo ratings yet
- S13 Making The Revit Standard Match Your Standards!-David Harrington - HandoutDocument16 pagesS13 Making The Revit Standard Match Your Standards!-David Harrington - HandoutArturo SalazarNo ratings yet
- TMP 5 BCADocument5 pagesTMP 5 BCAskrishatguruNo ratings yet
- Migrating AutoCAD Standards To RevitDocument26 pagesMigrating AutoCAD Standards To Revitflemster911No ratings yet
- Lab 3 - Data VisualizationDocument35 pagesLab 3 - Data VisualizationDelbert BeasleyNo ratings yet
- IT Practical File 2022 HPSDocument43 pagesIT Practical File 2022 HPSdeathslayerz806No ratings yet
- Report PainterDocument43 pagesReport PainterPranshu Rastogi100% (1)
- Crystal Reports Tutorial BeginnerDocument31 pagesCrystal Reports Tutorial BeginnerjtNo ratings yet
- Crystal Report 2011: Report Design II - Business Reporting SolutionsDocument48 pagesCrystal Report 2011: Report Design II - Business Reporting SolutionsGowri KurmdasNo ratings yet
- SCR8 and Hyperion EssbaseDocument9 pagesSCR8 and Hyperion EssbasepablitobinNo ratings yet
- Crystal Reports Binding XML DataDocument11 pagesCrystal Reports Binding XML Datadinesh_geit3650100% (4)
- Lab 3 - Data VisualizationDocument35 pagesLab 3 - Data VisualizationdojijejuNo ratings yet
- Creating PivottablesDocument12 pagesCreating PivottablesishfakhasniNo ratings yet
- Access 2007 ReportsDocument14 pagesAccess 2007 ReportsMary PaulatNo ratings yet
- Self Service Interface For Business Users: 7.1 Explore The IBM Cognos Business Insight Advanced InterfaceDocument4 pagesSelf Service Interface For Business Users: 7.1 Explore The IBM Cognos Business Insight Advanced InterfaceHarry KonnectNo ratings yet
- Calculated Key Figures and Restricted Key FiguresDocument20 pagesCalculated Key Figures and Restricted Key FiguresVamsi Kiran100% (1)
- What Is The Difference Between A Filter and A Prompt?Document17 pagesWhat Is The Difference Between A Filter and A Prompt?VHP tubeNo ratings yet
- SSRS TutorialDocument25 pagesSSRS Tutoriallakshmisravani9380No ratings yet
- Assignment - WEBSITEDocument9 pagesAssignment - WEBSITETeyhaNo ratings yet
- Revit MEP Tips&TricksDocument17 pagesRevit MEP Tips&TricksAbhik BhattacharjeeNo ratings yet
- BIRT Multiple ParametersDocument15 pagesBIRT Multiple ParametersShalini TyagiNo ratings yet
- Hands On Lab Oracle BI Publisher Collaborate 2010Document34 pagesHands On Lab Oracle BI Publisher Collaborate 2010GauthamSampathNo ratings yet
- PCBDocument18 pagesPCBHenrik PedersenNo ratings yet
- MQL4 Language For NewbiesDocument68 pagesMQL4 Language For Newbiestylerdu100% (1)
- PDF Maker Free For VtigercrmDocument13 pagesPDF Maker Free For VtigercrmFabio BugallaNo ratings yet
- Cognos Analytics - Getting Started With ReportingDocument43 pagesCognos Analytics - Getting Started With ReportingAnaNo ratings yet
- 100 Autocad TipsDocument28 pages100 Autocad TipsNat TikusNo ratings yet
- How To Develop A Performance Reporting Tool with MS Excel and MS SharePointFrom EverandHow To Develop A Performance Reporting Tool with MS Excel and MS SharePointNo ratings yet
- Autodesk Inventor 2019 For Beginners - Part 1 (Part Modeling)From EverandAutodesk Inventor 2019 For Beginners - Part 1 (Part Modeling)No ratings yet
- API For AirlinesDocument10 pagesAPI For AirlinesOle YellerNo ratings yet
- Rescue Carabiners: Standard Specification ForDocument6 pagesRescue Carabiners: Standard Specification Forastewayb_964354182No ratings yet
- MRTnewsletter JAN2013 ENGDocument7 pagesMRTnewsletter JAN2013 ENGIsbelNo ratings yet
- SECTION 01 45 35 Special InspectionsDocument16 pagesSECTION 01 45 35 Special InspectionsJuanPaoloYbañezNo ratings yet
- Ebook: Internet of Things (English)Document30 pagesEbook: Internet of Things (English)BBVA Innovation CenterNo ratings yet
- Shenzhen Integrity Industry Co., LTD CNC Lathe CK6140S: Technical ProposalDocument4 pagesShenzhen Integrity Industry Co., LTD CNC Lathe CK6140S: Technical ProposalMichael NgadionoNo ratings yet
- Carti Mecanica EnglezaDocument21 pagesCarti Mecanica EnglezaCostynhaNo ratings yet
- Accenture MDM FoundationsDocument4 pagesAccenture MDM FoundationsVasco MonteiroNo ratings yet
- Lean Content MarketingDocument25 pagesLean Content MarketingSAPCertification100% (1)
- Prognostic Health Management For Car Service: Click To Edit Master Title StyleDocument12 pagesPrognostic Health Management For Car Service: Click To Edit Master Title StyleAriyanNo ratings yet
- PCB Design Course Syllabus PDFDocument3 pagesPCB Design Course Syllabus PDFvjvijay88No ratings yet
- Catalogue FanoxDocument38 pagesCatalogue FanoxNino BallatanNo ratings yet
- Asme B31.4 (2012) PDFDocument144 pagesAsme B31.4 (2012) PDFBayron Cardenas100% (1)
- 9D08G Formation Fundamentals of The Curam Enterprise Framework For Business Analysts 5 2 PDFDocument1 page9D08G Formation Fundamentals of The Curam Enterprise Framework For Business Analysts 5 2 PDFCertyouFormationNo ratings yet
- Concrete ArchitectureDocument44 pagesConcrete ArchitectureGanesan SolomonNo ratings yet
- Bond Formula Calculation: Ultratech Cemco Awarpur Cement Mill-1Document1 pageBond Formula Calculation: Ultratech Cemco Awarpur Cement Mill-1anand singhNo ratings yet
- Galvanized Steel Buckets For General Use - Specification (Document12 pagesGalvanized Steel Buckets For General Use - Specification (VivekChaudharyNo ratings yet
- Https Mail-Attachment - Googleusercontent.com Attachment U 0 Ui 2&ik C49762914b&view Att&Th 12c72f113b8d9d27&attid 0Document2 pagesHttps Mail-Attachment - Googleusercontent.com Attachment U 0 Ui 2&ik C49762914b&view Att&Th 12c72f113b8d9d27&attid 0mail2nsathishNo ratings yet
- Rollout LOSDocument74 pagesRollout LOSMohsenNo ratings yet
- CEV654-Lecture 5a Hazard Analyis FMEADocument41 pagesCEV654-Lecture 5a Hazard Analyis FMEACaratsSVTNo ratings yet
- Honeywell Acumist Micronized Additives Wood Coatings Overview PDFDocument2 pagesHoneywell Acumist Micronized Additives Wood Coatings Overview PDFBbaPbaNo ratings yet
- KR2PG2402 enDocument1 pageKR2PG2402 enCustomer ServiceNo ratings yet
- BMW Motorrad Parts Warranty Statement - Pdf.asset.1518139862595 PDFDocument1 pageBMW Motorrad Parts Warranty Statement - Pdf.asset.1518139862595 PDFPrashant NagpalNo ratings yet
- Ahrs GRS 77Document98 pagesAhrs GRS 77franjov22No ratings yet
- Unit II - Turning MachinesDocument137 pagesUnit II - Turning MachinesKanda SamyNo ratings yet