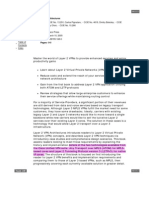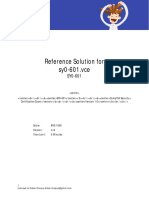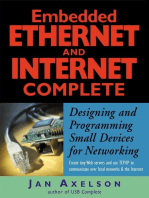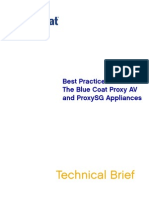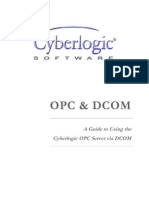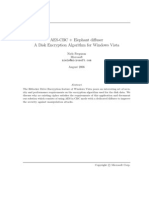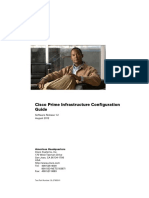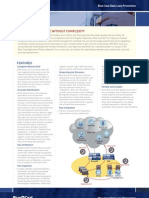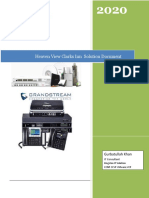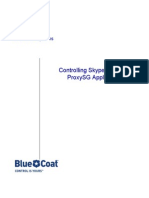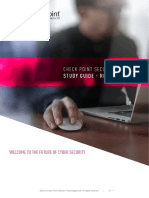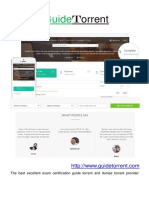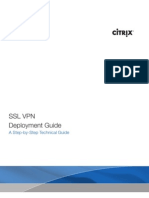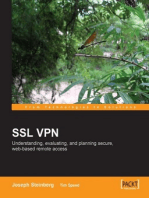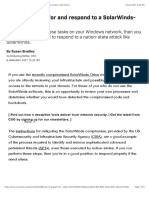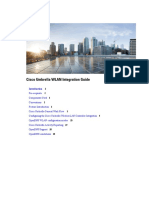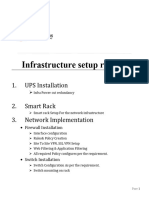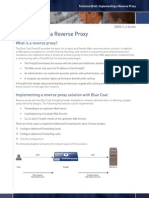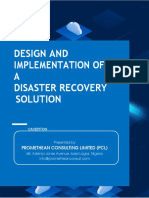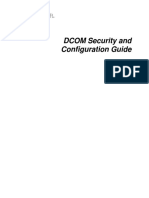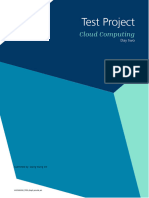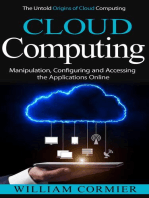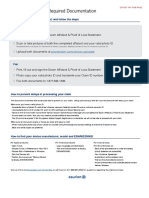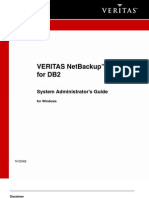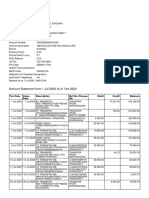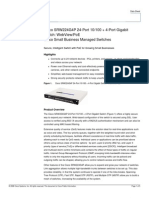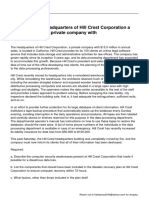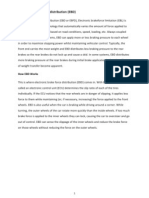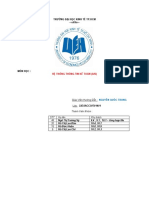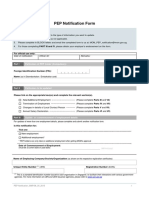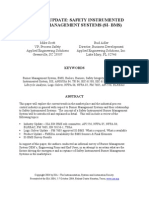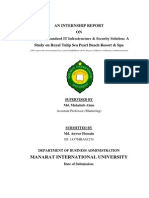Professional Documents
Culture Documents
Blue Coat Systems K9 Web Protection: User Manual
Blue Coat Systems K9 Web Protection: User Manual
Uploaded by
JoseLuisMirandaOriginal Title
Copyright
Available Formats
Share this document
Did you find this document useful?
Is this content inappropriate?
Report this DocumentCopyright:
Available Formats
Blue Coat Systems K9 Web Protection: User Manual
Blue Coat Systems K9 Web Protection: User Manual
Uploaded by
JoseLuisMirandaCopyright:
Available Formats
Blue Coat Systems
K9 Web Protection
User Manual
Blue Coat K9 Web Protection User Guide
Contact Information
Blue Coat Systems Inc.
420 North Mary Ave
Sunnyvale, CA 94085-4121
http://www.k9webprotection.com/support.html
k9support@bluecoat.com
http://www.k9webprotection.com
For concerns or feedback about the documentation: documentation@bluecoat.com
Copyright 1999-2006 Blue Coat Systems, Inc. All rights reserved worldwide. No part of this document may be reproduced by any means
nor modified, decompiled, disassembled, published or distributed, in whole or in part, or translated to any electronic medium or other
means without the written consent of Blue Coat Systems, Inc. All right, title and interest in and to the Software and documentation are
and shall remain the exclusive property of Blue Coat Systems, Inc. and its licensors. ProxySG, ProxyAV, CacheOS, SGOS,
Spyware Interceptor, Scope, RA Connector, RA Manager, Remote Access are trademarks of Blue Coat Systems, Inc. and
CacheFlow, Blue Coat, Accelerating The Internet, WinProxy, AccessNow, Ositis, Powering Internet Management, The
Ultimate Internet Sharing Solution, Permeo, Permeo Technologies, Inc., and the Permeo logo are registered trademarks of Blue Coat
Systems, Inc. All other trademarks contained in this document and in the Software are the property of their respective owners.
BLUE COAT SYSTEMS, INC. DISCLAIMS ALL WARRANTIES, CONDITIONS OR OTHER TERMS, EXPRESS OR IMPLIED,
STATUTORY OR OTHERWISE, ON SOFTWARE AND DOCUMENTATION FURNISHED HEREUNDER INCLUDING WITHOUT
LIMITATION THE WARRANTIES OF DESIGN, MERCHANTABILITY OR FITNESS FOR A PARTICULAR PURPOSE AND
NONINFRINGEMENT. IN NO EVENT SHALL BLUE COAT SYSTEMS, INC., ITS SUPPLIERS OR ITS LICENSORS BE LIABLE FOR
ANY DAMAGES, WHETHER ARISING IN TORT, CONTRACT OR ANY OTHER LEGAL THEORY EVEN IF BLUE COAT SYSTEMS,
INC. HAS BEEN ADVISED OF THE POSSIBILITY OF SUCH DAMAGES.
Document Number: 231-02796-01
Document Revision: 02/2007
ii
Contents
Contents
Chapter 1: K9 Web Protection Overview
System Requirements ......................................................................................................................................... 1
Chapter 2: Getting Started with K9 Web Protection
Loading and Installing K9 Web Protection ..................................................................................................... 3
Getting Familiar With the K9 Web Protection
Interface ..................................................................................................................................................... 15
Chapter 3: Configuring K9 Web Protection
Selecting a Protection Level............................................................................................................................. 17
Specifying Time Restrictions ........................................................................................................................... 20
Specifying Web Site Exceptions ...................................................................................................................... 21
Specifying Blocking Effects.............................................................................................................................. 24
Specifying URL Keywords .............................................................................................................................. 26
Selecting Miscellaneous Options .................................................................................................................... 27
Changing the Admin Password and E-mail Address ................................................................................. 30
Chapter 4: Viewing Internet Activity
Viewing the Activity Summary ...................................................................................................................... 33
View Activity Detail ......................................................................................................................................... 37
Chapter 5: Understanding Filtering Alert Pages
Category Blocks................................................................................................................................................. 39
Website Blocks ................................................................................................................................................... 42
URL Keyword Blocks ....................................................................................................................................... 42
Time Restriction Blocks .................................................................................................................................... 43
Timeout Blocks .................................................................................................................................................. 44
Chapter 6: Get Help
Accessing Instant Support ............................................................................................................................... 47
Viewing a List of Frequently Asked Questions ............................................................................................ 49
Reading and Posting Forum Posts.................................................................................................................. 49
Checking or Disputing a Category ................................................................................................................. 50
Sending Feedback ............................................................................................................................................. 51
About K9 ............................................................................................................................................................ 51
Appendix A: Common Error Pages
K9 Not Connected............................................................................................................................................. 53
K9 Not Responding........................................................................................................................................... 53
Appendix B: CA Internet Security Suite Users
iii
Blue Coat K9 Web Protection User Guide
iv
Chapter 1: K9 Web Protection Overview
Blue Coat K9 Web Protection is a content filtering solution for your home computer. It
implements the same reliable enterprise-class Web filtering technology used worldwide by enterprise and government customers, provided in a user-friendly experience
that allows you to control Internet use in your home.
Blue Coat's Web filtering technology divides Internet content into 60 distinct categories.
These categoriesand their associated Web sitesare stored in the Blue Coat database,
which maintains and updates almost 15 million Web site ratings and domains. A Web
site belongs to one or more of these categories, based on the content of the site. To meet
your particular needs and preferences, you can configure the software to block or allow
specific categories.
K9 Web Protection offers:
Service-based filteringThe Blue Coat filtering database service receives and rates
over 50 million requests every day, making it the most accurate content filtering
database available and ensuring that you are protected against the ever-growing
number of inappropriate Web sites. With no database to download, K9 Web
Protection does not slow down your computer.
Dynamic Real-Time Rating (DRTR)Blue Coat's patent-pending DRTR
technology automatically determines the category of an unrated Web page. Unlike
other filtering solutions, K9 Web Protection ensures the highest level of protection
by building the most relevant ratings database available. Using statistical analysis
and artificial intelligence methods to rate new or previously unrated Web pages,
DRTR only provides a rating when it is confident that it has reached an accurate
conclusion. Its effective coverage reaches more than a billion Web pages.
Automatic updatingAutomatic updates of the K9 Web Protection application
ensure that you are always protected by the latest features.
Efficient cachingCaching is the method your Web browser uses to save frequently
used data, which increases efficiency by reducing the amount of information
requested over the Internet. K9 Web Protection uses Blue Coat's unique caching
technology, so your Internet experience is always as fast as possible.
System Requirements
To run K9 Web Protection, your computer must satisfy the following requirements:
Operating System: Microsoft Vista, Microsoft Windows XP, Windows 2000
Processor: 233 MHz or higher Pentium-compatible CPU
Memory: At least 64 megabytes (MB) of RAM
Hard Disk: 25 MB free space
Internet connection
Blue Coat K9 Web Protection User Manual
Chapter 2: Getting Started with K9 Web Protection
This chapter describes how to download and install K9 Web Protection to your
computer. It also describes how to access the application following the installation.
Loading and Installing K9 Web Protection
Before you begin the K9 Web Protection installation process, verify the following
prerequisites are satisfied:
Verify your system meets the requirements listed in System Requirements on
page 1.
Your e-mail account (or your Internet Service Provider) might be set to disregard
unwanted e-mail (known as spam). To ensure that you get your K9 license e-mail,
configure your e-mail account to accept messages from k9support@bluecoat.com. If
you do not see the K9 license e-mail shortly after requesting your license, check
your e-mail account anti-spam settings, and check your junk or anti-spam folders to
see if the K9 license e-mail was routed there.
There are two methods available to download and install K9 to your computer:
Downloading and Installing K9 Web Protection from the Internet
Installing K9 Web Protection From a CD on page 8
Downloading and Installing K9 Web Protection from the Internet
Follow this procedure if you using the Internet to download and install K9 Web
Protection.
1.
In your Web browser, enter www.k9webprotection.com.
Click link
2.
Click the Get K9 Now link.
Blue Coat K9 Web Protection User Manual
3.
Fill out the K9 Web Protection License Request form; click Request License.
Your K9 Web Protection license is e-mailed to you (typically, within minutes). This key
is required to install the K9 software.
Click link
4.
Download the software:
a.
Select Download Software page. You can also use the download link in the email containing your license key.
b.
Click Download.
c.
You are prompted whether you want to run or save the
k9-webprotection.exe file. Click Save to save the file to your hard drive. K9
is a small file and downloads almost instantly for most users.
Note: Write down the path and folder name, as you will need them later.
d.
After the file download completes, open the folder where you saved the file.
Double-click the k9-webprotection.exe file to continue the installation
process.
Chapter 2: Getting Started with K9 Web Protection
Click Next
5.
The Setup Wizard launches. Click Next to begin the installation process.
6.
You are prompted to accept the K9 Web Protection license agreement. After reading
the agreement text, click I Agree.
7.
You are prompted for the install location. K9 Web Protection defaults to C:\Program
Files. To install the software in a folder other than the default, click Browse and
navigate to a folder or manually enter a path name in the Destination Folder field.
Click Next.
Blue Coat K9 Web Protection User Manual
Enter license
number from
e-mail
8.
Copy your K9 Web Protection license from the e-mail and paste it into the License
field. Click Next.
Specify a
password for
administrative
access
9.
You are prompted to create an administrator password. This password allows you to
modify your Internet filtering settings, view reports, and override blocked pages. It is
also required to uninstall the program.
Note: The password must be 15 characters or less and can only include alphanumeric characters (for example, A-Z and 0-9). You can also use the following special
characters:!, @, #, $, %, ^, *, (, ), {, and }.
Click Next.
Chapter 2: Getting Started with K9 Web Protection
Select
shortcuts to
be placed on
your desktop
10. You are prompted to place application shortcuts. Select which shortcuts you want by
checking the appropriate boxes, then click Install.
Select
option
Click
Finish
11. You must restart your computer to enable K9 and begin protecting your system:
If you select Reboot now, your computer shuts down and restarts after the K9
application is installed. If you have any other applications or documents open,
save them and close them to avoid losing data before clicking Finish.
If you select I want to manually reboot later, the K9 application installs, but is not
active. When you shut down and restart your computer the next time, K9 Web
Protection is enabled.
Blue Coat K9 Web Protection User Manual
Click Finish.
12. After your computer restarts, K9 Web Protection begins protecting your system
with the Default Internet Protection Level. Proceed to Getting Familiar With the K9
Web Protection Interface on page 15 to begin learning how to configure K9.
Installing K9 Web Protection From a CD
Follow this procedure if you received a copy of K9 Web Protection on a CD.
1.
Insert the K9 Web Protection installation CD into your computer's CD-ROM drive.
The Setup Wizard automatically launches. If it does not, open the Windows
Explorer, double- click on your CD drive, and double-click k9-webprotection.exe.
Click Next
2.
You are prompted to accept the K9 Web Protection license agreement. After reading
the agreement text, click I Agree.
Chapter 2: Getting Started with K9 Web Protection
Default
path
Click Next
3.
You are prompted for the install location. K9 Web Protection defaults to
C:\Program Files. To install the software in a folder other than the default, click
Browse and navigate to a folder or manually enter a path name in the Destination
Folder field.
Click Next.
4.
Obtain your K9 Web Protection License:
If you are a CA Internet Security Suite (ISS) user, follow the next set of steps.
If you are not a CA ISS user, proceed to Step a on page 10.
CA ISS users: If you have a valid CA ISS license, you are automatically entitled to
a one-year license for K9 Web Protection.
a.
To obtain this one-year license, you must already have the Internet
Security Suite installed on your computer and rebooted before starting
your K9 installation.
Note: See Appendix B: "CA Internet Security Suite Users" on page 55 for some
important configuration rules required to set inside of CA ISS to ensure smooth
operation with K9.
Blue Coat K9 Web Protection User Manual
Click link
b.
Click the Request K9 Web Protection License link, which takes you to the K9
Web Protection Web site.
c.
Fill out the K9 Web Protection License Request form. Your CA license is
automatically retrieved from your system and stated in the CA License
field. click Request License.
d.
Your K9 Web Protection license is e-mailed to you (typically, within
minutes). This key is required to install the K9 software.
Remember to review the information in Appendix B: "CA Internet Security
Suite Users" on page 55 to ensure smooth operation between CA ISS and K9
Web Protection.
e.
Proceed to Step 5.
All other users installing from CD: You must obtain a license from the K9 Web
Protection Web site.
a.
Click Get license.... You can also enter the following URL in your Web
browser: www.k9webprotection.com and click Get K9 Now.
10
Chapter 2: Getting Started with K9 Web Protection
b.
Fill out the K9 Web Protection License Request form; click Request License.
c.
Your K9 Web Protection license is e-mailed to you (typically, within
minutes). This key is required to install the K9 software.
Enter license
number from
e-mail
5.
Copy your K9 Web Protection license from the e-mail and paste it into the License
field. Click Next.
11
Blue Coat K9 Web Protection User Manual
Specify a
password for
administrative
access
6.
You are prompted to create an administrator password. This password allows you
to modify your Internet filtering settings, view reports, and override blocked
pages. It is also required to uninstall the program.
Note: The password must be 15 characters or less and can only include alphanumeric characters (for example, A-Z and 0-9). You can also use the following special
characters: !, @, #, $, %, ^, *, (, ), {, and }.
Select
shortcuts to
be placed on
your desktop
7.
After you enter and verify your password, you are prompted to place application
shortcuts. Select which shortcuts you want by checking the appropriate boxes, then
click Install.
12
Chapter 2: Getting Started with K9 Web Protection
Select
option
Click
Finish
8.
You must restart your computer to enable K9 and begin protecting your system:
If you select Reboot now, your computer shuts down and restarts after the K9
application is installed. If you have any other applications or documents open,
save them and close them to avoid losing data before clicking Finish.
If you select I want to manually reboot later, the K9 application installs, but is
not active. When you shut down and restart your computer the next time, K9
Web Protection is enabled.
Click Finish.
9.
After you restart your computer, K9 Web Protection begins protecting your system
with the Default Internet Protection Level. Proceed to the next section to begin
learning how to configure K9.
Logging in to K9 Web Protection
To access the K9 Web Protection configuration, administration, and reporting
functionality pages, you must log in to the application with the administrator
password you specified during the installation process.
1.
Find the application in your Start Menu > Program listings. Click Blue Coat K9 Web
Protection admin to run the application. Alternatively, if you chose to place a shortcut
to the application on your desktop, launch the software by double-clicking on the
shortcut.
K9 Web Protection launches in a Web browser window.
13
Blue Coat K9 Web Protection User Manual
2.
Clicking either View Internet Activity or Setup displays the Administrator Login
prompt.
3.
At the prompt, enter the administrator password that you created during the
installation and press Enter.
Note: If you forget your password, click the Forgot your password? link and a
temporary password is sent to the e-mail address you used when you registered
your K9 Web Protection application. This temporary password is valid for only
24 hours, so you must change the password after regaining access (see
Changing the Admin Password and E-mail Address on page 30).
14
Chapter 2: Getting Started with K9 Web Protection
3. You are now logged in as the K9 Web Protection administrator
Note: The administrator login times out, or expires, in five minutes of non-activity
to ensure that other users cannot change filtering or administrative settings should
the administrator fail to log out.
Getting Familiar With the K9 Web Protection
Interface
This section provides a quick overview of the Blue Coat K9 Web Protection user
interface. Blue Coat recommends that you familiarize yourself with the user interface
before you configure and use the software.
The Blue Coat K9 Web Protection user interface includes four primary sections:
HomeDefault page that allows access to other pages containing K9 Web Protection
features.
View Internet ActivityTracks Web browsing activity, including category violations and
override requests, and administrative activity, such as changes to program settings and
automatic software updates.
SetupControls the Web filtering rules for your K9 Web Protection application. With
this tab, you can create the filtering rules that meet your specific requirements. You can
select from five pre-configured Internet Protection Levels or create customized filtering
rules using a variety of controls, including the 60 unique categories in the Blue Coat
database.
15
Blue Coat K9 Web Protection User Manual
Get HelpContains links to Instant Support and to frequently asked questions about
the product. It also provides a support number for emergencies, a way to check or
dispute how a specific Web site is categorized, and a link for providing feedback.
16
Chapter 3: Configuring K9 Web Protection
This chapter describes how to configure the various filtering features provided in the
K9 Web Protection.
Selecting a Protection Level
This section describes how to change one defined protection to another or how to create
a custom level.
Selecting A Defined Internet Protection Level
K9 Web Protection has five pre-configured Internet Protection Levels. These levels
range from Monitor to High. They include different combinations of commonly blocked
categories. Upon installation, the protection level is Default, which blocks a variety
categories that most concerned people seek to block; however, unrated sites are
allowed.
To select a different defined protection level:
1.
Click Setup. If you have not already logged in, you are prompted for your
administrator password.
2.
Default is highlighted as the current protection level. In the description text, click the
Show Details link to display what categories are blocked with this setting.
17
Blue Coat K9 Web Protection User Manual
Figure 3-1. Most commonly blocked categories.
Clicking any of these links displays another dialog that describes the category and
lists a few example Web sites. After reviewing the categories, click Close.
3.
Each of the five pre-configured Internet Protection Levels within K9 Web Protection
blocks different categories or combinations of categories. Review any of the other four
protection levels, and select one to make a change.
4.
Click the Save Changes at the bottom of the screen to activate K9 Web Protection level
you have specified.
Creating a Custom Protection Level
If you are not satisfied with the pre-defined protection levels, you can create a custom
level, designated with only the categories you select.
To create a custom protection level:
1.
Click Setup. If you have not already logged in, you are prompted for your
administrator password.
18
Chapter 3: Configuring K9 Web Protection
2.
3.
Select Custom. The field expands in the Web browser to display all the categories
identified by the Blue Coat database
Select any individual categories (not all displayed in example). You can also select
Block All, which selects every category.
4.
Special categories:
At the bottom of the expanded Web page are two important filtering options, Dynamic
Real-Time Rating (DRTR) and Unrated Web Pages.
Figure 3-2. Unrated Web Pages categories.
5.
Selecting the Enable Dynamic Real-Time Rating (DRTR) option (enabled by default)
permits K9 Web Protection to attempt to dynamically match a Web site to a
category in the Blue Coat database.
Selecting Block Unrated Web Pages (off by default) blocks any Web page that K9
Web Protection cannot match to a specific category. Blue Coat recommends that
you retain the default settings for these two options.
Click Save Changes to activate the new custom protection level.
19
Blue Coat K9 Web Protection User Manual
Specifying Time Restrictions
K9 Web Protection enables you to restrict the time of day users can access Web sites. If
there are specific times when you do and do not want your family accessing the Web, this
feature assists you in enforcing that policy.
To restrict Web browsing access times:
Click link
1.
Select Time Restrictions.
Dragging the
mouse to
include a
time region
2.
Using the mouse, select individual time frames or drag your mouse to include
multiple time frames. In the above example, the user is adding Friday from 8 am to
6:59 pm.
20
Chapter 3: Configuring K9 Web Protection
3.
Click Allow or Deny. Click Deny turns the time fields red. This example completes the
scenario of restricting all Web access on school days from 8 am to 7:59 pm on Monday
through Thursday, and to 6:59 pm on Fridays.
4.
Click Save Changes.
Note: Even when you allow access, your other restrictions (for example, restrictions
based on categories) are still active. Selecting Deny blocks access to all Web sites,
regardless of other policies.
Specifying Web Site Exceptions
In addition to the defined and custom protection levels, K9 Web Protection allows you to
explicitly block or allow access to specific Web sites. For example, K9 is blocking a site, but
you want to allow access to it, but not any others in the category.
21
Blue Coat K9 Web Protection User Manual
To specify Web site exceptions:
Click link
1.
From the Setup menu, select Web Site Exceptions.
2a
2b
2.
To always block or allow a site:
a.
Enter the URL in the appropriate Add a site field.
b.
Click Add.
You must enter each URL separately. Each URL is displayed on a separate line.
3.
Click Save Changes.
Removing a URL
At any time, you can remove a Web site from either the Sites to Always Block or Allow
field lists.
22
Chapter 3: Configuring K9 Web Protection
To remove a URL:
1.
Click the blue X next to the Web site.
2.
Click Save Changes.
23
Blue Coat K9 Web Protection User Manual
Specifying Blocking Effects
The Blocking Effects page enables you to:
Customize an alert when a page is blocked.
Specify time out settings when K9 detects multiple blocked pages.
To configure blocking effects:
Click link
1.
From the Setup menu, select Blocking Effects.
24
Chapter 3: Configuring K9 Web Protection
2a
2b
2.
Configure General Block Page Options:
a.
Bark when blocked: K9 Web Protection offers an audible feature in which the
application plays a bark when a user attempts to access a blocked site. This
feature is useful to alert a parent, teacher, or other care provider that
someone under his or her supervision might be stumbling onto offensive
or inappropriate content.
Note: You must have speakers connected to your computer, and the volume
control cannot be set to mute or you will not hear the bark.
b.
Show admin options on block pages: If a user of your computer attempts to
access a Web site that is not allowed by the currently active K9 Web
Protection settings, a Filtering Alert block page appears, indicating that the
page violates one of the settings and the reason for the block (see
Chapter 5: "Understanding Filtering Alert Pages" on page 39 for full
details on these important alerts). This option allows administrative
optionssuch as overriding a site that has been blocked or modifying the
Web filtering settingsdirectly from a Filtering Alert block page.
25
Blue Coat K9 Web Protection User Manual
3a
3b
3.
4.
Configure Time Out Settings:
a.
Select Enable Time Out Settings. The other fields become available. If a user
attempts to visit too many blocked sites in a specified period of time, K9
completely blocks access to the Web for a specified time.
b.
From the drop-down lists, select the time out parameters. With the
defaults, K9 Web Protections blocks all Web access for 30 minutes if it
detects a user has attempted to access 10 blocked sites within a 10-minute
time period.
Click Save Changes.
Specifying URL Keywords
K9 Web Protection allows you to block access to Web pages based on keywords in the
Web page URL. You can, for example, block any Web page that has the word sex in the
URL.
To block specific keywords:
Click link
1.
From the Setup menu, select URL Keywords.
26
Chapter 3: Configuring K9 Web Protection
2a
3
2b
2.
3.
Add URL keywords:
a.
In the Add a Keyword text field, enter the keyword to filter.
b.
Click Add.
When a page is blocked because of a banned word in the URL, K9 Web Protection
displays a filtering alert that identifies the reason the page was blocked. By default,
the message displayed includes a reference to the keyword.
As these keywords might be offensive, you have the option of not displaying
keywords on the filtering alert. To prevent the display of these keywords on the
filtering alert, select Do Not Show Keywords.
4.
Click Save Changes.
Note: You can use an asterisk (*) to match portions of the URL. For example, if you
enter sex as a keyword, K9 blocks www.sex.com, but not www.sexy.com or
www.essex.com. If you enter sex*, K9 blocks www.sex.com and www.sexy.com, but not
www.essex.com. If you enter *sex, K9 blocks www.sex.com, and www.essex.com, but
not www.sexy.com. Entering *sex* blocks all of the above examples.
The keywords are added to the list of filtering keywords as shown:
See Chapter 5: "Understanding Filtering Alert Pages" on page 39 for full details on
these important alerts.
To remove the keyword from the filtering list, click the blue x next to the word you
want to remove.
Note: Entering sex in the URL keywords does not block pages that have the word sex
in the Web page itself. K9 only blocks Web pages that have the word sex in the URL.
Selecting Miscellaneous Options
The Other Settings page contains settings that apply to K9 Web Protection
configuration that are not related specifically to filtering. Currently, this page contains
the following options:
Updating to K9 Beta Releases : Enable the automatic update of K9 Web Protection
pre-releases.
Specifying Web Search Options : Enable Google SafeSearch.
27
Blue Coat K9 Web Protection User Manual
Updating to K9 Beta Releases
A Beta release is a version of software that is undergoing final testing before final
release. However, because this version has not completed full testing by the company,
unforseen errors might occur. Blue Coat allows you to receive automatic K9 Web
Protection Beta software release updates before the general public receives the final
release. This allows you to get a sneak preview of new features and provide feedback
back to Blue Coat. If you elect to receive a Beta update, you will receive an e-mail with
more information.
You can opt out of receiving Beta releases at any time.
To automatically receive Beta releases:
Click link
1.
From the Setup menu, select Other Settings.
Select option
2.
Select the Beta Program option.
3.
Click Save Changes.
When Blue Coat releases a K9 Web Protection Beta version, your system detects this
and updates the application.
Specifying Web Search Options
K9 Web Protection offers the option of enforcing the use of Google SafeSearch, which
diminishes the amount of adult material that might be returned as a result of an
Internet search. This feature is enabled by default. Currently, K9 Web Protection
supports the safe search functionality of the Google Search Engine only. Other search
engines will be added in future releases.
28
Chapter 3: Configuring K9 Web Protection
To enable/disable Web Search Options:
Click link
1.
From the Setup menu, select Other Settings.
2.
When selected, Google SafeSearch is always employed. If unselected, this policy is
not enforced.
3.
If you make a change, click Save Changes.
29
Blue Coat K9 Web Protection User Manual
Changing the Admin Password and E-mail Address
For any time and for any reason, you can change your administrative password or the
e-mail Blue Coat uses to communicate information.
Any time you request a temporary password, Blue Coat recommends immediately
changing it to a password of your creation. Temporary passwords are only valid for 24
hours.
To change the administrative password and/or e-mail address:
Click link
1.
2.
3.
From the Setup menu, select Change Password.
Change the password:
a.
Enter the current password.
b.
Specify a new password, twice.
c.
Click Save Changes.
Change the e-mail address:
a.
Enter a new e-mail address, twice.
b.
Click Save Changes.
30
Chapter 3: Configuring K9 Web Protection
Note: The password must be 15 characters or less and can only include alpha-numeric
characters (for example, A-Z and 0-9). You can also use the following special characters:
!, @, #, $, %, ^, *, (, ), {, and }.
31
Blue Coat K9 Web Protection User Manual
32
Chapter 4: Viewing Internet Activity
This chapter describes how to view all of the Internet browsing activity that has
occurred on your computer.
K9 Web Protection presents Internet browsing activity on two different pages:
Viewing the Activity Summary Web browsing activity is presented in highlevel data tables.
View Activity Detail on page 37The full URLs of Web sites are presented.
Note: The statistics tracked in this window begin upon installation of the software
and continue to increment indefinitely. To purge the log and restart the statistics, click
Reset All Counters at the bottom of the General Overview table.
Viewing the Activity Summary
This page allows you to view activity recorded by K9 Web Protection. This activity
includes Internet browsing activity and administrative actions.
To view the Activity Summary:
1.
In the top menu bar, click View Internet Activity.
2. Click link
2.
From the View Internet Activity menu, click View Activity Summary.
33
Blue Coat K9 Web Protection User Manual
See Category
Summary on
page 34
See General
Overview on
page 35
See Most Recent
Admin Events on
page 36
Category Summary
The Category Summary table lists all categories relevant to the active K9 Web Protection
rule:
Categories displayed in green are allowed by the current protection level policy.
Categories displayed in red are blocked by the active policy.
Categories listed in orange have changed status during the reporting period.
The category summary also provides access to statistics about recent Internet activity by
category.
To view a list of Web sites browsed by category:
1. Click link
1.
Click a category link. This example selects the All Personals/Dating category.
34
Chapter 4: Viewing Internet Activity
Days are
separated
Scroll
bars
2.
Examine the results. Browsing activity is separated into calendar days. Use the scroll
bars to scroll horizontally and vertically to view all of the information.
3.
(Optional) The Show admin events link displays any changes in policy you as the
administrator invoked on K9 Web Protection.
Admin
actions
Figure 4-1. Category activity plus administrator actions.
One reason you might want to show administrative events is to analyze how many
failed logins or password changes occurred in proximity to attempted access to
specific content.
General Overview
The General Overview displays a high-level breakdown of recent Internet activity, including
the number of Web pages visited, requests allowed, and requests blocked.
35
Blue Coat K9 Web Protection User Manual
Activity since
last reset
A link indicates more
details available
Click to set
stats to zero
The data displayed represents all activity from the stated date and time. To reset the
statistics to zeros, click Reset All Counters.
Clicking a category link displays detailed information for that overview category. The
following is an example of details for Blocked by category.
Figure 4-2. Sites belonging to categories that are blocked by K9 Web Protection.
Most Recent Admin Events
The Most Recent Admin Events table displays recent changes to K9 Web Protection,
including filtering actions (overrides, keyword blocking additions, and login failures) and
other administrative options performed using the administrator password.
Figure 4-3. Example of recent admin activity.
36
Chapter 4: Viewing Internet Activity
In the above example, the Internet protection level was changed and the K9 bark enabled
for attempts to access restricted sites by the administrator (marked by block text). Also,
two attempts to log in as an admin occurred. Although you might have entered your
admin password incorrectly, this might also indicate a user attempted to login to your K9
Web Protection interface.
Note: Clicking the Reset All Counters link in the General Overview table does not remove
the record of administrative events. This exclusion is by design so that if an unauthorized
access to the administrative tool occurs, there is a record of the changes that were made
during that time.
This data is high-level. To see more detailed information about administrative events,
click View full log.
Days are
separated
Figure 4-4. Example of detailed admin activity.
View Activity Detail
This page displays a detailed view of all Internet activity, including:
All Web sites visited and blocked since the last log purge.
The category ratings of these sites (if rated).
The actual URL of the sites visited.
To view detailed activity:
1.
In the top menu bar, click View Internet Activity.
37
Blue Coat K9 Web Protection User Manual
2. Click link
2.
From the View Internet Activity menu, select View Activity Detail.
Date
Category
Full URL
You can view just the activity related to Web surfing in this detailed report, or you can
also include administrative events. To include administrative events in the report, click
Show admin events next to the All requests title. As part of the report, all administrative
events are displayed.
Viewing these administrative events in line with Web surfing details can be useful for
understanding the behavior of those using your computer. For example, multiple failed
logins might indicate a user has repeatedly attempted to access the K9 Web Protection
application. Signs a user successfully accessed the K9 Web Protection application are
many failed logins occurred before a recent password change or a category was
allowed or overridden before a site was visited.
38
Chapter 5: Understanding Filtering Alert Pages
If you or anyone else logged into your computer attempts to access a Web site that has
been blocked by the currently active K9 Web Protection settings, a Block Page alert
appears. This block page indicates that the page violates one of the settings and
provides the reason for the block.
Each Block page provides an override feature that is available only to users that have
the administrator password. This feature provides a flexible browsing experience for
different users with varying requirements and also provides a browsing environment
that matches the dynamic nature of the Internet.
There are five different types of Block Page overrides in K9 Web Protection (each
section also provides override information related to each filter type):
Category Blocks on page 39
Website Blocks on page 42
URL Keyword Blocks on page 42
Time Restriction Blocks on page 43
Timeout Blocks on page 44
Category Blocks
If the page has been blocked because the site belongs to a particular category, the
Category Blocked filter alert page displays. In the following example, a user attempts
to access www.playboy.com, but is blocked from access because that Web site belongs
to the Pornography category.
Figure 5-1. A Web site is blocked because it belongs to a blocked category.
39
Blue Coat K9 Web Protection User Guide
The date, time, and Web site is logged in the Internet Activity data tables. See Chapter 4:
"Viewing Internet Activity".
Overriding a Blocked Category
If you have the administrator password, you are allowed to perform an override action.
To override a blocked category:
1. Select an
action
1.
In the above example, you have the Sex Education category blocked. From the Action
drop-down list, select an option:
Allow all pages on the blocked site: In this example, all pages on www.avert.org,
including http: www.avert.org educate.htm, for example, are allowed.
Allow all content rated in the blocked category (for example, Sex Education)
Allow all categories.
2
3
4
2.
Select the time frame option to set the active period of the override: Next 15 minutes or
Permanently.
3.
Enter your administrator password.
4.
Click Override.
Note: If you do not enter the correct administrator password, the selected override is
rejected.
40
Chapter 5: Understanding Filtering Alert Pages
Any override action you select on a Block Page is reflected in the appropriate section on
the Setup tab. For example, if you override a category from a Block Page (in this case, Sex
Education), the overrideand its time frameappears in the Web Categories to Block
section of the Setup tab, as shown:
Updated
category
action
Figure 5-2. Updated information on the Setup tab.
In this example, sites in the Sex Education category are now permitted because of the
override action, with 14 minutes remaining for the override.
Alternatively, if you were to override just the site by selecting Allow all pages on avert.org,
the Web Site Exception page (Setup > Web Site Exception) section reflects the override:
Updated
category
action
Figure 5-3. Page is allowed.
Even if you select Permanently as the time frame, you can always undo an override later by
navigating to the appropriate section by selecting the X to remove the exception and
saving the change.
Incorrect Rating
If you experience a blocked Web page that you feel does not belong to the specified
category, click Incorrect Rating Form. Blue Coat appreciates your feedback.
41
Blue Coat K9 Web Protection User Guide
Website Blocks
If the page has been blocked because the site is listed as a site to always block, the
Exception Site Blocked filter alert page displays. In the following example, a user attempts
to access www.mtv.com, but is blocked from access because that Web site is listed in the
always blocked list (see Specifying Web Site Exceptions on page 21):
Figure 5-4. A page is blocked because it is listed on the block list.
Overriding a Blocked Site
Overriding a blocked Web site is similar to the overriding a category feature. Refer to the
previous section.
URL Keyword Blocks
If the page has been blocked because the site URL contains a keyword that is specified to
always be blocked, the Web Address Filtered alert page displays. In the following
example, a user attempts to access www.casino.com, but is blocked from access because
the keyword casino is on the always blocked list (see Specifying URL Keywords on
page 26):
42
Chapter 5: Understanding Filtering Alert Pages
Figure 5-5. A Web page as blocked because of a keyword.
Overriding a Blocked Site
If you have the administrator password, you can override this filter.
1
2
3
1.
Select Remove keyword from the list of web address filters.
2.
(Optional) Select Do not show keywords outside admin interface. When a page is blocked
because of keywords, those words are not displayed to a non-admin user.
3.
Enter your admin password.
4.
Click Override.
If you remove a keyword with this override feature, it is removed from the Keywords to
Block field on the Setup > URL Keywords page. See Specifying URL Keywords on page 26.
Time Restriction Blocks
If Web site access to a user is blocked because you have disallowed access at a specific
time, the Access to Web Sites Restricted filter alert appears. See Specifying Time
Restrictions on page 20.
43
Blue Coat K9 Web Protection User Guide
Figure 5-6. Access to the Web blocked because of a time restriction.
Overriding the Time Restriction
Enter a valid admin password in the Administrator Password field and click Override. You
are given 15 minutes to browse before the lockout in re-enabled.
Note: All other access controls are still in place. For example, if you have the category
Pornography blocked, and you decide to override time restrictions, access to
pornography sites remains blocked.
Timeout Blocks
If a user attempts to access a blocked Web site or category too many times within a
period of time you have specified, K9 Web Protection suspends access to Web sites. See
Specifying Blocking Effects on page 24.
Figure 5-7. Access to all Web sites blocked for the next 30 minutes.
44
Chapter 5: Understanding Filtering Alert Pages
Overriding the Time Out Blocks
Enter a valid admin password in the Administrator Password field and click Override. You
are given 15 minutes to browse before the lockout in re-enabled.
Note: All other access controls are still in place. For example, if you have the category
Pornography blocked, and you decide to override time restrictions, access to
pornography sites remain blocked.
45
Blue Coat K9 Web Protection User Guide
46
Chapter 6: Get Help
This chapter describes the K9 Web Protection Get Help feature. Youor anyone using
your computercan communicate directly with Blue Coat. No administrator password
is required to access these tabs.
Note: If you are using K9 as a part of the CA Internet Security Suite, you must contact
CA for support. Go to http://www.ca.com/home/support.
The GET HELP page provides several links to different Help features:
Accessing Instant Support on page 47: Get real time answers to your K9 Web
Protection questions.
Viewing a List of Frequently Asked Questions on page 49: View of list commonly
asked questions from K9 users.
Reading and Posting Forum Posts on page 49: Read posts from other K9 users
and join the forum to post your own.
Checking or Disputing a Category on page 50: If you encounter a Web page that
you feel is not rated correctly, you can enter it here and get information and contact
Blue Coat to dispute a rating.
Sending Feedback on page 51: Have something to say about the value of K9 Web
Protection? Send it to Blue Coat.
About K9 on page 51: Get information about your current K9 Web Protection
version.
Accessing Instant Support
Instant Support allows you to send a question relating to the operation of K9 Web
Protection and receive an immediate answer from the Blue Coat database.
To use Instant Support:
1.
From the main menu bar, select GET HELP.
2.
Click Online Instant Support. A pop up dialog displays, containing the instant
support interface.
47
Blue Coat K9 Web Protection User Manual
3. Enter a
question
4. Click
Go
3.
Enter your question in the Question field. In this example, you are asking K9 how to
block a Web site.
4.
Click Go.
48
Chapter 6: Get Help
5. K9
answers
5.
K9 Web Protection Instant Support answers your question. To help you confirm this
answer is relevant, the top frame provides the conditions K9 believes you are seeking
answers for. Review the answer and follow the procedure, if it solves your problem.
6.
Peform one of the following:
If the solution answered your question, click Yes. You can close the dialog or ask
another question.
If the solution does not provide the answer for your problem, click No. The dialog
then displays a list of clarification options that might help you narrow your
search.
Viewing a List of Frequently Asked Questions
Blue Coat has assembled a list of common questions asked by K9 Web Protection users.
Enter the following URL in a browser: http://license.k9webprotection.com/faq.html.
If the link does not work, the FAQ list might have moved. Click the Frequently Asked
Questions link on the GET HELP > Get Instant Support page.
Reading and Posting Forum Posts
Blue Coat provides a K9 Web Protection forum where you can read what other users are
saying about their K9 experiences. You can also join the forum and post your own
comments.
Click the User Forum link on the GET HELP > Get Instant Support page.
49
Blue Coat K9 Web Protection User Manual
Checking or Disputing a Category
K9 Web Protection allows you to enter a URL and get information about its category
rating. If you disagree with this rating, you can send a notice to Blue Coat for
investigation.
To check or dispute the category of a URL:
1.
Select GET HELP > Check/Dispute Caetgory.
2a
2b
2.
Submit a URL:
a.
Enter a Web site URL.
b.
Click Submit.
Examples and Disputing
This example, www.cnn.com, is a well-known news/media site; therefore, its rating is
firmly established and is not subject for review.
Figure 6-1. A well-known Web site cannot be disputed.
The following example, www.metal-news.com, returns a category rating of News/Media.
However, you feel it belongs in Arts/Entertainment.
50
Chapter 6: Get Help
To dispute a Web site rating:
1.
(Optional) Select Please send results of the site review via email to instruct Blue Coat to
forward its rating investigation to you. Specify an e-mail address (this field becomes
active if you select the option.
2.
From the Category drop-down list, select the category you feel this Web site belongs to.
You can optionally select an secondary category if you believe the Web site straddles
two different category types.
3.
Enter the reason you believe this Web site should be reviewed and possibly re-rated.
The more details you provide allows Blue Coat to perform a thorough investigation.
4.
Click Submit.
Sending Feedback
If you have any type of feedback you want to send to Blue Coat regarding your K9 Web
Protection experience, select GET HELP > Send Feedback. Blue Coat requests that you do
not use this feature for support issues. This first two links on this page redirect you to
other K9 pages that provide support. The third link expands a text field for you to enter
text, then click Submit. Blue Coat appreciates any feedback you havepositive and
negativeregarding the product.
About K9
The GET HELP > About K9 page provides a table of data that represents the version of K9
Web Protection currently running on your system.
The Show Advanced Information link displays a page of information that advanced
computer users might find useful regarding connection activity, DRTR lookups, and
caching activity.
For additional information about Blue Coat and K9, visit the following Web sites:
51
Blue Coat K9 Web Protection User Manual
www.bluecoat.com and www.k9webprotection.com.
52
Appendix A: Common Error Pages
K9 Web Protection users have occasionally experienced problems using K9. Usually,
these are because of Internet connections or desktop firewall issues.
K9 Not Connected
Symptom
You are getting the following picture.
Cause
User is not connected to the internet.
A firewall is blocking K9 from validating license.
User is forced to access the internet through a proxy.
Solution
Connect to the internet and try again.
Configure your firewall to always allow k9filter.exe access to the internet.
Note: This error might occur if you are installing K9 on a computer that sits behind a
device known as a proxy server. Currently, K9 does not support proxy
configurations.
K9 Not Responding
Symptom
You are receiving the following screen:
53
Blue Coat K9 Web Protection User Manual
Cause
Somebody might have tried to disable K9 Web Protection.
The K9 filter has crashed.
The K9 installation has become corrupt.
A software firewall has crashed on the system, causing K9 to stop.
Solution
Uninstall any program you suspect might be causing the crash.
Try re-installing K9 again on top of the existing version. You can obtain the latest
version at: http://www.k9webprotection.com/download/k9-webprotection.exe.
After you reinstall K9, reboot your computer.
If you receive a message that K9 has been updated, and rebooting does not solve the
problem, contact K9 support.
54
Appendix B: CA Internet Security Suite Users
Appendix B: CA Internet Security Suite Users
CA ISS users might experience problems when configuring K9 Web Protection. This section
lists the most common problems and how to resolve them.
Note: For users who acquired K9 Web Protection as part of their Internet Security Suite,
K9 Web Protection will not install without CA ISS being installed first; this is by design.
First, install the CA Internet Security Suite, then install K9 Web Protection
Symptoms
You cannot remain logged in to the K9 administration page with the password you set or
a temporary password. You also have installed one of the following:
CA Internet Security Suite
CA Firewall
Zone Alarm Internet Security Suite
Zone Alarm Firewall
Cause
A setting in the CA Zone Alarm firewall is preventing you from logging into K9 Web
Protection.
Solution
Follow these instructions to change your firewall settings:
1.
Download the latest version of K9 Web Protection; enter the following URL in a Web
browser: http: www.k9webprotection.com download k9-webprotection.exe.
Install this file right on top of the existing version. You should receive a message that
K9 was successfully updated.
2.
Reboot your computer.
3.
On the CA application, access the Firewall page.
55
Blue Coat K9 Web Protection User Manual
4.
Verify the following entries:
a.
Select Privacy > Site List. If you do not see the title Private Header at the top of
the chart, expand the box until you see it.
b.
Find the entries license.cwfservice.net and Loopback and verify there is a green
check-mark under the Private Header column.
c.
If there is not a green check-mark, select license.cwfservice.net and click Options.
56
Appendix B: CA Internet Security Suite Users
d.
5.
6.
In the new window that opens, deselect Remove private header information.
If the Loopback entry does not exist, repeat Steps 4c and 4d. If the Loopback entry does
not exist:
Click Add (just above the Options button) and enter Loopback in the box that pops
up to add this entry.
Again click Add and enter 127.0.0.1 in the box that displays.
After following these steps, your settings have an additional line for 127.0.0.1. Each of
these entries should show a green check-mark under the Private Header column. You
might also have other entries in this list, but these should not affect K9.
Your original password or temporary password allow you to log you in to K9. A
temporary password is only valid for 24 hours. If it has expired (and you forgot your
original one), request a new one by clicking the Forgot your password? link below the
password box when you attempt to log in to K9. After you are logged in to K9, change
your password by selecting Setup > Change Password.
If the above instructions do not solve the problem, e-mail K9 Support at
k9support@bluecoat.com. To enable the most expedient solution, provide as much detail
as possible.
57
Blue Coat K9 Web Protection User Manual
58
You might also like
- L2 VPN ArchitecturesDocument643 pagesL2 VPN ArchitecturesonarbiskoNo ratings yet
- Check Point Mobile VPN: Administration GuideDocument23 pagesCheck Point Mobile VPN: Administration GuideArief ArdiantoNo ratings yet
- Eya 42q PDFDocument32 pagesEya 42q PDFDidier Choque Abayo100% (2)
- Request For SAP User Access (Department) : Corporate Finance Division PO Box 3FDocument5 pagesRequest For SAP User Access (Department) : Corporate Finance Division PO Box 3FCory HornNo ratings yet
- Self-Service Short Codes - T-Mobile SupportDocument6 pagesSelf-Service Short Codes - T-Mobile SupportMarcus MacdonaldNo ratings yet
- Best Practices The Blue Coat ProxySG and ProxyAV Appliances.1Document16 pagesBest Practices The Blue Coat ProxySG and ProxyAV Appliances.1Jojo LafriteNo ratings yet
- Internet Gateway Best PracticesDocument54 pagesInternet Gateway Best PracticesnodemNo ratings yet
- Crestron Teams HardeningDocument20 pagesCrestron Teams HardeningmanishNo ratings yet
- ProxyAV CMG Guide 2.2.1Document59 pagesProxyAV CMG Guide 2.2.1Theorico Aristho MalikNo ratings yet
- Cyberoam Wireless Protection GuideDocument34 pagesCyberoam Wireless Protection GuidejaydekathukuNo ratings yet
- Using The Cyberlogic OPC Server Via DCOMDocument42 pagesUsing The Cyberlogic OPC Server Via DCOMfbmcorreiaNo ratings yet
- Security Analytics Virtual Appliance Installation Guide.dDocument16 pagesSecurity Analytics Virtual Appliance Installation Guide.drraskoNo ratings yet
- Symantec Web Gateway 5.0 Getting Started Guide enDocument69 pagesSymantec Web Gateway 5.0 Getting Started Guide enAmar KumarNo ratings yet
- Aruba SD-Branch and Zscaler Internet Access IntegrationDocument32 pagesAruba SD-Branch and Zscaler Internet Access IntegrationNeightNo ratings yet
- SG800 3.2.4.8 Install GuideDocument54 pagesSG800 3.2.4.8 Install Guidenbctcp7487No ratings yet
- Quick Start Guide: Install K9 From The InternetDocument2 pagesQuick Start Guide: Install K9 From The InternetAngga DarmawanNo ratings yet
- Cyberoam SSL VPN User GuideDocument32 pagesCyberoam SSL VPN User GuideAbu Adal AkhterNo ratings yet
- Squid Proxy3.1Document16 pagesSquid Proxy3.1Norbac OrtizNo ratings yet
- Technical White Paper On Web Application FirewallDocument14 pagesTechnical White Paper On Web Application FirewallAla EddineNo ratings yet
- PC - Magazine 11.april.2006Document166 pagesPC - Magazine 11.april.2006LikinmacNo ratings yet
- IS3220 Final ProjectDocument12 pagesIS3220 Final Projectjacob klineNo ratings yet
- AES-CBC + Elephant Diffuser A Disk Encryption Algorithm For Windows VistaDocument22 pagesAES-CBC + Elephant Diffuser A Disk Encryption Algorithm For Windows VistaRavinder BeniwalNo ratings yet
- NCS Appliance Configuration GuideDocument1,628 pagesNCS Appliance Configuration GuideFernando BolivarNo ratings yet
- Blue Coat Data Loss PreventionDocument2 pagesBlue Coat Data Loss PreventionprsmailNo ratings yet
- Heaven View Clarks Inn Solution Document: ConfidentialDocument9 pagesHeaven View Clarks Inn Solution Document: ConfidentialGurbatullah KhanNo ratings yet
- CP DDoS Protection On The Gateway BestPracticesDocument14 pagesCP DDoS Protection On The Gateway BestPracticesv4meetNo ratings yet
- Citrix Access Gateway Enterprise EditionDocument32 pagesCitrix Access Gateway Enterprise EditionAnonymous lCFzK9c2eNo ratings yet
- Controlling Skype Tech Brief Jan 2013.dDocument20 pagesControlling Skype Tech Brief Jan 2013.dMohamad MhannaNo ratings yet
- ATG IBM z16 Remote Replication - 12-6-2022 FinalDocument94 pagesATG IBM z16 Remote Replication - 12-6-2022 FinalCarlos CardozoNo ratings yet
- sample AZ-104Document7 pagessample AZ-104poer javaNo ratings yet
- Blue Coat Product OverviewDocument6 pagesBlue Coat Product OverviewBrijesh BhatiyaNo ratings yet
- R80 CCSMStudyGuideDocument8 pagesR80 CCSMStudyGuidejamesNo ratings yet
- Az 103Document29 pagesAz 103Oriol Florejachs PérezNo ratings yet
- Citrix SSLVPN DeploymentGuideDocument41 pagesCitrix SSLVPN DeploymentGuidejanders76No ratings yet
- Cisco Umbrella WLAN Integration Guide PDFDocument36 pagesCisco Umbrella WLAN Integration Guide PDFFrancisco CmxNo ratings yet
- SSL VPN : Understanding, evaluating and planning secure, web-based remote accessFrom EverandSSL VPN : Understanding, evaluating and planning secure, web-based remote accessNo ratings yet
- Dcom ConfigurationDocument45 pagesDcom ConfigurationMaftuh IhsanNo ratings yet
- h11561 Data Domain Encryption WPDocument15 pagesh11561 Data Domain Encryption WPechoicmpNo ratings yet
- Flir Cloud Client Cms Manual en r2Document44 pagesFlir Cloud Client Cms Manual en r2Arturo PicolinNo ratings yet
- Any ConnectDocument118 pagesAny ConnectSteven HudsonNo ratings yet
- How To Prepare For and Respond To A SolarWinds-type Attack - CSO OnlineDocument6 pagesHow To Prepare For and Respond To A SolarWinds-type Attack - CSO OnlinechtNo ratings yet
- B Cisco Umbrella Wlan Integration GuideDocument30 pagesB Cisco Umbrella Wlan Integration GuideLuiz DiasNo ratings yet
- Internship ReportDocument22 pagesInternship ReportMsNo ratings yet
- Oracle 8i AdminDocument292 pagesOracle 8i AdmindinieusNo ratings yet
- Deployment Considerations: QAD Desktop 2Document21 pagesDeployment Considerations: QAD Desktop 2Oussama AymenNo ratings yet
- Ngf0501 - Microsoft Azure - Lab Guide - Rev1Document16 pagesNgf0501 - Microsoft Azure - Lab Guide - Rev1Fauzan NoorNo ratings yet
- Decryption Best PracticesDocument14 pagesDecryption Best PracticesnodemNo ratings yet
- Sow It InfraDocument3 pagesSow It Infradev KumarNo ratings yet
- Step-by-Step Guide: Deploy Remote Access With VPN Reconnect in A Test LabDocument38 pagesStep-by-Step Guide: Deploy Remote Access With VPN Reconnect in A Test LabNakul SinghalNo ratings yet
- Scan SafeDocument39 pagesScan SafeAzzafirNo ratings yet
- Lab 5 Configuring Security Policy Rules and NAT RulesDocument51 pagesLab 5 Configuring Security Policy Rules and NAT RulesAnkita SinghNo ratings yet
- BitlockerDocument364 pagesBitlockeremily gabrielaNo ratings yet
- Bluecoat Reverse ProxyDocument8 pagesBluecoat Reverse ProxykhandeshaNo ratings yet
- DR Proposal For CavertonDocument6 pagesDR Proposal For CavertonAnneNo ratings yet
- VPN AccessDocument13 pagesVPN AccessCsc CrewNo ratings yet
- DCOM Configuration Guide - OPCInt PDFDocument25 pagesDCOM Configuration Guide - OPCInt PDFPablo Andres Jara GonzalezNo ratings yet
- CloudComputing Day2 Actual enDocument10 pagesCloudComputing Day2 Actual enjansonalbi172002No ratings yet
- Internet Gateway Best Practice Security PolicyDocument52 pagesInternet Gateway Best Practice Security Policyalways_redNo ratings yet
- AZ 104 DemoDocument21 pagesAZ 104 DemoArif HasanNo ratings yet
- Cloud Computing: The Untold Origins of Cloud Computing (Manipulation, Configuring and Accessing the Applications Online)From EverandCloud Computing: The Untold Origins of Cloud Computing (Manipulation, Configuring and Accessing the Applications Online)No ratings yet
- How To Submit The Required Documentation: Choose An Option (Online or Fax) and Follow The StepsDocument2 pagesHow To Submit The Required Documentation: Choose An Option (Online or Fax) and Follow The StepsJason ChanNo ratings yet
- Switch 4200G V3.02.04 Release NotesDocument46 pagesSwitch 4200G V3.02.04 Release NotesnunorochaalvesNo ratings yet
- FD214GW 4GE 2POTS WIFI EPON ONT User Manual - V1.1 PDFDocument24 pagesFD214GW 4GE 2POTS WIFI EPON ONT User Manual - V1.1 PDFErwin Roquid IsagaNo ratings yet
- NetBackup AdminGuide DB2 WinDocument139 pagesNetBackup AdminGuide DB2 Winapi-19652305No ratings yet
- Auditing Oracle E-Business Suite Primer For Internal AuditorsDocument35 pagesAuditing Oracle E-Business Suite Primer For Internal AuditorsAli xNo ratings yet
- ADV033se (2016-02)Document50 pagesADV033se (2016-02)speedo3076No ratings yet
- Frequency Hopping CDMADocument4 pagesFrequency Hopping CDMAfiraszekiNo ratings yet
- Itinerary - 2019-10-01T164207.264Document2 pagesItinerary - 2019-10-01T164207.264Saurabh Kumar SinghNo ratings yet
- o CQWyh NZa PVQK 8 WDocument4 pageso CQWyh NZa PVQK 8 WHimanshuNo ratings yet
- Face Book History of Face BookDocument3 pagesFace Book History of Face BookJeromeEganaAlbardaNo ratings yet
- Fire Prevention Week 2014Document16 pagesFire Prevention Week 2014The Standard NewspaperNo ratings yet
- Human Resource DevelopmentDocument3 pagesHuman Resource Developmentreegan bakiNo ratings yet
- Cisco Srw224G4P 24-Port 10/100 + 4-Port Gigabit Switch: Webview/Poe Cisco Small Business Managed SwitchesDocument5 pagesCisco Srw224G4P 24-Port 10/100 + 4-Port Gigabit Switch: Webview/Poe Cisco Small Business Managed SwitchesMayobanex MenaNo ratings yet
- Bari - Webinar5 - Cybersecurity - Reflection - CPE4-1Document6 pagesBari - Webinar5 - Cybersecurity - Reflection - CPE4-1Sheina Marie BariNo ratings yet
- The Headquarters of Hill Crest Corporation A Private Company WithDocument2 pagesThe Headquarters of Hill Crest Corporation A Private Company WithAmit PandeyNo ratings yet
- Manual Survey MonkeyDocument68 pagesManual Survey MonkeygonzalobrNo ratings yet
- Electronic Brakeforce Distribution (EBD)Document5 pagesElectronic Brakeforce Distribution (EBD)Muhammad Zainul AbidinNo ratings yet
- CHƯƠNG 5 -NHÓM 7 - HTTTKT - BÀI TẬPDocument19 pagesCHƯƠNG 5 -NHÓM 7 - HTTTKT - BÀI TẬPVy Ngô100% (1)
- Ppt-2 Blockchain StructureDocument36 pagesPpt-2 Blockchain StructureJitin JitinNo ratings yet
- Study of Windows 2000 Operating SystemDocument15 pagesStudy of Windows 2000 Operating SystemGaurav50% (2)
- Membership Form فہر ثھئگھتایDocument2 pagesMembership Form فہر ثھئگھتایETCNo ratings yet
- Cyber Crime LawDocument2 pagesCyber Crime LawStephanie Reyes GoNo ratings yet
- Pep NotificationDocument3 pagesPep Notificationmathew1965No ratings yet
- B.Tech Embedded Major Projects ListDocument5 pagesB.Tech Embedded Major Projects Listroshan jameerNo ratings yet
- Authentication TechniquesDocument10 pagesAuthentication Techniquessonali_123No ratings yet
- Cyber Defamation: Navdeep Kaur Gill, Faaiz AnwarDocument4 pagesCyber Defamation: Navdeep Kaur Gill, Faaiz AnwarFaaiz AnwarNo ratings yet
- Industry Update SIS BMSDocument11 pagesIndustry Update SIS BMSthotalnNo ratings yet
- Internship ReportDocument35 pagesInternship ReportAnwarHossainSaikatNo ratings yet