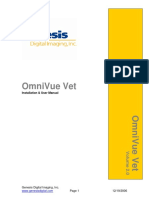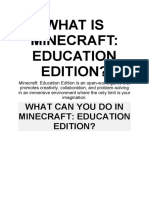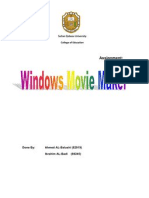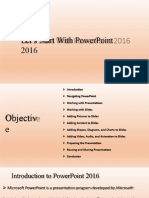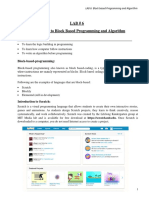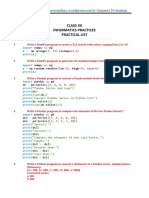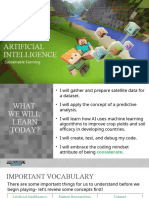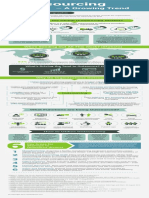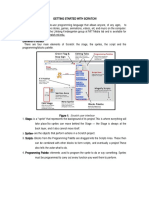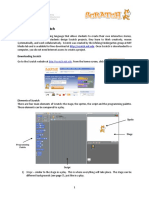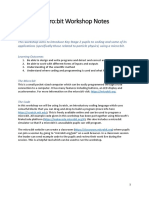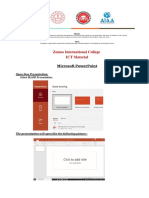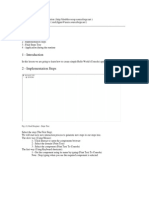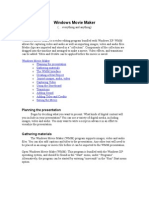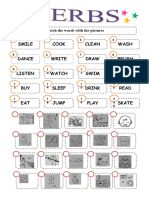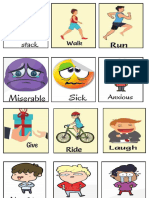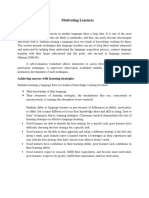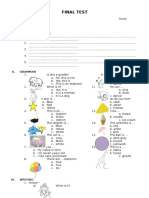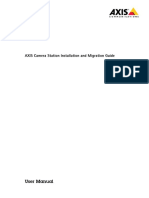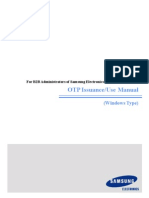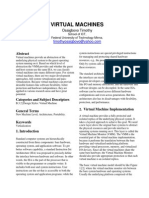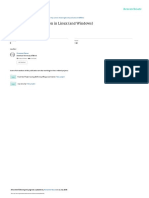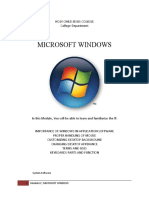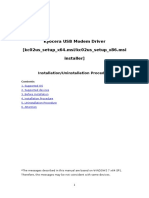Professional Documents
Culture Documents
Creating Powerpoint Talking Storybooks: Talking Object, Number, Alphabet Books
Creating Powerpoint Talking Storybooks: Talking Object, Number, Alphabet Books
Uploaded by
Yuyud SsiBanted Ingin PunyaTemanCopyright:
Available Formats
You might also like
- Dollar - Universe 6.6 Getting Started Guide enDocument27 pagesDollar - Universe 6.6 Getting Started Guide enAkshay IyadooNo ratings yet
- Omnivue Vet: Installation & User ManualDocument110 pagesOmnivue Vet: Installation & User ManualSergio MoradelNo ratings yet
- Lesson Plan 2Document4 pagesLesson Plan 2api-241979067No ratings yet
- Practical Microsoft Office 2010Document15 pagesPractical Microsoft Office 2010technetvnNo ratings yet
- What Can You Do in Minecraft: Education Edition?Document12 pagesWhat Can You Do in Minecraft: Education Edition?khailanNo ratings yet
- EX300 Redhat Exam Prep Cheat SheetDocument13 pagesEX300 Redhat Exam Prep Cheat Sheetbtkk zztbNo ratings yet
- CICS Question AnswersDocument45 pagesCICS Question AnswersVarun Kumar100% (1)
- Assignment About Movie MakerDocument5 pagesAssignment About Movie MakerIbrahim Al-badiNo ratings yet
- Curriculum Computer Science 2011Document310 pagesCurriculum Computer Science 2011Musoni YvesNo ratings yet
- Getting Started With: Create Your Own Games, Animations, Interactive Stories, and MoreDocument15 pagesGetting Started With: Create Your Own Games, Animations, Interactive Stories, and MorezulfikarNo ratings yet
- App Inventor Day 1 PDFDocument35 pagesApp Inventor Day 1 PDFWalid SassiNo ratings yet
- Reference Guide: 3. Scratch BlocksDocument8 pagesReference Guide: 3. Scratch BlocksOctavian MitaNo ratings yet
- DevOps PPT by MQSDocument17 pagesDevOps PPT by MQSQasim SultaniNo ratings yet
- Let'S Start With Powerpoint 2016Document47 pagesLet'S Start With Powerpoint 2016Ryan CorellaNo ratings yet
- ITC LAB 6 - Scratch + AlgorithmsDocument7 pagesITC LAB 6 - Scratch + AlgorithmspathwayNo ratings yet
- Powerpoint Assignment: O O O O ODocument3 pagesPowerpoint Assignment: O O O O OAyesha NoorNo ratings yet
- Practical List IpDocument10 pagesPractical List IpRaj aditya Shrivastava100% (1)
- Basic XML What Is XML?Document25 pagesBasic XML What Is XML?Dijong KapukNo ratings yet
- Itec Ms Word 2016Document15 pagesItec Ms Word 2016YasraNo ratings yet
- Learn Scratch Lesson 4Document7 pagesLearn Scratch Lesson 4Tony StephensNo ratings yet
- Learn Scratch Lesson 5Document4 pagesLearn Scratch Lesson 5Tony StephensNo ratings yet
- 8051901443791812-Artificial Intelligence Sustainable Farming PresentationDocument29 pages8051901443791812-Artificial Intelligence Sustainable Farming PresentationVedant GavhaneNo ratings yet
- MarketPoint Infographic - Outsourcing 2015 OctoberDocument1 pageMarketPoint Infographic - Outsourcing 2015 OctoberMichael E. ZimmermanNo ratings yet
- Programming in ScratchDocument19 pagesProgramming in ScratchVjera B.A.No ratings yet
- Information Technology Practicle File PDFDocument15 pagesInformation Technology Practicle File PDFkrishNo ratings yet
- ClassVII Coding Project BookletDocument81 pagesClassVII Coding Project BookletmananNo ratings yet
- XML IntroDocument30 pagesXML IntroKaushik SivashankarNo ratings yet
- Class 5 L-3 Objects in Word 2016Document23 pagesClass 5 L-3 Objects in Word 2016Smriti TiwariNo ratings yet
- IT-402 Practical File ..2Document23 pagesIT-402 Practical File ..2Tanuj ShahNo ratings yet
- Getting Started With ScratchDocument4 pagesGetting Started With ScratchAlier AlaoNo ratings yet
- Chapter 1-Introduction To Programming LanguageDocument26 pagesChapter 1-Introduction To Programming LanguageAnonymous KiueRyGmMNo ratings yet
- Intro To ScratchDocument7 pagesIntro To ScratchReynaldoNo ratings yet
- Wix (Webpage Design) Malay Final Draft - Reviewed With Cover PDFDocument48 pagesWix (Webpage Design) Malay Final Draft - Reviewed With Cover PDFCecelia LikunNo ratings yet
- Ix It Practical FileDocument19 pagesIx It Practical FilevibeeManNo ratings yet
- Ict Teacher Prof Dev Prog Course Outline April 2019Document28 pagesIct Teacher Prof Dev Prog Course Outline April 2019api-464043271No ratings yet
- Not What You're Looking For? Check Out Our Other Photo Effects Tutorials!Document43 pagesNot What You're Looking For? Check Out Our Other Photo Effects Tutorials!Nooray MalikNo ratings yet
- MicroBits Teacher NotesDocument12 pagesMicroBits Teacher NotesBetelhem AssefaNo ratings yet
- Zemas International College Ict Material: Microsoft PowerpointDocument6 pagesZemas International College Ict Material: Microsoft PowerpointHazem Osman 2512No ratings yet
- ClassVII Coding Student HandbookDocument109 pagesClassVII Coding Student Handbookmanan100% (1)
- Icrosoft Aint: Paint Brush Screenshot - Windows XPDocument9 pagesIcrosoft Aint: Paint Brush Screenshot - Windows XPrakeshnandiymailNo ratings yet
- Unit-1 Digital Documentation Advanced PDFDocument44 pagesUnit-1 Digital Documentation Advanced PDFsatish prasadNo ratings yet
- KRMVP/2020-21/CLASS X / IT / Chapter Web ApplicationsDocument8 pagesKRMVP/2020-21/CLASS X / IT / Chapter Web ApplicationsUnknown PersonNo ratings yet
- Class10 Facilitator HandbookDocument130 pagesClass10 Facilitator HandbookDark PhoenixNo ratings yet
- Programming Without Coding Technology (PWCT)Document1,327 pagesProgramming Without Coding Technology (PWCT)sayockNo ratings yet
- Windows Movie MakerDocument6 pagesWindows Movie Makerclemmerb100% (1)
- Tools in Tux PaintDocument4 pagesTools in Tux PaintsmohammedsaadNo ratings yet
- Basic ICT Skills Class 12 Notes - CBSE Skill EducationDocument14 pagesBasic ICT Skills Class 12 Notes - CBSE Skill EducationSk mNo ratings yet
- Scratch TutorialDocument10 pagesScratch TutorialLawrence KinuthiaNo ratings yet
- Practical File ITDocument12 pagesPractical File ITKrish MalikNo ratings yet
- Create A Basic Web Page Using HTML: Ex. No: 1 DateDocument40 pagesCreate A Basic Web Page Using HTML: Ex. No: 1 DatemanichennaiNo ratings yet
- Lesson Plan 3d Modeling TinkercadDocument2 pagesLesson Plan 3d Modeling Tinkercadapi-639942719100% (1)
- Industrial Training:: Proposal &report Writing GuidebookDocument51 pagesIndustrial Training:: Proposal &report Writing GuidebookMohd Faiz Mohd Zuki100% (1)
- Information Technology Class X Study MaterialDocument37 pagesInformation Technology Class X Study MaterialRadhaSharmaNo ratings yet
- Shirdi Sai Baba SchoolDocument32 pagesShirdi Sai Baba SchoolManishNo ratings yet
- Module 2 - Microsoft ExcelDocument30 pagesModule 2 - Microsoft ExcelraderpinaNo ratings yet
- Project File Structure Class X ItDocument3 pagesProject File Structure Class X ItRC SharmaNo ratings yet
- Devops SlidesDocument62 pagesDevops SlidesClaudio Berton CardenasNo ratings yet
- Computer Practical FileDocument21 pagesComputer Practical FilePrachi sahayNo ratings yet
- Parts of The ComputerDocument17 pagesParts of The ComputerjasujunkNo ratings yet
- XML Assignment 1 Fall 2021Document3 pagesXML Assignment 1 Fall 2021Hiếu NguyễnNo ratings yet
- Cascading Stylesheet Tutorial SMP2 MaterialDocument36 pagesCascading Stylesheet Tutorial SMP2 MaterialGopi NathNo ratings yet
- ScratchReferenceGuide PDFDocument17 pagesScratchReferenceGuide PDFkldeep3221No ratings yet
- Question WordsDocument4 pagesQuestion WordsYuyud SsiBanted Ingin PunyaTemanNo ratings yet
- Final Test of Adult Pre - Intermediate 2Document5 pagesFinal Test of Adult Pre - Intermediate 2Yuyud SsiBanted Ingin PunyaTemanNo ratings yet
- Verbs-Fun ActivitiesDocument1 pageVerbs-Fun ActivitiesYuyud SsiBanted Ingin PunyaTemanNo ratings yet
- Memories of TreeDocument3 pagesMemories of TreeYuyud SsiBanted Ingin PunyaTemanNo ratings yet
- Simple Past Battleship Games - 48312Document2 pagesSimple Past Battleship Games - 48312Yuyud SsiBanted Ingin PunyaTemanNo ratings yet
- Motivating Learners: Achieving Success With Learning StrategiesDocument4 pagesMotivating Learners: Achieving Success With Learning StrategiesYuyud SsiBanted Ingin PunyaTemanNo ratings yet
- Hans and GratelDocument1 pageHans and GratelYuyud SsiBanted Ingin PunyaTemanNo ratings yet
- Action Verbs Vocabulary Esl Picture Dictionary Worksheets For KidsDocument10 pagesAction Verbs Vocabulary Esl Picture Dictionary Worksheets For KidsYuyud SsiBanted Ingin PunyaTeman100% (1)
- Final Test Kid 1Document3 pagesFinal Test Kid 1Yuyud SsiBanted Ingin PunyaTemanNo ratings yet
- Board Game: New English File Unit 2 Revision GameDocument1 pageBoard Game: New English File Unit 2 Revision GameYuyud SsiBanted Ingin PunyaTemanNo ratings yet
- Program Studi Pendidikan Bahasa Inggris - Fkip Unsri Kampus Palembang Course OutlineDocument2 pagesProgram Studi Pendidikan Bahasa Inggris - Fkip Unsri Kampus Palembang Course OutlineYuyud SsiBanted Ingin PunyaTemanNo ratings yet
- What Do You Think About Home SchoolingDocument6 pagesWhat Do You Think About Home SchoolingYuyud SsiBanted Ingin PunyaTeman0% (1)
- Illumio Core NEN Installation and Usage Guide 2.2.0Document39 pagesIllumio Core NEN Installation and Usage Guide 2.2.0Vlado VajdicNo ratings yet
- How Do I Manually Boot HP-UX On Integrity (Itanium) Based SystemsDocument6 pagesHow Do I Manually Boot HP-UX On Integrity (Itanium) Based Systemsnilu772008No ratings yet
- UntitledDocument103 pagesUntitledKEN DAELNo ratings yet
- Radio JVC Manual de Como ActualizarDocument1 pageRadio JVC Manual de Como ActualizarChivo GameNo ratings yet
- AXIS Camera Station Installation and Migration Guide: User ManualDocument7 pagesAXIS Camera Station Installation and Migration Guide: User ManualCORAL ALONSONo ratings yet
- OTP User Manual For English) v1,0Document15 pagesOTP User Manual For English) v1,0auyinNo ratings yet
- 10.1.4 Packet Tracer - Configure Initial Router SettingsDocument8 pages10.1.4 Packet Tracer - Configure Initial Router SettingsMarinela BrânzeanuNo ratings yet
- Mod Menu Log - Com - Ea.gp - FifamobileDocument268 pagesMod Menu Log - Com - Ea.gp - FifamobileAlejandro SanchezNo ratings yet
- ClearSCADA Getting StartedDocument25 pagesClearSCADA Getting StartedEjaz AhmedNo ratings yet
- ICF 1st Grading Exams Answer KeyDocument3 pagesICF 1st Grading Exams Answer KeyRaymoon Twopass DaysNo ratings yet
- Chapter 1 Operating SystemDocument79 pagesChapter 1 Operating SystemMekuanint Aschalew100% (1)
- Computer Material For Er Pri CorrectedDocument189 pagesComputer Material For Er Pri CorrectedVenketraman RamanNo ratings yet
- Vault LogDocument37 pagesVault Logyonatan torresNo ratings yet
- VirtualDocument9 pagesVirtualOsaigbovo TimothyNo ratings yet
- Teo en Ming's Pfsense 2.4.4-p1 Firewall Installation Manual Version 1.0Document101 pagesTeo en Ming's Pfsense 2.4.4-p1 Firewall Installation Manual Version 1.0Turritopsis Dohrnii Teo En MingNo ratings yet
- About Privilege Escalation in Linux (And Windows) : July 2020Document23 pagesAbout Privilege Escalation in Linux (And Windows) : July 2020Yoyo MaitrayNo ratings yet
- ActiveControl - Systems SupportedDocument2 pagesActiveControl - Systems SupportedkoyalpNo ratings yet
- Microsoft Windows: System SoftwareDocument6 pagesMicrosoft Windows: System SoftwareJessa Joy Alano LopezNo ratings yet
- USB Driver Installation Procedure (Kc02us Setup) Ver3.12Document7 pagesUSB Driver Installation Procedure (Kc02us Setup) Ver3.12Nguyễn ThơiNo ratings yet
- Controlling The Boot Process: Selecting A Systemd TargetDocument10 pagesControlling The Boot Process: Selecting A Systemd TargetpmmanickNo ratings yet
- Tactures Plugin ManualDocument4 pagesTactures Plugin ManualInyiak BalangNo ratings yet
- Get Server Notification On Mobile PDFDocument11 pagesGet Server Notification On Mobile PDFSaminadane ThiyagarajanNo ratings yet
- Resetovanje Mrežne Kartice U Windows 10Document3 pagesResetovanje Mrežne Kartice U Windows 10jovanicmarijaNo ratings yet
- Jenkins Tutorial PDFDocument16 pagesJenkins Tutorial PDFAakash MazumderNo ratings yet
- Classwork of Lab 2: 1. Create A New User, Naming sv2Document18 pagesClasswork of Lab 2: 1. Create A New User, Naming sv2Phú VinhNo ratings yet
- SwinfoDocument4 pagesSwinfocrist1111No ratings yet
Creating Powerpoint Talking Storybooks: Talking Object, Number, Alphabet Books
Creating Powerpoint Talking Storybooks: Talking Object, Number, Alphabet Books
Uploaded by
Yuyud SsiBanted Ingin PunyaTemanOriginal Description:
Original Title
Copyright
Available Formats
Share this document
Did you find this document useful?
Is this content inappropriate?
Report this DocumentCopyright:
Available Formats
Creating Powerpoint Talking Storybooks: Talking Object, Number, Alphabet Books
Creating Powerpoint Talking Storybooks: Talking Object, Number, Alphabet Books
Uploaded by
Yuyud SsiBanted Ingin PunyaTemanCopyright:
Available Formats
Talking Books, p.
Creating PowerPoint Talking Storybooks
Talking Object, Number, Alphabet Books
Richard Walter ACE Centre, UK
ATTO site: http://www.atto.buffalo.edu/registered/Tutorials/talkingBooks/tbookppoint.pdf
Adapted by Sue Mistrett
WHAT IS THE PURPOSE OF THIS GUIDE?
Like its title suggests, this guide gives you step-by-step
instructions on how to use Microsofts PowerPoint to create
mouse-operated talking books using pictures scanned in from
real books. It will also look at accessing these talking books using
a single switch.
It is, however, now possible to create your own books on the computer using hardware and software that
is generally available in schools and many homes. These talking books can be tailor-made to the
interests and abilities of the pupils, text can be symbol-supported, and sounds and speech can be
included to enable access to those with reading difficulties.
Children can actively help to make their own accessible talking books, and this opens up more
possibilities of creative and imaginative writing for pupils with learning difficulties.
Before you start...
Before you start gathering together piles of books to convert, be aware that putting together even a single
talking book will take time. Creating a template (a master page that contains the page format and the
buttons for turning the pages) at the outset will save hours of time when making a number of books, but
even if you only intend to make one, do create a template first. We have created one for you so that you
can focus on adding pictures, text and sound today.
First, plan your interactive stories on paper. A storyboard (that is, sketches of each page or slide) will help
you keep track of the many possible scenes in your story. Make sure you write down titles for each page
because you'll use those titles when creating the presentation in PowerPoint. On your storyboard, draw
lines between slidesalmost like a pathto show the choices the reader can make in following the story.
9CREATE A FOLDER FOR YOUR TALKING BOOK
Talking Books, p. 2
Each completed PowerPoint talking book file stores all its resources (ie pictures and sounds) within itself.
We strongly recommend that you keep all of your separate picture and sound files, along with the talking
book file itself, together in one folder. Create a new folder on the Windows desktop. Name it Story Book.
9CREATE THE BLANK PAGES FOR YOUR BOOK
Open PowerPoint. Constructing a talking book is easier if you begin by setting
up the PowerPoint screen to show all the tools that you will need. Click on the
View menu and then on Toolbars. You will need at least the Drawing and the
Picture toolbars, so click on them. The Standard and the Formatting toolbars
can also be useful. Click on Close.
9CREATING A TEMPLATE FOR YOUR PAGESWE HAVE ALREADY DONE THIS FOR YOU! GO TO THE NEXT SECTION!
Create a blank page.
In the New Slide box, choose blank slide to design the layout of the first slide.
Add the page turning arrows
To add a forward page turning arrow to the blank page, select the SlideShow menu
and click on Action Buttons; click on the forward arrow. Position this cross with the
mouse at the bottom right hand corner of the page and click the mouse. The forward
arrow button will appear where the cross was positioned and the Action Settings box will
appear. Click on OK. DO NOT SAVE.
You can adjust the size and position of the arrow button using the mouse.
Clicking and dragging the small yellow square alters the size of the bevel.
Add the back arrow button in a similar manner by choosing Action
Buttons from the Slide Show menu and selecting a backwards arrow.
Place it on the left side of the screen.
Adding a page turning effect
You can make the next page slide in from the top by clicking on Slide
Talking Books, p. 3
Show and clicking on Slide Transition then choose a transition effect from the drop-down list (eg Uncover
Left). Select the speed of the transition (Medium) and click on Apply to All Slides.
Dont add the speaker button yet. The speaker/sound control button is best set up on each page as you
create your talking book. It is better not to create it in the template file. You now have a slide that can be
made into a template file for each page of your talking book.
Save the slide as a template. Click on File in the top menu bar, then Save As, and choose Design
Template in the dialogue box at the bottom. Click in the Filename box and
type in a name, eg talking story. Click Save.
The template, will now be available from the New Presentation menu
whenever you start PowerPoint. You can use this template to create your
talking book.
The Story Book template
9CREATING BLANK PAGES FROM THE TEMPLATE
We will now begin to create a talking book using a template. With PowerPoint already open,
click on File, then New and the New Presentation window will appear. Select From Design Template and
locate the Story Book template in the Make A Book folder on the desktop.
PowerPoint has a number of control icons at the bottom of the screen that allow different
views of all the slides. We will use the Slide Sorter View and Normal or Slide View to show
all the slides (or pages) in your talking book as you create them.
To create the correct number of blank pages required for your
book, click on the slide sorter icon, and highlight the blank slide
by clicking on it once. Then press CTRL and D (duplicate)
together as many times as you want blank pages for your book.
It is easy to add or delete pages at any time. These slides will
automatically be linked to each other by the forwards and
backwards arrows on the blank pages.
Create 10 pages for your book.
Then save as with a new title of your choosing. It will be saved as a PowerPoint presentation.
Talking Books, p. 4
9ADDING PICTURES TO YOUR PAGES
There are a number of sources for your pictures. You can scan them from a book using a desktop
scanner, use digital camera photographs, or use clipart and graphics from the computer.
Adding pictures by scanning from a book. You will need to already have a scanner attached to your
computer and set up with its own software.
Using digital camera picture. Digital camera pictures can be incorporated into talking books. After
downloading your pictures onto the computer using your cameras software, they can be treated the
same as any other computer graphic.
Using clipart or pictures from the computer. You will probably find a large number of pictures already
installed on your computer (Microsoft Office, for example, comes with a good number of clipart
pictures) and you can get many more pictures and graphics (of varying quality) on websites. All can
also be incorporated into your talking books.
The Internet can also be a source of picture files
Google Image Search: http://images.google.com
Yahoo Images: http://dir.yahoo.com/Computers_and_Internet/Graphics/Clip_Art/
Microsoft Design Graphics: http://dgl.microsoft.com/
Pcs4Learning: http://pics4learning.com
Enchanted Learning- Picture Dictionary http://www.enchantedlearning.com/Aisfor.shtml
TODAY WE HAVE PLACED PICTURES FOR YOUR USE IN A FOLDER IN THE MAKE A
BOOK FOLDER NAMED PICTURES.
It may be easier to locate your pictures and place them in a Picture Folder within your
desktop Make A Book folder. To save a picture from the web, point on an image and
click the right mouse button to see the menu. Select Save this Image As... from the
pop-up menu into your pictures folder.
To insert graphics into your PowerPoint Story, go to the Insert menu, click Picture, and
choose either Clipart (if youre using clipart thats built into Microsoft office software) or
From File (if youre using picture files from your Picture folder).
9ADDING TEXT TO YOUR PAGES
To write text onto your pages, first click on the text box icon which will be in the drawing
menu bar at the top or bottom of the screen, or choose Text Box from the Insert menu. You can change
Talking Books, p. 5
the size and the font of your text in the normal way and you can position your text box anywhere on a
page by clicking and dragging the edges of the box with the mouse. You can also change the design of
the page to automatically include a text box; there are several layouts to pick from. From the Format
menu, select Slide Layout for choices.
Create a title for your book for the first page; there is a Title Slide layout for this.
You may want to use the Title only layout or one that includes title, text and objects for the other pages of
your book.
9ADDING SPEECH AND SOUNDS TO YOUR PAGES
You can record speech to add to your talking book using a microphone plugged into the computers
soundcard (all multimedia computers will have a soundcard). Plug the microphone into the microphone
socket in the sound card at the back of the computer. Windows comes with its own more advanced
sound recorder in the Entertainment folder, accessed from Accessories in the Start menu. This recorder
allows you to have full control over the sound quality. Its worth trying the simple sound recorder in
PowerPoint first if the quality of the recorded speech is poor then you can use the Windows sound
recorder.
Wait! Before you start adding speech or sounds...
There is one very important change you must make to PowerPoint before you start to add sounds to your
talking book. This is because PowerPoint stores sounds in two different ways:
1. If the sound file is small (ie there is not much speech), the complete sound will be stored within the
PowerPoint pages.
2. When the sound file is large (ie contains a lot of speech and/or music), only a link to the sound file is
stored, and not the sound file itself. This can cause problems transferring the talking book between
computers. You will get a silent talking book!
What we need to do is alter the settings within PowerPoint to allow larger sound files to be stored within
the PowerPoint pages, thus avoiding these problems.
1. Click on Tools, then Options:
2. In the dialogue box, click on the General tab:
3. Click in the Link sounds box with files greater than and type in
50000 (which is the biggest number PowerPoint will accept): This
will ensure that all sound files smaller than 50,000 Kb (5Mb) are
included within each of the pages when you save your talking
book. If it is then used on a different computer, the sounds will
Talking Books, p. 6
play correctly. Five Mb is large enough for all your recorded speech files to be included.
So, now to add the speech...
1. On any page in your PowerPoint story, click on the Insert menu, click on Movies and Sounds and
then click on Record Sound:
2. This window will appear: Click on the red record button and speak
into the microphone. Click on stop at the end and then click in the
Name box. Delete the words "Recorded Sound" and give the speech
a meaningful name ("Not me said the parrot" rather than just
sound1, or speech2). Then click on OK. Consider recording the
text on the page.
3. A loudspeaker icon will then appear in the middle of your page: play not
me. This can be positioned wherever you want on the slide using the
mouse, and resized by clicking on and dragging the corners of the
frame. Select that you want it to play automatically.
Consider recording:
The text that is on the page; the child can hear it read aloud
questions about the page
part of a repetitive line, so the child finishes it
Adding extra sound effects. Sound effects can also be added to liven up the talking books. These can be
found from a number of sources, including the internet. Windows comes with a variety of sounds, as do a
number of other programs. A simple search on your computer will probably reveal a large number of
sound effects (look for files ending in .wav). You can also buy CDs that contain sound effects - they are
often included with clipart and picture CDs.
A1 Sound effects/Cartoon Sounds http://www.a1freesoundeffects.com/cartoon.html
Partners in Rhyme http://www.partnersinrhyme.com/wmcstore/WMCshop.cgi
To add extra sounds to your story, click on Insert on the top menu bar, then on Movies and Sounds, and
then Sound from Clip Organizer or Clip from File. This will open a window from which you can locate the
sound effect that you require. If you are adding very large sound files (music or video files) to your talking
book it is very important to make sure that all of the sound files are located in the same folder as the
talking story that you've created, and that you insert them from this location. So to add large multimedia
Talking Books, p. 7
files to your talking book you need first to copy them into your talking book folder and insert them into
your talking book. PowerPoint will always look for the sound in the same folder that contains the
presentation, so this is the best place to put them. You can also use tracks from an audio CD.
9COMPLETING AND SAVING YOUR TALKING BOOK
Click on the next blank slide. If you are in normal view, this will be in the panel on the left of the screen. If
you are in slide sorter view, double-click the next blank slide. Add the pictures, symbols and sounds to
create the second page of the story. Follow the same procedure to make the rest of the pages and check
them frequently by clicking the run a slideshow icon.
Saving your talking book. You can save your PowerPoint talking books in two different ways:
1. If you save your book as a PowerPoint Presentation it will open with all the menus. To use it you either
click on the run a slideshow icon at the bottom of the screen or press F5.
2. If you save your book as a PowerPoint Show it will start straight away from your computer when you
open it.
To save your talking book in either of these formats, choose Save As from the File menu and type a
name for your book in the File Name box. Then choose either Presentation or PowerPoint Show from the
Save as type box. Make sure that you are saving the book into the Make A Book folder, then click on
Save.
9ENABLING ACCESS TO YOUR TALKING BOOK
Your talking story can be accessed by using the keyboard or a switch attached to a switch interface or an
overlay keyboard. There are also a couple of additional tweaks you can make to your book to give easier
operation for a switch user.
Keyboard access. PowerPoint slideshows - i.e. talking books - can work from the keyboard in two basic
ways called (rather uselessly in our case) Presented by a speaker and Browsed at kiosk.
Presented by a speaker. Here the slideshow is controlled by clicking the left mouse button, or by
pressing the following keys on the keyboard:
N, Enter, Page Down, Right Arrow, Down Arrow or the Spacebar all trigger the next animation or advance
to the next slide.
P, Page Up, Left Arrow, Up Arrow or Backspace all trigger the previous animation or to return to the
previous slide.
Browsed at kiosk (recommended). If you want the mouse to turn a page only when you click on an arrow
and you do not want the keyboard to operate your talking book then you need to alter the settings to
Browsed at kiosk. In this setting the slideshow will only work when you click on the forward and
backwards arrow buttons. We recommend that you set up your shows to be Browsed at kiosk. This
Talking Books, p. 8
ensures that the pages only advance when the arrow keys are clicked and the slideshow doesnt respond
to general presses of the mouse button. It does, however, mean that you can no longer operate the
talking book from the keyboard, but you can still connect a switch or an overlay board. To change the
access settings, click on the Slide Show menu and choose Set Up Show.
Switch access. You can connect a single switch to operate a combined speech and page turn button,
using a switch interface (Don Johnston, RJ Cooper or IntelliKeys). The keyboard switch interface must be
set to send a mouse click. Once you have positioned the cursor over the next page arrow, the user simply
has to press the switch to advance to the next page.
Combining a page turn with speech. It is possible to set up your PowerPoint talking book so that a single
mouse or switch press will not only turn the page but will also speak the text. To do this, the speech and
page turn need to be combined on one button. Go to the Slide Show menu and click on Slide Transition:
Click on the Sound box where all your pages sounds will be listed. Choose the right sound for the page
and click on Apply, not Apply To All. Once again the importance of giving the sounds a meaningful name
really pays dividends here.
Do this for all the pages.
Adding a time delay to a page turn. Another very useful addition to the single press modification
described above is to give the forward arrow a timed delay. This prevents users with a tremor making
rapid switch or mouse presses that would otherwise cause the pages to fly past.
1. Click on the forward arrow button on the page with the right mouse button.
2. Click on Slide Show, then Custom Animation: Click the Action button box and choose Appear in the
Entry animation and sound window. Click on the Order & Timing tab, and select Automatically in the
Start animation box. In the box underneath choose a time delay by using the up/down buttons. We
would advise using 00:02 seconds. Click on OK.
You might also like
- Dollar - Universe 6.6 Getting Started Guide enDocument27 pagesDollar - Universe 6.6 Getting Started Guide enAkshay IyadooNo ratings yet
- Omnivue Vet: Installation & User ManualDocument110 pagesOmnivue Vet: Installation & User ManualSergio MoradelNo ratings yet
- Lesson Plan 2Document4 pagesLesson Plan 2api-241979067No ratings yet
- Practical Microsoft Office 2010Document15 pagesPractical Microsoft Office 2010technetvnNo ratings yet
- What Can You Do in Minecraft: Education Edition?Document12 pagesWhat Can You Do in Minecraft: Education Edition?khailanNo ratings yet
- EX300 Redhat Exam Prep Cheat SheetDocument13 pagesEX300 Redhat Exam Prep Cheat Sheetbtkk zztbNo ratings yet
- CICS Question AnswersDocument45 pagesCICS Question AnswersVarun Kumar100% (1)
- Assignment About Movie MakerDocument5 pagesAssignment About Movie MakerIbrahim Al-badiNo ratings yet
- Curriculum Computer Science 2011Document310 pagesCurriculum Computer Science 2011Musoni YvesNo ratings yet
- Getting Started With: Create Your Own Games, Animations, Interactive Stories, and MoreDocument15 pagesGetting Started With: Create Your Own Games, Animations, Interactive Stories, and MorezulfikarNo ratings yet
- App Inventor Day 1 PDFDocument35 pagesApp Inventor Day 1 PDFWalid SassiNo ratings yet
- Reference Guide: 3. Scratch BlocksDocument8 pagesReference Guide: 3. Scratch BlocksOctavian MitaNo ratings yet
- DevOps PPT by MQSDocument17 pagesDevOps PPT by MQSQasim SultaniNo ratings yet
- Let'S Start With Powerpoint 2016Document47 pagesLet'S Start With Powerpoint 2016Ryan CorellaNo ratings yet
- ITC LAB 6 - Scratch + AlgorithmsDocument7 pagesITC LAB 6 - Scratch + AlgorithmspathwayNo ratings yet
- Powerpoint Assignment: O O O O ODocument3 pagesPowerpoint Assignment: O O O O OAyesha NoorNo ratings yet
- Practical List IpDocument10 pagesPractical List IpRaj aditya Shrivastava100% (1)
- Basic XML What Is XML?Document25 pagesBasic XML What Is XML?Dijong KapukNo ratings yet
- Itec Ms Word 2016Document15 pagesItec Ms Word 2016YasraNo ratings yet
- Learn Scratch Lesson 4Document7 pagesLearn Scratch Lesson 4Tony StephensNo ratings yet
- Learn Scratch Lesson 5Document4 pagesLearn Scratch Lesson 5Tony StephensNo ratings yet
- 8051901443791812-Artificial Intelligence Sustainable Farming PresentationDocument29 pages8051901443791812-Artificial Intelligence Sustainable Farming PresentationVedant GavhaneNo ratings yet
- MarketPoint Infographic - Outsourcing 2015 OctoberDocument1 pageMarketPoint Infographic - Outsourcing 2015 OctoberMichael E. ZimmermanNo ratings yet
- Programming in ScratchDocument19 pagesProgramming in ScratchVjera B.A.No ratings yet
- Information Technology Practicle File PDFDocument15 pagesInformation Technology Practicle File PDFkrishNo ratings yet
- ClassVII Coding Project BookletDocument81 pagesClassVII Coding Project BookletmananNo ratings yet
- XML IntroDocument30 pagesXML IntroKaushik SivashankarNo ratings yet
- Class 5 L-3 Objects in Word 2016Document23 pagesClass 5 L-3 Objects in Word 2016Smriti TiwariNo ratings yet
- IT-402 Practical File ..2Document23 pagesIT-402 Practical File ..2Tanuj ShahNo ratings yet
- Getting Started With ScratchDocument4 pagesGetting Started With ScratchAlier AlaoNo ratings yet
- Chapter 1-Introduction To Programming LanguageDocument26 pagesChapter 1-Introduction To Programming LanguageAnonymous KiueRyGmMNo ratings yet
- Intro To ScratchDocument7 pagesIntro To ScratchReynaldoNo ratings yet
- Wix (Webpage Design) Malay Final Draft - Reviewed With Cover PDFDocument48 pagesWix (Webpage Design) Malay Final Draft - Reviewed With Cover PDFCecelia LikunNo ratings yet
- Ix It Practical FileDocument19 pagesIx It Practical FilevibeeManNo ratings yet
- Ict Teacher Prof Dev Prog Course Outline April 2019Document28 pagesIct Teacher Prof Dev Prog Course Outline April 2019api-464043271No ratings yet
- Not What You're Looking For? Check Out Our Other Photo Effects Tutorials!Document43 pagesNot What You're Looking For? Check Out Our Other Photo Effects Tutorials!Nooray MalikNo ratings yet
- MicroBits Teacher NotesDocument12 pagesMicroBits Teacher NotesBetelhem AssefaNo ratings yet
- Zemas International College Ict Material: Microsoft PowerpointDocument6 pagesZemas International College Ict Material: Microsoft PowerpointHazem Osman 2512No ratings yet
- ClassVII Coding Student HandbookDocument109 pagesClassVII Coding Student Handbookmanan100% (1)
- Icrosoft Aint: Paint Brush Screenshot - Windows XPDocument9 pagesIcrosoft Aint: Paint Brush Screenshot - Windows XPrakeshnandiymailNo ratings yet
- Unit-1 Digital Documentation Advanced PDFDocument44 pagesUnit-1 Digital Documentation Advanced PDFsatish prasadNo ratings yet
- KRMVP/2020-21/CLASS X / IT / Chapter Web ApplicationsDocument8 pagesKRMVP/2020-21/CLASS X / IT / Chapter Web ApplicationsUnknown PersonNo ratings yet
- Class10 Facilitator HandbookDocument130 pagesClass10 Facilitator HandbookDark PhoenixNo ratings yet
- Programming Without Coding Technology (PWCT)Document1,327 pagesProgramming Without Coding Technology (PWCT)sayockNo ratings yet
- Windows Movie MakerDocument6 pagesWindows Movie Makerclemmerb100% (1)
- Tools in Tux PaintDocument4 pagesTools in Tux PaintsmohammedsaadNo ratings yet
- Basic ICT Skills Class 12 Notes - CBSE Skill EducationDocument14 pagesBasic ICT Skills Class 12 Notes - CBSE Skill EducationSk mNo ratings yet
- Scratch TutorialDocument10 pagesScratch TutorialLawrence KinuthiaNo ratings yet
- Practical File ITDocument12 pagesPractical File ITKrish MalikNo ratings yet
- Create A Basic Web Page Using HTML: Ex. No: 1 DateDocument40 pagesCreate A Basic Web Page Using HTML: Ex. No: 1 DatemanichennaiNo ratings yet
- Lesson Plan 3d Modeling TinkercadDocument2 pagesLesson Plan 3d Modeling Tinkercadapi-639942719100% (1)
- Industrial Training:: Proposal &report Writing GuidebookDocument51 pagesIndustrial Training:: Proposal &report Writing GuidebookMohd Faiz Mohd Zuki100% (1)
- Information Technology Class X Study MaterialDocument37 pagesInformation Technology Class X Study MaterialRadhaSharmaNo ratings yet
- Shirdi Sai Baba SchoolDocument32 pagesShirdi Sai Baba SchoolManishNo ratings yet
- Module 2 - Microsoft ExcelDocument30 pagesModule 2 - Microsoft ExcelraderpinaNo ratings yet
- Project File Structure Class X ItDocument3 pagesProject File Structure Class X ItRC SharmaNo ratings yet
- Devops SlidesDocument62 pagesDevops SlidesClaudio Berton CardenasNo ratings yet
- Computer Practical FileDocument21 pagesComputer Practical FilePrachi sahayNo ratings yet
- Parts of The ComputerDocument17 pagesParts of The ComputerjasujunkNo ratings yet
- XML Assignment 1 Fall 2021Document3 pagesXML Assignment 1 Fall 2021Hiếu NguyễnNo ratings yet
- Cascading Stylesheet Tutorial SMP2 MaterialDocument36 pagesCascading Stylesheet Tutorial SMP2 MaterialGopi NathNo ratings yet
- ScratchReferenceGuide PDFDocument17 pagesScratchReferenceGuide PDFkldeep3221No ratings yet
- Question WordsDocument4 pagesQuestion WordsYuyud SsiBanted Ingin PunyaTemanNo ratings yet
- Final Test of Adult Pre - Intermediate 2Document5 pagesFinal Test of Adult Pre - Intermediate 2Yuyud SsiBanted Ingin PunyaTemanNo ratings yet
- Verbs-Fun ActivitiesDocument1 pageVerbs-Fun ActivitiesYuyud SsiBanted Ingin PunyaTemanNo ratings yet
- Memories of TreeDocument3 pagesMemories of TreeYuyud SsiBanted Ingin PunyaTemanNo ratings yet
- Simple Past Battleship Games - 48312Document2 pagesSimple Past Battleship Games - 48312Yuyud SsiBanted Ingin PunyaTemanNo ratings yet
- Motivating Learners: Achieving Success With Learning StrategiesDocument4 pagesMotivating Learners: Achieving Success With Learning StrategiesYuyud SsiBanted Ingin PunyaTemanNo ratings yet
- Hans and GratelDocument1 pageHans and GratelYuyud SsiBanted Ingin PunyaTemanNo ratings yet
- Action Verbs Vocabulary Esl Picture Dictionary Worksheets For KidsDocument10 pagesAction Verbs Vocabulary Esl Picture Dictionary Worksheets For KidsYuyud SsiBanted Ingin PunyaTeman100% (1)
- Final Test Kid 1Document3 pagesFinal Test Kid 1Yuyud SsiBanted Ingin PunyaTemanNo ratings yet
- Board Game: New English File Unit 2 Revision GameDocument1 pageBoard Game: New English File Unit 2 Revision GameYuyud SsiBanted Ingin PunyaTemanNo ratings yet
- Program Studi Pendidikan Bahasa Inggris - Fkip Unsri Kampus Palembang Course OutlineDocument2 pagesProgram Studi Pendidikan Bahasa Inggris - Fkip Unsri Kampus Palembang Course OutlineYuyud SsiBanted Ingin PunyaTemanNo ratings yet
- What Do You Think About Home SchoolingDocument6 pagesWhat Do You Think About Home SchoolingYuyud SsiBanted Ingin PunyaTeman0% (1)
- Illumio Core NEN Installation and Usage Guide 2.2.0Document39 pagesIllumio Core NEN Installation and Usage Guide 2.2.0Vlado VajdicNo ratings yet
- How Do I Manually Boot HP-UX On Integrity (Itanium) Based SystemsDocument6 pagesHow Do I Manually Boot HP-UX On Integrity (Itanium) Based Systemsnilu772008No ratings yet
- UntitledDocument103 pagesUntitledKEN DAELNo ratings yet
- Radio JVC Manual de Como ActualizarDocument1 pageRadio JVC Manual de Como ActualizarChivo GameNo ratings yet
- AXIS Camera Station Installation and Migration Guide: User ManualDocument7 pagesAXIS Camera Station Installation and Migration Guide: User ManualCORAL ALONSONo ratings yet
- OTP User Manual For English) v1,0Document15 pagesOTP User Manual For English) v1,0auyinNo ratings yet
- 10.1.4 Packet Tracer - Configure Initial Router SettingsDocument8 pages10.1.4 Packet Tracer - Configure Initial Router SettingsMarinela BrânzeanuNo ratings yet
- Mod Menu Log - Com - Ea.gp - FifamobileDocument268 pagesMod Menu Log - Com - Ea.gp - FifamobileAlejandro SanchezNo ratings yet
- ClearSCADA Getting StartedDocument25 pagesClearSCADA Getting StartedEjaz AhmedNo ratings yet
- ICF 1st Grading Exams Answer KeyDocument3 pagesICF 1st Grading Exams Answer KeyRaymoon Twopass DaysNo ratings yet
- Chapter 1 Operating SystemDocument79 pagesChapter 1 Operating SystemMekuanint Aschalew100% (1)
- Computer Material For Er Pri CorrectedDocument189 pagesComputer Material For Er Pri CorrectedVenketraman RamanNo ratings yet
- Vault LogDocument37 pagesVault Logyonatan torresNo ratings yet
- VirtualDocument9 pagesVirtualOsaigbovo TimothyNo ratings yet
- Teo en Ming's Pfsense 2.4.4-p1 Firewall Installation Manual Version 1.0Document101 pagesTeo en Ming's Pfsense 2.4.4-p1 Firewall Installation Manual Version 1.0Turritopsis Dohrnii Teo En MingNo ratings yet
- About Privilege Escalation in Linux (And Windows) : July 2020Document23 pagesAbout Privilege Escalation in Linux (And Windows) : July 2020Yoyo MaitrayNo ratings yet
- ActiveControl - Systems SupportedDocument2 pagesActiveControl - Systems SupportedkoyalpNo ratings yet
- Microsoft Windows: System SoftwareDocument6 pagesMicrosoft Windows: System SoftwareJessa Joy Alano LopezNo ratings yet
- USB Driver Installation Procedure (Kc02us Setup) Ver3.12Document7 pagesUSB Driver Installation Procedure (Kc02us Setup) Ver3.12Nguyễn ThơiNo ratings yet
- Controlling The Boot Process: Selecting A Systemd TargetDocument10 pagesControlling The Boot Process: Selecting A Systemd TargetpmmanickNo ratings yet
- Tactures Plugin ManualDocument4 pagesTactures Plugin ManualInyiak BalangNo ratings yet
- Get Server Notification On Mobile PDFDocument11 pagesGet Server Notification On Mobile PDFSaminadane ThiyagarajanNo ratings yet
- Resetovanje Mrežne Kartice U Windows 10Document3 pagesResetovanje Mrežne Kartice U Windows 10jovanicmarijaNo ratings yet
- Jenkins Tutorial PDFDocument16 pagesJenkins Tutorial PDFAakash MazumderNo ratings yet
- Classwork of Lab 2: 1. Create A New User, Naming sv2Document18 pagesClasswork of Lab 2: 1. Create A New User, Naming sv2Phú VinhNo ratings yet
- SwinfoDocument4 pagesSwinfocrist1111No ratings yet