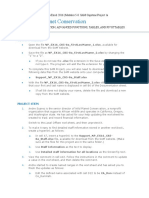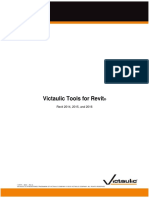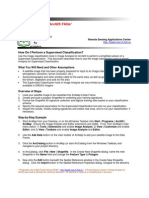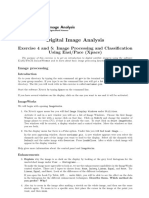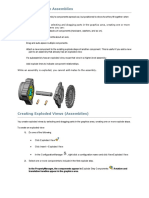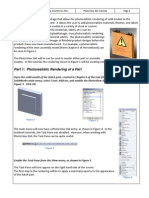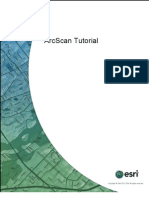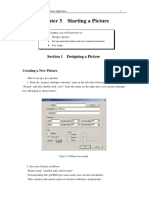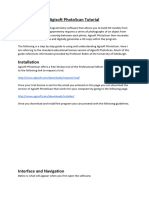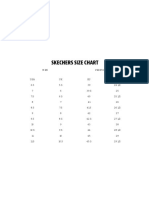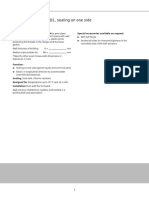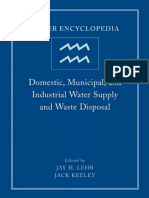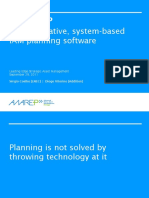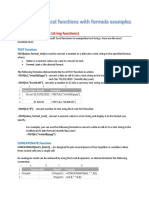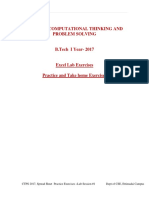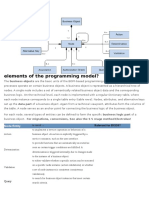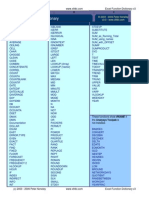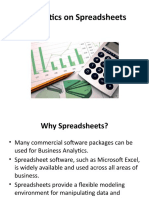Professional Documents
Culture Documents
Arcview Image Analysis: Data For This Tutorial Is Located in The Arcview Installation Directory, Avtutor Subdirectory
Arcview Image Analysis: Data For This Tutorial Is Located in The Arcview Installation Directory, Avtutor Subdirectory
Uploaded by
sasa.vukojeOriginal Title
Copyright
Available Formats
Share this document
Did you find this document useful?
Is this content inappropriate?
Report this DocumentCopyright:
Available Formats
Arcview Image Analysis: Data For This Tutorial Is Located in The Arcview Installation Directory, Avtutor Subdirectory
Arcview Image Analysis: Data For This Tutorial Is Located in The Arcview Installation Directory, Avtutor Subdirectory
Uploaded by
sasa.vukojeCopyright:
Available Formats
ArcView
Image Analysis
Tutorial
Data for this tutorial is located in the ArcView
installation directory, AVTUTOR subdirectory.
11
CHAPTER 2
Quick start tutorial
Now that you know a little bit about the ArcView Image Analysis
extension, the following exercises will give you hands-on experience in
using many of its tools. By working through the exercises you will use
the most important components of the ArcView Image Analysis
extension and learn about the types of problems it can solve.
Youll perform the following exercises using the ArcView Image
Analysis extension:
Exercise 1: Adjusting the appearance of an image.
Exercise 2: Identifying similar areas in an image.
Exercise 3: Aligning an image to a feature theme.
Exercise 4: Finding areas of change.
12
Using ArcView Image Analysis
Exercise 1: Adjusting the appearance of an image
Image data, displayed without any contrast manipulation, may appear either too light or
too dark, making it difficult to begin your analysis. The ArcView Image Analysis
extension allows you to display the same data in many different ways. For example,
changing the distribution of pixels allows you to alter the brightness and contrast of the
image. This is called histogram stretching. Histogram stretching enables you to
manipulate the display of data to make your image easier to visually interpret and
evaluate.
Depending on the original distribution of the data in the image, one stretch may make
the image appear better than another. The ArcView Image Analysis extension allows you
to make those comparisons rapidly.
In this exercise, you use an image of Moscow, Russia. You can apply different histogram
stretches to the image to change its appearance. To reverse that display, you can apply
an Invert Stretch, which creates a negative of the image.
Start ArcView GIS
Load the ArcView Image Analysis extension
1.
From the File menu, choose Extensions.
2.
Click the Image Analysis check box.
3.
Click the OK button on the Extensions dialog to load the extension.
Choose the Image Analysis extension from the Extensions dialog.
Note You can click the Make Default check box so that the ArcView Image Analysis
extension is loaded every time you start ArcView GIS.
Chapter 2
Quick start tutorial
13
Add and draw an Image Analysis theme of Moscow
1.
Open a new view.
2.
Click the Add Theme button
3.
Navigate to the avtutor directory. Double click on the ia_data folder under the
avtutor directory.
4.
Click the Data Source Types drop-down list and choose Image Analysis Data
Source.
5.
Double-click on moscow_spot.tif to add it as a theme.
6.
Click the check box to draw the theme in the view.
The theme Moscow_spot.tif draws in the view.
Apply a Histogram Equalize stretch to the image of Moscow
Standard Deviations is the default histogram stretch applied to images by the ArcView
Image Analysis extension. You can apply a Histogram Equalize stretch to redistribute
the data so that there is roughly the same number of data points in each display value.
For more information on the Standard Deviations or Histogram Equalize stretch, see
Chapter 4, Enhancing image display.
1.
With the Moscow_spot.tif theme active, click the Edit Legend button
to display
the Image Analysis Legend Editor dialog. Move it so it doesnt cover the view.
2.
Click the Advanced button at the bottom of the Image Analysis Legend Editor.
Move the Advanced Options dialog so that it does not cover the view. Notice the
position of the input and output histograms prior to the next step.
14
Using ArcView Image Analysis
The histogram of an image is a graphic depiction of the number of pixels (measured on
the Count axis) of each individual value (measured on the Value axis) that make up the
image. Look at the example below. The black histogram represents the input data file
values. These values are the actual values that make up the data. The color histogram
represents the output values. These are the stretched values. You can alter the
histograms of the image in a number of ways including varying the type of histogram
stretch applied to an image.
breakpoint (yellow squares)
input histogram (black graph)
lookup table (yellow line)
output histogram (red graph)
Example of the histograms shown in the Advanced Options dialog.
3.
From the Image Analysis Legend Editor, click the Stretch drop-down list and
choose Histogram Equalize. Click Apply.
4.
Look at the histograms in the Advanced Options dialog. The values are now more
evenly distributed.
A Histogram Equalize stretch produces an image with increased brightness and contrast.
Chapter 2
Quick start tutorial
15
A histogram stretch uses the data file values of the input histogram and a lookup table
to reassign pixels to new output (or stretched) values of the display. The term stretch is
used because the data values that make up the original image typically fall in a narrow
range of the possible display values. The stretching of the input data file values changes
the brightness and contrast of the image as it is displayed in the view so features in the
image are more distinguishable.
5.
In the Image Analysis Legend Editor, click and move the Brightness and Contrast
slider bars either right or left. Click Apply. Note how the histograms and image
changes.
6.
You can experiment further with the position of the Brightness and Contrast slider
bars to see their effect on the image. When you are done, click the Stretch dropdown list and choose Standard Deviations. Click Apply. This will prepare the image
for the next set of steps in this exercise.
Apply an Invert Stretch to the image of Moscow
In this example you apply the Invert Stretch to the image to redisplay it with its
brightness values reversed. Areas that originally appeared bright are now dark, and dark
areas are now bright. Take special note of how the Invert Stretch affects the lookup
tables in the Advanced Options dialog.
1.
In the Image Analysis Legend Editor, check the Invert Stretch box. Click Apply.
Invert Stretch creates a negative of the original image.
2.
Look at how the histograms and lookup tables in the Advanced Options dialog have
changed. Click Undo in the Advanced Options dialog. The image is redisplayed
with a Standard Deviations stretch applied to it.
3.
Close the Advanced Options dialog and the Image Analysis Legend Editor.
16
Using ArcView Image Analysis
You can apply different types of stretches to your image to emphasize different parts of
the data. Depending on the original distribution of the data in the image, one stretch
may make the image appear better than another. The ArcView Image Analysis extension
allows you to rapidly make those comparisons. The Advanced Options dialog can be
used as a learning tool to see the effect of stretches on the input and output histograms.
Youll learn more about the stretches, lookup tables, and breakpoints in Chapter 4,
Enhancing image display.
Close the view
You can now close the view and go on to the next exercise, or you can end your ArcView
GIS session. To end your ArcView GIS session, click the File menu and choose Exit.
Click No when asked to save changes.
Exercise 2: Identifying similar areas in an image
With the ArcView Image Analysis extension, you can quickly identify areas with similar
characteristics. This is useful for identification of environmental disasters or burn areas.
Once an area has been defined, it can also be quickly saved into a shapefile avoiding the
need for manual digitizing. To do this, you use the Seed tool to point to an area of
interest, for example a dark area on an image depicting an oil spill. The Seed tool
returns a graphic polygon outlining areas with similar characteristics.
Add and draw an Image Analysis theme depicting an oil spill
1.
If necessary, start ArcView GIS and load the ArcView Image Analysis extension.
2.
Open a new view and click the Add Theme button
3.
Navigate to the avtutor directory. Double click on the ia_data folder under the
avtutor directory.
4.
Click the Data Source Types drop-down list and choose Image Analysis Data
Source.
5.
Double click on radar_oilspill.img to add it as a theme.
6.
Click the check box to draw the theme in the view.
Chapter 2
Quick start tutorial
17
Radar image showing an oil spill off the northern coast of Spain.
Click inside the oil spill
In this exercise, you will use the Seed tool. The Seed tool will grow a polygon graphic
in the image that encompasses all similar and contiguous areas. This can be
accomplished by either pointing and clicking at an area of interest or by clicking and
dragging a rectangle over a particular area. In this example, you will point and click
inside the oil spill.
1.
Click the Zoom In tool
spill more clearly.
and drag a rectangle around the black area to see the
2.
From the Image Analysis menu, choose Seed Tool Properties.
3.
In the Seed Radius text box, type a Seed Radius of 10 pixels, then uncheck the
Include Island Polygons box.
The Seed Radius is the number of pixels surrounding the target pixel whose range of
values are considered when the Seed tool grows the polygon.
4.
Click OK in the Seed Tool Properties dialog.
5.
Click the Seed tool
, then click a point in the center of the oil spill. The Seed
tool will take a few moments to produce the polygon.
6.
Click the Pointer tool
, then move the cursor over the graphic created by the
Seed tool to see detailed information about the area in the Status bar of the ArcView
GIS window. You can get a general idea of how much area the oil spill
encompasses.
18
Using ArcView Image Analysis
The outlined polygon is both similar and contiguous to the point you clicked with the Seed tool.
As you can see, the Seed tool is a very useful means of identifying the extent of the oil
spill. Now an emergency team could be contacted and informed of the extent of this
environmental disaster.
In this exercise, you have seen how you can quickly identify areas with similar
characteristics in an image using the Seed tool. It is also possible to place those features
extracted with the Seed tool into a shapefile. To learn more about feature extraction and
use of the Seed tool, see Chapter 6, Feature extraction.
Close the view
You can now close the view and go on to the next exercise, or you can end your ArcView
GIS session. To end your ArcView GIS session, click the File menu and choose Exit.
Click No when asked to save changes.
Exercise 3: Aligning an image to a feature theme
You may want to use both an Image Analysis theme and a feature theme, such as a road
network, during your analysis. Sometimes the two will not share the same coordinate
space and/or overlay each other. You can use the Align tool to easily correct the
alignment of, or rectify, Image Analysis themes that do not overlay when drawn in the
view. In the following example, you use an image of the Seattle, Washington, area and a
feature theme that corresponds to the same area.
Chapter 2
Quick start tutorial
19
Note This exercise will be easier to complete if the ArcView GIS window and view are
large. Depending on your screen resolution, the results you see in the view may or may
not match those shown in this exercise.
Add feature theme of Seattle roads
1.
If necessary, start ArcView GIS and load the ArcView Image Analysis extension.
2.
Open a new view and click the Add Theme button
3.
Navigate to the avtutor directory. Double click on the ia_data folder under the
avtutor directory.
4.
Click the Data Source Types drop-down list and choose Feature Data Source.
5.
Double click seattle.shp to add it to the view.
Change the legend of the feature theme
1.
Double click the title of the Seattle.shp theme to access the Legend Editor.
2.
Double click the line Symbol to access the Pen Palette. Click the Size drop-down
list and choose 1.
3.
Click the Color Palette button
Close the Color Palette.
4.
In the Legend Editor, click Apply. Close the Legend Editor.
5.
Click the check box for the Seattle.shp theme to draw it in the view.
. Choose bright orange from the Color Palette.
The road feature theme has the map coordinate system to which you will align the image.
20
Using ArcView Image Analysis
Add and draw an Image Analysis theme of Seattle
.
1.
Click the Add Theme button
2.
Navigate to the avtutor directory. Double click on the ia_data folder under the
avtutor directory.
3.
Click the Data Source Types drop-down list and choose Image Analysis Data
Source.
4.
Double click seattle_photo.tif to add it to the view.
5.
If the Calculate Pyramid Layers dialog appears, click Yes to calculate pyramid layers.
In the event this dialog does not appear, it is because the image has had pyramid
layers previously built.
Note For more information about pyramid layers, see Chapter 3, Data types.
6.
Drag the Seattle_photo.tif theme below the Seattle.shp theme in the Table of
Contents.
7.
Make the Seattle_photo.tif theme active and click the check box to draw it in the
view.
After you click the check box for the Seattle_photo.tif theme, youll notice that it does
not draw in the view. This is your first indication that the image and the feature theme
need to be aligned.
8.
Click the Zoom to Full Extent button
This picture shows how the image and the feature theme initially draw in the view.
Chapter 2
9.
Quick start tutorial
21
Move your mouse over the dot in the lower portion of the view. (If you do not see a
dot in the lower portion of your screen as shown above, it is because the resolution
of your screen will not allow the display of the data at this scale. This will not
affect moving on to the next section, Apply the Align tool to the image of Seattle.)
You see that the coordinates are small because images, before rectification, are
usually not in a map coordinate system. If you move the mouse over the dot in the
upper portion of the view (the feature theme), the coordinates are large. Youll use
the Align tool to make the image and the feature theme draw in roughly the same
area in the view.
Apply the Align tool to the image of Seattle
1.
Make sure the Seattle_photo.tif theme is active in the view.
2.
From the views toolbar, click the Align tool
The first application of the Align tool moves the image to the feature theme so they both appear in the
view.
Create the first of four control point pairs in the image and the feature
theme
Once youve clicked the Align tool and the image and the feature theme both draw in the
view, youre ready to start collecting control point pairs. Control points are distinctive
landmarks and road intersections which can easily be identified on both the feature
theme and image views. The locations of the control points allow the ArcView Image
Analysis extension to align the two themes. Once each control point pair or link is
selected, you get immediate visual feedback to validate your choice.
22
Using ArcView Image Analysis
The area you will zoom in on is indicated with a circle.
1.
Move your cursor over the area indicated with the circle in the previous graphic.
2.
Click the right mouse button and select Zoom to Image Resolution. The area you
clicked is centered in the view.
The picture above shows where you will collect the first control point in the image and the feature
theme. The From point, which is circled, has an arrow to the To point, also circled.
3.
Click on the intersection of the surface streets in the Seattle_photo.tif theme. The
point in the image is the From point. Move your cursor and notice a rubber-banding
line indicating you will collect the To point next.
4.
Click the same intersection in the Seattle.shp theme. It is slightly to the right of the
intersection in the image. This is the To point. After you click the To point, the
image shifts to make the From and To points align.
Chapter 2
Quick start tutorial
23
Note If at any time you get undesired or unexpected results from adding a link, press
the DELETE key to go back to the previous state. If you want to delete your initial
control point (the From point), you must enter the second control point (the To point)
before using the DELETE key to eliminate the unwanted control point pair.
Notice how the image is aligned to the feature theme in the area where you selected the control point
pair. The pair is indicated by a red dot.
5.
Click the right mouse button and choose Zoom to Active Theme(s). This will allow
you to see the entire image so the next set of control points can be identified.
Create the second control point pair
1.
Make sure that the image, the Seattle_photo.tif theme, is active in the view.
The area you will zoom in on is indicated with a circle.
24
Using ArcView Image Analysis
2.
Move your cursor over the area indicated with the circle in the previous graphic.
3.
Click the right mouse button and select Zoom to Image Resolution.
Note If the From or To location is off the screen, use the right mouse button and select
Pan to locate the point.
The picture above shows where you will collect the second control point in the image and the feature
theme. The From point, which is circled, has an arrow to the To point, also circled. To create this
picture, Zoom Out was applied so that both points fit in the view. Thus, the resolution is 1:1.4. Your
image resolution will be 1:1 after applying Zoom to Image Resolution.
4.
Using the picture of the image and the feature theme as a guide, click the
intersection of the freeway ramps and surface streets in the Seattle_photo.tif theme.
This is a From point.
5.
Click the same intersection in the Seattle.shp theme to create a To point.
This example shows the image and feature theme alignment is improving.
Chapter 2
6.
Quick start tutorial
25
Click the right mouse button and choose Zoom to Active Theme(s) to prepare for
the identification of the third control point pair.
Create the third control point pair
1.
Make sure that the image, the Seattle_photo.tif theme, is active in the view.
The area you will zoom in on to collect your third control point is indicated with a circle.
2.
Move your cursor over the area indicated with the circle in the previous graphic. You
will see a street with a noticeable jog.
3.
Click the right mouse button and select Zoom to Image Resolution.
The picture above shows where you will collect the third control point in the image and the feature
theme. The From point and the To point are both indicated with a circle.
26
Using ArcView Image Analysis
4.
Using the picture of the image and the feature theme as a guide, click on the
intersection in the Seattle_photo.tif theme to create a From point.
5.
Click the same intersection in the Seattle.shp theme to create a To point.
You can see the third control point pair you collected indicated by the red dot.
6.
Click the right mouse button and choose Zoom to Active Theme(s) so the fourth
and final control point pair can be identified.
Create the fourth control point pair
1.
Make sure that the image, the Seattle_photo.tif theme, is active in the view.
The part of the image you will zoom in on is indicated with a circle.
Chapter 2
Quick start tutorial
27
2.
Move your cursor over the area indicated with the circle in the previous graphic. In
the feature theme, you can see a city block shaped like an upside-down and
backwards L.
3.
Click the right mouse button and select Zoom to Image Resolution. The area you
clicked is centered in the view.
The picture above shows where you will collect the fourth control point in the image and the feature
theme. The From point and the To point are both indicated with a circle.
4.
Using the picture of the image and the feature theme as a guide, click the
intersection of the road to the right of the building in the Seattle_photo.tif theme.
This creates a From point.
5.
Using the picture of the image and the feature theme as a guide, click the same
intersection in the Seattle.shp theme. This creates a To point.
After collecting the fourth control point the image very closely matches the feature theme.
28
Using ArcView Image Analysis
Once at least four control point pairs are collected, the RMS error will be displayed in
the status area of the ArcView GIS window. An RMS error, or root mean square error, is
the distance measured in pixels between the input location (From point) and the
rectified location (To point), after having applied the current transformation. The lower
the RMS error during rectification, the more closely the feature theme and the image
align.
6.
Notice the RMS error reported in the status area of the ArcView GIS window. In this
example, the RMS error is 3.45. Yours will likely be different, based on the exact
placement of your control points.
7.
Click the right mouse button and choose Zoom to Active Theme(s) to view the
feature theme and image now that it is aligned.
Usually youll only need four control point pairs to accurately align an image to a feature theme.
Save the control points and create a new image
The ArcView Image Analysis extension gives you the option of saving the control points
as a shapefile. You will save the control points you created in this part of the exercise.
Youll also create a copy of the original image with the correct alignment. The process
is called resampling. That means that the original Seattle_photo.tif has not changed.
1.
Make sure the Seattle_photo.tif theme is active in the view.
2.
From the Theme menu, choose Save Image As.
3.
In the Save Control Points dialog box, click Yes to save the control points as a
shapefile.
4.
In the Save Control Points dialog, navigate to the directory where you want to save
the control points. Type the name seattle_cp.shp, and click OK.
5.
In the Add to View dialog, click Yes to add the control point shapefile to the view.
Chapter 2
Quick start tutorial
29
6.
In the Save As dialog that appears, navigate to the directory where you want to save
a copy of the rectified image.
7.
Click the List Files of Type drop-down list and choose IMAGINE Image.
8.
In the File Name text box, type the name seattlealign.img, and click OK.
The resampling process will take a few moments. You can watch the progress bar in the
status area of the ArcView GIS window.
9.
In the Add to View dialog, click Yes to add the resampled image to the view.
Draw the control point shapefile in the view
1.
Make sure the Seattle_photo.tif theme is the only active theme in the view.
2.
From the Edit menu, choose Delete Themes. Click Yes in the Delete Themes dialog
to delete the Seattle_photo.tif theme.
3.
Make the Seattle_cp.shp theme active, then click the check box to draw it in the
view. The four control points pairs will be symbolized as four dots, as shown below.
The shapefile in which you saved the control points can be drawn separately in the view.
4.
Click the Open Theme Table button
5.
Scroll through the table to see the Point coordinates and RMS errors. This file can
be used for historical reference as to how well the rectification process was
performed. Then other users of this data would know if its accuracy would meet
their data requirements.
6.
When you have finished, close the Attribute table for Seattle_cp.shp.
30
Using ArcView Image Analysis
Display the aligned image of Seattle in the view
1.
Drag the Seattlealign.img theme below the Seattle.shp theme in the Table of Contents.
2.
Click the check box of the Seattlealign.img theme to draw it in the view.
This shows how the image you saved can now be used with the feature theme without going through
the alignment process again.
3.
Click the Zoom to Image Resolution button
4.
Click the Pan tool
and move around the image to see the fit between the image
and the feature theme.
You can zoom to image resolution to see the fit between the image and the feature theme after using
the Align tool.
Chapter 2
Quick start tutorial
31
You can now use the aligned image and the shapefile together in your image analysis.
Youll see in Chapter 5, Image rectification, how you can use the Align tool to rectify
a raw image to another image that already has a map coordinate system.
Close the view
You can now close the view and go on to the next exercise, or you can end your ArcView
GIS session. To end your ArcView GIS session, click the File menu and choose Exit. Click
No when asked to save changes.
Exercise 4: Finding areas of change
The ArcView Image Analysis extension allows you to see changes over time. You can
perform this type of analysis on either continuous data using Image Difference, or
thematic data using Thematic Change. In this exercise, youll learn how to use Image
Difference and Thematic Change. Image Difference is useful for analyzing images of
the same area to identify land cover features that may have changed over time. Image
difference performs a subtraction of one theme from another. This change is highlighted
in green and red masks depicting increase and decrease in brightness values.
Find changed areas
In the following example, you will work with two continuous data images of the north
metro Atlanta, Georgia, area, one from 1987 and one from 1992. Continuous data
images are those obtained from remote sensors like Landsat and SPOT. This kind of
data measures reflectance characteristics of the earths surface, analogous to exposed
film capturing an image. You will use Image Difference to identify areas which have
been cleared of vegetation for the purpose of constructing a large regional shopping
mall.
Add and draw the images of Atlanta
1.
If necessary, start ArcView GIS and load the ArcView Image Analysis extension.
2.
Open a new view.
3.
Click the Add Theme button
4.
Navigate to the avtutor directory. Double click on the ia_data folder.
5.
Click the Data Source Types drop-down list and choose Image Analysis Data
Source.
6.
Press the SHIFT key and click on atl_spotp_87.img and atl_spotp_92.img. Click
OK.
32
Using ArcView Image Analysis
7.
Click the check box for both the Atl_spotp_87.img theme and the Atl_spotp_92.img
theme to draw them in the view.
With images drawn in the view and active, you can calculate the difference between them.
Compute the difference due to development
1.
Make both themes active in the view by holding down the SHIFT key while
clicking on the inactive theme.
2.
Click the Image Analysis menu and choose Image Difference.
3.
In the Image Difference dialog, click the Before Theme drop-down list and select
Atl_spotp_87.img.
4.
Click the After Theme drop-down list and select Atl_spotp_92.img.
5.
Press the As Percent radio button.
6.
Type 15 in the Increases more than text box.
7.
Type 15 in the Decreases more than text box. Click OK in the Image Difference
dialog. Two new themes, one called Difference, the other called Highlight
Difference, will be added to your view.
8.
In the Table of Contents, click the check box of the Difference theme to draw it.
Chapter 2
Quick start tutorial
33
Difference shows the results of the subtraction of the Before theme from the After Theme.
9.
In the Table of Contents, click the check box of the Highlight Difference theme to
draw it.
Highlight Difference shows change in the red and green areas.
Image Difference calculates the difference in brightness. With the 15 percent parameter
you set, Image Difference finds areas that are at least 15 percent brighter than before
(designating clearing) and highlights them in green. Image Difference also finds areas
that are at least 15 percent darker than before (designating an area that has increased
vegetation, or an area that was once dry, but is now wet) and highlights them in red.
Close the view
You can now close the view and go on to the next exercise, or you can end your ArcView
GIS session. To end your ArcView GIS session, click the File menu and choose Exit.
Click No when asked to save changes.
34
Using ArcView Image Analysis
Using the Thematic Change and Summarize Areas
The ArcView Image Analysis extension provides the Thematic Change menu choice (in
the Image Analysis pulldown) to make comparisons between thematic data images.
Thematic Change creates a theme which shows all possible combinations of change and
how an areas land cover class changed over time. Thematic Change is similar to Image
Difference in that it computes changes between the same area at different points in
time. However, Thematic Change can only be used with thematic data (data which is
classified into distinct categories). An example of thematic data would be a vegetation
class map.
The next example uses two images of an area near Hagan Landing, South Carolina. The
images were taken in 1987 and 1989, both before and after Hurricane Hugo. Suppose
you are the forest manager for a paper company that owns a parcel of land in the
hurricanes path. With the ArcView Image Analysis extension, you can see exactly how
much of your forested land has been destroyed by the storm.
Add and draw the images of an area damaged by hurricane Hugo
1.
If necessary, start ArcView GIS and load the ArcView Image Analysis extension.
2.
Open a new view and click the Add Theme button
3.
Navigate to the avtutor directory. Double click on the ia_data folder.
4.
Click the Data Source Types drop-down list and choose Image Analysis Data
Source.
5.
Hold the SHIFT key and click on both tm_oct87.img and tm_oct89.img to add them
as themes. Click OK.
6.
Click the check boxes of both themes to draw them in the view.
This view shows an area damaged by Hurricane Hugo.
Chapter 2
Quick start tutorial
35
Create three classes of land cover
Before you calculate Thematic Change, you must first categorize the Before and After
Themes. Categorize is an option available from the Image Analysis pulldown menu.
Youll use the thematic themes created from those categorizations to complete the
Thematic Change calculation.
1.
Click the title tm_oct87.img to make the theme active.
2.
From the Image Analysis menu, choose Categorize.
3.
In the Desired number of classes text box, type 3 to classify the data into Water,
Forest, and Bare Soil. Click OK. The categorization process will take a moment.
The ArcView Image Analysis extension uses unsupervised classification for
categorizing a continuous image into useful thematic classes. (For more information on
image classification, see Chapter 7, Image categorization.) This approach is a
particularly useful tool when you are unfamiliar with the data that makes up your
image. You simply designate the number of classes you would like the data divided into.
The ArcView Image Analysis extension then performs a calculation assigning pixels to
classes depending on their values. From an unsupervised categorization, you may be
better able to identify areas of different land cover in your image. You can then assign
the classes names like forest, water, and bare soil.
4.
Click the check box to draw the theme Categorization of Tm_oct87.img in the view.
5.
Click the check box of tm_oct87.img and tm_oct89.img so the original themes are
not drawn in the view. This makes the remaining themes draw faster in the view.
Give the classes names and assign colors to represent them
1.
Double click on the title of the Categorization of Tm_oct87.img theme to access the
Legend Editor.
2.
Double click the Symbol next to the Value 1 to access the Color Palette. Move the
Color Palette so it does not cover the Legend Editor.
3.
Click the color blue for Value 1 and change the Label field to Water.
4.
Change the color of Value 2 to green and change the Label field to Forest.
5.
Click in the Label field next to Value 3 and type Bare Soil. Click Apply.
6.
Close the Color Palette and the Legend Editor.
36
Using ArcView Image Analysis
Categorize and name the areas in the post-hurricane image
Follow the steps provided for the theme Tm_oct87.img to categorize the classes of the
tm_oct89.img theme. When you are done, draw the new Categorization of tm_oct89.img
theme in the view.
This image shows how Categorize was used to create classes of data corresponding to land cover
(Water, Forest, and Bare Soil).
Use Thematic Change to see how land cover changed because of Hugo
1.
Make both the Categorization of Tm_oct87.img theme and the Categorization of
tm_oct89.img theme active in the view by holding the SHIFT key and clicking the
inactive one.
2.
From the Image Analysis menu, choose Thematic Change.
3.
Confirm that the Before Theme drop-down list shows Categorization of Tm_oct87.img
and the After Theme drop-down list shows Categorization of tm_oct89.img. Click OK
in the Thematic Change dialog.
4.
Click the check box of the Thematic Change theme to draw it in the view.
5.
Double click the title of the Thematic Change theme to access the Legend Editor.
6.
Double click the Symbol for was: Forest, is: Bare Soil to access the Color Palette.
7.
Click the color red in the Color Palette, then click Apply in the Legend Editor. Now
you can easily see the areas cleared by the hurricane.
8.
Close the Color Palette and the Legend Editor.
Chapter 2
Quick start tutorial
37
The amount of area that was Forest and is now Bare Soil has increased dramatically.
Add a feature theme that shows the property boundary
Using Thematic Change, the overall damage caused by the hurricane is clear. Next, you
will want to see how much damage actually occurred on the paper companys land.
1.
Click the Add Theme button
2.
Navigate to the avtutor directory. Double click on the ia_data folder.
3.
Click the Data Source Types drop-down list and choose Feature Data Source.
4.
Double click on property.shp to add it as a theme and click the check box to draw
the theme in the view.
Make the property transparent
1.
Double click on the title of the Property.shp theme to access the Legend Editor.
2.
Double click on the Symbol to access the Fill Palette.
3.
Click on the transparent box located in the upper left-hand corner of the Fill Palette
(the empty square).
4.
Click the Outline drop-down list and choose 3.
5.
In the Legend Editor, click Apply and see the outline of the land boundary.
6.
Close the Fill Palette and the Legend Editor.
38
Using ArcView Image Analysis
You can use Summarize Areas within the boundaries of the shapefile.
Get numeric data about the damage
1.
Make the Thematic Change and Property.shp themes active in the view by holding
the SHIFT key and clicking the inactive one.
2.
From the Image Analysis menu, choose Summarize Areas.
3.
Click the Zone Theme drop-down list to choose Property.shp.
4.
Click the Zone Attribute drop-down list to choose Property.
5.
Click the Class Theme drop-down list to choose Thematic Change. Click OK in the
Summarize Areas dialog. A Summarize Areas results dialog will appear.
You can see that approximately 3,644 acres of forested area within the property boundary were lost
due to Hurricane Hugo.
Chapter 2
6.
Quick start tutorial
39
When you are finished looking at the values, click Close in the Summarize Areas
Results dialog.
As this example shows, you can use the ArcView Image Analysis extension to evaluate
areas of your image within certain regions or zones such as the property boundary of the
paper companys land.
Exit ArcView GIS
To end your ArcView GIS session, click the File menu and choose Exit. Click No when
asked to save changes.
What next?
From here you can continue to read this book to get more detailed information on the
way the ArcView Image Analysis extension components work and the type of
information you can get from each of them. You can also use this book as a reference as
you complete your own work with the ArcView Image Analysis extension. If you have
questions while you work, the on-line help also provides information.
You might also like
- Certified Solidworks Professional Advanced Weldments Exam PreparationFrom EverandCertified Solidworks Professional Advanced Weldments Exam PreparationRating: 5 out of 5 stars5/5 (1)
- Wild Planet Conservation: Data Validation, Advanced Functions, Tables, and PivottablesDocument11 pagesWild Planet Conservation: Data Validation, Advanced Functions, Tables, and PivottablesTamara Zuñiga VargasNo ratings yet
- Converting PNG To SHP Using Global Mapper and ArcGISDocument12 pagesConverting PNG To SHP Using Global Mapper and ArcGISGerome HipolitoNo ratings yet
- Victaulic Tools For Revit User Manual 6.8.2015Document21 pagesVictaulic Tools For Revit User Manual 6.8.2015bill100% (1)
- Lab 03 - Data Formats - Contrast Stretching - Density SlicingDocument11 pagesLab 03 - Data Formats - Contrast Stretching - Density SlicingANN SHALITANo ratings yet
- SolidWorks 2016 Learn by doing 2016 - Part 3From EverandSolidWorks 2016 Learn by doing 2016 - Part 3Rating: 3.5 out of 5 stars3.5/5 (3)
- CATIA V5-6R2015 Basics - Part II: Part ModelingFrom EverandCATIA V5-6R2015 Basics - Part II: Part ModelingRating: 4.5 out of 5 stars4.5/5 (3)
- Ab Initio Interview QuestionsDocument2 pagesAb Initio Interview Questionsamitkumar0701100% (1)
- 3D Analyst TutorialDocument13 pages3D Analyst Tutorialabdou_aly100% (1)
- Classifying LandsatDocument8 pagesClassifying LandsatbelagolaaNo ratings yet
- 028 Sup ClassDocument2 pages028 Sup ClassGolam MohiuddinNo ratings yet
- Classifying Landsat Image Services To Make A Land Cover MapDocument10 pagesClassifying Landsat Image Services To Make A Land Cover MapafitNo ratings yet
- Grading TutorialsDocument19 pagesGrading TutorialsRicardoNo ratings yet
- Labklass Digital Image AnalysisDocument6 pagesLabklass Digital Image AnalysiscabrahaoNo ratings yet
- CC Design BasicsDocument13 pagesCC Design BasicsHenizionNo ratings yet
- A. Digital Compositing Software - Tools and Features - The Art and Science of Digital Compositing, 2nd EditionDocument13 pagesA. Digital Compositing Software - Tools and Features - The Art and Science of Digital Compositing, 2nd Editionmr5sn4jxpzNo ratings yet
- Catia Tutorial 5: Generative Part Structural AnalysisDocument65 pagesCatia Tutorial 5: Generative Part Structural AnalysismatmeanNo ratings yet
- ENVI Tutorial: Map CompositionDocument17 pagesENVI Tutorial: Map CompositionPartha GhoshNo ratings yet
- Plot Digitizer: User GuideDocument16 pagesPlot Digitizer: User GuideNikola DjordjevicNo ratings yet
- 3D Analyst TutorialDocument0 pages3D Analyst Tutorialgarisa1963No ratings yet
- Lab 1 Introduction To ERDASDocument7 pagesLab 1 Introduction To ERDASm4isarahNo ratings yet
- Cut OutDocument101 pagesCut OutJustin CsvdcNo ratings yet
- Exploded Views in Assemblies Solidworks 2016Document16 pagesExploded Views in Assemblies Solidworks 2016brpnaidu2157No ratings yet
- PhotoView 360 Tutorial 2011Document8 pagesPhotoView 360 Tutorial 2011Rajesh VenkateshNo ratings yet
- Acad and Solid WorksDocument18 pagesAcad and Solid Worksapi-3748063100% (3)
- Supervised Classification Using ArcMapDocument8 pagesSupervised Classification Using ArcMapRaiha Fatima SheikhNo ratings yet
- The Basics of A Revit-Robot Workflow - Exercise GuideDocument16 pagesThe Basics of A Revit-Robot Workflow - Exercise GuideCesarNo ratings yet
- Image Classification Tools inDocument1 pageImage Classification Tools inMykel John-OsarenzNo ratings yet
- ENVI Interactive DisplayDocument9 pagesENVI Interactive DisplayAndreIrsyadNo ratings yet
- Topopt 3D UserguideDocument11 pagesTopopt 3D UserguideAvon AltaNo ratings yet
- Tracker How ToDocument12 pagesTracker How TodekmepNo ratings yet
- Finding A Suitable Site For A New School Using Model Builder2Document23 pagesFinding A Suitable Site For A New School Using Model Builder2lahiyaNo ratings yet
- Photoshop CC 2015 Part 2 Editing and Manipulating Photographs PDFDocument20 pagesPhotoshop CC 2015 Part 2 Editing and Manipulating Photographs PDFharakkNo ratings yet
- Lsgi3220 Lab 4Document13 pagesLsgi3220 Lab 4Hahahhaa rubbishNo ratings yet
- Optimizing Fluid Flow in Static Mixer PDFDocument15 pagesOptimizing Fluid Flow in Static Mixer PDFabdulfetahNo ratings yet
- Classification TutorialDocument35 pagesClassification TutorialrafikscribdNo ratings yet
- Vray For Sketchup User GuideDocument33 pagesVray For Sketchup User GuideSophie MondonedoNo ratings yet
- 060 Lut StretchDocument1 page060 Lut StretchNéstor EspinozaNo ratings yet
- Vray For Sketchup User GuideDocument33 pagesVray For Sketchup User GuideChristian LlorcaNo ratings yet
- Arcscan TutorialDocument20 pagesArcscan TutorialZuly Olaya Acosta100% (1)
- Tutorial ArcscanDocument20 pagesTutorial ArcscanALFONSOVR89No ratings yet
- Start The Generator: 1. Set Your Active Project To Tutorial - Files, and Then Open DiscDocument12 pagesStart The Generator: 1. Set Your Active Project To Tutorial - Files, and Then Open DiscCGomezEduardoNo ratings yet
- Experiment No.01: FEA Bending in CATIADocument8 pagesExperiment No.01: FEA Bending in CATIATrived DoijodNo ratings yet
- Working With Raster Images: in This ChapterDocument22 pagesWorking With Raster Images: in This ChapterjtpmlNo ratings yet
- Catia Lab ManualDocument93 pagesCatia Lab ManualRameez Farouk100% (3)
- Chapter 6. Generating A Hard Copy Map: ExercisesDocument15 pagesChapter 6. Generating A Hard Copy Map: ExercisessaroopNo ratings yet
- Frame Analysis: Topics in This SectionDocument24 pagesFrame Analysis: Topics in This SectionNur KarimNo ratings yet
- Adobe Photoshop CS4 Part 2: Editing and Manipulating PhotographsDocument21 pagesAdobe Photoshop CS4 Part 2: Editing and Manipulating PhotographsTrevor SelwynNo ratings yet
- 01 Working in Move DownLoadLy - IrDocument35 pages01 Working in Move DownLoadLy - IrKevin JaimesNo ratings yet
- Chapter3 Starting A PictureDocument17 pagesChapter3 Starting A Pictureeman71No ratings yet
- Scaling ImagesDocument5 pagesScaling ImagesipcsafetyofficerNo ratings yet
- Assembly Optimization Using FEADocument8 pagesAssembly Optimization Using FEAjack-bcNo ratings yet
- Agisoft Photo Scan TutorialDocument13 pagesAgisoft Photo Scan Tutorialconstantin cotigaNo ratings yet
- LAB 8 - Simulation PDFDocument13 pagesLAB 8 - Simulation PDFZAVEN TORTIANNo ratings yet
- SolidWorks 2015 Learn by doing-Part 3 (DimXpert and Rendering)From EverandSolidWorks 2015 Learn by doing-Part 3 (DimXpert and Rendering)Rating: 4.5 out of 5 stars4.5/5 (5)
- Solidworks 2018 Learn by Doing - Part 3: DimXpert and RenderingFrom EverandSolidworks 2018 Learn by Doing - Part 3: DimXpert and RenderingNo ratings yet
- Fly s2Document82 pagesFly s2sasa.vukojeNo ratings yet
- Size ChartDocument2 pagesSize Chartsasa.vukojeNo ratings yet
- Wall Entrance WD1, Sealing On One SideDocument2 pagesWall Entrance WD1, Sealing On One Sidesasa.vukojeNo ratings yet
- Field Study On Non-Invasive and Non-Destructive Condition Assessment For Asbestos Cement Pipelines by Time-Domain Fluid Transient AnalysisDocument12 pagesField Study On Non-Invasive and Non-Destructive Condition Assessment For Asbestos Cement Pipelines by Time-Domain Fluid Transient Analysissasa.vukojeNo ratings yet
- Huber - DB - wd1 PDFDocument2 pagesHuber - DB - wd1 PDFsasa.vukojeNo ratings yet
- Huber - DB - nr19Document2 pagesHuber - DB - nr19sasa.vukojeNo ratings yet
- Wall Entrance WD1F, Sealed On One Side, With FF-pieceDocument2 pagesWall Entrance WD1F, Sealed On One Side, With FF-piecesasa.vukojeNo ratings yet
- Encyclopedia of WaterDocument966 pagesEncyclopedia of Watersasa.vukoje33% (3)
- Huber - DB - nr18Document2 pagesHuber - DB - nr18sasa.vukojeNo ratings yet
- An Urban Flooding Treatment Model Based On GIS Techniques: Yangbo ChenDocument4 pagesAn Urban Flooding Treatment Model Based On GIS Techniques: Yangbo Chensasa.vukojeNo ratings yet
- Army Plate and Frame Filter Press PDFDocument136 pagesArmy Plate and Frame Filter Press PDFsasa.vukojeNo ratings yet
- Rehabilitation in Oeiras & Amadora: A Practical ApproachDocument21 pagesRehabilitation in Oeiras & Amadora: A Practical Approachsasa.vukojeNo ratings yet
- IWA - IAM - Water LossesDocument8 pagesIWA - IAM - Water Lossessasa.vukojeNo ratings yet
- Session B.2 - 3.2Document21 pagesSession B.2 - 3.2sasa.vukojeNo ratings yet
- Aware - Integrated Approach 2011Document22 pagesAware - Integrated Approach 2011sasa.vukojeNo ratings yet
- PP Dwu PP DWST PP CDocument23 pagesPP Dwu PP DWST PP Csasa.vukojeNo ratings yet
- Aware - IAM Planning Software 2011Document23 pagesAware - IAM Planning Software 2011sasa.vukojeNo ratings yet
- FSD Ats Custom Form v1.0Document17 pagesFSD Ats Custom Form v1.0Vinay ChughNo ratings yet
- TamaraMunzner 2015 Cap 7.5 SeparateOrderAndAli VisualizationAnalysisDocument13 pagesTamaraMunzner 2015 Cap 7.5 SeparateOrderAndAli VisualizationAnalysisTomas Barrientos BrunaNo ratings yet
- An Iterative Mitchell's Algorithm Based MultiplierDocument6 pagesAn Iterative Mitchell's Algorithm Based Multiplieraditya_me123No ratings yet
- Datastage 2.1Document8 pagesDatastage 2.1manasa15160No ratings yet
- Seacast 4 2 User Manual Sti PDFDocument71 pagesSeacast 4 2 User Manual Sti PDFdony prabuNo ratings yet
- Excel BasicsDocument6 pagesExcel BasicsLoava PAttiNo ratings yet
- Voyager 2017 2018Document176 pagesVoyager 2017 2018Tufan MaityNo ratings yet
- Most Useful Excel FunctionsDocument10 pagesMost Useful Excel FunctionsAllyson Brianna MosqueraNo ratings yet
- Externalprogramminginterface PDFDocument20 pagesExternalprogramminginterface PDFshanmuha7739No ratings yet
- Informatica Performance TuningDocument35 pagesInformatica Performance TuningPriyankaNo ratings yet
- Essential Spreadsheets ExercisesDocument23 pagesEssential Spreadsheets ExercisesBharath BkrNo ratings yet
- Data Masking GuideDocument56 pagesData Masking Guideparvaz25No ratings yet
- Spreadsheet Practice Exercises-2017Document43 pagesSpreadsheet Practice Exercises-2017Sur Velan100% (1)
- SQL Quiz-YDocument75 pagesSQL Quiz-Yutagore58No ratings yet
- Creating A Two Channel Sine Wave Generator Using The TMS320F240 EVMDocument34 pagesCreating A Two Channel Sine Wave Generator Using The TMS320F240 EVMnaveen reddyNo ratings yet
- SQL Query OptimizationDocument26 pagesSQL Query OptimizationManoj SahuNo ratings yet
- Use of Remote Sensing To Predict The Optimal Harvest Date of CornDocument13 pagesUse of Remote Sensing To Predict The Optimal Harvest Date of CornNando VasconcelosNo ratings yet
- Visually Effective Excel DashboardsDocument160 pagesVisually Effective Excel Dashboardsakinkanalang100% (1)
- Design Points BOPFDocument100 pagesDesign Points BOPFAnonymous Wu81XwWGSI100% (1)
- 10 Scenario and Solutions - InformaticaDocument10 pages10 Scenario and Solutions - InformaticanagaaythaNo ratings yet
- EXCEL Formulas BibleDocument42 pagesEXCEL Formulas BibleParkash Chander RughaniNo ratings yet
- EXCEL Formula DictionaryDocument1 pageEXCEL Formula DictionaryJaydeep JodhpuraNo ratings yet
- Anexa SAF-T - Structura - DDocument134 pagesAnexa SAF-T - Structura - Delian dumitrescuNo ratings yet
- Office 365 Excel Advanced Outline (2 Days)Document1 pageOffice 365 Excel Advanced Outline (2 Days)Edgar DauzonNo ratings yet
- Top 10 Most Useful Excel Formulas PDFDocument3 pagesTop 10 Most Useful Excel Formulas PDFKamran AshrafovNo ratings yet
- Chapter 2Document18 pagesChapter 2Muliana SamsiNo ratings yet