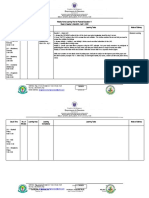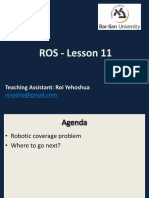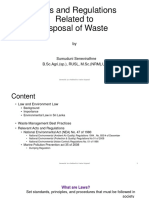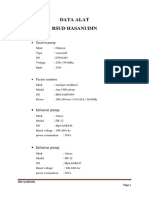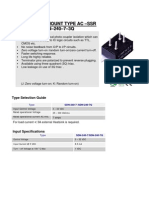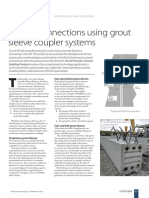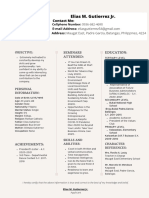Professional Documents
Culture Documents
2572 OWAGetStarted External
2572 OWAGetStarted External
Uploaded by
Tohenk SetiawanCopyright
Available Formats
Share this document
Did you find this document useful?
Is this content inappropriate?
Report this DocumentCopyright:
Available Formats
2572 OWAGetStarted External
2572 OWAGetStarted External
Uploaded by
Tohenk SetiawanCopyright:
Available Formats
Work Smart: Outlook Web App
Get Started
OWA Features
About Outlook Web App
Microsoft Outlook Web App (OWA) provides secure access to your
Outlook email, calendar, contacts, tasks, and Global Address Listvia the
Internet. This guide explains how to log on to OWA and use OWA features.
Topics in this guide include:
OWA Features
Find Your OWA Address
Log On to OWA
Set OWA Options
Security Tips for Using Public Terminals
OWA provides a rich Microsoft Outlook experience on the Web. This section
discusses some of the useful OWA features.
Conversation View
You can use Conversation view to organize your Inbox and other mail folders.
When Conversations view is turned on, messages that share the same subject
appear as conversations that can be expanded or collapsed. Expanded
conversations provide a visual relationship between messages. By treating
related messages as a single conversation, its easier to manage email
messages. You can delete or move an entire conversation at once.
Access Email Remotely with Your Windows Phone
Customization note: This document contains guidance and/or step-by-step
installation instructions that can be reused, customized, or deleted entirely if
they do not apply to your organizations environment or installation
scenarios. The text marked in red indicates either customization guidance or
organization-specific variables. All of the red text in this document should
either be deleted or replaced prior to distribution.
Conversations are identified in the message list by an icon showing multiple
items. The messages within each conversation are sorted with the newest
message on top. When a new message is received, the whole conversation
moves to the top of your message list. When you click a conversation header
in the message list, the conversation is displayed in the Reading Pane with
the newest message on top.
Single Page of Messages
OWA no longer has pages. All messages are displayed on one page, so you
can scroll through every message without having to advance through pages.
This enables you to efficiently access messages and scan conversations to
find specific messages.
Instant Messaging
OWA includes Lync instant messaging (IM) within the OWA client. By looking
at the IM status indicator for another user, you can quickly decide if you
should send email or a quick IM.
More Work Smart Content: http://microsoft.com/itshowcase
This guide is for informational purposes only. MICROSOFT MAKES NO WARRANTIES, EXPRESS, IMPLIED, OR STATUTORY, AS TO THE INFORMATION IN THIS
DOCUMENT. 2012 Microsoft Corporation. All rights reserved.
Page 1 of 4
Work Smart: Outlook Web App
Get Started
MailTips
Like Outlook, OWA supports MailTips, which alert you if you attempt to send
email that violates company policy or email that could have unintended
delivery. For example, MailTips will alert you if you are:
Under Security, click an option to specify whether its a public or
shared computer, or a private computer.
If you have a dial-up connection, or if you have accessibility needs,
select the Use the light version of Outlook Web App check box.
About to Reply All to a message or send a message to a large group
Note
Sending email to someone who is Out of Office
Sending a message to another user who has a full mailbox and
therefore cannot receive messages
The light version of OWA provides a faster log-in experience if you
have a slow connection. This version is for users with accessibility
needs (for example, people who use screen readers). If you are using a
Web browser other than Internet Explorer , OWA uses the light
version by default.
Find Your OWA Address
You can find your OWA Web address for your Exchange server by going to
<< URL>>.
Log On to OWA
1
In a Web browser, enter the OWA address for your region, and then
press ENTER. If you dont know your OWA address, go to << URL>>.
The Outlook Web App
page is displayed.
Enter your Domain\user name and password, and then click Sign in.
Set OWA Options
You can use the OWA Options menu to perform common administrative
tasks.
Access OWA Options
1
In the upper-right corner of the OWA screen, click Options.
If the option you want is listed, click it. If not, click See All Options to
see a complete list of options.
In the Mail > Options window, select a category on the left, and
then click a tab. For example, to set an out-of-office message, click
Organize E-mail, and then click Automatic Replies.
More Work Smart Content: http://microsoft.com/itshowcase
This guide is for informational purposes only. MICROSOFT MAKES NO WARRANTIES, EXPRESS, IMPLIED, OR STATUTORY, AS TO THE INFORMATION IN THIS
DOCUMENT. 2012 Microsoft Corporation. All rights reserved.
Page 2 of 4
Work Smart: Outlook Web App
Get Started
Options Reference
Use the following table to see which options are available in OWA.
Category
Tab
Description
Account
My Account
Manage your personal information.
Organize
E-Mail
Inbox Rules
Automatically sort messages as they
arrive.
Automatic Replies
Let people know when you are away
and not answering email.
Delivery Reports
Get delivery information about
messages. Delivery reports can tell
you if messages you sent were
delivered and when.
Settings
Set options such as a signature,
notifications for new messages, and
Reading Pane options.
Spelling
Change options for spell checking.
Calendar
Change your work week, working
hours, reminders, and other
calendar-related options.
General
Manage the appearance of Outlook
Web App.
Regional
Select a default language, date and
time format, and time zone.
Password
Change your password.
S/MIME
Make messages more secure.
Category
Tab
Description
Phone
Mobile Phones
View details about the mobile phone
or phones that connect to your
account.
Text Messaging
Set up your mobile phone to send
and receive text messages through
Outlook Web App. When text
messages are turned on, you can set
up Calendar notifications and email
notifications using an Inbox rule.
Block or Allow
Manage your junk mail folder.
Block or
Allow
Security Tips for Using Public Terminals
Public terminals can contain software that steals account information and
passwords. OWA offers improved security at public terminals because the
browser does not store logon credentials. You can take the following steps to
further protect your corporate email account:
Never leave a computer or terminal you are using unattended.
Clear any check box that will store your password.
Change your password frequently.
Use a strong password.
More Work Smart Content: http://microsoft.com/itshowcase
This guide is for informational purposes only. MICROSOFT MAKES NO WARRANTIES, EXPRESS, IMPLIED, OR STATUTORY, AS TO THE INFORMATION IN THIS
DOCUMENT. 2012 Microsoft Corporation. All rights reserved.
Page 3 of 4
Work Smart: Outlook Web App
Get Started
Note
Strong passwords are: 1) at least eight characters long; 2) a mix of
digits, punctuation marks, and upper and lower-case characters; 3) not
actual words in any language, slang, or dialect; 4) not words based on
personal names or family names.
When accessing email remotely, avoid using networks with
questionable security, such as those in Internet cafes and other public
places.
Use Internet terminals that employ strong encryption.
For More Information
Microsoft Outlook Web App
http://www.microsoft.com/exchange/en-us/outlook-web-app.aspx
You can locate your Internet terminals encryption levelalso known
as cipher strengthin Internet Explorer by opening the Help menu
and clicking About Internet Explorer. Strong encryption typically is
128-bit or greater.
Always sign out when you finish your session.
Access Email Remotely with Your
Windows Phone
You can also access email remotely from your Windows phone. Windows
Phone uses Exchange ActiveSync (EAS) to synchronize with your Exchange
server. For more information on syncing your Windows Phone with your
Exchange account, see the Using Windows Phone 7.5 Work Smart Guide: <<
insert URL or file location of Using Windows Phone 7.5 Work Smart Guide >>.
More Work Smart Content: http://microsoft.com/itshowcase
This guide is for informational purposes only. MICROSOFT MAKES NO WARRANTIES, EXPRESS, IMPLIED, OR STATUTORY, AS TO THE INFORMATION IN THIS
DOCUMENT. 2012 Microsoft Corporation. All rights reserved.
Page 4 of 4
You might also like
- The Subtle Art of Not Giving a F*ck: A Counterintuitive Approach to Living a Good LifeFrom EverandThe Subtle Art of Not Giving a F*ck: A Counterintuitive Approach to Living a Good LifeRating: 4 out of 5 stars4/5 (5822)
- The Gifts of Imperfection: Let Go of Who You Think You're Supposed to Be and Embrace Who You AreFrom EverandThe Gifts of Imperfection: Let Go of Who You Think You're Supposed to Be and Embrace Who You AreRating: 4 out of 5 stars4/5 (1093)
- Never Split the Difference: Negotiating As If Your Life Depended On ItFrom EverandNever Split the Difference: Negotiating As If Your Life Depended On ItRating: 4.5 out of 5 stars4.5/5 (852)
- Grit: The Power of Passion and PerseveranceFrom EverandGrit: The Power of Passion and PerseveranceRating: 4 out of 5 stars4/5 (590)
- Hidden Figures: The American Dream and the Untold Story of the Black Women Mathematicians Who Helped Win the Space RaceFrom EverandHidden Figures: The American Dream and the Untold Story of the Black Women Mathematicians Who Helped Win the Space RaceRating: 4 out of 5 stars4/5 (898)
- Shoe Dog: A Memoir by the Creator of NikeFrom EverandShoe Dog: A Memoir by the Creator of NikeRating: 4.5 out of 5 stars4.5/5 (540)
- The Hard Thing About Hard Things: Building a Business When There Are No Easy AnswersFrom EverandThe Hard Thing About Hard Things: Building a Business When There Are No Easy AnswersRating: 4.5 out of 5 stars4.5/5 (349)
- Elon Musk: Tesla, SpaceX, and the Quest for a Fantastic FutureFrom EverandElon Musk: Tesla, SpaceX, and the Quest for a Fantastic FutureRating: 4.5 out of 5 stars4.5/5 (474)
- Her Body and Other Parties: StoriesFrom EverandHer Body and Other Parties: StoriesRating: 4 out of 5 stars4/5 (822)
- The Sympathizer: A Novel (Pulitzer Prize for Fiction)From EverandThe Sympathizer: A Novel (Pulitzer Prize for Fiction)Rating: 4.5 out of 5 stars4.5/5 (122)
- The Emperor of All Maladies: A Biography of CancerFrom EverandThe Emperor of All Maladies: A Biography of CancerRating: 4.5 out of 5 stars4.5/5 (271)
- The Little Book of Hygge: Danish Secrets to Happy LivingFrom EverandThe Little Book of Hygge: Danish Secrets to Happy LivingRating: 3.5 out of 5 stars3.5/5 (403)
- The World Is Flat 3.0: A Brief History of the Twenty-first CenturyFrom EverandThe World Is Flat 3.0: A Brief History of the Twenty-first CenturyRating: 3.5 out of 5 stars3.5/5 (2259)
- Devil in the Grove: Thurgood Marshall, the Groveland Boys, and the Dawn of a New AmericaFrom EverandDevil in the Grove: Thurgood Marshall, the Groveland Boys, and the Dawn of a New AmericaRating: 4.5 out of 5 stars4.5/5 (266)
- The Yellow House: A Memoir (2019 National Book Award Winner)From EverandThe Yellow House: A Memoir (2019 National Book Award Winner)Rating: 4 out of 5 stars4/5 (98)
- A Heartbreaking Work Of Staggering Genius: A Memoir Based on a True StoryFrom EverandA Heartbreaking Work Of Staggering Genius: A Memoir Based on a True StoryRating: 3.5 out of 5 stars3.5/5 (231)
- Team of Rivals: The Political Genius of Abraham LincolnFrom EverandTeam of Rivals: The Political Genius of Abraham LincolnRating: 4.5 out of 5 stars4.5/5 (234)
- On Fire: The (Burning) Case for a Green New DealFrom EverandOn Fire: The (Burning) Case for a Green New DealRating: 4 out of 5 stars4/5 (74)
- The Unwinding: An Inner History of the New AmericaFrom EverandThe Unwinding: An Inner History of the New AmericaRating: 4 out of 5 stars4/5 (45)
- NCP Acute PainDocument3 pagesNCP Acute PainAlex MarieNo ratings yet
- OutlookDocument53 pagesOutlookAvi Kense100% (1)
- Bongabon Senior High School Brgy. Sinipit, Bongabon, Nueva Ecija, 3128Document2 pagesBongabon Senior High School Brgy. Sinipit, Bongabon, Nueva Ecija, 3128Cire HerreraNo ratings yet
- Maria Montessori and Her Educational Philosophy: Breaking Barriers in EducationDocument5 pagesMaria Montessori and Her Educational Philosophy: Breaking Barriers in EducationfreddyNo ratings yet
- Teaching Assistant: Roi YehoshuaDocument17 pagesTeaching Assistant: Roi YehoshuaKarthik RaoNo ratings yet
- Paws of DestinyDocument2 pagesPaws of Destinytest dataNo ratings yet
- Bhopal Disaster: Too LongDocument5 pagesBhopal Disaster: Too LongrevathisudhaNo ratings yet
- 073-116-020 (Accounting Practice in Bangladesh)Document26 pages073-116-020 (Accounting Practice in Bangladesh)Bazlur Rahman Khan67% (9)
- The Talent Company's HR Job Postings in The GTA Report - April 5, 2021Document180 pagesThe Talent Company's HR Job Postings in The GTA Report - April 5, 2021heymuraliNo ratings yet
- Case 1 - SuperMart Case StudyDocument26 pagesCase 1 - SuperMart Case Studyfadzilah hananiNo ratings yet
- Industrial Waste Management Rules and RegulationsDocument69 pagesIndustrial Waste Management Rules and RegulationsE MoneyNo ratings yet
- Aluminium FormworkDocument14 pagesAluminium FormworkebinVettuchirayil100% (6)
- Data AlatDocument29 pagesData AlatRefi Opti faniNo ratings yet
- Cross Country - Issue 242, August 2023Document92 pagesCross Country - Issue 242, August 2023ธนวัฒน์ ปิยะวิสุทธิกุลNo ratings yet
- PCB Chassis Mount AC SSRDocument2 pagesPCB Chassis Mount AC SSRjbhupiNo ratings yet
- Study Session 7 - Understanding Balance Sheets - 2022Document54 pagesStudy Session 7 - Understanding Balance Sheets - 2022IhuomacumehNo ratings yet
- Precast Connections Using Grout Sleeve Coupler Systems - Concrete Article February 2018Document2 pagesPrecast Connections Using Grout Sleeve Coupler Systems - Concrete Article February 2018Nuno MiguelNo ratings yet
- Designer Babies, The Key To A Better Developed World Student JournalismDocument4 pagesDesigner Babies, The Key To A Better Developed World Student Journalism宁丹No ratings yet
- 7eme Synthese June2023Document3 pages7eme Synthese June2023nourhene SaidiNo ratings yet
- History of ShamsabadDocument6 pagesHistory of Shamsabadtaqiiftikhar0% (1)
- 555 TimerDocument48 pages555 TimeracidreignNo ratings yet
- Drainage NOTESDocument9 pagesDrainage NOTESAuraNo ratings yet
- Literature Review of Home Automation Using BluetoothDocument8 pagesLiterature Review of Home Automation Using BluetoothaflsodoamNo ratings yet
- Assignment Nicmar / Code OfficeDocument8 pagesAssignment Nicmar / Code OfficeRevanth KumarNo ratings yet
- Pneumatic Conveying Basic PointsDocument33 pagesPneumatic Conveying Basic Pointsgchewo50% (2)
- GenmotDocument48 pagesGenmotBorislav AtanasovNo ratings yet
- Internship Seminar On: Web Development (Epost Office)Document15 pagesInternship Seminar On: Web Development (Epost Office)sneha gnNo ratings yet
- Switch POE 16 Porturi - Dahua PFS4218-16ET-240-wDocument1 pageSwitch POE 16 Porturi - Dahua PFS4218-16ET-240-wVasiliuNo ratings yet
- Elias M. Gutierrez JR.: Education: Seminars AttendedDocument1 pageElias M. Gutierrez JR.: Education: Seminars AttendedRachel Arañes MendozaNo ratings yet
- Grade 8 Unit 9 Practice 3. HSDocument4 pagesGrade 8 Unit 9 Practice 3. HSKhôi Nguyên ĐặngNo ratings yet