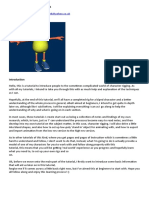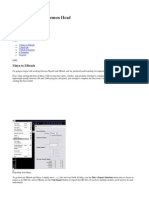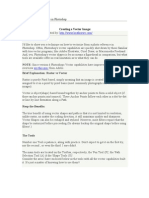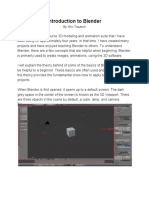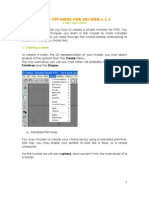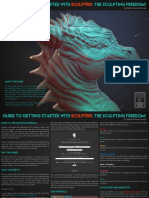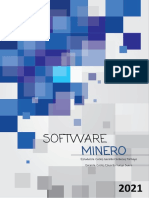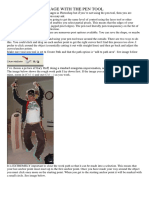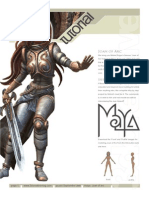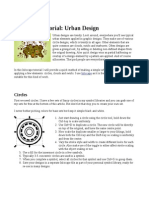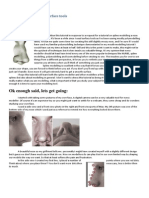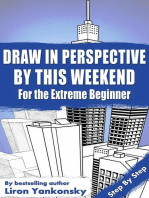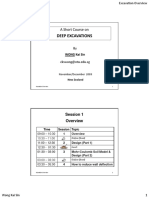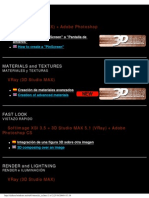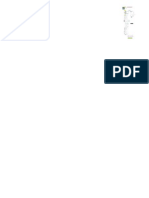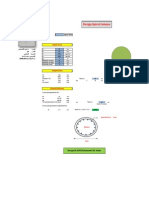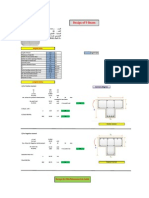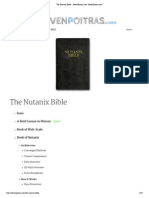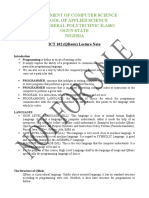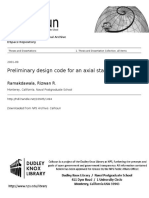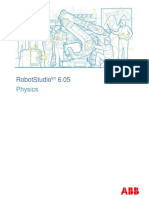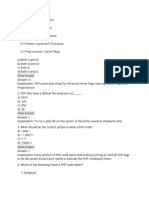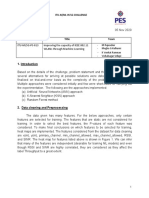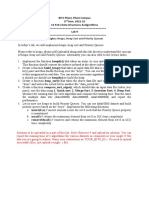Professional Documents
Culture Documents
(3ds Max Organic Modeling Training CD) NURBS Lesson 01
(3ds Max Organic Modeling Training CD) NURBS Lesson 01
Uploaded by
Dodeptrai BkOriginal Description:
Original Title
Copyright
Available Formats
Share this document
Did you find this document useful?
Is this content inappropriate?
Report this DocumentCopyright:
Available Formats
(3ds Max Organic Modeling Training CD) NURBS Lesson 01
(3ds Max Organic Modeling Training CD) NURBS Lesson 01
Uploaded by
Dodeptrai BkCopyright:
Available Formats
NURBS Lesson 01 (tools 1): 8 min.
We'll spend the first two lessons, just going over the basic tools for NURBS. NURBS is a strong free-form modeling tool
that unfortunately has a much steeper learning curve than Box Modeling and Surface Tools. Although its not my first
choice for building a head, some people do prefer this method. It's also a great tool to learn for building other free-form
shapes; like a car, a landscape, or a flowing shape with holes in it. So let's go over curves first.
Under create, shapes, NURBS curves, we have two options; point curve and CV curve. A point curve smoothly draws the
spline from point to point which is easy and simple. A Control Vertex curve uses a lattice to shape the spline. The
advantage here is that we can adjust the weight of each vertex, and in many cases, create the same spline with fewer
points. To do that, we go to Modify, sub-object curve CV. With CV curves we also have the ability to extend our spline,
by dragging one of the ends in the direction we want.
We're not restricted to starting with one of these two types of curves. We can also convert any spline to NURBS. We do
this by using the edit stack button, or attaching it to a NURBS object. If we want to attach our spline to a NURBS object
without losing its original parameters, then we can use Import. This gives us the ability to extract the spline back out.
Fuse is similar to weld. When I fuse two or more vertices together, the vertex becomes purple to let me know. Now it will
select the vertices as if they were one. If I change my mind later, I can unfuse them and pull them back apart. We can
add vertices by using Refine or Insert. The difference between the two is that Refine will adjust the vertices before and
after on the lattice without affecting the shape of the spline. While Insert will put the vertex right where you pick on the
lattice, slightly modifying the spline.
You'll notice that when I select more than one vertex, the name reads: multiple, which is not very helpful. To see which
vertices I actually have selected, we can turn on the Plug-in Shortcut key and hit the shortcut H. Now it gives me more
information.
If I turn off the sub-object menu, I can select this floating toolbox which is a fast way to choose different options that are
also located inside these roll-outs. Like mirror, by clicking and dragging, then picking a direction. A nice one here is blend,
which creates an independent curve between the splines. As I move the splines, the blend updates automatically.
Now on to standard NURBS surfaces. Just like in curves, we can start with either a point surface or a CV surface. We
can hide, fuse, refine and insert, very similar to the way we did with curves. If I open up my toolbox, I see that I have a lot
of the same options here too, like mirror and blend. To blend, I attach the objects, then select the edges.
While blend gives me an independent surface between the two planes, I now have another option. Under sub-object,
surface, I can join the two surfaces and have just one continuous surface. Although blend and join seam really cool, they
don't always work. As your objects become more complicated, the less chance it will blend or join smoothly. So, there's a
third option, that sometimes works well. It is called Surface Approximation. The idea is that you just put your segments
close to one another, and then at render time, it fills in the cracks. First I'll render our two pieces of the same object
without Surface Approximation. And now with. Choose renderer and set your parameters. NURBS tend to be memory
intensive, so this is an inexpensive way to get the same result as a blend.
We're not restricted to starting with one of these two types of surfaces. We can convert any Standard Primitive, except for
the teapot, into a NURBS object.
You might also like
- Complete Guide to Drawing Dynamic Manga Sword Fighters: (An Action-Packed Guide with Over 600 illustrations)From EverandComplete Guide to Drawing Dynamic Manga Sword Fighters: (An Action-Packed Guide with Over 600 illustrations)Rating: 5 out of 5 stars5/5 (3)
- Character Rigging in MayaDocument50 pagesCharacter Rigging in Maya라영민0% (1)
- Id Desing With SolidworksDocument27 pagesId Desing With SolidworksLeonard ReinaNo ratings yet
- Tdw72 T ZbrushDocument6 pagesTdw72 T ZbrushKALFERNo ratings yet
- HTML ExerciseDocument5 pagesHTML Exerciseabhikini93No ratings yet
- Using OS X With An SSD Plus HDD Setup - Matt GemmellDocument5 pagesUsing OS X With An SSD Plus HDD Setup - Matt Gemmellfrafi2194No ratings yet
- Alias Tutorial Sketching & WatchesDocument23 pagesAlias Tutorial Sketching & Watchesboyd_id100% (1)
- OnnovanBraam - Polygon ModellingDocument68 pagesOnnovanBraam - Polygon ModellingmagshareNo ratings yet
- Zbrush 3 TutorialsDocument261 pagesZbrush 3 TutorialsKadriankNo ratings yet
- Origami U.S.A. - The Fold - Issue 28 (May-June, 2015)Document42 pagesOrigami U.S.A. - The Fold - Issue 28 (May-June, 2015)Andre Luis100% (3)
- Lesson Objective: in This Lesson, We Will Learn About The Sweep FeatureDocument27 pagesLesson Objective: in This Lesson, We Will Learn About The Sweep Featuretuan viet nguyenNo ratings yet
- Creating A Vector Image in PhotoshopDocument29 pagesCreating A Vector Image in PhotoshopminztineNo ratings yet
- Nurbs and Boolean Modelling TechniquesDocument8 pagesNurbs and Boolean Modelling TechniquesOzPaper HelpNo ratings yet
- A Google SketchUp TutorialDocument70 pagesA Google SketchUp Tutorialvirnilkent ValentonNo ratings yet
- Introductiontoblender-Final 1Document11 pagesIntroductiontoblender-Final 1api-340511095100% (1)
- 3D Animation - NURBS - 1Document4 pages3D Animation - NURBS - 1sam rehmanNo ratings yet
- CDGS EnvelopeTool WrittenTutorialDocument11 pagesCDGS EnvelopeTool WrittenTutorialShyama Bio Classes BarhNo ratings yet
- CFAC Solidworks LearningDocument50 pagesCFAC Solidworks LearningJaneth AbadNo ratings yet
- 8 Tips For Clean Topology in BlenderDocument23 pages8 Tips For Clean Topology in Blendervaldomiromorais100% (1)
- FATEtutorial3dsmax v1Document20 pagesFATEtutorial3dsmax v1api-3748564No ratings yet
- FATEtutorial3dsmax v1Document22 pagesFATEtutorial3dsmax v1api-3748564No ratings yet
- Lesson Objective: in This Lesson, We Will Learn About The Sweep FeatureDocument21 pagesLesson Objective: in This Lesson, We Will Learn About The Sweep FeatureAnonymous Clyy9NNo ratings yet
- Essential Blender 10 UV and Painting TutorialDocument20 pagesEssential Blender 10 UV and Painting TutorialAhmad Musaffa100% (7)
- Synfig Studio: Initial Alpha Test Documentation and TutorialDocument7 pagesSynfig Studio: Initial Alpha Test Documentation and TutorialRusdaryono Naga BiruNo ratings yet
- How To Make A Weapon in MayaDocument21 pagesHow To Make A Weapon in MayaRachel WilkinsonNo ratings yet
- Getting Started With SculptrisDocument10 pagesGetting Started With SculptrisChristopher ForraiNo ratings yet
- Google Sketchup Tutorial Part I PDFDocument14 pagesGoogle Sketchup Tutorial Part I PDFkashmirserpicoNo ratings yet
- As 06Document13 pagesAs 06Geraldo CardenasNo ratings yet
- NURBS Overview: Goutam Banerjee 9831631949Document6 pagesNURBS Overview: Goutam Banerjee 9831631949sam rehmanNo ratings yet
- Lesson3 OspDocument36 pagesLesson3 OspMIGUEL ANGEL GARCIA BARAJASNo ratings yet
- 1 Introduction To NURBSDocument133 pages1 Introduction To NURBSBala RanganathNo ratings yet
- Ave - Unit 5Document47 pagesAve - Unit 5smao1No ratings yet
- Lesson1 9,10,11Document13 pagesLesson1 9,10,11Ngoc TonNo ratings yet
- Sketchbook Pro TipsDocument24 pagesSketchbook Pro TipsmenordesignNo ratings yet
- Cutting Out An Image With The Pen ToolDocument34 pagesCutting Out An Image With The Pen ToolBuddy Lynn RadhikaNo ratings yet
- Unfinished Book - Version1.2Document56 pagesUnfinished Book - Version1.2jjsena92No ratings yet
- Joan of Arc Maya 001sep05Document13 pagesJoan of Arc Maya 001sep05solid_alpha_1984No ratings yet
- Inkscape Tutorial: Urban Design: CirclesDocument10 pagesInkscape Tutorial: Urban Design: CirclesNathalie VasquezNo ratings yet
- MATRIXGOLD3 CurvasDocument26 pagesMATRIXGOLD3 CurvasEdving GarciaNo ratings yet
- Advanced Surface Modeling in Matrixgold3Document92 pagesAdvanced Surface Modeling in Matrixgold3ccrucifyyNo ratings yet
- SAI or Easy Paint Tool SAI (ペイントツール SAI: raster graphics editor painting Microsoft Windows Japanese EnglishDocument9 pagesSAI or Easy Paint Tool SAI (ペイントツール SAI: raster graphics editor painting Microsoft Windows Japanese EnglishRita FuttayaNo ratings yet
- Modelling A Nose Using Surface Tools PDFDocument6 pagesModelling A Nose Using Surface Tools PDFNesshi S. Oliveira100% (1)
- LessonsDocument11 pagesLessonsAdnan NamaNo ratings yet
- Corel Draw 11Document16 pagesCorel Draw 11Kallol DeyNo ratings yet
- Sketchup TutorialDocument12 pagesSketchup TutorialazzamNo ratings yet
- Grade 7 - Week 2 (Q3) 21-22Document5 pagesGrade 7 - Week 2 (Q3) 21-22Girlie Luciano AndasNo ratings yet
- Corel Draw Tips 4 SCRIBDDocument13 pagesCorel Draw Tips 4 SCRIBDrenovpNo ratings yet
- Sketchup Sketchy Physics Manual TutorialDocument20 pagesSketchup Sketchy Physics Manual Tutorialchedica22100% (4)
- Google Sketchup Tutorial PacketDocument11 pagesGoogle Sketchup Tutorial PacketJhon VelaNo ratings yet
- Sketchup TutorialDocument12 pagesSketchup Tutorialmatej kmecik100% (1)
- Sketchup TutorialDocument12 pagesSketchup TutorialArdi HubudNo ratings yet
- Creating Building Facade Details With LWCADDocument19 pagesCreating Building Facade Details With LWCADCeren BogacNo ratings yet
- Draw In Perspective By This Weekend: For the Extreme BeginnerFrom EverandDraw In Perspective By This Weekend: For the Extreme BeginnerRating: 4.5 out of 5 stars4.5/5 (4)
- How to Make Writers' Wallpaper: Keep Your Notes Handy to Be More ProductiveFrom EverandHow to Make Writers' Wallpaper: Keep Your Notes Handy to Be More ProductiveRating: 5 out of 5 stars5/5 (1)
- The Ridiculously Simple Guide to Sketch App: The Absolute Beginners Guide to Designing Websites and Apps with Sketch AppFrom EverandThe Ridiculously Simple Guide to Sketch App: The Absolute Beginners Guide to Designing Websites and Apps with Sketch AppNo ratings yet
- Essential Guide to Drawing: Perspective & CompositionFrom EverandEssential Guide to Drawing: Perspective & CompositionRating: 4 out of 5 stars4/5 (5)
- DESIGN SPACE DELIGHTS: Mastering Cricut Design Space for Stunning Creations (2024 Guide for Beginners)From EverandDESIGN SPACE DELIGHTS: Mastering Cricut Design Space for Stunning Creations (2024 Guide for Beginners)No ratings yet
- NX 9 for Beginners - Part 3 (Additional Features and Multibody Parts, Modifying Parts)From EverandNX 9 for Beginners - Part 3 (Additional Features and Multibody Parts, Modifying Parts)No ratings yet
- Wong Design Analysis Deep Excavations Session02Document61 pagesWong Design Analysis Deep Excavations Session02Dodeptrai BkNo ratings yet
- Wong Design Analysis Deep Excavations Session03Document55 pagesWong Design Analysis Deep Excavations Session03Dodeptrai BkNo ratings yet
- Ket Cau Be Tong Ung Luc TruocDocument7 pagesKet Cau Be Tong Ung Luc TruocDodeptrai BkNo ratings yet
- Lecture 3 - Drained and Undrained BehaviorDocument19 pagesLecture 3 - Drained and Undrained BehaviorDodeptrai BkNo ratings yet
- Wong Design Analysis Deep Excavations Session01Document53 pagesWong Design Analysis Deep Excavations Session01anarNo ratings yet
- 3D Geometric Modelling Based On NURBSDocument11 pages3D Geometric Modelling Based On NURBSDodeptrai BkNo ratings yet
- Modeling With NurbsDocument5 pagesModeling With NurbsDodeptrai BkNo ratings yet
- (Ebook Tutorial) Farp - Photoshop Hard-Edged AirbrushDocument8 pages(Ebook Tutorial) Farp - Photoshop Hard-Edged AirbrushDodeptrai BkNo ratings yet
- Vray MaterialsDocument206 pagesVray MaterialsDodeptrai BkNo ratings yet
- Design of Compined FootingDocument2,445 pagesDesign of Compined FootingDodeptrai BkNo ratings yet
- Design of Spiral ColumDocument1 pageDesign of Spiral ColumDodeptrai BkNo ratings yet
- Design Simply Supported StairDocument1 pageDesign Simply Supported StairDodeptrai BkNo ratings yet
- Design of T-Beam: Input DataDocument1 pageDesign of T-Beam: Input DataDodeptrai BkNo ratings yet
- Design of Ties ColumnDocument1 pageDesign of Ties ColumnDodeptrai BkNo ratings yet
- The Nutanix Bible GuideDocument75 pagesThe Nutanix Bible Guideanonymous_9888100% (1)
- Department of Computer Science School of Applied Science The Federal Polytechnic Ilaro Ogun State NigeriaDocument22 pagesDepartment of Computer Science School of Applied Science The Federal Polytechnic Ilaro Ogun State NigeriaOlawale AdebesinNo ratings yet
- 01sep Ramakdawala PDFDocument137 pages01sep Ramakdawala PDFdev burmanNo ratings yet
- Syllabus in Education Is101Document10 pagesSyllabus in Education Is101CarlaJaneOpadaMancoNo ratings yet
- Module 17 Physics 605Document24 pagesModule 17 Physics 605Automan IntertradeNo ratings yet
- Epoch 2 - Single - Sheet - English - 177SS100220Document2 pagesEpoch 2 - Single - Sheet - English - 177SS100220Ana Carolina NegreteNo ratings yet
- F4se WhatsnewDocument7 pagesF4se WhatsnewAnonymous JS9yloQSzNNo ratings yet
- Starpay Online Payment - Dynamic QRDocument5 pagesStarpay Online Payment - Dynamic QRIvan MaricNo ratings yet
- ELTE3.1 ESCN230 Product Description 01 (20130930)Document24 pagesELTE3.1 ESCN230 Product Description 01 (20130930)Anonymous G1iPoNOKNo ratings yet
- Abhishek JhaDocument1 pageAbhishek Jhamalli nageshNo ratings yet
- PHP BitsDocument24 pagesPHP BitskarunakarNo ratings yet
- Volere TemplateDocument72 pagesVolere TemplateMeyisawKassa100% (1)
- Enel PlanDocument2 pagesEnel PlanGPRNo ratings yet
- MP Lab Manual 2Document44 pagesMP Lab Manual 2Nisha TNo ratings yet
- Lecture+Notes+ +clusteringDocument13 pagesLecture+Notes+ +clusteringPankaj PandeyNo ratings yet
- ITIL v3 Incident Management Process: ... Restoring Normal Service Operation As Soon As PossibleDocument33 pagesITIL v3 Incident Management Process: ... Restoring Normal Service Operation As Soon As PossibleManjunatha RaoNo ratings yet
- Ai-Ml in 5G Challenge ReportDocument11 pagesAi-Ml in 5G Challenge ReportUsha ChandrakalaNo ratings yet
- Code ExplanationDocument3 pagesCode ExplanationShilpa KamagariNo ratings yet
- c264 en Op c40 GlobalDocument672 pagesc264 en Op c40 Globalseltonjapao100% (1)
- Embankment Calculation Using C3DDocument25 pagesEmbankment Calculation Using C3DPriyeshBabarNo ratings yet
- What Is A Star SchemaDocument5 pagesWhat Is A Star SchemaJay MehtaNo ratings yet
- AssemblerDocument36 pagesAssemblerBhagyaratna Wagh100% (1)
- Lab 5 Dig and NslookupDocument4 pagesLab 5 Dig and NslookupbripradNo ratings yet
- Instance Security Best PracticeDocument23 pagesInstance Security Best PracticeLaura SuchonNo ratings yet
- OptiX OSN 7500Document108 pagesOptiX OSN 7500Fek100% (1)
- Lab 9Document1 pageLab 9Tiwari AbhinavNo ratings yet
- Swiping Beginner Guide - Swiping Vocab, & Amazon LinksDocument3 pagesSwiping Beginner Guide - Swiping Vocab, & Amazon Linksxvcpkfbvg6100% (1)
- AI Integrated Vehicular Robot Having Accident Prevention System From Static ObstaclesDocument8 pagesAI Integrated Vehicular Robot Having Accident Prevention System From Static ObstaclesIJRASETPublicationsNo ratings yet