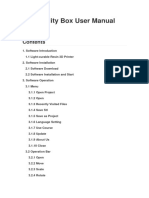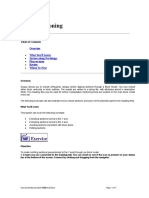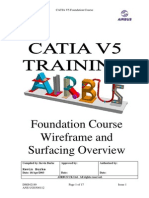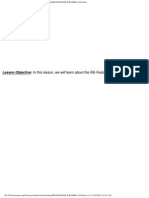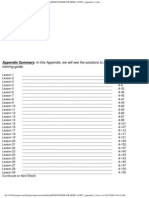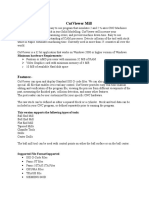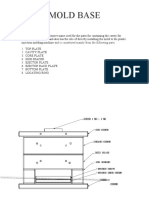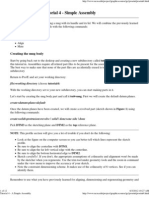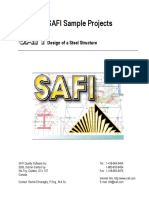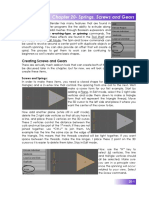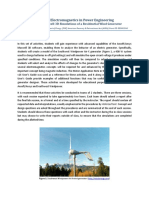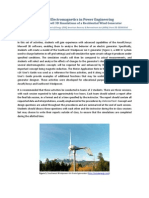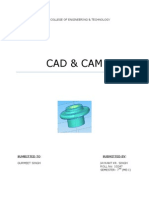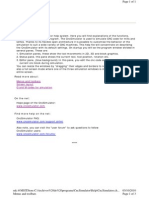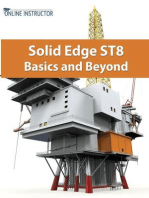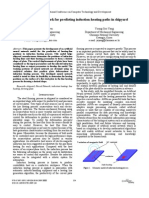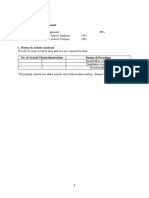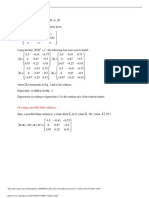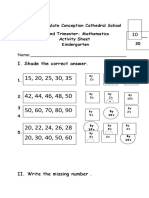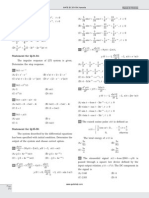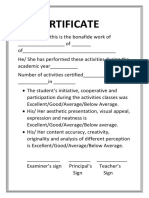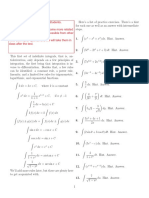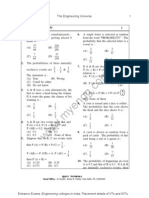Professional Documents
Culture Documents
Lesson 130 Rounds
Lesson 130 Rounds
Uploaded by
krongdakCopyright:
Available Formats
You might also like
- HALOT Box User ManualDocument26 pagesHALOT Box User ManualGabrielNo ratings yet
- AutoCAD Civil 3D - Roads Design: 2From EverandAutoCAD Civil 3D - Roads Design: 2Rating: 3.5 out of 5 stars3.5/5 (2)
- Surpac SectioningDocument7 pagesSurpac SectioningmasyunNo ratings yet
- Airbus Catia V5 Wireframe and Surface PDFDocument17 pagesAirbus Catia V5 Wireframe and Surface PDFPericlesleiteNo ratings yet
- StarCCM TutorialDocument84 pagesStarCCM TutorialJuan Ignacio González100% (1)
- Column Relief Load CalsDocument15 pagesColumn Relief Load CalsAGP100% (4)
- Lesson 140 ChamfersDocument13 pagesLesson 140 ChamferskrongdakNo ratings yet
- Lesson 190 PatternsDocument22 pagesLesson 190 PatternskrongdakNo ratings yet
- Lesson 120 - Blend FeatureDocument23 pagesLesson 120 - Blend FeaturekrongdakNo ratings yet
- Lesson 180 - Rid FeatureDocument7 pagesLesson 180 - Rid FeaturekrongdakNo ratings yet
- Lesson 3 - Selecting ObjectsDocument16 pagesLesson 3 - Selecting ObjectskrongdakNo ratings yet
- Lesson 31 - Extend ToolDocument10 pagesLesson 31 - Extend ToolkrongdakNo ratings yet
- Lesson 34 - Parameters & RelationsDocument14 pagesLesson 34 - Parameters & RelationskrongdakNo ratings yet
- Microstation Part 1Document6 pagesMicrostation Part 1Krishna KNo ratings yet
- Exercise Solutions 4Document59 pagesExercise Solutions 4krongdakNo ratings yet
- Revolve Features, Patterns, and CopiesDocument22 pagesRevolve Features, Patterns, and CopiestmadamolekunNo ratings yet
- Lesson 35 - Family TablesDocument12 pagesLesson 35 - Family TableskrongdakNo ratings yet
- Quickcard RoundCorner - English - V3.0Document11 pagesQuickcard RoundCorner - English - V3.0gsa666No ratings yet
- CutViewer Mill Assignment by Sumit Singal and Parkash RaghavDocument16 pagesCutViewer Mill Assignment by Sumit Singal and Parkash RaghavandljnnjdsNo ratings yet
- Project 1Document32 pagesProject 1Sathya SeelanNo ratings yet
- Underground Ring DesignDocument49 pagesUnderground Ring Designfranklin_araya_3100% (1)
- Mouse Mould DesignDocument7 pagesMouse Mould Designthuc2014No ratings yet
- FourBar SW Version2009Document20 pagesFourBar SW Version2009mrmsk4477No ratings yet
- Moldplus Power Demo v9Document33 pagesMoldplus Power Demo v9Armando Jim100% (1)
- Modeling Using Pro - Engineerwildfire4.0: Sridhar CondoorDocument26 pagesModeling Using Pro - Engineerwildfire4.0: Sridhar CondoorRamanathan KrishnamoorthyNo ratings yet
- Standard Mould PlatesDocument22 pagesStandard Mould PlatesHarshvardhan KharatNo ratings yet
- Basic - Bicycle Space FrameDocument17 pagesBasic - Bicycle Space Framegustavo5150No ratings yet
- Tutorial 4 - A Simple AssemblyDocument12 pagesTutorial 4 - A Simple AssemblyKish NvsNo ratings yet
- Advance Modelling Tool 2Document44 pagesAdvance Modelling Tool 2Nico ViciNo ratings yet
- ArtCAM Tutorijal5Document3 pagesArtCAM Tutorijal5Ivan NikolicNo ratings yet
- Gambit-Creating GeometryDocument6 pagesGambit-Creating GeometryMuralidharan ShanmugamNo ratings yet
- GearsDocument13 pagesGearsTilz Tilanz100% (1)
- FluentDocument26 pagesFluentMurshed UddinNo ratings yet
- Design of A Steel Structure SAFIDocument55 pagesDesign of A Steel Structure SAFIÉmilie RiverinNo ratings yet
- Lesson40 Assembly OperationDocument23 pagesLesson40 Assembly Operationbang8rosNo ratings yet
- IDEA StatiCa Connection - Quick Start GuideDocument34 pagesIDEA StatiCa Connection - Quick Start GuideALEX MOLINANo ratings yet
- CNC 02 Flat Pack FurnitureDocument41 pagesCNC 02 Flat Pack Furnituremarius_danila8736100% (1)
- Powershape: Training CourseDocument18 pagesPowershape: Training CourseZulhendriNo ratings yet
- Lesson 33 LayersDocument14 pagesLesson 33 LayerskrongdakNo ratings yet
- Ung Dung Graph de Ve CamDocument42 pagesUng Dung Graph de Ve CamkrongdakNo ratings yet
- WhatsNew CimatronE 9.0 Mold Design and ElectrodeDocument17 pagesWhatsNew CimatronE 9.0 Mold Design and ElectrodeVignesh WaranNo ratings yet
- Advance Steel Optional Additional Class Materials FAB197439L Up and Running With Advance Steel Deepak MainiDocument72 pagesAdvance Steel Optional Additional Class Materials FAB197439L Up and Running With Advance Steel Deepak MainiFongho Eric SinclairNo ratings yet
- Chapter 20-Springs, Screws and GearsDocument6 pagesChapter 20-Springs, Screws and GearsAnonymous nRQBWbGNo ratings yet
- Drawing Sketches For Solid Models: Learning ObjectivesDocument38 pagesDrawing Sketches For Solid Models: Learning ObjectivesUday NaganurNo ratings yet
- Lecture (13) Polygon, Polyline and Donut: Department of Computer Engineering& Information TechnologyDocument25 pagesLecture (13) Polygon, Polyline and Donut: Department of Computer Engineering& Information Technologymohsindalvi87No ratings yet
- EE364 Maxwell Simulation Assignment 1Document37 pagesEE364 Maxwell Simulation Assignment 1jalilemadiNo ratings yet
- Autocad IntroDocument21 pagesAutocad IntroAyush sharma100% (1)
- Air-X Maxwell Simulation Student ProceduresDocument37 pagesAir-X Maxwell Simulation Student ProceduresHamid RezaNo ratings yet
- Combine Shapes Using Boolean Operations: Lab Tutorial 03Document17 pagesCombine Shapes Using Boolean Operations: Lab Tutorial 03Sohail KhiljiNo ratings yet
- Cad Cam FileDocument29 pagesCad Cam FileLovely SainiNo ratings yet
- Manual de Ayuda CNC SimulatorDocument21 pagesManual de Ayuda CNC SimulatorJavier SaenzNo ratings yet
- Examp 03 Staad Pro 2002 FrameDocument113 pagesExamp 03 Staad Pro 2002 FrameZamany HasanNo ratings yet
- INTRODUCTION TO Pro/E Wildfire 2.0: Unit IDocument21 pagesINTRODUCTION TO Pro/E Wildfire 2.0: Unit IAjay CNo ratings yet
- NX 9 for Beginners - Part 2 (Extrude and Revolve Features, Placed Features, and Patterned Geometry)From EverandNX 9 for Beginners - Part 2 (Extrude and Revolve Features, Placed Features, and Patterned Geometry)No ratings yet
- NX 9 for Beginners - Part 1 (Getting Started with NX and Sketch Techniques)From EverandNX 9 for Beginners - Part 1 (Getting Started with NX and Sketch Techniques)Rating: 3.5 out of 5 stars3.5/5 (8)
- NX 9 for Beginners - Part 3 (Additional Features and Multibody Parts, Modifying Parts)From EverandNX 9 for Beginners - Part 3 (Additional Features and Multibody Parts, Modifying Parts)No ratings yet
- Lesson 30 - Thicken ToolDocument7 pagesLesson 30 - Thicken ToolkrongdakNo ratings yet
- Create BOM BalloonsDocument11 pagesCreate BOM BalloonskrongdakNo ratings yet
- Lesson 3 - Selecting ObjectsDocument16 pagesLesson 3 - Selecting ObjectskrongdakNo ratings yet
- Ung Dung Graph de Ve CamDocument42 pagesUng Dung Graph de Ve CamkrongdakNo ratings yet
- Lesson 33 LayersDocument14 pagesLesson 33 LayerskrongdakNo ratings yet
- Lesson 31 - Extend ToolDocument10 pagesLesson 31 - Extend ToolkrongdakNo ratings yet
- Lesson 34 - Parameters & RelationsDocument14 pagesLesson 34 - Parameters & RelationskrongdakNo ratings yet
- Lesson 32 - Mirror ToolDocument7 pagesLesson 32 - Mirror ToolkrongdakNo ratings yet
- Lesson 35 - Family TablesDocument12 pagesLesson 35 - Family TableskrongdakNo ratings yet
- Lesson 120 - Blend FeatureDocument23 pagesLesson 120 - Blend FeaturekrongdakNo ratings yet
- Lesson 170 - Shell FeatureDocument10 pagesLesson 170 - Shell FeaturekrongdakNo ratings yet
- Lesson 180 - Rid FeatureDocument7 pagesLesson 180 - Rid FeaturekrongdakNo ratings yet
- Lesson 190 PatternsDocument22 pagesLesson 190 PatternskrongdakNo ratings yet
- Getting Started Abaqus Appendix CDocument63 pagesGetting Started Abaqus Appendix Ckrongdak100% (1)
- Exercise Solutions 4Document59 pagesExercise Solutions 4krongdakNo ratings yet
- Lesson 140 ChamfersDocument13 pagesLesson 140 ChamferskrongdakNo ratings yet
- Variable Section SweepsDocument4 pagesVariable Section SweepskrongdakNo ratings yet
- 2009 International Conference On Computer Technology and DevelopmentDocument5 pages2009 International Conference On Computer Technology and DevelopmentkrongdakNo ratings yet
- 5-3. Some Laplace Transform TheoremsDocument6 pages5-3. Some Laplace Transform TheoremsMai-mai CantigaNo ratings yet
- Full Download pdf of (eBook PDF) Fundamentals of Electrical Engineering 2nd Edition all chapterDocument36 pagesFull Download pdf of (eBook PDF) Fundamentals of Electrical Engineering 2nd Edition all chaptertuyaraneethu100% (5)
- 05.01 Newton Raphson MethodDocument30 pages05.01 Newton Raphson MethodJet GamezNo ratings yet
- Leespring EngguideDocument27 pagesLeespring EngguideAnonymous h6qnMVb8eNo ratings yet
- Individual Assignment Ers5900Document4 pagesIndividual Assignment Ers5900Asma AsmaNo ratings yet
- Thomas C. Hales - The Honeycomb ConjectureDocument24 pagesThomas C. Hales - The Honeycomb ConjectureHemAO1No ratings yet
- CAPM Exam Prep NotesDocument36 pagesCAPM Exam Prep NotesSean Akiranga100% (2)
- The Bogoliubov-De Gennes and Andreev Equations: Andreev ReflectionDocument9 pagesThe Bogoliubov-De Gennes and Andreev Equations: Andreev ReflectionHercules De Souza SantanaNo ratings yet
- Decoding Sonar Scanline DataDocument9 pagesDecoding Sonar Scanline DataJey KNo ratings yet
- APL Basic Principles of Homing Guidance PalumboDocument17 pagesAPL Basic Principles of Homing Guidance PalumboÁlvaro Conti FilhoNo ratings yet
- R R R R R R R R R R RR I: or (Using A Possible Euler Solution)Document5 pagesR R R R R R R R R R RR I: or (Using A Possible Euler Solution)Keith wongNo ratings yet
- MGS4000 Managerial Decision Making UPDATED Fall 2009 ScheduleDocument2 pagesMGS4000 Managerial Decision Making UPDATED Fall 2009 Scheduleapi-25888404No ratings yet
- Activity Sheets in MathDocument9 pagesActivity Sheets in Mathjaron sacdalanNo ratings yet
- Basic Calculus Q3 M7Document11 pagesBasic Calculus Q3 M7garryNo ratings yet
- GATE BY RK Kanodia Signals and SystemsDocument41 pagesGATE BY RK Kanodia Signals and SystemsPratesh Kumar Reddy67% (3)
- Beamspace MIMO NOMADocument13 pagesBeamspace MIMO NOMAabazer ahmedNo ratings yet
- GerbView Reference ManualDocument23 pagesGerbView Reference ManualAlexandrNo ratings yet
- STD 8 - Maths - Chapter 17 - NotesDocument6 pagesSTD 8 - Maths - Chapter 17 - NotesMamata MannaNo ratings yet
- Model Question Paper-CBCS Scheme: 18ME15/25 15ME751Document2 pagesModel Question Paper-CBCS Scheme: 18ME15/25 15ME751chandrashekar mNo ratings yet
- Unit 1: A Perspective On Testing: Basic DefinitionsDocument25 pagesUnit 1: A Perspective On Testing: Basic Definitionsvijay kumarNo ratings yet
- Skripta II RevisedDocument44 pagesSkripta II RevisedmiloslegendaNo ratings yet
- Case Studies C++Document13 pagesCase Studies C++njcumartinNo ratings yet
- 2-D Lid-Driven Cavity: (302.044) Numerical Methods in Fluid DynamicsDocument45 pages2-D Lid-Driven Cavity: (302.044) Numerical Methods in Fluid DynamicsXingxing HuangNo ratings yet
- University of Santo Tomas Faculty of Engineering Electronics Engineering Department BS Electronics Engineering First YearDocument6 pagesUniversity of Santo Tomas Faculty of Engineering Electronics Engineering Department BS Electronics Engineering First YearBryan CustodioNo ratings yet
- Python Practical FileDocument14 pagesPython Practical FileShivenNo ratings yet
- 11B Basic Calculus Performance Task Table of ContentsDocument2 pages11B Basic Calculus Performance Task Table of ContentsDennise Nicole BernardoNo ratings yet
- Practice Integration Math 120 Calculus IDocument4 pagesPractice Integration Math 120 Calculus IANAND PRAKASH DWIVEDINo ratings yet
- Probability QnsDocument9 pagesProbability QnsLokesh KumarNo ratings yet
Lesson 130 Rounds
Lesson 130 Rounds
Uploaded by
krongdakOriginal Description:
Copyright
Available Formats
Share this document
Did you find this document useful?
Is this content inappropriate?
Report this DocumentCopyright:
Available Formats
Lesson 130 Rounds
Lesson 130 Rounds
Uploaded by
krongdakCopyright:
Available Formats
file:///C|/Documents and Settings/Administrator/Desktop/PROENGINEER WILDFIRE 3.0/rounds.
htm
Lesson
130
Lesson Objective: In this lesson, we will learn about Rounds.
file:///C|/Documents and Settings/Administrator/Desktop/PROENGINEER WILDFIRE 3.0/rounds.htm (1 of 31)1/9/2005 8:54:45 AM
file:///C|/Documents and Settings/Administrator/Desktop/PROENGINEER WILDFIRE 3.0/rounds.htm
ROUND USAGE
Rounds are used to remove sharp edges/corners in your model. They are generally very easy to
create, but very easy to fail. For this reason, they should be modeled as some of the last features in
your part, unless they are needed to complete another feature (other than another round).
Rounds that add material should be created separate from rounds that remove material, especially if
they potentially intersect each other.
There are basically two types of rounds: Constant the radius value is the same along the entire
length being rounded, and Variable the radius can change along the length being rounded.
Both of these rounds are created using the same round tool.
CREATING ROUNDS
To create rounds, click on the following icon in the feature toolbar.
Specify references to round. The thing to keep in mind is the concept of round sets. A round set is a
single, tangent edge, or multiple, tangent edges that all have the same radius value. You can create as
many round sets as you need (following the rule about adding/removing material).
To pick multiple edges to be in a single round set, use the Ctrl key on your keyboard, then pick the
edges. To create a new round set, simply pick a new reference without holding down any keys on the
keyboard.
file:///C|/Documents and Settings/Administrator/Desktop/PROENGINEER WILDFIRE 3.0/rounds.htm (2 of 31)1/9/2005 8:54:45 AM
file:///C|/Documents and Settings/Administrator/Desktop/PROENGINEER WILDFIRE 3.0/rounds.htm
You can still use the Shift key to get a chain of edges.
CONSTANT ROUNDS
SELECTING EDGES
We will start by demonstrating how to create round sets with constant radii values. To do this, we will
open up a part called Headset, which will initially look like the following.
We will start creating rounds by picking on the round icon. In the dashboard, we will click on the Sets
slide-up panel to see its contents. The dashboard looks like the following with the panel open.
file:///C|/Documents and Settings/Administrator/Desktop/PROENGINEER WILDFIRE 3.0/rounds.htm (3 of 31)1/9/2005 8:54:45 AM
file:///C|/Documents and Settings/Administrator/Desktop/PROENGINEER WILDFIRE 3.0/rounds.htm
We can see a column in the upper left. This column will keep track of the different round sets that we
create. To the right of this column are several fields that define the shape of the round. The default,
and most commonly used settings are shown above (Circular cross-section for the round, and Rolling
Ball for the type of milling operation that would create such a round). There are other settings, but
since they are not widely used, they will not be discussed in this guide.
In the References field, we will see a tally of entities that we select for the current active round set.
Below this is a field that lists the radius values used for the active round set. We will see this field in
more detail when we talk about variable rounds. Right now, there are no references picked (hence the
No Items text in the References field).
We will start by picking on the sharp edge at the top of the model. When we pick on it, it will highlight in
a bold red, and a preview of the round with its current radius dimension will show up, as we can see in
the figure below.
file:///C|/Documents and Settings/Administrator/Desktop/PROENGINEER WILDFIRE 3.0/rounds.htm (4 of 31)1/9/2005 8:54:45 AM
file:///C|/Documents and Settings/Administrator/Desktop/PROENGINEER WILDFIRE 3.0/rounds.htm
We can drag the white squares to dynamically update the radius value, or we can double-click on the
radius dimension itself and enter a new value. We are going to change this radius to 0.7. The model
will update, as shown below.
If we look back at the Sets panel, we can see the first round set listed, and we can see the references
field includes the single edge that we picked. The radius value appears in the lower field, and in the
icon bar at the very bottom of the dashboard.
file:///C|/Documents and Settings/Administrator/Desktop/PROENGINEER WILDFIRE 3.0/rounds.htm (5 of 31)1/9/2005 8:54:45 AM
file:///C|/Documents and Settings/Administrator/Desktop/PROENGINEER WILDFIRE 3.0/rounds.htm
Now, without holding down the Ctrl key, we will select one of the vertical edges at the other end of the
rounded surface. Once we have one of them selected, we will hold down the Ctrl key to select the
other. With both selected, modify the radius value to 1.2. Our model should look like the following
figure.
The Sets panel now shows the second round set, the two edges used for this set, and the radius value
applied.
file:///C|/Documents and Settings/Administrator/Desktop/PROENGINEER WILDFIRE 3.0/rounds.htm (6 of 31)1/9/2005 8:54:45 AM
file:///C|/Documents and Settings/Administrator/Desktop/PROENGINEER WILDFIRE 3.0/rounds.htm
It is currently the active round set because it shows up in red and yellow on the model. The first round
set should be a muted cream color (when using the standard color scheme). In my illustrations, it
appears as a dark gray outline of the dynamic preview for the round.
Now, we will create a third round set and pick the bottom two vertical edges. Remember to start the
round set by picking on one of the edges without holding down any keys on the keyboard. Once you
have the first edge selected, use the Ctrl key to select the other. Initially, they will take on the radius
value of the previous round set, as we can see in the following figure.
What we actually want is to remove the surface at the bottom with a full round that goes all the way
around, forming a semi-circle. We could enter a radius value that is equal to half of the width of the
part, but if we later change the width, the round might fail, or at the least, no longer be a full round.
file:///C|/Documents and Settings/Administrator/Desktop/PROENGINEER WILDFIRE 3.0/rounds.htm (7 of 31)1/9/2005 8:54:45 AM
file:///C|/Documents and Settings/Administrator/Desktop/PROENGINEER WILDFIRE 3.0/rounds.htm
To preserve design intent, we will turn this round set into a full round. Looking at the Sets slide-up
panel, we can see the third round set highlighted.
To the right of the sets list, we can see a button that is called Full Round. It will only be available if the
current round set has two edges that are across from each other on the same surface.
Picking on this button gives us the following result on the model.
We can see that the radius value has disappeared. If we look at the sets panel, the radius value is
dimmed here as well.
file:///C|/Documents and Settings/Administrator/Desktop/PROENGINEER WILDFIRE 3.0/rounds.htm (8 of 31)1/9/2005 8:54:45 AM
file:///C|/Documents and Settings/Administrator/Desktop/PROENGINEER WILDFIRE 3.0/rounds.htm
Now that we have all three round sets defined, we will click on the accept icon to complete this round
feature. The model looks like the following.
If we were to look at the model tree, we would only see one round feature listed. This single round
feature contains three separate round sets.
We will create one additional round for this model at this time, and that will be along the entire top edge
of the model, with a radius value of 0.4. To create this, we will pick on the round icon, and then select
one of the edges. It will automatically assume that any tangent edges to the one that we selected
should also be rounded. This is a good assumption, because 99% of the rounds created are intended
to round an entire tangent chain of edges.
The preview for this round looks like the following.
file:///C|/Documents and Settings/Administrator/Desktop/PROENGINEER WILDFIRE 3.0/rounds.htm (9 of 31)1/9/2005 8:54:45 AM
file:///C|/Documents and Settings/Administrator/Desktop/PROENGINEER WILDFIRE 3.0/rounds.htm
Accepting this gives us the following model at this time.
We will save this model and come back to it later.
SURFACE TO SURFACE ROUND
In addition to selecting edges to round, we may also select two surfaces that share a common edge.
Look at the following model (Round2.prt).
We are going to round the front, top edge by selecting two surfaces that share this edge. Therefore we
will go into the round tool. Instead of picking on the edge (which is probably the easiest thing to do),
file:///C|/Documents and Settings/Administrator/Desktop/PROENGINEER WILDFIRE 3.0/rounds.htm (10 of 31)1/9/2005 8:54:45 AM
file:///C|/Documents and Settings/Administrator/Desktop/PROENGINEER WILDFIRE 3.0/rounds.htm
we will pick on the left front surface, and then hold down the Ctrl key and pick the top flat surface. We
will see a preview of the round, as shown below.
We will modify the radius to 0.5, and then accept this round feature. Our round will look exactly like an
edge round, as we can see below.
ROUND THROUGH CURVE
Another type of round is one that rounds an edge chain, but the radius is controlled by a datum curve
or set of nearby tangent edges. We will continue with the same model as the previous section to
demonstrate this.
We can see from the figures on the previous page, that we have a datum curve sketched on the top
surface. We are going to use this datum curve to define the radius for an edge round on the back edge.
We will start by clicking on the round tool. We will pick the edge that we want to round first, as we can
see in the following figure.
file:///C|/Documents and Settings/Administrator/Desktop/PROENGINEER WILDFIRE 3.0/rounds.htm (11 of 31)1/9/2005 8:54:45 AM
file:///C|/Documents and Settings/Administrator/Desktop/PROENGINEER WILDFIRE 3.0/rounds.htm
Then, we will expand the Sets slide-up panel to see the options, as shown below.
In this panel, we see a button entitled Through Curve. We want to pick on this. When we do, the
panel will change slightly, as we can see below.
file:///C|/Documents and Settings/Administrator/Desktop/PROENGINEER WILDFIRE 3.0/rounds.htm (12 of 31)1/9/2005 8:54:45 AM
file:///C|/Documents and Settings/Administrator/Desktop/PROENGINEER WILDFIRE 3.0/rounds.htm
Instead of the field at the bottom with the radius values, we now have a field used to define the curve
that we are going to follow. We will pick the datum curve on the model, and when we do, we will see
the dynamic preview of the round.
We will accept this round, and our model will now look like the following.
file:///C|/Documents and Settings/Administrator/Desktop/PROENGINEER WILDFIRE 3.0/rounds.htm (13 of 31)1/9/2005 8:54:45 AM
file:///C|/Documents and Settings/Administrator/Desktop/PROENGINEER WILDFIRE 3.0/rounds.htm
THROUGH VERTEX/POINT ROUND
The last constant round we will demonstrate is one that uses a nearby vertex or datum point to define
the radius value.
Look at the figure below to see the model that we are going to work with (Round3.prt).
We are going to round the front edge at the base of the rim that sticks up from the top of this part. But,
we want the round to come up to the front edge. We could measure this distance and use that for the
round, but if we change the model, that round will remain at a fixed radius.
Therefore, we want to use a vertex on the front edge as the radius value. That way, if we change the
dimensions of the model, the round remains up to the front edge.
We will start by going into the round tool, and select the edge to round, as shown below, and use a
value of 0.100.
file:///C|/Documents and Settings/Administrator/Desktop/PROENGINEER WILDFIRE 3.0/rounds.htm (14 of 31)1/9/2005 8:54:45 AM
file:///C|/Documents and Settings/Administrator/Desktop/PROENGINEER WILDFIRE 3.0/rounds.htm
We can see that the round goes up to the top of the rim, but stops short of the front. We will open up
the Sets panel to make our change.
At the bottom of this panel, we see a field with the word Value in it. This field is used to determine how
the radius is measured. Value means that we are going to enter a dimension value for the radius. This
is the most common way to specify the radius, and that is why it is the default value.
If we pull-down this field, we see another option, called Reference. Reference allows us to specify the
location by picking on existing geometry. The following figure shows what we are going to pick.
file:///C|/Documents and Settings/Administrator/Desktop/PROENGINEER WILDFIRE 3.0/rounds.htm (15 of 31)1/9/2005 8:54:45 AM
file:///C|/Documents and Settings/Administrator/Desktop/PROENGINEER WILDFIRE 3.0/rounds.htm
Once we select the vertex, our round should update, and the dimension value should disappear. We
see a reference to the vertex instead.
In the lower right corner of the dashboard, we will click on the preview button (the eyeglasses) to see
what this would look like if we accepted it right now.
file:///C|/Documents and Settings/Administrator/Desktop/PROENGINEER WILDFIRE 3.0/rounds.htm (16 of 31)1/9/2005 8:54:45 AM
file:///C|/Documents and Settings/Administrator/Desktop/PROENGINEER WILDFIRE 3.0/rounds.htm
VARIABLE ROUNDS
A variable round is one that changes in radius value as it traverses its edge. To demonstrate this, we
are going to open the Var_Round model, which looks like the figure below.
We want to round the top edge where the extruded and the revolved protrusions meet. We notice at
the very right end of this edge, we come very close to the side of the plate. We could create a constant
radius around this entire edge, but it will create a very ugly condition at the end, because it wont be
able to maintain its nice shape all the way to the endpoint.
Therefore, we are going to taper the round at this point. To do this, we will go into the round feature,
and then select on one of the segments of this tangent chain of edges. Initially, the radius may come in
file:///C|/Documents and Settings/Administrator/Desktop/PROENGINEER WILDFIRE 3.0/rounds.htm (17 of 31)1/9/2005 8:54:45 AM
file:///C|/Documents and Settings/Administrator/Desktop/PROENGINEER WILDFIRE 3.0/rounds.htm
very large. We want to modify it to 0.075, which will be our primary radius value for this edge. The
round will initially look like the following.
You can see with the dynamic preview (shown above) that the round does not go all the way to the end
as a constant radius. Therefore we need to make this a variable round. In order to make this a
variable round, we need more than one radius. To add additional radii, hold the right mouse button
down over one of the white squares (drag handles) where you see the existing radius dimension.
When we do this, we should get an option to Add Radius, as shown below.
When we select this option, the existing radius dimension will snap to one end of the tangent edge
chain, and a new radius will appear at the opposite end, as we can see in the figure at the top of the
next page.
file:///C|/Documents and Settings/Administrator/Desktop/PROENGINEER WILDFIRE 3.0/rounds.htm (18 of 31)1/9/2005 8:54:45 AM
file:///C|/Documents and Settings/Administrator/Desktop/PROENGINEER WILDFIRE 3.0/rounds.htm
We could change the dimension value at the end now, but it would create a gradual taper across the
entire length. We actually only want to start tapering as we come across the top of the rounded edge.
Therefore, we will need another radius.
Holding the right mouse button over one of the drag handles on the leftmost dimension, we will select
the Add Radius option again. It creates a new radius point, but places it on the same segment that the
existing radius is on, as shown below.
We can see from the above figure that it has the same radius value as the original (0.075), but it also
has another dimension (0.200). This is the length ratio for this radius. In other words, it represents
how far along the current segment it lays in terms of a percent of the length. If we wanted this radius to
be exactly at the midpoint of this arc, we would change this dimension to 0.5.
file:///C|/Documents and Settings/Administrator/Desktop/PROENGINEER WILDFIRE 3.0/rounds.htm (19 of 31)1/9/2005 8:54:45 AM
file:///C|/Documents and Settings/Administrator/Desktop/PROENGINEER WILDFIRE 3.0/rounds.htm
To move the radius to its proper location, we could place our mouse cursor over the white circle (which
sits on the edge being rounded), and slowly drag it across the edge. You must keep your mouse
cursor over the edge as you drag it, otherwise it doesnt work.
For a very long edge, this could take some time. Instead, we are going to specify the exact location
ourselves. To do this, open up the Sets panel. We can see the three radius points in the field at the
bottom of this panel, as shown below.
For points 1 and 2 (which are at the endpoints of the tangent edge), we can see a Location called out
as Vertex:Edge For the third point (the new one that we just added), we can see a location of 0.200
(which was our length ratio). Below this field, we can see the word Ratio in a pull-down field.
To specify an exact location, we will use the pull-down to select Reference. When we do this, we can
pick the exact vertex or datum point where we want to place the radius. We will pick on the vertex of
the round going across the top, as shown in the following figure.
file:///C|/Documents and Settings/Administrator/Desktop/PROENGINEER WILDFIRE 3.0/rounds.htm (20 of 31)1/9/2005 8:54:45 AM
file:///C|/Documents and Settings/Administrator/Desktop/PROENGINEER WILDFIRE 3.0/rounds.htm
Now that we have specified all of the radius points, it is time to modify the values. The design intent for
this round is to maintain the 0.075 radius until we get to the rounded edge, then taper down to a 0.0
radius value at the small end.
Therefore, we will modify the rightmost dimension to 0.0. Our dynamic preview will show us the result.
file:///C|/Documents and Settings/Administrator/Desktop/PROENGINEER WILDFIRE 3.0/rounds.htm (21 of 31)1/9/2005 8:54:45 AM
file:///C|/Documents and Settings/Administrator/Desktop/PROENGINEER WILDFIRE 3.0/rounds.htm
This is exactly what we want, so we will accept this round. The nice thing about the dynamic preview is
that you can use it as a gauge to let you know if the feature will work or not. If the dynamic preview
shows gaps across the edge, or is not visible at all, then the feature will not work. NOTE: Not all
features in Pro/ENGINEER use a dynamic preview, however, so dont get confused if you do not see
one. You can always click on the full preview icon to test it before accepting it.
Our final model looks like the following.
ROUND TRANSITIONS
file:///C|/Documents and Settings/Administrator/Desktop/PROENGINEER WILDFIRE 3.0/rounds.htm (22 of 31)1/9/2005 8:54:45 AM
file:///C|/Documents and Settings/Administrator/Desktop/PROENGINEER WILDFIRE 3.0/rounds.htm
So far, we have only been talking about round sets. When you create a round feature, you start by
defining all of the round sets. In many cases, that is all you have to do. There are some cases,
however, where you will need to define transitions.
A transition is generally needed when two or more round sets converge at a non-tangent location, such
as a sharp corner. The transition defines how the shape of the round will behave at such a location.
To demonstrate this, we will open up the following part (Round4.prt)
We want to round the three edges that converge into the sharp corner where the two protrusions meet.
Each one of these rounds needs a different radius value per our design intent. The following figure
shows what we want to do.
file:///C|/Documents and Settings/Administrator/Desktop/PROENGINEER WILDFIRE 3.0/rounds.htm (23 of 31)1/9/2005 8:54:45 AM
file:///C|/Documents and Settings/Administrator/Desktop/PROENGINEER WILDFIRE 3.0/rounds.htm
We know that we can create three separate round sets, each with a unique radius value, so that is how
we will start.
We will go into the round tool, then select the three edges as separate round sets, and give each their
respective radius value. It will not matter which order we go in, only that we have three separate round
sets. The following figure shows these three sets after their radii values have been modified.
We can see that the dynamic preview for the three do not meet at the corner. They each have their
own stopping point (at the ends of their segments). We will need to define a transition to ease these
three rounds together. The Sets panel at this point looks like the following.
file:///C|/Documents and Settings/Administrator/Desktop/PROENGINEER WILDFIRE 3.0/rounds.htm (24 of 31)1/9/2005 8:54:45 AM
file:///C|/Documents and Settings/Administrator/Desktop/PROENGINEER WILDFIRE 3.0/rounds.htm
Down in the lower left corner of the dashboard, we see two icons, as follows.
The left icon is used to define Sets. It is selected as a default when you create a round. The icon on
the right is used to define Transitions. We will click on that now.
In the model, any transition will highlight. You will have a possible transition at each of the following.
Intersection of two or more rounds at a non-tangent location
Any free end of a round set (where the end of the round is)
Our model has four potential transitions we could define, as shown below.
We only need to worry about the transition where the three round sets meet. If you move your mouse
over the transition, it will pre-highlight. Select it so it becomes active. When active, it will turn yellow,
as shown in the following figure.
file:///C|/Documents and Settings/Administrator/Desktop/PROENGINEER WILDFIRE 3.0/rounds.htm (25 of 31)1/9/2005 8:54:45 AM
file:///C|/Documents and Settings/Administrator/Desktop/PROENGINEER WILDFIRE 3.0/rounds.htm
In the dashboard, we will see a field that lists the current, default transition type.
The default transition type in this case is a Round Only 1. That is what you see in the preview on the
model. If we use the pull-down arrow, we can see the other transition types that would work for this
intersection.
They are shown in the following figure.
There are actually more transition types in Pro/ENGINEER, but you will only see the ones that will work
at this time. If we move our mouse over the transition in this pull-down list, and watch our model at the
same time, we will see it dynamically preview the transition in blue.
If I move the mouse over the Patch transition type, I would see the following preview on the model.
You can see that there are still some gaps in this transition type, so I would not put a lot of faith in the
transition looking like it does above. If I place my mouse over the Round Only 2 transition type, I
would see the following.
file:///C|/Documents and Settings/Administrator/Desktop/PROENGINEER WILDFIRE 3.0/rounds.htm (26 of 31)1/9/2005 8:54:45 AM
file:///C|/Documents and Settings/Administrator/Desktop/PROENGINEER WILDFIRE 3.0/rounds.htm
This looks as if it will bring my two larger rounds to a sort of chamfer, then round the top edge with the
smallest round. I will go ahead and accept the default Round Only 1 transition type, then accept the
round feature to complete it. Our final model looks like the following.
Just in case you are wondering what the result is for the other two transitions, here they are.
As I mentioned before, the Patch preview looked like it wasnt working properly, so it defaulted to a
Round Only 2 condition. That is why they both look the same.
LESSON SUMMARY
file:///C|/Documents and Settings/Administrator/Desktop/PROENGINEER WILDFIRE 3.0/rounds.htm (27 of 31)1/9/2005 8:54:45 AM
file:///C|/Documents and Settings/Administrator/Desktop/PROENGINEER WILDFIRE 3.0/rounds.htm
It is very easy to create rounds in Pro/ENGINEER, but you should try to create most of them as the last
features, since they are primarily used to remove sharp corners.
The best reason for putting them last in the model is because they are often suppressed before
exporting the model to an analysis package, such as ANSYS. If you must create them early, it should
be because you need them for downstream features.
You should always avoid creating a non-round feature by tying it to an existing round. For example,
you should not create an extrude feature and Use Edge on the round in the sketch. Of course, there
are always exceptions in rare cases.
Create multiple rounds into a single set if they have the same radius value. Use Ctrl to do this. Create
multiple round sets if you need different radius values. For multiple round sets that converge to nontangent corners or edges, define transitions to smooth out the round.
EXERCISES
Open up the Hand_Rail_Column.prt part that we created in Lesson 12. Add the rounds shown in the
figure on the next page.
file:///C|/Documents and Settings/Administrator/Desktop/PROENGINEER WILDFIRE 3.0/rounds.htm (28 of 31)1/9/2005 8:54:45 AM
file:///C|/Documents and Settings/Administrator/Desktop/PROENGINEER WILDFIRE 3.0/rounds.htm
file:///C|/Documents and Settings/Administrator/Desktop/PROENGINEER WILDFIRE 3.0/rounds.htm (29 of 31)1/9/2005 8:54:45 AM
file:///C|/Documents and Settings/Administrator/Desktop/PROENGINEER WILDFIRE 3.0/rounds.htm
Open up the Dash_Pot_Lifter and apply the rounds shown below. HINT: The order in which you
create the rounds will have an effect on your ability to create them.
file:///C|/Documents and Settings/Administrator/Desktop/PROENGINEER WILDFIRE 3.0/rounds.htm (30 of 31)1/9/2005 8:54:45 AM
file:///C|/Documents and Settings/Administrator/Desktop/PROENGINEER WILDFIRE 3.0/rounds.htm
file:///C|/Documents and Settings/Administrator/Desktop/PROENGINEER WILDFIRE 3.0/rounds.htm (31 of 31)1/9/2005 8:54:45 AM
You might also like
- HALOT Box User ManualDocument26 pagesHALOT Box User ManualGabrielNo ratings yet
- AutoCAD Civil 3D - Roads Design: 2From EverandAutoCAD Civil 3D - Roads Design: 2Rating: 3.5 out of 5 stars3.5/5 (2)
- Surpac SectioningDocument7 pagesSurpac SectioningmasyunNo ratings yet
- Airbus Catia V5 Wireframe and Surface PDFDocument17 pagesAirbus Catia V5 Wireframe and Surface PDFPericlesleiteNo ratings yet
- StarCCM TutorialDocument84 pagesStarCCM TutorialJuan Ignacio González100% (1)
- Column Relief Load CalsDocument15 pagesColumn Relief Load CalsAGP100% (4)
- Lesson 140 ChamfersDocument13 pagesLesson 140 ChamferskrongdakNo ratings yet
- Lesson 190 PatternsDocument22 pagesLesson 190 PatternskrongdakNo ratings yet
- Lesson 120 - Blend FeatureDocument23 pagesLesson 120 - Blend FeaturekrongdakNo ratings yet
- Lesson 180 - Rid FeatureDocument7 pagesLesson 180 - Rid FeaturekrongdakNo ratings yet
- Lesson 3 - Selecting ObjectsDocument16 pagesLesson 3 - Selecting ObjectskrongdakNo ratings yet
- Lesson 31 - Extend ToolDocument10 pagesLesson 31 - Extend ToolkrongdakNo ratings yet
- Lesson 34 - Parameters & RelationsDocument14 pagesLesson 34 - Parameters & RelationskrongdakNo ratings yet
- Microstation Part 1Document6 pagesMicrostation Part 1Krishna KNo ratings yet
- Exercise Solutions 4Document59 pagesExercise Solutions 4krongdakNo ratings yet
- Revolve Features, Patterns, and CopiesDocument22 pagesRevolve Features, Patterns, and CopiestmadamolekunNo ratings yet
- Lesson 35 - Family TablesDocument12 pagesLesson 35 - Family TableskrongdakNo ratings yet
- Quickcard RoundCorner - English - V3.0Document11 pagesQuickcard RoundCorner - English - V3.0gsa666No ratings yet
- CutViewer Mill Assignment by Sumit Singal and Parkash RaghavDocument16 pagesCutViewer Mill Assignment by Sumit Singal and Parkash RaghavandljnnjdsNo ratings yet
- Project 1Document32 pagesProject 1Sathya SeelanNo ratings yet
- Underground Ring DesignDocument49 pagesUnderground Ring Designfranklin_araya_3100% (1)
- Mouse Mould DesignDocument7 pagesMouse Mould Designthuc2014No ratings yet
- FourBar SW Version2009Document20 pagesFourBar SW Version2009mrmsk4477No ratings yet
- Moldplus Power Demo v9Document33 pagesMoldplus Power Demo v9Armando Jim100% (1)
- Modeling Using Pro - Engineerwildfire4.0: Sridhar CondoorDocument26 pagesModeling Using Pro - Engineerwildfire4.0: Sridhar CondoorRamanathan KrishnamoorthyNo ratings yet
- Standard Mould PlatesDocument22 pagesStandard Mould PlatesHarshvardhan KharatNo ratings yet
- Basic - Bicycle Space FrameDocument17 pagesBasic - Bicycle Space Framegustavo5150No ratings yet
- Tutorial 4 - A Simple AssemblyDocument12 pagesTutorial 4 - A Simple AssemblyKish NvsNo ratings yet
- Advance Modelling Tool 2Document44 pagesAdvance Modelling Tool 2Nico ViciNo ratings yet
- ArtCAM Tutorijal5Document3 pagesArtCAM Tutorijal5Ivan NikolicNo ratings yet
- Gambit-Creating GeometryDocument6 pagesGambit-Creating GeometryMuralidharan ShanmugamNo ratings yet
- GearsDocument13 pagesGearsTilz Tilanz100% (1)
- FluentDocument26 pagesFluentMurshed UddinNo ratings yet
- Design of A Steel Structure SAFIDocument55 pagesDesign of A Steel Structure SAFIÉmilie RiverinNo ratings yet
- Lesson40 Assembly OperationDocument23 pagesLesson40 Assembly Operationbang8rosNo ratings yet
- IDEA StatiCa Connection - Quick Start GuideDocument34 pagesIDEA StatiCa Connection - Quick Start GuideALEX MOLINANo ratings yet
- CNC 02 Flat Pack FurnitureDocument41 pagesCNC 02 Flat Pack Furnituremarius_danila8736100% (1)
- Powershape: Training CourseDocument18 pagesPowershape: Training CourseZulhendriNo ratings yet
- Lesson 33 LayersDocument14 pagesLesson 33 LayerskrongdakNo ratings yet
- Ung Dung Graph de Ve CamDocument42 pagesUng Dung Graph de Ve CamkrongdakNo ratings yet
- WhatsNew CimatronE 9.0 Mold Design and ElectrodeDocument17 pagesWhatsNew CimatronE 9.0 Mold Design and ElectrodeVignesh WaranNo ratings yet
- Advance Steel Optional Additional Class Materials FAB197439L Up and Running With Advance Steel Deepak MainiDocument72 pagesAdvance Steel Optional Additional Class Materials FAB197439L Up and Running With Advance Steel Deepak MainiFongho Eric SinclairNo ratings yet
- Chapter 20-Springs, Screws and GearsDocument6 pagesChapter 20-Springs, Screws and GearsAnonymous nRQBWbGNo ratings yet
- Drawing Sketches For Solid Models: Learning ObjectivesDocument38 pagesDrawing Sketches For Solid Models: Learning ObjectivesUday NaganurNo ratings yet
- Lecture (13) Polygon, Polyline and Donut: Department of Computer Engineering& Information TechnologyDocument25 pagesLecture (13) Polygon, Polyline and Donut: Department of Computer Engineering& Information Technologymohsindalvi87No ratings yet
- EE364 Maxwell Simulation Assignment 1Document37 pagesEE364 Maxwell Simulation Assignment 1jalilemadiNo ratings yet
- Autocad IntroDocument21 pagesAutocad IntroAyush sharma100% (1)
- Air-X Maxwell Simulation Student ProceduresDocument37 pagesAir-X Maxwell Simulation Student ProceduresHamid RezaNo ratings yet
- Combine Shapes Using Boolean Operations: Lab Tutorial 03Document17 pagesCombine Shapes Using Boolean Operations: Lab Tutorial 03Sohail KhiljiNo ratings yet
- Cad Cam FileDocument29 pagesCad Cam FileLovely SainiNo ratings yet
- Manual de Ayuda CNC SimulatorDocument21 pagesManual de Ayuda CNC SimulatorJavier SaenzNo ratings yet
- Examp 03 Staad Pro 2002 FrameDocument113 pagesExamp 03 Staad Pro 2002 FrameZamany HasanNo ratings yet
- INTRODUCTION TO Pro/E Wildfire 2.0: Unit IDocument21 pagesINTRODUCTION TO Pro/E Wildfire 2.0: Unit IAjay CNo ratings yet
- NX 9 for Beginners - Part 2 (Extrude and Revolve Features, Placed Features, and Patterned Geometry)From EverandNX 9 for Beginners - Part 2 (Extrude and Revolve Features, Placed Features, and Patterned Geometry)No ratings yet
- NX 9 for Beginners - Part 1 (Getting Started with NX and Sketch Techniques)From EverandNX 9 for Beginners - Part 1 (Getting Started with NX and Sketch Techniques)Rating: 3.5 out of 5 stars3.5/5 (8)
- NX 9 for Beginners - Part 3 (Additional Features and Multibody Parts, Modifying Parts)From EverandNX 9 for Beginners - Part 3 (Additional Features and Multibody Parts, Modifying Parts)No ratings yet
- Lesson 30 - Thicken ToolDocument7 pagesLesson 30 - Thicken ToolkrongdakNo ratings yet
- Create BOM BalloonsDocument11 pagesCreate BOM BalloonskrongdakNo ratings yet
- Lesson 3 - Selecting ObjectsDocument16 pagesLesson 3 - Selecting ObjectskrongdakNo ratings yet
- Ung Dung Graph de Ve CamDocument42 pagesUng Dung Graph de Ve CamkrongdakNo ratings yet
- Lesson 33 LayersDocument14 pagesLesson 33 LayerskrongdakNo ratings yet
- Lesson 31 - Extend ToolDocument10 pagesLesson 31 - Extend ToolkrongdakNo ratings yet
- Lesson 34 - Parameters & RelationsDocument14 pagesLesson 34 - Parameters & RelationskrongdakNo ratings yet
- Lesson 32 - Mirror ToolDocument7 pagesLesson 32 - Mirror ToolkrongdakNo ratings yet
- Lesson 35 - Family TablesDocument12 pagesLesson 35 - Family TableskrongdakNo ratings yet
- Lesson 120 - Blend FeatureDocument23 pagesLesson 120 - Blend FeaturekrongdakNo ratings yet
- Lesson 170 - Shell FeatureDocument10 pagesLesson 170 - Shell FeaturekrongdakNo ratings yet
- Lesson 180 - Rid FeatureDocument7 pagesLesson 180 - Rid FeaturekrongdakNo ratings yet
- Lesson 190 PatternsDocument22 pagesLesson 190 PatternskrongdakNo ratings yet
- Getting Started Abaqus Appendix CDocument63 pagesGetting Started Abaqus Appendix Ckrongdak100% (1)
- Exercise Solutions 4Document59 pagesExercise Solutions 4krongdakNo ratings yet
- Lesson 140 ChamfersDocument13 pagesLesson 140 ChamferskrongdakNo ratings yet
- Variable Section SweepsDocument4 pagesVariable Section SweepskrongdakNo ratings yet
- 2009 International Conference On Computer Technology and DevelopmentDocument5 pages2009 International Conference On Computer Technology and DevelopmentkrongdakNo ratings yet
- 5-3. Some Laplace Transform TheoremsDocument6 pages5-3. Some Laplace Transform TheoremsMai-mai CantigaNo ratings yet
- Full Download pdf of (eBook PDF) Fundamentals of Electrical Engineering 2nd Edition all chapterDocument36 pagesFull Download pdf of (eBook PDF) Fundamentals of Electrical Engineering 2nd Edition all chaptertuyaraneethu100% (5)
- 05.01 Newton Raphson MethodDocument30 pages05.01 Newton Raphson MethodJet GamezNo ratings yet
- Leespring EngguideDocument27 pagesLeespring EngguideAnonymous h6qnMVb8eNo ratings yet
- Individual Assignment Ers5900Document4 pagesIndividual Assignment Ers5900Asma AsmaNo ratings yet
- Thomas C. Hales - The Honeycomb ConjectureDocument24 pagesThomas C. Hales - The Honeycomb ConjectureHemAO1No ratings yet
- CAPM Exam Prep NotesDocument36 pagesCAPM Exam Prep NotesSean Akiranga100% (2)
- The Bogoliubov-De Gennes and Andreev Equations: Andreev ReflectionDocument9 pagesThe Bogoliubov-De Gennes and Andreev Equations: Andreev ReflectionHercules De Souza SantanaNo ratings yet
- Decoding Sonar Scanline DataDocument9 pagesDecoding Sonar Scanline DataJey KNo ratings yet
- APL Basic Principles of Homing Guidance PalumboDocument17 pagesAPL Basic Principles of Homing Guidance PalumboÁlvaro Conti FilhoNo ratings yet
- R R R R R R R R R R RR I: or (Using A Possible Euler Solution)Document5 pagesR R R R R R R R R R RR I: or (Using A Possible Euler Solution)Keith wongNo ratings yet
- MGS4000 Managerial Decision Making UPDATED Fall 2009 ScheduleDocument2 pagesMGS4000 Managerial Decision Making UPDATED Fall 2009 Scheduleapi-25888404No ratings yet
- Activity Sheets in MathDocument9 pagesActivity Sheets in Mathjaron sacdalanNo ratings yet
- Basic Calculus Q3 M7Document11 pagesBasic Calculus Q3 M7garryNo ratings yet
- GATE BY RK Kanodia Signals and SystemsDocument41 pagesGATE BY RK Kanodia Signals and SystemsPratesh Kumar Reddy67% (3)
- Beamspace MIMO NOMADocument13 pagesBeamspace MIMO NOMAabazer ahmedNo ratings yet
- GerbView Reference ManualDocument23 pagesGerbView Reference ManualAlexandrNo ratings yet
- STD 8 - Maths - Chapter 17 - NotesDocument6 pagesSTD 8 - Maths - Chapter 17 - NotesMamata MannaNo ratings yet
- Model Question Paper-CBCS Scheme: 18ME15/25 15ME751Document2 pagesModel Question Paper-CBCS Scheme: 18ME15/25 15ME751chandrashekar mNo ratings yet
- Unit 1: A Perspective On Testing: Basic DefinitionsDocument25 pagesUnit 1: A Perspective On Testing: Basic Definitionsvijay kumarNo ratings yet
- Skripta II RevisedDocument44 pagesSkripta II RevisedmiloslegendaNo ratings yet
- Case Studies C++Document13 pagesCase Studies C++njcumartinNo ratings yet
- 2-D Lid-Driven Cavity: (302.044) Numerical Methods in Fluid DynamicsDocument45 pages2-D Lid-Driven Cavity: (302.044) Numerical Methods in Fluid DynamicsXingxing HuangNo ratings yet
- University of Santo Tomas Faculty of Engineering Electronics Engineering Department BS Electronics Engineering First YearDocument6 pagesUniversity of Santo Tomas Faculty of Engineering Electronics Engineering Department BS Electronics Engineering First YearBryan CustodioNo ratings yet
- Python Practical FileDocument14 pagesPython Practical FileShivenNo ratings yet
- 11B Basic Calculus Performance Task Table of ContentsDocument2 pages11B Basic Calculus Performance Task Table of ContentsDennise Nicole BernardoNo ratings yet
- Practice Integration Math 120 Calculus IDocument4 pagesPractice Integration Math 120 Calculus IANAND PRAKASH DWIVEDINo ratings yet
- Probability QnsDocument9 pagesProbability QnsLokesh KumarNo ratings yet