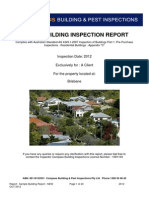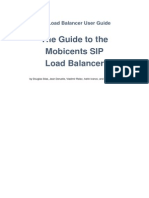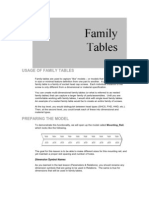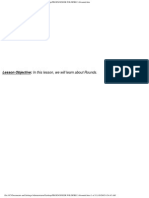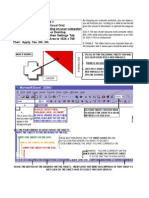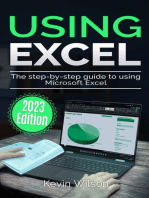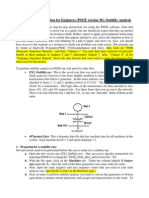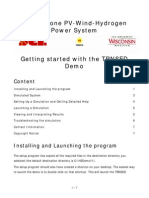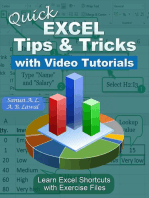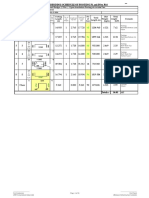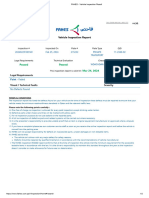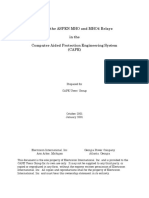Professional Documents
Culture Documents
Lesson 35 - Family Tables
Lesson 35 - Family Tables
Uploaded by
krongdakCopyright:
Available Formats
You might also like
- Sample Building ReportDocument20 pagesSample Building ReportAzhanizam AhmadNo ratings yet
- DMT Quick Start GuideDocument11 pagesDMT Quick Start GuideAnthony N. KaruguNo ratings yet
- N4AIA04 ManualDocument11 pagesN4AIA04 Manualthành trung phạm100% (1)
- EXCEL: Microsoft: Boost Your Productivity Quickly! Learn Excel, Spreadsheets, Formulas, Shortcuts, & MacrosFrom EverandEXCEL: Microsoft: Boost Your Productivity Quickly! Learn Excel, Spreadsheets, Formulas, Shortcuts, & MacrosNo ratings yet
- Airbus 320 Lights and SwitchesDocument1,320 pagesAirbus 320 Lights and SwitchesUros Miladinovic100% (1)
- SIP Balancer User GuideDocument26 pagesSIP Balancer User GuideNicTanaseNo ratings yet
- Analytical Chemistry Chapter 2 by Rey CapangpanganDocument13 pagesAnalytical Chemistry Chapter 2 by Rey CapangpanganDrakeNo ratings yet
- Lesson35 Family TablesDocument10 pagesLesson35 Family Tablesbang8rosNo ratings yet
- Family Tables in PRO-EDocument10 pagesFamily Tables in PRO-Eanon-76488580% (5)
- Lesson 34 - Parameters & RelationsDocument14 pagesLesson 34 - Parameters & RelationskrongdakNo ratings yet
- Lesson 190 PatternsDocument22 pagesLesson 190 PatternskrongdakNo ratings yet
- Lesson 31 - Extend ToolDocument10 pagesLesson 31 - Extend ToolkrongdakNo ratings yet
- Lesson 130 RoundsDocument31 pagesLesson 130 RoundskrongdakNo ratings yet
- A Me Lib CheckerDocument14 pagesA Me Lib CheckerShivam SharmaNo ratings yet
- Etabs TutorialDocument103 pagesEtabs TutorialGlenn Rey DomingoNo ratings yet
- Lesson 140 ChamfersDocument13 pagesLesson 140 ChamferskrongdakNo ratings yet
- Eviews HandoutDocument16 pagesEviews HandoutNhut PhamNo ratings yet
- Add SubDocument5 pagesAdd SubJeff WillNo ratings yet
- Petrel IntroductionDocument14 pagesPetrel IntroductionhariNo ratings yet
- ETABS TutorialDocument103 pagesETABS TutorialElvis Roberto Gomez QuispeNo ratings yet
- Excel 2010 Tutorial PDFDocument19 pagesExcel 2010 Tutorial PDFAdriana BarjovanuNo ratings yet
- Creating Family TableDocument2 pagesCreating Family TablemnrrbhatNo ratings yet
- Airbus 320 Lights and SwitchesDocument1,283 pagesAirbus 320 Lights and SwitchesJoao Melo100% (1)
- Lesson 120 - Blend FeatureDocument23 pagesLesson 120 - Blend FeaturekrongdakNo ratings yet
- TableSmith 45 ManualDocument36 pagesTableSmith 45 Manualvikingkeith3690No ratings yet
- Lesson40 Assembly OperationDocument23 pagesLesson40 Assembly Operationbang8rosNo ratings yet
- Using Excel - 2023 Edition: The Step-by-step Guide to Using Microsoft ExcelFrom EverandUsing Excel - 2023 Edition: The Step-by-step Guide to Using Microsoft ExcelNo ratings yet
- Introductory Econometrics: Installing and Using The Monte Carlo Simulation Excel Add-InDocument11 pagesIntroductory Econometrics: Installing and Using The Monte Carlo Simulation Excel Add-InrishipathNo ratings yet
- Lesson 2Document28 pagesLesson 2khuong_unoNo ratings yet
- Mentor Graphics TutorialDocument18 pagesMentor Graphics TutorialOmar SallamNo ratings yet
- MODULE1 Widlfire CADCAM PDFDocument40 pagesMODULE1 Widlfire CADCAM PDFakshayupadhyayNo ratings yet
- Assignment 3 Modern Tools and Technologies 2 CSE-456Document14 pagesAssignment 3 Modern Tools and Technologies 2 CSE-456Akshay AnandNo ratings yet
- Eviews PDFDocument18 pagesEviews PDFaftab20No ratings yet
- Finite Element Method Using Pro/Engineer and Ansys: Step 1. Make The PartDocument7 pagesFinite Element Method Using Pro/Engineer and Ansys: Step 1. Make The PartRithesh Baliga BNo ratings yet
- Gephi Cooccurrences Computer enDocument11 pagesGephi Cooccurrences Computer enmt_payneNo ratings yet
- Kettle ManualDocument17 pagesKettle ManualGustavoAdolfoMedinaPazNo ratings yet
- PSSE Intro Stabilty InstructionsDocument16 pagesPSSE Intro Stabilty InstructionsQuinn RhodesNo ratings yet
- H 2 Demo 11 Getting Started ManualDocument7 pagesH 2 Demo 11 Getting Started Manualoverdose500No ratings yet
- IDEA StatiCa Connection - Quick Start GuideDocument34 pagesIDEA StatiCa Connection - Quick Start GuideALEX MOLINANo ratings yet
- Virtual Presentation On Introduction To E-Views and Data EntryDocument63 pagesVirtual Presentation On Introduction To E-Views and Data EntryAyano DavidNo ratings yet
- Lesson 33 LayersDocument14 pagesLesson 33 LayerskrongdakNo ratings yet
- Abaqus Tutorial PlatesDocument23 pagesAbaqus Tutorial PlatesSaad Al HelyNo ratings yet
- 01 - Lab - 1- Mô phỏng ADSDocument19 pages01 - Lab - 1- Mô phỏng ADSNguyễn Ngọc TháiNo ratings yet
- Tao Thu Vien Den Trong RevitDocument15 pagesTao Thu Vien Den Trong RevitTuan Phuong Dinh NgocNo ratings yet
- East Carolina University Department of Economics Economics 6390 Dr. Philip Rothman ResearchDocument3 pagesEast Carolina University Department of Economics Economics 6390 Dr. Philip Rothman ResearchPica ViorelNo ratings yet
- Design Tables GuideDocument4 pagesDesign Tables GuideHassanImranNo ratings yet
- Using Excel 2019: The Step-by-step Guide to Using Microsoft Excel 2019From EverandUsing Excel 2019: The Step-by-step Guide to Using Microsoft Excel 2019No ratings yet
- Quick EXCEL Tips & Tricks With Video Tutorials: Learn Excel Shortcuts with Exercise FilesFrom EverandQuick EXCEL Tips & Tricks With Video Tutorials: Learn Excel Shortcuts with Exercise FilesNo ratings yet
- Excel for Beginners: A Quick Reference and Step-by-Step Guide to Mastering Excel's Fundamentals, Formulas, Functions, Charts, Tables, and More with Practical ExamplesFrom EverandExcel for Beginners: A Quick Reference and Step-by-Step Guide to Mastering Excel's Fundamentals, Formulas, Functions, Charts, Tables, and More with Practical ExamplesNo ratings yet
- How to Write a Bulk Emails Application in Vb.Net and Mysql: Step by Step Fully Working ProgramFrom EverandHow to Write a Bulk Emails Application in Vb.Net and Mysql: Step by Step Fully Working ProgramNo ratings yet
- Pivot Tables In Depth For Microsoft Excel 2016From EverandPivot Tables In Depth For Microsoft Excel 2016Rating: 3.5 out of 5 stars3.5/5 (3)
- Excel for Auditors: Audit Spreadsheets Using Excel 97 through Excel 2007From EverandExcel for Auditors: Audit Spreadsheets Using Excel 97 through Excel 2007No ratings yet
- Ung Dung Graph de Ve CamDocument42 pagesUng Dung Graph de Ve CamkrongdakNo ratings yet
- Lesson 3 - Selecting ObjectsDocument16 pagesLesson 3 - Selecting ObjectskrongdakNo ratings yet
- Lesson 120 - Blend FeatureDocument23 pagesLesson 120 - Blend FeaturekrongdakNo ratings yet
- Create BOM BalloonsDocument11 pagesCreate BOM BalloonskrongdakNo ratings yet
- Lesson 31 - Extend ToolDocument10 pagesLesson 31 - Extend ToolkrongdakNo ratings yet
- Lesson 30 - Thicken ToolDocument7 pagesLesson 30 - Thicken ToolkrongdakNo ratings yet
- Lesson 32 - Mirror ToolDocument7 pagesLesson 32 - Mirror ToolkrongdakNo ratings yet
- Lesson 33 LayersDocument14 pagesLesson 33 LayerskrongdakNo ratings yet
- Lesson 34 - Parameters & RelationsDocument14 pagesLesson 34 - Parameters & RelationskrongdakNo ratings yet
- Lesson 130 RoundsDocument31 pagesLesson 130 RoundskrongdakNo ratings yet
- Lesson 170 - Shell FeatureDocument10 pagesLesson 170 - Shell FeaturekrongdakNo ratings yet
- Lesson 140 ChamfersDocument13 pagesLesson 140 ChamferskrongdakNo ratings yet
- Lesson 180 - Rid FeatureDocument7 pagesLesson 180 - Rid FeaturekrongdakNo ratings yet
- Exercise Solutions 4Document59 pagesExercise Solutions 4krongdakNo ratings yet
- Lesson 190 PatternsDocument22 pagesLesson 190 PatternskrongdakNo ratings yet
- Getting Started Abaqus Appendix CDocument63 pagesGetting Started Abaqus Appendix Ckrongdak100% (1)
- Variable Section SweepsDocument4 pagesVariable Section SweepskrongdakNo ratings yet
- 2009 International Conference On Computer Technology and DevelopmentDocument5 pages2009 International Conference On Computer Technology and DevelopmentkrongdakNo ratings yet
- Tenopa SC LabelDocument4 pagesTenopa SC LabelSavvas DimitriadisNo ratings yet
- BBS of All Pier Foundations of MAYARDocument16 pagesBBS of All Pier Foundations of MAYARAmanjot Singh0% (1)
- 3 - MeroxDocument22 pages3 - MeroxAn Lê TrườngNo ratings yet
- Advanced Monolithic Systems: 800ma Low Dropout Voltage RegulatorDocument8 pagesAdvanced Monolithic Systems: 800ma Low Dropout Voltage RegulatorTahar BenacherineNo ratings yet
- Chapter 7Document39 pagesChapter 7SayeedIshtiaqueNo ratings yet
- Mercedes Actros Head FAHES - Vehicle Inspection Result 25-02-24Document1 pageMercedes Actros Head FAHES - Vehicle Inspection Result 25-02-24Sreeja LinNo ratings yet
- Study of Reweighting Methods Using Single Histogram MethodDocument3 pagesStudy of Reweighting Methods Using Single Histogram Methodt_sairamNo ratings yet
- Chapter 10: Frequency Response Techniques 1Document60 pagesChapter 10: Frequency Response Techniques 1CesarNo ratings yet
- Fuzzy SystemsDocument226 pagesFuzzy SystemsZelalem GirmaNo ratings yet
- Biology Investigatory Reproductive HealthDocument12 pagesBiology Investigatory Reproductive HealthSubath KumarNo ratings yet
- Enventory 1Document11 pagesEnventory 1Albert Jay Oring TuicoNo ratings yet
- CSTSN5Document2 pagesCSTSN5nileshcw51No ratings yet
- Best Control For FliesDocument30 pagesBest Control For FliesDavidNo ratings yet
- GP MCQ 6Document4 pagesGP MCQ 6Marta MoreiraNo ratings yet
- Aspen Mho Mho4Document12 pagesAspen Mho Mho4Giovani ScarpatiNo ratings yet
- ContentDocument16 pagesContenttootlajosNo ratings yet
- Explosives and Blasting - Underground Coal MiningDocument13 pagesExplosives and Blasting - Underground Coal MiningAlok Kumar SinghNo ratings yet
- Trade of Export - ImportDocument9 pagesTrade of Export - ImportrahulvaliyaNo ratings yet
- Power and Energy Calibration: Key Test and Measurement IssuesDocument4 pagesPower and Energy Calibration: Key Test and Measurement IssuesandriusNo ratings yet
- Method 1: IB Questionbank Mathematics Higher Level 3rd Edition 1Document8 pagesMethod 1: IB Questionbank Mathematics Higher Level 3rd Edition 1Muhamad Zahwan AnwarNo ratings yet
- 5596 EN SKF Microlog MX SeriesDocument4 pages5596 EN SKF Microlog MX SerieskarthimeenaNo ratings yet
- Reading Comprehension Reading Comprehension: Hour MinutesDocument2 pagesReading Comprehension Reading Comprehension: Hour Minutes,arcisNo ratings yet
- Alternador AVK - DSG DIG Instalacion Servicio y MantenimientoDocument595 pagesAlternador AVK - DSG DIG Instalacion Servicio y MantenimientoMartin FloresNo ratings yet
- Touch Not The CatDocument1 pageTouch Not The CatNoor Azni Abdul AzizNo ratings yet
- Introduction To Mineralogy Third Edition Professor Emeritus of Geology at The Department of Earth Sciences William D NesseDocument43 pagesIntroduction To Mineralogy Third Edition Professor Emeritus of Geology at The Department of Earth Sciences William D Nesseyessenia.nopper364100% (9)
- Tour Bill FormatDocument6 pagesTour Bill FormatJithin LalNo ratings yet
- CH-2034 Nalco Waters PermaCare Application Improved Productivity of A Reverse Osmosis SystemDocument2 pagesCH-2034 Nalco Waters PermaCare Application Improved Productivity of A Reverse Osmosis SystemLeonardo SimorangkirNo ratings yet
Lesson 35 - Family Tables
Lesson 35 - Family Tables
Uploaded by
krongdakOriginal Description:
Original Title
Copyright
Available Formats
Share this document
Did you find this document useful?
Is this content inappropriate?
Report this DocumentCopyright:
Available Formats
Lesson 35 - Family Tables
Lesson 35 - Family Tables
Uploaded by
krongdakCopyright:
Available Formats
file:///C|/Documents and Settings/Administrator/Desktop/PROENGINEER WILDFIRE 3.0/family table.
htm
Lesson
35
Lesson Objective: In this lesson, we will learn about Family Tables.
file:///C|/Documents and Settings/Administrator/Desktop/PROENGINEER WILDFIRE 3.0/family table.htm (1 of 12)1/9/2005 8:49:59 AM
file:///C|/Documents and Settings/Administrator/Desktop/PROENGINEER WILDFIRE 3.0/family table.htm
USAGE OF FAMILY TABLES
Family tables are used to capture like models or models that typically only change in size or minimal
feature definition from one part to another. A perfect example of a family table is a family of socket head
cap screws. Each individual instance of the screw is only different from a dimensional or material
specification.
You can create multi-dimensional family tables (or what is referred to as nested family tables) that can
capture a larger family of parts/assemblies. Until you are comfortable working with family tables, I would
stick with single level family tables. An example of a nested family table would be to create an entire
family of screws.
At the top level, you would distinguish between head types (SHCS, FHD, HHD, etc.). Then, at the
second level, you could break each of these into dimensional and material types.
PREPARING THE MODEL
To demonstrate this functionality, we will open up the model called Mounting_Rail, which looks like the
following.
The goal for this lesson is to be able to make different sizes for this mounting rail, and yet maintain a
proper slot spacing and number of holes.
Dimension Symbol Names
file:///C|/Documents and Settings/Administrator/Desktop/PROENGINEER WILDFIRE 3.0/family table.htm (2 of 12)1/9/2005 8:49:59 AM
file:///C|/Documents and Settings/Administrator/Desktop/PROENGINEER WILDFIRE 3.0/family table.htm
As you learned in the last lesson (Parameters & Relations), you should rename any dimension symbols
that are going to be used in Relations. The same is true for dimensions that will be used in family tables.
In this example, we have already renamed the dimension symbols of the primary features used in both
the relations (that we will see in a minute) and the family table that we will create.
The following are some of the key symbol names:
Length The overall length of the rail, which is currently at 10.
Size The height of the rail (both sides are equal in size), which is currently 1.
Radius The radius of the inner fillet, which is currently 0.125.
Lead_Offset The spacing from the left edge of the rail to the first slot.
Spacing The spacing between slots on the first slot pattern
Slotnum The total number of slots in the first slot pattern
Slot_Length The length of the lead slot
Slot_Width The width of the lead slot.
Relations
Whenever possible, you should use relations before creating family tables. This is especially true if there
is a ratio between two or more dimensions that should always exist, regardless of overall size of the
model.
This is the case in this model. The spacing of the slots is always 1, regardless of the length of the rail.
Therefore, we need to change the total number of holes when the length changes.
To do this, we could have added the Slotnum dimension to a family table and controlled it there, but then
we would have a lot of calculations to do each time we wanted a new size for our rail. Instead, we will do
this with relations.
The relations for this model can be found using Tools, Relations, as shown in the next figure.
file:///C|/Documents and Settings/Administrator/Desktop/PROENGINEER WILDFIRE 3.0/family table.htm (3 of 12)1/9/2005 8:49:59 AM
file:///C|/Documents and Settings/Administrator/Desktop/PROENGINEER WILDFIRE 3.0/family table.htm
The relation that controls the overall number of holes is the following:
Slotnum=(floor(Length/Spacing)+1)
What this does is first calculate the overall length divided by the spacing. For our current example, the
Length=10 and the Spacing=1, therefore this equation results in 10/1 = 10. Then, it adds one additional
hole, making a total of 11 holes.
When the length of our rail is an exact increment of 1, such as 10, 11, 12, etc., then we always end up
with one slot outside of the model. That is okay, because if our rail has a decimal attachment, such as
12.75, then it will make a difference.
Floor(Length/Spacing) always rounds the final number down to the nearest integer, therefore, if we have
a length of 12.75, then Floor(12.75) = 12. If we only had 12 slots, then we would have a large portion at
the end of our rail that did not have a slot in it (or even a partial slot). Adding the 13th slot takes care of
this.
The last portion of this relation sets the dimensions of the second set of slots equal to the first so that the
overall impression is that both are identical.
CREATING THE FAMILY TABLE
To create the family table, go to Tools, Family Table from the Menu Bar. When we do this, it will bring
up the following interface.
file:///C|/Documents and Settings/Administrator/Desktop/PROENGINEER WILDFIRE 3.0/family table.htm (4 of 12)1/9/2005 8:49:59 AM
file:///C|/Documents and Settings/Administrator/Desktop/PROENGINEER WILDFIRE 3.0/family table.htm
Currently, there are no instances created for this model. Across the top of this window is a toolbar. The
first available icon is used to add instances (adding rows to the table). It looks like the following.
We will click on this icon five times in a row to create five different instances. When we do this, we will
see the following.
Before we add any dimensions, features, parameters, etc. to our family table, we will change the names
of our rails. We are going to create rails in 2 increments starting at 2 and ending at 10. Therefore, we
will click in each cell starting with MOUNTING_RAIL_INST and rename them as follows:
file:///C|/Documents and Settings/Administrator/Desktop/PROENGINEER WILDFIRE 3.0/family table.htm (5 of 12)1/9/2005 8:49:59 AM
file:///C|/Documents and Settings/Administrator/Desktop/PROENGINEER WILDFIRE 3.0/family table.htm
We are now ready to start defining the items that vary from instance to instance. We will therefore click
on the following icon to add columns to our table.
This brings up the following window.
Down at the bottom, you would start by selecting the type of entity you are going to add to the family
table. In this case, the default is Dimension, which is what we will use. We will now pick out on the first
extrude feature and then pick on the 10.000 length dimension. When we do this, it becomes added to
our table, as shown in the next figure.
file:///C|/Documents and Settings/Administrator/Desktop/PROENGINEER WILDFIRE 3.0/family table.htm (6 of 12)1/9/2005 8:49:59 AM
file:///C|/Documents and Settings/Administrator/Desktop/PROENGINEER WILDFIRE 3.0/family table.htm
We will also pick on the 1.000 size dimension, and the 0.125 radius dimension. The following shows this
window once all three dimensions are added.
We can see our modified symbol names listed next to the original symbol name. This makes it easier for
file:///C|/Documents and Settings/Administrator/Desktop/PROENGINEER WILDFIRE 3.0/family table.htm (7 of 12)1/9/2005 8:49:59 AM
file:///C|/Documents and Settings/Administrator/Desktop/PROENGINEER WILDFIRE 3.0/family table.htm
us to identify which dimension is which. If we accidentally added a dimension that we didnt want, we
would highlight it and click on the button with the red X.
Next, we will add a parameter to our table. Therefore, click on the Parameter option at the bottom, and
you will get the following window.
We will scroll down until we find the parameter called Title. Click on this parameter, and then click on the
Insert Selected button at the bottom of this window. The TITLE parameter now shows up in our window,
as shown in the next figure.
file:///C|/Documents and Settings/Administrator/Desktop/PROENGINEER WILDFIRE 3.0/family table.htm (8 of 12)1/9/2005 8:49:59 AM
file:///C|/Documents and Settings/Administrator/Desktop/PROENGINEER WILDFIRE 3.0/family table.htm
Click on the Close button to close out of the parameters window. We are done defining our family table.
You can see in the above figure that we can add features, groups, pattern tables, etc. to our family table,
and we can also temporarily filter out what we are looking at by using the upper right corner of this box.
Click on OK to return to edit the table.
The table now has a column for each of the items that we added, in the order in which they were added,
as shown below.
file:///C|/Documents and Settings/Administrator/Desktop/PROENGINEER WILDFIRE 3.0/family table.htm (9 of 12)1/9/2005 8:49:59 AM
file:///C|/Documents and Settings/Administrator/Desktop/PROENGINEER WILDFIRE 3.0/family table.htm
We will edit each cell with the values that we want. The following figure shows our completed table.
Once you have your table filled out, it is time to verify the instances. This is very important before you
check them into Pro/INTRALINK. To verify the instances, click on the following icon.
This brings up the following window.
This window will list all instances, and show which ones have not been verified. Currently all five
instances are Unverified. Click on the Verify button, and each one will be opened and regenerated
behind the scenes. If all goes well, you will be left with a status of Success for each instance, as shown
in the next figure.
file:///C|/Documents and Settings/Administrator/Desktop/PROENGINEER WILDFIRE 3.0/family table.htm (10 of 12)1/9/2005 8:49:59 AM
file:///C|/Documents and Settings/Administrator/Desktop/PROENGINEER WILDFIRE 3.0/family table.htm
If any fail, it will list that. You will then need to go back and fix the instance. The most common problem
with a failed instance is a decimal point error while typing. Once all instances are successfully verified,
click on the Close button.
Back in the family table, we can preview our instances by highlighting the instance and clicking on the
following icon.
The following figures show the preview for the 8 and 2 versions of our part.
file:///C|/Documents and Settings/Administrator/Desktop/PROENGINEER WILDFIRE 3.0/family table.htm (11 of 12)1/9/2005 8:49:59 AM
file:///C|/Documents and Settings/Administrator/Desktop/PROENGINEER WILDFIRE 3.0/family table.htm
2
You can spin, pan, zoom, change display type, etc. while in the preview window. When you are done,
click on the Close button at the bottom. Once you are happy with your family table, click on OK to
complete the family table, and then save your model.
LESSON SUMMARY
The interface for family tables is now more streamlined.
EXERCISES
None
file:///C|/Documents and Settings/Administrator/Desktop/PROENGINEER WILDFIRE 3.0/family table.htm (12 of 12)1/9/2005 8:49:59 AM
You might also like
- Sample Building ReportDocument20 pagesSample Building ReportAzhanizam AhmadNo ratings yet
- DMT Quick Start GuideDocument11 pagesDMT Quick Start GuideAnthony N. KaruguNo ratings yet
- N4AIA04 ManualDocument11 pagesN4AIA04 Manualthành trung phạm100% (1)
- EXCEL: Microsoft: Boost Your Productivity Quickly! Learn Excel, Spreadsheets, Formulas, Shortcuts, & MacrosFrom EverandEXCEL: Microsoft: Boost Your Productivity Quickly! Learn Excel, Spreadsheets, Formulas, Shortcuts, & MacrosNo ratings yet
- Airbus 320 Lights and SwitchesDocument1,320 pagesAirbus 320 Lights and SwitchesUros Miladinovic100% (1)
- SIP Balancer User GuideDocument26 pagesSIP Balancer User GuideNicTanaseNo ratings yet
- Analytical Chemistry Chapter 2 by Rey CapangpanganDocument13 pagesAnalytical Chemistry Chapter 2 by Rey CapangpanganDrakeNo ratings yet
- Lesson35 Family TablesDocument10 pagesLesson35 Family Tablesbang8rosNo ratings yet
- Family Tables in PRO-EDocument10 pagesFamily Tables in PRO-Eanon-76488580% (5)
- Lesson 34 - Parameters & RelationsDocument14 pagesLesson 34 - Parameters & RelationskrongdakNo ratings yet
- Lesson 190 PatternsDocument22 pagesLesson 190 PatternskrongdakNo ratings yet
- Lesson 31 - Extend ToolDocument10 pagesLesson 31 - Extend ToolkrongdakNo ratings yet
- Lesson 130 RoundsDocument31 pagesLesson 130 RoundskrongdakNo ratings yet
- A Me Lib CheckerDocument14 pagesA Me Lib CheckerShivam SharmaNo ratings yet
- Etabs TutorialDocument103 pagesEtabs TutorialGlenn Rey DomingoNo ratings yet
- Lesson 140 ChamfersDocument13 pagesLesson 140 ChamferskrongdakNo ratings yet
- Eviews HandoutDocument16 pagesEviews HandoutNhut PhamNo ratings yet
- Add SubDocument5 pagesAdd SubJeff WillNo ratings yet
- Petrel IntroductionDocument14 pagesPetrel IntroductionhariNo ratings yet
- ETABS TutorialDocument103 pagesETABS TutorialElvis Roberto Gomez QuispeNo ratings yet
- Excel 2010 Tutorial PDFDocument19 pagesExcel 2010 Tutorial PDFAdriana BarjovanuNo ratings yet
- Creating Family TableDocument2 pagesCreating Family TablemnrrbhatNo ratings yet
- Airbus 320 Lights and SwitchesDocument1,283 pagesAirbus 320 Lights and SwitchesJoao Melo100% (1)
- Lesson 120 - Blend FeatureDocument23 pagesLesson 120 - Blend FeaturekrongdakNo ratings yet
- TableSmith 45 ManualDocument36 pagesTableSmith 45 Manualvikingkeith3690No ratings yet
- Lesson40 Assembly OperationDocument23 pagesLesson40 Assembly Operationbang8rosNo ratings yet
- Using Excel - 2023 Edition: The Step-by-step Guide to Using Microsoft ExcelFrom EverandUsing Excel - 2023 Edition: The Step-by-step Guide to Using Microsoft ExcelNo ratings yet
- Introductory Econometrics: Installing and Using The Monte Carlo Simulation Excel Add-InDocument11 pagesIntroductory Econometrics: Installing and Using The Monte Carlo Simulation Excel Add-InrishipathNo ratings yet
- Lesson 2Document28 pagesLesson 2khuong_unoNo ratings yet
- Mentor Graphics TutorialDocument18 pagesMentor Graphics TutorialOmar SallamNo ratings yet
- MODULE1 Widlfire CADCAM PDFDocument40 pagesMODULE1 Widlfire CADCAM PDFakshayupadhyayNo ratings yet
- Assignment 3 Modern Tools and Technologies 2 CSE-456Document14 pagesAssignment 3 Modern Tools and Technologies 2 CSE-456Akshay AnandNo ratings yet
- Eviews PDFDocument18 pagesEviews PDFaftab20No ratings yet
- Finite Element Method Using Pro/Engineer and Ansys: Step 1. Make The PartDocument7 pagesFinite Element Method Using Pro/Engineer and Ansys: Step 1. Make The PartRithesh Baliga BNo ratings yet
- Gephi Cooccurrences Computer enDocument11 pagesGephi Cooccurrences Computer enmt_payneNo ratings yet
- Kettle ManualDocument17 pagesKettle ManualGustavoAdolfoMedinaPazNo ratings yet
- PSSE Intro Stabilty InstructionsDocument16 pagesPSSE Intro Stabilty InstructionsQuinn RhodesNo ratings yet
- H 2 Demo 11 Getting Started ManualDocument7 pagesH 2 Demo 11 Getting Started Manualoverdose500No ratings yet
- IDEA StatiCa Connection - Quick Start GuideDocument34 pagesIDEA StatiCa Connection - Quick Start GuideALEX MOLINANo ratings yet
- Virtual Presentation On Introduction To E-Views and Data EntryDocument63 pagesVirtual Presentation On Introduction To E-Views and Data EntryAyano DavidNo ratings yet
- Lesson 33 LayersDocument14 pagesLesson 33 LayerskrongdakNo ratings yet
- Abaqus Tutorial PlatesDocument23 pagesAbaqus Tutorial PlatesSaad Al HelyNo ratings yet
- 01 - Lab - 1- Mô phỏng ADSDocument19 pages01 - Lab - 1- Mô phỏng ADSNguyễn Ngọc TháiNo ratings yet
- Tao Thu Vien Den Trong RevitDocument15 pagesTao Thu Vien Den Trong RevitTuan Phuong Dinh NgocNo ratings yet
- East Carolina University Department of Economics Economics 6390 Dr. Philip Rothman ResearchDocument3 pagesEast Carolina University Department of Economics Economics 6390 Dr. Philip Rothman ResearchPica ViorelNo ratings yet
- Design Tables GuideDocument4 pagesDesign Tables GuideHassanImranNo ratings yet
- Using Excel 2019: The Step-by-step Guide to Using Microsoft Excel 2019From EverandUsing Excel 2019: The Step-by-step Guide to Using Microsoft Excel 2019No ratings yet
- Quick EXCEL Tips & Tricks With Video Tutorials: Learn Excel Shortcuts with Exercise FilesFrom EverandQuick EXCEL Tips & Tricks With Video Tutorials: Learn Excel Shortcuts with Exercise FilesNo ratings yet
- Excel for Beginners: A Quick Reference and Step-by-Step Guide to Mastering Excel's Fundamentals, Formulas, Functions, Charts, Tables, and More with Practical ExamplesFrom EverandExcel for Beginners: A Quick Reference and Step-by-Step Guide to Mastering Excel's Fundamentals, Formulas, Functions, Charts, Tables, and More with Practical ExamplesNo ratings yet
- How to Write a Bulk Emails Application in Vb.Net and Mysql: Step by Step Fully Working ProgramFrom EverandHow to Write a Bulk Emails Application in Vb.Net and Mysql: Step by Step Fully Working ProgramNo ratings yet
- Pivot Tables In Depth For Microsoft Excel 2016From EverandPivot Tables In Depth For Microsoft Excel 2016Rating: 3.5 out of 5 stars3.5/5 (3)
- Excel for Auditors: Audit Spreadsheets Using Excel 97 through Excel 2007From EverandExcel for Auditors: Audit Spreadsheets Using Excel 97 through Excel 2007No ratings yet
- Ung Dung Graph de Ve CamDocument42 pagesUng Dung Graph de Ve CamkrongdakNo ratings yet
- Lesson 3 - Selecting ObjectsDocument16 pagesLesson 3 - Selecting ObjectskrongdakNo ratings yet
- Lesson 120 - Blend FeatureDocument23 pagesLesson 120 - Blend FeaturekrongdakNo ratings yet
- Create BOM BalloonsDocument11 pagesCreate BOM BalloonskrongdakNo ratings yet
- Lesson 31 - Extend ToolDocument10 pagesLesson 31 - Extend ToolkrongdakNo ratings yet
- Lesson 30 - Thicken ToolDocument7 pagesLesson 30 - Thicken ToolkrongdakNo ratings yet
- Lesson 32 - Mirror ToolDocument7 pagesLesson 32 - Mirror ToolkrongdakNo ratings yet
- Lesson 33 LayersDocument14 pagesLesson 33 LayerskrongdakNo ratings yet
- Lesson 34 - Parameters & RelationsDocument14 pagesLesson 34 - Parameters & RelationskrongdakNo ratings yet
- Lesson 130 RoundsDocument31 pagesLesson 130 RoundskrongdakNo ratings yet
- Lesson 170 - Shell FeatureDocument10 pagesLesson 170 - Shell FeaturekrongdakNo ratings yet
- Lesson 140 ChamfersDocument13 pagesLesson 140 ChamferskrongdakNo ratings yet
- Lesson 180 - Rid FeatureDocument7 pagesLesson 180 - Rid FeaturekrongdakNo ratings yet
- Exercise Solutions 4Document59 pagesExercise Solutions 4krongdakNo ratings yet
- Lesson 190 PatternsDocument22 pagesLesson 190 PatternskrongdakNo ratings yet
- Getting Started Abaqus Appendix CDocument63 pagesGetting Started Abaqus Appendix Ckrongdak100% (1)
- Variable Section SweepsDocument4 pagesVariable Section SweepskrongdakNo ratings yet
- 2009 International Conference On Computer Technology and DevelopmentDocument5 pages2009 International Conference On Computer Technology and DevelopmentkrongdakNo ratings yet
- Tenopa SC LabelDocument4 pagesTenopa SC LabelSavvas DimitriadisNo ratings yet
- BBS of All Pier Foundations of MAYARDocument16 pagesBBS of All Pier Foundations of MAYARAmanjot Singh0% (1)
- 3 - MeroxDocument22 pages3 - MeroxAn Lê TrườngNo ratings yet
- Advanced Monolithic Systems: 800ma Low Dropout Voltage RegulatorDocument8 pagesAdvanced Monolithic Systems: 800ma Low Dropout Voltage RegulatorTahar BenacherineNo ratings yet
- Chapter 7Document39 pagesChapter 7SayeedIshtiaqueNo ratings yet
- Mercedes Actros Head FAHES - Vehicle Inspection Result 25-02-24Document1 pageMercedes Actros Head FAHES - Vehicle Inspection Result 25-02-24Sreeja LinNo ratings yet
- Study of Reweighting Methods Using Single Histogram MethodDocument3 pagesStudy of Reweighting Methods Using Single Histogram Methodt_sairamNo ratings yet
- Chapter 10: Frequency Response Techniques 1Document60 pagesChapter 10: Frequency Response Techniques 1CesarNo ratings yet
- Fuzzy SystemsDocument226 pagesFuzzy SystemsZelalem GirmaNo ratings yet
- Biology Investigatory Reproductive HealthDocument12 pagesBiology Investigatory Reproductive HealthSubath KumarNo ratings yet
- Enventory 1Document11 pagesEnventory 1Albert Jay Oring TuicoNo ratings yet
- CSTSN5Document2 pagesCSTSN5nileshcw51No ratings yet
- Best Control For FliesDocument30 pagesBest Control For FliesDavidNo ratings yet
- GP MCQ 6Document4 pagesGP MCQ 6Marta MoreiraNo ratings yet
- Aspen Mho Mho4Document12 pagesAspen Mho Mho4Giovani ScarpatiNo ratings yet
- ContentDocument16 pagesContenttootlajosNo ratings yet
- Explosives and Blasting - Underground Coal MiningDocument13 pagesExplosives and Blasting - Underground Coal MiningAlok Kumar SinghNo ratings yet
- Trade of Export - ImportDocument9 pagesTrade of Export - ImportrahulvaliyaNo ratings yet
- Power and Energy Calibration: Key Test and Measurement IssuesDocument4 pagesPower and Energy Calibration: Key Test and Measurement IssuesandriusNo ratings yet
- Method 1: IB Questionbank Mathematics Higher Level 3rd Edition 1Document8 pagesMethod 1: IB Questionbank Mathematics Higher Level 3rd Edition 1Muhamad Zahwan AnwarNo ratings yet
- 5596 EN SKF Microlog MX SeriesDocument4 pages5596 EN SKF Microlog MX SerieskarthimeenaNo ratings yet
- Reading Comprehension Reading Comprehension: Hour MinutesDocument2 pagesReading Comprehension Reading Comprehension: Hour Minutes,arcisNo ratings yet
- Alternador AVK - DSG DIG Instalacion Servicio y MantenimientoDocument595 pagesAlternador AVK - DSG DIG Instalacion Servicio y MantenimientoMartin FloresNo ratings yet
- Touch Not The CatDocument1 pageTouch Not The CatNoor Azni Abdul AzizNo ratings yet
- Introduction To Mineralogy Third Edition Professor Emeritus of Geology at The Department of Earth Sciences William D NesseDocument43 pagesIntroduction To Mineralogy Third Edition Professor Emeritus of Geology at The Department of Earth Sciences William D Nesseyessenia.nopper364100% (9)
- Tour Bill FormatDocument6 pagesTour Bill FormatJithin LalNo ratings yet
- CH-2034 Nalco Waters PermaCare Application Improved Productivity of A Reverse Osmosis SystemDocument2 pagesCH-2034 Nalco Waters PermaCare Application Improved Productivity of A Reverse Osmosis SystemLeonardo SimorangkirNo ratings yet