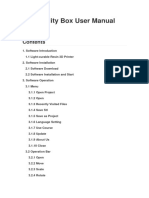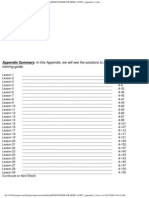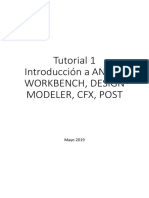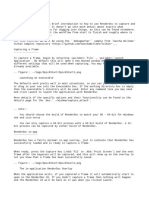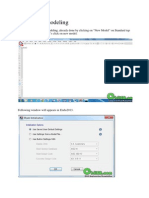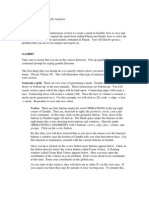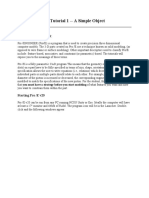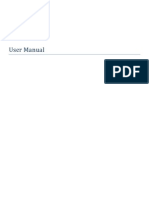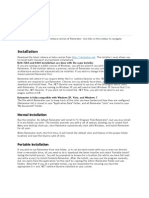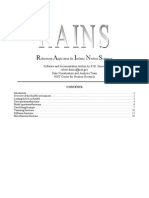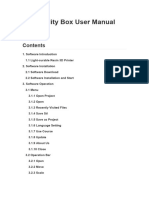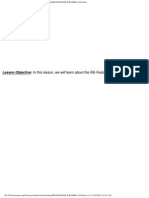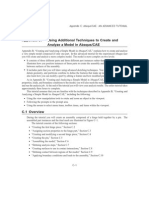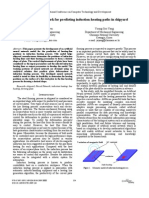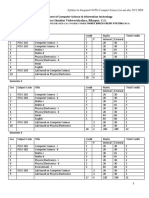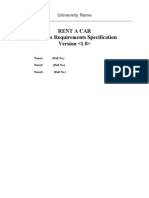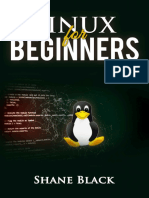Professional Documents
Culture Documents
Lesson 33 Layers
Lesson 33 Layers
Uploaded by
krongdakOriginal Description:
Copyright
Available Formats
Share this document
Did you find this document useful?
Is this content inappropriate?
Report this DocumentCopyright:
Available Formats
Lesson 33 Layers
Lesson 33 Layers
Uploaded by
krongdakCopyright:
Available Formats
file:///C|/Documents and Settings/Administrator/Desktop/PROENGINEER WILDFIRE 3.0/layers.
htm
Lesson
33
Lesson Objective: In this lesson, we will learn about Layers.
file:///C|/Documents and Settings/Administrator/Desktop/PROENGINEER WILDFIRE 3.0/layers.htm (1 of 14)1/9/2005 8:51:38 AM
file:///C|/Documents and Settings/Administrator/Desktop/PROENGINEER WILDFIRE 3.0/layers.htm
LAYER USAGE
Layers are used to organize information in the model. Typically, layers are used to group specific types
of datum entities, such as planes, axes, curves, points, etc. Layers can be shown or hidden to help
organize and clean up your working environment.
Layers are not like AutoCAD in the sense that they are controlled by colors, or affect printing of certain
model entities, although in drawing mode, layers can be used to turn off entities that will then not print.
WORKING WITH LAYERS
The Layers tool is located on the System Toolbar, and looks like the following.
Hide Layer:
To demonstrate layers in Wildfire 2.0, we will open up the Assembly1 assembly. It will look like the
following.
file:///C|/Documents and Settings/Administrator/Desktop/PROENGINEER WILDFIRE 3.0/layers.htm (2 of 14)1/9/2005 8:51:38 AM
file:///C|/Documents and Settings/Administrator/Desktop/PROENGINEER WILDFIRE 3.0/layers.htm
We will be learning about Assembly mode in a later lesson. For now, the Navigator shows the Model
Tree. If we click on the Layers tool, the Model Tree is replaced by the Layers interface, which looks like
the following for this model.
Most of the layer functionality is carried out with the right mouse button. For example, turn on the
visibility of datum planes. From the following figure, we can see how jumbled our model looks with all of
the datum planes turned on.
In the Navigator, we can see a layer called _Defaults, which contains all of the default datum planes,
datum axes and datum coordinate system. We will click on the + box to the left of the name _Defaults
file:///C|/Documents and Settings/Administrator/Desktop/PROENGINEER WILDFIRE 3.0/layers.htm (3 of 14)1/9/2005 8:51:38 AM
file:///C|/Documents and Settings/Administrator/Desktop/PROENGINEER WILDFIRE 3.0/layers.htm
to expand it.
Once expanded, there are four models listed under this layer the assembly itself, and the three
UNIQUE components that make up the assembly.
We will use the Ctrl key to select Component1, Component2 and Component3, and then hold down the
right mouse button over any one of them.
In the RMB menu, select Hide, as shown in the next figure.
Gray shaded squares appear around the icon for these three components, and when you click on the
refresh button (
), you will only see the default datum planes from the assembly, as well as any
planes that are on the _PLANES layer.
file:///C|/Documents and Settings/Administrator/Desktop/PROENGINEER WILDFIRE 3.0/layers.htm (4 of 14)1/9/2005 8:51:38 AM
file:///C|/Documents and Settings/Administrator/Desktop/PROENGINEER WILDFIRE 3.0/layers.htm
We will now turn off the datum curve that resides in the Component3 model. Therefore, we go to the
_Curves layer and expand it to see the single component that has this layer.
We will right click on that component and use the Hide command again. Refresh the model to see that
the blue curve is no longer visible.
Save Status
To have the layer status changed for all components affected, you must first hold down the right mouse
button over the Layers name in the navigator, and select Save Status, as shown in the next figure.
Then, you would save the assembly, which will save all changed components. Be careful, because in
Pro/INTRALINK a Save Status will be treated as a modified object, and will need to be checked back in
once you save.
To return to the last SAVED status, you would click on Reset Status.
file:///C|/Documents and Settings/Administrator/Desktop/PROENGINEER WILDFIRE 3.0/layers.htm (5 of 14)1/9/2005 8:51:38 AM
file:///C|/Documents and Settings/Administrator/Desktop/PROENGINEER WILDFIRE 3.0/layers.htm
Hide All Layers
To hide all layers, you would right click on the word Layers and select Hide. This will gray out all layers,
as shown in the next figure.
If you do this, use the Reset Status to undo this so we are back to our last status save (which only hid
the _Defaults layer in the three components and the _Curves layer in the component3 model.
Creating a New Layer
To create a new layer, right click on the word Layers, and select New Layer, as shown in the following
figure.
This will bring up the following window.
file:///C|/Documents and Settings/Administrator/Desktop/PROENGINEER WILDFIRE 3.0/layers.htm (6 of 14)1/9/2005 8:51:38 AM
file:///C|/Documents and Settings/Administrator/Desktop/PROENGINEER WILDFIRE 3.0/layers.htm
The first thing we want to do is to give this layer a name. We will call it FASTENERS, as shown in the
next figure.
Now it is time to start adding items.
Down at the lower portion of this window, we see two buttons: Include and Exclude. The default is
Include, which means that anything we pick will be included in this layer, and subject to the status of the
layer. Exclude is used to exempt added items from being subject to the status of the layer, but include
them in the layer so we can change their status at a later time.
The Remove button is used to completely take an item (whether included or excluded) off the layer
permanently.
We will keep the default of Include, and select the four screws, as shown in the next figure.
file:///C|/Documents and Settings/Administrator/Desktop/PROENGINEER WILDFIRE 3.0/layers.htm (7 of 14)1/9/2005 8:51:38 AM
file:///C|/Documents and Settings/Administrator/Desktop/PROENGINEER WILDFIRE 3.0/layers.htm
As we pick on the component, it will become added in our list with a green + in the status column,
indicating that it is included, as shown in the following figure.
Once you are done adding items to this layer, click on OK to complete the layer, and it will show up in the
navigator.
file:///C|/Documents and Settings/Administrator/Desktop/PROENGINEER WILDFIRE 3.0/layers.htm (8 of 14)1/9/2005 8:51:38 AM
file:///C|/Documents and Settings/Administrator/Desktop/PROENGINEER WILDFIRE 3.0/layers.htm
Now we could hide this layer, and all the screws on the assembly will disappear with the refresh button.
Layer Properties
To get back into a layer definition to add/remove/exclude items, right mouse click on the selected layer,
and pick the Layer Properties command, as shown in the next figure.
Once inside, we will click on the Exclude button, and select the last two components in the list. The
green + status turns into a red - status, as shown below.
file:///C|/Documents and Settings/Administrator/Desktop/PROENGINEER WILDFIRE 3.0/layers.htm (9 of 14)1/9/2005 8:51:38 AM
file:///C|/Documents and Settings/Administrator/Desktop/PROENGINEER WILDFIRE 3.0/layers.htm
If we had hidden this layer, these last two components would now be unhidden, even though the first two
are still hidden. We will click on Cancel to undo this change.
Remove Items
To remove an item from a layer, you could go to the Layer Properties, select on the item in the list, and
then click on the Remove button. The other way would be to expand the layer itself in the navigator, as
shown for the FASTENERS layer.
We will remove the last component in the layer (C14). Select this component, and then hold down the
right mouse button over it and select Remove Item, as shown in the next figure.
file:///C|/Documents and Settings/Administrator/Desktop/PROENGINEER WILDFIRE 3.0/layers.htm (10 of 14)1/9/2005 8:51:38 AM
file:///C|/Documents and Settings/Administrator/Desktop/PROENGINEER WILDFIRE 3.0/layers.htm
When you do this, you will get a confirmation, as shown below.
Click on Yes to remove this item from the layer. Now, if we were to hide this layer, one of the four screws
is not going to be hidden. If we go back to the Layer Properties for this layer, we can see that it is no
longer listed.
Changing the displayed components layers:
file:///C|/Documents and Settings/Administrator/Desktop/PROENGINEER WILDFIRE 3.0/layers.htm (11 of 14)1/9/2005 8:51:38 AM
file:///C|/Documents and Settings/Administrator/Desktop/PROENGINEER WILDFIRE 3.0/layers.htm
Currently, we have been looking at all of the layers for the assembly and any of its components. If we
wanted to just look at the layers for Component3, we would use the pull-down field at the top of our
navigator to change over to this component, as shown in the next figure.
Now, we can see and manipulate just the layers that exist in this component.
Moving items from one layer to another
To move an item from one layer to another, you can cut and paste the item. To demonstrate this, we will
create a new layer for cross-section planes, and then move the XSEC_A_PLANE from the _Planes layer
to this new layer.
Create New Layer XSEC_DTMS.
First, we will right click over the word Layers, and use the New Layer option. When the window
appears, enter XSEC_DTMS for the name, but dont include any items. If you include the existing plane,
it will now be in two different layers.
The following figure shows us our new layer properties window.
Click on OK to get out of the properties. Now, we will expand the _PLANES layer to see the plane we
want to move.
file:///C|/Documents and Settings/Administrator/Desktop/PROENGINEER WILDFIRE 3.0/layers.htm (12 of 14)1/9/2005 8:51:38 AM
file:///C|/Documents and Settings/Administrator/Desktop/PROENGINEER WILDFIRE 3.0/layers.htm
We will right click on the datum plane and select Cut Item, as shown in the next figure.
When we do this, it disappears from the navigator. We will now right click on the XSEC_DTMS layer and
select Paste Item, as shown in the next figure.
A + box appears next to the layer, and if we expand it, we can see the item now in this layer.
Now, we could go back and delete the _Planes layer, since it is now empty.
LESSON SUMMARY
The layer functionality is completely contained within the navigator, and works off of right mouse button
commands (which are also available in the three tabs at the top of the navigator).
Be sure to save your layer status before saving your assembly or part files.
file:///C|/Documents and Settings/Administrator/Desktop/PROENGINEER WILDFIRE 3.0/layers.htm (13 of 14)1/9/2005 8:51:38 AM
file:///C|/Documents and Settings/Administrator/Desktop/PROENGINEER WILDFIRE 3.0/layers.htm
EXERCISES
None
file:///C|/Documents and Settings/Administrator/Desktop/PROENGINEER WILDFIRE 3.0/layers.htm (14 of 14)1/9/2005 8:51:38 AM
You might also like
- Handbook SurpacDocument144 pagesHandbook SurpacDedi Apriadi95% (20)
- HALOT Box User ManualDocument26 pagesHALOT Box User ManualGabrielNo ratings yet
- Getting Started Delta V PDFDocument204 pagesGetting Started Delta V PDFchubchub100% (1)
- Install The Virtual Desktop - StudentsDocument3 pagesInstall The Virtual Desktop - StudentsBelinda L MartinNo ratings yet
- Matlab TutorialDocument31 pagesMatlab TutorialShiyeng CharmaineNo ratings yet
- Nsic Training External ReportDocument49 pagesNsic Training External ReportSahil KumarNo ratings yet
- Finite Element Method Using Pro/Engineer and Ansys: Step 1. Make The PartDocument7 pagesFinite Element Method Using Pro/Engineer and Ansys: Step 1. Make The PartRithesh Baliga BNo ratings yet
- Lesson 34 - Parameters & RelationsDocument14 pagesLesson 34 - Parameters & RelationskrongdakNo ratings yet
- Lesson 31 - Extend ToolDocument10 pagesLesson 31 - Extend ToolkrongdakNo ratings yet
- Lesson 120 - Blend FeatureDocument23 pagesLesson 120 - Blend FeaturekrongdakNo ratings yet
- Lesson 30 - Thicken ToolDocument7 pagesLesson 30 - Thicken ToolkrongdakNo ratings yet
- Exercise Solutions 4Document59 pagesExercise Solutions 4krongdakNo ratings yet
- ShortCut Buttons - Safe CSIDocument14 pagesShortCut Buttons - Safe CSIGerry Triaz100% (2)
- Lesson 190 PatternsDocument22 pagesLesson 190 PatternskrongdakNo ratings yet
- Lesson 3 - Selecting ObjectsDocument16 pagesLesson 3 - Selecting ObjectskrongdakNo ratings yet
- Finite Element Method Using Pro ENGINEER and ANSYSDocument11 pagesFinite Element Method Using Pro ENGINEER and ANSYSsunil481No ratings yet
- Examp 03 Staad Pro 2002 FrameDocument113 pagesExamp 03 Staad Pro 2002 FrameZamany HasanNo ratings yet
- Tutorial AnsysDocument47 pagesTutorial AnsysAngel BriceñoNo ratings yet
- TUT FPIPE Foran MarineDocument130 pagesTUT FPIPE Foran MarineMazare IonNo ratings yet
- Lesson 170 - Shell FeatureDocument10 pagesLesson 170 - Shell FeaturekrongdakNo ratings yet
- Quick Start - RSTDocument6 pagesQuick Start - RST陳韋晴No ratings yet
- Lesson 32 - Mirror ToolDocument7 pagesLesson 32 - Mirror ToolkrongdakNo ratings yet
- Etabs TutorialDocument68 pagesEtabs TutorialBenny Sofyan HartadiNo ratings yet
- Computer Application in Civil EngineeringDocument21 pagesComputer Application in Civil EngineeringSangeetha AnguchamyNo ratings yet
- MicroWind Tutorial MineDocument12 pagesMicroWind Tutorial MineFawad Khan100% (1)
- Mesh in GambitDocument6 pagesMesh in GambitTamphasana ThiyamNo ratings yet
- Pro/ENGINEER Tutorial 1 - A Simple ObjectDocument24 pagesPro/ENGINEER Tutorial 1 - A Simple ObjectRavindra BabhulkarNo ratings yet
- N4ce To GCS900Document9 pagesN4ce To GCS900clarkegeomaticsNo ratings yet
- Pro/ENGINEER Tutorial 1 - A Simple ObjectDocument148 pagesPro/ENGINEER Tutorial 1 - A Simple ObjectKrishna VamsiNo ratings yet
- ForanDocument120 pagesForanSimon LaurentNo ratings yet
- Steel Solutions User GuideDocument32 pagesSteel Solutions User GuideCraciun PaulNo ratings yet
- Read MeDocument4 pagesRead MeDedet HariantoNo ratings yet
- Dynamo User ManualDocument16 pagesDynamo User ManualashNo ratings yet
- SR 3D Builder (En)Document17 pagesSR 3D Builder (En)Damiano Gioppa GiovanelliNo ratings yet
- (TECH) Analyzing Trusses With Sap2000Document17 pages(TECH) Analyzing Trusses With Sap2000Nica TimeeaNo ratings yet
- Simulase DesignerDocument9 pagesSimulase Designerdeepalakshmi chandrasekaranNo ratings yet
- RManualDocument79 pagesRManualAvijit KumarNo ratings yet
- 2 Slope Stability Analysis: Section 1Document16 pages2 Slope Stability Analysis: Section 1Cepi HerdiyanNo ratings yet
- Solidworks NotesDocument27 pagesSolidworks NotesCadcam CentreNo ratings yet
- XPSWMM: Tutorial 9: DTM Example inDocument12 pagesXPSWMM: Tutorial 9: DTM Example inrimana2144No ratings yet
- NC Files For Knee ProsthesisDocument51 pagesNC Files For Knee ProsthesisTeh IvaNo ratings yet
- Lesson 1Document17 pagesLesson 1Dharmishtha PatelNo ratings yet
- Rains Models PDFDocument18 pagesRains Models PDFMicheleVonciNo ratings yet
- Cadence Layout Tutorial: Creating Layout of An Inverter From A SchematicDocument19 pagesCadence Layout Tutorial: Creating Layout of An Inverter From A Schematicsohailasghar_tNo ratings yet
- 3.1. Schematic Explorer View Schematic Explorer: 3 Working With The Diagrams ApplicationDocument4 pages3.1. Schematic Explorer View Schematic Explorer: 3 Working With The Diagrams ApplicationMayur MandrekarNo ratings yet
- p3d Addonorganizer Documentation PDFDocument39 pagesp3d Addonorganizer Documentation PDFJordi CasalsNo ratings yet
- 03 Reference Manual Section UtilityDocument63 pages03 Reference Manual Section UtilitynunoapNo ratings yet
- User ManualDocument26 pagesUser ManualcamiloarthuroNo ratings yet
- NS12-3mult FrameDocument8 pagesNS12-3mult FrameSudarshan MadeswaranNo ratings yet
- Workflow Tutorial - GSM PlanningDocument30 pagesWorkflow Tutorial - GSM PlanningMehmet Can KahramanNo ratings yet
- L Edit TutorialDocument2 pagesL Edit TutorialkjnanduNo ratings yet
- LiDAR ProcessDocument18 pagesLiDAR ProcessdiegoNo ratings yet
- Sap Truess Step by Step ProceduresDocument18 pagesSap Truess Step by Step ProceduresThulasirajan KrishnanNo ratings yet
- Curso Basico MastercamDocument38 pagesCurso Basico MastercamAbraham GrimNo ratings yet
- DynsimDocument22 pagesDynsimAbdomatarNo ratings yet
- QPA TrainingDocument13 pagesQPA TrainingsenthilkumarNo ratings yet
- Solidworks 2018 Learn by Doing - Part 3: DimXpert and RenderingFrom EverandSolidworks 2018 Learn by Doing - Part 3: DimXpert and RenderingNo ratings yet
- NX 9 for Beginners - Part 3 (Additional Features and Multibody Parts, Modifying Parts)From EverandNX 9 for Beginners - Part 3 (Additional Features and Multibody Parts, Modifying Parts)No ratings yet
- Ung Dung Graph de Ve CamDocument42 pagesUng Dung Graph de Ve CamkrongdakNo ratings yet
- Lesson 3 - Selecting ObjectsDocument16 pagesLesson 3 - Selecting ObjectskrongdakNo ratings yet
- Lesson 120 - Blend FeatureDocument23 pagesLesson 120 - Blend FeaturekrongdakNo ratings yet
- Create BOM BalloonsDocument11 pagesCreate BOM BalloonskrongdakNo ratings yet
- Lesson 31 - Extend ToolDocument10 pagesLesson 31 - Extend ToolkrongdakNo ratings yet
- Lesson 30 - Thicken ToolDocument7 pagesLesson 30 - Thicken ToolkrongdakNo ratings yet
- Lesson 32 - Mirror ToolDocument7 pagesLesson 32 - Mirror ToolkrongdakNo ratings yet
- Lesson 34 - Parameters & RelationsDocument14 pagesLesson 34 - Parameters & RelationskrongdakNo ratings yet
- Lesson 35 - Family TablesDocument12 pagesLesson 35 - Family TableskrongdakNo ratings yet
- Lesson 130 RoundsDocument31 pagesLesson 130 RoundskrongdakNo ratings yet
- Lesson 170 - Shell FeatureDocument10 pagesLesson 170 - Shell FeaturekrongdakNo ratings yet
- Lesson 140 ChamfersDocument13 pagesLesson 140 ChamferskrongdakNo ratings yet
- Lesson 180 - Rid FeatureDocument7 pagesLesson 180 - Rid FeaturekrongdakNo ratings yet
- Exercise Solutions 4Document59 pagesExercise Solutions 4krongdakNo ratings yet
- Lesson 190 PatternsDocument22 pagesLesson 190 PatternskrongdakNo ratings yet
- Getting Started Abaqus Appendix CDocument63 pagesGetting Started Abaqus Appendix Ckrongdak100% (1)
- Variable Section SweepsDocument4 pagesVariable Section SweepskrongdakNo ratings yet
- 2009 International Conference On Computer Technology and DevelopmentDocument5 pages2009 International Conference On Computer Technology and DevelopmentkrongdakNo ratings yet
- Q3D ExtractorDocument2,298 pagesQ3D Extractorayoung.choi1999No ratings yet
- HP 20.04 Image InstallationDocument9 pagesHP 20.04 Image Installationjon san vicenteNo ratings yet
- Benchmark Study of Desktop Search ToolsDocument15 pagesBenchmark Study of Desktop Search Toolsramachandra100% (1)
- Linux Basic Sysadmin PDFDocument283 pagesLinux Basic Sysadmin PDFKaushal ShakyaNo ratings yet
- Department of Computer Science & Information Technology Guru Ghasidas Vishwavidyalaya, Bilaspur, C.GDocument19 pagesDepartment of Computer Science & Information Technology Guru Ghasidas Vishwavidyalaya, Bilaspur, C.GMutual Fund distributionNo ratings yet
- Linux Magazine Special Editions - Getting Started With Linux 2020Document102 pagesLinux Magazine Special Editions - Getting Started With Linux 2020Евгений СоболевNo ratings yet
- MATLAB - Quick GuideDocument161 pagesMATLAB - Quick Guidearjun.recordsNo ratings yet
- Installbuilder-Step by Step Guide For Installer CreationDocument442 pagesInstallbuilder-Step by Step Guide For Installer CreationYuvaraj MaranNo ratings yet
- Rent A Car Software Requirements Specification VersionDocument25 pagesRent A Car Software Requirements Specification VersionZubair AhmedNo ratings yet
- Creating An Optimized Windows Image For A Vmware Horizon Virtual Desktop Noindex PDFDocument86 pagesCreating An Optimized Windows Image For A Vmware Horizon Virtual Desktop Noindex PDFVicky mheNo ratings yet
- Linux For Beginners - Shane BlackDocument165 pagesLinux For Beginners - Shane BlackQuod Antichristus100% (1)
- Dataflex 3.2 For Linux Installation and Environment GuideDocument33 pagesDataflex 3.2 For Linux Installation and Environment GuideEverton Soares de OliveiraNo ratings yet
- Arch Linux VM in VirtualBoxDocument7 pagesArch Linux VM in VirtualBoxrashed44No ratings yet
- Install VNC Server On CentOS 6Document10 pagesInstall VNC Server On CentOS 6AymenNo ratings yet
- CAInE Installation Tutorial 2014-BlogDocument45 pagesCAInE Installation Tutorial 2014-BlogDaniC_ANo ratings yet
- Thesis Using Raspberry PiDocument7 pagesThesis Using Raspberry Pibkxk6fzf100% (2)
- Linux Programming Lecture NotesDocument190 pagesLinux Programming Lecture NotesVishal SangishettyNo ratings yet
- Full Circle Magazine - Issue 99 ENDocument60 pagesFull Circle Magazine - Issue 99 ENRoman SukochevNo ratings yet
- Iphone Human Interface GuidelinesDocument100 pagesIphone Human Interface Guidelinesdavosian100% (12)
- Accessing Command LineDocument21 pagesAccessing Command LineHaimish tubeNo ratings yet
- 1.overview of Operating SystemDocument50 pages1.overview of Operating SystemNisarg GugaleNo ratings yet
- Operating System: Bilal Muhammad 08-0120 Section: A Assignment No1 Date: 9-02-2010Document27 pagesOperating System: Bilal Muhammad 08-0120 Section: A Assignment No1 Date: 9-02-2010chbilalmNo ratings yet
- Cisco Unified Real-Time Monitoring Tools Admin GuideDocument284 pagesCisco Unified Real-Time Monitoring Tools Admin GuidejsynarongNo ratings yet
- Log CD0Document8 pagesLog CD0okornelNo ratings yet
- Ubuntu The Complete Guide - 11th Edition 2021Document100 pagesUbuntu The Complete Guide - 11th Edition 2021Sridhar Pushpavanam100% (1)