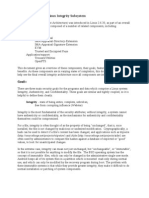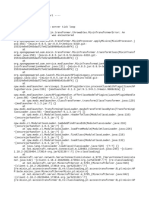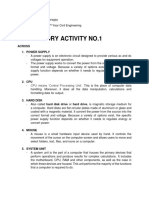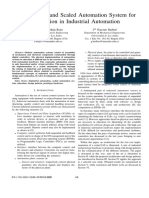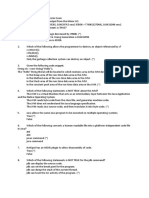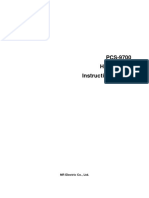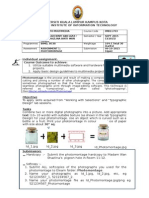Professional Documents
Culture Documents
Functional Wall Fundamentals
Functional Wall Fundamentals
Uploaded by
miki1960Copyright
Available Formats
Share this document
Did you find this document useful?
Is this content inappropriate?
Report this DocumentCopyright:
Available Formats
Functional Wall Fundamentals
Functional Wall Fundamentals
Uploaded by
miki1960Copyright:
Available Formats
Functional Wall Fundamentals
David Cohn
BD31-5
Its time to move beyond the basics of two lines and create real walls. First, well cover the elements
that make up the properties of a wall. Then we will look at how to create new wall types with internal details and fully
defined materials. Theres more to walls than you might think. This class will cover all the essential fundamentals to
making your Revit walls fully functional.
About the Speaker:
David has more than 20 years of hands-on experience with AutoCAD as a user, developer, author, and consultant. He
is an application engineer with The PPI Group, a contributing editor to Desktop Engineering magazine, the former
publisher and editor-in-chief of CADCAMNet and Engineering Automation Report, the former senior editor of CADalyst
magazine, and the author of more than a dozen books on AutoCAD. A licensed architect, David was also one of the
earliest AutoCAD third-party software developers, creating numerous AutoCAD add-on programs. As an industry
consultant, David has worked with many companies including Autodesk. He teaches college-level AutoCAD courses
and is always a popular presenter at both Autodesk University and AUGI CAD Camps.
david@dscohn.com
Functional Wall Fundamentals
Introduction
Walls are a basic part of any building. In Revit, walls are created by selecting a wall type and then sketching the
location of the wall in a plan view or 3D view. Revit creates the thickness, height, and other properties of the wall
around the location line of the wall, based upon the properties of the wall type you selected.
While Revit Building comes with many types of walls already predefined, it is actually quite a simple task to create
and modify wall properties and the appearance of walls. You can modify wall properties before you start a project
or after you have already drawn walls.
Although walls initially have the same properties throughout their vertical height, you can create vertically
compound walls that incorporate reveals and sweeps. For example, you can include soldier courses in brick walls
and easily include parapets at the tops of walls.
You can also create vertically stacked walls walls, which are walls that comprise several different subwalls
stacked on top of each other.
Understanding Compound Wall Properties
It is important to understand what makes up a wall. A wall is a compound structure consisting of parallel layers.
The layers can consist of either a single continuous plane of material, such as plywood, or multiple materials,
such as gypsum board, studs, insulation, air spaces, bricks, and sheathing. In addition, each layer within the
assembly serves a particular purpose. For example, some layers provide structure support while others act as
thermal barriers. Revit Building considers the function of each layer and matches the layers appropriately.
You can represent each layer by setting the layers material, thickness, and function.
Wall Components and Structure
You can create new wall assemblies by editing an existing wall assembly. To edit a wall assembly, select the wall
type and then click the Properties button.
Revit displays the Element Properties dialog box. You can then modify an existing wall type or create a new one
by editing its assembly.
Wall Elements
The Elements Properties determine the thickness, height, and appearance of the wall and depend on the walls
family type. The Element Properties dialog box contains two areas that control the elements within the assembly.
The top area controls the Type Parameters. The bottom area controls the Instance parameters.
Changes made to the Type Parameters affect all instances of the wall type, whereas changes made to the
Instance Parameters only affect the selected wall.
Revit provides a selection of different wall types. When creating a new type, it is best to select an existing wall
type similar to the type you want to create, duplicate that wall type, and then alter the copy of the existing wall
type. This is much faster than creating a new wall type from scratch.
Functional Wall Fundamentals
Wall Properties and Control
To begin creating a new wall type:
1. In the Element Properties dialog box, click the Edit/New button.
2. In the Type Properties, click the Duplicate button.
3. In the Name dialog box, give the new wall type a representative name, and then click OK.
4. In the Type Properties dialog box, in the Type Parameters area, click the Edit button to display the Edit
Assembly dialog box. It is here that you can specify the layers that comprise the wall assembly.
Functional Wall Fundamentals
Defining the Wall Assembly
As previously described, the wall assembly is defined by parallel layers. Each layer has a specified function,
material, and thickness. Within the Edit Assembly dialog box, these layers are bounded by core boundaries on the
exterior and interior sides of the wall.
To add a new layer, select a layer by clicking on its number, and then click the Insert button. The new layer will be
added above (toward the exterior side) of the layer you selected. You can then specify the following:
The Function of the new layer choose from Structure, Substrate, Thermal/Air Layer, Finish 1, Finish 2,
or Membrane Layer
Functional Wall Fundamentals
The Material of the new layer display the Materials dialog box and then choose from among the
materials that are supplied with Revit, or click the Duplicate button and create a new material
The Thickness of the layer You must assign a thickness for each layer you create except for layers
whose function is specified as a membrane layer.
You can optionally specify that a layer wraps at inserts (such as doors or windows) or at the end caps of the wall.
Wrapping is visible in plan view only.
Note that the two layers called Core Boundary cannot be modified and they have no thickness. They are provided
as references for dimensions. When you position a wall, you can dimension to its wall centerline, core centerline,
the interior or exterior finish face, and the interior or exterior core boundary. Core boundaries are often set to
correspond to the face of structural elements. You can add layers outside of the core boundaries.
NEW! The new Identity tab is new in Revit Building 9. It enables you to assign identity data to each material in the
wall assembly, such as keynote, model, manufacturer, description, cost, and so on.
Functional Wall Fundamentals
Previewing the Wall Assembly
While you are creating or modifying the wall assembly, it is often helpful to view a preview image of the resulting
wall assembly. To do so, click the Preview button to expand the Edit Assembly dialog box. Once the preview is
visible, you can choose to view it in either a plan or section view.
Note that you can also click within the preview area and then zoom and pan within the preview to see the wall
layers in greater detail. You can pan and zoom by using the roller wheel on a mouse or by right-clicking and
selecting options from a shortcut menu.
Splitting Regions
You can split regions within the wall to create compound vertical or horizontal walls. The
Split Region command divides a layer, or regions, either horizontally or vertically into new
regions. When you split a region, the new regions assume the same material.
When you click the Split Region button, a knife appears, allowing you to select a
region/layer to split. In the example, the brick is being split at 3-8 from the base of the
wall.
After splitting the region, if you need to modify the location of the split, click the Modify
button and then click on the split line. You will then be able to adjust the split dimension.
To remove the split, click Merge Region button and then click on the split line.
Functional Wall Fundamentals
Sweeps and Reveals
A sweep is a material which runs the entire length of the face of the wall, such as a parapet or precast sill,
regardless of whether it has an offset or not. In order to add a sweep or reveal, you must first display a section
preview. Once you do this, you will notice that the vertical structure tools are now active.
To add a sweep:
1. Under Modify Vertical Structure, click Sweeps.
2. In the Wall Sweeps dialog box, click Add.
3. In the wall Sweeps dialog box, you must specify the Profile, Material, and other settings to control the
placement of the sweep.
The Distance determines the distance of the sweep from either the Base or the Top of the wall. The Side
determines the side of the wall the sweep is on. Specify a value if necessary for the offset. A negative value
moves the sweep toward the core of the wall. Select Flip to measure the distance from the top of the sweep
profile rather than the bottom. Use the Setback value to specify the sweep setback distance from inserts, such as
windows and doors. Select Cuts Wall if you want the sweep to cut geometry out of the host wall.
Note that when a sweep is offset and embedded in the wall, it cuts the geometry from the wall. In complex models
with many sweeps, you can increase performance by not selecting this option.
Select Cuttable if you want the sweep to be cut by wall inserts. In the image below, notice how the sweep is cut
by the three windows on the left.
Functional Wall Fundamentals
A reveal is similar to a sweep except it is a cut, with the same material in the cut as the material it is cutting, such
as a reveal brick course.
To add a reveal:
1. In the Edit Assembly dialog box, click Reveals.
2. In the Reveals dialog box, click Add.
3. In the Reveals dialog box, you must specify the Profile and other settings to control the placement of the
reveal.
Again, the Distance determines the distance of the sweep from either the Base or the Top of the wall. The other
controls behave in a similar fashion to sweeps. Notice that there is no selection for material since the material for
the reveal is the same as the material it is cutting.
Vertically Stacked Walls
Another way of creating a compound wall is to create vertically stacked walls. A stacked wall is one main wall that
comprises several different subwalls stacked on top of each other. All subwalls in a stacked wall are attached and
have joined geometry to each other. This happens automatically without any extra steps from the user. For
example, you can have a stacked wall that comprises an Exterior Brick on Metal Stud and an Exterior CMU on
Metal Stud. The two wall types are attached and joined.
The subwalls you use can only be types in the Basic Wall system family.
The stacked wall type lets you define different wall thicknesses at different heights. You define its structure
through its Type Properties.
Functional Wall Fundamentals
The leveling is what creates the stacking of a wall.
When you place doors or windows into a stacked wall, you need to pay attention to the portion of the stacked wall
you select as the host. The following illustration shows an example of a stacked wall with a door inserted into a
correct and an incorrect host.
To change component hosts:
1. Select the component (in this case, the door on the left).
2. From the Options Bar, click Pick Host.
3. Click on the portion of the wall that should serve as the host (in this case, the brick portion of the wall).
The door moves to the selected host.
Summary
This basis understanding of wall components and properties will give you plenty of options in creating wall types
for your projects.
You might also like
- The Subtle Art of Not Giving a F*ck: A Counterintuitive Approach to Living a Good LifeFrom EverandThe Subtle Art of Not Giving a F*ck: A Counterintuitive Approach to Living a Good LifeRating: 4 out of 5 stars4/5 (5822)
- The Gifts of Imperfection: Let Go of Who You Think You're Supposed to Be and Embrace Who You AreFrom EverandThe Gifts of Imperfection: Let Go of Who You Think You're Supposed to Be and Embrace Who You AreRating: 4 out of 5 stars4/5 (1093)
- Never Split the Difference: Negotiating As If Your Life Depended On ItFrom EverandNever Split the Difference: Negotiating As If Your Life Depended On ItRating: 4.5 out of 5 stars4.5/5 (852)
- Grit: The Power of Passion and PerseveranceFrom EverandGrit: The Power of Passion and PerseveranceRating: 4 out of 5 stars4/5 (590)
- Hidden Figures: The American Dream and the Untold Story of the Black Women Mathematicians Who Helped Win the Space RaceFrom EverandHidden Figures: The American Dream and the Untold Story of the Black Women Mathematicians Who Helped Win the Space RaceRating: 4 out of 5 stars4/5 (898)
- Shoe Dog: A Memoir by the Creator of NikeFrom EverandShoe Dog: A Memoir by the Creator of NikeRating: 4.5 out of 5 stars4.5/5 (540)
- The Hard Thing About Hard Things: Building a Business When There Are No Easy AnswersFrom EverandThe Hard Thing About Hard Things: Building a Business When There Are No Easy AnswersRating: 4.5 out of 5 stars4.5/5 (349)
- Elon Musk: Tesla, SpaceX, and the Quest for a Fantastic FutureFrom EverandElon Musk: Tesla, SpaceX, and the Quest for a Fantastic FutureRating: 4.5 out of 5 stars4.5/5 (474)
- Her Body and Other Parties: StoriesFrom EverandHer Body and Other Parties: StoriesRating: 4 out of 5 stars4/5 (823)
- The Sympathizer: A Novel (Pulitzer Prize for Fiction)From EverandThe Sympathizer: A Novel (Pulitzer Prize for Fiction)Rating: 4.5 out of 5 stars4.5/5 (122)
- The Emperor of All Maladies: A Biography of CancerFrom EverandThe Emperor of All Maladies: A Biography of CancerRating: 4.5 out of 5 stars4.5/5 (271)
- The Little Book of Hygge: Danish Secrets to Happy LivingFrom EverandThe Little Book of Hygge: Danish Secrets to Happy LivingRating: 3.5 out of 5 stars3.5/5 (403)
- The World Is Flat 3.0: A Brief History of the Twenty-first CenturyFrom EverandThe World Is Flat 3.0: A Brief History of the Twenty-first CenturyRating: 3.5 out of 5 stars3.5/5 (2259)
- Devil in the Grove: Thurgood Marshall, the Groveland Boys, and the Dawn of a New AmericaFrom EverandDevil in the Grove: Thurgood Marshall, the Groveland Boys, and the Dawn of a New AmericaRating: 4.5 out of 5 stars4.5/5 (266)
- The Yellow House: A Memoir (2019 National Book Award Winner)From EverandThe Yellow House: A Memoir (2019 National Book Award Winner)Rating: 4 out of 5 stars4/5 (98)
- A Heartbreaking Work Of Staggering Genius: A Memoir Based on a True StoryFrom EverandA Heartbreaking Work Of Staggering Genius: A Memoir Based on a True StoryRating: 3.5 out of 5 stars3.5/5 (231)
- Team of Rivals: The Political Genius of Abraham LincolnFrom EverandTeam of Rivals: The Political Genius of Abraham LincolnRating: 4.5 out of 5 stars4.5/5 (234)
- DDC Series 149 MaintenanceDocument34 pagesDDC Series 149 Maintenancem_najman75% (4)
- On Fire: The (Burning) Case for a Green New DealFrom EverandOn Fire: The (Burning) Case for a Green New DealRating: 4 out of 5 stars4/5 (74)
- The Unwinding: An Inner History of the New AmericaFrom EverandThe Unwinding: An Inner History of the New AmericaRating: 4 out of 5 stars4/5 (45)
- Acer Aspire ES1-512 SchematicDocument102 pagesAcer Aspire ES1-512 SchematicmilanTT1175% (4)
- AccusizeTools Catalog 2011 2012Document30 pagesAccusizeTools Catalog 2011 2012Leo ForteyNo ratings yet
- Philips EnduraLED T8 Tube LED Light Installation GuideDocument3 pagesPhilips EnduraLED T8 Tube LED Light Installation GuideGreen SupplyNo ratings yet
- Dell Precision T3610 Spec SheetDocument2 pagesDell Precision T3610 Spec SheetKamineni JagathNo ratings yet
- Integrity OverviewDocument11 pagesIntegrity OverviewazdsdsNo ratings yet
- Crash 2022 11 17 - 14.31.57 ServerDocument9 pagesCrash 2022 11 17 - 14.31.57 ServerSoy Tolo555No ratings yet
- Wordfast Pro User Guide 3.4.1Document249 pagesWordfast Pro User Guide 3.4.1coldNo ratings yet
- Boragay - Laboratory Activity 1Document5 pagesBoragay - Laboratory Activity 1Recil Marie BoragayNo ratings yet
- Computer Organization and Architecture (18EC35) - Machine Instructions and Programs - Part 2 (Module 2)Document105 pagesComputer Organization and Architecture (18EC35) - Machine Instructions and Programs - Part 2 (Module 2)Shrishail Bhat100% (1)
- Adp 3110Document12 pagesAdp 3110ricardoNo ratings yet
- What Is SSFSDocument6 pagesWhat Is SSFSkhanNo ratings yet
- Epson Stylus Office B1100 T1100Document163 pagesEpson Stylus Office B1100 T1100HappycopyLoei100% (2)
- A Low-Cost and Scaled Automation System For Education in Industrial AutomationDocument6 pagesA Low-Cost and Scaled Automation System For Education in Industrial AutomationLuis Pujay MateoNo ratings yet
- JP Midterm Exam 1Document7 pagesJP Midterm Exam 1Nebojsa Vukovic0% (1)
- EVS Fields Interpolation SchemeDocument2 pagesEVS Fields Interpolation SchemeiscrbdiNo ratings yet
- Building Dell R710 Server On SiteDocument2 pagesBuilding Dell R710 Server On SiteMorris JosephNo ratings yet
- Sony z1 User Guide PDFDocument24 pagesSony z1 User Guide PDFMadalina ChirilaNo ratings yet
- User BM6010C SysmexDocument231 pagesUser BM6010C Sysmexanhhp8x100% (1)
- PCS-9700 X Instruction Manual en Overseas General X R1.00 (En HTJK0500.0086.0001)Document467 pagesPCS-9700 X Instruction Manual en Overseas General X R1.00 (En HTJK0500.0086.0001)ngocanhvy50% (4)
- E11133 MB Pin Definition v2 Print Vendor Only PDFDocument18 pagesE11133 MB Pin Definition v2 Print Vendor Only PDFLuciano MalancaNo ratings yet
- ICS850 UserManual Update7Mar13Document60 pagesICS850 UserManual Update7Mar13razali1982No ratings yet
- Manual de Instrução Do Esclerômetro SilverSchmidt Da ProceqDocument32 pagesManual de Instrução Do Esclerômetro SilverSchmidt Da ProceqDadoNo ratings yet
- Computer Purchase Project-1Document11 pagesComputer Purchase Project-1api-256246886No ratings yet
- Time Abundance 28 PGDocument28 pagesTime Abundance 28 PGPranay DagaNo ratings yet
- Best Deal 4U Computers Brisbane. - Laptops - ITC, Toshiba, Asus, SonyDocument83 pagesBest Deal 4U Computers Brisbane. - Laptops - ITC, Toshiba, Asus, SonyGinoiiiNo ratings yet
- CSE 323 - Homework - 3 - Fall 2013 - CDocument2 pagesCSE 323 - Homework - 3 - Fall 2013 - CnikovnikovNo ratings yet
- DMA Controller - 8237Document9 pagesDMA Controller - 8237Umesh Harihara sudanNo ratings yet
- Assignment 1 Photomontge JD2015Document2 pagesAssignment 1 Photomontge JD2015Mad ShahNo ratings yet
- Crop Monitoring System With Atmega 64 AVR MicrocontrollerDocument87 pagesCrop Monitoring System With Atmega 64 AVR Microcontrollerchakradhar_jalla100% (1)