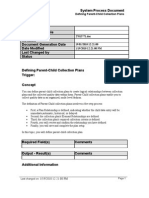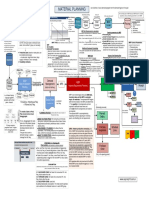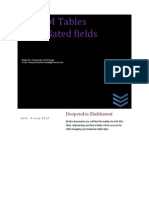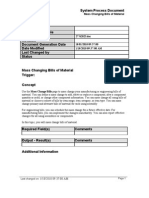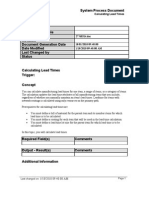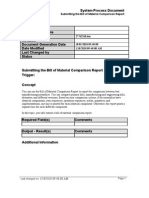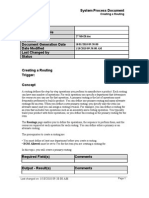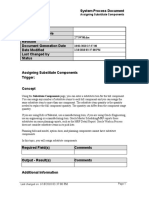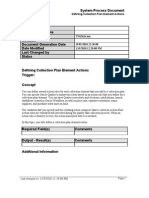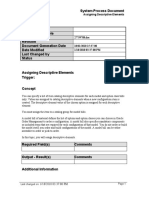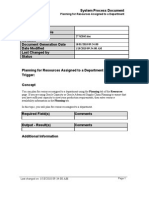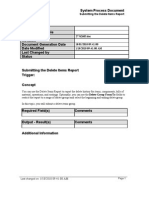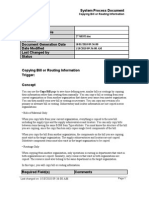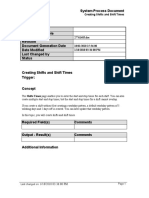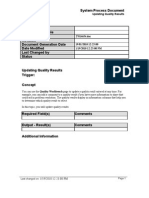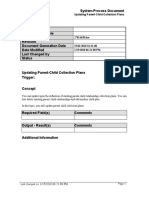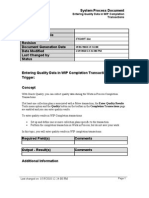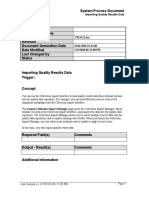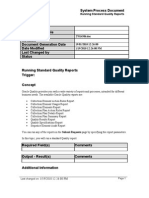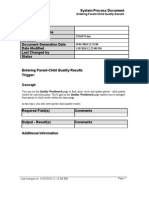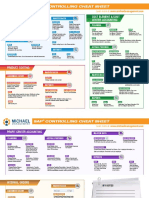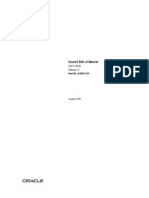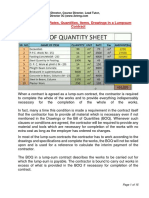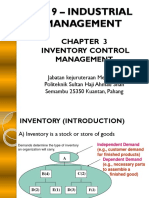Professional Documents
Culture Documents
Creating A Bill of Material - SPD
Creating A Bill of Material - SPD
Uploaded by
Larry SherrodOriginal Description:
Original Title
Copyright
Available Formats
Share this document
Did you find this document useful?
Is this content inappropriate?
Report this DocumentCopyright:
Available Formats
Creating A Bill of Material - SPD
Creating A Bill of Material - SPD
Uploaded by
Larry SherrodCopyright:
Available Formats
System Process Document
Creating a Bill of Material
Department
Responsibility/Role
File Name 27760369.doc
Revision
Document Generation Date 18/01/2010 09:36:00
Date Modified 1/18/2010 09:36:00 AM
Last Changed by
Status
Creating a Bill of Material
Trigger:
Concept
A bill of material contains information on the parent item, components, attachments, and
descriptive elements. Each standard component on a bill can have multiple reference designators
and substitute components. You can create an engineering, manufacturing, or asset (maintenance)
bill, copy an existing bill, or reference a common bill. When you create a bill, it exists only in the
current organization. To use a bill in another organization, you must either copy it or reference it
as a common one.
As a prerequisite to this topic, you must define the parent item and all components as inventory
items and set the BOM Allowed attribute to Yes and BOM Item Type to model, option class,
planning or standard.
In this topic, you will create a bill of material.
Required Field(s) Comments
Output - Result(s) Comments
Additional Information
Last changed on: 1/18/2010 09:36:00 AM Page 1
System Process Document
Creating a Bill of Material
Procedure
Step Action
1. Begin by navigating to the Bills of Material page.
Click the vertical scrollbar.
Page 2 Last changed on: 1/18/2010 09:36:00 AM
System Process Document
Creating a Bill of Material
Step Action
2. Click the Manufacturing and Distribution Manager link.
Last changed on: 1/18/2010 09:36:00 AM Page 3
System Process Document
Creating a Bill of Material
Step Action
3. Click the vertical scrollbar.
Step Action
4. Click the Bills link.
Page 4 Last changed on: 1/18/2010 09:36:00 AM
System Process Document
Creating a Bill of Material
Step Action
5. Use the Organization page to select your organization.
Last changed on: 1/18/2010 09:36:00 AM Page 5
System Process Document
Creating a Bill of Material
Step Action
6. Click the M1 Seattle Manufacturing list item.
Step Action
7. Click the OK button.
or Press [Alt+O].
Page 6 Last changed on: 1/18/2010 09:36:00 AM
System Process Document
Creating a Bill of Material
Step Action
8. Use the Bills of Material page to create a bill. You can create an engineering,
manufacturing, or asset bill, copy an existing bill, or reference a common bill.
Last changed on: 1/18/2010 09:36:00 AM Page 7
System Process Document
Creating a Bill of Material
Step Action
9. Click in the Item field.
Step Action
10. Enter the desired information into the Item field. Enter "RT1000".
Page 8 Last changed on: 1/18/2010 09:36:00 AM
System Process Document
Creating a Bill of Material
Step Action
11. Click in the Revision field.
Last changed on: 1/18/2010 09:36:00 AM Page 9
System Process Document
Creating a Bill of Material
Step Action
12. Click in the Component field.
Step Action
13. Enter the desired information into the Component field. Enter "CM38060".
Page 10 Last changed on: 1/18/2010 09:36:00 AM
System Process Document
Creating a Bill of Material
Step Action
14. Click in the Item Description field.
Last changed on: 1/18/2010 09:36:00 AM Page 11
System Process Document
Creating a Bill of Material
Step Action
15. Click the horizontal scrollbar.
Step Action
16. Click in the Quantity field.
Page 12 Last changed on: 1/18/2010 09:36:00 AM
System Process Document
Creating a Bill of Material
Step Action
17. Enter the desired information into the Quantity field. Enter "10".
Last changed on: 1/18/2010 09:36:00 AM Page 13
System Process Document
Creating a Bill of Material
Step Action
18. Click in the Inverse Usage field.
Step Action
19. Click in the Item Seq field.
Page 14 Last changed on: 1/18/2010 09:36:00 AM
System Process Document
Creating a Bill of Material
Step Action
20. Click in the Component field.
Last changed on: 1/18/2010 09:36:00 AM Page 15
System Process Document
Creating a Bill of Material
Step Action
21. Enter the desired information into the Component field. Enter "CM08830".
Step Action
22. Click in the Item Description field.
Page 16 Last changed on: 1/18/2010 09:36:00 AM
System Process Document
Creating a Bill of Material
Step Action
23. Click the horizontal scrollbar.
Last changed on: 1/18/2010 09:36:00 AM Page 17
System Process Document
Creating a Bill of Material
Step Action
24. Click in the Quantity field.
Step Action
25. Enter the desired information into the Quantity field. Enter "100".
Page 18 Last changed on: 1/18/2010 09:36:00 AM
System Process Document
Creating a Bill of Material
Step Action
26. Click in the Inverse Usage field.
Last changed on: 1/18/2010 09:36:00 AM Page 19
System Process Document
Creating a Bill of Material
Step Action
27. Click in the Item Seq field.
Step Action
28. Click in the Component field.
Page 20 Last changed on: 1/18/2010 09:36:00 AM
System Process Document
Creating a Bill of Material
Step Action
29. Enter the desired information into the Component field. Enter "CM00043".
Last changed on: 1/18/2010 09:36:00 AM Page 21
System Process Document
Creating a Bill of Material
Step Action
30. Click the horizontal scrollbar.
Step Action
31. Click in the Item Description field.
Page 22 Last changed on: 1/18/2010 09:36:00 AM
System Process Document
Creating a Bill of Material
Step Action
32. Click the horizontal scrollbar.
Last changed on: 1/18/2010 09:36:00 AM Page 23
System Process Document
Creating a Bill of Material
Step Action
33. Click in the Quantity field.
Step Action
34. Enter the desired information into the Quantity field. Enter "100".
Page 24 Last changed on: 1/18/2010 09:36:00 AM
System Process Document
Creating a Bill of Material
Step Action
35. Click in the Inverse Usage field.
Last changed on: 1/18/2010 09:36:00 AM Page 25
System Process Document
Creating a Bill of Material
Step Action
36. Click in the Item Seq field.
Step Action
37. Click in the Component field.
Page 26 Last changed on: 1/18/2010 09:36:00 AM
System Process Document
Creating a Bill of Material
Step Action
38. Enter the desired information into the Component field. Enter "CM67433".
Last changed on: 1/18/2010 09:36:00 AM Page 27
System Process Document
Creating a Bill of Material
Step Action
39. Click the horizontal scrollbar.
Step Action
40. Click in the Item Description field.
Page 28 Last changed on: 1/18/2010 09:36:00 AM
System Process Document
Creating a Bill of Material
Step Action
41. Click the horizontal scrollbar.
Last changed on: 1/18/2010 09:36:00 AM Page 29
System Process Document
Creating a Bill of Material
Step Action
42. Click in the Quantity field.
Step Action
43. Enter the desired information into the Quantity field. Enter "100".
Page 30 Last changed on: 1/18/2010 09:36:00 AM
System Process Document
Creating a Bill of Material
Step Action
44. Click in the Inverse Usage field.
Last changed on: 1/18/2010 09:36:00 AM Page 31
System Process Document
Creating a Bill of Material
Step Action
45. Click the horizontal scrollbar.
Step Action
46. Click the Date Effectivity tab.
Page 32 Last changed on: 1/18/2010 09:36:00 AM
System Process Document
Creating a Bill of Material
Step Action
47. Click in the To field.
Last changed on: 1/18/2010 09:36:00 AM Page 33
System Process Document
Creating a Bill of Material
Step Action
48. Enter the desired information into the To field. Enter "05-NOV-2009 00:00:00".
Step Action
49. Click in the To field.
Page 34 Last changed on: 1/18/2010 09:36:00 AM
System Process Document
Creating a Bill of Material
Step Action
50. Enter the desired information into the To field. Enter "05-NOV-2009 00:00:00".
Last changed on: 1/18/2010 09:36:00 AM Page 35
System Process Document
Creating a Bill of Material
Step Action
51. Click in the To field.
Step Action
52. Enter the desired information into the To field. Enter "05-NOV-2009 00:00:00".
Page 36 Last changed on: 1/18/2010 09:36:00 AM
System Process Document
Creating a Bill of Material
Step Action
53. Click in the To field.
Last changed on: 1/18/2010 09:36:00 AM Page 37
System Process Document
Creating a Bill of Material
Step Action
54. Enter the desired information into the To field. Enter "05-NOV-2009 00:00:00".
Step Action
55. You can use the ECO tab to enable the Implemented check box to indicate
whether the component is implemented.
• Unchecked: Component is on a pending Engineering Change Order (ECO).
• Checked: Component is on an implemented ECO or was added directly to the bill.
If the component is part of a pending or implemented ECO, the ECO field displays
this ECO.
Page 38 Last changed on: 1/18/2010 09:36:00 AM
System Process Document
Creating a Bill of Material
Step Action
56. Click the Component Details tab.
Last changed on: 1/18/2010 09:36:00 AM Page 39
System Process Document
Creating a Bill of Material
Step Action
57. Use the Components Details tab to enter the planning percent, the yield, and the
Enforce Integer Requirement.
You can also indicate whether the component should be included in cost rollups. If
enabled, the material cost of this component, but not the routing cost, is included in
the cost of the parent item.
Step Action
58. Use the Material Control tab to enter the supply type.
Click the Material Control tab.
Page 40 Last changed on: 1/18/2010 09:36:00 AM
System Process Document
Creating a Bill of Material
Step Action
59. Click in the Subinventory field.
Last changed on: 1/18/2010 09:36:00 AM Page 41
System Process Document
Creating a Bill of Material
Step Action
60. Enter the desired information into the Subinventory field. Enter "Stores".
Step Action
61. Click in the Subinventory field.
Page 42 Last changed on: 1/18/2010 09:36:00 AM
System Process Document
Creating a Bill of Material
Step Action
62. Enter the desired information into the Subinventory field. Enter "Stores".
Last changed on: 1/18/2010 09:36:00 AM Page 43
System Process Document
Creating a Bill of Material
Step Action
63. Click in the Subinventory field.
Step Action
64. Enter the desired information into the Subinventory field. Enter "Stores".
Page 44 Last changed on: 1/18/2010 09:36:00 AM
System Process Document
Creating a Bill of Material
Step Action
65. Click in the Subinventory field.
Last changed on: 1/18/2010 09:36:00 AM Page 45
System Process Document
Creating a Bill of Material
Step Action
66. Enter the desired information into the Subinventory field. Enter "Stores".
Step Action
67. Use the Order Management tab to enter the minimum and maximum sales order
quantities.
Click the Order Management tab.
Page 46 Last changed on: 1/18/2010 09:36:00 AM
System Process Document
Creating a Bill of Material
Step Action
68. Click in the Minimum field.
Last changed on: 1/18/2010 09:36:00 AM Page 47
System Process Document
Creating a Bill of Material
Step Action
69. Enter the desired information into the Minimum field. Enter "1".
Step Action
70. Click in the Maximum field.
Page 48 Last changed on: 1/18/2010 09:36:00 AM
System Process Document
Creating a Bill of Material
Step Action
71. Click the Check ATP option.
Last changed on: 1/18/2010 09:36:00 AM Page 49
System Process Document
Creating a Bill of Material
Step Action
72. Click in the Minimum field.
Step Action
73. Enter the desired information into the Minimum field. Enter "1".
Page 50 Last changed on: 1/18/2010 09:36:00 AM
System Process Document
Creating a Bill of Material
Step Action
74. Click in the Maximum field.
Last changed on: 1/18/2010 09:36:00 AM Page 51
System Process Document
Creating a Bill of Material
Step Action
75. Click the horizontal scrollbar.
Step Action
76. Use the Check ATP check box to indicate whether the component is Available to
Promise.
Click the Check ATP option.
Page 52 Last changed on: 1/18/2010 09:36:00 AM
System Process Document
Creating a Bill of Material
Step Action
77. Click in the Minimum field.
Last changed on: 1/18/2010 09:36:00 AM Page 53
System Process Document
Creating a Bill of Material
Step Action
78. Enter the desired information into the Minimum field. Enter "10".
Step Action
79. Click in the Maximum field.
Page 54 Last changed on: 1/18/2010 09:36:00 AM
System Process Document
Creating a Bill of Material
Step Action
80. Click the horizontal scrollbar.
Last changed on: 1/18/2010 09:36:00 AM Page 55
System Process Document
Creating a Bill of Material
Step Action
81. Click in the Minimum field.
Step Action
82. Enter the desired information into the Minimum field. Enter "10".
Page 56 Last changed on: 1/18/2010 09:36:00 AM
System Process Document
Creating a Bill of Material
Step Action
83. Click in the Maximum field.
Last changed on: 1/18/2010 09:36:00 AM Page 57
System Process Document
Creating a Bill of Material
Step Action
84. Click the Save button.
Step Action
85. You have completed the Creating a Bill of Material procedure.
End of Procedure.
Page 58 Last changed on: 1/18/2010 09:36:00 AM
You might also like
- Manufacturing Domain OverviewDocument52 pagesManufacturing Domain Overviewrajat_rathNo ratings yet
- No Cost Contract Automation: Create a digital contract lifecycle management system using Microsoft 365From EverandNo Cost Contract Automation: Create a digital contract lifecycle management system using Microsoft 365No ratings yet
- Defining Parent-Child Collection Plans - SPDDocument36 pagesDefining Parent-Child Collection Plans - SPDLarry SherrodNo ratings yet
- Config Documet Sap PPDocument22 pagesConfig Documet Sap PPSandeep Kumar PraharajNo ratings yet
- TerpDocument5 pagesTerpAnas DarifNo ratings yet
- SAP PM Tables and Related FieldsDocument8 pagesSAP PM Tables and Related FieldsSunil PeddiNo ratings yet
- Wip QuestionsDocument9 pagesWip Questionsshital9099100% (1)
- Submitting The Bill of Material Structure Report - SPDDocument31 pagesSubmitting The Bill of Material Structure Report - SPDLarry SherrodNo ratings yet
- Mass Changing Bills of Material - SPDDocument17 pagesMass Changing Bills of Material - SPDLarry SherrodNo ratings yet
- Rolling Up Cumulative Lead Times - SPDDocument26 pagesRolling Up Cumulative Lead Times - SPDLarry SherrodNo ratings yet
- Calculating Lead Times - SPDDocument27 pagesCalculating Lead Times - SPDLarry SherrodNo ratings yet
- Submitting The Bill of Material Comparison Report - SPDDocument19 pagesSubmitting The Bill of Material Comparison Report - SPDLarry SherrodNo ratings yet
- Submitting The Bill of Material Parameters Report - SPDDocument19 pagesSubmitting The Bill of Material Parameters Report - SPDLarry SherrodNo ratings yet
- Defining A Department - SPDDocument23 pagesDefining A Department - SPDLarry SherrodNo ratings yet
- Creating Bills of Distribution - SPDDocument32 pagesCreating Bills of Distribution - SPDLarry SherrodNo ratings yet
- Rolling Up Costs - SPDDocument23 pagesRolling Up Costs - SPDLarry SherrodNo ratings yet
- Pre Configuring An Item - SPDDocument30 pagesPre Configuring An Item - SPDLarry SherrodNo ratings yet
- Comparing Two Bills of Material - SPDDocument15 pagesComparing Two Bills of Material - SPDLarry SherrodNo ratings yet
- Creating An Expense Report Template - SPDDocument34 pagesCreating An Expense Report Template - SPDLarry SherrodNo ratings yet
- Creating Reference Designators - SPDDocument21 pagesCreating Reference Designators - SPDLarry SherrodNo ratings yet
- Defining An Item Revision - SPDDocument17 pagesDefining An Item Revision - SPDLarry SherrodNo ratings yet
- Defining Collection Plan Element Values - SPDDocument43 pagesDefining Collection Plan Element Values - SPDLarry SherrodNo ratings yet
- Creating A Routing - SPDDocument47 pagesCreating A Routing - SPDLarry SherrodNo ratings yet
- Assigning Substitute Components - SPDDocument27 pagesAssigning Substitute Components - SPDLarry SherrodNo ratings yet
- Creating Sourcing Rules - SPDDocument22 pagesCreating Sourcing Rules - SPDLarry SherrodNo ratings yet
- Creating Assignment Sets - SPDDocument31 pagesCreating Assignment Sets - SPDLarry SherrodNo ratings yet
- Creating Collection Plans - SPDDocument26 pagesCreating Collection Plans - SPDLarry SherrodNo ratings yet
- Defining Collection Plan Elements - SPDDocument25 pagesDefining Collection Plan Elements - SPDLarry SherrodNo ratings yet
- Defining Collection Element Values - SPDDocument26 pagesDefining Collection Element Values - SPDLarry SherrodNo ratings yet
- Assigning Resources To A Department - SPDDocument37 pagesAssigning Resources To A Department - SPDLarry SherrodNo ratings yet
- Identifying The Common Bill Used - SPDDocument13 pagesIdentifying The Common Bill Used - SPDLarry SherrodNo ratings yet
- Defining Collection Elements - SPDDocument20 pagesDefining Collection Elements - SPDLarry SherrodNo ratings yet
- Associating Overheads With Resources - SPDDocument17 pagesAssociating Overheads With Resources - SPDLarry SherrodNo ratings yet
- Creating A Workday Pattern - SPDDocument26 pagesCreating A Workday Pattern - SPDLarry SherrodNo ratings yet
- Defining A Resource Instance - SPDDocument62 pagesDefining A Resource Instance - SPDLarry SherrodNo ratings yet
- Submitting The Pre-Explode Configurable Bills of Material Process - SPDDocument28 pagesSubmitting The Pre-Explode Configurable Bills of Material Process - SPDLarry SherrodNo ratings yet
- Submitting The Resource Report - SPDDocument21 pagesSubmitting The Resource Report - SPDLarry SherrodNo ratings yet
- Importing Bills and Routings - SPDDocument22 pagesImporting Bills and Routings - SPDLarry SherrodNo ratings yet
- Defining Collection Plan Element Actions - SPDDocument25 pagesDefining Collection Plan Element Actions - SPDLarry SherrodNo ratings yet
- Assigning Descriptive Elements - SPDDocument14 pagesAssigning Descriptive Elements - SPDLarry SherrodNo ratings yet
- Defining Collection Element Specification Limits - SPDDocument24 pagesDefining Collection Element Specification Limits - SPDLarry SherrodNo ratings yet
- Planning For Resources Assigned To A Department - SPDDocument21 pagesPlanning For Resources Assigned To A Department - SPDLarry SherrodNo ratings yet
- Submitting The Department Report - SPDDocument20 pagesSubmitting The Department Report - SPDLarry SherrodNo ratings yet
- Submitting The Delete Items Report - SPDDocument22 pagesSubmitting The Delete Items Report - SPDLarry SherrodNo ratings yet
- Defining A Resource - SPDDocument22 pagesDefining A Resource - SPDLarry SherrodNo ratings yet
- Copying Bill or Routing Information - SPDDocument16 pagesCopying Bill or Routing Information - SPDLarry SherrodNo ratings yet
- Attaching Files SPDDocument19 pagesAttaching Files SPDLarry SherrodNo ratings yet
- Viewing Item Usage - SPDDocument16 pagesViewing Item Usage - SPDLarry SherrodNo ratings yet
- Recording Nonconformances SPDDocument21 pagesRecording Nonconformances SPDLarry SherrodNo ratings yet
- Defining Specification Collection Elements - SPDDocument27 pagesDefining Specification Collection Elements - SPDLarry SherrodNo ratings yet
- Checking For Bill Loops - SPDDocument12 pagesChecking For Bill Loops - SPDLarry SherrodNo ratings yet
- Creating and Viewing Trend Charts - SPDDocument18 pagesCreating and Viewing Trend Charts - SPDLarry SherrodNo ratings yet
- Defining Capacity Changes - SPDDocument35 pagesDefining Capacity Changes - SPDLarry SherrodNo ratings yet
- Creating Alternates SPDDocument14 pagesCreating Alternates SPDLarry SherrodNo ratings yet
- Defining Resource Tolerance - SPDDocument23 pagesDefining Resource Tolerance - SPDLarry SherrodNo ratings yet
- Assigning View-Only Privileges To Forms - SPDDocument35 pagesAssigning View-Only Privileges To Forms - SPDLarry SherrodNo ratings yet
- Deactivating Configuration Items - SPDDocument21 pagesDeactivating Configuration Items - SPDLarry SherrodNo ratings yet
- Creating A Setup Standard Operation - SPDDocument19 pagesCreating A Setup Standard Operation - SPDLarry SherrodNo ratings yet
- Creating A Product Family Item - SPDDocument18 pagesCreating A Product Family Item - SPDLarry SherrodNo ratings yet
- Entering Quality Results - SPDDocument29 pagesEntering Quality Results - SPDLarry SherrodNo ratings yet
- Creating Production Lines - SPDDocument16 pagesCreating Production Lines - SPDLarry SherrodNo ratings yet
- Associating Collection Plans With Transactions - SPDDocument24 pagesAssociating Collection Plans With Transactions - SPDLarry SherrodNo ratings yet
- Creating Shifts and Shift Times - SPDDocument19 pagesCreating Shifts and Shift Times - SPDLarry SherrodNo ratings yet
- Creating and Viewing Pareto Charts - SPDDocument20 pagesCreating and Viewing Pareto Charts - SPDLarry SherrodNo ratings yet
- Creating and Viewing Control Charts - SPDDocument24 pagesCreating and Viewing Control Charts - SPDLarry SherrodNo ratings yet
- Specifying Components To Delete - SPDDocument20 pagesSpecifying Components To Delete - SPDLarry SherrodNo ratings yet
- Viewing Attachments SPDDocument14 pagesViewing Attachments SPDLarry SherrodNo ratings yet
- Viewing Collection Plans - SPDDocument14 pagesViewing Collection Plans - SPDLarry SherrodNo ratings yet
- Viewing Collection Plan Results - SPDDocument17 pagesViewing Collection Plan Results - SPDLarry SherrodNo ratings yet
- Updating Quality Results - SPDDocument16 pagesUpdating Quality Results - SPDLarry SherrodNo ratings yet
- Updating Collection Import Records - SPDDocument16 pagesUpdating Collection Import Records - SPDLarry SherrodNo ratings yet
- Recording Nonconformances SPDDocument21 pagesRecording Nonconformances SPDLarry SherrodNo ratings yet
- Updating Parent-Child Collection Plans - SPDDocument37 pagesUpdating Parent-Child Collection Plans - SPDLarry SherrodNo ratings yet
- Entering Quality Data in WIP Completion Transactions - SPDDocument41 pagesEntering Quality Data in WIP Completion Transactions - SPDLarry SherrodNo ratings yet
- Updating and Deleting Quality Results - SPDDocument20 pagesUpdating and Deleting Quality Results - SPDLarry SherrodNo ratings yet
- Importing Quality Results Data - SPDDocument11 pagesImporting Quality Results Data - SPDLarry SherrodNo ratings yet
- Updating and Deleting Collection Plans - SPDDocument23 pagesUpdating and Deleting Collection Plans - SPDLarry SherrodNo ratings yet
- Running Standard Quality Reports - SPDDocument35 pagesRunning Standard Quality Reports - SPDLarry SherrodNo ratings yet
- Entering Quality Results - SPDDocument29 pagesEntering Quality Results - SPDLarry SherrodNo ratings yet
- Granting Collection Plan Privileges - SPDDocument12 pagesGranting Collection Plan Privileges - SPDLarry SherrodNo ratings yet
- Exporting Quality Results - SPDDocument15 pagesExporting Quality Results - SPDLarry SherrodNo ratings yet
- Finding Skip Lot Inspections - SPDDocument12 pagesFinding Skip Lot Inspections - SPDLarry SherrodNo ratings yet
- Entering Quality Results in WIP Move Transactions - SPDDocument42 pagesEntering Quality Results in WIP Move Transactions - SPDLarry SherrodNo ratings yet
- Entering Quality Results in Parent-Child Plans - SPDDocument24 pagesEntering Quality Results in Parent-Child Plans - SPDLarry SherrodNo ratings yet
- Entering Quality Results Directly - SPDDocument16 pagesEntering Quality Results Directly - SPDLarry SherrodNo ratings yet
- Defining Collection Plan Element Values - SPDDocument43 pagesDefining Collection Plan Element Values - SPDLarry SherrodNo ratings yet
- Entering Parent-Child Quality Results - SPDDocument34 pagesEntering Parent-Child Quality Results - SPDLarry SherrodNo ratings yet
- Defining Collection Plan Types - SPDDocument13 pagesDefining Collection Plan Types - SPDLarry SherrodNo ratings yet
- Deleting Collection Elements - SPDDocument13 pagesDeleting Collection Elements - SPDLarry SherrodNo ratings yet
- Defining Collection Plan Elements - SPDDocument25 pagesDefining Collection Plan Elements - SPDLarry SherrodNo ratings yet
- Defining Specification Collection Elements - SPDDocument27 pagesDefining Specification Collection Elements - SPDLarry SherrodNo ratings yet
- Defining Collection Plan Element Actions - SPDDocument25 pagesDefining Collection Plan Element Actions - SPDLarry SherrodNo ratings yet
- Defining Collection Elements - SPDDocument20 pagesDefining Collection Elements - SPDLarry SherrodNo ratings yet
- Oracle® Demantra: Demand Management User's Guide Release 12.2Document124 pagesOracle® Demantra: Demand Management User's Guide Release 12.2Nikhil DeshmukhNo ratings yet
- 7 1 MRP ProcessDocument27 pages7 1 MRP ProcessAshokNo ratings yet
- Generative Drafting (ISO) : CATIA TrainingDocument148 pagesGenerative Drafting (ISO) : CATIA TrainingAnonymous 38RNNHWyNo ratings yet
- View Creation: The Following Images Are To Be Used To Answer Question 1Document21 pagesView Creation: The Following Images Are To Be Used To Answer Question 1SeymurH-vNo ratings yet
- Common Business Processes and activities-RPADocument33 pagesCommon Business Processes and activities-RPAmail_girish20029690No ratings yet
- Infographic Sap Co Cheat SheetDocument2 pagesInfographic Sap Co Cheat SheetFaizan Anis100% (2)
- ERP Case Study. Electrical, Electronics Manufacturing Industry.Document2 pagesERP Case Study. Electrical, Electronics Manufacturing Industry.Jyotindra Zaveri E-LibraryNo ratings yet
- Replacement Guideline For (ZR90K3, ZR11M3, ZR12M3, ZR16M3 and ZR19M3)Document10 pagesReplacement Guideline For (ZR90K3, ZR11M3, ZR12M3, ZR16M3 and ZR19M3)vickersNo ratings yet
- STD Rollup TutorialDocument74 pagesSTD Rollup TutorialDiniyouNo ratings yet
- APQP Tier I AutomotiveDocument22 pagesAPQP Tier I Automotivegpb76No ratings yet
- Unprotected TC8225 7 PDFDocument428 pagesUnprotected TC8225 7 PDFVRV.RELATORIO.AVARIA RELATORIO.AVARIANo ratings yet
- Flashcards APICSDocument14 pagesFlashcards APICSSagar ShahNo ratings yet
- ATO Lab 1 PDFDocument9 pagesATO Lab 1 PDFVinay ChughNo ratings yet
- Oracle® Bills of MaterialDocument330 pagesOracle® Bills of MaterialAhmedAbdallahLord2100% (2)
- User'S Guide: Launchxl-F28027 C2000 Piccolo Launchpad Experimenter KitDocument15 pagesUser'S Guide: Launchxl-F28027 C2000 Piccolo Launchpad Experimenter Kitrusuraduionel22No ratings yet
- PIPING Isometric Drawings PDFDocument38 pagesPIPING Isometric Drawings PDFKurian Jose100% (3)
- Batch Manufacturing Review: Sr. No. Check Points Reference Documents Step 1: Introduction of New Product (BMR Review)Document15 pagesBatch Manufacturing Review: Sr. No. Check Points Reference Documents Step 1: Introduction of New Product (BMR Review)MICRONo ratings yet
- Steps in Implementing SAP PPDocument10 pagesSteps in Implementing SAP PPlopezramon2111No ratings yet
- BOM Intelligence 2017Document4 pagesBOM Intelligence 2017The God Of DeathNo ratings yet
- EDU CAT EN V5E AF V5R16 Lesson7 Toprint7 PDFDocument189 pagesEDU CAT EN V5E AF V5R16 Lesson7 Toprint7 PDFleydonhdNo ratings yet
- Tcode ListDocument2 pagesTcode ListprasadNo ratings yet
- LUPSUM ContractDocument15 pagesLUPSUM Contractmanohar kNo ratings yet
- 32PFL3605 Tpm4.1e - LaDocument64 pages32PFL3605 Tpm4.1e - Laismosch100% (1)
- 3.0 Inventory ManagementDocument88 pages3.0 Inventory ManagementRunner Bean50% (2)