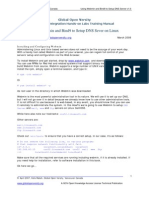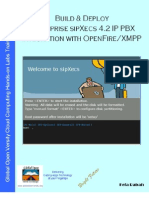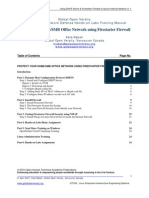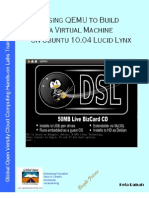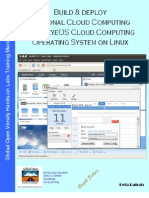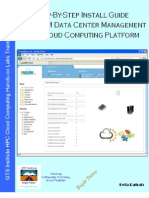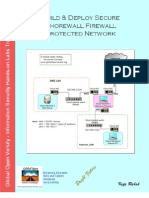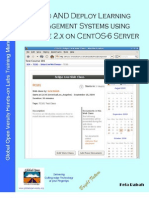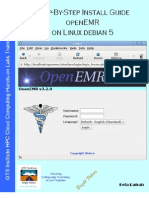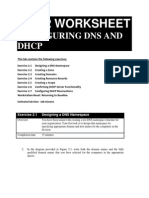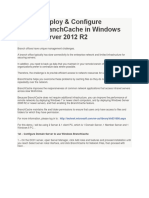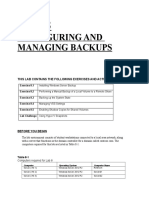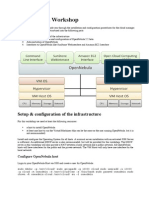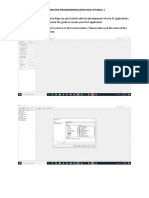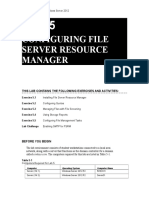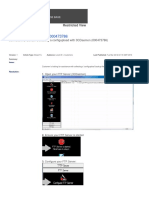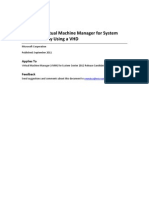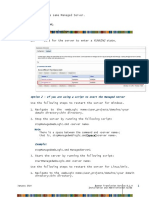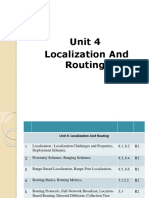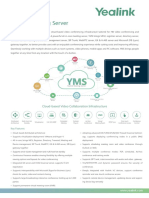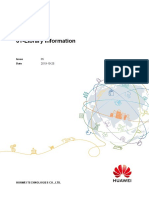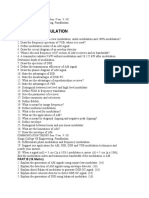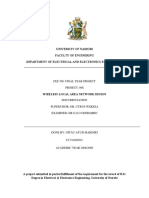Professional Documents
Culture Documents
Install Windows Server 2003 Active Directory Domain Controller Howto
Install Windows Server 2003 Active Directory Domain Controller Howto
Uploaded by
aponmiahCopyright:
Available Formats
You might also like
- Huawei.H12 811 ENU.v2021 07 18.q158Document42 pagesHuawei.H12 811 ENU.v2021 07 18.q158vkzlscreamNo ratings yet
- Setting Up of An Open Source Based Private CloudDocument6 pagesSetting Up of An Open Source Based Private Cloudsmart teleNo ratings yet
- SquirrelMail Configuration Easy Steps (SquirrelMail + Sendmail + Apache On RedHat - CentOS - Fedora) Part 1Document9 pagesSquirrelMail Configuration Easy Steps (SquirrelMail + Sendmail + Apache On RedHat - CentOS - Fedora) Part 1ankit boxerNo ratings yet
- 1-Introduction and Motivation of LTEDocument3 pages1-Introduction and Motivation of LTEMohamed Yaacoub100% (1)
- 102 Complete - GOODDocument545 pages102 Complete - GOODdeeptrivedi619No ratings yet
- Using Webmin and Bind9 To Setup DNS Server On Linux v12Document13 pagesUsing Webmin and Bind9 To Setup DNS Server On Linux v12anik369100% (1)
- Using Webmin and Bind9 To Setup DNS Server On Linux v12Document13 pagesUsing Webmin and Bind9 To Setup DNS Server On Linux v12Gaurav.i2itNo ratings yet
- Step-by-Step Install Guide For Evolution Mail Client With Addressbook Using LDAP On Linux v1.2Document14 pagesStep-by-Step Install Guide For Evolution Mail Client With Addressbook Using LDAP On Linux v1.2Kefa RabahNo ratings yet
- Using Samba & Kerberos Technology For Mac OSX & AD-based SSO Identity Management v1.6Document35 pagesUsing Samba & Kerberos Technology For Mac OSX & AD-based SSO Identity Management v1.6Kefa RabahNo ratings yet
- Step-By-Step Install Guide Ubuntu 9.10 Karmic ServerDocument36 pagesStep-By-Step Install Guide Ubuntu 9.10 Karmic ServerKefa RabahNo ratings yet
- Veritas Netbackup 6.X Administration (Fundamentals I) : Lesson 2: Installing and Configuring NetbackupDocument52 pagesVeritas Netbackup 6.X Administration (Fundamentals I) : Lesson 2: Installing and Configuring NetbackupheotopNo ratings yet
- Search Books, Presentations, Business, Academics... : Scribd Explore Community Upload A DocumentDocument19 pagesSearch Books, Presentations, Business, Academics... : Scribd Explore Community Upload A Documentmsreddy28No ratings yet
- Step-By-Step Install Guide Mandriva Linux 2010 Spring v1.0Document46 pagesStep-By-Step Install Guide Mandriva Linux 2010 Spring v1.0Kefa Rabah100% (2)
- Integrating SugarCRM With OpenLDAP HowTo v1.0Document10 pagesIntegrating SugarCRM With OpenLDAP HowTo v1.0Kefa RabahNo ratings yet
- MS Exchange Server 2003 Installation On Windows 2003 Member ServerDocument6 pagesMS Exchange Server 2003 Installation On Windows 2003 Member ServerdewadsNo ratings yet
- Install Guide Ubuntu 10.04 Lucid Lynx On Proxmox VE ServerDocument12 pagesInstall Guide Ubuntu 10.04 Lucid Lynx On Proxmox VE ServerKefa RabahNo ratings yet
- Build and Deploy Enterprise SipXecs 4.2 IP PBX Integration With Openfire/XMPPDocument15 pagesBuild and Deploy Enterprise SipXecs 4.2 IP PBX Integration With Openfire/XMPPKefa Rabah100% (1)
- Designing An Embedded Algorithm For Data Hiding Using Steganographic Technique by File HybridizationDocument6 pagesDesigning An Embedded Algorithm For Data Hiding Using Steganographic Technique by File HybridizationGanesan NkNo ratings yet
- Step-by-Step Install Guide OSCAR McMaster Ehealth CMS On Ubuntu 10.04 LTS v1.5Document49 pagesStep-by-Step Install Guide OSCAR McMaster Ehealth CMS On Ubuntu 10.04 LTS v1.5Kefa Rabah100% (1)
- Deploy MySQL Database Encryption Using PHP and OpenSSL To Protect Customers Credit Card InfoDocument13 pagesDeploy MySQL Database Encryption Using PHP and OpenSSL To Protect Customers Credit Card InfoKefa Rabah100% (2)
- Protect Your Home/SMB Office Network Using Firestarter Firewall On Linux v1.1Document25 pagesProtect Your Home/SMB Office Network Using Firestarter Firewall On Linux v1.1Kefa RabahNo ratings yet
- Using QEMU To Build and Deploy Virtual Machines (VMS) From Scratch On Ubuntu 10.04 LTS v1.2Document15 pagesUsing QEMU To Build and Deploy Virtual Machines (VMS) From Scratch On Ubuntu 10.04 LTS v1.2Kefa RabahNo ratings yet
- EyeOS Installation Manual Linux V1.0Document35 pagesEyeOS Installation Manual Linux V1.0Manoj KhadilkarNo ratings yet
- Step by Step Build and Deploy Citrix XenServer 5 6 and XenCenterDocument9 pagesStep by Step Build and Deploy Citrix XenServer 5 6 and XenCenterJ. Jonas JansonNo ratings yet
- Install Guide Ubuntu 10 04 LTS Lucid Lynx Server v1 5Document52 pagesInstall Guide Ubuntu 10 04 LTS Lucid Lynx Server v1 5_vic__No ratings yet
- Build Deploy A Private Cloud Using Open Nebula Cloud Computing v1 1Document8 pagesBuild Deploy A Private Cloud Using Open Nebula Cloud Computing v1 1vuakiemNo ratings yet
- Step by Step Install Guide OpenQRM Data Center Management and Cloud Computing PlatformDocument32 pagesStep by Step Install Guide OpenQRM Data Center Management and Cloud Computing PlatformBharat Rohera100% (1)
- EyOS Installation Manual WindowsDocument36 pagesEyOS Installation Manual WindowsnebondzaNo ratings yet
- Install Guide Pentaho Data Integration With MySQL DatabaseDocument7 pagesInstall Guide Pentaho Data Integration With MySQL Databasesri77blrNo ratings yet
- Build & Deploy Secure Shorewall Firewall Protected Network v1.2Document9 pagesBuild & Deploy Secure Shorewall Firewall Protected Network v1.2Kefa RabahNo ratings yet
- Build and Deploy Your Own Learning Management Systems Using Moodle 2.x On CentOS-6 Server v1.0Document11 pagesBuild and Deploy Your Own Learning Management Systems Using Moodle 2.x On CentOS-6 Server v1.0Kefa RabahNo ratings yet
- Cloud Computing With Open Source and JavaDocument20 pagesCloud Computing With Open Source and JavabchhotanNo ratings yet
- 70 411 R2 Lab04Document12 pages70 411 R2 Lab04Jacob Vowles100% (1)
- Step-By-Step Install Guide OpenEMR On Linux Debian 5 ServerDocument24 pagesStep-By-Step Install Guide OpenEMR On Linux Debian 5 ServerKefa Rabah100% (1)
- Configuring Advanced File Solutions: This Lab Contains The Following Exercises and ActivitiesDocument16 pagesConfiguring Advanced File Solutions: This Lab Contains The Following Exercises and ActivitiesAlexaNo ratings yet
- Installing Hyper-V and Deploying Windows Server 2008 As Your First Virtual Machine - Part IDocument27 pagesInstalling Hyper-V and Deploying Windows Server 2008 As Your First Virtual Machine - Part IMuhammad Majid KhanNo ratings yet
- OpenDaylight Installation DocumentDocument3 pagesOpenDaylight Installation DocumentKumar AkshayNo ratings yet
- Installing JBoss 7.1.1.final On CentOS 6.x - OpensourcearchitectDocument6 pagesInstalling JBoss 7.1.1.final On CentOS 6.x - Opensourcearchitectvinod.nalawadeNo ratings yet
- Configuring Local Storage: This Lab Contains The Following Exercises and ActivitiesDocument10 pagesConfiguring Local Storage: This Lab Contains The Following Exercises and ActivitiesSarah ChoukiNo ratings yet
- Azure - Lab 02Document10 pagesAzure - Lab 02vikibabuNo ratings yet
- NT 1330 Lab 2 WorksheetDocument10 pagesNT 1330 Lab 2 WorksheetaddislibroNo ratings yet
- Add Disk in VCS Shared Disk GroupDocument12 pagesAdd Disk in VCS Shared Disk GroupPeter KidiavaiNo ratings yet
- Configuring and Maintaining Network Security: This Lab Contains The Following Exercises and ActivitiesDocument9 pagesConfiguring and Maintaining Network Security: This Lab Contains The Following Exercises and ActivitiesMD4733566No ratings yet
- Deploy - Configure BranchCache in Windows Server 2012 R2Document26 pagesDeploy - Configure BranchCache in Windows Server 2012 R2Makalamangi BrownNo ratings yet
- Managing Active Directory and Sysvol Replication: This Lab Contains The Following Exercises and ActivitiesDocument13 pagesManaging Active Directory and Sysvol Replication: This Lab Contains The Following Exercises and ActivitiesfahadNo ratings yet
- Configuring and Managing Backups: This Lab Contains The Following Exercises and ActivitiesDocument11 pagesConfiguring and Managing Backups: This Lab Contains The Following Exercises and ActivitiesAlexaNo ratings yet
- OpenNebula WorkshopDocument5 pagesOpenNebula WorkshopThangavel MuruganNo ratings yet
- A Comparison and Critique of Eucalyptus, OpenNebulaDocument10 pagesA Comparison and Critique of Eucalyptus, OpenNebulaaitel203No ratings yet
- Migrating and Configuring User Data: This Lab Contains The Following Exercises and ActivitiesDocument8 pagesMigrating and Configuring User Data: This Lab Contains The Following Exercises and ActivitiesMD4733566No ratings yet
- Fortinet Fortigate Workspot Configuration Guide 1.0Document13 pagesFortinet Fortigate Workspot Configuration Guide 1.0Abdelilah CharboubNo ratings yet
- Configuring Backups: This Lab Contains The Following Exercises and ActivitiesDocument7 pagesConfiguring Backups: This Lab Contains The Following Exercises and ActivitiesMD4733566No ratings yet
- Network Trace Analysis Using Microsoft Message Analyzer - Part 2Document6 pagesNetwork Trace Analysis Using Microsoft Message Analyzer - Part 2NavneetMishraNo ratings yet
- A Successful SAP Migration: Michael A. Moore Brach's Confections, IncDocument43 pagesA Successful SAP Migration: Michael A. Moore Brach's Confections, IncFaber ManurungNo ratings yet
- Java EE Step by Step Tutorial PDFDocument23 pagesJava EE Step by Step Tutorial PDFLetang ModishaNo ratings yet
- 70 411 R2 Lab05Document13 pages70 411 R2 Lab05Jacob Vowles67% (3)
- Microsoft Lab 2-2Document11 pagesMicrosoft Lab 2-2bbx23100% (3)
- Brocade Configupload Procedure PDFDocument4 pagesBrocade Configupload Procedure PDFSanjoy MukherjeeNo ratings yet
- 2022-03 Python Flask-MySQL LABDocument3 pages2022-03 Python Flask-MySQL LABDIDIER MANUEL CASTRO VASQUEZNo ratings yet
- Deploying VMM For System Center 2012 by Using A VHDDocument10 pagesDeploying VMM For System Center 2012 by Using A VHDSaqib LodhiNo ratings yet
- Running: Option 2 - If You Are Using A Script To Start The Managed ServerDocument5 pagesRunning: Option 2 - If You Are Using A Script To Start The Managed ServerPrudhvi GowthamNo ratings yet
- Lab02 - Installation of Active Directory and Joining DomainDocument13 pagesLab02 - Installation of Active Directory and Joining Domain815003No ratings yet
- LEDSign, OAX2-24 Notificacion Textual DN - 60679Document2 pagesLEDSign, OAX2-24 Notificacion Textual DN - 60679jackers_4aNo ratings yet
- Jarkomdat03-Protocol Layers and Delay, Loss and Throughput in Packet-Switched NetworksDocument27 pagesJarkomdat03-Protocol Layers and Delay, Loss and Throughput in Packet-Switched NetworksNouval Ainun NadjibNo ratings yet
- Mesh TopologyDocument33 pagesMesh TopologyRahul AgarwalNo ratings yet
- BRKSPM 2017Document36 pagesBRKSPM 2017Ashken AdiliNo ratings yet
- Chapyer 2Document37 pagesChapyer 2Samer AlsumaryNo ratings yet
- Huawei SmartAX MA5626 Reverse POE Brief Product Brochure (9-Feb-2012)Document2 pagesHuawei SmartAX MA5626 Reverse POE Brief Product Brochure (9-Feb-2012)spamzderacNo ratings yet
- WSN Unit 4Document38 pagesWSN Unit 4Amol YadavNo ratings yet
- Yealink YMS Meeting Server DatasheetDocument3 pagesYealink YMS Meeting Server DatasheetElizabeth ChavezNo ratings yet
- CCN Assig1Document2 pagesCCN Assig1Premi Ramsing100% (2)
- 01-Library Information (eRAN15.1 - 05)Document32 pages01-Library Information (eRAN15.1 - 05)Umar MirNo ratings yet
- CLI Command Guide 3HH11762EBAATCZZA01 PDFDocument2,168 pagesCLI Command Guide 3HH11762EBAATCZZA01 PDFNathalyNo ratings yet
- Netmanias.2015.12.31.5G Network Architecture - enDocument1 pageNetmanias.2015.12.31.5G Network Architecture - enFiras Ibrahim Al-HamdanyNo ratings yet
- Physical Structures: Type of ConnectionDocument16 pagesPhysical Structures: Type of Connectionhasnaa.h.abdulkareemNo ratings yet
- A Case Study Using Companies To Examine The Nmap Tools Applicability For Network Security AssessmentDocument6 pagesA Case Study Using Companies To Examine The Nmap Tools Applicability For Network Security AssessmentFauzan PrasetyoNo ratings yet
- Inmarsat-F Mobile Earth Station: Felcom 70Document257 pagesInmarsat-F Mobile Earth Station: Felcom 70Arnold de VosNo ratings yet
- NetworkPortDiagram VSphere 6x ReferenceTable v1Document9 pagesNetworkPortDiagram VSphere 6x ReferenceTable v1Vakul Bhatt100% (1)
- Soal Mtcna TerbaruDocument4 pagesSoal Mtcna TerbaruAnonymous T9W3derPvBNo ratings yet
- NetAcad Maintenance-Image and Hardware Support 20120827Document35 pagesNetAcad Maintenance-Image and Hardware Support 20120827Alison RibeiroNo ratings yet
- AFS660 BrochureDocument5 pagesAFS660 BrochureAymanNo ratings yet
- TL-SF1024D V2 DatasheetDocument3 pagesTL-SF1024D V2 DatasheetAhmad FajriNo ratings yet
- COMMUNICATION THEORY SemDocument14 pagesCOMMUNICATION THEORY SemThenappan SNo ratings yet
- ESME HandoverDocument25 pagesESME HandoverJitendra BhadoriyaNo ratings yet
- Fortios v6.2.3 Release NotesDocument63 pagesFortios v6.2.3 Release NotesRafael UlmusNo ratings yet
- Wireless Local Area Network DesignDocument54 pagesWireless Local Area Network DesignAkash ChauhanNo ratings yet
- Load Control (RAN15.0 - Draft A)Document373 pagesLoad Control (RAN15.0 - Draft A)Jennifer HaneyNo ratings yet
- 05 Tools Student PDFDocument6 pages05 Tools Student PDFDany PhantomNo ratings yet
- Afdx PDFDocument31 pagesAfdx PDFmeeraNo ratings yet
Install Windows Server 2003 Active Directory Domain Controller Howto
Install Windows Server 2003 Active Directory Domain Controller Howto
Uploaded by
aponmiahOriginal Description:
Original Title
Copyright
Available Formats
Share this document
Did you find this document useful?
Is this content inappropriate?
Report this DocumentCopyright:
Available Formats
Install Windows Server 2003 Active Directory Domain Controller Howto
Install Windows Server 2003 Active Directory Domain Controller Howto
Uploaded by
aponmiahCopyright:
Available Formats
Global Open Versity, Vancouver Canada Install Win Server 2k3 Active Directory DC HowTo v1.
Global Open Versity
Systems Integration Hands-on Labs Training Manual
Install Windows Server 2003 Active Directory Domain Controller
HowTo
Kefa Rabah
Global Open Versity, Vancouver Canada
krabah@globalopenversity.org
www.globalopenversity.org
Table of Contents Page No.
INSTALL WINDOWS SERVER 2003 ACTIVE DIRECTORY DOMAIN CONTROLLER 2
Part 1: Install & setup Windows Server 2k3 Active Directory 2
Step 1: Install Windows Ser 2003 and Setup Active Directory DC 2
Step 2: Setup Reverse DNS Reverse Lookup Zone 11
Step 3: Configure DHCP Server 16
1
© September 2008, Kefa Rabah, Global Open Versity, Vancouver Canada
www.globalopenversity.com A GOV Open Knowledge Access License Technical Publication
Global Open Versity, Vancouver Canada Install Win Server 2k3 Active Directory DC HowTo v1.0
Global Open Versity
Systems Integration Hands-on Labs Training Manual
Install Windows Server 2003 Active Directory Domain Controller
By Kefa Rabah, krabah@globalopenversity.org Dec 12, 2009 SerengetiSys.com
Introduction
A central component of the Windows platform, Active Directory directory service provides the means to
manage the identities and relationships that make up network environments. Windows Server 2003
makes Active Directory simpler to manage, easing migration and deployment.
Active directory has been around since the release of Windows 2000 several years ago, and is now a
standard sight in many offices. Its inclusion marked a radical change at the heart of the Windows Server
platform, one that people are still adjusting to today.
For organizations using Win 2k3 AD infrastructure that require flexible support for directory-enabled
applications, Microsoft has developed Active Directory Application Mode (ADAM). ADAM is a Lightweight
Directory Access Protocol (LDAP) directory service that runs as a user service, rather than as a system
service. Active Directory Application Mode represents a breakthrough in directory services technology that
provides flexibility and helps organizations avoid increased infrastructure costs.
LDAP is an acronym for Lightweight Directory Access Protocol; it is a simplified version of the X.500
protocol. The directory setup in this training manual will be later used for authentication. Nevertheless,
LDAP can be used in numerous ways: authentication, shared directory (for mail clients), address book,
etc.
In this Hands-on Systems Integration Training Lab, we’re going undertake a step-by-step installation,
configuration of Windows Server 2003 Active Directory DC.
This project was demonstrated entirely using VMware, however, once you perfect the setup you can
migrated them into physical servers if you so wish. You may also Virtual PC instead of VMware for your
demo setup.
Part 1: Install & setup Windows Server 2k3 Active Directory
It’s assumed that you have already installed Windows server 2k3 or know how to install Win server 2k3. If
not then go ahead and check out an excellent article here to get you started.
Step 1: Install Windows Ser 2003 and Setup Active Directory DC
Here is a summary. Once you decide on the domain name, in our case, mycompany.loc, on server-
name server03, then just follow this procedure:
1. Install Win2k3 Enterprise server or whatever option you have.
2. Configure the server with static IP address, as shown in Fig. 1.
2
© September 2008, Kefa Rabah, Global Open Versity, Vancouver Canada
www.globalopenversity.com A GOV Open Knowledge Access License Technical Publication
Global Open Versity, Vancouver Canada Install Win Server 2k3 Active Directory DC HowTo v1.0
Fig. 1: Configure static IP address as shown.
3. Send the server to Windows Updates site to super-juice it with heavy dose of the latest Service Packs,
security updates and hot-fixes – and thereby acquiring a clean bill of health for our setup process.
4. finally open your CMD. First ensure that your static IP address is configured properly by issuing the
following command, see also Fig. 2:
c:\ipconfig /all
5. Next issue the dcpromo command to promote your server to AD DC as follows (see Fig. 2):
c:\dcpromo
Fig. 2
3
© September 2008, Kefa Rabah, Global Open Versity, Vancouver Canada
www.globalopenversity.com A GOV Open Knowledge Access License Technical Publication
Global Open Versity, Vancouver Canada Install Win Server 2k3 Active Directory DC HowTo v1.0
6. The Active Directory Installation Wizard, Fig. 3, will guide you to Finish installation. Click Next.
7. From Fig. 5, click Next
Fig. 5
8. From Fig. 6, select "Domain controller for a new domain" and then click Next
4
© September 2008, Kefa Rabah, Global Open Versity, Vancouver Canada
www.globalopenversity.com A GOV Open Knowledge Access License Technical Publication
Global Open Versity, Vancouver Canada Install Win Server 2k3 Active Directory DC HowTo v1.0
Fig. 6
9. From Fig. 7, select "Domain in a new forest" and then click Next
Fig. 7
5
© September 2008, Kefa Rabah, Global Open Versity, Vancouver Canada
www.globalopenversity.com A GOV Open Knowledge Access License Technical Publication
Global Open Versity, Vancouver Canada Install Win Server 2k3 Active Directory DC HowTo v1.0
10. From Fig. 8, type the Full DNS name for new domain: "mycompany.loc" and then click Next
Fig. 8
11. From Fig. 9, type the Domain NetBIOS name: "MYCOMPANY" and then click Next
Fig. 9
6
© September 2008, Kefa Rabah, Global Open Versity, Vancouver Canada
www.globalopenversity.com A GOV Open Knowledge Access License Technical Publication
Global Open Versity, Vancouver Canada Install Win Server 2k3 Active Directory DC HowTo v1.0
12. From Fig. 10, accept the default, and then click Next
Fig. 10
13. From Fig. 11, accept the default, and then click Next
Fig. 11
7
© September 2008, Kefa Rabah, Global Open Versity, Vancouver Canada
www.globalopenversity.com A GOV Open Knowledge Access License Technical Publication
Global Open Versity, Vancouver Canada Install Win Server 2k3 Active Directory DC HowTo v1.0
14. From Fig. 12, accept the default, or if you had installed DNS server, then select option 1, and then
click Next
Fig. 12
15. From Fig. 13, accept the default, and then click Next
Fig. 13
8
© September 2008, Kefa Rabah, Global Open Versity, Vancouver Canada
www.globalopenversity.com A GOV Open Knowledge Access License Technical Publication
Global Open Versity, Vancouver Canada Install Win Server 2k3 Active Directory DC HowTo v1.0
16. From Fig. 14, type the Restore Mode Password, and then click Next
Fig. 14
17. From Fig. 15, review the options listed and then click Next
Fig. 15
9
© September 2008, Kefa Rabah, Global Open Versity, Vancouver Canada
www.globalopenversity.com A GOV Open Knowledge Access License Technical Publication
Global Open Versity, Vancouver Canada Install Win Server 2k3 Active Directory DC HowTo v1.0
18. We are now in the AD installation process which may take several minutes, so grab yourself a cup
coffee, and sit back and relax while installation continues, see Fig. 16.
Fig. 16
19. From Fig. 17, the installation is done, click Finish
Fig. 17
20. From Fig. 18, click Restart Now, to restart your computer to complete the Active Directory setup.
10
© September 2008, Kefa Rabah, Global Open Versity, Vancouver Canada
www.globalopenversity.com A GOV Open Knowledge Access License Technical Publication
Global Open Versity, Vancouver Canada Install Win Server 2k3 Active Directory DC HowTo v1.0
Fig. 18
21. Once the computer has restarted login as the Administrator
22. Next, click Start > Administrative Tools and the select "Active Directory Users and
Computers", as shown in Fig. 19. You’re ready to add AD Users, OUs, Groups etc. to your DC.
Fig. 19: Active Directory Users and Computers
Step 2: Setup Reverse DNS Reverse Lookup Zone
1. Next, we want to verify that our DNS server is set correctly, and setup the DNS Reverse Lookup
Zone. Click Start > Administrative Tools and the select "DNS", as shown in Fig. 20.
2. From Fig. 20, Right-click Reverse Lookup Zone, and the select "New Zone", see Fig. 20.
11
© September 2008, Kefa Rabah, Global Open Versity, Vancouver Canada
www.globalopenversity.com A GOV Open Knowledge Access License Technical Publication
Global Open Versity, Vancouver Canada Install Win Server 2k3 Active Directory DC HowTo v1.0
Fig. 20: DNS Management Console
3. Next, from Fig. 21, Welcome to the New Zone Wizard, click Next.
Fig. 21
12
© September 2008, Kefa Rabah, Global Open Versity, Vancouver Canada
www.globalopenversity.com A GOV Open Knowledge Access License Technical Publication
Global Open Versity, Vancouver Canada Install Win Server 2k3 Active Directory DC HowTo v1.0
4. From Fig. 22, accept the default, and click Next.
Fig. 22
5. From Fig. 23, accept the default, and click Next.
Fig. 23
13
© September 2008, Kefa Rabah, Global Open Versity, Vancouver Canada
www.globalopenversity.com A GOV Open Knowledge Access License Technical Publication
Global Open Versity, Vancouver Canada Install Win Server 2k3 Active Directory DC HowTo v1.0
6. From Fig. 24, enter the Network ID: 192.168.83, and click Next.
Fig. 24
7. From Fig. 25, accept the default, and click Next.
Fig. 25
14
© September 2008, Kefa Rabah, Global Open Versity, Vancouver Canada
www.globalopenversity.com A GOV Open Knowledge Access License Technical Publication
Global Open Versity, Vancouver Canada Install Win Server 2k3 Active Directory DC HowTo v1.0
8. From Fig. 26, click Finish, to complete the Reverse Lookup Zone setup.
9. Our completed DNS Management console should now look as shown in Fig. 26.
Fig. 26: DNS management console.
15
© September 2008, Kefa Rabah, Global Open Versity, Vancouver Canada
www.globalopenversity.com A GOV Open Knowledge Access License Technical Publication
Global Open Versity, Vancouver Canada Install Win Server 2k3 Active Directory DC HowTo v1.0
10. Now we need to verify that our DNS server is running correctly. To do this open the CMD and issue
the following command:
C:\nslookup server03.mycompany.loc
You should get the result as shown in Fig. 26.
Fig. 26
Step 3: Configure DHCP Server
Now we need to configure our DHCP Server, which will lease IP address to our network host devices. To
do this, perform the following procedure:
1. Click Start and the select Manager Your Server. Next from Manage Your Server, click "Add or
remove a role", see Fig. 27.
Fig. 27: Manage Your Server window.
2. From Server Role dialog box, select "DHCP Server", and then click Next, see Fig. 28.
16
© September 2008, Kefa Rabah, Global Open Versity, Vancouver Canada
www.globalopenversity.com A GOV Open Knowledge Access License Technical Publication
Global Open Versity, Vancouver Canada Install Win Server 2k3 Active Directory DC HowTo v1.0
Fig. 28
3. From Summary of selection dialog box, review and then click Next, see Fig. 29.
Fig. 29
17
© September 2008, Kefa Rabah, Global Open Versity, Vancouver Canada
www.globalopenversity.com A GOV Open Knowledge Access License Technical Publication
Global Open Versity, Vancouver Canada Install Win Server 2k3 Active Directory DC HowTo v1.0
4. From Welcome to the New Scope Wizard windows, click Next, see Fig. 30.
Fig. 29
5. From Fig. 30, provide Scope Name and Description, and then click Next.
Fig. 30
18
© September 2008, Kefa Rabah, Global Open Versity, Vancouver Canada
www.globalopenversity.com A GOV Open Knowledge Access License Technical Publication
Global Open Versity, Vancouver Canada Install Win Server 2k3 Active Directory DC HowTo v1.0
6. From Fig. 31, provide IP Address Range, and then click Next.
Fig. 31
7. From Fig. 32, Add Exclusions, if you don’t have any as in our case, click Next.
Fig. 32
19
© September 2008, Kefa Rabah, Global Open Versity, Vancouver Canada
www.globalopenversity.com A GOV Open Knowledge Access License Technical Publication
Global Open Versity, Vancouver Canada Install Win Server 2k3 Active Directory DC HowTo v1.0
8. From Fig. 33, Lease Duration, accept the default or change as desired, and then click Next.
Fig. 33
9. From Fig. 34, Configure DHCP Options, select the desired option, and then click Next.
Fig. 34
20
© September 2008, Kefa Rabah, Global Open Versity, Vancouver Canada
www.globalopenversity.com A GOV Open Knowledge Access License Technical Publication
Global Open Versity, Vancouver Canada Install Win Server 2k3 Active Directory DC HowTo v1.0
10. From Fig. 35, Router (Default Gateway), enter the router IP address, click Add, and then click
Next.
Fig. 35
11. From Fig. 36, Domain Name and DNS Servers; enter the Parent domain, Server Name, and IP
Address, click Add, and then click Next.
Fig. 36
21
© September 2008, Kefa Rabah, Global Open Versity, Vancouver Canada
www.globalopenversity.com A GOV Open Knowledge Access License Technical Publication
Global Open Versity, Vancouver Canada Install Win Server 2k3 Active Directory DC HowTo v1.0
12. From Fig. 37, Wins Servers; enter the Server Name, and IP Address, click Add, and then click
Next.
Fig. 37
13. From Fig. 38, Activate Scope; select the desired option, and then click Next.
Fig. 38
22
© September 2008, Kefa Rabah, Global Open Versity, Vancouver Canada
www.globalopenversity.com A GOV Open Knowledge Access License Technical Publication
Global Open Versity, Vancouver Canada Install Win Server 2k3 Active Directory DC HowTo v1.0
14. From Fig. 39, Completing the New Scope Wizard; click Finish.
Fig. 39
15. From Fig. 40, This Server is Now a DHCP Server; click Finish.
Fig. 40
23
© September 2008, Kefa Rabah, Global Open Versity, Vancouver Canada
www.globalopenversity.com A GOV Open Knowledge Access License Technical Publication
Global Open Versity, Vancouver Canada Install Win Server 2k3 Active Directory DC HowTo v1.0
16. Click Start > Administrative Tools, and select DHCP; to access DHP Management Console, see
Fig. 41. Next right-click you domain name, and then click Authorize, to authorize your DHCP server.
Fig. 41: DHCP Server Mgmt console
17. From Fig. 41, you can Start/Stop/Pause your DHCP Server, by selecting all Tasks, and then choosing
the desired option, see Fig. 42.
Fig. 42
18. You’re done, you now have a fully functional DHCP Server and that is ready to dish-out IP addresses
to the host clients in your LAN, see Fig. 43.
24
© September 2008, Kefa Rabah, Global Open Versity, Vancouver Canada
www.globalopenversity.com A GOV Open Knowledge Access License Technical Publication
Global Open Versity, Vancouver Canada Install Win Server 2k3 Active Directory DC HowTo v1.0
Fig. 43: DHCP Server Mgmt console
This guide will up-dated whenever there is new information, therefore, stay tuned – and keep checking.
Enjoy working with Windows Server 2003 AD DC.
-----------------------
Kefa Rabah is the Founder and CIO, of Serengeti Systems Group Inc. Kefa is knowledgeable in
several fields of Science & Technology, IT Security Compliance and Project Management, and
Renewable Energy Systems. He is also the founder of Global Open Versity, a Center of Excellence
in online eLearning.
25
© September 2008, Kefa Rabah, Global Open Versity, Vancouver Canada
www.globalopenversity.com A GOV Open Knowledge Access License Technical Publication
You might also like
- Huawei.H12 811 ENU.v2021 07 18.q158Document42 pagesHuawei.H12 811 ENU.v2021 07 18.q158vkzlscreamNo ratings yet
- Setting Up of An Open Source Based Private CloudDocument6 pagesSetting Up of An Open Source Based Private Cloudsmart teleNo ratings yet
- SquirrelMail Configuration Easy Steps (SquirrelMail + Sendmail + Apache On RedHat - CentOS - Fedora) Part 1Document9 pagesSquirrelMail Configuration Easy Steps (SquirrelMail + Sendmail + Apache On RedHat - CentOS - Fedora) Part 1ankit boxerNo ratings yet
- 1-Introduction and Motivation of LTEDocument3 pages1-Introduction and Motivation of LTEMohamed Yaacoub100% (1)
- 102 Complete - GOODDocument545 pages102 Complete - GOODdeeptrivedi619No ratings yet
- Using Webmin and Bind9 To Setup DNS Server On Linux v12Document13 pagesUsing Webmin and Bind9 To Setup DNS Server On Linux v12anik369100% (1)
- Using Webmin and Bind9 To Setup DNS Server On Linux v12Document13 pagesUsing Webmin and Bind9 To Setup DNS Server On Linux v12Gaurav.i2itNo ratings yet
- Step-by-Step Install Guide For Evolution Mail Client With Addressbook Using LDAP On Linux v1.2Document14 pagesStep-by-Step Install Guide For Evolution Mail Client With Addressbook Using LDAP On Linux v1.2Kefa RabahNo ratings yet
- Using Samba & Kerberos Technology For Mac OSX & AD-based SSO Identity Management v1.6Document35 pagesUsing Samba & Kerberos Technology For Mac OSX & AD-based SSO Identity Management v1.6Kefa RabahNo ratings yet
- Step-By-Step Install Guide Ubuntu 9.10 Karmic ServerDocument36 pagesStep-By-Step Install Guide Ubuntu 9.10 Karmic ServerKefa RabahNo ratings yet
- Veritas Netbackup 6.X Administration (Fundamentals I) : Lesson 2: Installing and Configuring NetbackupDocument52 pagesVeritas Netbackup 6.X Administration (Fundamentals I) : Lesson 2: Installing and Configuring NetbackupheotopNo ratings yet
- Search Books, Presentations, Business, Academics... : Scribd Explore Community Upload A DocumentDocument19 pagesSearch Books, Presentations, Business, Academics... : Scribd Explore Community Upload A Documentmsreddy28No ratings yet
- Step-By-Step Install Guide Mandriva Linux 2010 Spring v1.0Document46 pagesStep-By-Step Install Guide Mandriva Linux 2010 Spring v1.0Kefa Rabah100% (2)
- Integrating SugarCRM With OpenLDAP HowTo v1.0Document10 pagesIntegrating SugarCRM With OpenLDAP HowTo v1.0Kefa RabahNo ratings yet
- MS Exchange Server 2003 Installation On Windows 2003 Member ServerDocument6 pagesMS Exchange Server 2003 Installation On Windows 2003 Member ServerdewadsNo ratings yet
- Install Guide Ubuntu 10.04 Lucid Lynx On Proxmox VE ServerDocument12 pagesInstall Guide Ubuntu 10.04 Lucid Lynx On Proxmox VE ServerKefa RabahNo ratings yet
- Build and Deploy Enterprise SipXecs 4.2 IP PBX Integration With Openfire/XMPPDocument15 pagesBuild and Deploy Enterprise SipXecs 4.2 IP PBX Integration With Openfire/XMPPKefa Rabah100% (1)
- Designing An Embedded Algorithm For Data Hiding Using Steganographic Technique by File HybridizationDocument6 pagesDesigning An Embedded Algorithm For Data Hiding Using Steganographic Technique by File HybridizationGanesan NkNo ratings yet
- Step-by-Step Install Guide OSCAR McMaster Ehealth CMS On Ubuntu 10.04 LTS v1.5Document49 pagesStep-by-Step Install Guide OSCAR McMaster Ehealth CMS On Ubuntu 10.04 LTS v1.5Kefa Rabah100% (1)
- Deploy MySQL Database Encryption Using PHP and OpenSSL To Protect Customers Credit Card InfoDocument13 pagesDeploy MySQL Database Encryption Using PHP and OpenSSL To Protect Customers Credit Card InfoKefa Rabah100% (2)
- Protect Your Home/SMB Office Network Using Firestarter Firewall On Linux v1.1Document25 pagesProtect Your Home/SMB Office Network Using Firestarter Firewall On Linux v1.1Kefa RabahNo ratings yet
- Using QEMU To Build and Deploy Virtual Machines (VMS) From Scratch On Ubuntu 10.04 LTS v1.2Document15 pagesUsing QEMU To Build and Deploy Virtual Machines (VMS) From Scratch On Ubuntu 10.04 LTS v1.2Kefa RabahNo ratings yet
- EyeOS Installation Manual Linux V1.0Document35 pagesEyeOS Installation Manual Linux V1.0Manoj KhadilkarNo ratings yet
- Step by Step Build and Deploy Citrix XenServer 5 6 and XenCenterDocument9 pagesStep by Step Build and Deploy Citrix XenServer 5 6 and XenCenterJ. Jonas JansonNo ratings yet
- Install Guide Ubuntu 10 04 LTS Lucid Lynx Server v1 5Document52 pagesInstall Guide Ubuntu 10 04 LTS Lucid Lynx Server v1 5_vic__No ratings yet
- Build Deploy A Private Cloud Using Open Nebula Cloud Computing v1 1Document8 pagesBuild Deploy A Private Cloud Using Open Nebula Cloud Computing v1 1vuakiemNo ratings yet
- Step by Step Install Guide OpenQRM Data Center Management and Cloud Computing PlatformDocument32 pagesStep by Step Install Guide OpenQRM Data Center Management and Cloud Computing PlatformBharat Rohera100% (1)
- EyOS Installation Manual WindowsDocument36 pagesEyOS Installation Manual WindowsnebondzaNo ratings yet
- Install Guide Pentaho Data Integration With MySQL DatabaseDocument7 pagesInstall Guide Pentaho Data Integration With MySQL Databasesri77blrNo ratings yet
- Build & Deploy Secure Shorewall Firewall Protected Network v1.2Document9 pagesBuild & Deploy Secure Shorewall Firewall Protected Network v1.2Kefa RabahNo ratings yet
- Build and Deploy Your Own Learning Management Systems Using Moodle 2.x On CentOS-6 Server v1.0Document11 pagesBuild and Deploy Your Own Learning Management Systems Using Moodle 2.x On CentOS-6 Server v1.0Kefa RabahNo ratings yet
- Cloud Computing With Open Source and JavaDocument20 pagesCloud Computing With Open Source and JavabchhotanNo ratings yet
- 70 411 R2 Lab04Document12 pages70 411 R2 Lab04Jacob Vowles100% (1)
- Step-By-Step Install Guide OpenEMR On Linux Debian 5 ServerDocument24 pagesStep-By-Step Install Guide OpenEMR On Linux Debian 5 ServerKefa Rabah100% (1)
- Configuring Advanced File Solutions: This Lab Contains The Following Exercises and ActivitiesDocument16 pagesConfiguring Advanced File Solutions: This Lab Contains The Following Exercises and ActivitiesAlexaNo ratings yet
- Installing Hyper-V and Deploying Windows Server 2008 As Your First Virtual Machine - Part IDocument27 pagesInstalling Hyper-V and Deploying Windows Server 2008 As Your First Virtual Machine - Part IMuhammad Majid KhanNo ratings yet
- OpenDaylight Installation DocumentDocument3 pagesOpenDaylight Installation DocumentKumar AkshayNo ratings yet
- Installing JBoss 7.1.1.final On CentOS 6.x - OpensourcearchitectDocument6 pagesInstalling JBoss 7.1.1.final On CentOS 6.x - Opensourcearchitectvinod.nalawadeNo ratings yet
- Configuring Local Storage: This Lab Contains The Following Exercises and ActivitiesDocument10 pagesConfiguring Local Storage: This Lab Contains The Following Exercises and ActivitiesSarah ChoukiNo ratings yet
- Azure - Lab 02Document10 pagesAzure - Lab 02vikibabuNo ratings yet
- NT 1330 Lab 2 WorksheetDocument10 pagesNT 1330 Lab 2 WorksheetaddislibroNo ratings yet
- Add Disk in VCS Shared Disk GroupDocument12 pagesAdd Disk in VCS Shared Disk GroupPeter KidiavaiNo ratings yet
- Configuring and Maintaining Network Security: This Lab Contains The Following Exercises and ActivitiesDocument9 pagesConfiguring and Maintaining Network Security: This Lab Contains The Following Exercises and ActivitiesMD4733566No ratings yet
- Deploy - Configure BranchCache in Windows Server 2012 R2Document26 pagesDeploy - Configure BranchCache in Windows Server 2012 R2Makalamangi BrownNo ratings yet
- Managing Active Directory and Sysvol Replication: This Lab Contains The Following Exercises and ActivitiesDocument13 pagesManaging Active Directory and Sysvol Replication: This Lab Contains The Following Exercises and ActivitiesfahadNo ratings yet
- Configuring and Managing Backups: This Lab Contains The Following Exercises and ActivitiesDocument11 pagesConfiguring and Managing Backups: This Lab Contains The Following Exercises and ActivitiesAlexaNo ratings yet
- OpenNebula WorkshopDocument5 pagesOpenNebula WorkshopThangavel MuruganNo ratings yet
- A Comparison and Critique of Eucalyptus, OpenNebulaDocument10 pagesA Comparison and Critique of Eucalyptus, OpenNebulaaitel203No ratings yet
- Migrating and Configuring User Data: This Lab Contains The Following Exercises and ActivitiesDocument8 pagesMigrating and Configuring User Data: This Lab Contains The Following Exercises and ActivitiesMD4733566No ratings yet
- Fortinet Fortigate Workspot Configuration Guide 1.0Document13 pagesFortinet Fortigate Workspot Configuration Guide 1.0Abdelilah CharboubNo ratings yet
- Configuring Backups: This Lab Contains The Following Exercises and ActivitiesDocument7 pagesConfiguring Backups: This Lab Contains The Following Exercises and ActivitiesMD4733566No ratings yet
- Network Trace Analysis Using Microsoft Message Analyzer - Part 2Document6 pagesNetwork Trace Analysis Using Microsoft Message Analyzer - Part 2NavneetMishraNo ratings yet
- A Successful SAP Migration: Michael A. Moore Brach's Confections, IncDocument43 pagesA Successful SAP Migration: Michael A. Moore Brach's Confections, IncFaber ManurungNo ratings yet
- Java EE Step by Step Tutorial PDFDocument23 pagesJava EE Step by Step Tutorial PDFLetang ModishaNo ratings yet
- 70 411 R2 Lab05Document13 pages70 411 R2 Lab05Jacob Vowles67% (3)
- Microsoft Lab 2-2Document11 pagesMicrosoft Lab 2-2bbx23100% (3)
- Brocade Configupload Procedure PDFDocument4 pagesBrocade Configupload Procedure PDFSanjoy MukherjeeNo ratings yet
- 2022-03 Python Flask-MySQL LABDocument3 pages2022-03 Python Flask-MySQL LABDIDIER MANUEL CASTRO VASQUEZNo ratings yet
- Deploying VMM For System Center 2012 by Using A VHDDocument10 pagesDeploying VMM For System Center 2012 by Using A VHDSaqib LodhiNo ratings yet
- Running: Option 2 - If You Are Using A Script To Start The Managed ServerDocument5 pagesRunning: Option 2 - If You Are Using A Script To Start The Managed ServerPrudhvi GowthamNo ratings yet
- Lab02 - Installation of Active Directory and Joining DomainDocument13 pagesLab02 - Installation of Active Directory and Joining Domain815003No ratings yet
- LEDSign, OAX2-24 Notificacion Textual DN - 60679Document2 pagesLEDSign, OAX2-24 Notificacion Textual DN - 60679jackers_4aNo ratings yet
- Jarkomdat03-Protocol Layers and Delay, Loss and Throughput in Packet-Switched NetworksDocument27 pagesJarkomdat03-Protocol Layers and Delay, Loss and Throughput in Packet-Switched NetworksNouval Ainun NadjibNo ratings yet
- Mesh TopologyDocument33 pagesMesh TopologyRahul AgarwalNo ratings yet
- BRKSPM 2017Document36 pagesBRKSPM 2017Ashken AdiliNo ratings yet
- Chapyer 2Document37 pagesChapyer 2Samer AlsumaryNo ratings yet
- Huawei SmartAX MA5626 Reverse POE Brief Product Brochure (9-Feb-2012)Document2 pagesHuawei SmartAX MA5626 Reverse POE Brief Product Brochure (9-Feb-2012)spamzderacNo ratings yet
- WSN Unit 4Document38 pagesWSN Unit 4Amol YadavNo ratings yet
- Yealink YMS Meeting Server DatasheetDocument3 pagesYealink YMS Meeting Server DatasheetElizabeth ChavezNo ratings yet
- CCN Assig1Document2 pagesCCN Assig1Premi Ramsing100% (2)
- 01-Library Information (eRAN15.1 - 05)Document32 pages01-Library Information (eRAN15.1 - 05)Umar MirNo ratings yet
- CLI Command Guide 3HH11762EBAATCZZA01 PDFDocument2,168 pagesCLI Command Guide 3HH11762EBAATCZZA01 PDFNathalyNo ratings yet
- Netmanias.2015.12.31.5G Network Architecture - enDocument1 pageNetmanias.2015.12.31.5G Network Architecture - enFiras Ibrahim Al-HamdanyNo ratings yet
- Physical Structures: Type of ConnectionDocument16 pagesPhysical Structures: Type of Connectionhasnaa.h.abdulkareemNo ratings yet
- A Case Study Using Companies To Examine The Nmap Tools Applicability For Network Security AssessmentDocument6 pagesA Case Study Using Companies To Examine The Nmap Tools Applicability For Network Security AssessmentFauzan PrasetyoNo ratings yet
- Inmarsat-F Mobile Earth Station: Felcom 70Document257 pagesInmarsat-F Mobile Earth Station: Felcom 70Arnold de VosNo ratings yet
- NetworkPortDiagram VSphere 6x ReferenceTable v1Document9 pagesNetworkPortDiagram VSphere 6x ReferenceTable v1Vakul Bhatt100% (1)
- Soal Mtcna TerbaruDocument4 pagesSoal Mtcna TerbaruAnonymous T9W3derPvBNo ratings yet
- NetAcad Maintenance-Image and Hardware Support 20120827Document35 pagesNetAcad Maintenance-Image and Hardware Support 20120827Alison RibeiroNo ratings yet
- AFS660 BrochureDocument5 pagesAFS660 BrochureAymanNo ratings yet
- TL-SF1024D V2 DatasheetDocument3 pagesTL-SF1024D V2 DatasheetAhmad FajriNo ratings yet
- COMMUNICATION THEORY SemDocument14 pagesCOMMUNICATION THEORY SemThenappan SNo ratings yet
- ESME HandoverDocument25 pagesESME HandoverJitendra BhadoriyaNo ratings yet
- Fortios v6.2.3 Release NotesDocument63 pagesFortios v6.2.3 Release NotesRafael UlmusNo ratings yet
- Wireless Local Area Network DesignDocument54 pagesWireless Local Area Network DesignAkash ChauhanNo ratings yet
- Load Control (RAN15.0 - Draft A)Document373 pagesLoad Control (RAN15.0 - Draft A)Jennifer HaneyNo ratings yet
- 05 Tools Student PDFDocument6 pages05 Tools Student PDFDany PhantomNo ratings yet
- Afdx PDFDocument31 pagesAfdx PDFmeeraNo ratings yet