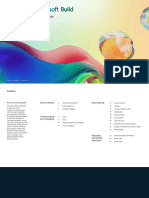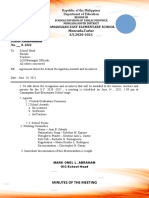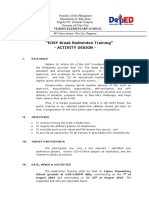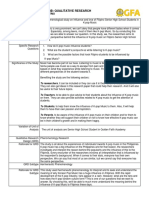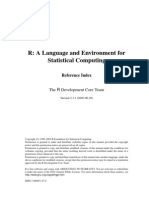Professional Documents
Culture Documents
Data Flow
Data Flow
Uploaded by
Miodrag IvanovićCopyright
Available Formats
Share this document
Did you find this document useful?
Is this content inappropriate?
Report this DocumentCopyright:
Available Formats
Data Flow
Data Flow
Uploaded by
Miodrag IvanovićCopyright:
Available Formats
Chapter 3 - Data Flow
CHAPTER 3 - DATA FLOW
3.1
Sources, Transforms and Destinations
Data flows through an SSIS data flow task just
like marbles through a marble run:
The Source specifies where marbles (or data
records) come from.
Transforms manipulate marbles (or data records):
adding extra columns, perhaps, or (as here)
sending it down different paths.
For any data flow task, you can have one or more
Destinations, specifying where marbles (or data
records) will end up.
Our Example
Well write a package to export films to a text file, then export this into another table:
The source for the data flow will
be this SQL Server table.
Copyright 2015
The destination will
be a flat file.
Page 19
Chapter 3 - Data Flow
3.2
Creating a Project Connection
Its likely in our example that well reuse the same connection (ie the same link to a SQL Server
or other database) many times, so it makes sense to define it at project level:
a)
b)
Right-click on Connection Managers and
choose to add a new one.
You can link to almost every common
type of data. If youre using SQL Server, it
makes sense to use an OLEDB connection.
c) Click at the bottom right of the
dialog box which appears to create a
new connection:
d)
Type the name of your server
(here were using a named instance
called sql2008r2 on the current
computer).
e)
Choose the database you want to
link to from the drop down list.
f)
Click to create a connection.
g) Give the connection a better name
(well call this one Movies):
Copyright 2015
Page 20
Chapter 3 - Data Flow
3.3
Data Flow Tasks
To accomplish our task, we need a single data flow task (this can be as complex as you like
many applications in SSIS will consist of one data flow task only).
Creating Data Flow Tasks
You can create a data flow task in the same way as for any other task:
a)
Either drag this task onto the
Control Flow window, or just click on
it and press .
b)
It makes sense to rename this data
flow task to give it a better description.
Another way to create a data flow task click on the Data Flow tab,
then click on this link which appears:
Wise
Wise Owls
Owls
Hint
Hint
Switching to the Data Flow Tab
There is a separate tab for editing data flow tasks:
Either double-click on the data flow
task icon to edit it
or switch to the Data Flow tab,
click on the dropdown arrow and
choose which data flow task you want
to edit.
Copyright 2015
Page 21
Chapter 3 - Data Flow
3.4
Creating the Source
Default Connections and Connection Scope
As soon as you go to the new data flow task, youll
see that it already has one connection listed:
This is the connection manager we created for the entire
project it will be available to all of the packages in the
project, and so is listed here. Connections can have project
scope or package scope (in the latter case, they are only
visible to and available for use in a single package).
Creating Sources
You can create sources either using the assistant (basically a wizard) or the hard way:
This assistant will help you
add sources to a data flow
task (see hint below).
Wise
Wise Owls
Owls
Hint
Hint
Copyright 2015
Possible sources for data flows are:
SourceNotesADO.NETAn alternative to the faster OLEDB source, required
by some data providers.CDCLinks to a Change Data Capture data source,
retrieving only rows which have changed.ExcelAny table contained in an
Excel worksheet. If youre running a 64-bit copy of Excel, you will need to
install an additional driver.Flat FileImporting CSV or other text files
(covered in a separate chapter).ODBCUses any ODBC provider (useful
when an application doesnt support OLEDB).OLE DBAny OLEDB
compliant data source, such as Access, SQL Server, Oracle or DB2.Raw
FileA fast but inflexible file format usually used to hold intermediate data
stages at checkpoints.XMLConnect to an XML file, possibly on a remote
website.
The advantage of using the source assistants is that SSIS will then only
lists out sources for which you have drivers installed on your computer
(although this manual will show creating sources the long way).
Page 22
Chapter 3 - Data Flow
Creating our OLEDB Source
Whichever method you choose for adding a data source will lead you to the same place, so well
use the OLEDB Source tool:
a)
Double-click on this tool to add it
to your Data Flow window.
b)
Optionally, rename the data source
to something easier to recognise:
Double-click on your new data source and set the following details:
What
Notes
OLDEB connection manager
If youve created one for your project (as weve done), you can just use this;
otherwise, click on the New button to create one specific to this package.
Table or view
The name of a table or view in your database (although its better practice to
use an SQL command, as overleaf, to pick out only those columns we want to
work with).
Copyright 2015
Page 23
Chapter 3 - Data Flow
Specifying a SQL Command
You should usually build a SQL query to pull down only those columns you need to work with:
c)
a)
Choose to
work with an
SQL command.
b)
Click here
to build your
query (or just
paste it in to the
SQL command
text window).
Generate the SQL command that you want
to use as shown on the right.
Use this tool to run your query to see the results.
Use this tool to add a table to your query. This
query builder is almost identical to the ones used in
Access, Management Studio, Reporting Services
and other Microsoft applications.
Choosing Output Columns
Having chosen the connection to use, its time to choose the output columns:
a)
Click to specify
which columns the
data source should
output.
b)
For each column,
you can effectively
rename it here.
Copyright 2015
Page 24
Chapter 3 - Data Flow
3.5
Creating the Flat File Connection Manager
To create a connection manager for the destination for our data flow, we first need to create a
connection to a flat file. Heres how to do this!
Step 1 Ensure you have a Flat File Template
For the purposes of this chapters example, you first need to create a new file in Notepad:
Well export two bits of information: the name of each film, and how many
Oscars it won. Were using the vertical bar as a delimiter.
Step 2 Starting to Create a Connection to the Flat File
You can create a connection while you create a
destination, but it might be easier to do the two
things separately, as here.
a)
Right-click in the Connection Managers
section of the data flow task, and choose to
create a new connection specific to this task.
Wise
Wise Owls
Owls
Hint
Hint
Copyright 2015
If you had several packages using the same flat file, you might choose
instead to define a connection manager at project level.
Page 25
Chapter 3 - Data Flow
Step 3 Configuring the New Connection Manager (General)
You can now point this connection manager at your flat file:
a) Give the flat file a sensible name (it can be an idea to include
a reference to the type of connection in this name, as here).
c) Usually the rows will be separated by
carriage returns, and the first row will
contain column names.
Copyright 2015
b) The description is
optional!
d) Click on this button to find and
select the flat file you want to
connect to.
Page 26
Chapter 3 - Data Flow
Step 4 Configuring the Connection Managers Columns
You should now say how your flat files columns are separated:
a)
Choose to
show Columns.
b)
Choose the
column separator
(ours is a vertical
bar character).
c)
Click on this
button (disabled
here) to bring the
preview shown up
to date.
Step 5 Choose Advanced Settings for the Connection Manager
To get our particular data transformation to work, you need to make one more change:
a)
Show advanced
settings for this
connection manager.
b)
Change the
column width to a
higher number, to
accommodate longer
film names.
Copyright 2015
Page 27
Chapter 3 - Data Flow
3.6
Creating and Configuring the Destination
Again, you could use the Destination Assistant to add a destination, but well do things the
(slightly) harder way.
Step 1 - Creating the Destination
To add a flat file destination to the data flow:
c) SSIS adds the destination you
can now rename this if you like:
a) Choose to add a flat file
destination.
b) Click where you
want it to go.
Step 2 - Connecting the Source to the Destination
Its a good idea to do this next, so that you can map columns in the destination:
Copyright 2015
a)
Click on the Movies database
source, then click on the blue arrow
emanating from it (this represents
successful data; the red arrow is the flow
of failed data).
b)
Drag this on to the destination
when you release the mouse, the source
and destination will be joined.
Page 28
Chapter 3 - Data Flow
Step 3 Assigning a Connection Manager to the Destination
Its time now to tell SSIS which connection manager the destination will use:
a)
Double-click on this icon to edit the destination
(the error message and red circle both show that
theres a problem with the destination, which were
about to remedy!).
b) SSIS automatically
takes you to this tab.
c) SSIS guesses that you want to assign the flat file connection manager to
this flat file destination task a not unreasonable guess!
Step 4 Mapping Columns
Finally for the destination, choose which columns from the source map onto which columns in
the destination:
a)
Choose this
tab.
b)
Click on this
drop arrow and
choose to map the
FilmOscarWins
column from the
source on to the
Oscars column in
the destination.
Copyright 2015
Page 29
Chapter 3 - Data Flow
3.7
Executing the Data Flow Package
You can now test to see if your package works:
a)
Copyright 2015
Right-click in the Data Flow window to execute
the task, or right-click on the package in Solution
Explorer to execute the entire package:
b)
Things are going well every part of the data flow has a
tick next to it!
c)
When you look at the text
file, you should see the films
listed.
Page 30
You might also like
- The Subtle Art of Not Giving a F*ck: A Counterintuitive Approach to Living a Good LifeFrom EverandThe Subtle Art of Not Giving a F*ck: A Counterintuitive Approach to Living a Good LifeRating: 4 out of 5 stars4/5 (5823)
- The Gifts of Imperfection: Let Go of Who You Think You're Supposed to Be and Embrace Who You AreFrom EverandThe Gifts of Imperfection: Let Go of Who You Think You're Supposed to Be and Embrace Who You AreRating: 4 out of 5 stars4/5 (1093)
- Never Split the Difference: Negotiating As If Your Life Depended On ItFrom EverandNever Split the Difference: Negotiating As If Your Life Depended On ItRating: 4.5 out of 5 stars4.5/5 (852)
- Grit: The Power of Passion and PerseveranceFrom EverandGrit: The Power of Passion and PerseveranceRating: 4 out of 5 stars4/5 (590)
- Hidden Figures: The American Dream and the Untold Story of the Black Women Mathematicians Who Helped Win the Space RaceFrom EverandHidden Figures: The American Dream and the Untold Story of the Black Women Mathematicians Who Helped Win the Space RaceRating: 4 out of 5 stars4/5 (898)
- Shoe Dog: A Memoir by the Creator of NikeFrom EverandShoe Dog: A Memoir by the Creator of NikeRating: 4.5 out of 5 stars4.5/5 (540)
- The Hard Thing About Hard Things: Building a Business When There Are No Easy AnswersFrom EverandThe Hard Thing About Hard Things: Building a Business When There Are No Easy AnswersRating: 4.5 out of 5 stars4.5/5 (349)
- Elon Musk: Tesla, SpaceX, and the Quest for a Fantastic FutureFrom EverandElon Musk: Tesla, SpaceX, and the Quest for a Fantastic FutureRating: 4.5 out of 5 stars4.5/5 (474)
- Her Body and Other Parties: StoriesFrom EverandHer Body and Other Parties: StoriesRating: 4 out of 5 stars4/5 (823)
- The Sympathizer: A Novel (Pulitzer Prize for Fiction)From EverandThe Sympathizer: A Novel (Pulitzer Prize for Fiction)Rating: 4.5 out of 5 stars4.5/5 (122)
- The Emperor of All Maladies: A Biography of CancerFrom EverandThe Emperor of All Maladies: A Biography of CancerRating: 4.5 out of 5 stars4.5/5 (271)
- The Little Book of Hygge: Danish Secrets to Happy LivingFrom EverandThe Little Book of Hygge: Danish Secrets to Happy LivingRating: 3.5 out of 5 stars3.5/5 (403)
- The World Is Flat 3.0: A Brief History of the Twenty-first CenturyFrom EverandThe World Is Flat 3.0: A Brief History of the Twenty-first CenturyRating: 3.5 out of 5 stars3.5/5 (2259)
- Devil in the Grove: Thurgood Marshall, the Groveland Boys, and the Dawn of a New AmericaFrom EverandDevil in the Grove: Thurgood Marshall, the Groveland Boys, and the Dawn of a New AmericaRating: 4.5 out of 5 stars4.5/5 (266)
- The Yellow House: A Memoir (2019 National Book Award Winner)From EverandThe Yellow House: A Memoir (2019 National Book Award Winner)Rating: 4 out of 5 stars4/5 (98)
- A Heartbreaking Work Of Staggering Genius: A Memoir Based on a True StoryFrom EverandA Heartbreaking Work Of Staggering Genius: A Memoir Based on a True StoryRating: 3.5 out of 5 stars3.5/5 (231)
- Team of Rivals: The Political Genius of Abraham LincolnFrom EverandTeam of Rivals: The Political Genius of Abraham LincolnRating: 4.5 out of 5 stars4.5/5 (234)
- On Fire: The (Burning) Case for a Green New DealFrom EverandOn Fire: The (Burning) Case for a Green New DealRating: 4 out of 5 stars4/5 (74)
- HRM Interventions - Performance ManagementDocument38 pagesHRM Interventions - Performance Managementramanksaily100% (3)
- The Unwinding: An Inner History of the New AmericaFrom EverandThe Unwinding: An Inner History of the New AmericaRating: 4 out of 5 stars4/5 (45)
- Tara The Feminine Divine PDFDocument180 pagesTara The Feminine Divine PDFShin100% (5)
- Lista Reci Za A1 Nivo PDFDocument36 pagesLista Reci Za A1 Nivo PDFMiodrag IvanovićNo ratings yet
- Venice A Dax Your Definitive Guide To Learn and Write Dax PDFDocument179 pagesVenice A Dax Your Definitive Guide To Learn and Write Dax PDFMiodrag Ivanović100% (4)
- Conversational German in 20 Lessons PDFDocument361 pagesConversational German in 20 Lessons PDFMiodrag Ivanović100% (3)
- Bulk Insert To Oracle - FinalDocument13 pagesBulk Insert To Oracle - FinalMiodrag IvanovićNo ratings yet
- Chess Board VisionDocument4 pagesChess Board VisionMiodrag IvanovićNo ratings yet
- Cognos 10 Architecture and Deployment GuideDocument145 pagesCognos 10 Architecture and Deployment GuideMiodrag IvanovićNo ratings yet
- Fgcs WimmerDocument10 pagesFgcs Wimmerapi-307326396No ratings yet
- Klapp, O (1958) - Social Types - Process and StructureDocument6 pagesKlapp, O (1958) - Social Types - Process and StructureTesfaye TafereNo ratings yet
- Perfect Match: Application To Adopt or Foster A Cat or KittenDocument2 pagesPerfect Match: Application To Adopt or Foster A Cat or KittenChichinete MadalinaNo ratings yet
- StyleGuide 2023MSBuild 04Document28 pagesStyleGuide 2023MSBuild 04creativowtNo ratings yet
- CREDO Adolescent ProgramDocument2 pagesCREDO Adolescent ProgramNewzjunkyNo ratings yet
- Heat (QB) FOR - FDocument8 pagesHeat (QB) FOR - FRaju SinghNo ratings yet
- ADC Program ContentsDocument4 pagesADC Program ContentsSiddharth Kulkarni100% (1)
- American ScholarDocument5 pagesAmerican Scholarchaityengdu100% (2)
- HW 13Document5 pagesHW 13Maria Mikaela PelagioNo ratings yet
- School Memorandum No. - S. 2021: Camangaan East Elementary School Moncada, Tarlac S.Y.2020-2021Document10 pagesSchool Memorandum No. - S. 2021: Camangaan East Elementary School Moncada, Tarlac S.Y.2020-2021Kristine CL CastroNo ratings yet
- CT FallaciesDocument24 pagesCT FallaciesVanka RameshNo ratings yet
- R&S Zvl-ManualDocument515 pagesR&S Zvl-ManualGuadalajara JaliscoNo ratings yet
- Călin Georgescu: EducationDocument3 pagesCălin Georgescu: EducationGeorge ConstantinNo ratings yet
- The Origin and Status of The Arrhenius EquationDocument3 pagesThe Origin and Status of The Arrhenius Equationleizar_death64No ratings yet
- P Ar Lesson Plan 12 5Document5 pagesP Ar Lesson Plan 12 5api-247776755No ratings yet
- ACTIVITY DESIGN Badminton TrainingDocument2 pagesACTIVITY DESIGN Badminton TrainingMichael Solante100% (3)
- Slide 1: Project Tiger Is A Wildlife Conservation MovementDocument9 pagesSlide 1: Project Tiger Is A Wildlife Conservation MovementPooja BkNo ratings yet
- Mathematical Model of Inverted Pendulum SystemDocument18 pagesMathematical Model of Inverted Pendulum SystemMajid Mehmood100% (1)
- Aptitude Test Examples - Practice Aptitude Tests - Free Psycho Metric Test - Personality Tests - Verbal ReasoningDocument4 pagesAptitude Test Examples - Practice Aptitude Tests - Free Psycho Metric Test - Personality Tests - Verbal Reasoningnunoftmartins0% (1)
- RTE Protocol Scripting in LRDocument9 pagesRTE Protocol Scripting in LRshanthan117No ratings yet
- Triangle CongruenceDocument7 pagesTriangle CongruenceJay UsNo ratings yet
- Sales Forecast Template 11Document10 pagesSales Forecast Template 11Sofia ArissaNo ratings yet
- Green Information TechnologyDocument14 pagesGreen Information TechnologyTejaswi NisanthNo ratings yet
- Wireless Sensor Network NotesDocument158 pagesWireless Sensor Network NotesPradeep Prakash Samal100% (2)
- Phenomenology Research Form 3B MONTH 3.Document2 pagesPhenomenology Research Form 3B MONTH 3.John DarylNo ratings yet
- UPBJJjakarta MKWI4201 DESYANA Tugas1Document3 pagesUPBJJjakarta MKWI4201 DESYANA Tugas1helena dwi novitaNo ratings yet
- 20UECE7040Document1 page20UECE7040Aniket Raj MeenaNo ratings yet
- R ManualDocument1,378 pagesR Manualsairam781No ratings yet