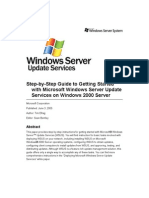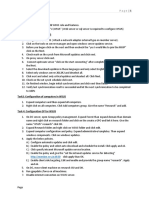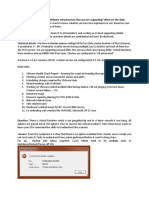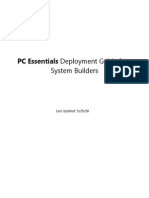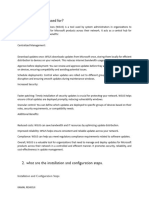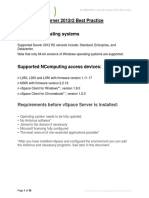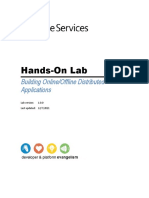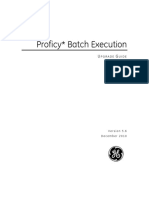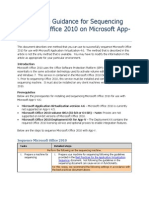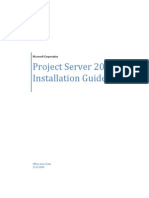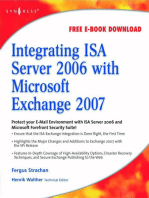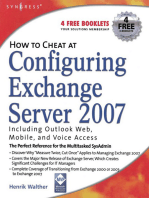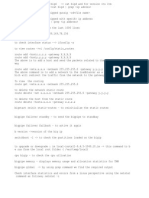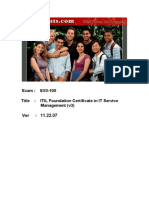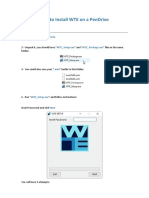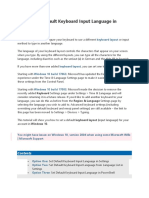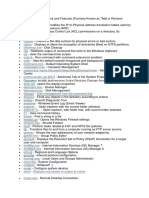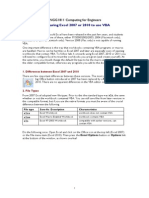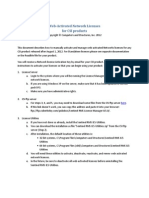Professional Documents
Culture Documents
Deploying Software Updates Using Windows Server Update Services
Deploying Software Updates Using Windows Server Update Services
Uploaded by
SureshReddyOriginal Title
Copyright
Available Formats
Share this document
Did you find this document useful?
Is this content inappropriate?
Report this DocumentCopyright:
Available Formats
Deploying Software Updates Using Windows Server Update Services
Deploying Software Updates Using Windows Server Update Services
Uploaded by
SureshReddyCopyright:
Available Formats
Deploying Software Updates Using
Windows Server Update Services
Learning Objectives
After completing this lab, you will have learned:
How to configure Active Directory and Group Policy to support update
deployment
How to manage a WSUS server
How to deploy updates to domain members and stand-alone servers
How to configure an update testing environment
How to implement an update deployment strategy
How to automate the configuration of stand-alone servers
Overview
This lab is intended for IT Administrators with the responsibility of
implementing software update and/or patch management solutions. In this lab
you will learn to use Microsoft Windows Server Update Services (WSUS) to
deploy updates to member servers, client computer, and stand-alone servers.
You will learn how to implement a software update deployment strategy using
Active Directory and Group Policy. You will learn to deploy updates to test
computers, and then to production computers. When you complete this lab you
will have performed all the steps necessary to deploy a functional software
update infrastructure based on WSUS.
Prerequisites
Before working on this lab, you must have:
Familiarity with Virtual Machine technology
Experience applying updates manually or through Windows Update or
Office Update
An understanding of Active Directory concepts
An understanding of Group Policy concepts
For more information
http://www.microsoft.com/windowsserversystem/updateservices/default.mspx
Scenario
A company (Contoso, Inc) has deployed Windows Software Update Services
(WSUS) in a headquarters office. You will play the role of the IT
Administrator for the headquarters office. You will use your WSUS server to
deploy updates to member servers, stand-alone servers, and member client
computers on your network. The network infrastructure is configured as shown
in the following diagram.
Deploying Software Updates Using Windows Server Update Services
To save time, all network infrastructure elements (Active Directory, DNS, IP
Addresses, Domain Membership, etc) have been pre-configured. WSUS has
been installed on the headquarters WSUS server and an initial synchronization
has been performed. All domain members have been updated to Windows
Update client agent.
All passwords have been set to P@ssw0rd.
Due to the dynamic nature of software updates, this environment has been
purposely configured without certain updates. This is to ensure that these
updates are available for installation. It is not recommended that you work in a
production environment unless all applicable security updates have been tested
and installed.
Estimated time to
complete this lab:
75-90 minutes
Getting Started
This lab uses Virtual Machine technology. This lab may be implemented using
Virtual PC 2004 with SP1 or Virtual Server 2005. To begin this lab, follow
either the Virtual PC 2004 with SP1 or Virtual Server 2005 product
documentation to launch the following virtual machines.
Using Virtual PC 2004 with SP1
1. On the Start menu, point to All Programs, and then click Microsoft
Virtual PC.
2. In the Virtual PC Console, click the HQWSUS machine and then click
Start.
3. Wait until the HQWSUS virtual machine fully starts and then start the
remaining virtual machines.
Note If the virtual machines are not registered in the Virtual PC Console, click
New and use the New Virtual Machine wizard to register the virtual machines.
Deploying Software Updates Using Windows Server Update Services
Using Virtual Server 2005
1. On the Start menu, point to All Programs, point to Microsoft Virtual Server
and then click Virtual Server Administration Website.
2. On the Virtual Server Administration Website, point to HQWSUS and then
click Turn On.
3. Wait until the HQWSUS virtual machine fully starts and then start the
remaining virtual machines.
Note If the virtual machines are not registered in the Virtual Server
Administration Website, click Add and register the virtual machines.
Support Information
This lab was designed and built by HynesITe, Inc. Support information is
available through labs@hynesite.biz. See whats possible at www.hynesite.biz.
Deploying Software Updates Using Windows Server Update Services
Exercise 1
Configuring the Headquarters SWUS Server In this exercise you will use the
WSUS administration tools to review the configuration of the existing WSUS server at the headquarters
office. You will then customize the configuration to support additional requirements of Contoso, Inc.
Background Information
Contoso, Inc. has decided that it will separate approval of updates into three
groups. The groups, their memberships, and the rationale behind each decision
are shown in the table below.
Group
Membership
Rationale
All server operating
System computers
All computers running
Microsoft Windows
Server 2003
Contoso, Inc has a small
number of server
computers. These server
computers serve large
numbers of users.
Decisions on which
updates to install will be
performed on a server by
server basis.
All client computers
All computers running
Windows XP Professional
that are not used for testing
Contoso, Inc has a large
number of client
computers. These
computers have one of
only a few common
configurations.
Test client computers
A sample of several
Windows XP Professional
computers used for testing
configuration changes
Contoso, Inc has a
software test lab
containing builds of the
common configurations.
They also have a group of
users who participate in
test programs.
Reviewing the existing WSUS configuration
In this task you will log on to the a domain workstation to evaluate the current
configuration of WSUS.
Important To ensure that the steps in these exercises function, several
configuration changes have been made beyond the default WSUS
configuration. For details on which specific changes were made, see Appendix
A at the end of this lab.
1. Log on to the Workstation1 virtual machine using the username
Administrator@contoso.com and the password P@ssword.
Tip In Microsoft Virtual PC 2004 with SP1 and Microsoft Virtual Server 2005,
the RIGHT ALT key performs the function of the CTRL+ALT keys. To send a
CTRL+ALT+DEL, press RIGHT ALT+DEL.
2. On the Start menu, click Run.
3. In the Run dialog box, type http://hqwsus.contoso.com/wsusadmin and
then click OK.
Deploying Software Updates Using Windows Server Update Services
4. In the Connect to HQWSUS.contoso.com dialog box, in User name type
Administrator, in Password, type P@ssw0rd, and then click OK.
Tip In Internet Explorer, press the F11 key to increase the available working
desktop area. Press F11 to return to the normal Internet Explorer view.
5. On the Windows Server Update Services home page, click Options.
6. Under Options, click Synchronization Options.
7. Under Products and Classifications, under Products, click Change,
review the listed products, and then click OK.
Note The list of products available is updated periodically as new products are
supported. This list is updated when WSUS performs a synchronization
operation. You will be alerted to new product definitions on the To Do list of
the WSUS home page.
8. Under Products and Classifications, under Classification, click Change,
review the listed classifications, and then click CK.
Note The list of products available is updated periodically as new products are
supported. This list is updated when WSUS performs a synchronization
operation. You will be alerted to new product definitions on the To Do list of
the WSUS home page. For detailed information on each classification, see the
WSUS help.
9. Under Update Files and Languages, click Advanced, and then in the
Microsoft Internet Explorer dialog box, click OK.
10. Review the Advanced Synchronization Options, and then click OK.
11. Click Updates.
12. Under View, in Products and Classifications, click All updates, in
Approval, click All updates, and then click Apply.
13. Review the available updates.
14. Click Home.
Deploying Software Updates Using Windows Server Update Services
Configure WSUS to deploy updates to domain members
In this task you will configure the WSUS server to allow computers with the
Automatic Updates client agent to automatically join computer groups on the
WSUS server. You will then create several computer groups.
1. On the Windows Server Update Services home page, click Options.
2. Under Options click Computers Options.
3. Under Computers Options, click Use Group Policy or registry settings
on computers, and then click Save settings.
4. In the Microsoft Internet Explorer dialog box, click OK.
5. Click Computers.
6. Under Tasks, click Create a computer group.
7. In Group name, type All_Servers, and then click OK.
8. Repeat steps 6 7 to create the All_Client_Computers and
Test_Client_Computers computer groups.
Deploying Software Updates Using Windows Server Update Services
Exercise 2
Configuring Clients to Receive Updates
In this exercise you will build an organizational unit structure which maps to the update deployment
requirements of Contoso, Inc. You will then create group policy objects to configure client computers
and server to receive updates from the existing WSUS server.
Background Information
Contoso, Inc, has a very basic Active Directory structure. All computer
accounts are in the default organizational units and containers.
Contoso, Inc. has analyzed its software update requirements. They have
identified the following types of computers and requirements.
Computer Type
Requirement
Infrastructure Servers and Domain
Controllers
Administrators must manually select
which of the approved updates to install
on each infrastructure server and domain
controller.
Client Computers
Updates should be automatically
installed on all client computers.
Updates should be deployed to a group
of test client computers before being
deployed to remaining client computers.
Contoso, Inc. has identified the following computers and roles.
Computer Name
Role
Hqwsus.contoso.com
Domain Controller
Member1.contoso.com
Infrastructure server
Workstation1.contoso.com
Client computer for testing
Workstation2.contoso.com
Production client computer
Implement an OU structure to support update deployment.
In this task you will create an OU structure in the Contoso.com domain to
ensure each type of computer is correctly configured using group policy. You
will then move the existing computer accounts to the correct OU.
1. Ensure you are logged on to the Workstation1 virtual machine as
Administrator@contoso.com using the password P@ssw0rd.
2. On the Start menu, point to All Programs, point to Administrative Tools,
and then click Active Directory User and Computers.
3. In Active Directory Uses and Computers, click Contoso.com, then on the
Action menu, point to New, and then click on Organizational Unit.
4. In the New Object Organizational Unit dialog box, in Name, type
Managed Objects, and then click OK.
Deploying Software Updates Using Windows Server Update Services
5. Repeat steps 4 5 to create the remaining organizational units, as show in
the following diagram.
6. In Active Directory Users and Computers, click Computers.
7. In the contents plane, click MEMBER1, and then on the Action menu,
click Move.
8. In the Move dialog box, navigate to the Managed Objects/Server/Member
Servers OU, and then click OK.
9. Repeat steps 7 8 to move the remaining computer accounts to the OUs
listed in the following table.
Object name
Move From
Move To
HQWSUS
Domain Controllers
Managed
Objects/Server/Domain
Controllers
WORKSTATION1
Computers
Managed Objects/Client
Computers/Test
WORKSTATION2
Computers
Managed Objects/Client
Computers/Production
Modify the existing Default Domain Controllers group policy object
In this task you will link the existing Default Domain Controllers Policy to the
OU which contains the domain controller.
1. Ensure you are logged on to the Workstation1 virtual machine as
Administrator@contoso.com using the password P@ssw0rd.
2. On the Start menu, point to All Programs, point to Administrative Tools,
and then click on Group Policy Management.
3. In Group Policy Management, navigate to Forest: contoso.com/Managed
Objects/Servers and then click on Domain Controllers.
4. On the Action menu, click Link an Existing GPO.
5. In the Select GPO dialog box, click Default Domain Controllers Policy
and then click OK.
Deploying Software Updates Using Windows Server Update Services
Create a new automatic updates configuration policies
In this task you will create a new Group Policy object for each of the Windows
Update client agent configurations required to implement the Contoso, Inc.
update strategy.
1. In Group Policy Management, click the Group Policy Objects node.
2. On the Action menu, click New.
3. In the New GPO dialog box, in Name, type All Computers Update Policy,
and then click OK.
4. Repeat steps 1 3 to create the following group policy objects.
a. Server Update Policy
b. Client computers Update Policy
c. Test Client computers Update Policy
10. Expand the Group Policy Objects node, and then click on All Computers
Update Policy.
11. On the Action menu, click Edit.
Configure the All Computers Update Policy group policy object
In this task you will configure Windows Update client agent settings that apply
to all client computers.
1. In Group Policy, under Computer Configuration, navigate to Windows
Settings/Security Settings/System Services.
2. In the contents pane, click Automatic Updates, and then on the Action
menu, click Properties.
3. In the Automatic Updates Properties dialog box, click Define this policy
setting, click Automatic, and then click Edit Security.
4. In the Security for Automatic Updates dialog box, click Add.
5. In the Select Users, Computers, or Groups dialog box, type Network
Service, and then click OK.
6. In the Security for Automatic Updates dialog box, click the Allow:Read
checkbox, and then click OK.
7. Click OK to close the Automatic Updates Properties dialog box.
8. Under Computer Configuration, navigate to Administrative
Templates/Windows Components/Windows Update.
10
Deploying Software Updates Using Windows Server Update Services
9. Using the information in the table below, configure group policy settings for
all computers which will receive updates from the headquarters WSUS
server.
Setting
Configuration
Configure Automatic
Updates
Enabled
Specify intranet
Microsoft update service
location
Enabled
Automatic Updates
detection frequency
Enabled
Allow Automatic
Updates immediate
installation
Enabled
Allow local administrators to choose setting (option 5)
http://hqwsus.contoso.com as both the update server and
statistics server
Interval of 1 hour (testing purposes only)
10. Close Group Policy.
Configure the Servers Update Policy group policy object
In this task you will configure Windows Update client agent settings that allow
administrators to control which updates are actually installed on servers.
1. Expand the Group Policy Objects node, and then click on Server Update
Policy.
2. On the Action menu, click Edit.
3. Under Computer Configuration, navigate to Administrative
Templates/Windows Components/Windows Update.
4. Using the information in the table below, configure group policy settings for
all server computers which will receive updates from the headquarters
WSUS server.
Setting
Configuration
Configure Automatic
Updates
Enabled
Enable client-side
targeting
Enabled
Allow Automatic
Updates immediate
installation
Disabled
Allow nonadministrators to receive
update notifications
Enabled
5. Close Group Policy
Auto download and notify for install (option 3)
Target group: All_Servers
Deploying Software Updates Using Windows Server Update Services
11
Configure the Client computers Update Policy group policy object
In this task you will configure automatic installation of updates for client
computers.
1. Expand the Group Policy Objects node, and then click on Client
computers Update Policy.
2. On the Action menu, click Edit.
3. Under Computer Configuration, navigate to Administrative
Templates/Windows Components/Windows Update.
4. Using the information in the table below, configure group policy settings for
all server computers which will receive updates from the headquarters
WSUS server.
Setting
Configuration
Do not display Install
Updates and Shut
Down option in Shut
Down Windows dialog
box
Enabled
Configure Automatic
Updates
Enabled
Enable client-side
targeting
Enabled
Allow Automatic
Updates immediate
installation
Enabled
Reschedule Automatic
Updates scheduled
installations
Enabled
Auto download and schedule the install (Option 4)
Target group: All_Client_Computers
Wait time: 10 minutes
5. Close Group Policy
Configure the Test Client computers Update Policy group policy object
In this task you will create a custom configuration that applies to only client
computers used for testing updates.
1. Expand the Group Policy Objects node, and then click on Client
computers Update Policy.
2. On the Action menu, click Edit.
3. Under Computer Configuration, navigate to Administrative
Templates/Windows Components/Windows Update.
12
Deploying Software Updates Using Windows Server Update Services
4. Using the information in the table below, configure group policy settings for
all server computers which will receive updates from the headquarters
WSUS server.
Setting
Configuration
Do not display Install
Updates and Shut
Down option in Shut
Down Windows dialog
box
Disabled
Configure Automatic
Updates
Enabled
Enable client-side
targeting
Enabled
Auto download and notify for install (Option 3)
Target group: Test_Client_Computers
5. Close Group Policy.
Link the group policy objects to the appropriate OU.
In this task you will link the Group Policy objects you just crated to the OUs
which contain the correct computer accounts.
1. In Group Policy Management, navigate to the Forest:
Contoso.com/Domains/Contoso.com/Managed Objects OU.
2. On the Action menu, click Link an Existing GPO.
3. In the Select GPO dialog box, click All Computers Update Policy and
then click OK.
4. Repeat steps 1 - 3 to link the remaining GPOs based on the information in
the following table.
Target Organizational Unit
Group Policy Object
Contoso.com/Managed Objects/Servers
Server Update Policy
Contoso.com/Managed Objects/Client
Computers
Client Computers Update Policy
Contoso.com/Managed Objects/Client
Computers/Test
Test Client Computers Update Policy
Refresh group policy on each server and client computer
In this task you will refresh Group Policy to ensure each computer is correctly
configured.
1. Log on to the HQWSUS virtual machine using the username
Administrator and the password P@ssw0rd.
2. On the Start menu, click Run.
3. In the Run dialog box, type GPUPDATE /FORCE and then click OK.
4. Repeat steps 1 - 4 for the Member1, Workstation1, and Workstation2
virtual machines.
5. Wait approximately 3 minutes for group policy to refresh on all client
computers. Do not proceed to the next step until group policy refresh is
complete.
Deploying Software Updates Using Windows Server Update Services
13
Force an Automatic Update detection cycle
In this task you will force an automatic updates detection cycle to populate
computer groups on the WSUS server. This occurs automatically after a
configured period of time in a production environment.
1. Ensure you are logged on to the HQWSUS virtual machine using the
username Administrator@contoso.com and the password P@ssw0rd.
2. On the Start menu, click Run.
3. In the Run dialog box, type wuauclt.exe /detectnow and then click OK.
4. Repeat steps 1 - 4 for the Member1, Workstation1, and Workstation2
virtual machines.
5. Wait approximately 3 minutes for the Automatic Updates detection cycle to
complete on all computers. Do not proceed to the next step until the
Automatic Updates detection cycle is complete.
14
Deploying Software Updates Using Windows Server Update Services
Exercise 3
Using WSUS to Deploy UpdatesIn this exercise you will use WSUS to move through all
phases of update deployment. You will first use WSUS to detect missing updates on member servers
and client computers. You will then deploy updates to member servers and client computers. When
deploying to member servers, you will manually choose which updates to install on each server. When
deploying to client computers, you will first deploy updates to test client computers, and then deploy
those same updates to production client computers.
Background Information
Another administrator has already create a computer group named
Download_Only on the headquarters WSUS server. The Download_Only
computer group does not contain any members. The other administrator has
approved a number of updates for distribution to the Download_Only computer
group to ensure the update files are available locally for installation when the
updates are approved for other computer groups.
Note The Download_Only computer group was created for the purposes of this
lab to ensure updates are available for installation. It is not required in
production environments.
Using WSUS to detect missing updates
In this task you will configure WSUS to detect if some updates are missing
from all computers.
1. Ensure you are logged on to the Workstation1 virtual machine as
Administrator@contoso.com using the password P@ssw0rd.
2. On the Start menu, click Run, type http://hqwsus/wsusadmin.
3. On the Windows Server Update Services home page, click Updates, and
then in the Microsoft Internet Explorer dialog box, click OK.
4. On the Updates page, under View, in Approval, click Install and then click
Apply.
Note A selection of updates has been approved for Installation on the
Download_Only computer group. This was done during the development of
this lab to ensure these updates were available locally on the HQWSUS virtual
machine.
5. Click the first update, then press CTRL+A to select all updates.
6. Under Update Tasks, click Change approval.
7. In the Approve Updates dialog box, in Approval, click Detect only, and
then click OK.
8. In the Microsoft Internet Explorer dialog box, click OK. All updates will
be approved for detection. This will take several minutes.
9. Close Microsoft Internet Explorer.
Deploying Software Updates Using Windows Server Update Services
15
Force an Automatic Update detection cycle
In this task you will force an automatic updates detection cycle to gather update
status information from each computer.
1. Ensure you are logged on to the HQWSUS virtual machine using the
username Administrator@contoso.com and the password P@ssw0rd.
2. On the Start menu, click Run.
3. In the Run dialog box, type wuauclt.exe /detectnow and then click OK.
4. Repeat steps 1 - 4 for the Member1, Workstation1, and Workstation2
virtual machines.
5. Wait approximately 3 minutes for the Automatic Updates detection cycle to
complete on all computers. Do not proceed to the next step until the
Automatic Updates detection cycle is complete.
Review the results of Automatic Update detection
In this task you will review the status of computers on the WSUS server to
identify missing updates.
1. Ensure you are logged on to the Workstation1 virtual machine as
Administrator@contoso.com using the password P@ssw0rd.
2. On the Start menu, click Run, type http://hqwsus/wsusadmin.
3. On the Windows Server Update Services home page, click Reports.
4. Under Reports, click Status of Computers.
5. Under Status of Computers, under View, click Needed, and then click
Apply.
6. Expand Workstation1.contoso.com.
7. Under View, verify that only the Installed checkbox is selected, and then
click Apply.
8. Expand Workstation1.contoso.com
9. Click Home.
Deploy updates to servers
In this task you will approve updates for computers which are members of the
All_Servers computer group.
1. On the Windows Server Update Services home page, click Updates.
2. On the Updates page, under View, in Products and classifications, click
Custom, and then click Change custom view.
3. In the Customize View dialog box, in Custom view name, type Windows
Server 2003, and then under products ensure that only the Windows Server
2003 family checkbox is selected.
4. In the Customize View dialog box, click Save.
5. On the Updates page, under View, in Approval, click Detect only and then
click Apply.
6. Click the first update, then press CTRL+A to select all updates.
7. Under Update Tasks, click Change approval.
8. In the Approve Updates dialog box, under Approval, next to All_Servers,
click Same as All Computers group.
16
Deploying Software Updates Using Windows Server Update Services
9. In the Same as All Computers group drop down list, click Install and then
click OK.
10. In the Microsoft Internet Explorer dialog box, click OK.
Force an Automatic Update detection cycle
In this task you will force an automatic updates detection cycle to download
approved updates to the Member1 virtual machine.
1. Ensure you are logged on to the HQWSUS virtual machine using the
username Administrator@contoso.com and the password P@ssw0rd.
2. On the Start menu, click Run.
3. In the Run dialog box, type wuauclt.exe /detectnow and then click OK.
4. Repeat steps 1 - 4 for the Member1 virtual machine.
5. Wait approximately 3 minutes for the Automatic Updates detection cycle to
complete on all computers. Do not proceed to the next step until the
Automatic Updates detection cycle is complete.
Install updates on the HQWSUS and Member1 virtual machines
In this task you will use the Automatic Updates client agent to install updates
on the Member1 virtual machine.
1. Ensure you are logged on to the HQWSUS virtual machine using the
username Administrator@contoso.com and the password P@ssw0rd.
2. In the task tray, click the Automatic Updates notification icon.
3. In the Automatic Updates dialog box, click Custom Install (Advanced)
and then click Next.
4. Review the list of available updates, and then click Install to begin
installing updates.
5. Double click the Automatic Updates notification icon to review the
progress of the installation. The installation of all updates may take several
minutes.
6. If required, click Restart Now to restart your computer.
Deploy updates to test workstations
In this task you will approve updates for installation on client computers used
for testing updates.
1. Ensure you are logged on to the Workstation1 virtual machine as
Administrator@contoso.com using the password P@ssw0rd.
2. On the Windows Server Update Services home page, click Updates.
3. On the Updates page, under View, in Products and classifications click
Change custom view.
4. In the Customize View dialog box, in Custom view name, type Windows
XP, and then under Products ensure that only the Windows XP family
checkbox is selected.
5. In the Customize View dialog box, click Save.
6. On the Updates page, under View, in Approval, click Detect only and then
click Apply.
7. Click the first update, then press CTRL+A to select all updates.
Deploying Software Updates Using Windows Server Update Services
17
8. Under Update Tasks, click Change approval.
9. In the Approve Updates dialog box, under Approval, next to
Test_Client_Computers, click Same as All Computers group.
10. In the Same as All Computers group drop down list, click Install and then
click OK.
11. In the Microsoft Internet Explorer dialog box, click OK.
12. In the Windows Server Update Services error dialog box, click Close.
Force an Automatic Update detection cycle
In this task you will force an automatic updates detection cycle to detect and
download approved updates.
1. Ensure you are logged on to the Workstation1 virtual machine using the
username Administrator@contoso.com and the password P@ssw0rd.
2. On the Start menu, click Run.
3. In the Run dialog box, type wuauclt.exe /detectnow and then click OK.
4. Wait approximately 3 minutes for the Automatic Updates detection cycle to
complete on all computers. Do not proceed to the next step until the
Automatic Updates detection cycle is complete.
Install updates on the Workstation1 virtual machine
In this task you will install approved updates on the Workstation1 virtual
machine.
1. Ensure you are logged on to the Workstation1 virtual machine using the
username Administrator@contoso.com and the password P@ssw0rd.
2. In the task tray, click the Automatic Updates notification icon.
3. In the Automatic Updates dialog box, click Custom Install (Advanced)
and then click Next.
4. Review the list of available updates, and then click Install to begin
installing updates.
5. Double click the Automatic Updates notification icon to review the
progress of the installation. The installation of all updates may take several
minutes.
6. If required, click Restart Now to restart your computer.
Deploy updates to production workstations
In this task you will approve updates for installation on production client
computers.
1. Ensure you are logged on to the Workstation1 virtual machine using the
username Administrator@contoso.com and the password P@ssw0rd.
2. On the Windows Server Update Services home page, click Updates.
3. On the Updates page, under View, in Products and classifications click
Change custom view.
4. In the Customize View dialog box, in Custom view name, type Windows
XP, and then under products ensure that only the Windows XP family
checkbox is selected.
5. In the Customize View dialog box, click Save.
18
Deploying Software Updates Using Windows Server Update Services
6. On the Updates page, under View, in Approval, click Install and then
click Apply.
7. Click the first update, then press CTRL+A to select all updates.
8. Under Update Tasks, click Change approval.
9. In the Approve Updates dialog box, under Approval, next to
All_Client_Computers, click Same as All Computers group.
10. In the Same as All Computers group drop down list, click Install and then
click OK.
11. In the Microsoft Internet Explorer dialog box, click OK.
12. In the Windows Server Update Services error dialog box, click Close.
Force an Automatic Update detection cycle
In this task you will force an automatic updates detection cycle to detect and
download approved updates. These updates will be installed automatically.
1. Ensure you are logged on to the Workstation2 virtual machine using the
username Administrator@contoso.com and the password P@ssw0rd.
2. On the Start menu, click Run.
3. In the Run dialog box, type wuauclt.exe /detectnow and then click OK.
4. Wait approximately 3 minutes for the Automatic Updates detection cycle to
complete on all computers. Do not proceed to the next step until the
Automatic Updates detection cycle is complete.
Verify the status of updates for all computers
In this task you will use the WSUS administration tools to review the status of
client computers.
1. Ensure you are logged on to the Workstation1 virtual machine as
Administrator@contoso.com using the password P@ssw0rd.
2. On the Start menu, click Run, type http://hqwsus/wsusadmin.
3. On the Windows Server Update Services home page, click Reports.
4. Under Reports, click Status of Computers.
5. Under View, verify that only the Installed checkbox is selected, and then
click Apply.
6. Expand Workstation1.contoso.com
7. Click Home.
Deploying Software Updates Using Windows Server Update Services
19
Exercise 4
Using WSUS and MBSA 2.0 to Deploy Updates to Stand-Alone
ServersIn this exercise you will configure a stand-alone server to download updates from a WSUS
server using Group Policy settings. You will then update the Automatic Updates service to the Windows
Update client agent. Once updated, you will configure the Windows Update client agent to use
additional features of WSUS and install updates. Finally you will create a script to automate the
configuration of WSUS on other stand-alone server computers.
Configuring a stand-alone server to use WSUS and perform a self
update
In this task you will use the default local policy settings to configure the standalone server to use a WSUS server. You will then restart the virtual machine to
force an automatic updates detection cycle to occur.
1. Ensure you are logged on to the Server1 virtual machine as Administrator
using the password P@ssw0rd.
2. On the Start menu, click Run, type GPEdit.msc, and then click OK.
3. Navigate to Computer Configuration/Administrative
Templates/Windows Components/Windows Update.
4. In the contents pane, click Configure Automatic Updates, and then on the
Action menu, click Properties.
5. In the Configure Automatic Updates Properties dialog box, click
Enabled, and then click Next Setting.
6. In the Specify intranet Microsoft update service location Properties
dialog box, click Enabled, and then in Set the intranet update service for
detecting updates and Set the intranet statistics server type
http://hqwsus.contoso.com, and then click OK.
7. Close Group Policy Object Editor.
8. On the Start menu, click Shut Down.
9. In the Shut Down Windows dialog box, in What do you want this
computer to do, click Restart, in Option, click Operating System:
Reconfiguration (Planned), and then click OK.
Note This computer is being restarted for the purposes of the lab only, a restart
is not required following configuration changes to Automatic Updates.
10. Log on to the Server1 virtual machine as Administrator using the
password P@ssw0rd.
11. Wait approximately 3 minutes for the Automatic Updates detection cycle to
complete on all computers. Do not proceed to the next step until the
Automatic Updates detection cycle is complete.
20
Deploying Software Updates Using Windows Server Update Services
Verify Automatic Updates is upgraded to the Windows Update Client
Agent
In this task you will review the System event log to ensure that self-update has
occurred.
1. On the Start menu, point to Administrative Tools, and then click on Event
Viewer.
2. In Event Viewer, click System.
3. On the View menu, click Filter.
4. In the System Properties dialog box, in Event ID, type 19, and then click
OK.
Note If there are no entries is the filtered System event log, self-update has not
occurred. Press F5 to refresh the System event log.
5. Close Event Viewer.
Configuring the Windows Update client agent
In this task you will configure additional settings that are made available after
the Windows Update client agent has been installed.
1. On the Start menu, click Run, type GPEdit.msc, and then click OK.
2. Navigate to Computer Configuration/Administrative
Templates/Windows Components/Windows Update.
3. In the contents pane, click Enable client-side targeting, and then on the
Action menu, click Properties.
4. In the Enable client-side targeting Properties dialog box, click Enabled.
5. In Target group name for this computer type All_Servers and then click
OK.
Installing required updates on a stand-alone server
In this task you will force an automatic updates detection cycle. This cycle will
register Server1 in the All_Server computer group, and download WSUS
component updates.
1. On the Start menu, click Run.
2. In the Run dialog box, type wuauclt.exe /detectnow and then click OK.
3. Wait approximately 3 minutes for the Automatic Updates detection cycle to
complete on all computers. Do not proceed to the next step until the
Automatic Updates detection cycle is complete.
4. In the task tray, click the Automatic Updates notification icon.
5. In the Automatic Updates dialog box, click Custom Install (Advanced)
and then click Next.
6. Review the list of available updates, and then click Install to begin
installing updates.
7. Double click the Automatic Updates notification icon to review the
progress of the installation. The installation of all updates may take several
minutes.
Note When a computer has been configure to use Windows Server Update
Deploying Software Updates Using Windows Server Update Services
21
Services and performs a self-update, several Windows components are updated.
These updates are to ensure the functionality of Windows Update client agent,
and require a reboot. After the Windows Update client agent has been updated,
approved updates will be installed based on the configuration of the Windows
Update client agent.
8. If required, click Restart Now to restart your computer.
9. Log on to the Server1 virtual machine as Administrator using the
password P@ssw0rd.
10. In the task tray, click the Automatic Updates notification icon.
11. In the Automatic Updates dialog box, click Custom Install (Advanced)
and then click Install.
Searching for missing updates using MBSA 2.0
In this task you will use MBSA 2.0 to scan Server1 and compare the list of
installed updates to the list of approved updates on the WSUS server.
1. On the Start menu, point to All Programs, and then click on Microsoft
Baseline Security Analyzer 2.0.
2. In Microsoft Baseline Security Analyzer, click Scan a computer.
3. Uncheck the Configure computers for Microsoft Update and scanning
prerequisites check-box.
4. Check the Advanced Update Services options check-box.
5. Click Scan using assigned Update Services servers only.
6. Click Start Scan.
7. Under View Security Report, next to Windows Security Updates, click
Result details.
8. Review the result details, and then close the Microsoft Baseline Security
Analyzer window.
Installing approved updates on a stand-alone server
In this task you will install updates that have already been approved for
installation on members of the All_Servers computer group.
1. On the Start menu, click Run.
2. In the Run dialog box, type wuauclt.exe /detectnow and then click OK.
3. Wait approximately 3 minutes for the Automatic Updates detection cycle to
complete on all computers. Do not proceed to the next step until the
Automatic Updates detection cycle is complete.
4. In the task tray, click the Automatic Updates notification icon.
5. In the Automatic Updates dialog box, click Custom Install (Advanced)
and then click Next.
6. Review the list of available updates, and then click Install to begin
installing updates.
7. Double click the Automatic Updates notification icon to review the
progress of the installation. The installation of all updates may take several
minutes.
22
Deploying Software Updates Using Windows Server Update Services
Searching for installed updates using MBSA 2.0
In this task you will use MBSA 2.0 to verify that no updates are missing from
Server1.
1. Log on to the Server1 virtual machine as Administrator using the
password P@ssw0rd
2. On the Start menu, point to All Programs, and then click on Microsoft
Baseline Security Analyzer 2.0.
3. In Microsoft Baseline Security Analyzer, click Scan a computer.
4. Uncheck the Configure computers for Microsoft Update and scanning
prerequisites check-box.
5. Check the Advanced Update Services options check-box.
6. Click Scan using assigned Update Services servers only.
7. Click Start Scan.
8. Under View Security Report, next to Windows Security Updates, click
Result details.
9. Review the result details, and then close the Microsoft Baseline Security
Analyzer window.
Create a script to automate the configuration of additional stand-alone
servers
In this task you will export the registry keys you configured earlier in this
exercise to create a configuration script that can be used on other stand-alone
servers.
1. On the Start menu, click Run, type Regedit, and then click OK.
2. Navigate to
HKEY_LOCAL_MACHINE\SOFTWARE\Policies\Microsoft\Windows
and click on WindowsUpdate.
3. On the File menu, click Export.
4. In the Export Registry File dialog box, in File name, type
WSUSEnvironment and then click Save.
5. In Registry Editor, navigate to
HKEY_LOCAL_MACHINE\SOFTWARE\Microsoft\Windows\Curren
tVersion\WindowsUpdate\Auto Update.
6. On the File menu, click Export.
7. In the Export Registry File dialog box, in File name, type WSUSSettings
and then click Save.
8. Close Registry Editor.
9. On the Start menu, click Run, type Notepad, and then click OK.
Deploying Software Updates Using Windows Server Update Services
10. In Notepad, type the following text.
@ECHO Off
REG /IMPORT WSUSSettings.reg
REG /IMPORT WSUSEnvironment.reg
11. In Notepad, on the File menu, click Save.
12. In the Save As dialog box, in File name, type ConfigureWSUS.bat
13. Close Notepad.
23
24
Deploying Software Updates Using Windows Server Update Services
Exercise 5
Implementing a Branch Office WSUS In this exercise you will decide between
implementing the branch WSUS server as a child server or as a replica server. After making your
decision, you will perform the steps to implement your decision.
Background Information
Contoso, Inc. has decided to install WSUS on the Member1 server and move
that server to a remote branch office the server will be used to distribute updates
to server and client computer sin that office. The remote branch office has
administrative staff available to administer WSUS if needed, however all
update testing will be performed at the existing headquarters office.
Identify requirements for WSUS implementation
1. Which of the following statements best describes how you feel Contoso, Inc
should implement WSUS?
a. Contoso, Inc. should allow each regional office to decide which updates
to deploy.
b. Contoso, Inc. should allow the headquarters office to determine which
updates are deployed at regional offices.
c. Contoso, Inc. should reduce the workload on the regional office
administrators as much as possible.
d. Contoso, Inc. should deploy customized updates in each branch office
based on the role of each computer in that branch office.
2. If you selected answer choice A or D, you have selected a child WSUS
server deployment. If you have selected answer choice B or C, you have
selected a replica server deployment. In this lab, you will deploy a child
WSUS server. Complete ONE of the following two procedures, to
implement either a replica WSUS server or child WSUS server.
Implement a replica WSUS server (if you selected
answer B or C)
In this task you will install WSUS and configure it as a replica server. You will
use mostly installation defaults, but will not store update binaries locally, and
configure the new WSUS server to replicate settings from an existing server.
You will then perform a synchronization cycle.
1. Ensure you are logged onto the Member1 virtual machine using the
username Administrator@contoso.com and the password P@ssw0rd.
2. On the Start menu, click Windows Explorer.
3. In Windows Explorer double click on WSUSSetup.exe.
4. On the Welcome to the Microsoft Windows Server Update Services
Setup Wizard page, click Next.
5. On the License Agreement page, click I accept the terms of the License
agreement, and then click Next.
Deploying Software Updates Using Windows Server Update Services
25
6. On the Select Update Source page, un-check Store updates locally, and
then click Next.
Note To increase performance in this lab scenario, you are not going to store
updates locally on the replica WSUS server. This ensures that the replication
will occur in a reduced amount of time. For production WSUS servers,
carefully consider storing updates locally versus on a remove WSUS server.
7. On the Database Options page, click Next.
8. On the Web Site Selection page, click Next.
9. On the Mirror Update Settings page, click This server should inherit the
settings from the following server, in Server name, type
hqwsus.contoso.com, and then click Next.
10. On the Ready to Install Microsoft Windows Server Update Services
page, click Next, and then when setup completes, click Finish.
11. On the Windows Server Update Services home page, click Synchronize
now, and then under Tasks, click Synchronize now.
12. Click Home.
Note The Windows Server Update Service home page will display the
progress of synchronization. This process may take an extended period of time.
You may choose to conclude this lab now.
Implement a child WSUS server (if you selected answer A or D)
In this task you will install an additional WSUS server and then configure it to
download update metadata and binaries from a parent WSUS server. You will
then perform a synchronization cycle.
1. Ensure you are logged onto the Member1 virtual machine using the
username Administrator@contoso.com and the password P@ssw0rd.
2. On the Start menu, click Windows Explorer.
3. In Windows Explorer double click on WSUSSetup.exe.
4. On the Welcome to the Microsoft Windows Server Update Services
Setup Wizard page, click Next.
5. On the License Agreement page, click I accept the terms of the License
agreement, and then click Next.
6. On the Select Update Source page, un-check Store updates locally, and
then click Next.
Note To increase performance in this lab scenario, you are not going to store
updates locally on the replica WSUS server. This ensures that the replication
will occur in a reduced amount of time. For production WSUS servers,
carefully consider storing updates locally versus on a remove WSUS server.
7. On the Database Options page, click Next.
8. On the Web Site Selection page, click Next.
9. On the Mirror Update Settings page, click Next.
26
Deploying Software Updates Using Windows Server Update Services
10. On the Ready to Install Microsoft Windows Server Update Services
page, click Next, and then when setup completes, click Finish.
11. On the Windows Server Update Services home page, click Options.
12. On the Options page, click Synchronization Options.
13. On the Synchronization Options page, under Update Source, click
Synchronize from an upstream Windows Server Update Services
server, and then in Server name, type HQWSUS.contoso.com.
14. Under Tasks click Save settings, and then in the Microsoft Internet
Explorer dialog box, click OK.
15. Under Tasks, click Synchronize now, and then click Home.
Note The Windows Server Update Service home page will display the
progress of synchronization. This process may take an extended period of time.
You may choose to conclude this lab now.
You might also like
- 70-411 Administering Windows Server 2012 With Lab Print LM Lab 02 WorksheetDocument6 pages70-411 Administering Windows Server 2012 With Lab Print LM Lab 02 Worksheetmegadrive0070% (2)
- InfoSphere Information Server Patch InstallationDocument15 pagesInfoSphere Information Server Patch InstallationsrimkbNo ratings yet
- 6292A - EN - Hyper-V Classroom Setup GuideDocument19 pages6292A - EN - Hyper-V Classroom Setup GuideThaty FlorencoNo ratings yet
- Peugeot Service Box GuideDocument2 pagesPeugeot Service Box GuidePanagiotis SimeonidisNo ratings yet
- CH 02Document6 pagesCH 02Amir Samir0% (1)
- Windows Safran Question 1Document12 pagesWindows Safran Question 1sonalrajput2024No ratings yet
- WSUS Deployment GuideDocument22 pagesWSUS Deployment GuideNobsVubaNo ratings yet
- Step-by-Step Guide To Getting Started With Microsoft Windows Server Update Services On Windows 2000 ServerDocument29 pagesStep-by-Step Guide To Getting Started With Microsoft Windows Server Update Services On Windows 2000 ServerCruz BetilloNo ratings yet
- Lab Setup Guide 98 367Document9 pagesLab Setup Guide 98 367Morfeo MunitaNo ratings yet
- Wsus PracticalDocument2 pagesWsus Practicaltaahir25No ratings yet
- Best Practices With Windows Server Update ServicesDocument3 pagesBest Practices With Windows Server Update Servicesamnesia2001No ratings yet
- MIE Maintenance GuideDocument82 pagesMIE Maintenance GuideJuan Carlos LlanosNo ratings yet
- VMware Real Time ScenarioDocument51 pagesVMware Real Time ScenarioVidya BhilareNo ratings yet
- Book-Sle-Upgrade Color enDocument62 pagesBook-Sle-Upgrade Color ensimonjeanNo ratings yet
- Windows 10 Iot Enterprise (14393) : Turn Off Windows Update and Managing UpdatesDocument3 pagesWindows 10 Iot Enterprise (14393) : Turn Off Windows Update and Managing UpdatesLAI YEEK HRVENo ratings yet
- Installation and Configuration WSUSDocument12 pagesInstallation and Configuration WSUSNavneet KumarNo ratings yet
- VMware Scenario BasedDocument18 pagesVMware Scenario BasedKaram Shaik100% (1)
- PC Essentials Deployment GuideDocument12 pagesPC Essentials Deployment GuideTime CrisisNo ratings yet
- Mercury Quality Centre MaualDocument42 pagesMercury Quality Centre MaualparaggajareNo ratings yet
- ISE Lab For Guest ServicesDocument38 pagesISE Lab For Guest Serviceszohebsarwar82No ratings yet
- Step-by-Step Guide To Migrating From Software Update Services To Windows Server Update ServicesDocument25 pagesStep-by-Step Guide To Migrating From Software Update Services To Windows Server Update Servicesdheera18No ratings yet
- What Is WSUS Used For KAMALDocument5 pagesWhat Is WSUS Used For KAMALkamalrehioui2022No ratings yet
- Wa1684 Websphere Portal V6.1 Administration and DeploymentDocument35 pagesWa1684 Websphere Portal V6.1 Administration and DeploymentdharmareddyrNo ratings yet
- Vspace 8.4 - Server 2012r2 Best Practice PDFDocument30 pagesVspace 8.4 - Server 2012r2 Best Practice PDFUser 1890No ratings yet
- ReadmeDocument11 pagesReadmeSulimar MarcanoNo ratings yet
- PipelineStudio Installation GuideDocument27 pagesPipelineStudio Installation GuideRodrigo MadariagaNo ratings yet
- Hands-On Lab: Building Online/Offline Distributed ApplicationsDocument45 pagesHands-On Lab: Building Online/Offline Distributed ApplicationsvnismanNo ratings yet
- ThinkVantage Update RetrieverDocument8 pagesThinkVantage Update RetrieverZuly FakhrudinNo ratings yet
- Capacity Planner Installation GuideDocument24 pagesCapacity Planner Installation GuidePablo GonzalezNo ratings yet
- Install Cu9 - Step by Step - Part 1Document22 pagesInstall Cu9 - Step by Step - Part 1Antony JosephNo ratings yet
- VSpace X-6 2 5 4 X-Series Release Notes Apr-04-2012Document6 pagesVSpace X-6 2 5 4 X-Series Release Notes Apr-04-2012asarzomirandaNo ratings yet
- Platinum HRM - HR Workshop 8.8 Upgrade Guide - ENDocument27 pagesPlatinum HRM - HR Workshop 8.8 Upgrade Guide - ENJames DavidsonNo ratings yet
- Proficy Batch UpgrateDocument41 pagesProficy Batch UpgrateAnthony VergesNo ratings yet
- Commvault Release 8 0 0 BookDocument24 pagesCommvault Release 8 0 0 BookMarco Figueirêdo Jr.No ratings yet
- HP Data Protector Media Operations 6.11: Getting StartedDocument14 pagesHP Data Protector Media Operations 6.11: Getting StartedsilladeeneaNo ratings yet
- Prod LicenseDocument23 pagesProd LicenseClifford RyanNo ratings yet
- Deploying Windows Updates Using SCCM 2007Document5 pagesDeploying Windows Updates Using SCCM 2007satya_mekNo ratings yet
- SCCM Interview Questions and AnswersDocument11 pagesSCCM Interview Questions and AnswersUdaan Tech78No ratings yet
- Step-by-Step Guide To Getting Started With Microsoft Windows Server Update ServicesDocument25 pagesStep-by-Step Guide To Getting Started With Microsoft Windows Server Update ServicesRAJU100% (1)
- Release 4.2.1 Installation GuideDocument28 pagesRelease 4.2.1 Installation GuideIbrahim Ben AmeurNo ratings yet
- Book-Sle-Upgrade Color en PDFDocument65 pagesBook-Sle-Upgrade Color en PDFManohar SriNo ratings yet
- ActiveVOS 9241 ReleaseNotes enDocument9 pagesActiveVOS 9241 ReleaseNotes enHavisha RamuNo ratings yet
- Using The Kinetix 300 DriveDocument43 pagesUsing The Kinetix 300 DriveDiego Fernando Gonzalez PeñaNo ratings yet
- Deltek Costpoint® 7.1.1: New Installation Guide For Microsoft SQL Server®Document71 pagesDeltek Costpoint® 7.1.1: New Installation Guide For Microsoft SQL Server®Nagi RijaNo ratings yet
- 20334B: Core Solutions of Skype For Business 2015 Microsoft Hyper-V Classroom Setup GuideDocument20 pages20334B: Core Solutions of Skype For Business 2015 Microsoft Hyper-V Classroom Setup GuidehgergesNo ratings yet
- App-V Recipe For Office 2010 RTM Deployment Kit v3Document10 pagesApp-V Recipe For Office 2010 RTM Deployment Kit v3Hemanth RamNo ratings yet
- WinEst 15.11 MR1 Installation GuideDocument17 pagesWinEst 15.11 MR1 Installation Guidemuhammad ridhwanNo ratings yet
- Developing With Openedge Architect Workshop - Installation InstructionsDocument3 pagesDeveloping With Openedge Architect Workshop - Installation InstructionsCarlos RojasNo ratings yet
- Windows ServerDocument5 pagesWindows Serverkamalrehioui2022No ratings yet
- PerformanceTuningGuideSQL 803405Document15 pagesPerformanceTuningGuideSQL 803405Hard A CodeNo ratings yet
- WFC 62 ReleasenotesDocument32 pagesWFC 62 ReleasenotespannkuknsNo ratings yet
- Instruction - Setup Server For EasyCount Solution - Version 2.0Document17 pagesInstruction - Setup Server For EasyCount Solution - Version 2.0Mario GonzalezNo ratings yet
- 6292A: Installing and Configuring Windows® 7 Client Microsoft® Hyper-V Classroom Setup GuideDocument14 pages6292A: Installing and Configuring Windows® 7 Client Microsoft® Hyper-V Classroom Setup GuideMichael DavisNo ratings yet
- Mem Configmgr CoreDocument2,832 pagesMem Configmgr CoreJosé Adail MaiaNo ratings yet
- Project Server 2010 Installation Guide: Microsoft CorporationDocument19 pagesProject Server 2010 Installation Guide: Microsoft CorporationpkkrishnaNo ratings yet
- 10982B: Supporting and Troubleshooting Windows 10 Microsoft Hyper-V Classroom Setup GuideDocument20 pages10982B: Supporting and Troubleshooting Windows 10 Microsoft Hyper-V Classroom Setup GuideAlexandreAntunesNo ratings yet
- Sending Alerts Using Oracle..Document58 pagesSending Alerts Using Oracle..smarty1277No ratings yet
- WSUS 3.0 InstallationDocument2 pagesWSUS 3.0 InstallationpeoplewatchNo ratings yet
- How to Cheat at Configuring Exchange Server 2007: Including Outlook Web, Mobile, and Voice AccessFrom EverandHow to Cheat at Configuring Exchange Server 2007: Including Outlook Web, Mobile, and Voice AccessNo ratings yet
- Ws Us Operations GuideDocument93 pagesWs Us Operations GuideSureshReddyNo ratings yet
- Lenovo Limited Warranty V1.2 UHDDocument28 pagesLenovo Limited Warranty V1.2 UHDTengku SyafieqNo ratings yet
- f5 CheatDocument8 pagesf5 CheatSureshReddy0% (1)
- ITIL V3 - ITIL Foundation Certificate in IT Service Management-EX0-100Document93 pagesITIL V3 - ITIL Foundation Certificate in IT Service Management-EX0-100Rodrigo Silva0% (1)
- PCM600 v2.6 Installation Guide PDFDocument2 pagesPCM600 v2.6 Installation Guide PDFพรุ่งนี้ ก็เช้าแล้วNo ratings yet
- Legislacao QuestoesDocument963 pagesLegislacao QuestoesAndré SouzaNo ratings yet
- How To Install WTEDocument11 pagesHow To Install WTEpedrogilberto65No ratings yet
- File ListDocument27 pagesFile Listbaba66No ratings yet
- Unicode SolutionDocument4 pagesUnicode SolutionMohit AnandNo ratings yet
- How To Repair MDAC 2.8 Under Windows XP SP2 - SP3Document2 pagesHow To Repair MDAC 2.8 Under Windows XP SP2 - SP3sssssimoneNo ratings yet
- HARDLOCK V8 Trouble Shooting GuideDocument2 pagesHARDLOCK V8 Trouble Shooting GuideMahatab Hasan100% (1)
- GeoVision Repair DataBase ToolDocument6 pagesGeoVision Repair DataBase ToolGalip KuyukNo ratings yet
- CS5 Expire Fix - Readme - Amtlib - DLLDocument1 pageCS5 Expire Fix - Readme - Amtlib - DLLNazeeruddin S0% (1)
- 0 0 Filtertrie IntermediateDocument30 pages0 0 Filtertrie IntermediateAyrton MeloNo ratings yet
- Intro Windows 10 PPT UpdatedDocument27 pagesIntro Windows 10 PPT UpdatedIsrael AsnakeNo ratings yet
- Nero RegaeDocument2 pagesNero Regaealejandro_ledezma_2No ratings yet
- Misceellaneous Application Packaging Interview QuestionsDocument1 pageMisceellaneous Application Packaging Interview QuestionsnelluNo ratings yet
- GP TroubleshootingDocument55 pagesGP TroubleshootingpvonraesfeldNo ratings yet
- How To Set Default Keyboard Input Language in Windows 10 PDFDocument8 pagesHow To Set Default Keyboard Input Language in Windows 10 PDFmps1255No ratings yet
- LogDocument4 pagesLogFahmi FebrianNo ratings yet
- Installation GuideDocument9 pagesInstallation GuidesandeepNo ratings yet
- Gshultz DR Robocopy 10-29Document3 pagesGshultz DR Robocopy 10-29erroneousashesNo ratings yet
- Windows System Shortcut CommandsDocument2 pagesWindows System Shortcut CommandsVenkatesh YerraNo ratings yet
- LogDocument2 pagesLogDumora FatmaNo ratings yet
- Construction For VBADocument5 pagesConstruction For VBAdennisNo ratings yet
- Web-Activated Network Licenses PDFDocument3 pagesWeb-Activated Network Licenses PDFdinhquangmaniaNo ratings yet
- Hud SightDocument1 pageHud SightPiolo VillonezNo ratings yet
- CD Keys Windows XPDocument1 pageCD Keys Windows XPionutzel04No ratings yet
- ISTA4 Install Instructions PDFDocument5 pagesISTA4 Install Instructions PDFAnonymous v5F2uKBgNo ratings yet
- OPC Server Machine Configuration: General InformationDocument22 pagesOPC Server Machine Configuration: General InformationvenuNo ratings yet
- LiveUpdate 6.2 ReleaseNoteDocument3 pagesLiveUpdate 6.2 ReleaseNoteSantiago PaviNo ratings yet
- Tutorial Win XPDocument6 pagesTutorial Win XPtampalbanNo ratings yet