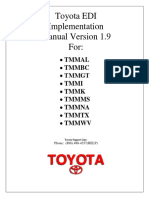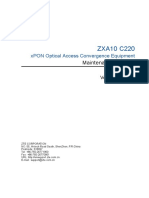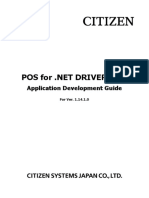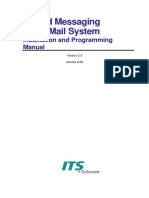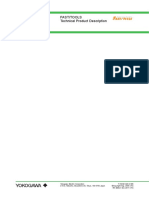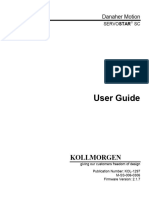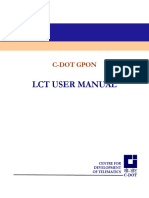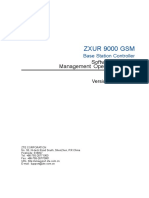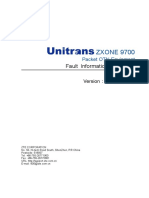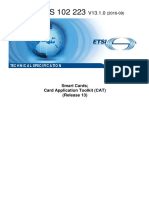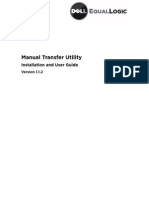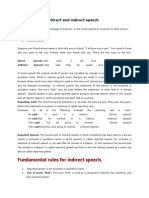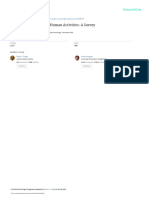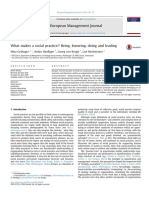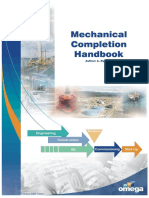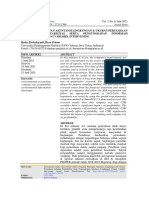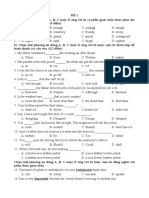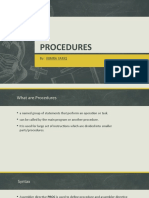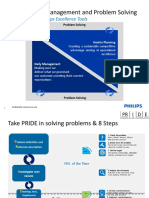Professional Documents
Culture Documents
OSP User Manual For OSPs PDF
OSP User Manual For OSPs PDF
Uploaded by
AnishaTiwaryOriginal Description:
Original Title
Copyright
Available Formats
Share this document
Did you find this document useful?
Is this content inappropriate?
Report this DocumentCopyright:
Available Formats
OSP User Manual For OSPs PDF
OSP User Manual For OSPs PDF
Uploaded by
AnishaTiwaryCopyright:
Available Formats
OSP USER MANUAL
User Manual
(Volume I)
For
Online Registration of Other Service Providers
(OSP)
For
Department of Telecommunications
Government of India
20 December, 2010
NATIONAL INFORMATICS CENTRE
RELEASED DATE: 20-12-2010
OSP USER MANUAL
Table of Content
1
INTRODUCTION .............................................................................................................................. 1
1.1
1.2
1.3
1.4
1.5
AUDIENCE ..............................................................................................................................................1
PURPOSE OF THIS DOCUMENT ...................................................................................................................2
DOCUMENT ORGANIZATION .....................................................................................................................2
DEFINITIONS/GLOSSARY ...........................................................................................................................3
PROBLEM REPORTING ..............................................................................................................................3
PRODUCT FEATURES ....................................................................................................................... 3
MINIMUM SYSTEM REQUIREMENTS............................................................................................... 5
GENERAL/COMMON OPERATING INSTRUCTIONS ........................................................................... 5
4.1
HOME PAGE ...........................................................................................................................................5
4.2
LOGIN PAGE ...........................................................................................................................................8
4.2.1
Change Password ........................................................................................................................11
4.2.2
Forgot Password..........................................................................................................................14
4.2.3
Logout ..........................................................................................................................................16
4.3
NEW REGISTRATION ..............................................................................................................................17
SPECIFIC OPERATING INSTRUCTIONS ............................................................................................ 24
5.1
SUBMIT REGISTRATION PROPOSAL ...........................................................................................................25
5.1.1
New Registration - Domestic......................................................................................................25
5.1.2
New Registration - International................................................................................................36
5.1.3
Multiple Location Registration- Domestic .................................................................................46
5.1.4
Multiple Location Registration- International...........................................................................46
5.2
RESUME S AVED APPLICATIONS ................................................................................................................47
5.3
VIEW A PPLICATION S TATUS ....................................................................................................................49
5.4
VIEW REGISTERED OSP LOCATIONS .........................................................................................................50
5.5
UPLOAD REVISED DOCUMENTS ...............................................................................................................52
5.6
APPLICATION FOR WORK F ROM HOME ....................................................................................................54
5.7
ENTER BG DETAILS ................................................................................................................................61
5.8
UPLOAD S IGNED A GREEMENT .................................................................................................................65
5.9
APPLICATION FOR SHARING OF INFRASTRUCTURE .......................................................................................67
5.10
AUTHORIZED SIGNATORY APPROVAL ........................................................................................................75
5.11
PRINT A PPLICATIONS APPROVED BY A UTHORIZED S IGNATORY .....................................................................77
5.12
PRINT RECORD ......................................................................................................................................78
5.13
UPDATE REGISTRATION DETAILS ..............................................................................................................81
5.13.1
Approval for Change in Company name...............................................................................83
5.13.2
Approval for change in Registered Office .............................................................................84
5.13.3
Approval for Change in Type of Connectivity .......................................................................85
5.13.4
Approval for Change in Location of OSP Center...................................................................86
5.13.5
Approval for Interconnectivity of OSP Center.......................................................................87
5.13.6
Approval for Addition of Hot Site Center..............................................................................87
5.13.7
Intimation For Change in Share Holding Pattern .................................................................88
5.13.8
Intimation for Change in Authorized Signatory....................................................................89
5.13.9
Intimation for Update in Telecom Resources .......................................................................90
5.13.10
Intimation for Change in PoP Location .................................................................................91
5.13.11
Intimation for Change in Client Details.................................................................................91
NATIONAL INFORMATICS CENTRE
RELEASED DATE: 20-12-2010
OSP USER MANUAL
5.13.12
Intimation for Change in Data Center Details ......................................................................92
5.13.13
Upload Network Diagram......................................................................................................92
5.13.14
Upload Bank Guarantee.........................................................................................................92
5.14
SURRENDER REQUEST ............................................................................................................................93
NATIONAL INFORMATICS CENTRE
RELEASED DATE: 20-12-2010
OSP USER MANUAL
1
1.1
Introduction
Audience
OSP is a web-based system for online registration of Other Service Providers and subsequent related
activities in an efficient, effective and transparent manner. The Department of
Telecommunications (DoT), Ministry of Communications and Information Technology,
Government of India issues registration of companies engaged in providing various Application
Services under Other Service Providers (OSP) category. Applications Services means providing
services like
tele-banking,
tele-medicine,
tele-education,
tele-trading,
e-commerce,
call centre,
network operation centre, and
other IT Enabled Services
.
As per the New Telecom Policy (NTP) 1999, OSP such as tele-banking, tele-medicine, teletrading, e-commerce etc will be allowed to operate by using infrastructure provided by various
access providers for non-telecom services. The Telecom Commission in May 1999 accorded
approval for registration of Call Centers, both International and Domestic, in the country under the
above category. Later, services like Network Operation Centers and Vehicle Tracking Systems,
were also added to this category. As per the Terms and Conditions formulated by the Telecom
Commission in February 2000, these application Service Providers could take telecom resources
from authorized Telecom Service Providers only and may not infringe upon the jurisdiction of
other authorized Telecom Service Providers and they will not provide switched telephony.
DoT has further liberalized the existing Terms and Conditions for Other Service Provider (OSP)
Category in August 2008 and has decided to implement Online System of Registration of
OSPs.
Users of this software will be from DOT, Ministry of Communications and Information Technology,
Telecom Enforcement, Resource and Monitoring (TERM) Cells, Chief Controller of Accounts,
CCA, Other Service Providers (OSPs). The users are expected to have a basic understanding of
using a computer and familiarity with the usage of keyboard and mouse.
NATIONAL INFORMATICS CENTRE
RELEASED DATE: 05-04-2010
OSP USER MANUAL
1.2
Purpose of this document
This document attempts to describe the operational aspects of OSP software with a view to assist all
those who will be using the software. The document provides step-wise instructions for handling
various aspects of the software with visual screens for easy and better understanding. It also describes
the error messages encountered while working with the software with appropriate remedial actions
required to be taken by you.
1.3
Document Organization
The document is divided in to five chapters.
Chapter 1 : Introduction This Chapter provides an Introduction to the document describing the
intended audience, purpose of the document, conventions adopted in the document, references and
contact address for reporting the problems, encountered, if any while using the software or related with
this document.
Chapter 2 : Product Features This Chapter gives an overview of the software with a broad list of
features offered by it.
Chapter 3 : Installation - This Chapter provides a step-wise instructions for installing the software
and also guides the user in case of problems encountered in the process.
Chapter 4 : General/Common Operating Instructions In this Chapter, a description of the
operations that are commonly used throughout the software is provided. Such operations include
features like About OSP, About TERM Cell, Contact Us etc.
Chapter 5 : Specific Operating Instructions This Chapter provides specific operating instructions
for each of the features offered by the software. The feature description includes a general description
of the feature, screen description wherever applicable, step-wise instructions for carrying out the
operation, what happens after the operation is successfully executed, what more can be done from the
current screen and a list of messages that the user might encounter while carrying out the operation.
NATIONAL INFORMATICS CENTRE
RELEASED DATE: 05-04-2010
OSP USER MANUAL
1.4
Definitions/Glossary
This section gives a glossary of terms used in the rest of the document.
Term
Description
BG
Bank Guarantee
CCA
Chief Controller of Accounts
DD
Demand Draft
DoT
Department of Telecommunications
LoI
Letter of Intent
NTP
New Telecom Policy
OSP
Other Service Providers
TERM cell
Telecom Enforcement, Resource and Monitoring cell
CIN
Corporate Identity Number
1.5
Problem Reporting
In case of any problem related to the software or to this document, please contact support.osp@nic.in
Product Features
OSP is a web-based system for online registration of Other Service Providers and subsequent related
activities in an efficient, effective and transparent manner.
The respective Telecom Enforcement, Resource and Monitoring (TERM) Cells (formerly known
as VTM Cells) do registration of OSPs as per location of the OSP/Telemarketing Center. The
Access Service Providers must ensure that the customers have valid registration papers from the
OSP Cell of DoT before providing them with the telecom resources.
The application will be accessible through web browsers to all the stakeholders located across
India. It is a role-based application.
System Administrator: System Administrator is at DoT level. Administrator will be able to manage
users, roles and access control.
NATIONAL INFORMATICS CENTRE
RELEASED DATE: 05-04-2010
OSP USER MANUAL
The system will provide the following functionalities:
OSP Level:
1) Registration of OSP
Registration
Submit Registration Proposal
Upload Registration Details
Resume Saved Applications
View Application Status
Upload Revised Documents
View Registered OSP Locations
Surrender Request
2) Sharing Infrastructure
Application for Sharing Infrastructure
Enter BG Details
Authorized Signatory Approval
Print Application Approved by Authorized Signatory
Upload Revised Documents
Upload Signed Agreement
3) Work from Home
Application for Work From Home
Enter BG Details
Upload Revised Documents
Upload Signed Agreement
4) Print
Print Record
A detailed description of the complete functionality of the software is provided under Specific
Operating Instructions as part of Chapter 4.
NATIONAL INFORMATICS CENTRE
RELEASED DATE: 05-04-2010
OSP USER MANUAL
Minimum System Requirements
As OSP is a web based application, the minimum system requirements for accessing the website are
1) Internet Explorer 5.5 and above
2) Internet Connection
General/Common Operating Instructions
OSP is a web-based package; you need to type http://dotosp.gov.in in the address bar of the browser
to invoke the software.
4.1
Home Page
General Description
You will see a Home Page as soon as you connect to your site. You will be able to see the internal
pages only after you successfully provide your User Id and Password in the Home page Login
section. The login facility is available to OSPs, TERM Cell , CCAs and DoT users. (See the section
on How to Login described below). In case you forget your password, you can use the Forgot
Password option (see the section on Forgot Password for more details) provided on the Login Form
to create a new password and login using your new password.
Screen Description
Fig. 4.1 provides a sample picture of the Home Page as it appears on your screen. At the top of the
screen, a band, which is common across all the screens, is displayed. This band contains the
application name, site name and site-specific images. Below this is the menu for users containing the
following links: Home, OSP, TERM Cell and CCA. At the left bottom of the screen there is another band
containing the following links: Contact Us, Disclaimer and Site Map.
NATIONAL INFORMATICS CENTRE
RELEASED DATE: 05-04-2010
OSP USER MANUAL
Fig. 4.1
Home You can click on this link to display the Home Page of the application.
OSP You can place the mouse over this link to display various links under OSP. These links are:
About OSP: This link displays the information about Other Service Providers as shown in Fig.
4.2
Fig. 4.2
Terms & Conditions: This link opens a pdf document containing terms and condition for OSPs.
This document can be downloaded and saved by clicking on Save button. To just view the
terms & conditions you can click on Open button.
New Registration: This link displays a form (Form A) for registration of OSPs who have a
Corporate Identity Number (CIN) issued by DoT.
NATIONAL INFORMATICS CENTRE
RELEASED DATE: 05-04-2010
OSP USER MANUAL
Login: This link displays the login page for OSPs.
TERM Cell You can place the mouse over this link to display various links under TERM Cell. These
links are:
About TERM Cell: This link displays the information about TERM Cell as shown in Fig. 4.3
Fig. 4.3
Contact Details: This link opens a pdf document containing contact details for TERM Cells. This
document can be downloaded and saved by clicking on Save button. To just view the contact
details you can click on Open button.
Login: This link displays the login page for TERM Cells.
CCA You can place the mouse over this link to display various links under CCA. These links are:
About CCA: This link displays the information about CCA as shown in Fig. 4.4
NATIONAL INFORMATICS CENTRE
RELEASED DATE: 05-04-2010
OSP USER MANUAL
Fig. 4.4
Contact Details: This link opens a pdf document containing contact details for CCAs. This
document can be downloaded and saved by clicking on Save button. To just view the contact
details you can click on Open button.
4.2
Login: This link displays the login page for TERM Cells.
Login Page
General Description
Login link is available on the home page under the link OSP. The purpose of this form is to allow the
user to login into the system. OSPs can register online through New Registration link under OSP link.
When they register, a user name and password is provided to them through email. They can login
using these credentials.
Screen Description
NATIONAL INFORMATICS CENTRE
RELEASED DATE: 05-04-2010
OSP USER MANUAL
Fig. 4.5 provides a sample picture of the Login screen.
Login section contains two fields as indicated below:
Fig. 4.5
Username In this field you need to enter your Username.
Password - In this field you need to enter your Password.
User Id and Password are mandatory and should be compulsorily filled-in.
OSPs can register online through New Registration link under OSP link. When they register, a user
name and password is provided to them through email. They can login using these credentials.
Besides, you will see the following button on the form:
Login This button allows you to submit the login details entered by you.
If you are logging in for the first time, then system will take you to change password screen (explained
in Change Password section) and you need to change your password and then login with new
password.
NATIONAL INFORMATICS CENTRE
RELEASED DATE: 05-04-2010
OSP USER MANUAL
For security reasons, after three invalid attempts the user id will locked and you will have to contact
system administrator.
If the login is successful, you will see the Welcome Page as shown in Fig.4.6 with user id and date and
time displayed on top left, else a message indicating the reason for unsuccessful login is prompted to
you (see the List of Messages given below).
Fig.4.6
Forgot Password The Login form also provides Forgot Password option that allows you to get a
new password, if you forget your password.
How to Login
To be able to Login, follow the steps given below:
1) You will see the Login form as soon as you click on Login link.
2) Click inside the User Name text-box and type your User name. (Email Id given at the
time registration is your user name)
3) Click inside the Password text-box and type your password. (Password is mailed to
you once you register).
4) Click the Login button to submit your login details.
5) If you are logging in for the first time, then system will take you to change password
screen (explained in Change Password section) and you need to change your
password and then login with new password.
6) If the Login is successful, you will be able to see the Website Page. In case of an
error, an appropriate message is prompted to you providing you the reason for
unsuccessful login (see the list of Messages given below).
What happens when you Login?
NATIONAL INFORMATICS CENTRE
10
RELEASED DATE: 05-04-2010
OSP USER MANUAL
1) If you are logging in for the first time, then system will take you to change password
screen (explained in Change Password section) and you need to change your
password and then login with new password.
2) As you login successfully, you will see the Welcome Page.
Messages
You may be prompted with one of the following messages:
S.No
Message
Reason
Expected Action from the user
1.
Please enter User This indicates that you
Please enter User Name and
Name
then click on Login button
have not entered User
Name and clicked on Login
button
Please
enter This indicates that you
Password
have
not
entered
Please enter Password and then
click on Login button
Password and clicked on
Login button
3
Incorrect User Id or This indicates that either
Enter the correct User Id and
Password.
Password again and click on
User
Id
or
Password
entered by you is not
Login button.
correct.
4.
User Id is locked. This indicates that you
Contact system administrator for
Please
password or unlocking.
contact have made three invalid
administrator.
attempts with correct user
id and wrong password.
4.2.1
Change Password
General Description
Change Password option is available on first time logon. The system prompts you to change your
default password. The option is also available on the Welcome screen.(Fig.4.6)
NATIONAL INFORMATICS CENTRE
11
RELEASED DATE: 05-04-2010
OSP USER MANUAL
Screen Description
Fig. 4.7 provides a sample picture of the Change Password screen. The title of the form viz. Change
Password is displayed at the top.
Fig. 4.7
Change Password Details form contains following fields as indicated below.
User Id
Old Password
New Password
Confirm New Password
Two buttons viz. Submit, Close are also displayed at the bottom.
User Id This field specifies the User Id of the user and is displayed automatically.
Old Password This field specifies the old password of the user.
New Password This field specifies the new password. (Password should contain atleast one number
and one special character).
Confirm New Password This field specifies confirms the new password.
Submit This button allows you to submit the password details.
Close This button enables you to abort the Change Password operation.
How to Change Password
To be able to change password, follow the steps given below:
NATIONAL INFORMATICS CENTRE
12
RELEASED DATE: 05-04-2010
OSP USER MANUAL
1) Invoke the OSP web application. Change Password option is available on first time
logon.
2) Change Password form displays all the fields required.
3) User Id is displayed automatically.
4) Enter Old Password, new password and confirm password.
5) Click the Submit button to save the details.
6) At any point of time, you can click the Close button to close the form.
7) In case you chose to submit and the details are correct, the password will be
changed and system will take you to the login page.
What happens when the Password is saved?
When the password is saved, the user can login with new password.
Messages
As you save the password, you may be prompted with one of the following messages.
S.No
Message
1.
Please
enter
Old
Password
Reason
Expected Action from the user
This indicates Old password
Click OK to resume and enter old
is a mandatory field. This
password.
message is displayed when
you click Submit button.
2.
Please
enter
new
password.
This
indicates
that
new
password is a mandatory
field.
This
displayed
message
when
Click OK to resume and enter new
password.
is
you click
Submit button.
3.
Please enter confirm
This indicates that confirm
Click OK to resume and enter
password.
password is a mandatory
confirm password.
field.
This
displayed
NATIONAL INFORMATICS CENTRE
message
when
13
is
you click
RELEASED DATE: 05-04-2010
OSP USER MANUAL
S.No
Message
Reason
Expected Action from the user
Submit button.
4.
New Password and
This
confirm
password
password
should be same.
indicates
that
and
new
confirm
Click OK to resume and enter
correct passwords.
password should be same.
This message is displayed
when
you
click
Submit
button.
5.
6.
7.
Please enter correct This indicates that the old
Click OK to resume and enter valid
old password.
password is incorrect.
old password.
should
This indicates that password
Click OK to resume and enter valid
contain atleast one
should contain atleast one
password.
number.
number.
Password
Password
should
This indicates that password
Click OK to resume and enter valid
contain atleast one
should contain atleast one
password.
special character.
special character.
4.2.2 Forgot Password
General Description
Incase user forgets his/her password then the user can click on the forgot password link available on
the login screen shown in Fig.4.5. The user can get password using this link.
Screen Description
The forgot password screen is displayed as shown in Fig.4.8. The title of the form viz. Forgot Password
is displayed at the top.
NATIONAL INFORMATICS CENTRE
14
RELEASED DATE: 05-04-2010
OSP USER MANUAL
Fig.4.8
Forgot Password form contains following fields as indicated below.
User Id
Two buttons viz. Submit, Close are also displayed at the bottom.
User Id This field specifies the User Id of the user.
Submit This button allows you to submit the details. If the user id is correct then the password will be
mailed to the user.
Close This button enables you to abort the Forgot Password operation.
How to Fetch Password
To be able to fetch password, follow the steps given below:
1) Invoke the OSP web application. Forgot Password option is available on the login
screen.
2) Forgot Password form displays User Id field.
3) Enter User Id.
4) Click the Submit button to save the details.
5) At any point of time, you can click the Close button to close the form.
6) In case you chose to submit and the details are correct, the password will be
changed and will be mailed to you.
What happens when the User Id is submitted?
NATIONAL INFORMATICS CENTRE
15
RELEASED DATE: 05-04-2010
OSP USER MANUAL
When the user id is submitted, if it is correct then the password will be mailed to you else message is
displayed (mentioned below).
Messages
As you fetch the password, you may be prompted with one of the following messages.
S.No
Message
Reason
Expected Action from the user
1.
Please enter User Id
This indicates User Id is a
Click OK to resume and enter user
mandatory
id.
field.
This
message is displayed when
you click Submit button.
2.
User id does not exist.
This indicates that user id is
Please enter correct incorrect. This message is
user id.
displayed
when
Click OK to resume and enter valid
password.
you click
Submit button.
3.
Password has been
This indicates that confirm
Click OK to resume and enter
changed. Check mail
password is a mandatory
confirm password.
to get new password.
field.
This
displayed
message
when
is
you click
Submit button.
4.2.3
Logout
General Description
NATIONAL INFORMATICS CENTRE
16
RELEASED DATE: 05-04-2010
OSP USER MANUAL
Logout option allows you to logout of the web application, if you are logged in. The Logout option is
available on the Welcome screen in the top-section (see Fig. 4.9).
Fig. 4.9
As you successfully logout using the Logout option on the Welcome Screen, you come back to the
Login screen.
To be able to Logout of website, follow the steps given below:
1) Click the Logout option on the Welcome Screen in the top section. Refer to Fig. 4.9.
What happens when you Logout
As you successfully logout using the Logout option on the Welcome Screen, you come back to the
Login Screen.
4.3
New Registration
General Description
New Registration link is available under the OSP link on the Home Page of the application. As you click
on this link new registration form is displayed. This form allows you to register and obtain a user id and
password for accessing the system. For registration you must have the Corporate Identity No. (CIN)
issues by DoT.
NATIONAL INFORMATICS CENTRE
17
RELEASED DATE: 05-04-2010
OSP USER MANUAL
Screen Description
The New Registration screen is displayed as shown in Fig.4.10. The title of the form viz.
APPLICATION FORMAT FOR REGISTRATION OF OSP CENTRE is displayed at the top. Fields
marked
with
are
mandatory.
This
indicates
that
these
cannot
be
left
blank.
Fig.4.10
NATIONAL INFORMATICS CENTRE
18
RELEASED DATE: 05-04-2010
OSP USER MANUAL
New Registration form contains following fields as indicated below.
CIN (Corporate Identity Number)
Date of Incorporation
Name of Applicant Company
Registered Office Address (Address, City State, Pincode, Phone, Fax and Email)
Corporate Office Address (Address, City State, Pincode, Phone, Fax and Email)
Name of Authorized Signatory and Contact Person. (Name, Communication Address, City
State, Pincode, Phone, Fax, Email and Present activities of the company)
Three buttons viz. Submit, Clear and Close are also displayed at the bottom.
CIN This field specifies the Corporate Identity Number of the company. This is issued by DoT. It
should be of 19 digits.
Date of Incorporation - This field specifies the date of incorporation of the company.
Name of Applicant Company This field specifies the name of the applicant company.
Registered Office Address This block specifies the registered address of the company. It contains
address, city, state, pincode, phone number, FAX and email id.
Corporate Office Address This block specifies the corporate address of the company. It contains
address, city, state, pincode, phone number, FAX and email id.
Name of Authorized Signatory and Contact Person This block specifies the name of the
Authorized Signatory of the Company. It contains communication address, city, state, pincode, phone
number, FAX, email id and present activities of the company.
Submit This button allows you to submit the details
Close This button enables you to abort the New Registration operation.
Clear This button allows you to clear the form.
How to Save Details
To be able to save the registration details, follow the steps given below:
NATIONAL INFORMATICS CENTRE
19
RELEASED DATE: 05-04-2010
OSP USER MANUAL
1) Invoke the OSP web application. New Registration option is available on the Home
screen under OSP link.
2) New Registration form displays all the fields required.
3) Enter CIN.
4) Enter Date of Incorporation by clicking on the calendar image and selecting the date.
5) Enter Name of Applicant Company.
6) Enter Registered and Corporate address details.
7) Enter Name of Authorized Signatory and contact details including present activities of
the company.
8) Click the Submit button to save the details.
9) At any point of time, you can click the Close button to close the form.
10) In case you chose to submit and the details are correct, the password will be mailed
to you.
What happens when the details are submitted?
When the details submitted, if it then the user id and password will be mailed to you. The email id
mentioned under Name of Authorized Signatory block is taken as the User Name.
Messages
As you save the details, you may be prompted with one of the following messages.
S.No
Message
Reason
Expected Action from the
user
1.
Please
enter
This indicates this is a mandatory
Click OK to resume and enter
Corporate Identity No.
field. This message is displayed
data
when you click Submit button.
NATIONAL INFORMATICS CENTRE
20
RELEASED DATE: 05-04-2010
OSP USER MANUAL
S.No
Message
Reason
Expected Action from the
user
2.
Corporate Identity No
This indicates this CIN should be
Click OK to resume and enter
should be of 19 digits.
of 19 digits. This message is
valid CIN.
Please enter correct displayed when you click Submit
3.
value.
button.
CIN should contain
This indicates that CIN should
Click OK to resume and enter
both
have
valid CIN.
digits
and
characters.
both
numbers
and
characters. This message is
displayed when you click Submit
button.
4.
Please enter Date of
This indicates this is a mandatory
Click OK to resume and enter
Incorporation
field. This message is displayed
data
when you click Submit button.
5.
6.
Date of Incorporation
This
indicates
that Date
of
Click Ok to resume and enter
should be equal to or
Incorporation should be equal to
less than current date.
or less than current date.
Please enter Name of
This indicates this is a mandatory
Click OK to resume and enter
applicant company
field. This message is displayed
data
valid data
when you click Submit button.
7.
Name
of
Applicant This indicates that Name of
company can contain
Applicant company can contain
only characters and
only characters and digits.
Click Ok to resume and enter
valid data
digits.
8.
Please enter address
This indicates this is a mandatory
Click OK to resume and enter
of registered Office
field. This message is displayed
data
when you click Submit button.
9.
Please enter address
This indicates this is a mandatory
Click OK to resume and enter
of Corporate Office
field. This message is displayed
data
when you click Submit button.
NATIONAL INFORMATICS CENTRE
21
RELEASED DATE: 05-04-2010
OSP USER MANUAL
S.No
Message
Reason
Expected Action from the
user
10.
Please enter state of
This indicates this is a mandatory
Click OK to resume and enter
registered Office
field. This message is displayed
data
when you click Submit button.
11.
Please enter city of
This indicates this is a mandatory
Click OK to resume and enter
registered office
field. This message is displayed
data
when you click Submit button.
12.
Please enter pincode
This indicates this is a mandatory
Click OK to resume and enter
of registered office.
field. This message is displayed
data
when you click Submit button.
13.
Please enter state of
This indicates this is a mandatory
Click OK to resume and enter
corporate Office
field. This message is displayed
data
when you click Submit button.
14.
Please enter city of
This indicates this is a mandatory
Click OK to resume and enter
corporate office
field. This message is displayed
data
when you click Submit button.
15.
Please enter pincode
This indicates this is a mandatory
Click OK to resume and enter
of corporate office.
field. This message is displayed
data
when you click Submit button.
16.
Please
enter
valid
pincode of registered
This indicates that only numbers
Click Ok to resume and enter
are allowed in pincode
valid data
This indicates that only numbers
Click Ok to resume and enter
are allowed in telephone no.
valid data
This indicates that telephone no.
Click Ok to resume and enter
office.
17.
Please
enter
valid
telephone number of
registered office.
18.
Telephone number of
registered office must should be of 10 digits
valid data
be a 10 digit no.
NATIONAL INFORMATICS CENTRE
22
RELEASED DATE: 05-04-2010
OSP USER MANUAL
S.No
Message
Reason
Expected Action from the
user
19.
Please
enter
valid
pincode of corporate
This indicates that only numbers
Click Ok to resume and enter
are allowed in pincode
valid data
This indicates that only numbers
Click Ok to resume and enter
are allowed in telephone no.
valid data
This indicates that only numbers
Click Ok to resume and enter
office.
20.
Please
enter
valid
telephone number of
corporate office.
21.
Telephone number of
corporate office must are allowed in telephone no.
valid data
be a 10 digit no.
22.
23.
Invalid Email Id
Fax
number
of
This indicates that email id
Click Ok to resume and enter
should be in proper format.
valid data
This indicates that Fax no. should
Click Ok to resume and enter
registered office must be of 10 digits
valid data
be of 10 digits
24.
Fax
number
of
This indicates that Fax no. should
corporate office must be of 10 digits
Click Ok to resume and enter
valid data
be of 10 digits
25.
26.
Please enter address
This indicates this is a mandatory
Click OK to resume and enter
of
field. This message is displayed
data
Authorized
Signatory
when you click Submit button.
Please enter state of
This indicates this is a mandatory
Click OK to resume and enter
Authorized Signatory
field. This message is displayed
data
when you click Submit button.
27.
Please enter city of
This indicates this is a mandatory
Click OK to resume and enter
Authorized Signatory
field. This message is displayed
data
when you click Submit button.
NATIONAL INFORMATICS CENTRE
23
RELEASED DATE: 05-04-2010
OSP USER MANUAL
S.No
Message
Reason
Expected Action from the
user
28.
29.
Please enter pincode
This indicates this is a mandatory
Click OK to resume and enter
of
field. This message is displayed
data
Authorized
Signatory.
when you click Submit button.
Telephone number of
This indicates that telephone no.
Click Ok to resume and enter
Authorized Signatory
should be of 10 digits
valid data
This indicates that Fax no. should
Click Ok to resume and enter
be of 10 digits
valid data
must be a 10 digit no.
30.
Fax
number
of
Authorized Signatory
must be of 10 digits
31.
Record
added
This indicates that you have been
Successfully. A mail
registered successfully and a
has been sent to you
mail has been sent to you
containing your user
containing your user id and
id and password
password
NOTE Multiple registrations can be done with single CIN, using different authorized signatory,
email id and corporate address. These will be taken as Other Services.
Specific Operating Instructions
This chapter explains the functionality and provides specific instructions for each of the features offered
by the software.
As you successfully login to the website, the first page that you see is Welcome page, the menu on the
top shows what you can do.
NATIONAL INFORMATICS CENTRE
24
RELEASED DATE: 05-04-2010
OSP USER MANUAL
5.1
Submit Registration Proposal
General Description
After registering and logging in you can submit registration proposal. If you dont have any permanent
registration number then only one option is displayed i.e. New Registration otherwise two options are
displayed i.e New Registration and Multiple Location.
Under New registration there can be Domestic OSP Center and International OSP Center.
Similarly under Multiple Location there can be Domestic OSP Center and International OSP Center.
We will look at all of them one by one.
5.1.1
New Registration - Domestic
This option is available in the menu under Registration Submit Registration Proposal
Select New Registration and then click on submit button. Select Domestic OSP Center and click on
submit. As you click on submit, the applicant profile (Form A) is displayed along with Form B.
Three Buttons viz. Submit, Save and Close appear at the bottom.
Screen Description
Fig. 5.1 provides a sample picture of the New Registration - Domestic form as it appears on your
screen. The fields marked with asterisks must be filled-in and cannot be left blank. These fields are
mandatory.
NATIONAL INFORMATICS CENTRE
25
RELEASED DATE: 05-04-2010
OSP USER MANUAL
Fig. 5.1
NATIONAL INFORMATICS CENTRE
26
RELEASED DATE: 05-04-2010
OSP USER MANUAL
Type of Activity This field specifies the type of activity. If you select Any Other ITES then you have to
specify the details in the adjacent textbox. (It gets enabled when you select Any Other ITES).
Write Up regarding nature of Proposed Center This field specifies the details of the
proposed center. (Atleast 50 words)
Address - This field specifies the address of the proposed center.
State This field specifies the state of the proposed center.
City - This field specifies the city of the proposed center.
Pincode This field specifies the pincode of the proposed center.
Telephone This field specifies the telephone number of the proposed center.
Fax This field specifies the fax of the proposed center.
No. of seats - This field specifies the no. of seats in the proposed center.
No. of Clients This field specifies the no. of clients for the proposed center. You have to enter the
client details of the number of clients mentioned here.
Client Details This field specifies the name, address, country and nature of business of the client. In
order add more than one clients click on Add More button. New row will be created for entering client
details along with delete button to delete the same.
First Question is Whether PSTN/PLMN/ISDN connectivity is required at Domestic OSP
Location?
If you select Yes in the first question, the following data is displayed and information needs to
be filled.(Fig.5.2)
Fig. 5.2
Add More button can be used to add more than one row.
If you have selected No in the first Question, then second question is displayed otherwise not.
NATIONAL INFORMATICS CENTRE
27
RELEASED DATE: 05-04-2010
OSP USER MANUAL
The second Question is Whether connectivity from the proposed Domestic OSP Center to
the PoPs of the client locations is required?
If you select Yes in the second question, the following data is displayed and information needs
to be filled.(Fig.5.3)
Fig. 5.3
Add More button can be used to add more than one row.
The Third Question is Whether Data Connectivity to any data centre of the client is
required?
If you select Yes in the third question, then only fourth question is displayed.
The fourth question is Whether Clients Data connectivity is same as PoP at Local End?
If you select No in the fourth question, the following data is displayed and information needs to
be filled.(Fig.5.4)
NATIONAL INFORMATICS CENTRE
28
RELEASED DATE: 05-04-2010
OSP USER MANUAL
Fig. 5.4
Add More button can be used to add more than one row.
If you select Yes in the fourth question, then only fifth question is displayed.
The fifth question is Whether Internet connectivity is required at the Proposed Domestic
OSP Location?
If you select Yes in the fifth question, the following data is displayed and information needs to
be filled.(Fig.5.5)
Fig. 5.5
Add More button can be used to add more than one row.
The sixth question is Whether the proposed OSP centre will be Inter-Connected to any
other OSP Centre?
If you select Yes in the sixth question, then you have select whether same company or group
company and enter following details (Fig. 5.6)
NATIONAL INFORMATICS CENTRE
29
RELEASED DATE: 05-04-2010
OSP USER MANUAL
Fig.5.6
The seventh question is Whether the proposed OSP centre will be Inter-Connected to any
Hot Site Centre?
If you select Yes in the seventh question, the following data is displayed and information needs
to be filled.(Fig.5.7)
Fig. 5.7
Add More button can be used to add more than one row.
The eighth question is At this proposed site, if you have any other Registered OSP centre
also?
If you select Yes in the eighth question, only then ninth question is displayed.
The ninth question is Whether this centre will share common infrastructure with other
Registered OSP Centre at this location?
If you select Yes, a message is displayed saying Please apply for infrastructure sharing
after OSP is duly registered.
If you select No, a message is displayed saying Submit the declaration.
Now enter the demand draft details i.e. DD No., DD Date, Amount (1000), and Bank.
Submit This button allows you to submit the details. And go ahead wit documents uploading.
NATIONAL INFORMATICS CENTRE
30
RELEASED DATE: 05-04-2010
OSP USER MANUAL
Close This button enables you to abort the New Registration Domestic operation.
Save This button allows you save the details and you can resume the application later on.
How to Save Details
To be able to save the registration details, follow the steps given below:
1) Invoke the OSP web application. Login with your credentials. Click on Registration
and select Submit registration proposal. Now select new registration and click submit
button. Now select Domestic OSP center and click submit button.
2) Applicant profile (Form A) is displayed along with Form B.
3) Select Type of Activity.
4) Enter write up regarding proposed center.
5) Enter Address, state, city, pincode, phone and Fax number.
6) Enter No. of Seats and No. of clients and their details.
7) Answer all the questions keeping in mind the information mentioned above.
8) Click the Submit button to submit the details.
9) Click on save button to save the details and you resume the application later on. A
temporary application number will be displayed. You can use this number to resume
your application later on.
10) At any point of time, you can click the Close button to close the form.
What happens when the details are submitted?
When the details submitted, a temporary application number is displayed for your reference. You now
need to enclose the documents required.
What happens when the details are saved?
When the details saved, a temporary application number will be displayed. You can use this number to
resume your application later on.
NATIONAL INFORMATICS CENTRE
31
RELEASED DATE: 05-04-2010
OSP USER MANUAL
Messages
As you save the details, you may be prompted with one of the following messages.
S.No
Message
Reason
Expected Action from the
user
1.
Please select Activity
This indicates this is a mandatory
Click OK to resume and enter
Type.
field. This message is displayed
data
when you click Submit button.
2.
Please enter type of
This indicates this should be
Click OK to resume and enter
activity
entered if you have selected Any
type of activity.
Other ITES. This message is
displayed when you click Submit
button.
3.
Please enter nature of
This indicates this is a mandatory
Click OK to resume and enter
proposed center.
field. This message is displayed
data.
when you click Submit button.
4.
Please enter address
This indicates this is a mandatory
Click OK to resume and enter
of proposed center
field. This message is displayed
data
when you click Submit button.
5.
Please select state of
This indicates this is a mandatory
Click OK to resume and enter
proposed center
field. This message is displayed
data
when you click Submit button.
6.
Please select city of
This indicates this is a mandatory
Click OK to resume and enter
proposed center
field. This message is displayed
data
when you click Submit button.
7.
Please
proposed
enter
This indicates this is a mandatory
Click OK to resume and enter
center
field. This message is displayed
data
pincode.
8.
Please
telephone
when you click Submit button.
enter
This indicates this is a mandatory
of
field. This message is displayed
NATIONAL INFORMATICS CENTRE
32
Click OK to resume and enter
RELEASED DATE: 05-04-2010
OSP USER MANUAL
S.No
Message
Reason
Expected Action from the
user
9.
proposed center
when you click Submit button.
data
Proposed
center
This indicates that Proposed
Click OK to resume and enter
telephone can contain
center telephone can contain
valid data
only 6 to 15 digits
only 6 to 15 digits. This message
is displayed when you click
Submit button.
10.
Please enter No. of
This indicates this is a mandatory
Click OK to resume and enter
seats
field. This message is displayed
data
when you click Submit button.
11.
Please
enter
valid
value for no. of seats.
This indicates only numbers are
Click OK to resume and enter
allowed.
valid data
This
message
is
displayed when you click Submit
button.
12.
Please enter No. of
This indicates this is a mandatory
Click OK to resume and enter
clients
field. This message is displayed
data
when you click Submit button.
13.
Please
enter
valid
value for no. of clients.
This indicates only numbers are
Click OK to resume and enter
allowed.
valid data
This
message
is
displayed when you click Submit
button.
14.
Please
enter
client This indicates this is a mandatory
name
field. This message is displayed
Click OK to resume and enter
data
when you click Submit button.
15.
Client
name
can
This indicates that Client name
Click OK to resume and enter
contain only 5 to 50
can
valid data
characters
characters. This message is
contain
only
to
50
displayed when you click Submit
button.
NATIONAL INFORMATICS CENTRE
33
RELEASED DATE: 05-04-2010
OSP USER MANUAL
S.No
Message
Reason
Expected Action from the
user
16.
Please
enter
client This indicates this is a mandatory
address
field. This message is displayed
Click OK to resume and enter
data
when you click Submit button.
17.
18.
Client address can
This indicates that Client address
Click Ok to resume and enter
contain only 10 to 100
can contain only 10 to 100
valid data
characters
characters
Please select country.
This indicates this is a mandatory
Click OK to resume and enter
field. This message is displayed
data
when you click Submit button.
19.
Please enter nature of
This indicates this is a mandatory
Click OK to resume and enter
business
field. This message is displayed
data
when you click Submit button.
20.
21.
22.
23.
24.
Nature of business
This indicates that Nature of
Click Ok to resume and enter
can contain only 10 to
business can contain only 10 to
valid data
100 characters
100 characters
Please enter DD No.
This indicates that only numbers
Click Ok to resume and enter
are allowed in telephone no.
valid data
This indicates that DD number
Click Ok to resume and enter
should be unique.
valid data
Demand draft No. can
This indicates that Demand draft
Click Ok to resume and enter
contain only 6 digits
No. can contain only 6 digits
valid data
Please enter DD Date
This indicates this is a mandatory
Click OK to resume and enter
field. This message is displayed
data
DD No. already exists
when you click Submit button.
25.
Please select Bank
This indicates this is a mandatory
Click OK to resume and enter
Name
field. This message is displayed
data
NATIONAL INFORMATICS CENTRE
34
RELEASED DATE: 05-04-2010
OSP USER MANUAL
S.No
Message
Reason
Expected Action from the
user
when you click Submit button.
When you click on submit, a temporary application number is displayed. Now you need to
upload the documents required with the application depending upon the answers that you
have given to the various questions.
The screen shown in Fig. 5.8 is displayed.
Fig. 5.8
Enclose the required documents in required format, by using Browse button and upload button.
Once you have uploaded the documents click on submit button to submit the application.
NATIONAL INFORMATICS CENTRE
35
RELEASED DATE: 05-04-2010
OSP USER MANUAL
Note: Your documents will be uploaded and you will receive a confirmation mail regarding the
same.
Messages
As you save the details, you may be prompted with one of the following messages.
S.No
Message
Reason
Expected Action from the
user
1.
Record
Added
Successfully
This indicates that you have
submitted
the
application
successfully.
Note: The application will be submitted to that citys TERM Cell that you have selected while
filling Form B. (i.e. city of proposed center). Once Your Application is received by DoT TERM
Cell, you will receive an acknowledgement mail.
If the TERM Cell approves your application, then you will receive an email regarding the same
and this email will contain your Permanent Registration Number also.
You can check the status of your application by using the links View Application status
explained later section 5.3
Incase the TERM Cell finds some discrepancy in your documents, and then you have to upload
revised documents explained later in section 5.5
5.1.2
New Registration - International
This option is available in the menu under Registration Submit Registration Proposal
Select New Registration and then click on submit button. Select International OSP Center and click on
submit. As you click on submit, the applicant profile (Form A) is displayed along with Form B.
Three Buttons viz. Submit, Save and Close appear at the bottom.
NATIONAL INFORMATICS CENTRE
36
RELEASED DATE: 05-04-2010
OSP USER MANUAL
Screen Description
Fig. 5.9 provides a sample picture of the New Registration - International form as it appears on
your screen. The fields marked with asterisks must be filled-in and cannot be left blank. These fields
are mandatory.
Fig. 5.9
NATIONAL INFORMATICS CENTRE
37
RELEASED DATE: 05-04-2010
OSP USER MANUAL
Type of Activity This field specifies the type of activity. If you select Any Other ITES then you have to
specify the details in the adjacent textbox. (It gets enabled when you select Any Other ITES).
Write Up regarding nature of Proposed Center This field specifies the details of the
proposed center. (Atleast 50 words)
Address - This field specifies the address of the proposed center.
State This field specifies the state of the proposed center.
City - This field specifies the city of the proposed center.
Pincode This field specifies the pincode of the proposed center.
Telephone This field specifies the telephone number of the proposed center.
Fax This field specifies the fax of the proposed center.
No. of seats - This field specifies the no. of seats in the proposed center.
No. of Clients This field specifies the no. of clients for the proposed center. You have to enter the
client details of the number of clients mentioned here.
Client Details This field specifies the name, address, country and nature of business of the client. In
order add more than one clients click on Add More button. New row will be created for entering client
details along with delete button to delete the same.
First Question is whether Data Connectivity to any data center of the client is required?
If you have selected Yes in the first Question, then second question is displayed otherwise not.
The second Question is Whether Clients Data connectivity is same as the PoP at Foreign
End?
If you select No in the second question, the following data is displayed and information needs
to be filled. (Fig.5.10)
NATIONAL INFORMATICS CENTRE
38
RELEASED DATE: 05-04-2010
OSP USER MANUAL
Fig. 5.10
Add More button can be used to add more than one row.
If you have selected Yes in the second Question, then third question is displayed otherwise not.
The Third Question is Whether Internet connectivity is required at the Proposed
International OSP Location?
If you select Yes in the third question, the following data is displayed and information needs to
be filled. (Fig.5.11)
Fig. 5.11
The fourth question is Whether the proposed OSP centre will be Inter-Connected to any
other OSP Centre?
If you select Yes in the fourth question, then you have to select whether same company or
group company and enter following details (Fig. 5.12)
NATIONAL INFORMATICS CENTRE
39
RELEASED DATE: 05-04-2010
OSP USER MANUAL
Fig. 5.12
Add More button can be used to add more than one row.
The fifth question is Whether the proposed OSP centre will be Inter-Connected to any Hot
Site Centre?
If you select Yes in the fifth question, the following data is displayed and information needs to
be filled.(Fig.5.13)
Fig. 5.13
Add More button can be used to add more than one row.
The sixth question is At this proposed site, if you have any other Registered OSP centre
also?
If you select Yes in the sixth question, only then seventh question is displayed.
The seventh question is Whether this centre will share common infrastructure with other
Registered OSP Centre at this location?
If you select Yes, a message is displayed saying Please apply for infrastructure sharing
after OSP is duly registered.
If you select No, a message is displayed saying Submit the declaration.
Now enter the demand draft details i.e. DD No., DD Date, Amount (1000), and Bank.
Submit This button allows you to submit the details. And go ahead wit documents uploading.
NATIONAL INFORMATICS CENTRE
40
RELEASED DATE: 05-04-2010
OSP USER MANUAL
Close This button enables you to abort the New Registration Domestic operation.
Save This button allows you save the details and you can resume the application later on.
How to Save Details
To be able to save the registration details, follow the steps given below:
1) Invoke the OSP web application. Login with your credentials. Click on Registration
and select Submit registration proposal. Now select new registration and click submit
button. Now select Domestic OSP center and click submit button.
2) Applicant profile (Form A) is displayed along with Form B.
3) Select Type of Activity.
4) Enter write up regarding proposed center.
5) Enter Address, state, city, pincode, phone and Fax number.
6) Enter No. of Seats and No. of clients and their details.
7) Answer all the questions keeping in mind the information mentioned above.
8) Click the Submit button to submit the details.
9) Click on save button to save the details and you resume the application later on. A
temporary application number will be displayed. You can use this number to resume
your application later on.
10) At any point of time, you can click the Close button to close the form.
What happens when the details are submitted?
When the details submitted, a temporary application number is displayed for your reference. You now
need to enclose the documents required.
What happens when the details are saved?
When the details saved, a temporary application number will be displayed. You can use this number to
resume your application later on.
NATIONAL INFORMATICS CENTRE
41
RELEASED DATE: 05-04-2010
OSP USER MANUAL
Messages
As you save the details, you may be prompted with one of the following messages.
S.No
Message
Reason
Expected Action from the
user
1.
Please select Activity
This indicates this is a mandatory
Click OK to resume and enter
Type.
field. This message is displayed
data
when you click Submit button.
2.
Please enter type of
This indicates this should be
Click OK to resume and enter
activity
entered if you have selected Any
type of activity.
Other ITES. This message is
displayed when you click Submit
button.
3.
Please enter nature of
This indicates this is a mandatory
Click OK to resume and enter
proposed center.
field. This message is displayed
data.
when you click Submit button.
4.
Please enter address
This indicates this is a mandatory
Click OK to resume and enter
of proposed center
field. This message is displayed
data
when you click Submit button.
5.
Please select state of
This indicates this is a mandatory
Click OK to resume and enter
proposed center
field. This message is displayed
data
when you click Submit button.
6.
Please select city of
This indicates this is a mandatory
Click OK to resume and enter
proposed center
field. This message is displayed
data
when you click Submit button.
7.
8.
Please enter
This indicates this is a mandatory
Click OK to resume and enter
proposed center
field. This message is displayed
data
pincode.
when you click Submit button.
Please enter
This indicates this is a mandatory
telephone of
field. This message is displayed
NATIONAL INFORMATICS CENTRE
42
Click OK to resume and enter
RELEASED DATE: 05-04-2010
OSP USER MANUAL
S.No
Message
Reason
Expected Action from the
user
9.
proposed center
when you click Submit button.
data
Proposed
center
This indicates that Proposed
Click OK to resume and enter
telephone can contain
center telephone can contain
valid data
only 6 to 15 digits
only 6 to 15 digits. This message
is displayed when you click
Submit button.
10.
Please enter No. of
This indicates this is a mandatory
Click OK to resume and enter
seats
field. This message is displayed
data
when you click Submit button.
11.
Please
enter
valid
value for no. of seats.
This indicates only numbers are
Click OK to resume and enter
allowed.
valid data
This
message
is
displayed when you click Submit
button.
12.
Please enter No. of
This indicates this is a mandatory
Click OK to resume and enter
clients
field. This message is displayed
data
when you click Submit button.
13.
Please
enter
valid
value for no. of clients.
This indicates only numbers are
Click OK to resume and enter
allowed.
valid data
This
message
is
displayed when you click Submit
button.
14.
Please
enter
client This indicates this is a mandatory
name
field. This message is displayed
Click OK to resume and enter
data
when you click Submit button.
15.
Client
name
can
This indicates that Client name
Click OK to resume and enter
contain only 5 to 50
can
valid data
characters
characters. This message is
contain
only
to
50
displayed when you click Submit
button.
NATIONAL INFORMATICS CENTRE
43
RELEASED DATE: 05-04-2010
OSP USER MANUAL
S.No
Message
Reason
Expected Action from the
user
16.
Please
enter
client This indicates this is a mandatory
address
field. This message is displayed
Click OK to resume and enter
data
when you click Submit button.
17.
18.
Client address can
This indicates that Client address
Click Ok to resume and enter
contain only 10 to 100
can contain only 10 to 100
valid data
characters
characters
Please select country.
This indicates this is a mandatory
Click OK to resume and enter
field. This message is displayed
data
when you click Submit button.
19.
Please enter nature of
This indicates this is a mandatory
Click OK to resume and enter
business
field. This message is displayed
data
when you click Submit button.
20.
21.
22.
23.
24.
Nature of business
This indicates that Nature of
Click Ok to resume and enter
can contain only 10 to
business can contain only 10 to
valid data
100 characters
100 characters
Please enter DD No.
This indicates that only numbers
Click Ok to resume and enter
are allowed in telephone no.
valid data
This indicates that DD number
Click Ok to resume and enter
should be unique.
valid data
Demand draft No. can
This indicates that Demand draft
Click Ok to resume and enter
contain only 6 digits
No. can contain only 6 digits
valid data
Please enter DD Date
This indicates this is a mandatory
Click OK to resume and enter
field. This message is displayed
data
DD No. already exists
when you click Submit button.
25.
Please select Bank
This indicates this is a mandatory
Click OK to resume and enter
Name
field. This message is displayed
data
NATIONAL INFORMATICS CENTRE
44
RELEASED DATE: 05-04-2010
OSP USER MANUAL
S.No
Message
Reason
Expected Action from the
user
when you click Submit button.
When you click on submit, a temporary application number is displayed. Now you need to
upload the documents required with the application depending upon the answers that you
have given to the various questions.
The screen shown in Fig. 5.14 is displayed.
Fig. 5.14
Enclose the required documents in required format, by using Browse button and upload button.
Once you have uploaded the documents click on submit button to submit the application.
Note: Your documents will be uploaded and you will receive a confirmation mail regarding the
same.
NATIONAL INFORMATICS CENTRE
45
RELEASED DATE: 05-04-2010
OSP USER MANUAL
Messages
As you save the details, you may be prompted with one of the following messages.
S.No
Message
Reason
Expected Action from the
user
1.
Record
Added
Successfully
This indicates that you have
submitted
the
application
successfully.
Note: The application will be submitted to that citys TERM Cell that you have selected while
filling Form B. (i.e. city of proposed center). Once Your Application is received by DoT TERM
Cell, you will receive an acknowledgement mail.
If the TERM Cell approves your application, then you will receive an email regarding the same
and this email will contain your Permanent Registration Number also.
You can check the status of your application by using the links View Application status
explained later in section 5.3
Incase the TERM Cell finds some discrepancy in your documents, and then you have to upload
revised documents explained later in section 5.5.
5.1.3
Multiple Location Registration- Domestic
This option is available in the menu under Registration Submit Registration Proposal
This option is available only when a user has already got atleast one Permanent Registration Number.
Select Multiple Location Registration and then click on submit button. Select Domestic OSP Center and
click on submit. As you click on submit, the applicant profile (Form A) is displayed along with Form B.
Three Buttons viz. Submit, Save and Close appear at the bottom.
The procedure ahead is same as that of New Registration Domestic explained in section 5.1.1
5.1.4
Multiple Location Registration- International
This option is available in the menu under Registration Submit Registration Proposal
NATIONAL INFORMATICS CENTRE
46
RELEASED DATE: 05-04-2010
OSP USER MANUAL
Select Multiple Location Registration and then click on submit button. Select International OSP Center
and click on submit. As you click on submit, the applicant profile (Form A) is displayed along with Form
B.
Three Buttons viz. Submit, Save and Close appear at the bottom.
The procedure ahead is same as that of New Registration International explained in section 5.1.2
5.2
Resume Saved Applications
General Description
You can resume your saved applications using this link. The option is available under Registration
Resume Saved Applications. Once you access this link all the save applications will be displayed. You
need to select the application you want to resume. An option to search on basis of Temporary
Application Number is also given.
Four Buttons viz. Search, Clear, Resume and Close appear.
Screen Description
Fig. 5.15 provides a sample picture of the Resume Saved Application form as it appears on your
screen.
Fig.5.15
NATIONAL INFORMATICS CENTRE
47
RELEASED DATE: 05-04-2010
OSP USER MANUAL
Search This button allows you to search for the saved application by entering the temporary
application number.
Clear This button clears the data from temporary application number textbox.
Resume This button allows you to resume the selected application.
Close This button enables you to abort the Resume Saved Application operation.
How to Resume Saved Application
To be able to resume the application, follow the steps given below:
1) Invoke the OSP web application. Click on Registration and select Resume
Application Registration.
2) All the saved applications will be displayed with an option to select them and resume.
3) You can enter temporary application number in the given box and search for a
particular record incase there are many records.
4) Select the application you wish to resume and click on resume button.
5) At any point of time, you can click the Close button to close the form.
What happens when the details are resumed?
When the resume button is clicked the selected application details are displayed and you can continue
with filling the details.
Messages
As you resume the details, you may be prompted with one of the following messages.
S.No
Message
Reason
Expected Action from the
user
1.
Please select radio
This indicates that you should
Click OK to resume and select
button
select a record before clicking
record
resume button.
NATIONAL INFORMATICS CENTRE
48
RELEASED DATE: 05-04-2010
OSP USER MANUAL
S.No
Message
Reason
Expected Action from the
user
2.
3.
Please
enter
This indicates before pressing
Click OK to resume and enter
temporary application
search button enter temporary
temporary application number.
number.
application number.
No Record Found
This indicates that either you
entered
wrong
temporary
application number or there are
no records in the system.
5.3
View Application Status
General Description
You can view the status of your submitted application using this feature. The option is available under
Registration View Application Status. Once you access this link all the submitted applications will be
displayed with status.
Three Buttons viz. Search, Clear and Close appear.
Screen Description
Fig. 5.16 provides a sample picture of the View Application Status form as it appears on your screen.
Fig.5.16
NATIONAL INFORMATICS CENTRE
49
RELEASED DATE: 05-04-2010
OSP USER MANUAL
Search This button allows you to search for the saved application by entering the temporary
application number or Permanent Application Number.
Clear This button clears the data from application number textbox.
Close This button enables you to abort the View Application Status operation.
How to View Application Status
To be able to View Application Status, follow the steps given below:
1) Invoke the OSP web application. Click on Registration and select View Application
Status.
2) Enter temporary application number or permanent application number in the given
box and search for a particular record.
3) At any point of time, you can click the Close button to close the form.
Messages
As you view the details, you may be prompted with one of the following messages.
S.No
Message
Reason
Expected Action from the
user
1.
2.
Please
enter
This indicates before pressing
Click OK to resume and enter
temporary/permanent
search button enter temporary/
temporary/
application number.
permanent application number.
application number.
No Record Found
This indicates that either you
entered
wrong
permanent
temporary/
permanent application number or
there are no records in the
system.
5.4
View Registered OSP Locations
General Description
NATIONAL INFORMATICS CENTRE
50
RELEASED DATE: 05-04-2010
OSP USER MANUAL
You can view the status of your submitted application using this feature. The option is available under
Registration View Registered OSP Locations. Once you access this link all the applications with
permanent application number are displayed.
One Buttons viz. Close appears.
Screen Description
Fig. 5.17 provides a sample picture of the View Registered OSP Locations form as it appears on
your screen.
Fig.5.16
View This button allows you to view the details of the OSP Location.
Close This button enables you to abort the View Registered OSP Locations operation.
How to View Registered OSP Locations
To be able to View Registered OSP Locations, follow the steps given below:
1) Invoke the OSP web application. Click on Registration and select View Registered
OSP Locations
2) You can click on view link to view the details.
3) At any point of time, you can click the Close button to close the form.
Messages
As you view the details, you may be prompted with one of the following messages.
NATIONAL INFORMATICS CENTRE
51
RELEASED DATE: 05-04-2010
OSP USER MANUAL
S.No
Message
Reason
Expected Action from the
user
1.
No Record Found
This indicates that there are no
records in the system.
5.5
Upload Revised Documents
General Description
If TERM Cell finds some discrepancy with your documents then you can view the remarks sent by the
TERM Cell and you can also upload the revised documents using this feature. The option is available
under Registration Upload Revised Documents. Once you access this link you need to search for
the application using Temporary application number.
Two Buttons viz. Submit, Close appear.
Screen Description
Fig. 5.18 provides a sample picture of the Upload Revised Documents form as it appears on your
screen.
Fig.5.18
Enter the temporary application number and click on submit button. The screen shown in Fig. 5.19 is
displayed.
NATIONAL INFORMATICS CENTRE
52
RELEASED DATE: 05-04-2010
OSP USER MANUAL
Fig.5.19
Submit You can click the submit button after uploading the revised documents.
Close This button enables you to abort the Upload Revised Documents operation.
How to Upload Revised Documents
To be able to Upload Revised Documents, follow the steps given below:
1) Invoke the OSP web application. Click on Registration and select Upload Revised
Documents
2) Enter the temporary application number. The document details are displayed with
review remarks. Upload the revised documents and click the submit button.
3) At any point of time, you can click the Close button to close the form.
NATIONAL INFORMATICS CENTRE
53
RELEASED DATE: 05-04-2010
OSP USER MANUAL
Messages
As you Upload Revised Documents, you may be prompted with one of the following messages.
S.No
Message
Reason
Expected Action from the
user
1.
Revised Documents
This
indicates
have been Uploaded
Documents
that
Revised
have
been
Uploaded
Note: You will receive a mail regarding the uploading of revised documents.
5.6
Application for Work From Home
General Description
If you want to work from home, you can apply using this link. The option is available under Work From
Home Application For Work From Home. Once you access this link you need to search for the
application using Permanent application number.
Two Buttons viz. Search and Clear appear.
Screen Description
Fig. 5.19 provides a sample picture of the Application For Work From Home form as it appears on
your screen.
NATIONAL INFORMATICS CENTRE
54
RELEASED DATE: 05-04-2010
OSP USER MANUAL
Fig.5.19
Clear This button allows you to clear the permanent application number.
Enter the permanent application number and click on search button. The screen shown in Fig. 5.20 is
displayed. Fields marked with asterisk are mandatory and cannot be left blank.
Fig.5.20
Details of extended Agent Position This block specifies the details of extended Agent Position. You
have to specify Total number of agent positions, No. of agent positions to be extended, type of
connectivity and name of service provider.
Agent Position Details - This block specifies the agent position details. Either you can enter agent
details by selecting Enter Agent Position Details or you can upload agent position details by
downloading an excel file and then uploading it after updating by selecting Download Excel Sheet for
uploading Agent Position Details.
If you select Enter Agent Position Details, the following block is displayed to enter the details. (Fig.
5.21)
NATIONAL INFORMATICS CENTRE
55
RELEASED DATE: 05-04-2010
OSP USER MANUAL
Fig. 5.21
You need to enter the details i.e. Address, state, city, pincode, telephone, fax and email. You can enter
multiple rows using Add Row button.
If you select Download Excel Sheet for uploading Agent Position Details, the following block is
displayed to upload the details. (Fig. 5.22)
Fig.5.22
You can download the file using Download file link and then update it and upload it using Browse
button.
Processing Fee Details - This block specifies the processing fee details. You need to enter DD No.,
DD Date and select Bank. Amount is Rs. 1000.
Submit You can click the submit button after entering all the details to submit the application.
Close This button enables you to abort the Application For Work From Home operation.
How to submit Application For Work From Home
To be able to submit Application For Work From Home, follow the steps given below:
1) Invoke the OSP web application. Click on Registration and select Application For
Work From Home.
2) Enter the permanent application number. The details are displayed with all the
required fields.
3) Enter Details of extended Agent Position.
4) Enter Agent Position Details or upload the details by downloading the excel file as
explained above.
NATIONAL INFORMATICS CENTRE
56
RELEASED DATE: 05-04-2010
OSP USER MANUAL
5) Enter processing fee details.
6) You can click on submit button to submit the application.
7) At any point of time, you can click the Close button to close the form.
Messages
As you submit Application For Work From Home, you may be prompted with one of the following
messages.
S.No
Message
Reason
Expected Action from the
user
1.
Please
enter
the
This indicates that Permanent
Please enter valid permanent
correct and existing
Application number is incorrect.
application number.
This indicates this is a mandatory
Click OK to resume and enter
permanent
field. This message is displayed
data
application number.
when you click Submit button.
Please
enter
total
This indicates this is a mandatory
Click OK to resume and enter
number
of
agent
field. This message is displayed
data
Permanent
Application number
2.
3.
Please
enter
positions.
4.
Total
number
when you click Submit button.
of
This indicates only numbers are
Click Ok to resume and enter
allowed in this field.
valid data
Please enter number
This indicates this is a mandatory
Click OK to resume and enter
of agent positions to
field. This message is displayed
data
be extended.
when you click Submit button.
Agent positions to be
This indicates only numbers are
Click Ok to resume and enter
extended can only
allowed in this field.
valid data
agent positions can
only be digits.
5.
6.
be digits.
NATIONAL INFORMATICS CENTRE
57
RELEASED DATE: 05-04-2010
OSP USER MANUAL
S.No
Message
Reason
Expected Action from the
user
7.
Please select type of
This indicates this is a mandatory
Click OK to resume and enter
connectivity.
field. This message is displayed
data
when you click Submit button.
8.
Please enter name
This indicates this is a mandatory
Click OK to resume and enter
of service provider.
field. This message is displayed
data
when you click Submit button.
9.
Name
of
service
This indicates only alphabets are
Click Ok to resume and enter
allowed in this field.
valid data
select
This indicates this is a mandatory
Click OK to resume and enter
between enter agent
field. This message is displayed
data
position
when you click Submit button.
provider can contain
only alphabets.
10.
Please
download
details
or
excel
sheet for uploading
agent
position
details.
11.
Please
enter
address
This indicates this is a mandatory
Click OK to resume and enter
field. This message is displayed
data
when you click Submit button.
12.
Please select state
This indicates this is a mandatory
Click OK to resume and enter
field. This message is displayed
data
when you click Submit button.
13.
Please select city
This indicates this is a mandatory
Click OK to resume and enter
field. This message is displayed
data
when you click Submit button.
14.
Please
enter
pincode.
This indicates this is a mandatory
Click OK to resume and enter
field. This message is displayed
data
when you click Submit button.
NATIONAL INFORMATICS CENTRE
58
RELEASED DATE: 05-04-2010
OSP USER MANUAL
S.No
Message
Reason
Expected Action from the
user
15.
Please
enter
telephone.
This indicates this is a mandatory
Click OK to resume and enter
field. This message is displayed
data
when you click Submit button.
16.
Please enter Email
This indicates this is a mandatory
Click OK to resume and enter
field. This message is displayed
data
when you click Submit button.
17.
18.
19.
20.
21.
Invalid Email Id
This indicates email id should be
Click Ok to resume and enter
in proper format.
valid data
This indicates that only numbers
Click Ok to resume and enter
are allowed in telephone no.
valid data
This indicates that DD number
Click Ok to resume and enter
should be unique.
valid data
Demand draft No. can
This indicates that Demand draft
Click Ok to resume and enter
contain only 6 digits
No. can contain only 6 digits
valid data
Please enter DD Date
This indicates this is a mandatory
Click OK to resume and enter
field. This message is displayed
data
Please enter DD No.
DD No. already exists
when you click Submit button.
22.
Please select Bank
This indicates this is a mandatory
Click OK to resume and enter
Name
field. This message is displayed
data
when you click Submit button.
When you click on submit, a temporary application number is displayed. Now you need to
upload the documents required.
The screen shown in Fig. 5.14 is displayed.
NATIONAL INFORMATICS CENTRE
59
RELEASED DATE: 05-04-2010
OSP USER MANUAL
Fig. 5.23
Enclose the required documents in required format, by using Browse button and upload button.
Already uploaded documents will also be displayed. If you want change any of them then
you can select No in the document acceptable field and upload a fresh document.
Once you have uploaded the documents click on submit button to submit the application.
Note: Your documents will be uploaded and you will receive a confirmation mail regarding the
same.
Messages
As you save the details, you may be prompted with one of the following messages.
S.No
Message
Reason
Expected Action from the
user
1.
Record
Added
Successfully
This indicates that you have
submitted
the
application
successfully.
NATIONAL INFORMATICS CENTRE
60
RELEASED DATE: 05-04-2010
OSP USER MANUAL
Note: The application will be submitted to TERM Cell. Once Your Application is received by DoT
TERM Cell, you will receive an acknowledgement mail.
If the TERM Cell approves your application, then you have to enter BG details explained in next
section.
You can check the status of your application by using the links View Application status
explained in section 5.3.
Incase the TERM Cell finds some discrepancy in your documents, and then you have to upload
revised documents explained in section 5.5.
5.7
Enter BG Details
General Description
Once you have applied for Work from home and TERM Cell approves the application, you can enter
BG Details required for the same. The option is available under Work From Home Enter BG Details.
Once you access this link you need to enter Temporary application number and click submit button.
Three Buttons viz. Submit, Clear and Close appear.
Screen Description
Fig. 5.24 provides a sample picture of the Enter BG Details form as it appears on your screen.
NATIONAL INFORMATICS CENTRE
61
RELEASED DATE: 05-04-2010
OSP USER MANUAL
Fig.5.24
Clear This button allows you to clear the temporary application number.
Close This button allows you to abort the Enter BG Details operation.
Enter the temporary application number and click on submit button. The screen shown in Fig. 5.25 is
displayed. Fields marked with asterisk are mandatory and cannot be left blank.
Fig.5.25
BG Details This block specifies the details of Bank Guarantee. You have to specify BG number, Date
of issue, Bank Name, Branch Name, Amount, Validity and Upload BG.
You can upload the BG file using Browse button.
Save You can click the save button after entering all the details to save the application.
Close This button enables you to abort the Enter BG Details operation.
How to save BG Details
To be able to Enter BG Details, follow the steps given below:
1) Invoke the OSP web application. Click on Registration and select Enter BG Details.
2) Enter the temporary application number. The details are displayed with all the
required fields.
3) Enter Details of BG.
4) Upload the BG file.
NATIONAL INFORMATICS CENTRE
62
RELEASED DATE: 05-04-2010
OSP USER MANUAL
5) You can click on save button to save the details.
6) At any point of time, you can click the Close button to close the form.
Messages
As you Enter BG Details, you may be prompted with one of the following messages.
S.No
Message
Reason
Expected Action from the
user
1.
Please
enter
BG
number
This indicates this is a mandatory
Click OK to resume and enter
field. This message is displayed
data
when you click Submit button.
2.
Please enter date of
This indicates this is a mandatory
Click OK to resume and enter
issue.
field. This message is displayed
data
when you click Submit button.
3.
Please select Bank
This indicates this is a mandatory
Click OK to resume and enter
Name.
field. This message is displayed
data
when you click Submit button.
4.
Please
enter
BG
Amount.
This indicates this is a mandatory
Click OK to resume and enter
field. This message is displayed
data
when you click Submit button.
5.
Please
enter
valid
BG Amount.
6.
Please
select
BG
Validity Date.
This indicates only numbers are
Click Ok to resume and enter
allowed in this field.
valid data
This indicates this is a mandatory
Click OK to resume and enter
field. This message is displayed
data
when you click Submit button.
7.
BG
Validity
should
8.
be
date
This indicates BG Validity date
Click OK to resume and enter
greater
should be greater than BG
valid data
than BG issue date.
issue date.
BG
This indicates BG Details have
Details
Saved
NATIONAL INFORMATICS CENTRE
63
RELEASED DATE: 05-04-2010
OSP USER MANUAL
S.No
Message
Reason
Expected Action from the
user
Successfully
been Saved Successfully
When you click on submit, a temporary application number is displayed. Now you need to
upload the documents required.
The screen shown in Fig. 5.26 is displayed.
Fig. 5.26
Enclose the required documents in required format, by using Browse button and upload button.
Already uploaded documents will also be displayed. If you want change any of them then
you can select No in the document acceptable field and upload a fresh document.
Once you have uploaded the documents click on submit button to submit the application.
Note: Your documents will be uploaded and you will receive a confirmation mail regarding the
same.
NATIONAL INFORMATICS CENTRE
64
RELEASED DATE: 05-04-2010
OSP USER MANUAL
Messages
As you save the details, you may be prompted with one of the following messages.
S.No
Message
Reason
Expected Action from the
user
1.
Record
Added
Successfully
This indicates that you have
submitted
the
application
successfully.
Note: The application will be submitted to TERM Cell. Once Your BG is approved and confirmed
by DoT TERM Cell and CCA, you will have to upload signed agreement explained in section
5.8.
You can check the status of your application by using the links View Application status
explained in section 5.3.
5.8
Upload Signed Agreement
General Description
Once you have BG gets approved TERM Cell and CCA, you can upload signed agreement for the
same. The option is available under Work From Home Upload Signed Agreement. Once you access
this link the applications will be displayed, you can also search for the application by entering
Temporary application number and pressing the search button
Four Buttons viz. Submit, Search, Clear and Close appear.
Screen Description
Fig. 5.27 provides a sample picture of the Upload Signed Agreement form as it appears on your
screen.
NATIONAL INFORMATICS CENTRE
65
RELEASED DATE: 05-04-2010
OSP USER MANUAL
Fig.5.27
Clear This button allows you to clear the temporary application number.
Search This button allows you to search for the application.
You can upload the signed agreement using the Browse button corresponding to the application you
are considering.
Submit This button allows you to submit the uploaded signed agreement to TERM Cell.
Close This button allows you to abort the Upload Signed Agreement operation.
How to Upload Signed Agreement
To be able to Upload Signed Agreement, follow the steps given below:
1) Invoke the OSP web application. Click on Registration and select Upload Signed
Agreement.
2) Enter the temporary application number. Incase you want to search for the
application and click the search button.
3) Otherwise you upload the signed agreement using the Browse button
corresponding to the application you are considering.
4) You can click on submit button to submit the agreement.
5) At any point of time, you can click the Close button to close the form.
Messages
As you Upload Signed Agreement, you may be prompted with one of the following messages.
NATIONAL INFORMATICS CENTRE
66
RELEASED DATE: 05-04-2010
OSP USER MANUAL
S.No
Message
Reason
Expected Action from the
user
1.
Record
Added
Successfully
This indicates Details have been
Saved Successfully
Note: The application will be submitted to TERM Cell. Once your signed agreement has been
approved by TERM Cell, you will receive a mail regarding your permanent registration number.
You can check the status of your application by using the links View Application status
explained in section 5.3.
5.9
Application for Sharing of Infrastructure
General Description
You can apply for sharing of infrastructure using this link. The option is available under Sharing of
Infrastructure Application for Sharing of Infrastructure. Once you access this link the applications,
which have got permanent registration numbers, will be displayed. Sharing of Infrastructure has certain
rules:
1) Sharing of OSPs is allowed only between Domestic and International OSP
2) Infrastructure sharing is only allowed between Domestic and International OSP at the
same address and location
3) Sharing can be with Other OSP also but these two rules apply there also.
Two Buttons viz. Continue and Close appear.
Screen Description
Fig. 5.28 provides a sample picture of the Application for Sharing of Infrastructure form as it
appears on your screen.
NATIONAL INFORMATICS CENTRE
67
RELEASED DATE: 05-04-2010
OSP USER MANUAL
Fig.5.28
Continue This button allows you to continue with process of sharing.
Close This button allows you to abort the Application for Sharing of Infrastructure operation.
As you click on continue, the screen shown in Fig.5.29 is displayed.
NATIONAL INFORMATICS CENTRE
68
RELEASED DATE: 05-04-2010
OSP USER MANUAL
Fig.5.29
Details of Domestic and International centers selected are displayed. Fields marked with asterisk are
mandatory and cannot be left blank.
NATIONAL INFORMATICS CENTRE
69
RELEASED DATE: 05-04-2010
OSP USER MANUAL
Shared Seats This field specifies the shared seats in the center.
Non-Shared Seats This field specifies the non-shared seats in the center.
Client Details This block specifies the name and address of the client.
Choice of the OSP for sharing the Common Infrastructure This field specifies the option for
sharing the Common Infrastructure. There are two options:
Option 1: Separate & independent PBX to be used for International & Domestic OSP Centers with
sharing of same operator position. (Subject to a Bank Guarantee of Rs. 50 Lakhs/OSP Center)
Option 2: International and Domestic OSP Centers to share the common PBX with logical partitioning.
(Subject to a Bank Guarantee of Rs. 1 Crore/OSP Center)
You need to select one of the two options. Incase you select option 2 then you have to enter details of
PBX to be shared.
Details of Bank Demand Draft This block specifies the DD No., DD Date, Amount and Bank.
Note: Applicant must ensure that no column in the application is left blank. Please mention 'Not
Applicable' or 'Nil' if so.
Submit This button allows you to submit the details. And go ahead wit documents uploading.
Close This button enables you to abort the operation.
Save This button allows you save the details and you can resume the application later on.
How to enter Application for Sharing of Infrastructure
To be able to enter Application for Sharing of Infrastructure, follow the steps given below:
1) Invoke the OSP web application. Click on Sharing Infrastructure and select
Application for Sharing of Infrastructure.
2) List of all the applications with permanent application number are displayed
under three categories Domestic, International and Other(Domestic &
International).
3) Select the applications you wish to consider for sharing keeping in mind the rules
mentioned above.
NATIONAL INFORMATICS CENTRE
70
RELEASED DATE: 05-04-2010
OSP USER MANUAL
4) You can click on continue button to continue. The details of Domestic and
International centers to be shared are displayed.
5) Enter shared and non-shared no. of seats for both the centers. Also enter the
client details i.e. name and address. You can user Add More button to add more
than 1 clients.
6) Now select the option for sharing out of the given two options.
7) Incase you select option 2 enter details of PBX to be shared.
8) Now enter DD no., Date and Bank.
9) Click on submit button, to submit the application.
10) You can click on Save button to save the application and resume it later on.
11) At any point of time, you can click the Close button to close the form.
Messages
As you submit application for sharing of infrastructure, you may be prompted with one of the following
messages.
S.No
Message
Reason
Expected Action from the
user
1.
Please enter no. of
This indicates that this is a
Click Ok to resume and enter
shared
seats
mandatory field. This message is
data.
&
displayed when you click submit
(Domestic
2.
International)
button.
Please enter no. of
This indicates that this is a
Click Ok to resume and enter
non-shared
seats
mandatory field. This message is
data.
&
displayed when you click submit
(Domestic
3.
International)
button.
Please enter client
This indicates that this is a
Click Ok to resume and enter
name (Domestic &
mandatory field. This message is
data.
International)
displayed when you click submit
NATIONAL INFORMATICS CENTRE
71
RELEASED DATE: 05-04-2010
OSP USER MANUAL
S.No
Message
Reason
Expected Action from the
user
button.
4.
Please enter client
This indicates that this is a
Click Ok to resume and enter
address (Domestic &
mandatory field. This message is
data.
International)
displayed when you click submit
button.
5.
Please
enter
minimum
50
This indicates that minimum 50
Click Ok to resume and enter
seats should be shared.
data.
This indicates that minimum 50
Click Ok to resume and enter
seats should be shared.
data.
This indicates that this is a
Click Ok to resume and enter
mandatory field. This message is
data.
numbers of shared
seats. (Domestic &
International)
6.
Please
enter
minimum
numbers
50
of
shared
nonseats.
(Domestic
&
International)
7.
Please
enter
capacity of PBX
displayed when you click submit
button in case option 2 is
selected.
8.
Please enter name
This indicates that this is a
Click Ok to resume and enter
of vendor
mandatory field. This message is
data.
displayed when you click submit
button in case option 2 is
selected.
9.
Please enter model
This indicates that this is a
Click Ok to resume and enter
of PBX
mandatory field. This message is
data.
displayed when you click submit
NATIONAL INFORMATICS CENTRE
72
RELEASED DATE: 05-04-2010
OSP USER MANUAL
S.No
Message
Reason
Expected Action from the
user
button in case option 2 is
selected.
10.
11.
12.
13.
Please enter DD No.
This indicates that only numbers
Click Ok to resume and enter
are allowed in telephone no.
valid data
This indicates that DD number
Click Ok to resume and enter
should be unique.
valid data
Demand draft No. can
This indicates that Demand draft
Click Ok to resume and enter
contain only 6 digits
No. can contain only 6 digits
valid data
Please enter DD Date
This indicates this is a mandatory
Click OK to resume and enter
field. This message is displayed
data
DD No. already exists
when you click Submit button.
14.
Please select Bank
This indicates this is a mandatory
Click OK to resume and enter
Name
field. This message is displayed
data
when you click Submit button.
When you click on submit, a temporary application number is displayed. Now you need to
upload the documents required.
The screen shown in Fig. 5.30 is displayed.
NATIONAL INFORMATICS CENTRE
73
RELEASED DATE: 05-04-2010
OSP USER MANUAL
Fig. 5.30
Enclose the required documents in required format, by using Browse button and upload button.
Already uploaded documents will also be displayed. If you want change any of them then
you can select No in the document acceptable field and upload a fresh document.
Once you have uploaded the documents click on submit button to submit the application.
Note: Your documents will be uploaded and you will receive a confirmation mail regarding the
same.
NATIONAL INFORMATICS CENTRE
74
RELEASED DATE: 05-04-2010
OSP USER MANUAL
Messages
As you save the details, you may be prompted with one of the following messages.
S.No
Message
Reason
Expected Action from the
user
1.
Record
Added
Successfully
This indicates that you have
submitted
the
application
successfully.
Note: If you have selected one of the OSP centers from Other Service list then you need to get
the approval of the authorized signatory explained in section 5.10
The application will be submitted to TERM Cell. Once Your Application is received by DoT
TERM Cell, you will receive an acknowledgement mail.
Incase the TERM Cell finds some discrepancy in your documents, and then you have to upload
revised documents explained later in section 5.5.
If the TERM Cell approves your application, then you have to enter BG details explained in
section 5.7
The application will be submitted to TERM Cell. Once Your BG is approved and confirmed by
DoT TERM Cell and CCA, you will have to upload signed agreement explained in section 5.8.
The application will be submitted to TERM Cell again. Once your signed agreement has been
approved by TERM Cell, you will receive a mail regarding your permanent registration number.
You can check the status of your application by using the links View Application status
explained in section 5.3.
5.10 Authorized Signatory Approval
General Description
Incase an application for sharing of infrastructure has been submitted by selecting one of the OSP
centers from Other services list, then the approval of authorized signatory is required. The approval can
be given through this link. The option is available under Sharing of Infrastructure Authorized
Signatory Approval. Once you access this link the applications will be displayed.
NATIONAL INFORMATICS CENTRE
75
RELEASED DATE: 05-04-2010
OSP USER MANUAL
Three Buttons viz. Approve, Reject and Close appear.
Screen Description
Fig. 5.31 provides a sample picture of the Authorized Signatory Approval form as it appears on your
screen.
Fig.5.31
Approve This button allows you to approve the application.
Reject This button allows you to reject the application.
Close This button allows you to abort the Authorized Signatory Approval operation.
How to Approve
To be able to Approve Application, follow the steps given below:
1) Invoke the OSP web application. Click on Sharing Infrastructure and select
Authorized Signatory Approval.
2) List of applications submitted is displayed.
3) Select the applications you wish to approve/reject.
4) You can click on approve button to approve and reject button to reject.
5) At any point of time, you can click the Close button to close the form.
Messages
As you approve application, you may be prompted with one of the following messages.
NATIONAL INFORMATICS CENTRE
76
RELEASED DATE: 05-04-2010
OSP USER MANUAL
S.No
Message
Reason
Expected Action from the
user
1.
No Data Found.
This indicates that there are no
applications
2.
Please select atleast
This indicates that no application
Click Ok to resume and select
one application.
has been selected and approve
data.
or reject button is clicked.
5.11 Print Applications Approved by Authorized Signatory
General Description
Incase an application for sharing of infrastructure has been submitted by selecting one of the OSP
centers from Other services list, then the approval of authorized signatory is required. The approval can
be printed through this link. The option is available under Sharing of Infrastructure Print Applications
Approved by Authorized Signatory. Once you access this link the applications approved will be
displayed.
Two Buttons viz. Print and Close appear.
Screen Description
Fig. 5.32 provides a sample picture of the Print Applications Approved by Authorized Signatory
form as it appears on your screen.
Fig.5.32
Print This button allows you to print the application.
NATIONAL INFORMATICS CENTRE
77
RELEASED DATE: 05-04-2010
OSP USER MANUAL
Close This button allows you to abort the operation.
How to Approve
To be able to Print Application, follow the steps given below:
1) Invoke the OSP web application. Click on Sharing Infrastructure and select Print
Applications Approved by Authorized Signatory.
2) List of applications approved is displayed.
3) Select the application you wish to print.
4) You can click on print button to print.
5) At any point of time, you can click the Close button to close the form.
Messages
As you approve application, you may be prompted with one of the following messages.
S.No
Message
Reason
Expected Action from the
user
1.
No Data Found.
This indicates that there are no
applications
2.
Please
select
application.
This indicates that no application
Click Ok to resume and select
has been selected and print
data.
button is clicked.
5.12 Print Record
General Description
You can print the applications submitted and not yet approved by DoT through this link. The option is
available under Print Print Record. Once you access this link the applications with temporary
registration number will be displayed.
Two Buttons viz. Submit and Close appear.
NATIONAL INFORMATICS CENTRE
78
RELEASED DATE: 05-04-2010
OSP USER MANUAL
Screen Description
Fig. 5.33 provides a sample picture of the Print Record form as it appears on your screen.
Fig.5.33
Select the type of Application. The temporary applications numbers if any will be displayed.
Submit This button allows you to display the application detail
Close This button allows you to abort the operation.
As you select the temporary application number the details will be displayed as shown in Fig.5.34 on
clicking the submit button.
NATIONAL INFORMATICS CENTRE
79
RELEASED DATE: 05-04-2010
OSP USER MANUAL
Fig.5.34
How to Print Record
To be able to Print Application, follow the steps given below:
NATIONAL INFORMATICS CENTRE
80
RELEASED DATE: 05-04-2010
OSP USER MANUAL
1) Invoke the OSP web application. Click on Print and select Print Record.
2) Select the type of application.
3) Select the temporary application number.
4) Click the submit button. The details will be displayed. You can print the details.
5) At any point of time, you can click the Close button to close the form.
Messages
As you print application, you may be prompted with one of the following messages.
S.No
Message
Reason
Expected Action from the
user
1.
No Data Found.
This indicates that there are no
applications
2.
Please
select
temporary
This indicates that no application
Click Ok to resume and select
has been selected.
temporary application number.
application no.
5.13 Update Registration Details
General Description
You can update your registration details filled in Form A, Form B, Sharing, BG Details and Work From
Details etc. through this link. The option is available under Registration Update Registration Details.
Once you access this link you will see various options.
Two Buttons viz. Submit and Clear appear.
Screen Description
Fig. 5.35 provides a sample picture of the Update Registration Details form as it appears on your
screen.
NATIONAL INFORMATICS CENTRE
81
RELEASED DATE: 05-04-2010
OSP USER MANUAL
Fig.5.35
Submit This button allows you to display the various option available to you for updating the
registration details.
Close This button allows you to abort the operation.
Enter the permanent registration number and click the submit button. The screen as shown in Fig.5.36
will be displayed.
Fig.5.36
You can click on the link depending upon which information you wish to update. They are
explained below one by one. The procedure for entering data, the flow and approvals etc are
same as already explained above in various sections. So to make you familiar just a brief look at
screens has been incorporated here. For details you can refer sections above.
NATIONAL INFORMATICS CENTRE
82
RELEASED DATE: 05-04-2010
OSP USER MANUAL
5.13.1 Approval for Change in Company name
This link allows you to update the company name. As you click on this link, the screen shown in
Fig.5.37 is displayed.
Fig.5.37
CIN number and old company are displayed.
Enter the new name of the company and click on upload documents button. The screen shown in
Fig.5.38 is displayed.
Fig.5.38
Upload the documents and click the submit button. Your documents will be uploaded and the
application will be submitted to TERM Cell for approval.
You will receive a notification by mail when they receive your applications. The further procedure
is same as explained above in various sections.
NATIONAL INFORMATICS CENTRE
83
RELEASED DATE: 05-04-2010
OSP USER MANUAL
5.13.2 Approval for change in Registered Office
This link allows you to change Registered Office Address. As you click on this link, the screen
shown in Fig.5.39 is displayed.
Fig.5.39
Previous address is displayed.
You can make the changes and click on upload documents button. The screen shown in Fig.5.40
is displayed.
Fig.5.40
Upload the documents and click the submit button. Your documents will be uploaded and the
application will be submitted to TERM Cell for approval.
You will receive a notification by mail when they receive your applications. The further procedure
is same as explained above in various sections.
NATIONAL INFORMATICS CENTRE
84
RELEASED DATE: 05-04-2010
OSP USER MANUAL
5.13.3 Approval for Change in Type of Connectivity
This link allows you to change Type of Connectivity. As you click on this link, the screen shown in
Fig.5.41 is displayed.
Fig.5.41
For Details on this form you can see section 5.1.1 and 5.1.2
You can make the changes and click on upload documents or save button. The screen shown in
Fig.5.42 is displayed.
Fig.5.42
Upload the documents and click the submit button. Your documents will be uploaded and the
application will be submitted to TERM Cell for approval.
You will receive a notification by mail when they receive your applications. The further procedure
is same as explained above in various sections.
NATIONAL INFORMATICS CENTRE
85
RELEASED DATE: 05-04-2010
OSP USER MANUAL
5.13.4 Approval for Change in Location of OSP Center
This link allows you to change Location of OSP Center. As you click on this link, the screen
shown in Fig.5.43 is displayed.
Fig.5.43
You can change the details shown above.
You can make the changes and click on upload documents button. The screen shown in Fig.5.44
is displayed.
Fig.5.44
Upload the documents and click the submit button. Your documents will be uploaded and the
application will be submitted to TERM Cell for approval.
You will receive a notification by mail when they receive your applications. The further procedure
is same as explained above in various sections.
NATIONAL INFORMATICS CENTRE
86
RELEASED DATE: 05-04-2010
OSP USER MANUAL
5.13.5 Approval for Interconnectivity of OSP Center
This link allows you to change Inter Connectivity of OSP Center. As you click on this link, the
screen shown in Fig.5.45 is displayed.
Fig.5.45
You can change the details shown above.
You can make the changes and click on upload documents button. The screen shown in Fig.5.46
is displayed.
Fig.5.46
Upload the documents and click the submit button. Your documents will be uploaded and the
application will be submitted to TERM Cell for approval.
You will receive a notification by mail when they receive your applications. The further procedure
is same as explained above in various sections.
5.13.6 Approval for Addition of Hot Site Center
This link allows addition of Hot Site Center. As you click on this link, the screen shown in Fig.5.47
is displayed.
NATIONAL INFORMATICS CENTRE
87
RELEASED DATE: 05-04-2010
OSP USER MANUAL
Fig.5.47
You can change the details shown above.
You can make the changes and click on upload documents button. The screen shown in Fig.5.48
is displayed.
Fig.5.48
Upload the documents and click the submit button. Your documents will be uploaded and the
application will be submitted to TERM Cell for approval.
You will receive a notification by mail when they receive your applications. The further procedure
is same as explained above in various sections.
5.13.7 Intimation For Change in Share Holding Pattern
This link allows you to intimate DoT regarding the change in share Holding Pattern. As you click
on this link, the screen shown in Fig.5.49 is displayed.
NATIONAL INFORMATICS CENTRE
88
RELEASED DATE: 05-04-2010
OSP USER MANUAL
Fig.5.49
Upload the documents and click the submit button. Your documents will be uploaded and the
application will be submitted to TERM Cell for approval.
You will receive a notification by mail when they receive your applications. The further procedure
is same as explained above in various sections.
5.13.8 Intimation for Change in Authorized Signatory
This link allows you to change Authorized Signatory. As you click on this link, the screen shown in
Fig.5.50 is displayed.
Fig.5.50
You can change the details shown above.
You can make the changes and click on upload documents button. The screen shown in Fig.5.51
is displayed.
NATIONAL INFORMATICS CENTRE
89
RELEASED DATE: 05-04-2010
OSP USER MANUAL
Fig.5.51
Upload the documents and click the submit button. Your documents will be uploaded and the
application will be submitted to TERM Cell for approval.
You will receive a notification by mail when they receive your applications. The further procedure
is same as explained above in various sections.
5.13.9 Intimation for Update in Telecom Resources
This link allows you to intimate DoT regarding Update in Telecom Resources . As you click on
this link, the screen shown in Fig.5.52 is displayed.
Fig.5.52
You can change the details shown above.
You can make the changes and click on save button.
You will receive a notification by mail when they receive your applications. The further procedure
is same as explained above in various sections.
NATIONAL INFORMATICS CENTRE
90
RELEASED DATE: 05-04-2010
OSP USER MANUAL
5.13.10 Intimation for Change in PoP Location
This link allows you to intimate DoT regarding change in PoP Location. As you click on this link,
the screen shown in Fig.5.53 is displayed.
Fig.5.53
You can change the details shown above.
You can make the changes and click on save button.
You will receive a notification by mail when they receive your applications. The further procedure
is same as explained above in various sections.
5.13.11 Intimation for Change in Client Details
This link allows you to intimate DoT regarding change in Client Details. As you click on this link,
the screen shown in Fig.5.54 is displayed.
Fig.5.54
You can change the details shown above.
You can make the changes and click on submit button.
You will receive a notification by mail when they receive your applications. The further procedure
is same as explained above in various sections.
NATIONAL INFORMATICS CENTRE
91
RELEASED DATE: 05-04-2010
OSP USER MANUAL
5.13.12 Intimation for Change in Data Center Details
This link allows you to intimate DoT regarding change in Data Center Details. As you click on this
link, the screen shown in Fig.5.55 is displayed.
Fig.5.55
You can change the details shown above.
You can make the changes and click on submit button.
You will receive a notification by mail when they receive your applications. The further procedure
is same as explained above in various sections.
5.13.13 Upload Network Diagram
This link allows you to upload Network Diagram. As you click on this link, the screen shown in
Fig.5.56 is displayed.
Fig.5.56
You can upload document and click on submit button.
You will receive a notification by mail when they receive your applications. The further procedure
is same as explained above in various sections.
5.13.14 Upload Bank Guarantee
This link allows you to upload Bank Guarantee. As you click on this link, the screen shown in
Fig.5.57 is displayed.
NATIONAL INFORMATICS CENTRE
92
RELEASED DATE: 05-04-2010
OSP USER MANUAL
Fig.5.57
You can make the changes and click on save button.
You will receive a notification by mail when they receive your application. The further procedure is
same as explained above in various sections.
5.14 Surrender Request
General Description
You can surrender your services using this link. The option is available under Registration Surrender
Request.
Two Buttons viz. Search and Clear appear.
Screen Description
Fig. 5.58 provides a sample picture of the Surrender Request form as it appears on your screen.
Fig.5.58
NATIONAL INFORMATICS CENTRE
93
RELEASED DATE: 05-04-2010
OSP USER MANUAL
Enter Permanent Registration number. Click Search button.
Search This button allows you to search for the application detail
Clear This button clears the registration number.
As you click the submit button, registration details will be displayed as shown in Fig.5.59 on clicking the
submit button.
Fig.5.59
Submit Surrender Request This button allows you to submit the surrender request.
How to Submit Surrender Request
To be able to Submit Surrender Request, follow the steps given below:
1) Invoke the OSP web application. Click on Registration and select Surrender
Request.
2) Enter Permanent Registration Number. Click on submit button.
3) The Registration Details will be displayed.
NATIONAL INFORMATICS CENTRE
94
RELEASED DATE: 05-04-2010
OSP USER MANUAL
4) Click the Submit Surrender Request button. The request will be submitted to DoT.
5) At any point of time, you can click the Close button to close the form.
Messages
As you submit application, you may be prompted with one of the following messages.
S.No
Message
Reason
Expected Action from the
user
1.
No Record Found.
This indicates that the registration
number is not valid.
NATIONAL INFORMATICS CENTRE
95
RELEASED DATE: 05-04-2010
You might also like
- Aadhar Data ValutDocument18 pagesAadhar Data ValutSureka SwaminathanNo ratings yet
- ZTE NetMAX UMTS - User Manual PDFDocument215 pagesZTE NetMAX UMTS - User Manual PDFakifiqbal1150% (2)
- Model MH 70: Hydraulic Piston Actuator Operation and Maintenance ManualDocument35 pagesModel MH 70: Hydraulic Piston Actuator Operation and Maintenance ManualAhmed Ousama100% (3)
- Toyota EDI Master Implementation Manual Ver 1+9+working+versionDocument251 pagesToyota EDI Master Implementation Manual Ver 1+9+working+versionLuis Clemente Zúñiga100% (1)
- GPON OLT 16xx User Manual Command Line Operation V1 2 20191205 PDFDocument408 pagesGPON OLT 16xx User Manual Command Line Operation V1 2 20191205 PDFРуслан ШматкоNo ratings yet
- D-STG-SPEC-2022-V5.2-SUM-PDF-E SMS4DC v.5.2Document68 pagesD-STG-SPEC-2022-V5.2-SUM-PDF-E SMS4DC v.5.2Vadim PoskakukhinNo ratings yet
- Quick Configuration Guide: GPON OLT Products User ManualDocument83 pagesQuick Configuration Guide: GPON OLT Products User ManualРуслан ШматкоNo ratings yet
- SJ-20101126132257-009-ZXA10 C220 (V1.2.1) xPON Optical Access Convergence Equipment Maintenance ManualDocument103 pagesSJ-20101126132257-009-ZXA10 C220 (V1.2.1) xPON Optical Access Convergence Equipment Maintenance ManualLuiz OliveiraNo ratings yet
- Domestic_Low_Value_India_NEFTDocument77 pagesDomestic_Low_Value_India_NEFTshaw.sujitkumarNo ratings yet
- Dialog R242 MonitoringUserGuide v1.0Document170 pagesDialog R242 MonitoringUserGuide v1.0aojewumi24No ratings yet
- EBOOKS POSfor - NETApDevGuide EN V1.14.1.0Document138 pagesEBOOKS POSfor - NETApDevGuide EN V1.14.1.0Muhammad Mushtaq MushtaqNo ratings yet
- EPON OLTFD1204S User Manual Quick ConfigurationDocument57 pagesEPON OLTFD1204S User Manual Quick ConfigurationEveraldo BarretoNo ratings yet
- AT&T Network-Based IP VPN Remote Access Service (ANIRA) - 1Document106 pagesAT&T Network-Based IP VPN Remote Access Service (ANIRA) - 1Jim ThompsonNo ratings yet
- CommonCore EMSDocument53 pagesCommonCore EMSPratik KaduNo ratings yet
- ZXSEC US Administrator GuideDocument457 pagesZXSEC US Administrator Guideshujath_ali_167% (3)
- Fast Settlement Service (FSS)Document35 pagesFast Settlement Service (FSS)chugorenerNo ratings yet
- Zte Unipos Netmax Umts v13 40 User Guide PDFDocument249 pagesZte Unipos Netmax Umts v13 40 User Guide PDFjedossous100% (1)
- GPON OLT User Manual Configuration Guide (CDATA)Document35 pagesGPON OLT User Manual Configuration Guide (CDATA)Rabeeagwad GwadNo ratings yet
- MAXIMO-WO User Manual - Ver03Document59 pagesMAXIMO-WO User Manual - Ver03ahmed HOSNYNo ratings yet
- ZXA10 C220 (V1.2.1) XPON Optical Access Convergence Equipment Configuration Manual (CLI)Document307 pagesZXA10 C220 (V1.2.1) XPON Optical Access Convergence Equipment Configuration Manual (CLI)M J (TheTycza)No ratings yet
- Naiis User ManualDocument50 pagesNaiis User ManualMathumathi MNo ratings yet
- BroadSoft Partner Configuration Guide AudioCodes Enterprise SBC PBX TrunkingDocument32 pagesBroadSoft Partner Configuration Guide AudioCodes Enterprise SBC PBX TrunkingMattCohenNo ratings yet
- Chaat Ja Ims SipDocument109 pagesChaat Ja Ims SipAnonymous pJjgXuB9No ratings yet
- VME Pro v2 ITSDocument162 pagesVME Pro v2 ITSMiguel LopezNo ratings yet
- Ti50a01a20-01en 005 PDFDocument162 pagesTi50a01a20-01en 005 PDFbmw316No ratings yet
- SCuserDocument188 pagesSCuseren262No ratings yet
- MessagingDocument62 pagesMessagingshaw.sujitkumarNo ratings yet
- Airtel Tracemateplus Product Description 01.00.00Document46 pagesAirtel Tracemateplus Product Description 01.00.00Arun Kumar100% (1)
- M030001 PA1 PA-DSS Implementation GuideDocument33 pagesM030001 PA1 PA-DSS Implementation GuideAlex Junior Agreda SiguenzaNo ratings yet
- Thomson St706 Guide UtilisateurDocument118 pagesThomson St706 Guide UtilisateurwifipoubelleNo ratings yet
- Configure Remote Access For Mitsubishi PLCDocument48 pagesConfigure Remote Access For Mitsubishi PLCNhạt'sNo ratings yet
- Epon Olt Neutral Command User ManualDocument37 pagesEpon Olt Neutral Command User ManualoscarNo ratings yet
- Cheetah Transponder CMD-N GS7000 User GuideDocument62 pagesCheetah Transponder CMD-N GS7000 User Guideirfaneng76No ratings yet
- OIT InfrastrucStdsTelecommSpacesDocument118 pagesOIT InfrastrucStdsTelecommSpacesfuad100% (1)
- 1850 TSS-5C Installation and System Turn-Up GuideDocument150 pages1850 TSS-5C Installation and System Turn-Up GuidePaulo TianNo ratings yet
- DSE-Mobile User GuideDocument31 pagesDSE-Mobile User GuideshahrunshantNo ratings yet
- Sbau 174Document27 pagesSbau 174TrungKiênTrầnNo ratings yet
- SRS NewDocument17 pagesSRS Newarslan ch0% (1)
- Int Sap MatDocument71 pagesInt Sap MatSimple Life VlogNo ratings yet
- India_IMPSDocument73 pagesIndia_IMPSshaw.sujitkumarNo ratings yet
- Communication Programmers Guide - G5015012 SW 8.20Document56 pagesCommunication Programmers Guide - G5015012 SW 8.20marioNo ratings yet
- GPON LCT User Manual I02Document102 pagesGPON LCT User Manual I02JTO NOFNNo ratings yet
- User'S Guide: 430Boost-Sense1 - Capacitive Touch Boosterpack For The LaunchpadDocument24 pagesUser'S Guide: 430Boost-Sense1 - Capacitive Touch Boosterpack For The LaunchpadasikuNo ratings yet
- User'S Guide: 430Boost-Sense1 - Capacitive Touch Boosterpack For The LaunchpadDocument24 pagesUser'S Guide: 430Boost-Sense1 - Capacitive Touch Boosterpack For The LaunchpadasikuNo ratings yet
- SJ-20130408140048-019-ZXUR 9000 GSM (V6.50.103) Software Version Management Operation Guide - 519349Document37 pagesSJ-20130408140048-019-ZXUR 9000 GSM (V6.50.103) Software Version Management Operation Guide - 519349fahadmalik89No ratings yet
- OMC Installation GuideDocument61 pagesOMC Installation GuideabubakrNo ratings yet
- NSN FLexi Troubleshooting GuideDocument52 pagesNSN FLexi Troubleshooting GuideFelix GalanNo ratings yet
- PDH - ZXMW PR10 User's Manual - v3 - 2Document121 pagesPDH - ZXMW PR10 User's Manual - v3 - 2webmat2014No ratings yet
- G - ZXSDR (V4.14) Quick Data Configuration Guide PDFDocument94 pagesG - ZXSDR (V4.14) Quick Data Configuration Guide PDFonlyyou1No ratings yet
- ZXONE Fault Information Collecting - V1.0Document47 pagesZXONE Fault Information Collecting - V1.0kmadNo ratings yet
- NGN IDocument38 pagesNGN Ibetoy00No ratings yet
- Int ChargsDocument177 pagesInt Chargsajmales101No ratings yet
- 11-13 TRU Tech TRU View Installation GuideDocument32 pages11-13 TRU Tech TRU View Installation Guideturrichu100% (1)
- DEC MX6200 Prioris Sys RefDocument184 pagesDEC MX6200 Prioris Sys RefRuslan KulievNo ratings yet
- Umts MaterialDocument83 pagesUmts MaterialChandan MishraNo ratings yet
- Ti50a01a10-03en 002Document116 pagesTi50a01a10-03en 002Raj yadavNo ratings yet
- ITU - L 1300 Buenas Practicas Greenn Data CentersDocument68 pagesITU - L 1300 Buenas Practicas Greenn Data CentersJsonNo ratings yet
- Ts 102223v130100pDocument246 pagesTs 102223v130100pMarc KaramNo ratings yet
- Integration GuideDocument53 pagesIntegration GuideniuibnieyolvuvtwrbNo ratings yet
- 110 0122 en r3 Mtu UserguideDocument70 pages110 0122 en r3 Mtu UserguideIvan SchallerNo ratings yet
- Mobile Messaging Technologies and Services: SMS, EMS and MMSFrom EverandMobile Messaging Technologies and Services: SMS, EMS and MMSRating: 5 out of 5 stars5/5 (2)
- Focus On Idioms - Praise and CriticismDocument4 pagesFocus On Idioms - Praise and CriticismSaif Khan100% (1)
- Addvalue Satcom Solutions 10mar2022 KK02Document36 pagesAddvalue Satcom Solutions 10mar2022 KK02Brew LuoNo ratings yet
- KeetonholcombresumeDocument2 pagesKeetonholcombresumeapi-384263776No ratings yet
- Direct Indirect SpeachDocument13 pagesDirect Indirect SpeachMalik Naseer AwanNo ratings yet
- GRC BO Access ControlDocument6 pagesGRC BO Access ControlJohn SpartonNo ratings yet
- Free Emotional IntelligenceDocument9 pagesFree Emotional IntelligencesolangeNo ratings yet
- Motionmountain Volume3Document318 pagesMotionmountain Volume3halojumper63No ratings yet
- BOQ Kopel Dumai SipilDocument5 pagesBOQ Kopel Dumai SipilFahrizal Tri PrasetyoNo ratings yet
- A24CE Rev 109Document43 pagesA24CE Rev 109Boeing.smart2298No ratings yet
- Research Template 2023Document24 pagesResearch Template 2023examreviewer9No ratings yet
- SQL Complete PptsDocument149 pagesSQL Complete PptssfdfsdfNo ratings yet
- Survey 2008Document17 pagesSurvey 2008Thành LongNo ratings yet
- Ict Adding VideosDocument2 pagesIct Adding VideosShenSy100% (1)
- Power Point Math COTDocument39 pagesPower Point Math COTmary jean sumalinogNo ratings yet
- Book Review: Self-Declaration of "No Plagiarism"Document3 pagesBook Review: Self-Declaration of "No Plagiarism"Movies PictureNo ratings yet
- What Makes A Social Practice? Being, Knowing, Doing and LeadingDocument9 pagesWhat Makes A Social Practice? Being, Knowing, Doing and LeadingFabianaNo ratings yet
- Ma6351-Transforms and Partial Differential Equations Anna University Important QuestionsDocument14 pagesMa6351-Transforms and Partial Differential Equations Anna University Important QuestionsAmal_YaguNo ratings yet
- MC HandbookDocument355 pagesMC HandbookSyahirul Alim100% (5)
- Literary Reading Through A Biographical ContextDocument1 pageLiterary Reading Through A Biographical ContexthaydeeNo ratings yet
- 295-Article Text-2269-1-10-20210624Document7 pages295-Article Text-2269-1-10-20210624Rahmat AlfajriNo ratings yet
- Operating Characteristic (OC) CurveDocument4 pagesOperating Characteristic (OC) CurveSaquib Bin Habib100% (2)
- ĐỀ 1Document13 pagesĐỀ 1Thu Hà Huỳnh ThịNo ratings yet
- Teacher Timesavers, Volume 2Document47 pagesTeacher Timesavers, Volume 2Mohamed Abdalla Mohamed AlyNo ratings yet
- Procedures IN ASSEMBLY LANGUAGEDocument12 pagesProcedures IN ASSEMBLY LANGUAGENimra TariqNo ratings yet
- Hotel Owner, ChinaDocument2 pagesHotel Owner, ChinaFortune BuildersNo ratings yet
- Philips Problem Solving - PRIDE - Poster Deck v02Document11 pagesPhilips Problem Solving - PRIDE - Poster Deck v02Vanita GanthadeNo ratings yet
- F172N&P POH Thielert Aircraft SystemsDocument114 pagesF172N&P POH Thielert Aircraft SystemsJuvet Baluyot BigcasNo ratings yet
- Babylonjs GameDocument112 pagesBabylonjs GameGeorge DeacNo ratings yet
- LazpdfDocument16 pagesLazpdfKiên Nguyễn100% (1)