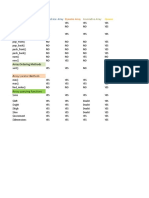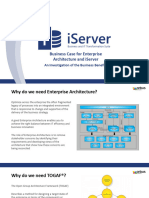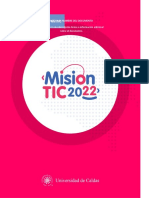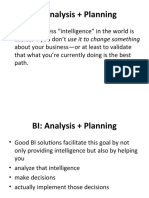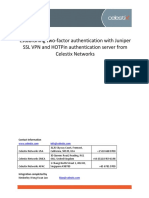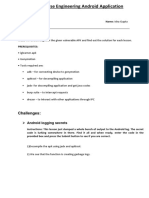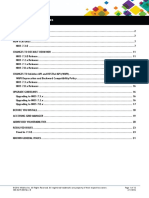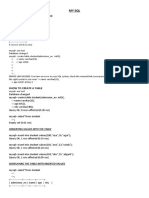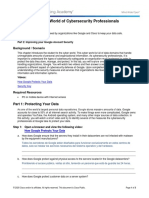Professional Documents
Culture Documents
Installing Oracle Database, PHP, and Apache On Microsoft Windows XP
Installing Oracle Database, PHP, and Apache On Microsoft Windows XP
Uploaded by
andranormanCopyright:
Available Formats
You might also like
- The Subtle Art of Not Giving a F*ck: A Counterintuitive Approach to Living a Good LifeFrom EverandThe Subtle Art of Not Giving a F*ck: A Counterintuitive Approach to Living a Good LifeRating: 4 out of 5 stars4/5 (5821)
- The Gifts of Imperfection: Let Go of Who You Think You're Supposed to Be and Embrace Who You AreFrom EverandThe Gifts of Imperfection: Let Go of Who You Think You're Supposed to Be and Embrace Who You AreRating: 4 out of 5 stars4/5 (1093)
- Never Split the Difference: Negotiating As If Your Life Depended On ItFrom EverandNever Split the Difference: Negotiating As If Your Life Depended On ItRating: 4.5 out of 5 stars4.5/5 (852)
- Grit: The Power of Passion and PerseveranceFrom EverandGrit: The Power of Passion and PerseveranceRating: 4 out of 5 stars4/5 (590)
- Hidden Figures: The American Dream and the Untold Story of the Black Women Mathematicians Who Helped Win the Space RaceFrom EverandHidden Figures: The American Dream and the Untold Story of the Black Women Mathematicians Who Helped Win the Space RaceRating: 4 out of 5 stars4/5 (898)
- Shoe Dog: A Memoir by the Creator of NikeFrom EverandShoe Dog: A Memoir by the Creator of NikeRating: 4.5 out of 5 stars4.5/5 (540)
- The Hard Thing About Hard Things: Building a Business When There Are No Easy AnswersFrom EverandThe Hard Thing About Hard Things: Building a Business When There Are No Easy AnswersRating: 4.5 out of 5 stars4.5/5 (349)
- Elon Musk: Tesla, SpaceX, and the Quest for a Fantastic FutureFrom EverandElon Musk: Tesla, SpaceX, and the Quest for a Fantastic FutureRating: 4.5 out of 5 stars4.5/5 (474)
- Her Body and Other Parties: StoriesFrom EverandHer Body and Other Parties: StoriesRating: 4 out of 5 stars4/5 (822)
- The Sympathizer: A Novel (Pulitzer Prize for Fiction)From EverandThe Sympathizer: A Novel (Pulitzer Prize for Fiction)Rating: 4.5 out of 5 stars4.5/5 (122)
- The Emperor of All Maladies: A Biography of CancerFrom EverandThe Emperor of All Maladies: A Biography of CancerRating: 4.5 out of 5 stars4.5/5 (271)
- The Little Book of Hygge: Danish Secrets to Happy LivingFrom EverandThe Little Book of Hygge: Danish Secrets to Happy LivingRating: 3.5 out of 5 stars3.5/5 (403)
- The World Is Flat 3.0: A Brief History of the Twenty-first CenturyFrom EverandThe World Is Flat 3.0: A Brief History of the Twenty-first CenturyRating: 3.5 out of 5 stars3.5/5 (2259)
- Devil in the Grove: Thurgood Marshall, the Groveland Boys, and the Dawn of a New AmericaFrom EverandDevil in the Grove: Thurgood Marshall, the Groveland Boys, and the Dawn of a New AmericaRating: 4.5 out of 5 stars4.5/5 (266)
- The Yellow House: A Memoir (2019 National Book Award Winner)From EverandThe Yellow House: A Memoir (2019 National Book Award Winner)Rating: 4 out of 5 stars4/5 (98)
- A Heartbreaking Work Of Staggering Genius: A Memoir Based on a True StoryFrom EverandA Heartbreaking Work Of Staggering Genius: A Memoir Based on a True StoryRating: 3.5 out of 5 stars3.5/5 (231)
- Team of Rivals: The Political Genius of Abraham LincolnFrom EverandTeam of Rivals: The Political Genius of Abraham LincolnRating: 4.5 out of 5 stars4.5/5 (234)
- On Fire: The (Burning) Case for a Green New DealFrom EverandOn Fire: The (Burning) Case for a Green New DealRating: 4 out of 5 stars4/5 (74)
- The Unwinding: An Inner History of the New AmericaFrom EverandThe Unwinding: An Inner History of the New AmericaRating: 4 out of 5 stars4/5 (45)
- Task 1 - Table Creation - DDL File From The SQL Data ModelerDocument4 pagesTask 1 - Table Creation - DDL File From The SQL Data ModelerShafiq Ur RehmanNo ratings yet
- Constraints & Assumptions ChecklistDocument6 pagesConstraints & Assumptions ChecklistRamon VegaNo ratings yet
- The Methodology of BSCDocument30 pagesThe Methodology of BSCandranormanNo ratings yet
- ScorcardDocument22 pagesScorcardandranormanNo ratings yet
- Oracle XE Installation GuideDocument20 pagesOracle XE Installation GuideandranormanNo ratings yet
- Data WarehouseDocument46 pagesData WarehouseandranormanNo ratings yet
- ISO 9001-2008 Document Kit (Service Sector)Document8 pagesISO 9001-2008 Document Kit (Service Sector)andranormanNo ratings yet
- Array Ordering MethodsDocument3 pagesArray Ordering MethodsKarthikeya MamillapalliNo ratings yet
- Itaudit: Auditing The Byod ProgramDocument4 pagesItaudit: Auditing The Byod ProgramChelsea BorbonNo ratings yet
- Python Interview Questions and AnswersDocument3 pagesPython Interview Questions and AnswersSreenivasulu reddyNo ratings yet
- Joel Abraham Automation Testing 2.5yrs CTS ChennaiDocument3 pagesJoel Abraham Automation Testing 2.5yrs CTS ChennaiSneha RNo ratings yet
- Installation and Configuration Guide: Document Number: 09300921Document602 pagesInstallation and Configuration Guide: Document Number: 09300921rishi.aradhya478No ratings yet
- Business Case For EA - IserverDocument23 pagesBusiness Case For EA - IserverNishant KulshresthaNo ratings yet
- Error Details: API Related ErrorsDocument6 pagesError Details: API Related ErrorsSamarendra NayakNo ratings yet
- Database Installation Guide Ibm Aix Power Systems 64 BitDocument190 pagesDatabase Installation Guide Ibm Aix Power Systems 64 BitAlaa IslamNo ratings yet
- Quality Characteristics of Functional and Non Functional TestingDocument74 pagesQuality Characteristics of Functional and Non Functional TestinggoshoNo ratings yet
- Worksheet 2.7 Persistent StorageDocument4 pagesWorksheet 2.7 Persistent StorageANA MARIA GAMBA CARTAGENANo ratings yet
- CHAPTER 3 Data ManagementDocument26 pagesCHAPTER 3 Data Managementnatasha thaiNo ratings yet
- CDS ViewDocument31 pagesCDS ViewParul Chauhan100% (1)
- BI: Analysis + PlanningDocument9 pagesBI: Analysis + PlanningAnkit LuthraNo ratings yet
- 2PAA111695-610 A en System 800xa 5.0 SP2 To 6.1 UpgradeDocument286 pages2PAA111695-610 A en System 800xa 5.0 SP2 To 6.1 Upgradeershivkumar2002No ratings yet
- Programmer'S Guide For QT Gui + Openframeworks (Of) in C++ (Visual Studio 2008 & 2010)Document8 pagesProgrammer'S Guide For QT Gui + Openframeworks (Of) in C++ (Visual Studio 2008 & 2010)klonyklonNo ratings yet
- Spring Config ServerDocument9 pagesSpring Config ServerdskumargNo ratings yet
- Origional HRMS Final Report Part3Document32 pagesOrigional HRMS Final Report Part3Jatin Sharan0% (1)
- Migrating From Requirements To DesignDocument34 pagesMigrating From Requirements To DesignParth KunderNo ratings yet
- Juniper SA Integration GuideDocument6 pagesJuniper SA Integration GuideputakoNo ratings yet
- Reverse Engineering Android Application: ChallengesDocument7 pagesReverse Engineering Android Application: ChallengesMinh Nhat TranNo ratings yet
- CCSv4 Tips & TricksDocument57 pagesCCSv4 Tips & Tricks'-Pratik KunjirNo ratings yet
- Isp581 Chap 1-5Document88 pagesIsp581 Chap 1-5maryam nabilahNo ratings yet
- NIOS 7.3.0 ReleaseNotesDocument32 pagesNIOS 7.3.0 ReleaseNoteskarolkarol1No ratings yet
- My SQL: #To Show All Databses AvailaibleDocument13 pagesMy SQL: #To Show All Databses AvailaibleAastha BansalNo ratings yet
- SE .... McqsDocument97 pagesSE .... McqsIqra farooqNo ratings yet
- CMSMS Config Variables: CMS Made Simple Development TeamDocument13 pagesCMSMS Config Variables: CMS Made Simple Development Teamcode vikashNo ratings yet
- Assignment Solutions IwtDocument12 pagesAssignment Solutions IwtMr. Anidra KatiyarNo ratings yet
- 1.5.3.4 Lab - Exploring The World of Cybersecurity ProfessionalsDocument3 pages1.5.3.4 Lab - Exploring The World of Cybersecurity Professionalsluis enrique morel hernadezNo ratings yet
Installing Oracle Database, PHP, and Apache On Microsoft Windows XP
Installing Oracle Database, PHP, and Apache On Microsoft Windows XP
Uploaded by
andranormanOriginal Title
Copyright
Available Formats
Share this document
Did you find this document useful?
Is this content inappropriate?
Report this DocumentCopyright:
Available Formats
Installing Oracle Database, PHP, and Apache On Microsoft Windows XP
Installing Oracle Database, PHP, and Apache On Microsoft Windows XP
Uploaded by
andranormanCopyright:
Available Formats
Installing Oracle Database, PHP, and Apache on Microsoft Windows XP
1 of 2
Sign In/Register Help Country
Products
Oracle Technology Network
Articles
Solutions
Communities
Downloads
http://www.oracle.com/technetwork/articles/dsl/inst-php-apache-window...
I am a...
Store
Search
I want to...
Support
Training
Partners
About
Dynamic Scripting Languages
Installing Oracle Database, PHP, and Apache on Microsoft Windows XP
Updated for PHP 5.4 and Oracle Database 11g Release 2
by Rob Clevenger & Christopher Jones
Updated April 2012
Are you ready to start using PHP to talk to an Oracle Database? Let's walk through the steps required to install the Oracle Database, Apache HTTP
Server, and PHP on Windows. We will be using Windows XP Professional for this example.
Software Requirements
Software
VersionSoftware Description
Oracle Database 11g Release 2 Express Edition for Windows x3211.2 www.oracle.com/technetwork/products/express-edition/overview
Apache HTTP Server
2.2
httpd.apache.org
PHP Hypertext Processor
5.4
php.net
Installing Oracle
You have a choice where to install Oracle Database. You may either install it locally on this Windows machine, or you may decide to use a database
located on another machine. If your database is not on your machine, jump to the article on Installing PHP and the Oracle Instant Client for Linux and
Windows.
Otherwise, if this is your first time with Oracle, installing Oracle Database 11g Express Edition (commonly known as "XE") only takes a few minutes.
Download the Express Edition ZIP file OracleXE112_Win32.zip, unzip it, navigate to the DISK1 folder, and run setup.exe to start the
installation wizard. The XE Installation Guide covers this in detail.
Starting and Stopping Oracle
Oracle XE will be running after installation. You can test it by opening your browser to the administration page. When you click on any of the red
button links you will be prompted to login. Use the username "SYSTEM" and the password you chose during database installation.
If you need to restart the database at any time use the Start Database and Stop Database items on the Windows Start->All Programs->Oracle
Database 11g Express Edition menu.
Installing Apache HTTP Server
Installation steps:
Download httpd-2.2.22-win32-x86-no_ssl.msi from httpd.apache.org/download.cgi
Double click the MSI file to start the installation wizard.
Install "for All Users, on Port 80" because the "only for the Current User" alternative clashes with Oracle XE's default port 8080.
Do a typical install into the default destination folder: C:\Program Files\Apache Software Foundation\Apache2.2.
Download the FastCGI component mod_fcgid-2.3.6-win32-x86.zip from httpd.apache.org/download.cgi#mod_fcgid
Unzip it to the installed Apache 2.2 directory. The C:\Program Files\Apache Software Foundation\Apache2.2\modules directory
should now have mod_fcgid.so and mod_fcgid.pdb files.
Edit C:\Program Files\Apache Software Foundation\Apache2.2\conf\httpd.conf and add the line:
LoadModule fcgid_module modules/mod_fcgid.so
In httpd.conf, locate the section for htdocs and add ExecCGI to the Options:
<Directory "C:/Program Files/Apache Software Foundation/Apache2.2/htdocs">
...
Options Indexes FollowSymLinks ExecCGI
...
</Directory>
Starting and Stopping Apache
As part of installation, the web server will be started. You should now test your machine by opening your web browser to http://localhost/. You should
see a page saying 'It works!'.
Your system tray has an Apache Monitor control that makes it easy to stop and re-start the HTTP Server when needed. Alternatively use the Apache
options that were added to your Windows Start->All Programs->Apache HTTP Server 2.2 menu.
Installing PHP
Installation steps:
Download the PHP 5.4.0 "VC9 x86 Non Thread Safe" ZIP package php-5.4.0-nts-Win32-VC9-x86.zip from windows.php.net/download.
In Windows Explorer unzip the PHP package to a directory called C:\php-5.4.0
In C:\php-5.4.0 copy php.ini-development to php.ini
05/08/14 12:38
Installing Oracle Database, PHP, and Apache on Microsoft Windows XP
2 of 2
http://www.oracle.com/technetwork/articles/dsl/inst-php-apache-window...
Edit php.ini to make the following changes:
Add a timezone line like:
date.timezone = America/Los_Angeles
Use your local timezone name.
Add the line:
extension_dir = C:\php-5.4.0\ext
This is the directory containing the PHP extensions.
Remove the semicolon from the beginning of the line:
extension=php_oci8_11g.dll
This extension works with any Oracle 11.2 client libraries, including those in Oracle XE.
Edit C:\Program Files\Apache Software Foundation\Apache2.2\conf\httpd.conf and add the following lines. Make sure you use
forward slashes '/' and not back slashes '\':
FcgidInitialEnv PHPRC "c:/php-5.4.0"
AddHandler fcgid-script .php
FcgidWrapper "c:/php-5.4.0/php-cgi.exe" .php
You must now restart the Apache Server so that you can test your PHP installation. Use the system tray Apache Monitor or the Start menu option.
If there are any problems, check the log file C:\Program Files\Apache Software Foundation\Apache2.2\logs\error.log. Double
check your httpd.conf and php.ini files. Make sure you rebooted the machine after installing Oracle Database XE so that the PATH environment
variable includes the Oracle libraries.
Testing Apache and PHP with Oracle
Testing PHP with Oracle is easy. You simply need to place PHP files into your document root directory C:\Program Files\Apache Software
Foundation\Apache2.2\htdocs
Here are two files that test PHP.
phpinfo.php
The first file tests basic PHP installation. Open it in a browser with http://localhost/phpinfo.php. If PHP is installed correctly you should see a large
page full of PHP configuration information.
<?php
phpinfo();
?>
Check there is a section titled "oci8" with the version number and the OCI8 directives.
oci8test.php
Edit the script and change the password to the one you chose for SYSTEM. Load the script in a browser with http://localhost/oci8test.php.
For Oracle Database XE the database connection string is simply "localhost/XE". You may need to replace "localhost" with the IP address
127.0.0.1 or your machine's DNS name if you are behind a firewall or if localhost does not resolve for some other reason. If you are not using XE then
change the connection string to the Oracle Network entry for your database.
<?php
$c = oci_connect("system", "your_password", "localhost/XE");
$s = oci_parse($c, "select table_name from all_tables where owner = 'HR'");
$r = oci_execute($s);
echo "<table border='1'>\n";
$ncols = oci_num_fields($s);
echo "<tr>\n";
for ($i = 1; $i <= $ncols; ++$i) {
$colname = oci_field_name($s, $i);
echo " <th><b>".htmlentities($colname, ENT_QUOTES)."</b></th>\n";
}
echo "</tr>\n";
while (($row = oci_fetch_array($s, OCI_ASSOC+OCI_RETURN_NULLS)) != false) {
echo "<tr>\n";
foreach ($row as $item) {
echo " <td>".($item!==null?htmlentities($item, ENT_QUOTES):" ")."</td>\n";
}
echo "</tr>\n";
}
echo "</table>\n";
?>
This script displays the tables that the HR user owns. The HR sample schema comes with Oracle Database XE. You can unlock access and set a
password by following the Unlocking the Sample User Account manual section. You could then edit the script to connect as 'HR' and query one of the
sample tables such EMPLOYEES.
Conclusion
You should now have the Oracle Database, Apache HTTP Server, and PHP installed and configured. At this point you are ready to start writing PHP
applications on the Oracle platform.
Oracle's free Underground PHP and Oracle Manual contains more detail on using PHP with Oracle Database.
For more information about PHP and Oracle, visit the OTN PHP Developer Center.
There is also a PHP Forum to post any questions.
05/08/14 12:38
You might also like
- The Subtle Art of Not Giving a F*ck: A Counterintuitive Approach to Living a Good LifeFrom EverandThe Subtle Art of Not Giving a F*ck: A Counterintuitive Approach to Living a Good LifeRating: 4 out of 5 stars4/5 (5821)
- The Gifts of Imperfection: Let Go of Who You Think You're Supposed to Be and Embrace Who You AreFrom EverandThe Gifts of Imperfection: Let Go of Who You Think You're Supposed to Be and Embrace Who You AreRating: 4 out of 5 stars4/5 (1093)
- Never Split the Difference: Negotiating As If Your Life Depended On ItFrom EverandNever Split the Difference: Negotiating As If Your Life Depended On ItRating: 4.5 out of 5 stars4.5/5 (852)
- Grit: The Power of Passion and PerseveranceFrom EverandGrit: The Power of Passion and PerseveranceRating: 4 out of 5 stars4/5 (590)
- Hidden Figures: The American Dream and the Untold Story of the Black Women Mathematicians Who Helped Win the Space RaceFrom EverandHidden Figures: The American Dream and the Untold Story of the Black Women Mathematicians Who Helped Win the Space RaceRating: 4 out of 5 stars4/5 (898)
- Shoe Dog: A Memoir by the Creator of NikeFrom EverandShoe Dog: A Memoir by the Creator of NikeRating: 4.5 out of 5 stars4.5/5 (540)
- The Hard Thing About Hard Things: Building a Business When There Are No Easy AnswersFrom EverandThe Hard Thing About Hard Things: Building a Business When There Are No Easy AnswersRating: 4.5 out of 5 stars4.5/5 (349)
- Elon Musk: Tesla, SpaceX, and the Quest for a Fantastic FutureFrom EverandElon Musk: Tesla, SpaceX, and the Quest for a Fantastic FutureRating: 4.5 out of 5 stars4.5/5 (474)
- Her Body and Other Parties: StoriesFrom EverandHer Body and Other Parties: StoriesRating: 4 out of 5 stars4/5 (822)
- The Sympathizer: A Novel (Pulitzer Prize for Fiction)From EverandThe Sympathizer: A Novel (Pulitzer Prize for Fiction)Rating: 4.5 out of 5 stars4.5/5 (122)
- The Emperor of All Maladies: A Biography of CancerFrom EverandThe Emperor of All Maladies: A Biography of CancerRating: 4.5 out of 5 stars4.5/5 (271)
- The Little Book of Hygge: Danish Secrets to Happy LivingFrom EverandThe Little Book of Hygge: Danish Secrets to Happy LivingRating: 3.5 out of 5 stars3.5/5 (403)
- The World Is Flat 3.0: A Brief History of the Twenty-first CenturyFrom EverandThe World Is Flat 3.0: A Brief History of the Twenty-first CenturyRating: 3.5 out of 5 stars3.5/5 (2259)
- Devil in the Grove: Thurgood Marshall, the Groveland Boys, and the Dawn of a New AmericaFrom EverandDevil in the Grove: Thurgood Marshall, the Groveland Boys, and the Dawn of a New AmericaRating: 4.5 out of 5 stars4.5/5 (266)
- The Yellow House: A Memoir (2019 National Book Award Winner)From EverandThe Yellow House: A Memoir (2019 National Book Award Winner)Rating: 4 out of 5 stars4/5 (98)
- A Heartbreaking Work Of Staggering Genius: A Memoir Based on a True StoryFrom EverandA Heartbreaking Work Of Staggering Genius: A Memoir Based on a True StoryRating: 3.5 out of 5 stars3.5/5 (231)
- Team of Rivals: The Political Genius of Abraham LincolnFrom EverandTeam of Rivals: The Political Genius of Abraham LincolnRating: 4.5 out of 5 stars4.5/5 (234)
- On Fire: The (Burning) Case for a Green New DealFrom EverandOn Fire: The (Burning) Case for a Green New DealRating: 4 out of 5 stars4/5 (74)
- The Unwinding: An Inner History of the New AmericaFrom EverandThe Unwinding: An Inner History of the New AmericaRating: 4 out of 5 stars4/5 (45)
- Task 1 - Table Creation - DDL File From The SQL Data ModelerDocument4 pagesTask 1 - Table Creation - DDL File From The SQL Data ModelerShafiq Ur RehmanNo ratings yet
- Constraints & Assumptions ChecklistDocument6 pagesConstraints & Assumptions ChecklistRamon VegaNo ratings yet
- The Methodology of BSCDocument30 pagesThe Methodology of BSCandranormanNo ratings yet
- ScorcardDocument22 pagesScorcardandranormanNo ratings yet
- Oracle XE Installation GuideDocument20 pagesOracle XE Installation GuideandranormanNo ratings yet
- Data WarehouseDocument46 pagesData WarehouseandranormanNo ratings yet
- ISO 9001-2008 Document Kit (Service Sector)Document8 pagesISO 9001-2008 Document Kit (Service Sector)andranormanNo ratings yet
- Array Ordering MethodsDocument3 pagesArray Ordering MethodsKarthikeya MamillapalliNo ratings yet
- Itaudit: Auditing The Byod ProgramDocument4 pagesItaudit: Auditing The Byod ProgramChelsea BorbonNo ratings yet
- Python Interview Questions and AnswersDocument3 pagesPython Interview Questions and AnswersSreenivasulu reddyNo ratings yet
- Joel Abraham Automation Testing 2.5yrs CTS ChennaiDocument3 pagesJoel Abraham Automation Testing 2.5yrs CTS ChennaiSneha RNo ratings yet
- Installation and Configuration Guide: Document Number: 09300921Document602 pagesInstallation and Configuration Guide: Document Number: 09300921rishi.aradhya478No ratings yet
- Business Case For EA - IserverDocument23 pagesBusiness Case For EA - IserverNishant KulshresthaNo ratings yet
- Error Details: API Related ErrorsDocument6 pagesError Details: API Related ErrorsSamarendra NayakNo ratings yet
- Database Installation Guide Ibm Aix Power Systems 64 BitDocument190 pagesDatabase Installation Guide Ibm Aix Power Systems 64 BitAlaa IslamNo ratings yet
- Quality Characteristics of Functional and Non Functional TestingDocument74 pagesQuality Characteristics of Functional and Non Functional TestinggoshoNo ratings yet
- Worksheet 2.7 Persistent StorageDocument4 pagesWorksheet 2.7 Persistent StorageANA MARIA GAMBA CARTAGENANo ratings yet
- CHAPTER 3 Data ManagementDocument26 pagesCHAPTER 3 Data Managementnatasha thaiNo ratings yet
- CDS ViewDocument31 pagesCDS ViewParul Chauhan100% (1)
- BI: Analysis + PlanningDocument9 pagesBI: Analysis + PlanningAnkit LuthraNo ratings yet
- 2PAA111695-610 A en System 800xa 5.0 SP2 To 6.1 UpgradeDocument286 pages2PAA111695-610 A en System 800xa 5.0 SP2 To 6.1 Upgradeershivkumar2002No ratings yet
- Programmer'S Guide For QT Gui + Openframeworks (Of) in C++ (Visual Studio 2008 & 2010)Document8 pagesProgrammer'S Guide For QT Gui + Openframeworks (Of) in C++ (Visual Studio 2008 & 2010)klonyklonNo ratings yet
- Spring Config ServerDocument9 pagesSpring Config ServerdskumargNo ratings yet
- Origional HRMS Final Report Part3Document32 pagesOrigional HRMS Final Report Part3Jatin Sharan0% (1)
- Migrating From Requirements To DesignDocument34 pagesMigrating From Requirements To DesignParth KunderNo ratings yet
- Juniper SA Integration GuideDocument6 pagesJuniper SA Integration GuideputakoNo ratings yet
- Reverse Engineering Android Application: ChallengesDocument7 pagesReverse Engineering Android Application: ChallengesMinh Nhat TranNo ratings yet
- CCSv4 Tips & TricksDocument57 pagesCCSv4 Tips & Tricks'-Pratik KunjirNo ratings yet
- Isp581 Chap 1-5Document88 pagesIsp581 Chap 1-5maryam nabilahNo ratings yet
- NIOS 7.3.0 ReleaseNotesDocument32 pagesNIOS 7.3.0 ReleaseNoteskarolkarol1No ratings yet
- My SQL: #To Show All Databses AvailaibleDocument13 pagesMy SQL: #To Show All Databses AvailaibleAastha BansalNo ratings yet
- SE .... McqsDocument97 pagesSE .... McqsIqra farooqNo ratings yet
- CMSMS Config Variables: CMS Made Simple Development TeamDocument13 pagesCMSMS Config Variables: CMS Made Simple Development Teamcode vikashNo ratings yet
- Assignment Solutions IwtDocument12 pagesAssignment Solutions IwtMr. Anidra KatiyarNo ratings yet
- 1.5.3.4 Lab - Exploring The World of Cybersecurity ProfessionalsDocument3 pages1.5.3.4 Lab - Exploring The World of Cybersecurity Professionalsluis enrique morel hernadezNo ratings yet