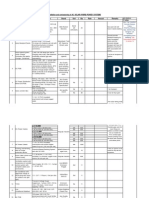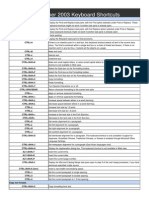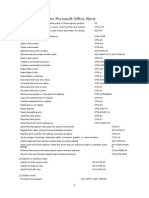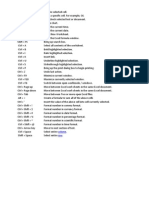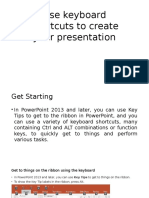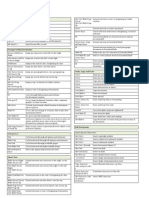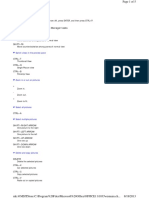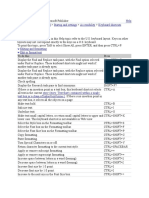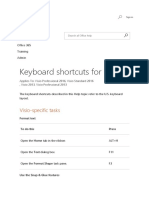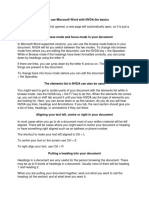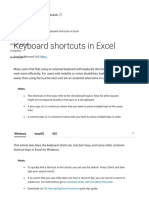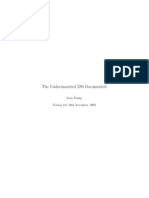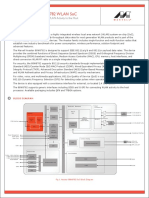Professional Documents
Culture Documents
Use The Keyboard To Access The Ribbon
Use The Keyboard To Access The Ribbon
Uploaded by
James CallejasOriginal Description:
Original Title
Copyright
Available Formats
Share this document
Did you find this document useful?
Is this content inappropriate?
Report this DocumentCopyright:
Available Formats
Use The Keyboard To Access The Ribbon
Use The Keyboard To Access The Ribbon
Uploaded by
James CallejasCopyright:
Available Formats
Use the keyboard to access the ribbon
The information in this section can help you understand the ribbon's keyboard shortcut model. The PowerPoint
2013 ribbon comes with new shortcuts, called Key Tips.
To show the Key Tip labels in the ribbon, press Alt.
To display a tab on the ribbon, press the key for the tabfor example, press F to open the File tab; H to open
theHome tab; N to open the Insert tab, and so on.
All the Key Tip labels for that tab's features will appear so just press the key for the feature you want.
Will my old shortcuts still work?
Keyboard shortcuts that begin with Ctrl will still work in PowerPoint 2013. For example, Ctrl+C still copies to
the clipboard, and Ctrl+V still pastes from the clipboard.
Most of the old Alt+ menu shortcuts still work, too. However, you need to know the full shortcut from memory
there are no screen reminders of what letters to press. For example, try pressing Alt, and then press one of
the old menu keys E (Edit), V (View), I (Insert), and so on. A box pops up saying you're using an access key
from an earlier version of Microsoft Office. If you know the entire key sequence, go ahead and initiate the
command. If you don't know the sequence, press Esc and use Key Tip badges instead.
Common tasks in PowerPoint
Moving between panes
To do this
Press
Move clockwise amongst panes in Normal view.
F6
Move counterclockwise amongst panes in Normal view.
SHIFT+F6
Switch between the Thumbnail pane and the Outline View pane.
CTRL+SHIFT+TAB
Work in an outline
To do this
Press
Promote a paragraph.
ALT+SHIFT+LEFT ARROW
Demote a paragraph.
ALT+SHIFT+RIGHT ARROW
Move selected paragraphs up.
ALT+SHIFT+UP ARROW
Move selected paragraphs down.
ALT+SHIFT+DOWN ARROW
Show heading level 1.
ALT+SHIFT+1
Expand text below a heading.
ALT+SHIFT+PLUS SIGN
To do this
Press
Collapse text below a heading.
ALT+SHIFT+MINUS SIGN
Work with shapes, pictures, boxes, objects, and WordArt
Insert a shape
1.
Press and release ALT, then N, S, and H to select Shapes.
2.
Use the arrow keys to move through the categories of shapes, and select the shape you want.
3.
Press CTRL+ENTER to insert the shape.
Insert a text box
1.
Press and release ALT, then N, and X.
2.
Press CTRL+ENTER to insert the text box.
Insert an object
1.
Press and release ALT, then N, and J to select Object.
2.
Use the arrow keys to move through the objects.
3.
Press CTRL+ENTER to insert the object.
Insert WordArt
1.
Press and release ALT, then N, and W to select WordArt.
2.
Use the arrow keys to select the WordArt style you want, and press ENTER.
3.
Type your text.
Select a shape
NOTE If your cursor is within text, press ESC.
To select a single shape, press the TAB key to cycle forward (or SHIFT+TAB to cycle backward)
through the objects until sizing handles appear on the object you want.
To select multiple items, use the selection pane.
Group or ungroup shapes, pictures, and WordArt objects
To group shapes, pictures, or WordArt objects, select the items that you want to group, and press
CTRL+G.
To ungroup a group, selectthe group, and press CTRL+SHIFT+G.
Show or hide a grid or guides
To do this
Press
Show or hide the grid.
SHIFT+F9
Show or hide guides.
ALT+F9
Copy the attributes of a shape
1.
Select the shape with the attributes you want to copy.
NOTE If you select a shape with text, you copy the look and style of the text in addition to the attributes of
the shape.
2.
Press CTRL+SHIFT+C to copy the object attributes.
3.
Press the TAB key or SHIFT+TAB to select the object you want to copy the attributes to.
4.
Press CTRL+SHIFT+V.
Select text and objects
To do this
Press
Select one character to the right.
SHIFT+RIGHT ARROW
Select one character to the left.
SHIFT+LEFT ARROW
Select to the end of a word.
CTRL+SHIFT+RIGHT ARROW
Select to the beginning of a word.
CTRL+SHIFT+LEFT ARROW
Select one line up (with the cursor at the beginning of a line).
SHIFT+UP ARROW
Select one line down (with the cursor at the beginning of a line).
SHIFT+DOWN ARROW
Select an object (when the text inside the object is selected).
ESC
Select another object (when one object is selected).
TAB or SHIFT+TAB until the object you want is selected
Select text within an object (with an object selected).
ENTER
Select all objects.
CTRL+A (on the Slides tab)
Select all slides.
CTRL+A (in Slide Sorter view)
Select all text.
CTRL+A (on the Outline tab)
Delete and copy text and objects
To do this
Press
Delete one character to the left.
BACKSPACE
Delete one word to the left.
CTRL+BACKSPACE
Delete one character to the right.
DELETE
Delete one word to the right.
CTRL+DELETE
NOTE The cursor must be between words to do this.
Cut selected object or text.
CTRL+X
Copy selected object or text.
CTRL+C
Paste cut or copied object or text.
CTRL+V
Undo the last action.
CTRL+Z
Redo the last action.
CTRL+Y
Copy formatting only.
CTRL+SHIFT+C
Paste formatting only.
CTRL+SHIFT+V
To do this
Press
Open Paste Special dialog box.
CTRL+ALT+V
Move around in text
To do this
Press
Move one character to the left.
LEFT ARROW
Move one character to the right.
RIGHT ARROW
Move one line up.
UP ARROW
Move one line down.
DOWN ARROW
Move one word to the left.
CTRL+LEFT
ARROW
Move one word to the right.
CTRL+RIGHT
ARROW
Move to the end of a line.
END
To do this
Press
Move to the beginning of a line.
HOME
Move up one paragraph.
CTRL+UP ARROW
Move down one paragraph.
CTRL+DOWN
ARROW
Move to the end of a text box.
CTRL+END
Move to the beginning of a text box.
CTRL+HOME
Move to the next title or body text placeholder. If it is the last placeholder on a slide, this will insert a
new slide with the same slide layout as the original slide.
CTRL+ENTER
Move to repeat the last Find action.
SHIFT+F4
Move around in and work on tables
To do this
Press
Move to the next cell.
TAB
Move to the preceding cell.
SHIFT+TAB
To do this
Press
Move to the next row.
DOWN ARROW
Move to the preceding row.
UP ARROW
Insert a tab in a cell.
CTRL+TAB
Start a new paragraph.
ENTER
Add a new row at the bottom of the table.
TAB in the bottom right table cell.
Edit a linked or embedded object
1.
Press TAB OR SHIFT+TAB to select the object you want.
2.
Press SHIFT+F10 for the shortcut menu.
3.
Use the DOWN ARROW until Worksheet Object is selected, press the RIGHT ARROW to
select Edit, and press ENTER.
NOTE The name of the command in the shortcut menu depends on the type of embedded or linked object. For
example, an embedded Microsoft Office Excel worksheet has the command Worksheet Object, whereas an
embedded Microsoft Office Visio Drawing has the command Visio Object.
Change or resize a font
NOTE Select the text you want to change before using these keyboard shortcuts.
To do this
Press
Open the Font dialog box to change the font.
CTRL+SHIFT+F
Increase the font size.
CTRL+SHIFT+>
Decrease the font size.
CTRL+SHIFT+<
Apply character formatting
To do this
Press
Open the Font dialog box to change the formatting of characters.
CTRL+T
Change the case of letters between sentence, lowercase, or uppercase.
SHIFT+F3
Apply bold formatting.
CTRL+B
Apply an underline.
CTRL+U
Apply italic formatting.
CTRL+I
Apply subscript formatting (automatic spacing).
CTRL+EQUAL SIGN
Apply superscript formatting (automatic spacing).
CTRL+SHIFT+PLUS SIGN
To do this
Press
Remove manual character formatting, such as subscript and superscript.
CTRL+SPACEBAR
Insert a hyperlink.
CTRL+K
Copy text formatting
To do this
Press
Copy formats.
CTRL+SHIFT+C
Paste formats.
CTRL+SHIFT+V
Align paragraphs
To do this
Press
Center a paragraph.
CTRL+E
Justify a paragraph.
CTRL+J
Left align a paragraph.
CTRL+L
Right align a paragraph.
CTRL+R
You might also like
- BOQ For Supply of Solar SystemDocument3 pagesBOQ For Supply of Solar SystemShapath Guha92% (13)
- Microsoft Publisher 2003 Keyboard ShortcutsDocument0 pagesMicrosoft Publisher 2003 Keyboard ShortcutsTan BengNo ratings yet
- To... Use This Shortcut: Windows 7Document5 pagesTo... Use This Shortcut: Windows 7Renat VeedgamNo ratings yet
- MS CommondDocument16 pagesMS CommondSadaemuslim Online Book StoreNo ratings yet
- General Keyboard Shortcuts: To... Use This ShortcutDocument4 pagesGeneral Keyboard Shortcuts: To... Use This ShortcutMadhuri TumpudiNo ratings yet
- Short Cuts of Word DocumentDocument42 pagesShort Cuts of Word DocumentadityaNo ratings yet
- MS Office ShortcutsDocument6 pagesMS Office ShortcutsVikram BuddhNo ratings yet
- General Keyboard ShortcutsDocument6 pagesGeneral Keyboard ShortcutsZack ObegaNo ratings yet
- Key Shortcuts WordDocument4 pagesKey Shortcuts WordPablo Andrés Siredey EscobarNo ratings yet
- Shortcut Command Display and Use WindowsDocument15 pagesShortcut Command Display and Use WindowsMilan BhattNo ratings yet
- IT Internal NewsletterDocument3 pagesIT Internal NewslettercoolsatishNo ratings yet
- MS Excel Short CutsDocument9 pagesMS Excel Short CutsGuy WixonNo ratings yet
- InfoPath 2013 Keyboard ShortcutsDocument8 pagesInfoPath 2013 Keyboard ShortcutsPham Chi NhanNo ratings yet
- PowerPoint 2016 For Windows Keyboard ShortcutsDocument10 pagesPowerPoint 2016 For Windows Keyboard ShortcutsGabriel SirilanNo ratings yet
- Word ShortcutsDocument9 pagesWord ShortcutsVincent ManNo ratings yet
- Shortcut Keys For Excel: Column RowDocument7 pagesShortcut Keys For Excel: Column RowvikasNo ratings yet
- Project 2010 Keyboard Shortcuts: Online HelpDocument9 pagesProject 2010 Keyboard Shortcuts: Online HelpwahidasabaNo ratings yet
- PowerPoint 2016 For Windows Keyboard ShortcutsDocument7 pagesPowerPoint 2016 For Windows Keyboard ShortcutsVictoriaNo ratings yet
- Keyboard Shortcuts (+)Document18 pagesKeyboard Shortcuts (+)Harish AryaNo ratings yet
- Keyboard Shortcuts in WordDocument33 pagesKeyboard Shortcuts in WordParulNo ratings yet
- OneNote 2013 Keyboard ShortcutsDocument8 pagesOneNote 2013 Keyboard ShortcutsPham Chi NhanNo ratings yet
- Microsoft Word 2007 Keyboard ShortcutsDocument20 pagesMicrosoft Word 2007 Keyboard ShortcutsJeanny Dalay-on JugalNo ratings yet
- Keyboard Shortcuts For Microsoft Word: NotesDocument50 pagesKeyboard Shortcuts For Microsoft Word: NotesMurugananthanNo ratings yet
- Shortcut KeysDocument17 pagesShortcut KeysBhaskar Bhaski100% (1)
- Keyboard Shortcuts For Use While Creating A Presentation in PowerpointDocument9 pagesKeyboard Shortcuts For Use While Creating A Presentation in PowerpointMay Laguerta FamiNo ratings yet
- Short Cut Keys - Ms - WordDocument27 pagesShort Cut Keys - Ms - Wordavinash1818No ratings yet
- KeyboardDocument36 pagesKeyboardsylvesterokiringNo ratings yet
- ShortCuts Inword2013 16 19 22 SELECTEDDocument24 pagesShortCuts Inword2013 16 19 22 SELECTEDDodo BabyNo ratings yet
- Word Shortcuts KeysDocument6 pagesWord Shortcuts KeysamshahidNo ratings yet
- Shortcut of Word, Exel, Power PointDocument6 pagesShortcut of Word, Exel, Power PointPankti Parikh0% (1)
- Use Keyboard Shortcuts To Create Your PresentationDocument7 pagesUse Keyboard Shortcuts To Create Your PresentationSparkboys SparkNo ratings yet
- KEYBOARD ShortcutsDocument37 pagesKEYBOARD ShortcutsALPHA AND OMEGA SYSTEMSNo ratings yet
- Keyboard Shortcuts For SmartArt GraphicsDocument3 pagesKeyboard Shortcuts For SmartArt GraphicsPham Chi NhanNo ratings yet
- Assignment Ms Word 2007Document4 pagesAssignment Ms Word 2007Monir Hossain Pranta0% (1)
- Word 2010 Keyboard ShortCutsDocument4 pagesWord 2010 Keyboard ShortCutsAbhishek Mishra100% (1)
- Keyboard Shortcuts: Common Microsoft Office Picture Manager TasksDocument5 pagesKeyboard Shortcuts: Common Microsoft Office Picture Manager TasksPuneeth KumarNo ratings yet
- MSWORD Shortcut KeysDocument7 pagesMSWORD Shortcut KeysYashika MadanNo ratings yet
- Microsoft Publisher Shortcut and Function KeysDocument11 pagesMicrosoft Publisher Shortcut and Function KeysJose Rene IlisacNo ratings yet
- Microsoft Office PowerPoint Shortcuts KeysDocument4 pagesMicrosoft Office PowerPoint Shortcuts KeyssheriffdeenaladeNo ratings yet
- Keyboard Shortcuts in WordDocument30 pagesKeyboard Shortcuts in WordJasa Tender LpseNo ratings yet
- Microsoft Office BasicsDocument11 pagesMicrosoft Office Basicsromeofatima100% (1)
- Keyboard Shortcuts For Visio VisioDocument20 pagesKeyboard Shortcuts For Visio Visiock_peyNo ratings yet
- CTRL + 0 CTRL + A CTRL + B CTRL + C CTRL + E CTRL + F CTRL + IDocument3 pagesCTRL + 0 CTRL + A CTRL + B CTRL + C CTRL + E CTRL + F CTRL + IAnand TuladharNo ratings yet
- Microsoft Word Shortcut Keys1Document13 pagesMicrosoft Word Shortcut Keys1Trigya Charu PandeyNo ratings yet
- Excel ShortcutsDocument19 pagesExcel Shortcutsjeyen116100% (1)
- Microsoft Word Shortcut KeyDocument11 pagesMicrosoft Word Shortcut KeyJanix Magbanua100% (1)
- Shortcut MS Word ExcelDocument16 pagesShortcut MS Word ExcelK. M. Ziauar RahmanNo ratings yet
- How To Use Microsoft Word With NVDA The BasicsDocument29 pagesHow To Use Microsoft Word With NVDA The BasicsSimona ValcanNo ratings yet
- Shortcut Keys For Ms WordDocument23 pagesShortcut Keys For Ms WordasdfNo ratings yet
- CTRL + 0: Shortcut DescriptionDocument4 pagesCTRL + 0: Shortcut DescriptionJan Jamison Zulueta100% (1)
- Windows Key ShortscutsDocument20 pagesWindows Key Shortscutsddante_1No ratings yet
- MONITOR USER (Number 7)Document29 pagesMONITOR USER (Number 7)Ikechukwu Presh ChinagoromNo ratings yet
- Keyboard Shortcuts in Excel - Microsoft SupportDocument33 pagesKeyboard Shortcuts in Excel - Microsoft SupportAyo OmotolaNo ratings yet
- Show Powerpoint Presentation With ShortcutsDocument3 pagesShow Powerpoint Presentation With Shortcuts9923288772No ratings yet
- Short KeysDocument3 pagesShort KeysJavaid IqbalNo ratings yet
- Microsoft Word Shortcut KeysDocument8 pagesMicrosoft Word Shortcut Keysabhishek058100% (1)
- It111 Intro HandoutDocument8 pagesIt111 Intro HandoutMalina SaavedraNo ratings yet
- Microsoft Shorot CutsDocument6 pagesMicrosoft Shorot Cutsgaya1974No ratings yet
- Word 2007 Shortcuts: Platform: Windows/EnglishDocument5 pagesWord 2007 Shortcuts: Platform: Windows/EnglishSrinu ArnuriNo ratings yet
- Shortcut KeysDocument6 pagesShortcut Keysapi-288722558No ratings yet
- Eeeb371 Pic Exp1newDocument8 pagesEeeb371 Pic Exp1newSalemAbaadNo ratings yet
- DVB-T Signal Over Cable TV Network and Phase Noise RequirementsDocument4 pagesDVB-T Signal Over Cable TV Network and Phase Noise RequirementsJose Roberto Gonzales QuitoNo ratings yet
- Model Analysis of Tapered Beam VibrationDocument36 pagesModel Analysis of Tapered Beam VibrationVineel Kumar BapatlaNo ratings yet
- Tabela PrecosDocument67 pagesTabela PrecosJeferson DinizNo ratings yet
- G 41 CheckpoinDocument3 pagesG 41 CheckpoinFlaviano Costa SilvaNo ratings yet
- z80 DocumentedDocument51 pagesz80 DocumentedchipdudeNo ratings yet
- Ds TDR 500 TDR 510 Baur En-GbDocument3 pagesDs TDR 500 TDR 510 Baur En-Gbrupesh kumar0% (1)
- Khan Science Math On A StickDocument9 pagesKhan Science Math On A Stickrajpatel2011No ratings yet
- HQBC Manual 2Document2 pagesHQBC Manual 2RobertNo ratings yet
- Carving Duplicator 1Document13 pagesCarving Duplicator 1Pierre799es100% (13)
- Ugo Basile Hot Plate Manual UtilizareDocument29 pagesUgo Basile Hot Plate Manual UtilizareromeoNo ratings yet
- Remote CodesDocument21 pagesRemote CodesBhavya .tNo ratings yet
- RECOVER DATA Photorec Testdisk NewDocument16 pagesRECOVER DATA Photorec Testdisk NewJknoxvilNo ratings yet
- R.Nageswara Rao.: in Tsolv SolutionsDocument52 pagesR.Nageswara Rao.: in Tsolv SolutionsShaanNo ratings yet
- UniFi VoIP Phone DSDocument6 pagesUniFi VoIP Phone DSIonut-Andrei BazavanNo ratings yet
- Distributed DBDocument4 pagesDistributed DBNidhi BharatiyaNo ratings yet
- A970 GOT ManualDocument54 pagesA970 GOT ManualRicky E PrasetyoNo ratings yet
- Guide Assemblage Imprimante 3D Flsun MendelDocument148 pagesGuide Assemblage Imprimante 3D Flsun Mendelnicsdc100% (1)
- Integra: Next Generation All-Outdoor Microwave Radio ProductDocument4 pagesIntegra: Next Generation All-Outdoor Microwave Radio ProductVadims ŠapčenkoNo ratings yet
- How To Analyze Performance Monitor Data Using PAL SQL ConnectionsDocument15 pagesHow To Analyze Performance Monitor Data Using PAL SQL ConnectionsSalman1231No ratings yet
- Marvell Avastar 88W8782 SoC-002 PBDocument4 pagesMarvell Avastar 88W8782 SoC-002 PBamenstoNo ratings yet
- CBA Response Code ExtensiveDocument21 pagesCBA Response Code ExtensiveVishesh WadhawanNo ratings yet
- General Instrument Microelectronics Data Catalog 1980Document558 pagesGeneral Instrument Microelectronics Data Catalog 1980tecchese3996No ratings yet
- Eigenvalues of GraphsDocument29 pagesEigenvalues of GraphsDenise ParksNo ratings yet
- PDF Shrink 4 User GuideDocument23 pagesPDF Shrink 4 User GuidePankaj ThuainNo ratings yet
- Sys BiosDocument243 pagesSys BiosdjstojicNo ratings yet
- CH 5 Basic Computer Organization and DesignDocument50 pagesCH 5 Basic Computer Organization and DesignRohan100% (1)
- BFT Mizar 6Document5 pagesBFT Mizar 6CésarSá100% (1)
- Autocad PlantDocument50 pagesAutocad Plantjtomalá_9No ratings yet