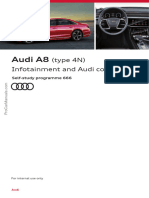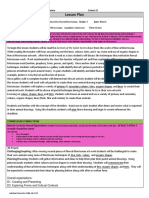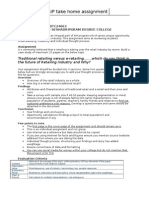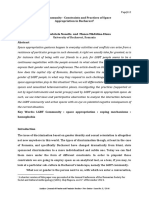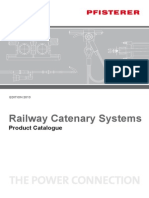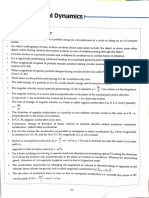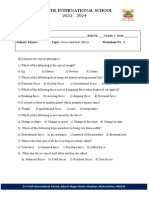Professional Documents
Culture Documents
Saml Claims Sps2013
Saml Claims Sps2013
Uploaded by
Wesley LomaxCopyright
Available Formats
Share this document
Did you find this document useful?
Is this content inappropriate?
Report this DocumentCopyright:
Available Formats
Saml Claims Sps2013
Saml Claims Sps2013
Uploaded by
Wesley LomaxCopyright:
Available Formats
Test Lab Guide: Demonstrate SAML-based
Claims Authentication with SharePoint Server
2013
This document is provided as-is. Information and views expressed in this document, including URL and
other Internet Web site references, may change without notice. You bear the risk of using it.
Some examples depicted herein are provided for illustration only and are fictitious. No real association or
connection is intended or should be inferred.
This document does not provide you with any legal rights to any intellectual property in any Microsoft
product. You may copy and use this document for your internal, reference purposes.
2012 Microsoft Corporation. All rights reserved.
Test Lab Guide: Demonstrate SAML-based Claims Authentication with SharePoint Server 2013
November 2012
Test Lab Guide: Demonstrate SAML-based
Claims Authentication with SharePoint Server
2013
Joe Davies
Microsoft Corporation
Published: July 2012
Updated: November 2012
Applies to: SharePoint Server 2013
Summary: This paper contains a brief introduction to SharePoint Server 2013 and step-by-step
instructions for creating a test lab based on the SharePoint Server 2013 Three-Tier Farm test lab
guide and the Test Lab Guide Mini-Module: Install AD FS 2.0. With this test lab, you configure
and demonstrate Security Assertion Markup Language (SAML)-based claims authentication for a
SharePoint Server 2013 web application. This paper does not describe how to install and
configure SAML-based claims in a pilot or production environment. For more information, see
Configure SAML-based claims authentication with AD FS in SharePoint 2013.
Date
Description
November 28,
2012
Updated with standard text, graphics, and sections and technical
corrections for claims mappings.
Aug 5, 2012
Updated with standard text, links to SharePoint Server 2013 and
community resources, and technical corrections for claims mappings.
Removed links to evaluation software.
July 16, 2012
Initial publication
2012 Microsoft Corporation. All rights reserved.
To comment on this paper or request more documentation on these features, contact the Microsoft Office and
Servers Team (itspdocs@microsoft.com).
Page 2
Test Lab Guide: Demonstrate SAML-based Claims Authentication with SharePoint Server 2013
November 2012
Contents
Contents ...........................................................................................................................................................3
Introduction ......................................................................................................................................................3
Test Lab Guides ...........................................................................................................................................4
Introduction to SAML-based Claims Authentication ...........................................................................................4
In this guide ................................................................................................................................................5
Test lab overview .........................................................................................................................................5
Hardware and software requirements .............................................................................................................6
Steps for Configuring the SharePoint Server 2013 SAML Claims Authentication Test Lab .............................................7
Step 1: Set up the SharePoint Server 2013 Three-tier farm test lab ...................................................................7
Step 2: Install AD FS 2.0 on DC1 ...................................................................................................................7
Step 3: Configure AD FS with the web application as a relying party ..................................................................7
Step 4: Configure SharePoint Server 2013 to trust AD FS as an identity provider .................................................9
Step 5: Change the default web application to use SAML claims-based authentication ........................................ 10
Step 6: Demonstrate SAML-based claims authentication from CLIENT1 ............................................................ 11
Snapshot the Configuration ............................................................................................................................... 11
Additional Resources ........................................................................................................................................ 12
Introduction
Microsoft SharePoint Server 2013 makes it easy for people to work together. SharePoint
Server 2013 enables you and your employees to set up web sites to share information with
others, manage documents from start to finish, and publish reports to help everyone make
better decisions.
SharePoint Server 2013 has the following capabilities:
Sites Provides a single infrastructure for all your business web sites. Share documents with
colleagues, manage projects with partners, and publish information to customers.
Communities Delivers great collaboration toolsand a single platform to manage them.
Make it easy for people to share ideas and work together the way they want.
Composites Offers tools and components for creating do-it-yourself business solutions.
Build no-code solutions to rapidly respond to business needs.
Content Makes content management easy. Set up compliance measures behind the
sceneswith features like document types, retention polices, and automatic content
sortingand then let people work naturally in Microsoft Office.
Insights Gives everyone access to the information in databases, reports, and business
applications. Help people locate the information to make good decisions.
Search Cuts through the clutter. A unique combination of relevance, refinement, and social
cues helps people find the information and contacts they need to get their jobs done.
2012 Microsoft Corporation. All rights reserved.
To comment on this paper or request more documentation on these features, contact the Microsoft Office and
Servers Team (itspdocs@microsoft.com).
Page 3
Test Lab Guide: Demonstrate SAML-based Claims Authentication with SharePoint Server 2013
November 2012
For more information about Microsoft SharePoint Server 2013, see the SharePoint 2013 Product
Information site and SharePoint 2013 for IT pros.
Test Lab Guides
Microsoft Test Lab Guides (TLGs) are a set of documents that step you through the configuration
and demonstration of a Microsoft technology or product in a standardized test lab environment,
which starts with a common base configuration that mimics a simplified intranet and the
Internet. TLGs are designed to be modular, extensible, and stackable to configure complex,
multi-product solutions. TLGs make learning about products, technologies, and solutions easier
by providing that crucial hands-on, I built it out myself experience.
For more information, see Test Lab Guides at http://microsoft.com/testlabguides.
A TLG stack is a set of dependent TLGs that, when configured from the bottom of the stack,
create a meaningful test lab configuration. This TLG is at the top of the following TLG stack:
Introduction to SAML-based Claims
Authentication
A SAML claims-based authentication environment includes an identity provider security token
service (IP-STS) and a user directory. The IP-STS issues SAML security tokens on behalf of
users who are included in the associated user directory. Security tokens can include any number
of claims about a user, such as a user name and the groups to which the user belongs. The user
directory contains the user accounts and can validate security credentials.
SharePoint Server 2013 takes advantage of claims that are included in security tokens that an
IP-STS provides to authorize users. In a claims-based authentication environment, an
application that accepts SAML tokens is known as a relying party STS (RP-STS). A relying party
application receives the SAML token and uses the claims inside to decide whether to grant the
client access to the requested resource. In SharePoint Server 2013, each web application that is
2012 Microsoft Corporation. All rights reserved.
To comment on this paper or request more documentation on these features, contact the Microsoft Office and
Servers Team (itspdocs@microsoft.com).
Page 4
Test Lab Guide: Demonstrate SAML-based Claims Authentication with SharePoint Server 2013
November 2012
configured to use a SAML provider is added to the IP-STS server as a separate RP-STS entry. A
SharePoint farm can include multiple RP-STS entries.
In this test lab, you start with the three-tier SharePoint Server 2013farm, which uses Active
Directory Domain Services (AD DS) as its user directory. You then add Active Directory
Federation Services (AD FS) 2.0, which acts as the IP-STS, and configure AD FS with an RPSTS
entry that corresponds to the default team site for the Contoso corporation. Next, you configure
the SharePoint Server 2013 farm to trust the SAML tokens that AD FS issues and demonstrate
claims-based identity when accessing the default Contoso team site.
In this guide
This paper contains instructions for setting up a test lab that is based on the SharePoint Server
2013 Three-Tier Farm test lab guide and the Test Lab Guide Mini-Module: Install AD FS 2.0 by
using four server computers and one client computer. The resulting test lab demonstrates the
configuration and use of SAML-based claims authentication. This paper is the test lab guide
version of the procedures that are described in Configure SAML-based claims authentication with
ADFS.
Important
The following instructions configure a SharePoint Server 2013 test lab by using the minimum
number of computers. Individual computers are needed to separate services provided on the
network and to clearly show the desired functionality. This configuration is neither designed
to reflect best practices nor does it reflect a desired or recommended configuration for a
production network. The configuration, including IP addresses and all other configuration
parameters, is designed only to work on a separate test lab network. Attempting to adapt
this test lab configuration to a pilot or production deployment can result in configuration or
functionality issues. For more information, see Plan for user authentication methods in
SharePoint 2013 and Configure SAML-based claims authentication with ADFS.
Test lab overview
In this test lab, SharePoint Server 2013 SAML-based claims authentication is deployed by using
the following:
One computer running Windows Server 2008 R2 Enterprise Edition with Service Pack 1
named DC1 that is configured as an intranet domain controller, Domain Name System (DNS)
server, Dynamic Host Configuration Protocol (DHCP) server, enterprise root certification
authority (CA), and AD FS 2.0 server.
One intranet member server running Windows Server 2008 R2 Enterprise Edition with
Service Pack 1 named SQL1 that is configured as a SQL database server.
One intranet member server running Windows Server 2008 R2 Enterprise Edition with
Service Pack 1 named APP1 that is configured as the SharePoint Server 2013 application
server.
One intranet member server running Windows Server 2008 R2 Enterprise Edition with
Service Pack 1 named WFE1 that is configured as the SharePoint front-end web server.
One member client computer running Windows 7 Enterprise or Ultimate named CLIENT1.
2012 Microsoft Corporation. All rights reserved.
To comment on this paper or request more documentation on these features, contact the Microsoft Office and
Servers Team (itspdocs@microsoft.com).
Page 5
Test Lab Guide: Demonstrate SAML-based Claims Authentication with SharePoint Server 2013
November 2012
The SharePoint Server 2013 test lab consists of a single subnet named Corpnet (10.0.0.0/24)
that simulates a private intranet. Computers on the Corpnet subnet connect using a hub or
switch. See the following figure.
Hardware and software requirements
The following are required components of the test lab:
The product disc or files for Windows Server 2008 R2 with Service Pack 1.
The product disc or files for Windows 7.
The product disc or files for Microsoft SQL Server 2012 or Microsoft SQL Server 2008 R2 with
Service Pack 1.
The product disc or files for SharePoint Server 2013.
One computer that meets the minimum hardware requirements for Windows Server 2008 R2
Enterprise Edition.
One computer that meets the minimum hardware requirements for Windows Server 2008 R2
Enterprise Edition and either Microsoft SQL Server 2012 or Microsoft SQL Server 2008 R2.
Two computers that meet the minimum hardware requirements for Windows Server 2008 R2
Enterprise Edition and SharePoint Server 2013.
One computer that meets the minimum hardware requirements for Windows 7 Enterprise or
Ultimate.
2012 Microsoft Corporation. All rights reserved.
To comment on this paper or request more documentation on these features, contact the Microsoft Office and
Servers Team (itspdocs@microsoft.com).
Page 6
Test Lab Guide: Demonstrate SAML-based Claims Authentication with SharePoint Server 2013
November 2012
Steps for Configuring the SharePoint Server
2013 SAML Claims Authentication Test Lab
There are six steps to follow when setting up the SharePoint Server 2013 SAML claims
authentication test lab.
1. Set up the SharePoint Server 2013 three-tier farm test lab.
2. Install AD FS 2.0 on DC1.
3. Configure AD FS with the web application as a relying party.
4. Configure SharePoint Server 2013 to trust AD FS as an identity provider.
5. Configure the default web application to use claims-based authentication.
6. Demonstrate SAML-based claims authentication from CLIENT1.
Note
You must be logged on as a member of the Domain Admins group or a member of the
Administrators group on each computer to complete the tasks described in this guide. If you
cannot complete a task while you are logged on with an account that is a member of the
Administrators group, try performing the task while you are logged on with an account that
is a member of the Domain Admins group.
The following sections provide details about how to perform these steps.
Step 1: Set up the SharePoint Server 2013
Three-tier farm test lab
Set up the SharePoint Server 2013 Three-tier farm test lab using the procedures in the
SharePoint Server 2013 Three-Tier Farm test lab guide.
Step 2: Install AD FS 2.0 on DC1
Install AD FS 2.0 on DC1 using the procedures in the Test Lab Guide Mini-Module: Install AD FS
2.0.
Step 3: Configure AD FS with the web
application as a relying party
In this procedure, you add an email address to the User1 user account. The email address will
be used later in the test lab as the identity claim.
To configure the User1 account with an email address
1. Log on to DC1 with the User1 user account.
2. Click Start, point to Administrative Tools, and then click Active Directory Users and
Computers.
3. In the navigation pane, expand corp.contoso.com, and then double-click Users.
4. In the contents pane, double-click User1.
5. On the General tab, type user1@contoso.com in E-mail, and then click OK.
2012 Microsoft Corporation. All rights reserved.
To comment on this paper or request more documentation on these features, contact the Microsoft Office and
Servers Team (itspdocs@microsoft.com).
Page 7
Test Lab Guide: Demonstrate SAML-based Claims Authentication with SharePoint Server 2013
November 2012
In this procedure, you configure an AD FS relying party that corresponds to the default Contoso
team site. The relying party entry defines how the AD FS server recognizes the relying party and
issues claims to it.
To configure AD FS for a relying party
1. Log on to DC1 with the User1 account.
2. Click Start, point to Administrative Tools, and then click AD FS 2.0 Management.
3. In the navigation pane, expand Trust Relationships, and then double-click the Relying
Party Trusts folder.
4. In the contents pane, click Add Relying Party Trust.
This starts the Active Directory Federation Services (AD FS) 2.0 configuration wizard.
5. On the Welcome to the Add Relying Party Trust Wizard page, click Start.
6. On the Select Data Source page, click Enter data about the relying party
manually, and then click Next.
7. On the Specify Display Name page, type APP1, and then click Next.
8. On the Choose Profile page, click Active Directory Federation Services (AD FS) 2.0
Profile, and then click Next.
9. On the Configure Certificate page, click Next.
You skip this configuration because the connection between APP1 and DC1 for passing
security tokens is already encrypted with SSL.
10. On the Configure URL page, select Enable support for the WS-Federation Passive
protocol.
11. In WS-Federation Passive protocol URL, type
https://app1.corp.contoso.com/_trust/, and then click Next.
12. On the Configure Identifiers page, type urn:sharepoint:contoso, click Add, and then
click Next.
Note that this will be the realm value when you configure the SharePoint farm for a new
trusted security token issuer in Step 4.
13. On the Choose Issuance Authorization Rules page, select Permit all users to
access this relying party, and then click Next.
14. On the Ready to Add Trust page, click Next.
15. On the Finish page, click Close.
This opens the Rules Editor Management console. Use this console and the following
procedure to configure the mapping of claims from AD FS to SharePoint Server 2013.
In this procedure, you configure AD FS to send values of Lightweight Directory Access Protocol
(LDAP) attributes as claims and specify how the attributes map to outgoing claim types.
To configure claim rules
1. In the Rules Editor Management console, on the Issuance Transform Rules tab,
click Add Rule.
2. On the Select Rule Template page, click Send LDAP Attributes as Claims, and then
click Next.
3. On the Configure Rule page, type Email and UPN in Claim rule name.
2012 Microsoft Corporation. All rights reserved.
To comment on this paper or request more documentation on these features, contact the Microsoft Office and
Servers Team (itspdocs@microsoft.com).
Page 8
Test Lab Guide: Demonstrate SAML-based Claims Authentication with SharePoint Server 2013
November 2012
4. In Attribute Store, click Active Directory.
5. In the empty row in Mapping of LDAP attributes to outgoing claim types, for LDAP
Attribute, click SAM-Account-Name.
6. For Outgoing Claim Type, click E-Mail Address.
7. In the new empty row, for LDAP Attribute, click User-Principal-Name.
8. For Outgoing Claim Type, select UPN.
9. Click Finish, and then click OK.
In this procedure, you export the token signing certificate of the AD FS server.
To export a token signing certificate
1. In the navigation pane of the AD FS 2.0 console, expand Service, and then click
Certificates.
2. In the contents pane, in Token signing, right-click the certificate, and then click View
Certificate.
This displays the properties of the certificate.
3. Click the Details tab, and then click Copy to File.
This starts the Certificate Export Wizard.
4. On the Welcome to the Certificate Export Wizard page, click Next.
5. On the Export File Format page, click DER encoded binary X.509 (.CER), and then
click Next.
6. On the File to Export page, type C:\ADFS_Sign.cer, and then click Next.
7. On the Completing the Certificate Export Wizard page, click Finish.
Step 4: Configure SharePoint Server 2013 to
trust AD FS as an identity provider
In this procedure, you import the AD FS token signing certificate to the trusted root authority
list that resides on APP1.
To import the AD FS token signing certificate
1. Log on to APP1 with the User1 user account.
2. Click Start, click All Programs, click Microsoft SharePoint 2013 Products, and then
click SharePoint 2013 Management Shell.
3. From the SharePoint 2013 Management Shell command prompt, issue the following
commands:
$cert = New-Object
System.Security.Cryptography.X509Certificates.X509Certificate2("\\dc1\c$\AD
FS_Sign.cer")
New-SPTrustedRootAuthority -Name "Token Signing Cert" -Certificate $cert
In this procedure, you define claim mappings for identity, role, user principal name (UPN), and
the Primary security ID (SID).
2012 Microsoft Corporation. All rights reserved.
To comment on this paper or request more documentation on these features, contact the Microsoft Office and
Servers Team (itspdocs@microsoft.com).
Page 9
Test Lab Guide: Demonstrate SAML-based Claims Authentication with SharePoint Server 2013
November 2012
To define identity and role claim mappings
1. On APP1, from the SharePoint 2013 Management Shell command prompt, create an
identity claim mapping by using the following command:
$emailClaimMap = New-SPClaimTypeMapping -IncomingClaimType
"http://schemas.xmlsoap.org/ws/2005/05/identity/claims/emailaddress" IncomingClaimTypeDisplayName "EmailAddress" -SameAsIncoming
2. Create the Primary SID claim mapping by using the following command:
$upnClaimMap = New-SPClaimTypeMapping -IncomingClaimType
"http://schemas.xmlsoap.org/ws/2005/05/identity/claims/upn" IncomingClaimTypeDisplayName "UPN" -SameAsIncoming
In this procedure, you add a new authentication provider named ADFS for Contoso. After you
define this new authentication provider, you can select it when you configure a trusted identity
provider for claims-based authentication for a new or existing SharePoint web application.
To add a new authentication provider
From the SharePoint 2013 Management Shell command prompt, create a new authentication
provider by using the following commands:
$realm = "urn:sharepoint:contoso"
$signInURL = "https://dc1.corp.contoso.com/adfs/ls"
$ap = New-SPTrustedIdentityTokenIssuer -Name "ADFS for Contoso" Description "SharePoint secured by SAML" -realm $realm ImportTrustCertificate $cert -ClaimsMappings
$emailClaimMap,$upnClaimMapupnClaimMapupnClaimMap -SignInUrl $signInURL IdentifierClaim $emailClaimMap.InputClaimType
Step 5: Change the default web application to
use SAML claims-based authentication
In this procedure, you change the default web application previously created for the three-tier
farm to use claims authentication with the new ADFS for Contoso authentication provider.
To configure SAML claims-based authentication
1. On APP1, click Start, click All Programs, click Microsoft SharePoint 2013 Products,
and then click SharePoint 2013 Central Administration.
2. In Central Administration, in the Application Management section, click Manage
web applications.
3. Click the SharePoint 80 web application.
4. In the Security group of the ribbon, click Authentication Providers.
5. On Authentication Providers page, in the Zone column, click Default.
6. On the Edit Authentication page, in the Claims Authentication Types section, select
Trusted Identity provider.
7. Click ADFS for Contoso, and then click Save.
2012 Microsoft Corporation. All rights reserved.
Page 10
To comment on this paper or request more documentation on these features, contact the Microsoft Office and
Servers Team (itspdocs@microsoft.com).
Test Lab Guide: Demonstrate SAML-based Claims Authentication with SharePoint Server 2013
November 2012
This configures both Windows and SAML claims-based authentication for this web
application.
8. Click Central Administration on the Quick Launch.
In this procedure, you configure the default web application created for the three-tier farm,
named SharePoint 80, for SSL-based connections, which are required for protected
communications with DC1, the AD FS server.
To enable SSL for the SharePoint 80 web application
1. In Central Administration, in the System Settings section, click Configure alternate
access mappings.
2. On Alternate Access Mappings page, click Show all, and then click Change
Alternate Access Mapping Collection.
3. In the Select An Alternate Access Mapping Collection dialog box, in the Name
column, click SharePoint 80, and then click Edit Public URLs.
4. On Edit Public Zone URLs page, in the Intranet box, type https://app1, and then
click Save.
5. Click Start, point to Administrative Tools, and then click Internet Information
Services (IIS) Manager.
6. In the console tree, expand APP1, and then Sites.
7. Right-click SharePoint 80, and then click Edit Bindings.
8. In Site Bindings, click Add.
9. In Add Site Binding, click https in Type.
10. In SSL certificate, click APP1.corp.contoso.com, click OK, and then click Close.
Step 6: Demonstrate SAML-based claims
authentication from CLIENT1
In this procedure, you use CLIENT1 to access the default Contoso Corporation team site using
SAML-based claims authentication.
To access the default Contoso Corporation team site using SAML-based claims
authentication
1. On CLIENT1, click the Internet Explorer icon.
2. In the Address bar, type https://app1.corp.contoso.com, and then press ENTER.
3. In the sign-in page, select ADFS for Contoso in the select credentials list.
This is the proof that the default team site is now using both Windows and SAML-based
claims authentication.
Snapshot the Configuration
This completes the SharePoint Server 2013 SAML-based claims authentication test lab. To save
this configuration so that you can quickly return to a working configuration from which you can
test other SharePoint TLGs or test lab extensions or for your own experimentation and learning,
do the following:
2012 Microsoft Corporation. All rights reserved.
Page 11
To comment on this paper or request more documentation on these features, contact the Microsoft Office and
Servers Team (itspdocs@microsoft.com).
Test Lab Guide: Demonstrate SAML-based Claims Authentication with SharePoint Server 2013
November 2012
1. On all physical computers or virtual machines in the test lab, close all windows and then
perform a graceful shutdown.
2. If your lab is based on virtual machines, save a snapshot of each virtual machine and
name the snapshots SP2013SAML. If your lab uses physical computers, create disk
images to save the SharePoint Server 2013 SAML-based claims authentication test lab
configuration.
Additional Resources
For more information about SharePoint Server 2013, see the SharePoint 2013 product
information web page and SharePoint 2013 for IT pros.
To provide the authors of this guide with feedback or suggestions for improvement, send an
email message to itspdocs@microsoft.com.
To submit your questions about this test lab or SharePoint 2013, see the SharePoint 2013 for IT
Professionals Forum.
For a list of TLGs related to this test lab or extensions to demonstrate additional functionality,
see SharePoint Server 2013 Test Lab in the TechNet Wiki.
Microsoft strongly encourages you to develop and publish your own TLG content for SharePoint
Server 2013, either in the TechNet Wiki (example: Test Lab Guide: Demonstrate Remote Access
VPNs) or in your own publishing forum (example: Test Lab Guide (Part 1) - Demonstrate TMG
PPTP, L2TP/IPsec and SSTP Remote Access VPN Server). If you want to publish your TLG
content in the TechNet wiki, see the How to contribute series of TLG blog posts for information
about the types of content you can create and for links to templates and guidance.
For a list of additional Microsoft TLGs, see Test Lab Guides in the TechNet Wiki.
2012 Microsoft Corporation. All rights reserved.
Page 12
To comment on this paper or request more documentation on these features, contact the Microsoft Office and
Servers Team (itspdocs@microsoft.com).
You might also like
- The Subtle Art of Not Giving a F*ck: A Counterintuitive Approach to Living a Good LifeFrom EverandThe Subtle Art of Not Giving a F*ck: A Counterintuitive Approach to Living a Good LifeRating: 4 out of 5 stars4/5 (5820)
- The Gifts of Imperfection: Let Go of Who You Think You're Supposed to Be and Embrace Who You AreFrom EverandThe Gifts of Imperfection: Let Go of Who You Think You're Supposed to Be and Embrace Who You AreRating: 4 out of 5 stars4/5 (1093)
- Never Split the Difference: Negotiating As If Your Life Depended On ItFrom EverandNever Split the Difference: Negotiating As If Your Life Depended On ItRating: 4.5 out of 5 stars4.5/5 (845)
- Grit: The Power of Passion and PerseveranceFrom EverandGrit: The Power of Passion and PerseveranceRating: 4 out of 5 stars4/5 (590)
- Hidden Figures: The American Dream and the Untold Story of the Black Women Mathematicians Who Helped Win the Space RaceFrom EverandHidden Figures: The American Dream and the Untold Story of the Black Women Mathematicians Who Helped Win the Space RaceRating: 4 out of 5 stars4/5 (898)
- Shoe Dog: A Memoir by the Creator of NikeFrom EverandShoe Dog: A Memoir by the Creator of NikeRating: 4.5 out of 5 stars4.5/5 (540)
- The Hard Thing About Hard Things: Building a Business When There Are No Easy AnswersFrom EverandThe Hard Thing About Hard Things: Building a Business When There Are No Easy AnswersRating: 4.5 out of 5 stars4.5/5 (349)
- Elon Musk: Tesla, SpaceX, and the Quest for a Fantastic FutureFrom EverandElon Musk: Tesla, SpaceX, and the Quest for a Fantastic FutureRating: 4.5 out of 5 stars4.5/5 (474)
- Her Body and Other Parties: StoriesFrom EverandHer Body and Other Parties: StoriesRating: 4 out of 5 stars4/5 (822)
- The Sympathizer: A Novel (Pulitzer Prize for Fiction)From EverandThe Sympathizer: A Novel (Pulitzer Prize for Fiction)Rating: 4.5 out of 5 stars4.5/5 (122)
- The Emperor of All Maladies: A Biography of CancerFrom EverandThe Emperor of All Maladies: A Biography of CancerRating: 4.5 out of 5 stars4.5/5 (271)
- The Little Book of Hygge: Danish Secrets to Happy LivingFrom EverandThe Little Book of Hygge: Danish Secrets to Happy LivingRating: 3.5 out of 5 stars3.5/5 (401)
- The World Is Flat 3.0: A Brief History of the Twenty-first CenturyFrom EverandThe World Is Flat 3.0: A Brief History of the Twenty-first CenturyRating: 3.5 out of 5 stars3.5/5 (2259)
- The Yellow House: A Memoir (2019 National Book Award Winner)From EverandThe Yellow House: A Memoir (2019 National Book Award Winner)Rating: 4 out of 5 stars4/5 (98)
- Devil in the Grove: Thurgood Marshall, the Groveland Boys, and the Dawn of a New AmericaFrom EverandDevil in the Grove: Thurgood Marshall, the Groveland Boys, and the Dawn of a New AmericaRating: 4.5 out of 5 stars4.5/5 (266)
- Statics - Centroid & Center of MassDocument8 pagesStatics - Centroid & Center of MassEuw Chaiwanont100% (1)
- A Heartbreaking Work Of Staggering Genius: A Memoir Based on a True StoryFrom EverandA Heartbreaking Work Of Staggering Genius: A Memoir Based on a True StoryRating: 3.5 out of 5 stars3.5/5 (231)
- Team of Rivals: The Political Genius of Abraham LincolnFrom EverandTeam of Rivals: The Political Genius of Abraham LincolnRating: 4.5 out of 5 stars4.5/5 (234)
- On Fire: The (Burning) Case for a Green New DealFrom EverandOn Fire: The (Burning) Case for a Green New DealRating: 4 out of 5 stars4/5 (74)
- Dlp-Triangle CongruenceDocument8 pagesDlp-Triangle CongruenceJoan B. Basco100% (3)
- The Unwinding: An Inner History of the New AmericaFrom EverandThe Unwinding: An Inner History of the New AmericaRating: 4 out of 5 stars4/5 (45)
- Tardiness: Its Effects To The Academic Performance of The Grade 10 Students of Sjsfi Enrolled in S.Y. 2019-2020Document24 pagesTardiness: Its Effects To The Academic Performance of The Grade 10 Students of Sjsfi Enrolled in S.Y. 2019-2020Alyana Linog99% (86)
- f1 in School Project MGMTDocument13 pagesf1 in School Project MGMTFaizal AbdullahNo ratings yet
- OceanofPDF - Com Ruination - Anthony ReynoldsDocument440 pagesOceanofPDF - Com Ruination - Anthony ReynoldsiAmNewbita100% (1)
- SSP 666 Audi A8 Type 4N Infotainment and Audi ConnectDocument72 pagesSSP 666 Audi A8 Type 4N Infotainment and Audi Connectylk1No ratings yet
- Competiveness of Sri Lankan Apparel IndustryDocument9 pagesCompetiveness of Sri Lankan Apparel IndustryDanuNo ratings yet
- Tda 7419Document30 pagesTda 7419heviandriasNo ratings yet
- ATS3445 Tutorial 1 2023Document16 pagesATS3445 Tutorial 1 2023april ngNo ratings yet
- Carburetors - Dellorto - ItDocument9 pagesCarburetors - Dellorto - ItJoao PedroNo ratings yet
- D197-Lab Exercise 2.2 - Bihay and SumaljagDocument5 pagesD197-Lab Exercise 2.2 - Bihay and Sumaljagjelly bihayNo ratings yet
- Arcserve Professional Services Partner Certification 1Document1 pageArcserve Professional Services Partner Certification 1Janaki RamanNo ratings yet
- EScan Corporate 360 UGDocument601 pagesEScan Corporate 360 UG11F10 RUCHITA MAARANNo ratings yet
- Tabel PeriodikDocument2 pagesTabel PeriodikNisrina KalyaNo ratings yet
- Mock Trial Task CardsDocument8 pagesMock Trial Task CardsVitaliy Fedchenko0% (1)
- Shotgun StatisticsDocument1 pageShotgun Statistics-No ratings yet
- Remembering and ForgettingDocument12 pagesRemembering and ForgettingChrstn BuenaventuraNo ratings yet
- DKE344 BibDocument2 pagesDKE344 BibMohamad SleimanNo ratings yet
- Arts Lessonplantemplatevisualarts2019Document18 pagesArts Lessonplantemplatevisualarts2019api-451772183No ratings yet
- Siemens 3VT MCCBDocument39 pagesSiemens 3VT MCCBerkamlakar2234No ratings yet
- Cutter-Marble - Bosch GDM13-34Document79 pagesCutter-Marble - Bosch GDM13-34tamilmanoharNo ratings yet
- Nanotechnology and Its ApplicationDocument28 pagesNanotechnology and Its ApplicationsorinamotocNo ratings yet
- TCS AIP Take Home AssignmentDocument16 pagesTCS AIP Take Home AssignmentShruthiSAthreyaNo ratings yet
- ATS Kingston Heath CustomerDocument63 pagesATS Kingston Heath CustomerDevNo ratings yet
- BKKM 1931 Week 04Document105 pagesBKKM 1931 Week 04quirkycactusNo ratings yet
- Ghinea Gabriela Nouella and Manea Madalina ElenaDocument25 pagesGhinea Gabriela Nouella and Manea Madalina ElenaAlexandria Firdaus Al-farisyNo ratings yet
- D 12332Document108 pagesD 12332jesus_hfNo ratings yet
- Chapter 24 Practice QuestionsDocument7 pagesChapter 24 Practice QuestionsArlene F. Montalbo100% (1)
- Rotational Dynamics: Points To RememberDocument9 pagesRotational Dynamics: Points To RememberJayashri Bhavsar 31No ratings yet
- Grade 6 Worksheet DypisDocument2 pagesGrade 6 Worksheet DypisPehel MehtaNo ratings yet