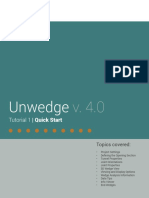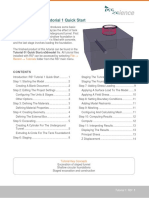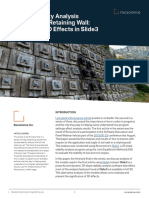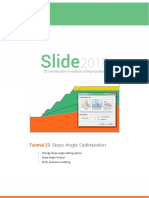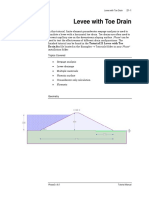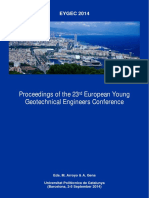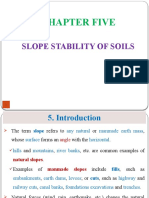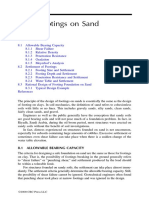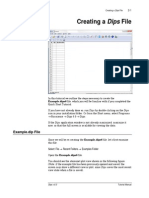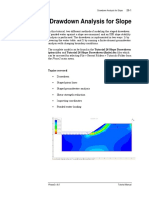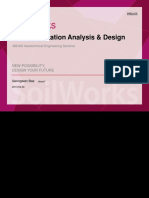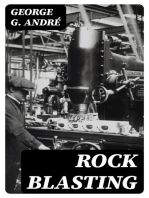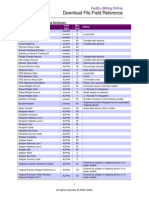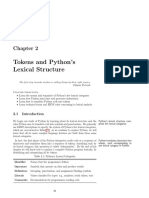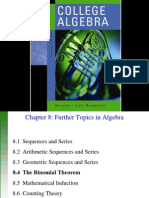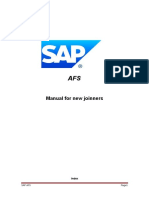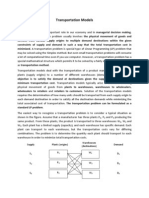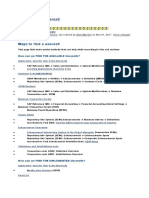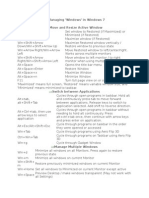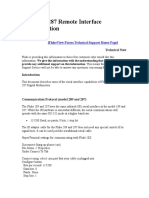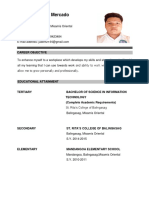Professional Documents
Culture Documents
Tutorial 04 Export To Phase2
Tutorial 04 Export To Phase2
Uploaded by
Tomas Cayao FloresOriginal Description:
Original Title
Copyright
Available Formats
Share this document
Did you find this document useful?
Is this content inappropriate?
Report this DocumentCopyright:
Available Formats
Tutorial 04 Export To Phase2
Tutorial 04 Export To Phase2
Uploaded by
Tomas Cayao FloresCopyright:
Available Formats
Export to Phase2
4-1
Export to Phase2 Tutorial
RocTopple is a simple to use analysis tool for evaluating block toppling in
rock slopes. It provides a preliminary analysis. The user is highly
encouraged to explore the slope failure mechanism through alternative
tools, such as a comprehensive finite element or discrete element
software.
In this tutorial, well be demonstrating RocTopples Export to Phase2
option and subsequently how to setup a block toppling model in Phase2.
Phase2 is a finite element stress analysis software. With joint network
implementation, Phase2 can also predict the failure mechanism and
shear strength reduction factor for jointed rock mass.
The finished product of this tutorial can be found in the Tutorial 04
Export to Phase2.rtop file. Tutorial files installed with RocTopple 1.0
can be accessed by selecting File > Recent Folders > Tutorials Folder from
the RocTopple main menu.
Topics Covered in this Tutorial
Export to Phase2
Model setup in Phase2
Initial Stresses
Boundary Conditions
Mesh Sensitivity and Custom Meshing
Material and Joint Properties
Shear Strength Reduction Factor
Model Interpretation in Phase2
RocTopple v.1.0
Tutorial Manual
Export to Phase2
4-2
RocTopple Model
If you have not already done so, run the RocTopple program by doubleclicking on the RocTopple icon in your installation folder. Alternatively,
from the Start menu, select Programs Rocscience RocTopple 1.0
RocTopple.
When the program is started, a default model is automatically created.
Well be defining a different model for this tutorial.
Open the Project Settings dialog.
Select: Analysis Project Settings
Make sure you have the following settings:
Also make sure that under the Design Standard tab, the Design
Standard is set to None.
Click OK to exit.
Open the Input Data dialog.
Select: Analysis Input Data
Under the Geometry tab, enter the following data:
RocTopple v.1.0
Tutorial Manual
Export to Phase2
4-3
Under the Strength tab, enter the following data:
Select OK to finalize the values and close the Input Data dialog.
The Factor of Safety is 0.924. At the point of failure, blocks 1-2 are
sliding, while all blocks above are toppling.
RocTopple v.1.0
Tutorial Manual
Export to Phase2
4-4
Export to Phase2
Lets export this model to Phase2 from the File menu.
Select: File Export Export DXF File for Phase2
A Save As dialog appears. Save the DXF file anywhere youd like. This
DXF file is available in the Tutorials Folder. Select Save in the dialog.
Lets run Phase2. Open the Modeler.
Import the RocTopple DXF file from the Modeler.
Select: File Import Import DXF
RocTopple v.1.0
Tutorial Manual
Export to Phase2
4-5
A DXF Options dialog should appear. You need to check the following
items in the dialog:
If your RocTopple model contained a phreatic surface, you may also
import it here by checking Piezo Lines.
Select Import in the dialog. An Open dialog should appear. You should
find the RocTopple DXF file youve previously saved, and open it through
the dialog.
The following model should appear in the Phase2 Modeler.
RocTopple v.1.0
Tutorial Manual
Export to Phase2
4-6
Phase2 Model
The current model in Phase2 is not ready for compute. We still have to
excavate the model, mesh it, define boundary conditions and initial
loading conditions, and define the material and joint properties.
Units
To be consistent with the RocTopple model, lets work in Metric units,
using stress as kPa.
Select: Analysis Project Settings
Under the General tab in the Project Settings dialog, set the Units to
Metric, stress as kPa.
Select OK to close the dialog.
Excavation
To excavate the model, right-click on the purple area above the blocks.
Under Assign Material, select 0. Excavate.
RocTopple v.1.0
Tutorial Manual
Export to Phase2
4-7
You should see the slope as follows.
Custom Meshing
Lets add a mesh to the slope. You can do this from the Mesh menu or
from the toolbar.
Select: Mesh Mesh Setup
Were going to use a custom mesh so that we will have more control over
the number of elements. This is highly recommended for models with
joint networks because slope stability problems with failure through
joints are highly sensitive to the mesh. For models where joints are
susceptible to failure, there should be several elements discretized along
each joint. Where the mesh is very coarse, the user should be wary of
incorrect results (wrong failure mechanism and incorrect factor of safety).
In the Mesh Setup dialog that appears, switch the Element Type to 6
Noded Triangles, and click on the Advanced button.
Make sure to check Use Advanced Mesh Regions.
RocTopple v.1.0
Tutorial Manual
Export to Phase2
4-8
Click Add to add a custom mesh region. The cursor should have
changed to a cross. Use the cursor to left-click on the purple zone in the
toe block. The toe block should now be highlighted.
Back in the Mesh Setup dialog, lets add custom mesh regions for each
block. Click Add and left-click within each block.
RocTopple v.1.0
Tutorial Manual
Export to Phase2
4-9
The Mesh Setup dialog should now have 6 custom mesh regions. Lets
change the Mesh Type for each region to Graded, and the Element
Length to 0.3.
Click Discretize. Once the model has been discretized, you can click
Mesh.
Select OK to close the Mesh Setup dialog.
Notice that the external boundaries are pinned (restrained in x and y)
after meshing.
RocTopple v.1.0
Tutorial Manual
Export to Phase2
4-10
Boundary Conditions
Lets change the boundary conditions. We need to free the top, upper left
and upper right external boundaries. You can do so by right clicking on
the boundary, then selecting Free restraints, or using Free from the
Displacements Menu.
Select: Displacements Free
If you went to the Displacements menu, the cursor should have changed
to a square. Select the top, upper left and upper right external
boundaries, and hit Enter.
We need to also apply rollers to the remaining three boundaries. This
means restraining the x-direction for the bottom left and right
boundaries, and restraining the y-direction for the bottom boundary. Lets
use the right-click function.
Finally, we should pin the bottom left and bottom right corners. Rightclick on those corners, and select Restrain X,Y.
RocTopple v.1.0
Tutorial Manual
Export to Phase2
4-11
The model should now look like the following figure.
Material Properties
We want a Phase2 model with material properties that are comparable to
the rigid body model in RocTopple. Lets go to the Define Material
Properties dialog.
Select: Properties Define Materials
Notice that the slope is light purple. This is because by default it has been
assigned Material 1 when the model was imported. Youll also see that
the current material property on display in the dialog is Material 1, so
lets edit this material.
RocTopple v.1.0
Tutorial Manual
Export to Phase2
4-12
We have set the Initial Element Loading to Body Force Only because
the material weight is the most influential factor on the stresses in the
model. We have also changed the Youngs Modulus to 80,000,000 kPa
(80,000MPa). Lastly, weve specified an Elastic type because we want to
prevent failure through the material (rigid blocks).
Select OK to finalize the values and close the dialog.
Joint Properties
Similar to material properties, joints are assigned default properties
when imported. In this case, the property assigned for all joints is Joint
1 (you can hover the mouse over any joint or material to see the property
assigned; make sure youve turned on data tips at the bottom right
corner).
Remember that we have different joint properties for the base joints and
toppling joints. Thus, we need to define two joint properties. Lets go to
the Define Joint Properties dialog.
Select: Properties Define Joints
The current tab is for Joint 1. Lets change the name to Base Joints, and
make the following changes to the properties.
RocTopple v.1.0
Tutorial Manual
Export to Phase2
4-13
Select Joint 2 from the list on the left. Lets change the name of this
joint property to Toppling Joints. Make changes as shown below.
Keep in mind that the two properties weve assigned for the joints are
perfectly plastic. This means that even when these joints fail, they will
maintain the peak shear strength values.
Click OK.
We need to change the property assigned for the toppling joints.
Select: Properties Assign Properties
RocTopple v.1.0
Tutorial Manual
Export to Phase2
4-14
In the Assign dialog that appears, make sure you have the following
settings:
The cursor should have changed to a square. Left-click on all the toppling
joints, which will be highlighted if selected, and hit Enter.
Close the Assign dialog.
The model should look like the following:
RocTopple v.1.0
Tutorial Manual
Export to Phase2
4-15
Shear Strength Reduction Factor
The last step is to setup the shear strength reduction factor search. We
want to find a shear strength reduction factor (SRF or factor of safety)
and the slope failure mechanism to compare with RocTopple results.
Lets go back to the Project Settings dialog.
Under the Stress Analysis tab, make the following changes:
Lets go to the Strength Reduction tab. Check on the Determine
Strength Reduction Factor and then change the Initial Estimate of
SRF to 0.5.
Keep in mind that the SRF search will produce a displacement versus
shear strength reduction factor graph. Since RocTopple estimated a factor
of safety of around 0.9, we want to start our Phase2 estimate below and
away from that value. This way we can generate a more comprehensive
graph that shows displacement values for a wider range of SRF.
Click the Advanced button on the Strength Reduction tab. In the
Advanced SSR Settings dialog, make sure you have the following
values:
RocTopple v.1.0
Tutorial Manual
Export to Phase2
4-16
The values for Tolerance and Maximum Number of Iterations vary
with the model. The user is highly encouraged to try different number of
iterations and different tolerances depending on the needs of each model.
Click OK in the Advanced SSR Settings dialog, and then click OK
in the Project Settings dialog.
We are almost done. By default, SSR is not considered for joint shear
strength. Thus, we need to return to the Define Joint Properties dialog
and check on Apply SSR for both the Base Joints and the Toppling
Joints.
Click OK in the Define Joint Properties dialog.
Make sure to save the model.
Lets compute.
Select: Analysis Compute
RocTopple v.1.0
Tutorial Manual
Export to Phase2
4-17
The analysis should be done in approximately 5 minutes. If you want to
skip ahead to the results section, you may use Phase2 Interpret to open
the computed file available from your Tutorial Folder.
SSR Results
Open Phase2 Interpret. Browse for the computed file and open it.
You should see the critical SRF is 0.85, and maximum shear strain
occurring at the bottom left corners of blocks.
Critical SRF: 0.85
Before looking at any other result, you should always check that the
Displacement versus SRF graph gives an acceptable inverted L shape.
This graph can be accessed from the Graph menu.
Select: Graph Graph Shear Strength Reduction
RocTopple v.1.0
Tutorial Manual
4-18
Export to Phase2
Shear Strength Reduction
Critical SRF: 0.85 at Displacement: 1.034 m
1.3
1.2
1.1
Strength Reduction Factor
1.0
0.9
0.8
0.7
0.6
0.5
-2
-1
10
11
12
13
14
15
16
17
18
19
20
21
22
23
24
Maximum Total Displacement [m]
This graph indicates that the maximum total displacement increases as
the SRF increases (joint shear strength decreases). Once failure occurs,
the displacement takes off.
Note that displacement values in Phase2 are reliable up until the point of
failure. Beyond failure, the displacement values generated depend upon
the number of iterations used.
Close the graph.
Lets look at the displacement contours. In the drop down list that
currently shows Maximum Shear Strain, change it to Total
Displacement.
You can also see the deformed shape by clicking on Display Deformation
Contours in the toolbar.
RocTopple v.1.0
Tutorial Manual
Export to Phase2
4-19
The user is encouraged to further explore the results. A few
recommendations would be to see where joints have yielded, and the
normal and shear stresses in the joints.
We can see that RocTopple and Phase2 generated comparable results.
Phase2 predicted a slightly lower factor of safety, 0.85, compared to 0.92
from RocTopple. Both software predicted that at the point of failure,
blocks 1 and 2 are sliding critical, while blocks 3 to 6 are toppling critical.
This concludes the tutorial.
RocTopple v.1.0
Tutorial Manual
You might also like
- Matlab Processing of FSAE TTC Tire Test DataDocument10 pagesMatlab Processing of FSAE TTC Tire Test DataPrateek Kesarwani100% (1)
- Rock-Engineering Tutorials Solutions BBDDocument7 pagesRock-Engineering Tutorials Solutions BBDSandip PaudelNo ratings yet
- Shear Strength Reduction at Soil Structure InterfaceDocument10 pagesShear Strength Reduction at Soil Structure InterfaceKasim BaručijaNo ratings yet
- Sugiyono, FT UNY, 0811269374: Metode Penelitian Kombinasi (Mixed Methods)Document33 pagesSugiyono, FT UNY, 0811269374: Metode Penelitian Kombinasi (Mixed Methods)te ibraNo ratings yet
- Tutorial 07 Consolidation EmbankmentDocument22 pagesTutorial 07 Consolidation EmbankmentchinomilinNo ratings yet
- Inicio Rapido-Undwedge TutorialDocument18 pagesInicio Rapido-Undwedge TutorialEddy Mamani GuerreroNo ratings yet
- Tutorial 36 Embankment Consolidation PDFDocument20 pagesTutorial 36 Embankment Consolidation PDFMarcos MaNo ratings yet
- Tutorial 01 QuickStart RS3Document14 pagesTutorial 01 QuickStart RS3Walter Edinson Ramos ChavezNo ratings yet
- Manual-08 en Slope-StabilityDocument13 pagesManual-08 en Slope-StabilityRashid ShamsNo ratings yet
- Slope Stability 03092022Document3 pagesSlope Stability 03092022Tanmay KalolaNo ratings yet
- Full Slope StabilityDocument49 pagesFull Slope StabilityKiptushNo ratings yet
- CVG3109 - Lab - Consolidated Drained Tests For Sand - 2014Document11 pagesCVG3109 - Lab - Consolidated Drained Tests For Sand - 2014Rhedo.AbdNo ratings yet
- Tutorial 14 Geotextile Reinforced RampDocument24 pagesTutorial 14 Geotextile Reinforced Rampmed AmineNo ratings yet
- Tutorial 10 SSR Search AreaDocument7 pagesTutorial 10 SSR Search AreaMarcos MaNo ratings yet
- Tutorial 06 AxisymmetricDocument24 pagesTutorial 06 AxisymmetricDaniel CcamaNo ratings yet
- Lecture 11-In-Situ Shear StrengthDocument34 pagesLecture 11-In-Situ Shear Strengthujosec6138No ratings yet
- Lecture 3Document27 pagesLecture 3MongNo ratings yet
- RS 3 TutorialDocument15 pagesRS 3 TutorialnnsdellNo ratings yet
- 5.0 Triaxial Test#Document7 pages5.0 Triaxial Test#Gayan Indunil JayasundaraNo ratings yet
- Slope Stability Analysis Grand Hyatt Hotel, Bahria Town Islamabad.Document77 pagesSlope Stability Analysis Grand Hyatt Hotel, Bahria Town Islamabad.asif razaNo ratings yet
- Soil Nail ManualDocument63 pagesSoil Nail ManualGnabBangNo ratings yet
- Stability AnalysisDocument6 pagesStability AnalysisDaanyal UmarNo ratings yet
- Tutorial 06 - Joint Persistence Analysis in SWedgeDocument16 pagesTutorial 06 - Joint Persistence Analysis in SWedgetarun kumarNo ratings yet
- Tutorial 32 Probabilistic Slope Stability AnalysisDocument12 pagesTutorial 32 Probabilistic Slope Stability Analysischristh24No ratings yet
- Plaxis-Triaxial Test With Hardening Soil ModelDocument4 pagesPlaxis-Triaxial Test With Hardening Soil Modellimara65No ratings yet
- 3D Tunnel Simulation Using Core Replacement 1.0 IntroductionDocument27 pages3D Tunnel Simulation Using Core Replacement 1.0 IntroductionCarlosMarioVargasMoralesNo ratings yet
- Diamond Tunnel Training 2 1521579483Document50 pagesDiamond Tunnel Training 2 1521579483Juan Miguel Gómez PalaciánNo ratings yet
- Slope Angle OptimizationDocument9 pagesSlope Angle OptimizationRajendra KoreNo ratings yet
- Typical Values of The Coefficient of Volume Compressibility, M (After Carter 1983) MDocument21 pagesTypical Values of The Coefficient of Volume Compressibility, M (After Carter 1983) MTuanQuachNo ratings yet
- Tutorial 07 Finite Element Groundwater SeepageDocument35 pagesTutorial 07 Finite Element Groundwater SeepageJuan Virgilio Torres ÑacchaNo ratings yet
- Advanced Numerical Modelling of Geogrids and Steel Wire Meshes - Daniele TubertiniDocument94 pagesAdvanced Numerical Modelling of Geogrids and Steel Wire Meshes - Daniele TubertiniSze Mian KuehNo ratings yet
- Tutorial 21 Levee With Toe DrainDocument12 pagesTutorial 21 Levee With Toe DrainCarlos SaavedraNo ratings yet
- Lab ManualDocument91 pagesLab ManualIp Siu Hei100% (1)
- Plaxis Common MistakeDocument22 pagesPlaxis Common MistakeBenjamin HasecicNo ratings yet
- Tutorial 20 Liner With Sliding GapDocument17 pagesTutorial 20 Liner With Sliding GapMarcos MaNo ratings yet
- Dips Work FlowDocument16 pagesDips Work FlowIndah Mahdya AnandaNo ratings yet
- Tutorial 18 3D Tunnel Simulation Using Core ReplacementDocument27 pagesTutorial 18 3D Tunnel Simulation Using Core ReplacementAleksandar Milidrag100% (1)
- Slope Stability AnalysisDocument13 pagesSlope Stability AnalysisPian CoKlatNo ratings yet
- Limiting Equilibrium Slope Stability AnalysisDocument40 pagesLimiting Equilibrium Slope Stability AnalysisReni CandelierNo ratings yet
- Eygec 2014Document214 pagesEygec 2014Ancuta CealaltaNo ratings yet
- Chapter Five: Slope Stability of SoilsDocument58 pagesChapter Five: Slope Stability of SoilshannaNo ratings yet
- Tutorial 28 Seismic Analysis Slide PDFDocument19 pagesTutorial 28 Seismic Analysis Slide PDFajiboyd100% (1)
- 08 - Footings On SandDocument16 pages08 - Footings On SandHoshear Bakr100% (1)
- Prof. B V S Viswanadham, Department of Civil Engineering, IIT BombayDocument26 pagesProf. B V S Viswanadham, Department of Civil Engineering, IIT BombayBolton Alonso Yanqui SotoNo ratings yet
- Slide SlopeStabilityVerification Part2Document86 pagesSlide SlopeStabilityVerification Part2TuroyNo ratings yet
- Module 6: Stresses Around Underground Openings: 6.6 Excavation Shape and Boundary StressDocument10 pagesModule 6: Stresses Around Underground Openings: 6.6 Excavation Shape and Boundary Stressفردوس سليمانNo ratings yet
- Tutorial 02 Creating A Dips FileDocument12 pagesTutorial 02 Creating A Dips FileRimsky CheNo ratings yet
- Flac3D: Fast Lagrangian Analysis of ContinuaDocument28 pagesFlac3D: Fast Lagrangian Analysis of Continualuis fernando vilacahuaNo ratings yet
- Landslides and Slope Stability AnalysisDocument25 pagesLandslides and Slope Stability AnalysisvandesarNo ratings yet
- Slope Stability Manual 8Document12 pagesSlope Stability Manual 8YawgmothNo ratings yet
- Tutorial 26 Drawdown Analysis For SlopeDocument17 pagesTutorial 26 Drawdown Analysis For Sloperongow titoNo ratings yet
- 5-Slope Stability-3Document48 pages5-Slope Stability-3Alvaro tanujayaNo ratings yet
- Tutorial 32 Probabilistic Slope Stability AnalysisDocument13 pagesTutorial 32 Probabilistic Slope Stability AnalysisMarcos MaNo ratings yet
- Pore Water Pressure by RocscienceDocument11 pagesPore Water Pressure by RocscienceLekhani DasanayakeNo ratings yet
- ) 1D Consolidation Analysis and Design - SoilWorksDocument59 pages) 1D Consolidation Analysis and Design - SoilWorksDeepthiNo ratings yet
- State of The Art 3DDocument7 pagesState of The Art 3DjorgeNo ratings yet
- General Slope Stability Concept PDFDocument25 pagesGeneral Slope Stability Concept PDFfaidNo ratings yet
- Tutorial 30 Slope Angle OptimizationDocument13 pagesTutorial 30 Slope Angle OptimizationPratibha SinghNo ratings yet
- FTDDocument188 pagesFTDsharath1199No ratings yet
- Rock Blasting: A Practical Treatise on the Means Employed in Blasting Rocks for Industrial PurposesFrom EverandRock Blasting: A Practical Treatise on the Means Employed in Blasting Rocks for Industrial PurposesNo ratings yet
- Tutorial 03 Eurocode DesignDocument13 pagesTutorial 03 Eurocode DesignCardenas YhorNo ratings yet
- RocPlane Tutorial 2 - SupportDocument11 pagesRocPlane Tutorial 2 - SupportVandi SetiawanNo ratings yet
- Abcs of Networking: AssignmentDocument25 pagesAbcs of Networking: Assignmentapi-26100966No ratings yet
- DUF ViewerDocument65 pagesDUF ViewermohrandrasNo ratings yet
- Downloadref PDFDocument4 pagesDownloadref PDFSaurav PatroNo ratings yet
- Tokens and Python's Lexical StructureDocument15 pagesTokens and Python's Lexical StructureRohit RawatNo ratings yet
- 1b7325a5 39fc 4e21 Af53 d20b5f1c69b6.ClassHandoutAS125648AHardwareWonksGuidetoSpecifyingtheBestBIMand3DWorkstations2017EditionMatthewStachoni1Document107 pages1b7325a5 39fc 4e21 Af53 d20b5f1c69b6.ClassHandoutAS125648AHardwareWonksGuidetoSpecifyingtheBestBIMand3DWorkstations2017EditionMatthewStachoni1krystyinNo ratings yet
- RF Explorer For Windows Release NotesDocument42 pagesRF Explorer For Windows Release Notesspacecat007No ratings yet
- Photo StoryDocument6 pagesPhoto StorywoodworkmailboxNo ratings yet
- Hca04 0804Document17 pagesHca04 0804api-213604106No ratings yet
- Previews IES TM-21-11 PreDocument8 pagesPreviews IES TM-21-11 PreshinaiderNo ratings yet
- Jy997d13001 (E) H PDFDocument1 pageJy997d13001 (E) H PDFJefferson BentesNo ratings yet
- Sap AfsDocument103 pagesSap AfsdvssantoshNo ratings yet
- Karachi University Semester Course OutlineDocument2 pagesKarachi University Semester Course OutlinejhonNo ratings yet
- EatStreet Delivery r3prfDocument4 pagesEatStreet Delivery r3prfCatalin Cimpanu [ZDNet]No ratings yet
- Transportation Models (Repaired)Document26 pagesTransportation Models (Repaired)smsmbaNo ratings yet
- Convert Excel 2003 Macros To Excel 2010Document70 pagesConvert Excel 2003 Macros To Excel 2010ruben_sueloNo ratings yet
- Ways To Find A UserexitDocument24 pagesWays To Find A UserexitJoy Chakravorty100% (1)
- Full Circle Magazine - January 2019 40 1 41Document55 pagesFull Circle Magazine - January 2019 40 1 41bec08busNo ratings yet
- Report On GpuDocument39 pagesReport On GpuDivya PorwalNo ratings yet
- Resume of Jmclarke55Document1 pageResume of Jmclarke55api-24783078No ratings yet
- Transaction Dispute FormDocument1 pageTransaction Dispute FormKvvPrasadNo ratings yet
- Managing 'Windows' in Windows 7 Move and Resize Active WindowDocument6 pagesManaging 'Windows' in Windows 7 Move and Resize Active Windowjaya kumar veerasamyNo ratings yet
- C Interview Questions and Answers: What Is A Pragma?Document4 pagesC Interview Questions and Answers: What Is A Pragma?Karthik KartzNo ratings yet
- MATH2408/3408 Computational Methods and Differential Equations With Applications 2014-2015Document4 pagesMATH2408/3408 Computational Methods and Differential Equations With Applications 2014-2015Heng ChocNo ratings yet
- Fluke 289/287 Remote Interface Specification: Technical NoteDocument8 pagesFluke 289/287 Remote Interface Specification: Technical NotekumbrovNo ratings yet
- CCS - View Topic - Interfacing MRF24J40MA With PICDocument8 pagesCCS - View Topic - Interfacing MRF24J40MA With PICNguyễn Vĩnh ThắngNo ratings yet
- SMTPDocument78 pagesSMTPrajeshkutiwariNo ratings yet
- ResumeDocument4 pagesResumeKier Abejuela AcutNo ratings yet
- Lecture 9. ARIMA ModelsDocument16 pagesLecture 9. ARIMA ModelsPrarthana PNo ratings yet